Bagaimana untuk Mempercepat Sambungan Internet Anda
Sekiranya anda cukup tua untuk mengingati hari modem dailan, anda masih ingat bahawa laman web mengambil selama-lamanya untuk dimuatkan. Pada masa itu, semua menunggu hanya sebahagian daripada pengalaman. Teknologi untuk melayari lebih cepat masih dibangunkan.
Perkara yang berbeza hari ini, tetapi ini tidak bermakna anda tidak boleh terganggu dengan kelajuan internet lambat. Ini lebih menjengkelkan untuk menangani masalah ini sekarang apabila orang biasa menggunakan laman web yang memuat kurang dari sekejap mata.
Hari-hari ini, apabila Internet bergerak perlahan, ia tidak semestinya bermakna bahawa anda mempunyai sambungan yang buruk. Mungkin ISP anda telah meletakkan topi pada kelajuan yang sambungan anda mampu mencapai. Jika anda tidak mempunyai perisian antivirus, ini juga boleh membiarkan anda membuka trafik web yang sangat perlahan.
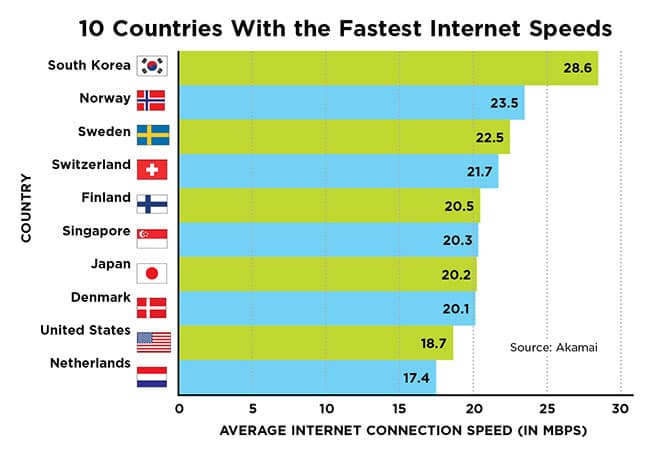
Kelonggaran mungkin disebabkan oleh penggunaan versi perisian antivirus anda. Peranti yang dimuatkan dengan perisian hasad tidak mampu kelajuan. Malah ada kemungkinan bahawa Pelayan Nama Domain ISP anda mungkin mempunyai masalah.
Contents
Apa yang Harus Dilakukan Jika Anda Mempunyai Sambungan Internet Lambat
Sebelum kita menyelam ke semua cara untuk menjadikan internet anda lebih cepat, kita perlu membersihkan udara. Jika ISP anda menawarkan sambungan lambat, tiada apa yang anda lakukan akan membuat apa-apa perbezaan.
Oleh itu, sebelum membaca panduan ini dan membuat semua tweak kelajuan internet, langkah pertama ialah memastikan anda tidak dibekuk.
Hubungi ISP anda untuk bertanya sama ada terdapat had pada sambungan anda. Jika tidak, tanyakan kepada mereka jika tahap perkhidmatan yang lebih tinggi tersedia untuk naik taraf. Jika anda mempunyai pilihan ISP, maka anda mungkin ingin membandingkan persaingan.
Sambungan Anda Masih Perlahan
Jika anda telah menghubungi atau menukar ISP anda dan mereka mengatakan bahawa anda perlu menikmati sambungan yang sangat pantas, maka anda mungkin perlu mencari isu-isu lain.
Mulakan dengan perisian antivirus anda untuk memastikan bahawa anda tidak mempunyai perisian hasad yang dijalankan pada komputer anda. Menurut Heimdal Security, malware latar belakang dapat memperlahankan kelajuan Internet anda dengan ketara. Kebanyakan perisian antivirus seperti Avast, Norton, dan MalwareBytes dapat mencari dan menghapuskan malware secara berkesan (kami cadangkan menggunakan MalwareBytes kerana dianggap paling baik untuk mencari dan menghapuskan perisian hasad.)
Tiada siapa yang harus berada dalam talian tanpa perlindungan asas terhadap virus. Pakej perisian antivirus boleh memeriksa sistem anda untuk mencari dan membunuh virus sedia ada serta mencegah yang baru diperkenalkan.
Jika anda prihatin terhadap perkara seperti malware dan adware, anda boleh mendapatkan perisian yang mengesan dan menghapuskan masalah ini juga.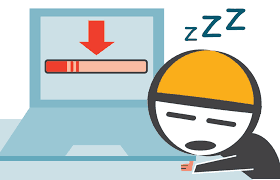
Ini tidak perlu anda.
Sebaik sahaja pakej perisian ini dipasang dan dijalankan, anda mungkin akan mengalami peningkatan segera dalam kelajuan penyemakan imbas. Walau bagaimanapun, ini tidak bermakna kerja anda selesai. Jika anda tidak mahu membayar alat, lihat beberapa program antivirus percuma yang terbaik di luar sana. (Sekali lagi, kami akan mengesyorkan untuk mengelakkan alat percuma dan membayar sejumlah kecil $ untuk penyelesaian yang dipercayai seperti MalwareBytes.)
Anda mungkin perlu mengkonfigurasi pelayan DNS baru. Sekiranya kedengarannya rumit, jangan risau. Ia lebih mudah daripada bunyi, dan tiada ijazah lanjutan dalam pengkomputeran diperlukan.
Menetapkan DNS
DNS adalah singkatan dari “Server Nama Domain.” Ia adalah pelayan yang bertanggungjawab untuk menukarkan nama domain yang mudah dibaca seperti Facebook.com atau Amazon.com ke dalam alamat IP angka. Ia memerlukan nama domain yang boleh dibaca manusia dan menjadikannya rantaian angka yang difahami oleh komputer.
Walaupun DNS direka untuk membantu orang menavigasi Internet supaya mereka dapat melawat laman web, ia juga bertanggungjawab untuk menghalang akses ke alamat IP tertentu yang telah disekat. Anda akan mendapat mesej “Tidak Akses” jika anda cuba menonton video dalam talian yang terhad dari lokasi anda.
Bagaimana Kerja DNS?
Alamat IP adalah seperti bahasa yang digunakan oleh komputer dan pelayan untuk berkomunikasi dan menghantar data ke lokasi yang sepatutnya. Anda memasukkan domain seperti amazon.com, dan kemudian DNS anda mencarinya. Pelayan nama penerima kemudian berkomunikasi dengan DNS anda mengenai alamat domain itu.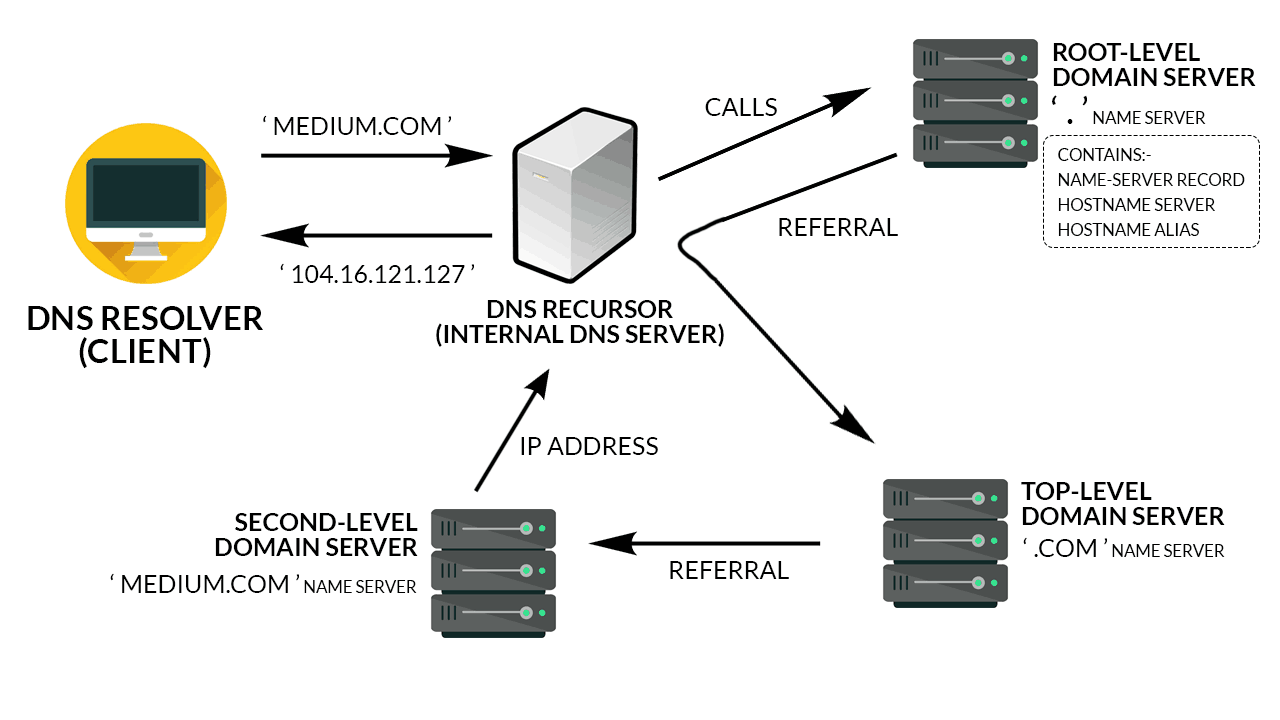
DNS memberikan alamat ini kepada penyemak imbas. Penyemak imbas anda kemudian memuat halaman web.
Seluruh proses mengambil masa lebih lama untuk menjelaskan daripada yang berlaku. Apabila sesuatu berjalan lancar, ini dicapai dalam masa kurang daripada yang diperlukan untuk anda berkelip.
Peranti anda dan penghala anda mempunyai tetapan rangkaian yang menentukan DNS yang anda gunakan. Biasanya, ISP anda yang menentukan DNS yang anda gunakan.
Ini tidak semestinya DNS paling cepat, yang bermaksud anda harus mencari alternatif.
Memilih DNS
Anda tidak perlu tekno geek untuk mencari DNS yang lebih baik dan cepat. Google menawarkan alat yang dipanggil namebench yang menguji DNS sedia ada anda dan mencari pilihan lain yang tersedia.
Anda boleh menjalankan namebench pada peranti anda tanpa mengubah mana-mana tetapan anda, jadi jika anda mendapati bahawa DNS semasa adalah yang terbaik, anda tidak kehilangan apa-apa. Google Namebench juga percuma.
Cara Dapatkan Google Namebench
Lawati halaman web namebench Google di https://code.google.com/archive/p/namebench/downloads. Di sebelah kiri skrin adalah bar sisi dengan pemilihan “Muat Turun.” Klik padanya.
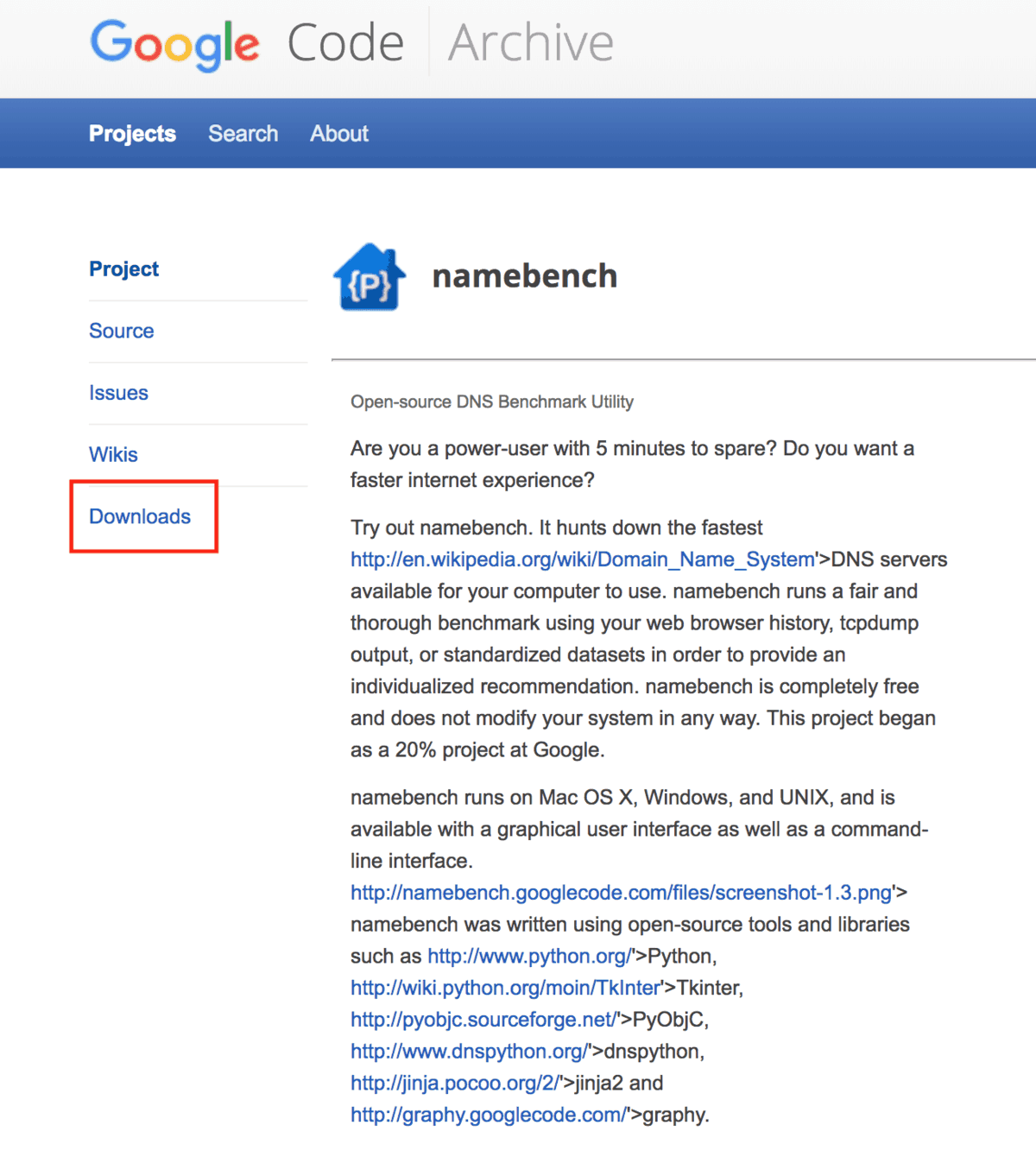
Cari versi terkini sistem pengendalian anda. Versi terbaru dari namebench terletak di bahagian atas.
Klik pada nama fail biru di sebelah kiri, dengan mengingati bahawa terdapat pilihan yang berbeza untuk Mac dan Windows.
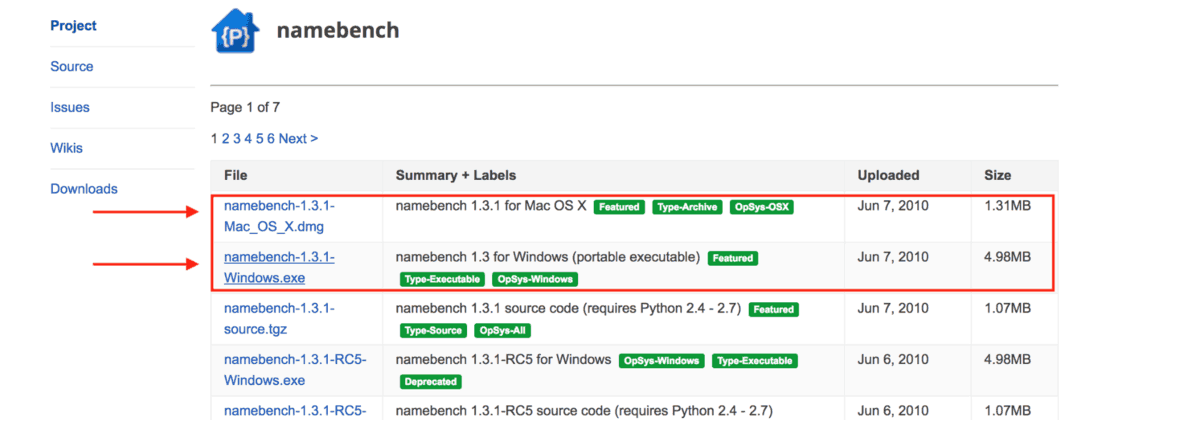
Mengklik pada nama fail biru membawa anda ke URL baru. Muat turun dimulakan secara automatik.
Oleh kerana tetapan keselamatan mereka, beberapa pengguna Mac mungkin mendapat amaran bahawa namebench tidak boleh dibuka. Walau bagaimanapun, ini adalah program yang dipercayai dan boleh dipercayai, jadi ia boleh diterima untuk memintas pemberitahuan ini. Jika ini adalah isu yang diulang, ambil langkah-langkah berikut:
- Cari “Keutamaan Sistem” di bawah ikon Apple.
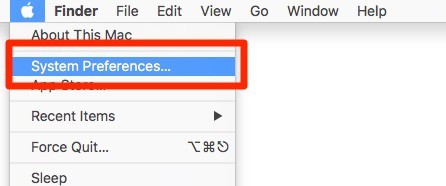
- Tuding pada “Keselamatan & Privasi “ikon.
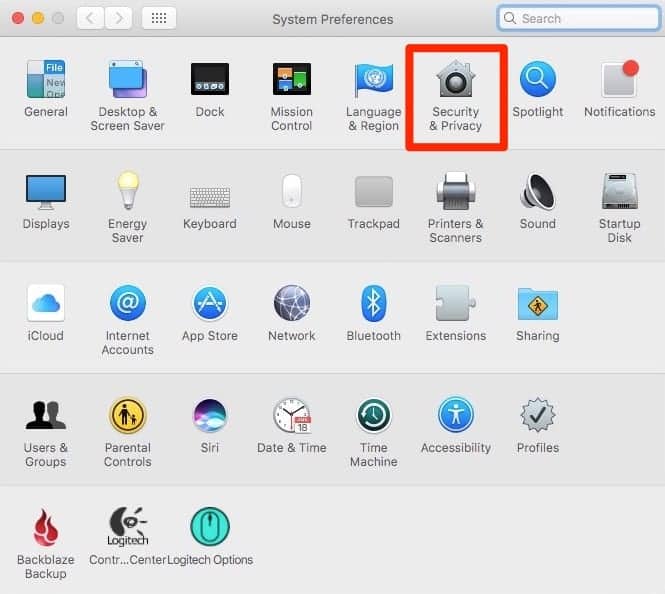
- Klik pada butang yang mengatakan “Terbuka Apa-apa”.
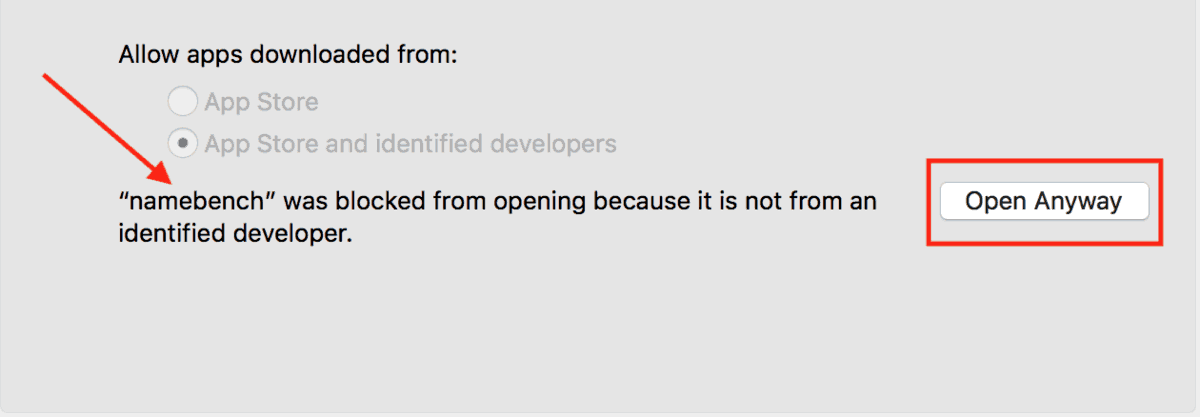
- Masukkan kata laluan akaun anda apabila diminta.
- Teruskan dengan pemasangan namebench.
Mengkonfigurasi Namebench
Dengan pemasangan lengkap, perlu melakukan beberapa konfigurasi. Pilihan konfigurasi adalah sama untuk pengguna Mac dan Windows.
Bar pertama pada skrin memaparkan alamat IP DNS semasa anda. Bidang ini autofill oleh program ini.
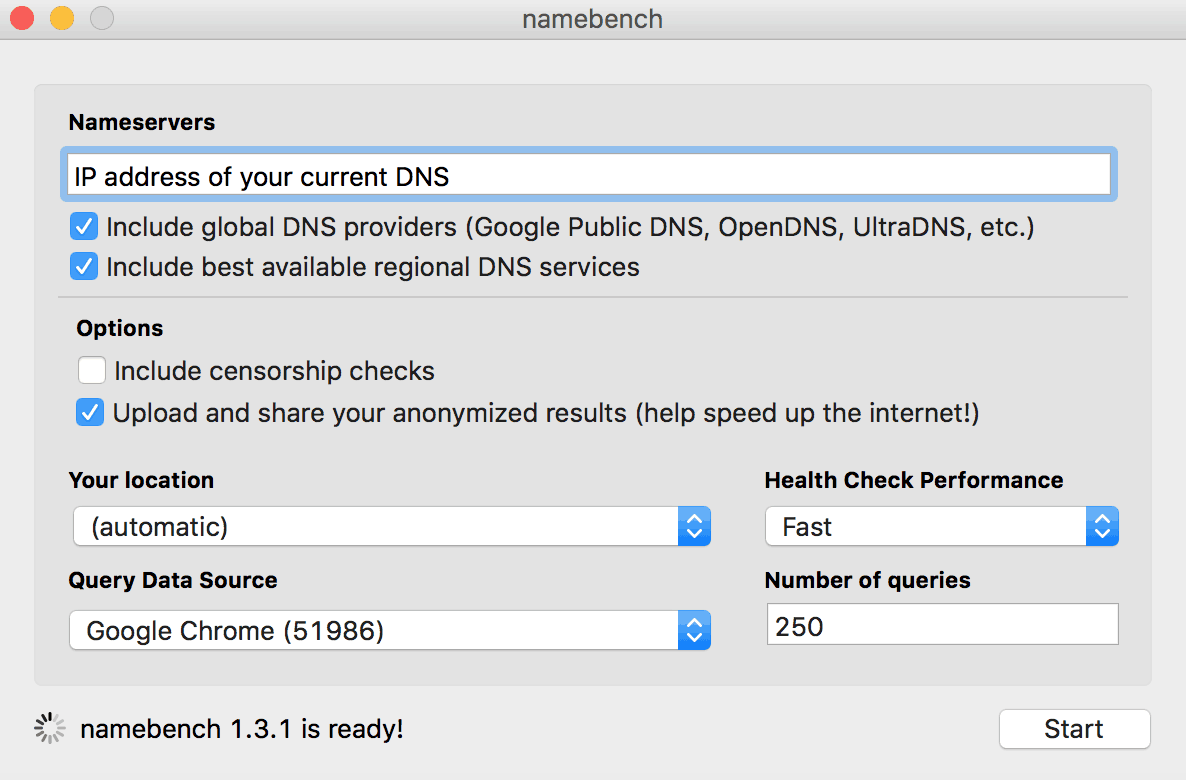
Di bawah bar ini, anda akan melihat dua pilihan. Ini adalah: “Sertakan penyedia DNS global” dan “Sertakan perkhidmatan DNS serantau yang terbaik.” Ini adalah fungsi carian utama namebench. Anda mempunyai pilihan untuk menghapuskan salah satu daripada ini. Walau bagaimanapun, biarkan kedua-duanya dipilih kerana ini bermakna bahawa anda memberi izin program untuk memeriksa pelayan DNS yang terbaik.
Di bawah seksyen ini adalah seksyen kedua bertajuk “Pilihan.” Pilihan sekunder ini membolehkan anda memasukkan pemeriksaan penapisan jika anda mahu menyekat URL khusus.
Dengan pilihan ini, anda boleh menapis pelayan DNS dan menyusunnya mengikut seberapa kuatnya mereka menyekat laman web yang tidak diingini. Jika anda merancang untuk mengendalikan pelayan DNS, atau jika tidak bimbang tentang keselamatan anda, anda mungkin mahu membaca beberapa panduan penyulitan.
Opsyen kedua tidak meningkatkan kemungkinan anda mencari DNS yang lebih baik, tetapi mungkin membantu. Ini adalah butang “Muat naik dan kongsi hasil tanpa nama anda”. Memeriksa kotak ini menghantar data tanpa nama anda kepada orang yang membangunkan namebench, yang membolehkan mereka memperbaiki program tersebut.
Dalam bahagian seterusnya, anda mempunyai pilihan untuk memilih lokasi anda. Ia dinasihatkan untuk biarkan bahagian ini sebagai “automatik,” kerana program ini dapat mengenal pasti lokasi anda melalui alamat IP peranti anda.
Sumber Data Pertanyaan
Dalam bahagian “Sumber Data Permintaan”, pilih penyemak imbas anda. Sekiranya anda sensitif tentang privasi atau jika anda melayari terutamanya dalam mod inkognito, maka mungkin masuk akal untuk memilih “Top 2000 Websites (Alexa)” sebaliknya.
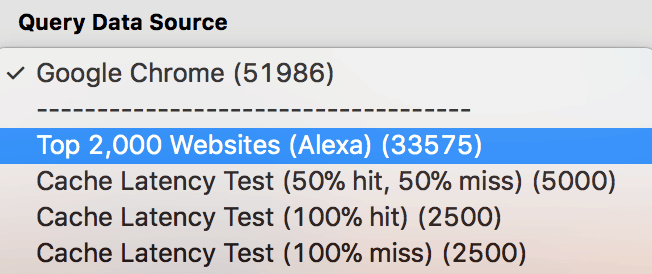
Kotak seterusnya dilabel “Prestasi Semak Kesihatan.” Menu lungsur mengandungi dua pilihan. Satu adalah “cepat;” yang lain adalah “lambat (rangkaian tidak stabil).” Kebanyakan pengguna mungkin memilih pantas. Walau bagaimanapun, jika anda sentiasa berurusan dengan masa tunggu semasa sambungan Internet anda, maka bijak untuk memilih lambat. Parameter ini akan memeriksa di mana saja dari 10 hingga 40 pelayan, termasuk pelayan proksi, bergantung pada jalur lebar.
Pilihan terakhir yang boleh anda tetapkan adalah untuk “Bilangan pertanyaan.” Apa maksudnya, berapa kali anda ingin setiap DNS ditanyakan semasa ujian anda. Tetapan lalai adalah 250. Terdapat jarang alasan untuk mengubah kemasukan lalai. Jika anda mempunyai rangkaian yang sangat perlahan, maka anda mungkin mahu mengurangkan bilangan pertanyaan kepada 100 atau 150.
Tekan butang “Start” supaya namebench boleh berfungsi. Ia biasanya melengkapkan tugasnya dalam masa dua minit.
Meninjau Keputusan Namebench
Namebench secara automatik membuka tab baru apabila ia selesai dilakukan dengan ujiannya. Data mungkin kelihatan seperti ini:
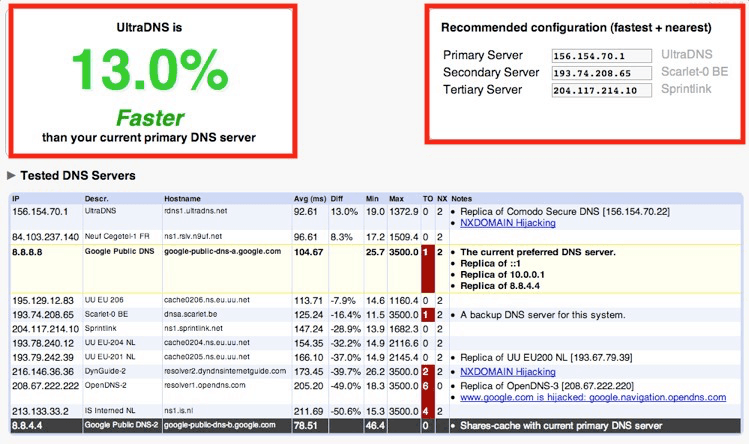
Kotak utama di penjuru kiri sebelah atas skrin merangkum maklumat yang paling penting dengan memberitahu anda pelayan DNS yang paling cepat tersedia untuk anda dibandingkan dengan pelayan DNS semasa anda.
Di sebelah kotak ini terdapat satu lagi kotak yang menunjukkan konfigurasi tepat yang perlu anda gunakan untuk prestasi muktamad.
Di bawah kotak ini, anda akan melihat senarai semua pelayan DNS yang diuji. Senarai itu termasuk nombor prestasi yang setiap pesaing disiapkan.
DNS semasa anda akan dikenal pasti dengan kotak kuning.
Atur ulang Pengaturan Penghala Anda
Namebench telah menyediakan anda dengan apa yang anda perlukan untuk mempercepatkan penyemakan imbas anda. Sekarang, anda perlu menyusun semula tetapan penghala anda.
Pertama, cari alamat IP penghala anda. Jika anda menjalankan Windows, klik pada Mula, kemudian ketik “cmd” dalam bar tugas. Klik pada ikon.
Taipkan ipconfig / semua, kemudian tekan enter.
Dalam senarai yang dihasilkan, cari kemasukan “Default Gateway”. Urutan nombor di sebelah kanan ialah alamat IP anda.
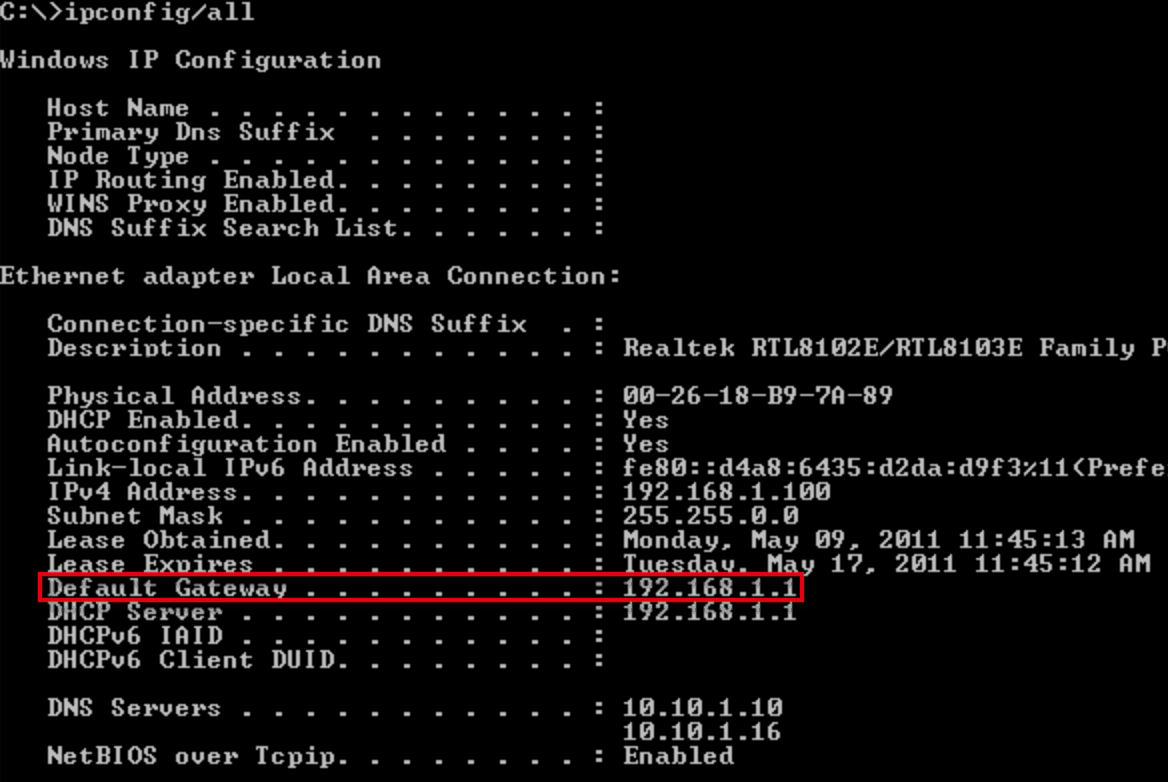
Pengguna Mac mempunyai proses yang berbeza yang bermula dengan “Keutamaan Sistem” dan kemudian “Rangkaian.” Periksa rangkaian mana yang dipilih, dan kemudian tuding di atas “Advanced” sesaat. Tab terbuka. Di atasnya, cari “TCP / IP.” Selepas “Router,” anda akan melihat satu siri nombor yang alamat IP anda.

Kini tiba masanya untuk memasukkan alamat IP anda ke dalam penyemak imbas anda. Anda mungkin diminta memasukkan nama pengguna dan kata laluan router anda.
Di papan pemuka utama anda, cari sama ada “Tetapan Asas” atau “Rangkaian.” Klik pada salah satu daripada pilihan ini. Ini memaparkan alamat DNS utama dan menengah. Ambil tangkapan skrin nombor atau nombor ini tuliskan. Ini membolehkan anda kembali ke tetapan lalai anda jika perlu.
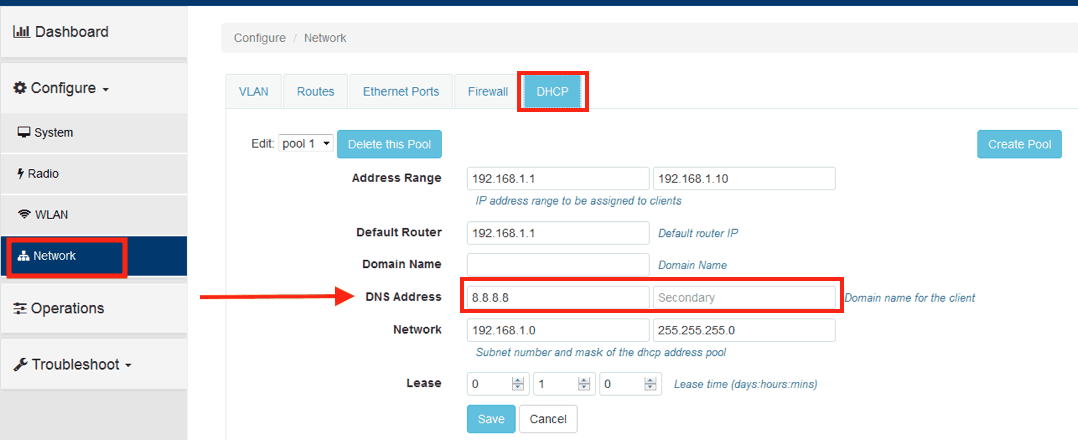
Di sinilah anda memerlukan tetapan tatarajah yang dihasilkan oleh namebench. Gantikan alamat DNS primer dan sekunder dengan alamat yang disediakan oleh nama pengguna.
Simpan perubahan anda dan log keluar dari papan pemuka router.
Mengosongkan Cache Lama Anda
Setiap DNS mencipta cache pada pelayan anda. Ini mempercepatkan fungsi penting, seperti menyimpan data tertentu untuk laman web yang anda berulang kali melawat. Sekiranya anda memadamkan cache lama anda, ia dapat mempercepatkan prestasi anda.
Untuk melakukan ini, pengguna Mac klik pada “Finder,” kemudian tuding pada “Aplikasi.” Tatal ke “Utiliti,” kemudian cari “Terminal.” Klik pada “Terminal.” Masukkan “sudo killall -HUP mDNSResponder” atau “Sudo dscacheutil -flushcache” untuk mengosongkan cache lama.
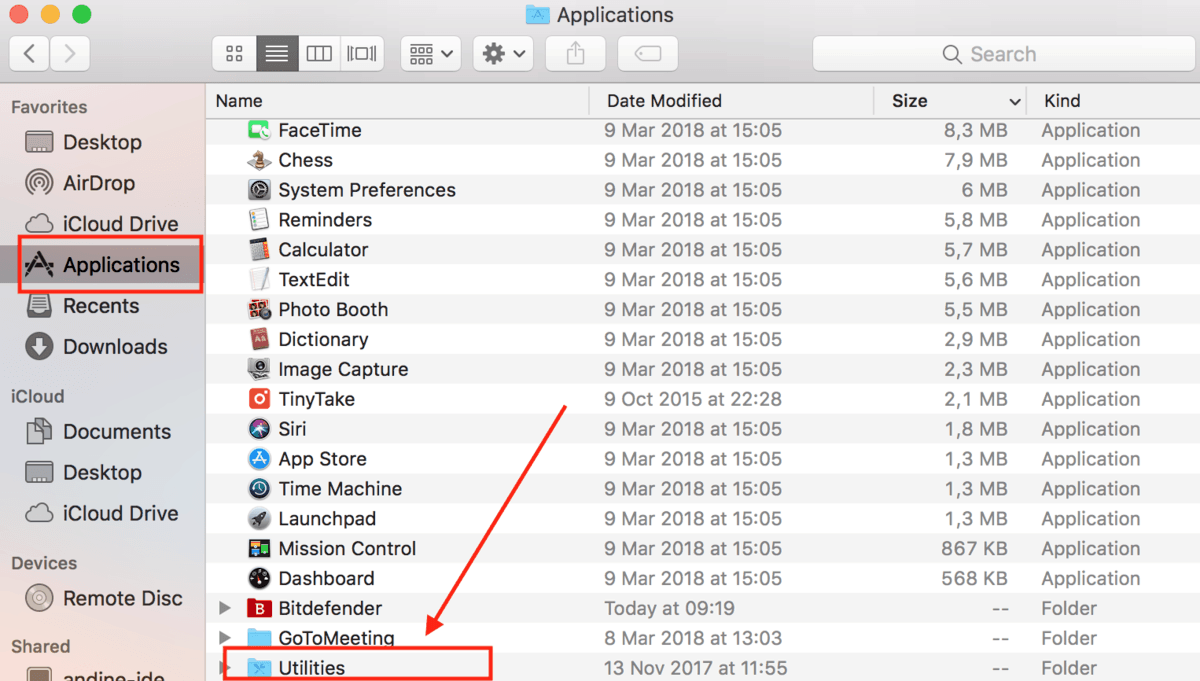
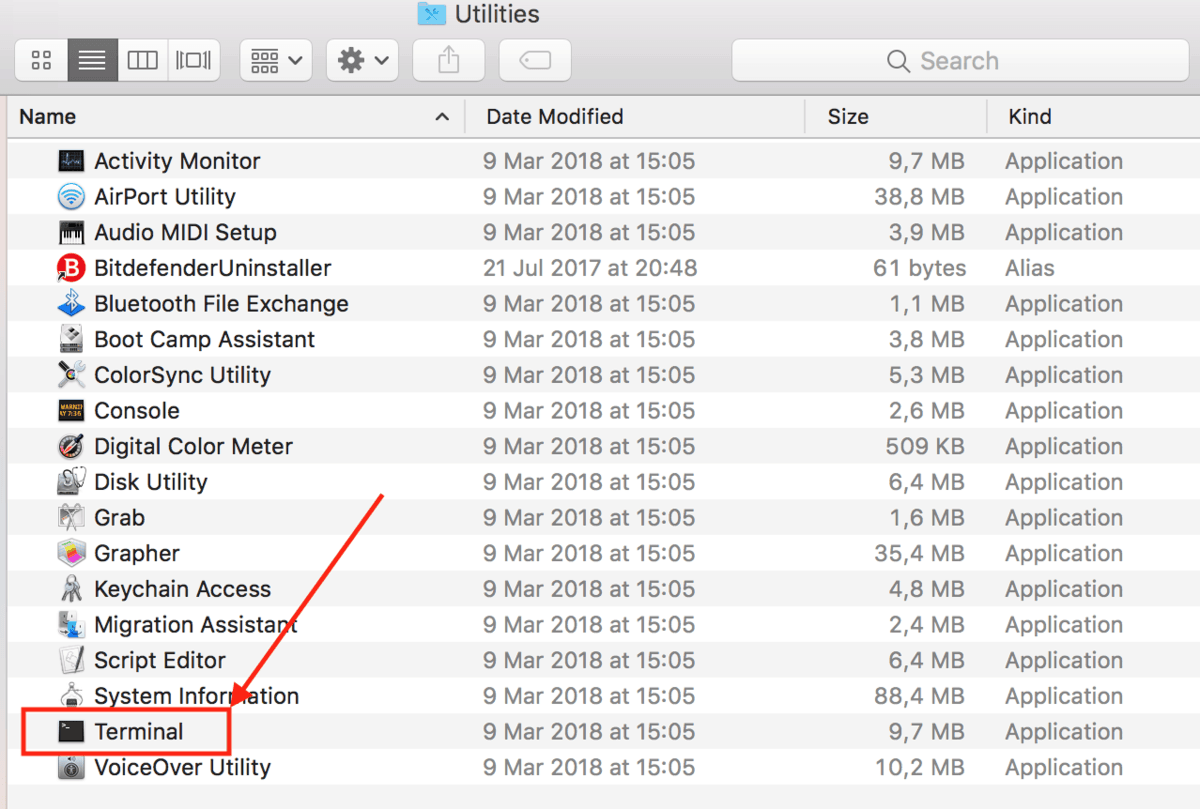
Pengguna Windows klik pada “Start” dan kemudian masukkan cmd dalam bar tugas.
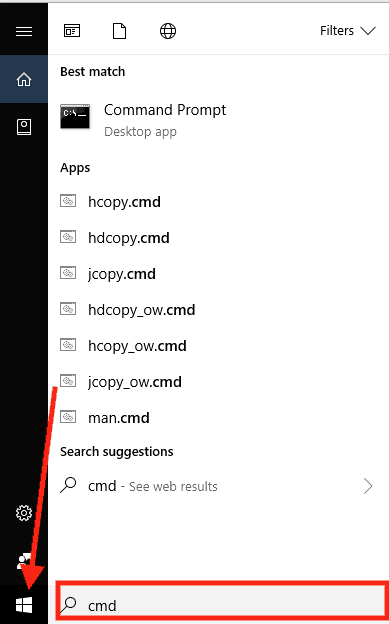
Klik pada ikon Windows, dan kemudian masukkan teks ini, “Ipconfig / flushdns.“Hit masuk, dan cache lama dikosongkan.
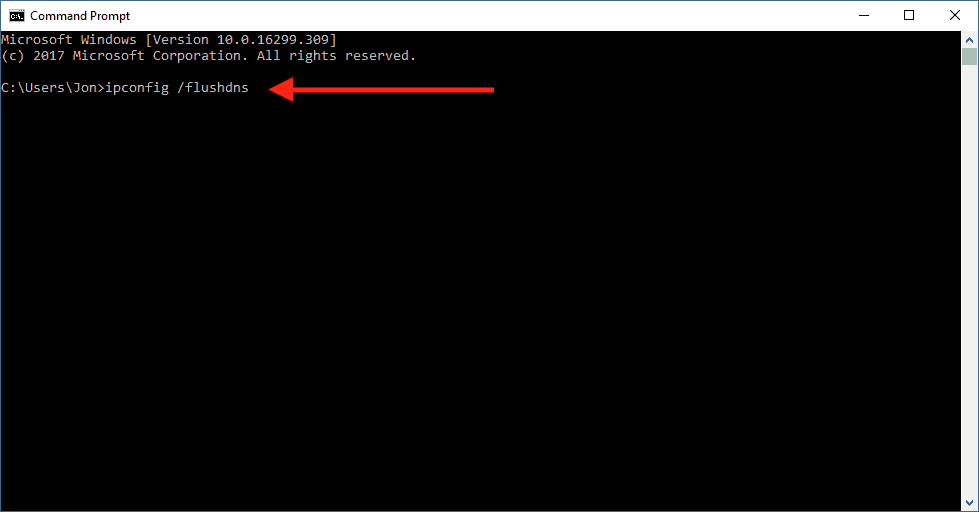
Anda kini bersedia untuk menyemak imbas cepat kilat dengan VPN yang hebat pilihan anda. Jika anda mempunyai anggaran yang ketat, lihat senarai VPN percuma yang terbaik yang telah kami teliti dan ditapis. Jika tidak, marilah kita membuat beberapa cadangan untuk anda hari ini, periksa ulasan kami NordVPN atau Surfshark. Anda tidak akan kecewa.


28.04.2023 @ 09:19
nggungjawab untuk memastikan kelajuan internet yang pantas. Jika DNS yang anda gunakan lambat atau tidak berfungsi dengan baik, ia boleh memperlahankan kelajuan internet anda. Anda boleh mencuba untuk mengkonfigurasi pelayan DNS baru seperti Google DNS atau OpenDNS. Ini boleh dilakukan dengan mudah melalui tetapan rangkaian anda. Jika anda tidak yakin bagaimana untuk melakukannya, anda boleh mencari panduan dalam talian atau meminta bantuan daripada penyedia perkhidmatan internet anda. Akhir kata, mempunyai sambungan internet yang pantas adalah penting dalam dunia digital hari ini. Dengan mengambil langkah-langkah yang tepat, anda boleh meningkatkan kelajuan internet anda dan menikmati pengalaman melayari yang lebih lancar dan menyenangkan.