क्या Avast बहुत अधिक डेटा का उपयोग करता है
Windows 11/10 पर Avast सेवा उच्च CPU और डिस्क उपयोग को कैसे ठीक करें
अपने कंप्यूटर की गति का त्याग किए बिना Avast सेवाओं का उपयोग जारी रखने के लिए, उच्च CPU और डिस्क उपयोग समस्या को ठीक करने के लिए नीचे दिए गए चरणों का पालन करें.
कैसे उच्च सीपीयू और डिस्क उपयोग को ठीक करने के लिए
कई उपयोगकर्ता अवास्ट एंटीवायरस का उपयोग करने के लाभों को देखते हैं, लेकिन इसकी लोकप्रियता के बावजूद, इसके उपयोगकर्ता कभी -कभी विभिन्न मुद्दों का अनुभव करते हैं. इस लेख में, हम सीपीयू प्रसंस्करण शक्ति की अनुचित मात्रा का उपयोग करके अवास्ट से निपटेंगे.
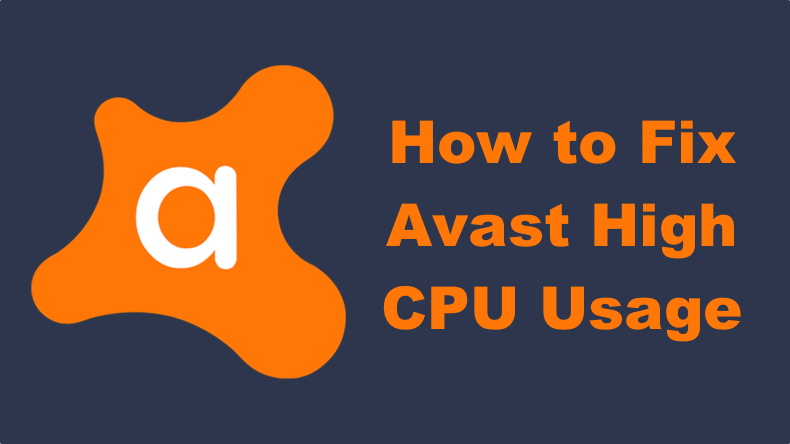
अवास्ट की मुख्य प्रक्रिया को Avastsvc कहा जाता है.प्रोग्राम फ़ाइल. आप Avastsvc का निरीक्षण कर सकते हैं.टास्क मैनेजर में सीपीयू उपयोग. कई मामलों में, सीपीयू का उपयोग निष्क्रिय पर 50% से अधिक हो सकता है, लेकिन अधिक चरम मामलों में 100% के करीब कूद सकता है.
जब Avast 100% CPU उपयोग का कारण बनता है, तो यह बदले में, 100% डिस्क उपयोग का कारण बन सकता है, अपने पीसी को लगभग अनुपयोगी प्रदान करता है. यह सामान्य व्यवहार नहीं है, जिसका अर्थ है कि इस व्यवहार का एक अंतर्निहित कारण है.
क्या उच्च सीपीयू/डिस्क उपयोग का कारण बनता है?
सीपीयू संसाधनों के लिए अवास्ट हॉगिंग के लिए सबसे अधिक उद्धृत कारणों में गलत तरीके से कॉन्फ़िगर किए गए सिस्टम सेटिंग्स और भ्रष्ट विंडोज रजिस्ट्री प्रविष्टियाँ शामिल हैं. उस में जोड़ने के लिए, Avast उच्च CPU उपयोग को बढ़ावा दे सकता है यदि Avast बाहर है या भ्रष्ट हो गया है.
उच्च सीपीयू उपयोग को कैसे ठीक करें?
आप अवास्ट की मरम्मत और अद्यतन करके भ्रष्ट रजिस्ट्री कुंजी के परिणामस्वरूप अवास्ट के उच्च सीपीयू उपयोग को कम कर सकते हैं. आपके पास एक पुराना या कम-स्पेक पीसी है, आप इसकी सुरक्षा को प्रभावित किए बिना इसकी कुछ अतिरिक्त विशेषताओं को अक्षम या हटाकर अवास्ट के सीपीयू उपयोग को पार कर सकते हैं.
एवास्ट हाई सीपीयू/डिस्क उपयोग को ठीक करने के लिए वीडियो गाइड
विषयसूची:
- परिचय
- समाधान 1. मरम्मत और अद्यतन अवास्ट
- समाधान 2. अवास्ट के क्लीनअप टूल को हटा दें
- समाधान 3. अनावश्यक एवास्ट सुविधाओं को हटा दें
- समाधान 4. Avast मेल शील्ड को अक्षम करें
- समाधान 5. रजिस्ट्री संपादक के साथ शटडाउन पर पृष्ठ फ़ाइल को मिटा दें
- एवास्ट हाई सीपीयू/डिस्क उपयोग को ठीक करने के लिए वीडियो गाइड
कॉम्बो क्लीनर के साथ एक मुफ्त स्कैन चलाने की सिफारिश की जाती है – मैलवेयर का पता लगाने और कंप्यूटर त्रुटियों को ठीक करने के लिए एक उपकरण. संक्रमण को हटाने और कंप्यूटर त्रुटियों को खत्म करने के लिए आपको पूर्ण संस्करण खरीदना होगा. नि: शुल्क परीक्षण उपलब्ध है. कॉम्बो क्लीनर PCRISK की मूल कंपनी RCS LT द्वारा स्वामित्व और संचालित है.कॉम और पढ़ें.
समाधान 1. मरम्मत और अद्यतन अवास्ट
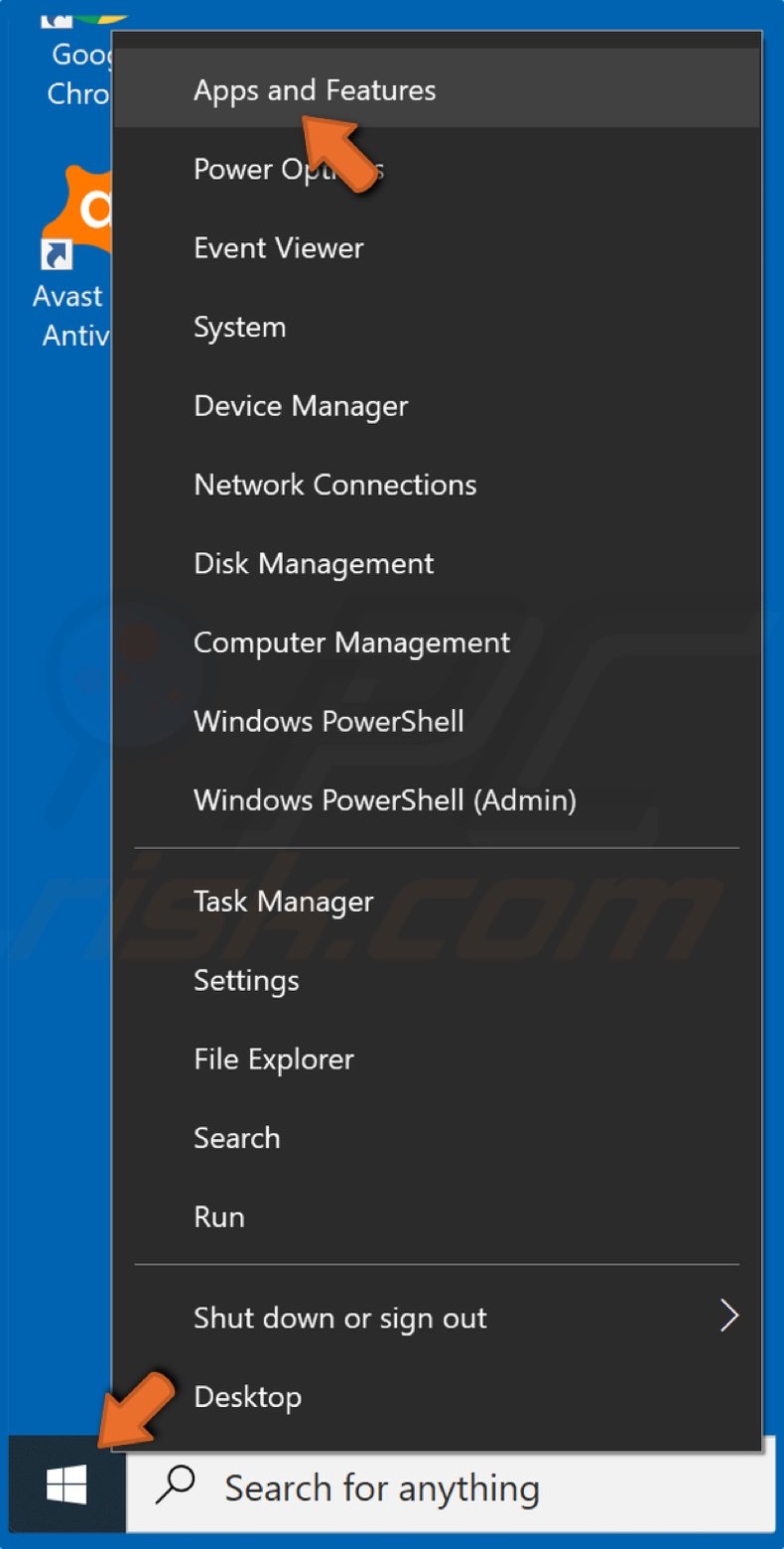
1. दाएँ क्लिक करें शुरुआत की सूची बटन और क्लिक करें ऐप्स एंड फीचर्स.
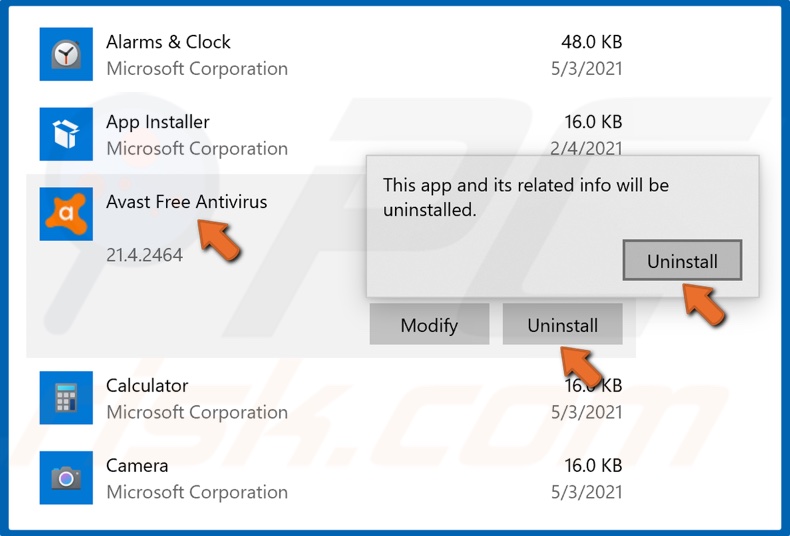
2. अनुप्रयोग सूची के माध्यम से स्क्रॉल करें और Avast का चयन करें.
3. तब दबायें स्थापना रद्द करें और क्लिक करें स्थापना रद्द करें दोबारा.
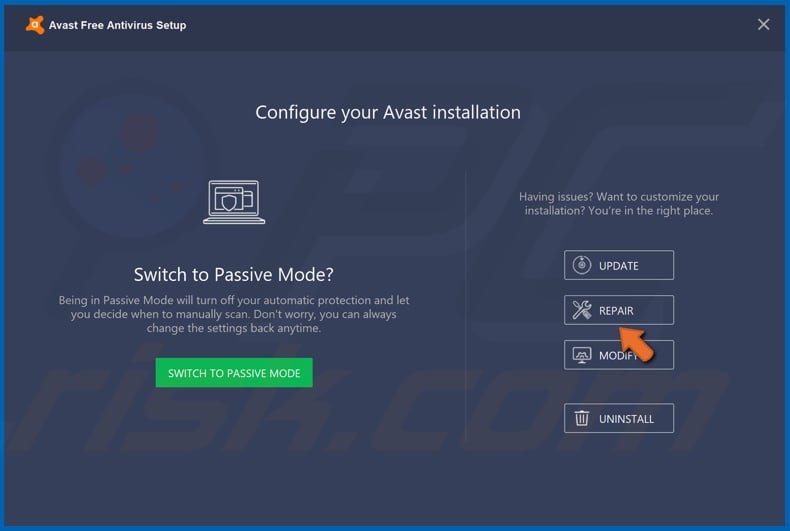
4. तब दबायें मरम्मत.
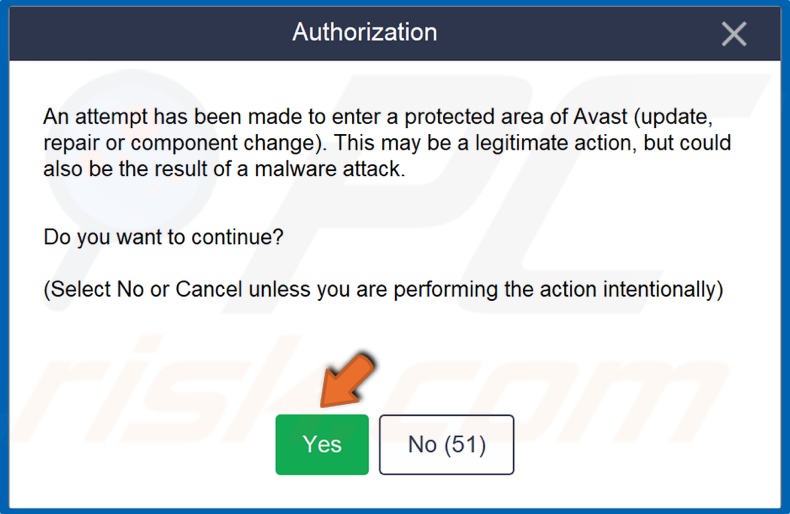
5. क्लिक हाँ कार्रवाई की पुष्टि करने के लिए.
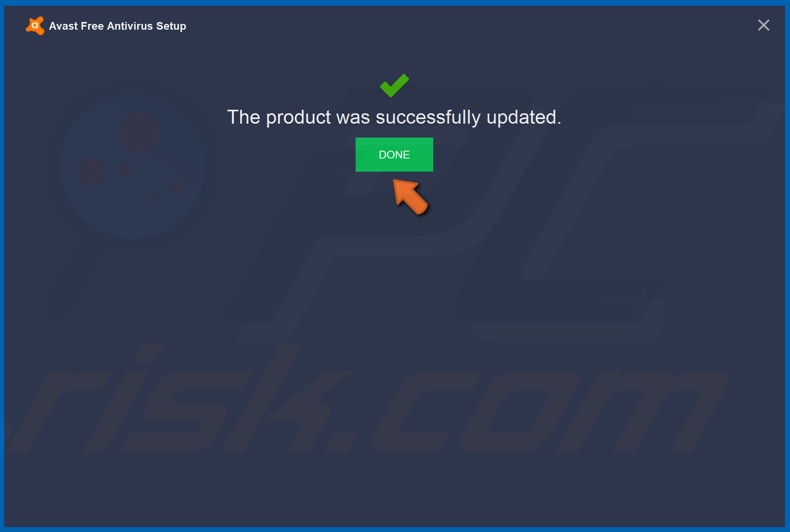
6. क्लिक हो गया एक बार प्रक्रिया पूरी हो गई.
7. मरम्मत के बाद, सुनिश्चित करें कि आपके पास अवास्ट का सबसे हालिया संस्करण है.
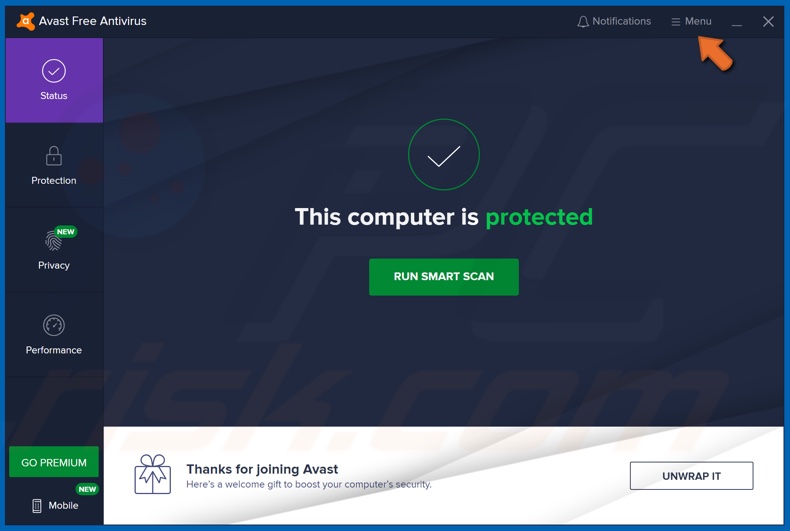
9. क्लिक मेन्यू.
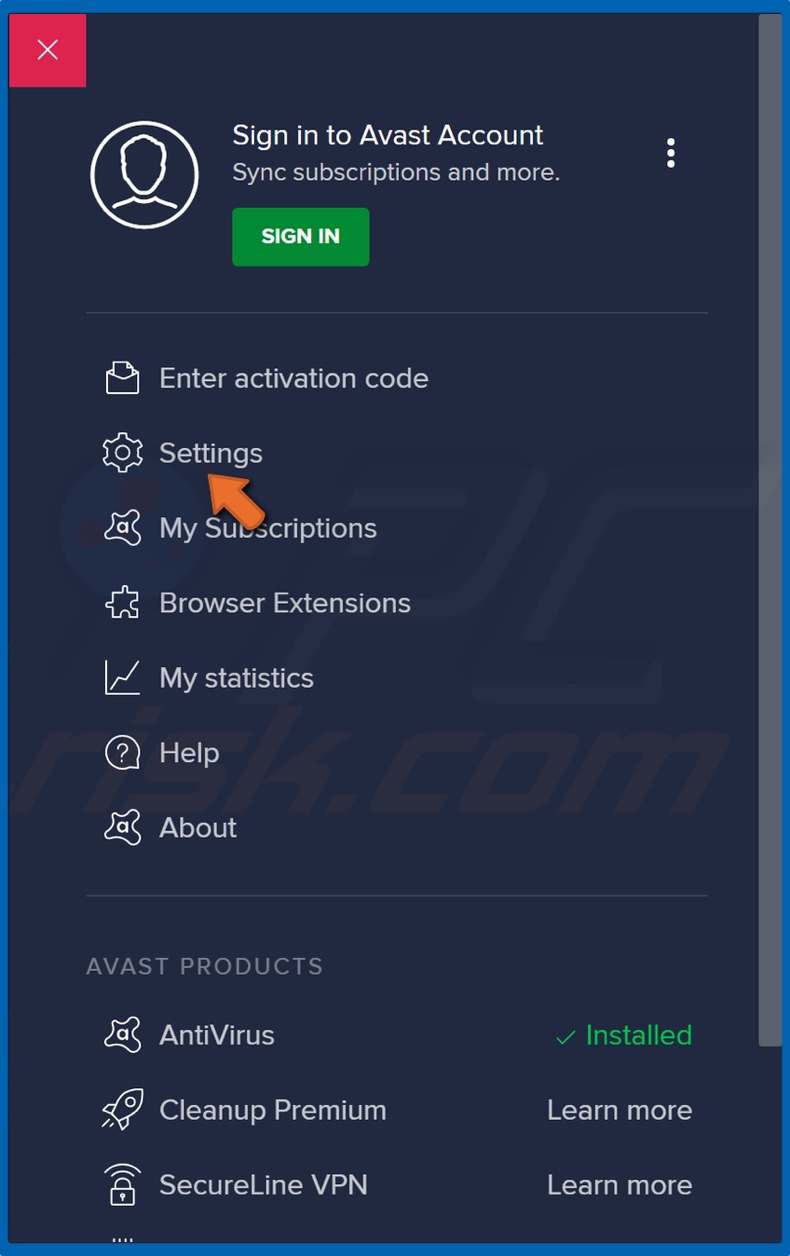
10. चुनना समायोजन.
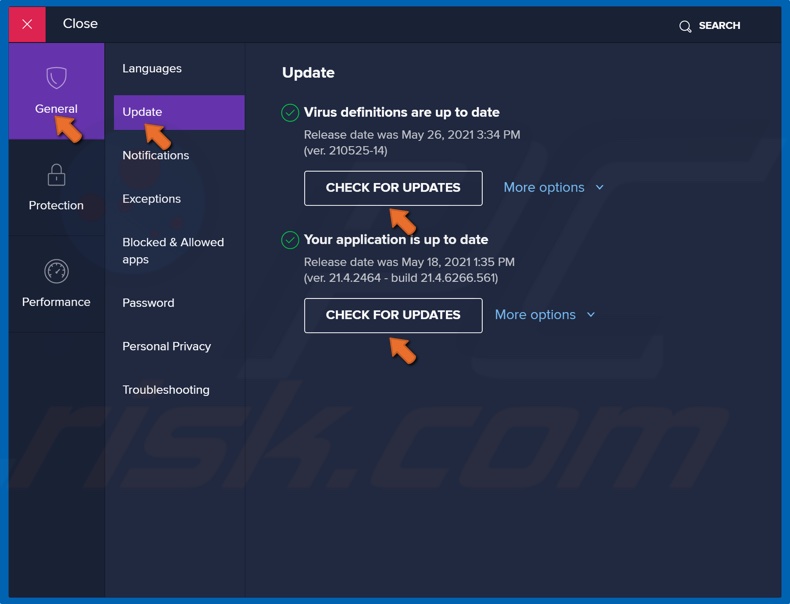
11. चुनना अद्यतन सामान्य टैब से.
12. नीचे वायरस परिभाषा अनुभाग, क्लिक अद्यतन के लिए जाँच.
13. अंत में, के तहत अनुप्रयोग अद्यतन अनुभाग, क्लिक अद्यतन के लिए जाँच.
समाधान 2. अवास्ट के क्लीनअप टूल को हटा दें
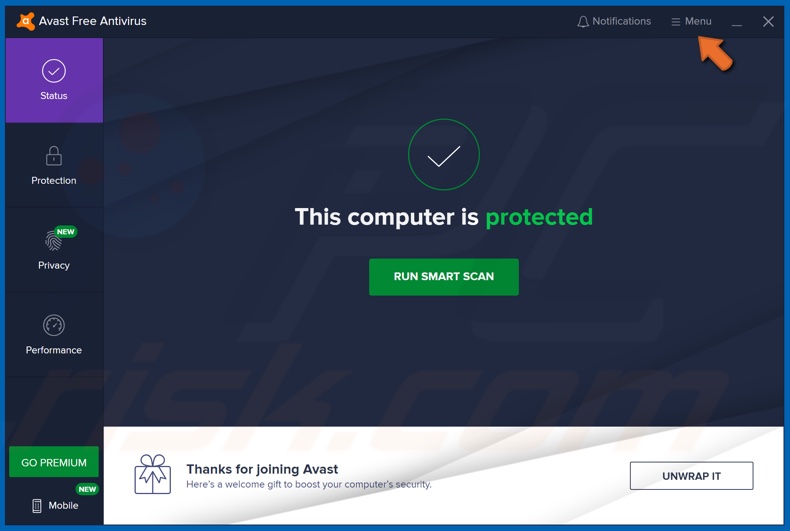
2. क्लिक मेन्यू.
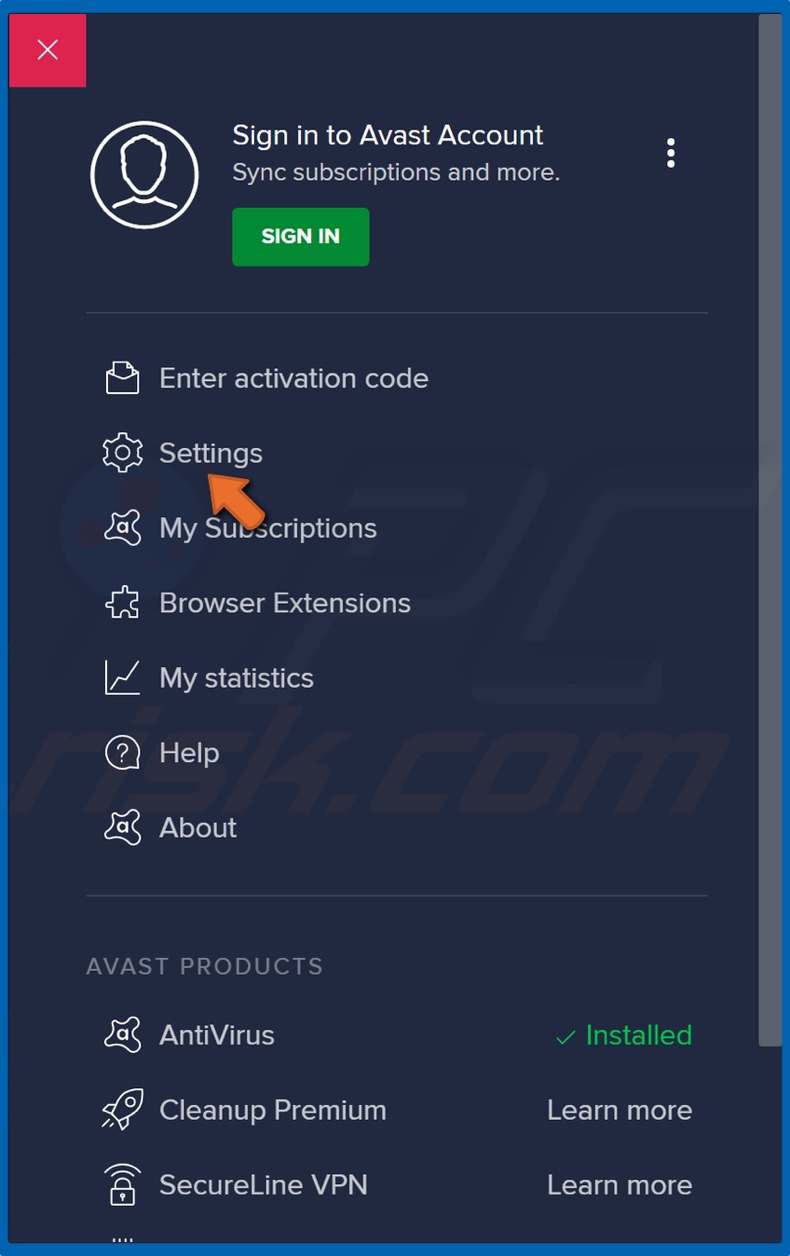
3. चुनना समायोजन.
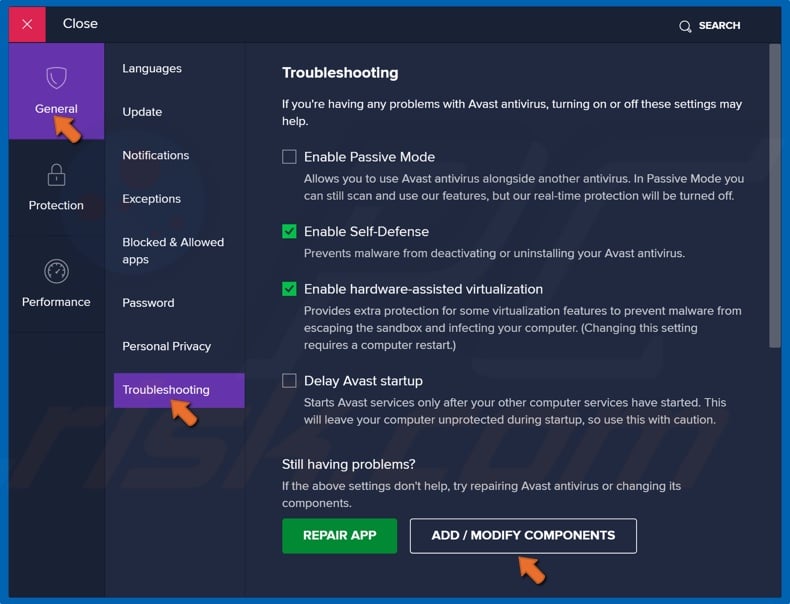
4. चुनना समस्या निवारण.
5. तब दबायें घटकों को जोड़ें / संशोधित करें.
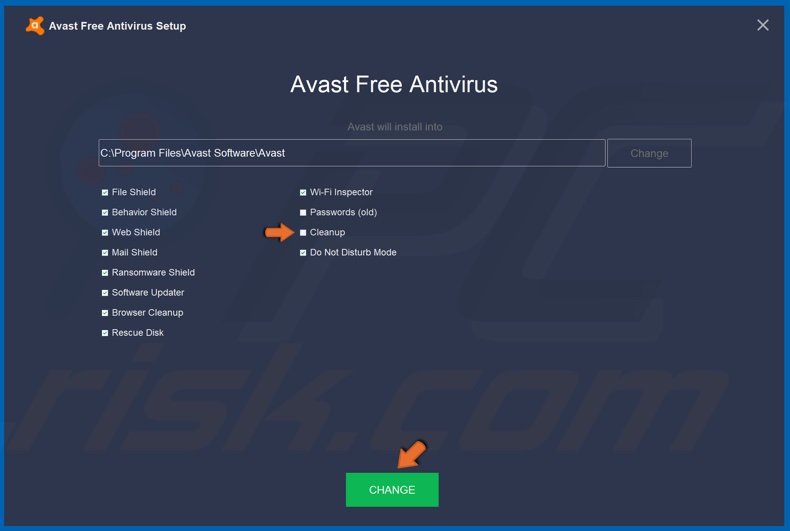
6. सही का निशान हटाएँ चेकबॉक्स आगे साफ – सफाई और क्लिक करें परिवर्तन.
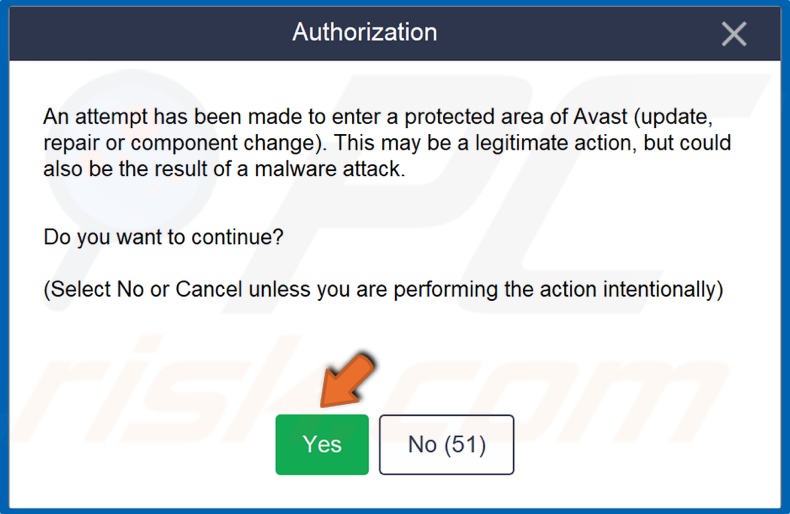
7. क्लिक हाँ कार्रवाई की पुष्टि करने के लिए.
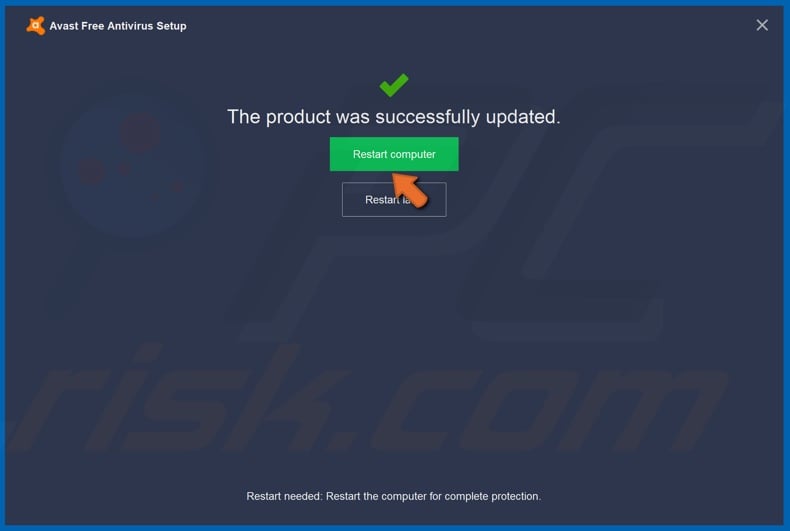
8. क्लिक पुनः आरंभ करें कंप्यूटर एक बार प्रक्रिया पूरी हो गई.
समाधान 3. अनावश्यक एवास्ट सुविधाओं को हटा दें
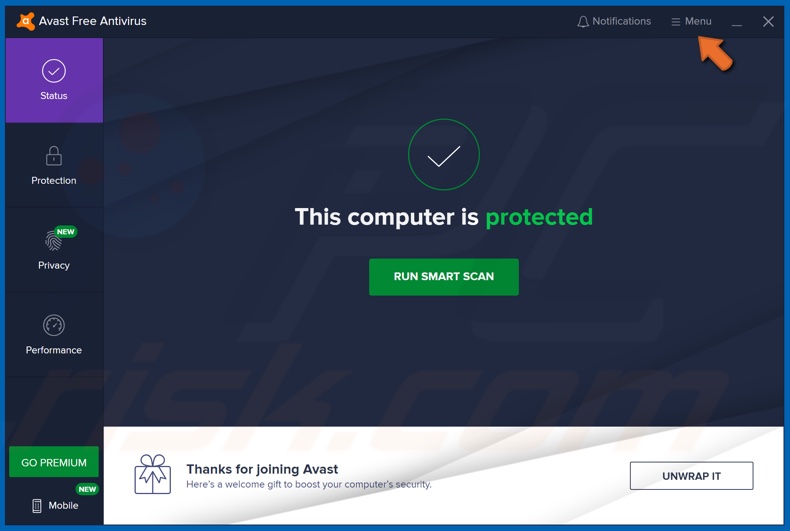
2. क्लिक मेन्यू.
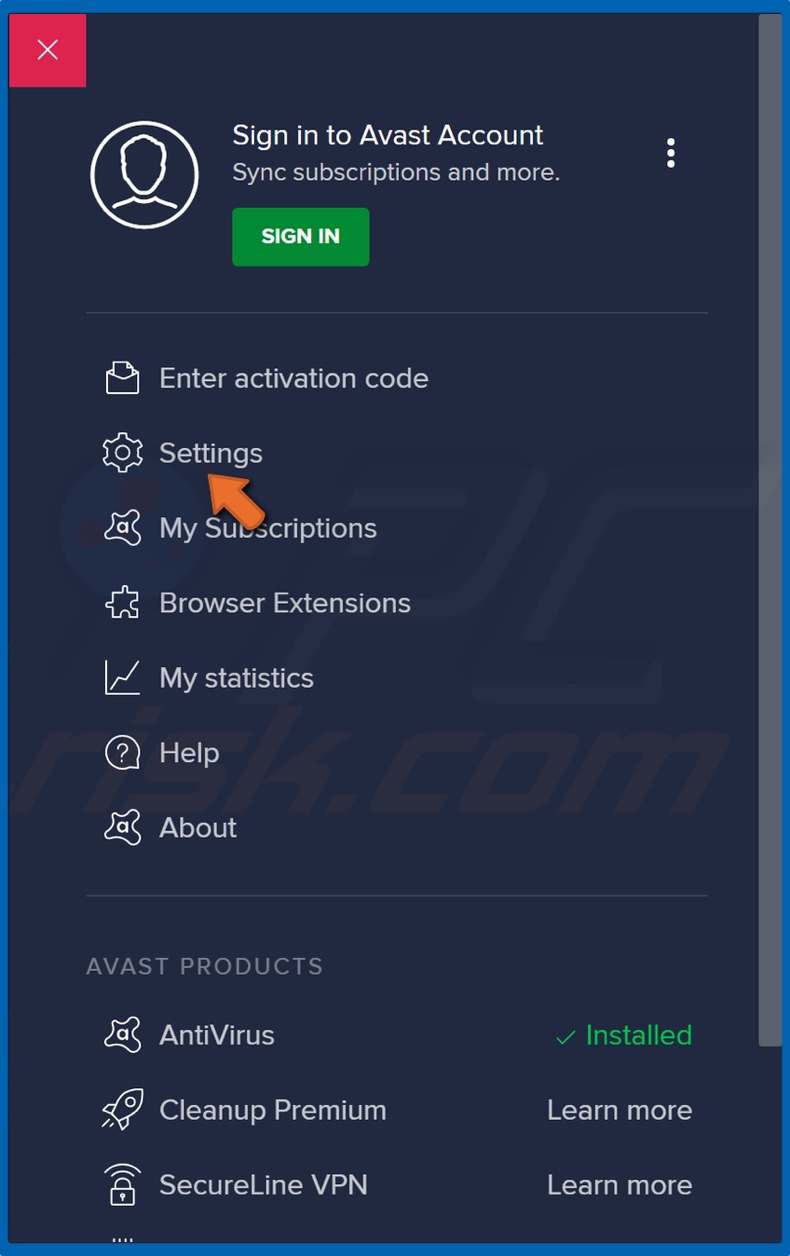
3. चुनना समायोजन.
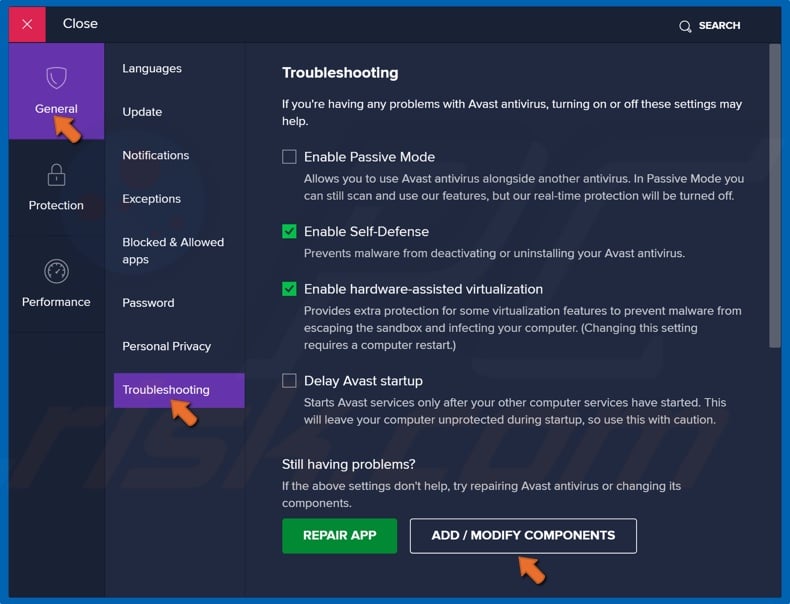
4. चुनना समस्या निवारण.
5. तब दबायें घटकों को जोड़ें / संशोधित करें.
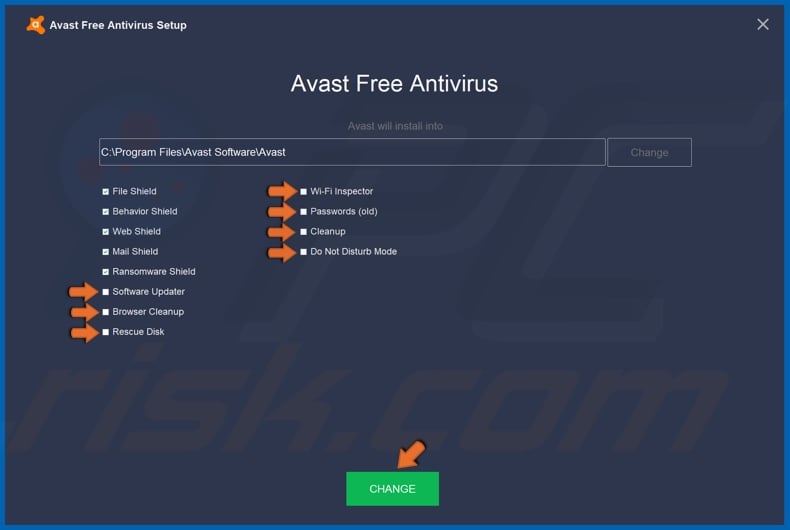
6. सही का निशान हटाएँ के बगल में चेकबॉक्स नीचे सूचीबद्ध सुविधाएँ.
7. तब दबायें परिवर्तन.
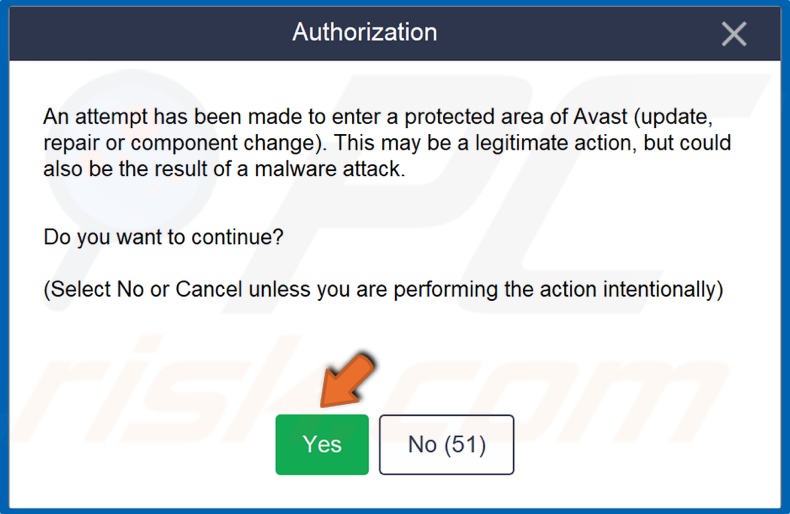
8. क्लिक हाँ कार्रवाई की पुष्टि करने के लिए.
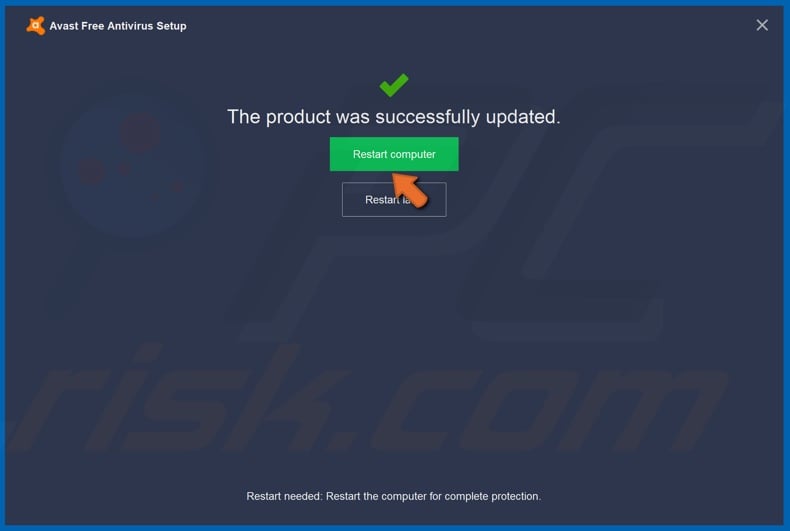
9. क्लिक कंप्यूटर को पुनः शुरू करें एक बार प्रक्रिया पूरी हो गई.
समाधान 4. Avast मेल शील्ड को अक्षम करें
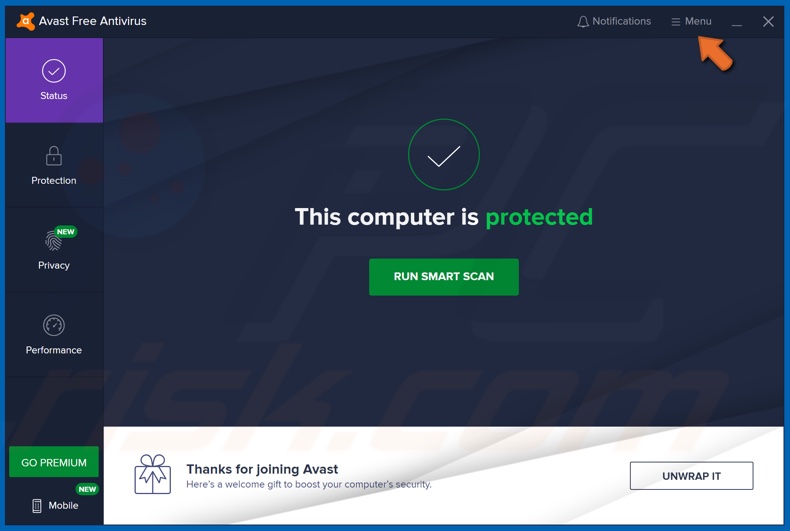
2. क्लिक मेन्यू.
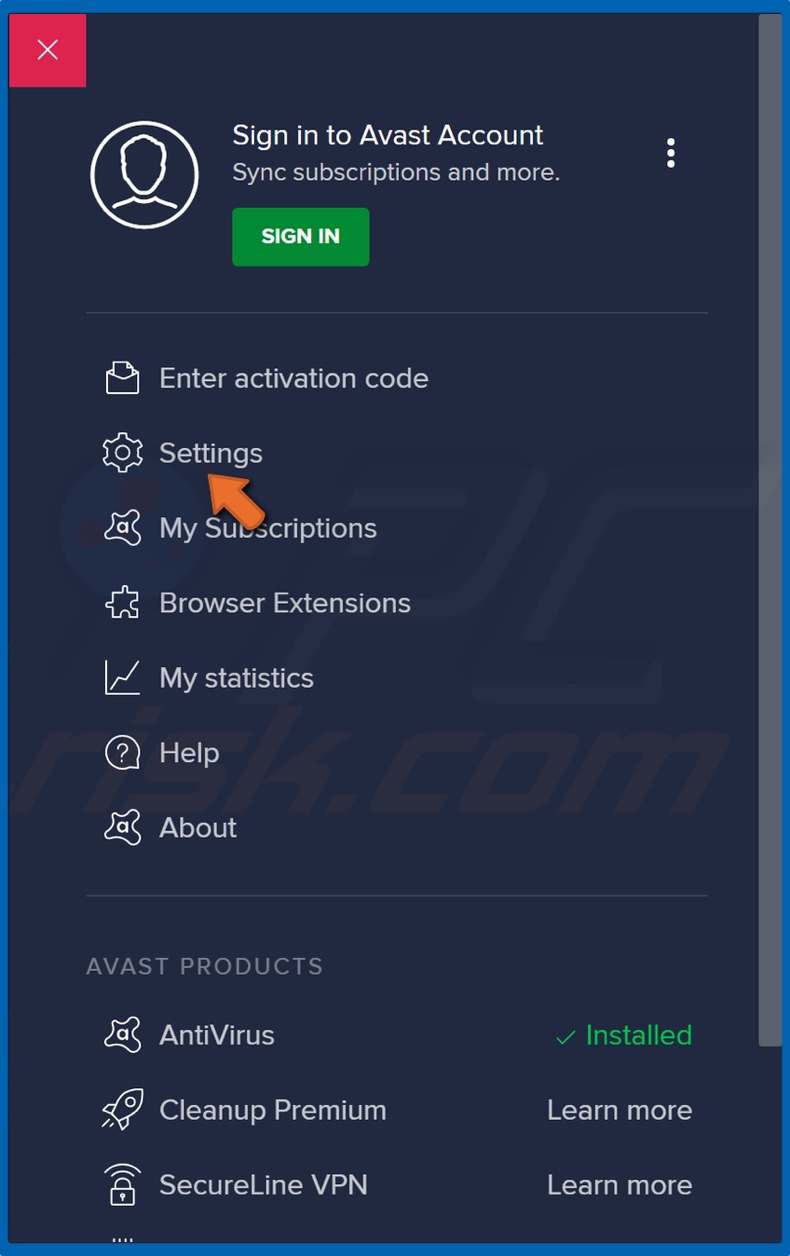
3. चुनना समायोजन.
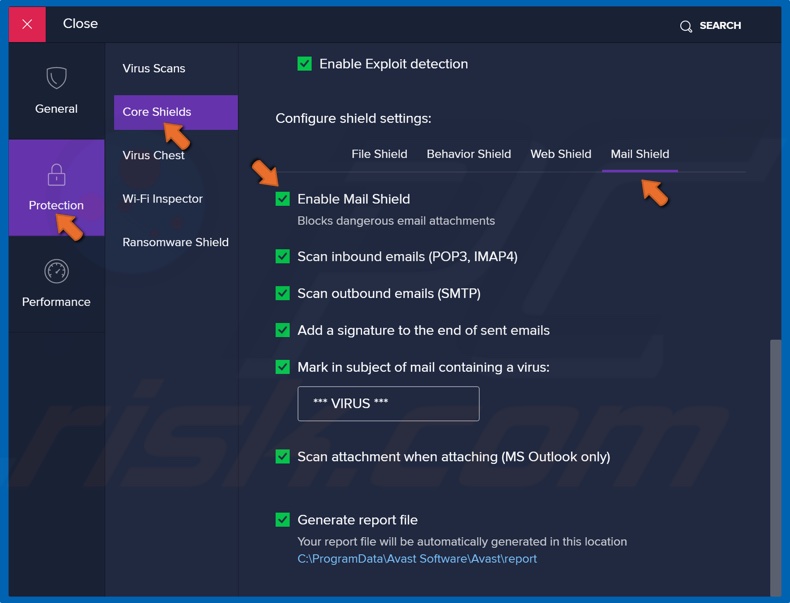
4. चुनना सुरक्षा बाएं फलक से.
5. फिर, चयन करें कोर शील्ड्स.
6. नीचे स्क्रॉल करें और चुनें मेल शील्ड.
7. सही का निशान हटाएँ के बगल में बॉक्स मेल शील्ड सक्षम करें.
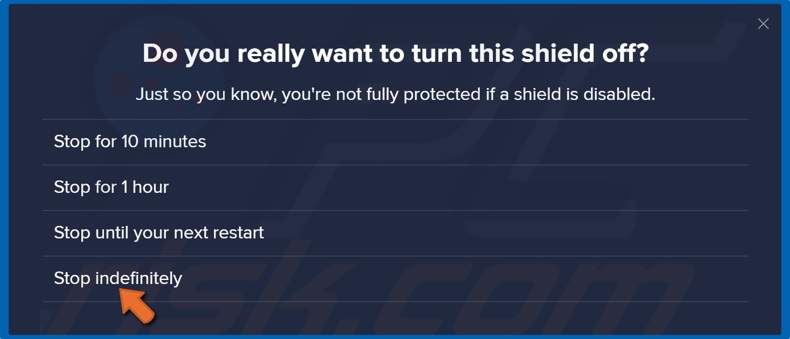
8. क्लिक अनिश्चित काल तक रुकें जब नौबत आई.
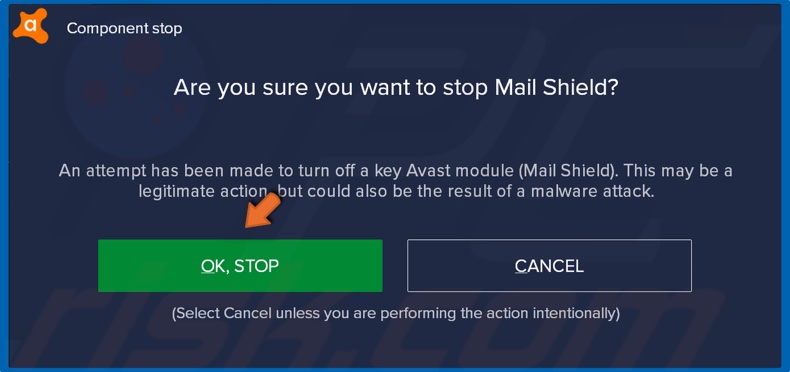
9. क्लिक ठीक है, बंद करो कार्रवाई की पुष्टि करने के लिए.
समाधान 5. रजिस्ट्री संपादक के साथ शटडाउन पर पृष्ठ फ़ाइल को मिटा दें
1. बरक़रार रखना विंडोज+आर खोलने के लिए कुंजी दौड़ना संवाद बकस.
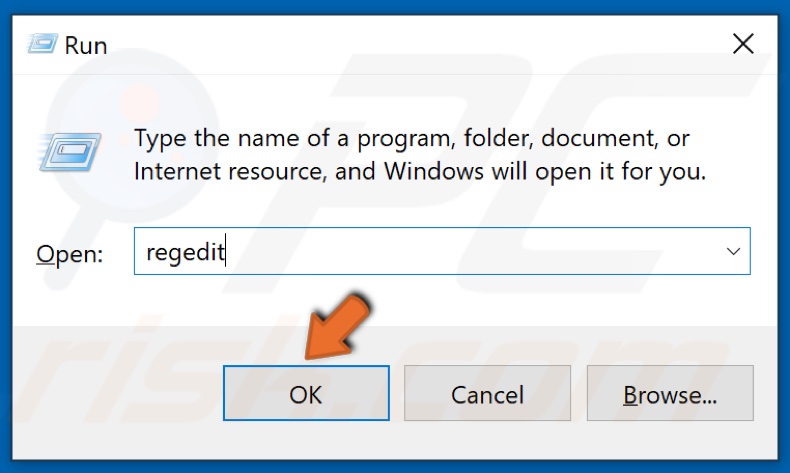
2. संवाद बॉक्स में, टाइप करें regedit और क्लिक करें ठीक है.
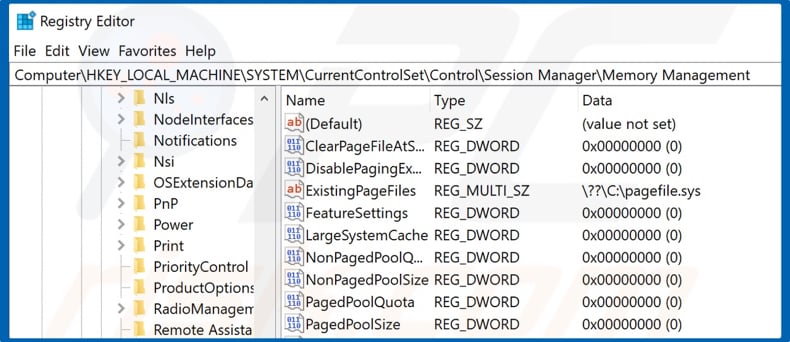
3. एक बार विंडोज रजिस्ट्री संपादक में, नेविगेट करें HKEY_LOCAL_MACHINE \ SYSTEM.
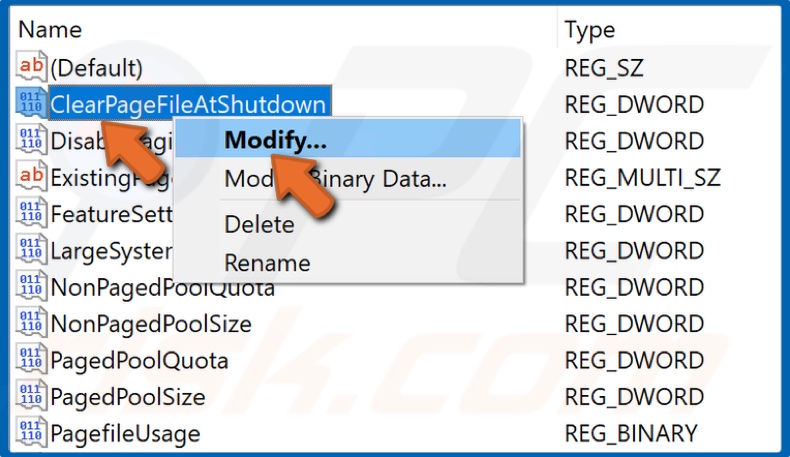
4. फिर, सही फलक पर, राइट-क्लिक करें ClearPageFileatShutdown और क्लिक करें संशोधित.
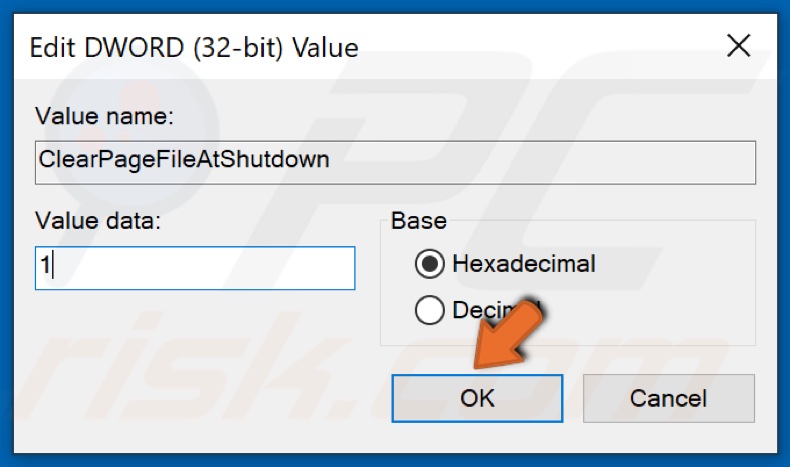
5. को बदलें मूल्यवान जानकारी से 0 को 1 और क्लिक करें ठीक है.
6. रजिस्ट्री संपादक को बंद करें और अपने पीसी को पुनरारंभ करें.
लेखक के बारे में:

Rimvydas साइबर सुरक्षा उद्योग में चार वर्षों के अनुभव के साथ एक शोधकर्ता है. उन्होंने प्रौद्योगिकी विश्वविद्यालय में भाग लिया और तकनीकी ग्रंथों के अनुवाद और स्थानीयकरण में मास्टर डिग्री के साथ स्नातक किया. कंप्यूटर और प्रौद्योगिकी में उनके हितों ने उन्हें आईटी उद्योग में एक बहुमुखी लेखक बनने के लिए प्रेरित किया. PCRISK में, वह Microsoft Windows के लिए गहन-कैसे लेख लिखने के लिए जिम्मेदार है. संपर्क rimvydas iliavicius.
हमारे गाइड स्वतंत्र हैं. हालाँकि, यदि आप हमारा समर्थन करना चाहते हैं तो आप हमें एक दान भेज सकते हैं.
Pcrisk के बारे में
PCRISK एक साइबर सुरक्षा पोर्टल है, जो इंटरनेट उपयोगकर्ताओं को नवीनतम डिजिटल खतरों के बारे में सूचित करता है. हमारी सामग्री द्वारा प्रदान की गई है सुरक्षा विशेषज्ञ और पेशेवर मालवेयर शोधकर्ता. हमारे बारे में और पढ़ें.
नए ब्लॉग लेख
- आउटलुक में एक समूह को कैसे हटाएं
- कैसे ओमगल पर कैप्चा से छुटकारा पाने के लिए
- अपने मैक के प्रदर्शन का अनुकूलन: स्क्रीन रिज़ॉल्यूशन बदलने के लिए एक गाइड
- कैसे दंगा क्लाइंट को नहीं खोलना है
- IPhone पर अपने कीबोर्ड में बिटमोजी को आसानी से कैसे बनाएं और जोड़ें
नए वायरस हटाने के मार्गदर्शक
- SecurEmailBox – खाता पुनर्निर्माण ईमेल घोटाला
- ऑटो डाउनलोड एडवेयर
- शाकाहारी सलाह ब्राउज़र अपहरणकर्ता
- विशिष्ट एडवेयर (मैक)
- Ilexaquifolium दुर्भावनापूर्ण विस्तार
- दिन लॉकर रैंसमवेयर
- वैलीरैट मैलवेयर
- ट्रांसफॉर्मफ्यूजन एडवेयर (मैक)
- लॉगस्टेट एडवेयर (मैक)
- सार्वभौमिक Adware (मैक)
मालवेयर गतिविधि
ग्लोबल मैलवेयर गतिविधि स्तर आज:

पिछले 24 घंटों के भीतर संक्रमणों की बढ़ी हुई हमले की दर में वृद्धि हुई है.
अधिकांश ब्लॉग लेख पढ़ें
- [फिक्स्ड] DNS सर्वर जवाब नहीं दे रहा है [इसे ठीक करने के 10 तरीके]
- विंडोज 10 पर “वाईफाई के पास एक वैध आईपी कॉन्फ़िगरेशन नहीं है” कैसे ठीक करें
- फिक्स: माइक्रोफोन विंडोज 10 में काम नहीं कर रहा है [इसे ठीक करने के 7 तरीके]
- फिक्स: कार्रवाई पूरी नहीं की जा सकती क्योंकि फ़ाइल दूसरे प्रोग्राम में खुली है
- सफारी एक सुरक्षित कनेक्शन स्थापित नहीं कर सकती – कैसे ठीक करें?
शीर्ष वायरस हटाने गाइड
- पेशेवर हैकर आपके ऑपरेटिंग सिस्टम ईमेल घोटाले को हैक करने में कामयाब रहा
- मुझे आपको ईमेल घोटाले के लिए कुछ दुखद समाचारों के बारे में सूचित करने का अफसोस है
- दुर्भाग्य से, आपके लिए कुछ बुरी खबरें हैं
- गीक स्क्वाड ईमेल घोटाला
- मैंने आपको अपने खाता ईमेल घोटाले से एक ईमेल भेजा है
- एलोन मस्क ट्विटर सस्ता घोटाला
- पीसी ऐप स्टोर अवांछित आवेदन
- आपका खाता ईमेल घोटाला हैक किया गया था
- मुझे आपके साथ बुरी खबरें साझा करनी हैं
- YouPorn ईमेल घोटाला
कॉपीराइट © 2007-2023 PCRISK.कॉम. किसी भी रूप में किसी भी पुनर्वितरण या भाग या सभी सामग्री का प्रजनन निषिद्ध है.
यह वेबसाइट हमारी वेबसाइट पर सबसे अच्छा अनुभव प्राप्त करने के लिए कुकीज़ का उपयोग करती है. हमारी गोपनीयता नीति पढ़ें
Windows 11/10 पर Avast सेवा उच्च CPU और डिस्क उपयोग को कैसे ठीक करें
अपने विंडोज 11/10 पीसी पर एवास्ट एंटीवायरस सॉफ्टवेयर का उपयोग करना और “अवास्ट सेवा” से उच्च सीपीयू और डिस्क उपयोग का अनुभव करना निराशाजनक हो सकता है. यह समस्या आपके सिस्टम को धीमा कर सकती है और कार्यों को करना मुश्किल बना सकती है. हालांकि, इस समस्या को ठीक करने के कई तरीके हैं.
यह लेख Avast सेवा उच्च CPU और डिस्क उपयोग मुद्दे को हल करने के लिए एक चरण-दर-चरण गाइड प्रदान करेगा. नीचे दिए गए चरणों का उपयोग करते हुए, आप अपने पीसी के प्रदर्शन को अनुकूलित करते हुए शक्तिशाली एवास्ट एंटीवायरस ऐप का उपयोग करना जारी रख सकते हैं.

करने के लिए कूद
- अपने कंप्यूटर को पुनरारंभ
- स्टार्टअप पर दौड़ने से एवास्ट एंटीवायरस को अक्षम करें
- Avast स्क्रीनसेवर स्कैनिंग अक्षम करें
- अपने एवास्ट सॉफ़्टवेयर को अपडेट करें
- Avast स्कैन आवृत्ति कम करें
- Avast मेल शील्ड को अक्षम करें
- अवास्ट क्लीनअप टूल कंपोनेंट अनइंस्टॉल करें
- Avast Updater सूचनाओं को अक्षम करें
- एवास्ट सॉफ्टवेयर को पुनर्स्थापित करें
उच्च CPU और डिस्क का उपयोग करके Avast सेवा क्यों है?
अवास्ट सेवा एक ऐसी प्रक्रिया है जो आपके सिस्टम की पृष्ठभूमि में चलती है और मैलवेयर और वायरस के खिलाफ वास्तविक समय की सुरक्षा प्रदान करती है. यह प्रक्रिया फाइलों, वेब पेजों और अन्य डेटा को खतरों के लिए और यदि आवश्यक हो तो उन्हें हटाने के लिए जिम्मेदार है. हालांकि, अवास्ट सेवा कभी -कभी सीपीयू और डिस्क संसाधनों की एक महत्वपूर्ण मात्रा का उपयोग कर सकती है, जिससे प्रदर्शन के मुद्दे हो सकते हैं.
यह विभिन्न कारणों से होता है. क्योंकि अवास्ट एंटीवायरस में वास्तविक समय की निगरानी शामिल है, यह संभव है कि आपका सेटअप इस सुविधा का समर्थन करने के लिए पर्याप्त शक्तिशाली नहीं है. यदि आप पुराने हार्डवेयर, गलत ड्राइवरों, या गलत सेटिंग्स का उपयोग कर रहे हैं, तो Avast सेवा आपके सिस्टम के संसाधनों का बहुत अधिक उपयोग कर सकती है.
अपने कंप्यूटर की गति का त्याग किए बिना Avast सेवाओं का उपयोग जारी रखने के लिए, उच्च CPU और डिस्क उपयोग समस्या को ठीक करने के लिए नीचे दिए गए चरणों का पालन करें.
फिक्स्ड: अवास्ट सेवा उच्च सीपीयू और डिस्क उपयोग
यहां कुछ समाधान दिए गए हैं जिन्हें आप Avast सेवा उच्च CPU और डिस्क उपयोग समस्या को ठीक करने का प्रयास कर सकते हैं:
1. अपने कंप्यूटर को पुनरारंभ
Avast सेवा उच्च CPU और डिस्क उपयोग समस्या के साथ काम करते समय आपको सबसे पहले कोशिश करनी चाहिए. यह समस्या के कारण किसी भी सेटिंग या प्रक्रियाओं को रीसेट करने में मदद कर सकता है. अपने विंडोज कंप्यूटर को पुनरारंभ करने के लिए, अपने टास्कबार से स्टार्ट मेनू खोलें, “पर क्लिक करें” ” शक्ति “बटन, और फिर चुनें” पुनः आरंभ करें .”
जब आपका सिस्टम रिबूट हो जाता है, तो देखें कि क्या Avast सेवा अभी भी उच्च CPU और डिस्क संसाधनों का उपयोग करती है. यदि नहीं, तो आप मान सकते हैं कि समस्या हल हो गई है. हालांकि, यदि मुद्दा बना रहता है, तो अगले चरणों का प्रयास करें.
2. स्टार्टअप पर दौड़ने से एवास्ट एंटीवायरस को अक्षम करें
डिफ़ॉल्ट रूप से, आपका Avast सॉफ़्टवेयर स्टार्टअप पर चलेगा. इसका मतलब यह है कि जैसे ही आपके सिस्टम बूट्स, आपके डिवाइस पर एवास्ट ऐप भी पृष्ठभूमि में स्वचालित रूप से लॉन्च हो जाएंगे. जबकि यह सुविधा निस्संदेह उपयोगी है, यह कुछ प्रदर्शन मुद्दों का कारण हो सकता है. इसे बंद करने से अक्सर आपके अवास्ट ऐप ड्रेनिंग रिसोर्स की समस्या हल हो जाती है.
- दबाओ सीटीआरएल + बदलाव + ईएससी टास्क मैनेजर को लाने के लिए अपने कीबोर्ड पर कुंजी, और फिर स्विच करें स्टार्टअप ऐप्स टैब.

- तब तक नीचे स्क्रॉल करें जब तक कि आप सूची में उपयोग कर रहे Avast एप्लिकेशन को नहीं देखते हैं, इसके बगल में Avast लोगो के साथ. एप्लिकेशन का चयन करने के बाद, पर क्लिक करें अक्षम करना बटन.

- अपने कंप्यूटर को पुनरारंभ करें और देखें कि क्या बहुत सारे संसाधनों का उपयोग करके आपके Avast एप्लिकेशन के साथ समस्या तय हो गई है.
3. Avast स्क्रीनसेवर स्कैनिंग अक्षम करें
Avast स्क्रीनसेवर स्कैनिंग सुविधा भी उच्च CPU और डिस्क उपयोग का कारण बन सकती है, जिससे आपके डिवाइस पर धीमा प्रदर्शन हो सकता है. यह सुविधा आपको Avast स्कैन चलाने की अनुमति देती है जबकि आपका स्क्रीनसेवर सक्रिय है, जिसका अर्थ है कि जब आप अपने कंप्यूटर का उपयोग नहीं कर रहे हैं तो स्कैन चलेगा. जबकि यह सुविधा उपयोगी है, इसे चालू करने से उच्च सीपीयू और डिस्क उपयोग हो सकता है.
- अपने डेस्कटॉप पर कहीं भी राइट-क्लिक करें, और “चुनें” वैयक्तिकृत करें संदर्भ मेनू से.

- नीचे स्क्रॉल करें, “क्लिक करें“ लॉक स्क्रीन “उपलब्ध विकल्पों से, और” पर क्लिक करें ” स्क्रीन सेवर .” यह एक नया विंडो खोलेगा.

- यदि आपके पास “अवास्ट है! स्क्रीनसेवर “आपके वर्तमान चयन के रूप में, ड्रॉप-डाउन मेनू खोलें और” चुनें ” (कोई नहीं) “अपने स्क्रीनसेवर के रूप में. क्लिक करें ” आवेदन करना “परिवर्तन को अंतिम रूप देने के लिए बटन.

- देखें कि क्या इस सुविधा को बंद करने से उच्च सीपीयू और डिस्क उपयोग की समस्या हल हो गई है, जिसके साथ आप काम कर रहे थे.
4. अपने एवास्ट सॉफ़्टवेयर को अपडेट करें
नवीनतम संस्करण में अपने Avast एंटीवायरस सॉफ़्टवेयर को अपडेट करने का प्रयास करें. Avast के नए संस्करणों में कई बग फिक्स और प्रदर्शन सुधार हैं जो CPU और डिस्क उपयोग को कम करने में मदद कर सकते हैं. अपने Avast सॉफ़्टवेयर को अपडेट करने के लिए, इन चरणों का पालन करें:

- विंडोज टास्कबार के दाईं ओर अधिसूचना क्षेत्र में एवास्ट आइकन का पता लगाएँ. आइकन आमतौर पर एक नीले अवास्ट द्वारा दर्शाया जाता है ” ए ” प्रतीक.
- एवास्ट आइकन पर राइट-क्लिक करें. यह एक ड्रॉप-डाउन मेनू खोलेगा.
- चुनना ” अद्यतन “ड्रॉप-डाउन मेनू से. यह एक उप-मेनू का विस्तार करेगा.
- उप-मेनू से, चुनें ” इंजन और वायरस की परिभाषाएँ .”यह अवास्ट एंटीवायरस अपडेट विंडो लॉन्च करेगा.
- यदि Avast एंटीवायरस स्वचालित रूप से अपडेट के लिए जाँच शुरू नहीं करता है, तो “पर क्लिक करें” ” अद्यतन के लिए जाँच “अपडेट विंडो में बटन.
- प्रतीक्षा करें जबकि अवास्ट एंटीवायरस के लिए जांच करता है और वायरस की परिभाषा अपडेट स्थापित करता है. अद्यतन प्रक्रिया को पूरा करने में लगने वाला समय अद्यतन के आकार और आपके इंटरनेट कनेक्शन की गति पर निर्भर करेगा.
एक बार अपडेट प्रक्रिया पूरी हो जाने के बाद, अवास्ट एंटीवायरस एक संदेश प्रदर्शित करेगा जो इस बात की पुष्टि करेगा कि वायरस की परिभाषाओं को अद्यतन किया गया है.
5. Avast स्कैन आवृत्ति कम करें
यदि आपका Avast सॉफ़्टवेयर अक्सर आपके कंप्यूटर को स्कैन करता है, तो यह कई सिस्टम संसाधनों का उपयोग कर सकता है और मंदी का कारण बन सकता है. स्कैन को बहुत अधिक डिस्क और सीपीयू पावर की आवश्यकता होती है, इसलिए इन स्कैन की आवृत्ति को कम करने से उच्च उपयोग के मुद्दों को हल करने में मदद मिल सकती है. स्कैन आवृत्ति को कम करने के लिए, नीचे दिए गए चरणों का पालन करें:
- अपने टास्कबार से विंडोज सर्च इंटरफ़ेस खोलें या दबाएं खिड़कियाँ + एस कुंजीपटल संक्षिप्त रीति. में टाइप करें “अध्यक्ष एवं प्रबंध निदेशक“और क्लिक करें” व्यवस्थापक के रूप में चलाएं .”इस चरण को करने के लिए आपको एक स्थानीय व्यवस्थापक खाते की आवश्यकता है.

- क्लिक करें ” हाँ “जब कमांड प्रॉम्प्ट को व्यवस्थापक अनुमतियों के साथ लॉन्च करने की अनुमति देने के लिए प्रेरित किया जाता है.
- कमांड प्रॉम्प्ट विंडो में, निम्न कमांड में टाइप करें और इसे निष्पादित करने के लिए एंटर कुंजी दबाएं: CD C: \ ProgramData \ Avast सॉफ्टवेयर \ Avast

- अगला, “खोलें” .आरं “नोटपैड ऐप का उपयोग करके फाइल करें, और टाइप करें” [ग्रिमिफ़ाइटर]: स्कैनफ्रीक्वेंसी = 999 “स्कैन आवृत्ति को बदलने के लिए. दबाओ सीटीआरएल + एस फ़ाइल को बचाने के लिए कुंजी.
- अपने कंप्यूटर को पुनरारंभ करें और देखें कि क्या यह बहुत अधिक सीपीयू और डिस्क का उपयोग करके एवास्ट के साथ समस्या को हल करता है.
6. Avast मेल शील्ड को अक्षम करें
अधिकांश अवास्ट एप्लिकेशन में एक मेल शील्ड फीचर होता है. यह सुविधा दुर्भावनापूर्ण गतिविधि का पता लगाने के लिए आपके ईमेल को स्कैन करती है और इसे स्वचालित रूप से हटा देती है. हालांकि, यह उच्च सीपीयू उपयोग का कारण बन सकता है, इसलिए इसे अक्षम करने से संसाधन उपयोग को कम करने में मदद मिल सकती है. अवास्ट मेल शील्ड को बंद करने के लिए:
- अपने कंप्यूटर स्क्रीन के निचले दाएं कोने (सिस्टम ट्रे कहा जाता है) के निचले दाएं कोने में अवास्ट आइकन देखें और उस पर क्लिक करें. जब सॉफ्टवेयर लॉन्च होता है, तो “” पर क्लिक करें ” मेन्यू ” बटन.

- खोजें और “पर क्लिक करें” समायोजन ” विकल्प.
- नई विंडो में जो पॉप अप होता है, उस टैब पर क्लिक करें जो कहता है ” सुरक्षा .”उस विकल्प की तलाश करें जो कहता है” कोर शील्ड्स “और उस पर क्लिक करें. अब नीचे स्क्रॉल करें जब तक आप एक विकल्प नहीं देखते हैं ” मेल शील्ड ,“और इसे बंद करो.

- यदि अवास्ट पूछता है कि आप इसे कब तक करना चाहते हैं, तो उस विकल्प पर क्लिक करें जो कहता है ” अनिश्चित काल के लिए .”
इन परिवर्तनों को करने के बाद, अवास्ट को बंद करें और यह देखने के लिए इसे फिर से खोलें कि क्या समस्या तय हो गई है.
7. अवास्ट क्लीनअप टूल कंपोनेंट अनइंस्टॉल करें
Avast के पास विभिन्न ऐड-ऑन और अतिरिक्त घटक हैं जिन्हें आप अपने सिस्टम की सुरक्षा को और बेहतर बनाने के लिए स्थापित कर सकते हैं. एक उपकरण, जिसे “क्लीनअप टूल” कहा जाता है, उच्च सीपीयू और डिस्क उपयोग का कारण बनता है. कुछ संसाधनों को मुक्त करने के लिए, आप इस सुविधा को अनइंस्टॉल कर सकते हैं.

- Avast तक पहुंचने के लिए, आप या तो सिस्टम ट्रे में इसके आइकन पर क्लिक कर सकते हैं या अपने स्टार्ट मेनू में इसे खोज सकते हैं.
- एक बार जब आप Avast खोल चुके हैं, “पर जाएं” समायोजन “और दूसरा टैब चुनें,” अवयव .”
- इस मामले में आप जो घटक निकालना चाहते हैं, उसे खोजें, अवास्ट क्लीनअप , इसके बगल में तीर पर क्लिक करें, चुनें ” अनइंस्टॉल घटक ,”और क्लिक करके अनइंस्टॉलमेंट की पुष्टि करें” ठीक है .”
- यदि Avast आपको संकेत देता है, तो परिवर्तनों की पुष्टि करने के लिए अपने कंप्यूटर को पुनरारंभ करें. सत्यापित करें कि पुनरारंभ के बाद सीपीयू और डिस्क का उपयोग सामान्य हो गया है.
8. Avast Updater सूचनाओं को अक्षम करें
जब आपके Avast सॉफ़्टवेयर का एक नया संस्करण उपलब्ध होता है, तो यह आपको एक सिस्टम अधिसूचना के माध्यम से सचेत करेगा. यह सुविधा उच्च सीपीयू और डिस्क उपयोग का कारण बनती है. सूचनाओं को बंद करने के लिए, इन चरणों का पालन करें:

- अपना एवास्ट सॉफ्टवेयर लॉन्च करें और “पर क्लिक करें” मेन्यू “खिड़की के शीर्ष-दाएं में आइकन. यहाँ से, चुनें ” समायोजन .”
- “पर स्विच करें” प्रदर्शन “बाएं फलक में टैब, और चुनें” सॉफ्टवेयर Updater .”
- सुनिश्चित करें कि ” नए अपडेट के बारे में सूचनाएं “सेटिंग अक्षम है. इसे बंद करने के बाद, “पर क्लिक करें” एक्स “खिड़की को बंद करने के लिए बटन.
- देखें कि क्या इस सुविधा को बंद करने से उच्च संसाधन उपयोग को हल करने में मदद मिली.
9. एवास्ट सॉफ्टवेयर को पुनर्स्थापित करें
यदि आप उपरोक्त चरणों में से कोई भी काम नहीं करते हैं तो आप अपने एवास्ट सॉफ़्टवेयर को फिर से इंस्टॉल कर सकते हैं. यह उनके डिफ़ॉल्ट मानों पर किसी भी सेटिंग को रीसेट करेगा और किसी भी भ्रष्ट फ़ाइल को हटा देगा जो समस्या का कारण बन सकता है.
निष्कर्ष
उच्च सीपीयू और डिस्क का उपयोग करने वाली अवास्ट सेवा आपके सिस्टम को सामान्य से अधिक धीमी गति से चलाने का कारण बन सकती है. सौभाग्य से, कुछ सरल चरणों के साथ समस्या को जल्दी से ठीक करना संभव है. आप अत्याधुनिक एवास्ट तकनीक का उपयोग करके संरक्षित रहते हुए अपने कंप्यूटर का पूरी तरह से आनंद ले सकते हैं.
हमें उम्मीद है कि इस लेख ने आपको यह दिखाने में मदद की है कि Avast Service उच्च CPU और डिस्क उपयोग के मुद्दे को कैसे ठीक किया जाए ताकि आप आगे की समस्याओं के बिना सॉफ़्टवेयर का उपयोग कर सकें. हालांकि, हम आगे की सहायता के लिए अवास्ट से संपर्क करने की सलाह देते हैं यदि आपको अभी भी परेशानी है. उनकी ग्राहक सेवा इस मुद्दे को जल्दी से निदान और हल कर देगी, जिससे आपको बिना किसी चिंता या मंदी के अवास्ट का उपयोग करने में मदद मिलेगी.
एक और बात
हमें खुशी है कि आपने यह लेख पढ़ा है. 🙂 पढ़ने के लिए आपका शुक्रिया.
यदि आपके पास दूसरा है, तो कृपया इस लेख को अपने सामाजिक पर साझा करें; किसी और को भी फायदा हो सकता है.
हमारे समाचार पत्र की सदस्यता लें और अपने इनबॉक्स से सही हमारे भविष्य के लेख, समीक्षा और ब्लॉग पोस्ट को पढ़ने वाले पहले व्यक्ति बनें. हम अपने उत्पादों पर सौदों, प्रचार और अपडेट की पेशकश करते हैं और उन्हें ईमेल के माध्यम से साझा करते हैं. आपको एक याद नहीं है.
