लैपटॉप पर वीपीएन स्थान कैसे बदलें
एक पीसी पर स्थान कैसे बदलें
Microsoft इन और अन्य तरीकों का उपयोग करके स्थान सेटिंग्स डेटाबेस का निर्माण करता है:
लैपटॉप पर वीपीएन स्थान कैसे बदलें
Reddit और इसके साथी आपको एक बेहतर अनुभव प्रदान करने के लिए कुकीज़ और इसी तरह की तकनीकों का उपयोग करते हैं.
सभी कुकीज़ को स्वीकार करके, आप हमारी सेवाओं और साइट को वितरित करने और बनाए रखने के लिए कुकीज़ के हमारे उपयोग के लिए सहमत हैं, Reddit की गुणवत्ता में सुधार, Reddit सामग्री और विज्ञापन को निजीकृत करें, और विज्ञापन की प्रभावशीलता को मापें.
गैर-आवश्यक कुकीज़ को अस्वीकार करके, Reddit अभी भी हमारे प्लेटफॉर्म की उचित कार्यक्षमता सुनिश्चित करने के लिए कुछ कुकीज़ का उपयोग कर सकता है.
अधिक जानकारी के लिए, कृपया हमारी कुकी नोटिस और हमारी गोपनीयता नीति देखें .
एक पीसी पर स्थान कैसे बदलें
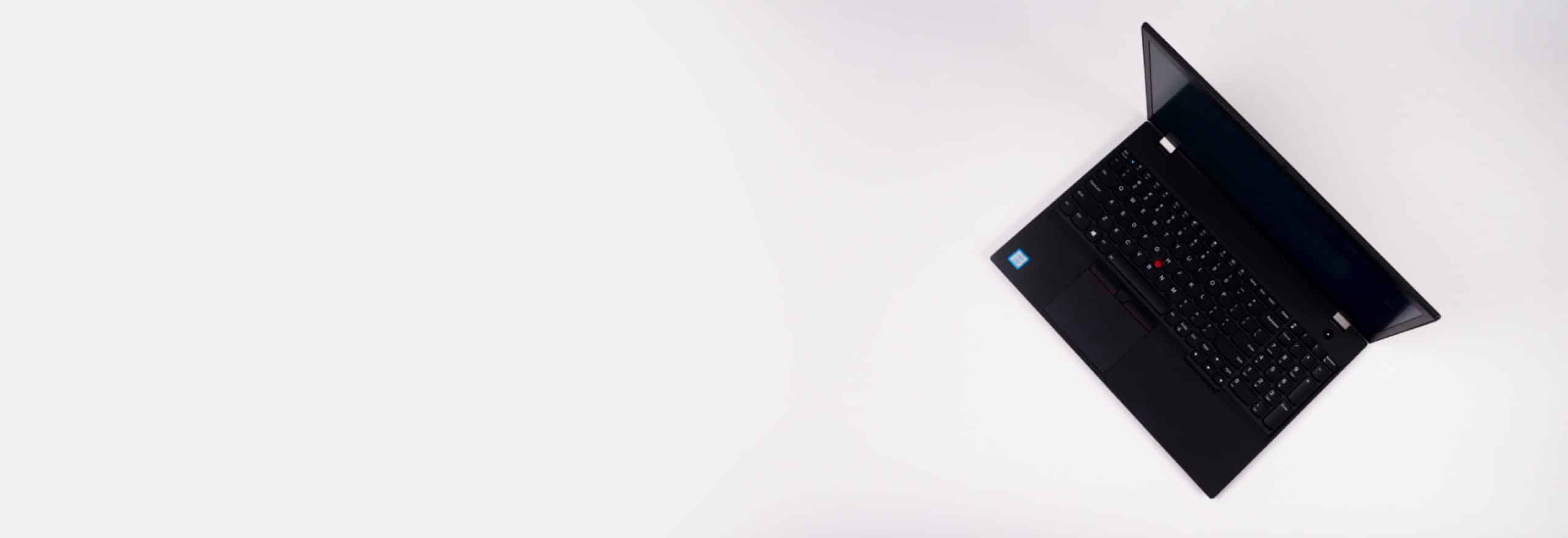
अपने विंडोज 10 पीसी पर स्थान बदलने के लिए इस व्यापक गाइड का पालन करें.
हमारी सभी सामग्री मनुष्यों द्वारा लिखी गई है, न कि रोबोट. और अधिक जानें

अलीजा विजडरमैन, वरिष्ठ संपादक

गेब टर्नर, मुख्य संपादक
अंतिम अद्यतन 6 फरवरी, 2023
6 फरवरी, 2023 को अलीजा विगडरमैन और गेब टर्नर द्वारा
- स्थान कैसे बदलें
- कैसे चालू करें
- यह काम किस प्रकार करता है
- संक्षिप्त
इन दिनों, आप वास्तव में अकेले नहीं हैं, चाहे आप बाथरूम में सोशल मीडिया के माध्यम से स्क्रॉल कर रहे हों या अपने विंडोज 10 पर एक फिल्म देख रहे हों. कुछ ऐप्स को भी आपके लिए उपयोग करने के लिए स्थान डेटा की आवश्यकता होती है! यदि आप एक पीसी पर हैं, तो हम आपको शारीरिक रूप से स्थानांतरित किए बिना अपने स्थान को बदलने का सबसे आसान तरीका बताएंगे, साथ ही कुछ अन्य स्थान युक्तियाँ और ट्रिक्स भी. आएँ शुरू करें.
एक वीपीएन के साथ एक पीसी पर स्थान बदलें
अपने पीसी स्थान को बदलने का सबसे अच्छा तरीका एक वीपीएन का उपयोग करना है, विशेष रूप से एक अच्छा विंडोज वीपीएन जैसे कि नीचे वाले. VPNs आपके IP पते को छिपाते हैं, फिर अपने IP पते को उस सर्वर से बदलें जो आप से जुड़े हैं. यह वेबसाइटों और ऐप्स को सोच सकता है कि आप किसी अन्य स्थान पर हैं, जो आपको बहुत सारी नई सामग्री देखने के लिए अपने नेटफ्लिक्स क्षेत्र को बदलने की सुविधा देता है, उदाहरण के लिए.
संपादक की रेटिंग:
9.7 /10
संपादक की रेटिंग:
9.5 /10
संपादक की रेटिंग:
9.4 /10
एक पीसी पर स्थान बदलने के लिए एक चरण-दर-चरण गाइड
हालांकि, वीपीएन का उपयोग यह गारंटी नहीं देता है कि यह आपके सभी ऐप के लिए आपके पीसी स्थान को बदल देगा. ऐसा इसलिए है क्योंकि कुछ ऐप्स जीपीएस जानकारी का भी उपयोग करते हैं यदि आपके पास स्थान सेटिंग्स सक्षम हैं. इसीलिए हमने नीचे दिए गए स्थान सेटिंग्स को बदलने के बारे में जानकारी शामिल की.
अब, वापस वीपीएन पर. अपने पीसी पर एक वीपीएन का उपयोग करने के अलावा, आप क्रोम के लिए वीपीएन की तरह एक ब्राउज़र एक्सटेंशन का उपयोग कर सकते हैं, या एक राउटर वीपीएन. बेशक, एक राउटर पर वीपीएन स्थापित करना आपके पीसी पर वीपीएन स्थापित करने की तुलना में थोड़ा अधिक मुश्किल है, इसलिए हमने बाद के विकल्प के लिए निर्देश प्रदान किए हैं:
पीसी पर अपना स्थान बदलना
- एक वीपीएन चुनें और सदस्यता के लिए साइन अप करें.
- VPN ऐप या ब्राउज़र एक्सटेंशन डाउनलोड करें.
- अपने लॉगिन क्रेडेंशियल के साथ साइन इन करें.
- किसी अन्य स्थान पर एक सर्वर से कनेक्ट करें.
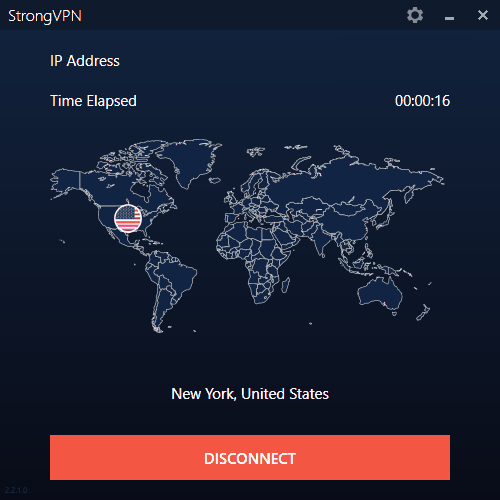
स्थान सेटिंग्स को कैसे चालू करें
अब, अपने विंडोज 10 की स्थान सेटिंग्स को ठीक करें.
FYI करें: यदि आपको अपना पीसी काम से मिला है या व्यवसाय के लिए एक व्यक्तिगत उपकरण का उपयोग करता है, तो आप अपनी स्थान सेटिंग्स को बदलने में सक्षम नहीं हो सकते हैं; यह एक प्रशासनिक विशेषाधिकार हो सकता है.
किनारा
Microsoft एज ब्राउज़र के लिए स्थान सेटिंग्स चालू करने के लिए:
- स्टार्ट मेनू पर जाएं.
- “सेटिंग्स” पर क्लिक करें.”
- “गोपनीयता” चुनें.”
- स्थान का चयन.”
- “इस डिवाइस पर स्थान तक पहुंच की अनुमति दें,” “अपने स्थान तक पहुंचने के लिए ऐप्स की अनुमति दें,” और “डेस्कटॉप ऐप्स को अपने स्थान तक पहुंचने की अनुमति दें.”
FYI करें: यहां तक कि अगर आप एज के लिए स्थान सेवाओं को सक्षम करते हैं, तब भी आप नियंत्रित कर सकते हैं कि कौन सी वेबसाइटें आपके स्थान तक पहुंच सकती हैं. हर बार जब कोई वेबसाइट आपका स्थान डेटा चाहती है, तो आपको सहमति देनी होगी.
Cortana
इसमें कोई संदेह नहीं है कि आपने अमेज़ॅन के एलेक्सा और Google सहायक के बारे में सुना है, लेकिन क्या आपने Cortana, Microsoft की वॉयस असिस्टेंट के बारे में सुना है? 1 यदि आपके पास Cortana चालू है, तो यह आपके स्थान को समय -समय पर एकत्र करेगा, इसे व्यक्तिगत वेब खोज परिणाम देने के लिए बिंग को भेज देगा. Cortana के लिए स्थान सेटिंग्स चालू करने के लिए:
- स्टार्ट मेनू पर जाएं.
- “सेटिंग्स” पर क्लिक करें.”
- “कोरटाना” पर क्लिक करें.”
- या तो “अनुमतियाँ” या “अनुमतियाँ और इतिहास पर क्लिक करें.”
- चुनें “जानकारी प्रबंधित करें Cortana इस डिवाइस से एक्सेस कर सकते हैं.”
- स्थान सेटिंग्स चालू करें.
स्थान सेटिंग्स कैसे काम करते हैं?
मैक कंप्यूटरों के विपरीत, विशेष रूप से आपके स्थान सेटिंग्स के साथ विंडोज 10 पीसी के साथ चालाकी के लिए बहुत कुछ है. यह एक सरल सच्चाई है कि कुछ ऐप्स और सेवाओं को काम करने के लिए आपके स्थान डेटा की आवश्यकता होती है, जैसे कि मेरा डिवाइस फीचर, एक मैप्स ऐप और ऑटोमैटिक टाइम ज़ोन सेटिंग्स. लेकिन वास्तव में Microsoft इस डेटा को कैसे इकट्ठा करता है, और आप इसे अपनी पसंद के अनुसार कैसे अनुकूलित कर सकते हैं?
Microsoft स्थान सेटिंग्स डेटाबेस का निर्माण कैसे करता है
Microsoft इन और अन्य तरीकों का उपयोग करके स्थान सेटिंग्स डेटाबेस का निर्माण करता है:
- GPS
- पास के वायरलेस एक्सेस पॉइंट्स
- आईपी पते
- सेल्युलर टावर्स
- मैक (मीडिया एक्सेस कंट्रोल) पते
- वायरलेस राउटर
- अन्य IoT डिवाइस (वाई-फाई से जुड़े इलेक्ट्रॉनिक डिवाइस)
आपके कंप्यूटर आपके स्थान डेटा को एकत्र करने के बाद, यह इसे आपके व्यक्तिगत रूप से पहचान योग्य जानकारी (PII) के सभी के साथ Microsoft में वापस भेजता है. यह एक अच्छी बात है, क्योंकि यह आपको डेटा ब्रीच की स्थिति में पहचान की चोरी के शिकार होने की संभावना कम है. ऑनलाइन गुमनामी के लिए तीन चीयर्स!
केवल एक बार जब Microsoft आपकी सहमति के बिना आपके स्थान डेटा को एकत्र करेगा और साझा करेगा यदि आप एक आपातकालीन कॉल करते हैं. यह ऑपरेटर को आपका स्थान बताता है, जिससे आपको बाद में बजाय जल्द ही मदद मिलती है.
स्थान इतिहास
जीवन में, कभी -कभी यह यात्रा के बारे में है, गंतव्य नहीं है, और यह निश्चित रूप से आपके स्थान के इतिहास के लिए सच है. कुछ ऐप न केवल आपके वर्तमान स्थान को बल्कि आपके पिछले स्थानों को भी इकट्ठा करते हैं, जो Microsoft एक सीमित समय के लिए स्टोर करता है और फिर हटा देता है. आप यह देख पाएंगे कि आपके स्थान सेटिंग्स में कौन से ऐप आपके स्थान के इतिहास का उपयोग करते हैं.
अकरण स्थान
यदि ऐप्स को आपका सटीक स्थान नहीं मिल सकता है, तो वे आपके डिफ़ॉल्ट स्थान का उपयोग करेंगे; आप अपने स्थान सेटिंग्स में एक डिफ़ॉल्ट स्थान सेट कर सकते हैं.
जियोफ़ेंसिंग
जियोफेंसिंग का अर्थ है कि ऐप्स परिभाषित, “फेंस्ड” क्षेत्रों के आधार पर चालू और बंद हो जाते हैं. बेशक, इन ऐप्स के पास जियोफेंसिंग का उपयोग करने में सक्षम स्थान सेवाएं होनी चाहिए, और आप देख सकते हैं कि आपके स्थान सेटिंग्स में कौन से ऐप जियोफेंसिंग का उपयोग करते हैं.
स्थान आइकन
यदि एक या एक से अधिक ऐप आपके पीसी के स्थान (जियोफेंसिंग के लिए सहेजें) का उपयोग कर रहे हैं, तो आपके टास्कबार का अधिसूचना क्षेत्र स्थान आइकन प्रदर्शित करेगा. स्थान आइकन को छिपाने और दिखाने के लिए जानें:
- स्टार्ट मेनू पर जाएं.
- “सेटिंग्स” पर क्लिक करें.”
- “निजीकरण” पर क्लिक करें.”
- “टास्कबार” पर क्लिक करें.”
- अधिसूचना क्षेत्र के लिए नीचे स्क्रॉल करें.
- चुनें “टास्कबार पर कौन से आइकन दिखाते हैं.”
- स्थान अधिसूचना सेटिंग चालू या बंद करें.
स्थान सेटिंग्स की जांच कैसे करें
आपके पीसी पर स्थान सक्षम है? यहां बताया गया है कि कैसे चेक करें:
- स्टार्ट मेनू पर जाएं.
- “सेटिंग्स” पर क्लिक करें.”
- “गोपनीयता” पर क्लिक करें.”
- “स्थान” पर क्लिक करें.”
स्थान इतिहास को कैसे साफ़ करें
यदि आप किसी और को नहीं चाहते हैं जो आपके पीसी का उपयोग यह जानने के लिए करता है कि आप कहाँ थे, तो आप या तो अपने डिवाइस को पुनरारंभ कर सकते हैं या इन चरणों का पालन कर सकते हैं:
- स्टार्ट मेनू पर जाएं.
- “सेटिंग्स” पर क्लिक करें.”
- “गोपनीयता” पर क्लिक करें.”
- “स्थान” पर क्लिक करें.”
- अपने स्थान के इतिहास के तहत, “साफ़ करें” पर क्लिक करें.”
यह ध्यान रखना महत्वपूर्ण है कि आपके स्थान के इतिहास को साफ करना केवल आपके विंडोज 10 पर इतिहास को साफ करता है, जैसे कि गुप्त मोड केवल आपके वास्तविक डिवाइस पर आपके ब्राउज़िंग इतिहास को साफ करता है. कुछ ऐप अभी भी आपके स्थान के इतिहास को संग्रहीत कर सकते हैं. आपको ऐप्स की गोपनीयता नीतियों को पढ़कर या डेटा बिग टेक कंपनियों की जाँच करके पता लगाना होगा.
कैसे और बंद स्थान सेटिंग्स चालू करें
अपने पूरे पीसी पर या बंद स्थान सेटिंग्स को चालू करने के लिए:
- स्टार्ट मेनू पर जाएं.
- “सेटिंग्स” पर क्लिक करें.”
- “गोपनीयता” पर क्लिक करें.”
- “स्थान” पर क्लिक करें.”
- “बदलें” पर क्लिक करें.”
- इस डिवाइस के लिए “स्थान पर क्लिक करें.”
- स्विच को चालू या बंद करें.
सिर्फ अपने उपयोगकर्ता खाते को नियंत्रित करने के लिए:
- स्टार्ट मेनू पर जाएं.
- “सेटिंग्स” पर क्लिक करें.”
- “गोपनीयता” पर क्लिक करें.”
- “स्थान” पर क्लिक करें.”
- “अपने स्थान तक पहुंचने के लिए ऐप्स की अनुमति दें” स्विच करें.
लेकिन याद रखें, यह केवल तभी काम करेगा जब आप सामान्य रूप से स्थान सेटिंग्स सक्षम करेंगे. 2
संक्षिप्त
उम्मीद है, हमने आपके सभी सवालों के जवाब एक विंडोज 10 पीसी पर अपने स्थान को बदलने के बारे में दिए हैं. यदि हमने ऊपर सब कुछ कवर नहीं किया है, हालांकि, हमने उन सवालों के जवाब दिए हैं जो हमें सबसे नीचे मिलते हैं.
पूछे जाने वाले प्रश्न
अपने पीसी पर अपने स्थान सेटिंग्स को समायोजित नहीं किया? हम न तो.
आप वीपीएन सर्वर से कनेक्ट करके अपने कंप्यूटर पर अपने स्थान को नकली कर सकते हैं, जो आपके आईपी पते को बदल देगा.
- क्लिक करें “प्रारंभ करें.”
- “सेटिंग्स” पर क्लिक करें.”
- “गोपनीयता” पर क्लिक करें.”
- “स्थान” पर क्लिक करें.”
- “इस डिवाइस पर स्थान तक पहुंच की अनुमति दें,” “अपने स्थान तक पहुंचने के लिए ऐप्स की अनुमति दें,” और “डेस्कटॉप ऐप्स को अपने स्थान तक पहुंचने की अनुमति दें.”
आपका पीसी स्थान गलत हो सकता है क्योंकि आपके पास स्थान सेटिंग सक्षम नहीं है, या क्योंकि आप एक वीपीएन सर्वर से जुड़े हैं.
अपने लैपटॉप पर अपना स्थान बदलने के लिए, किसी अन्य स्थान पर वीपीएन सर्वर से कनेक्ट करें, जो आपके डिवाइस के आईपी पते को छिपाएगा और बदल देगा.
- माइक्रोसॉफ्ट. (२०२१). Cortana.
माइक्रोसॉफ्ट.com/en-us/cortana - माइक्रोसॉफ्ट. (२०२१). विंडोज स्थान सेवा और गोपनीयता.
सहायता.माइक्रोसॉफ्ट.com/en-us/windows/windows-location-service-and-privacy-3a8ee0a-5b0b0b-dc07-eede-2a5ca1c49088#id0ebd = windows_10
