Action VPN nécessaire
Action nécessaire sans Internet Ethernet et WiFi: fixe
Si plusieurs réseaux WiFi ont le même nom (probablement une personne malveillante vous attire pour vous connecter), cette notification vous avertit également avant de vous connecter à l’autre réseau.
Comment configurer une connexion VPN dans Windows 10 (PPTP)
Cliquez sur l’icône du centre d’action dans le plateau système en bas à droite de l’écran (1) Cliquez sur VPN (2).
.png)
2. Ajouter une connexion VPN
Dans le réseau et la fenêtre Internet, Sélectionnez «Ajouter une connexion VPN» (3).
.png)
3. Entrez les paramètres de connexion
Entrez vos paramètres de connexion comme ci-dessous.
.png)
Pour le fournisseur VPN (4), Sélectionnez Windows (intégré)
Pour le nom de la connexion (5), Nommez la connexion < Entreprise> Connexion VPN ou similaire.
Pour le nom ou l’adresse du serveur (6) Entrez l’adresse de votre serveur ( Si vous ne connaissez pas l’adresse de votre serveur, veuillez contacter Impact Computing.)
Pour le type VPN (7) Sélectionnez le protocole de tunneling point à point (PPTP)
Pour le type d’informations de connexion (8) Sélectionnez le nom d’utilisateur et le mot de passe
Pour le nom d’utilisateur (facultatif) (9) s’il vous plaît Entrez votre nom d’utilisateur de travail.
Pour le mot de passe (facultatif) (10) Entrez votre mot de passe de travail.
Cliquez sur Enregistrer (11)
4. Modifier les options d’adaptateur
La connexion doit désormais être visible sous VPN (12). Sélectionnez ‘Modifier les options d’adaptateur’ en dessous. Cela ouvrira la fenêtre des connexions réseau.
.png)
5. Modifier les paramètres de réseautage
Cliquez avec le bouton droit sur la connexion VPN et Sélectionner les propriétés (13).
.png)
Sélectionnez l’onglet Networking (14) alors Sélectionnez le protocole Internet version 4 (15) et Cliquez sur Propriétés (16).
.png)
Sélectionner avancé (17)
.png)
Assurer le ‘Utilisez la passerelle par défaut. ‘L’option est inchangé (18) alors cliquez sur OK (19) .
.png)
6. Composez le VPN
Pour composer le VPN, Cliquez sur l’icône réseau dans le plateau système (20) et Sélectionnez votre connexion VPN (21).
.png)
Pour une aide, la connexion à un bureau à distance une fois connecté au VPN, veuillez consulter notre guide ici.
Action nécessaire pas Internet [Ethernet et WiFi]: fixe
Faire fonctionner votre réseau correctement en quelques minutes
Éditeur en chef
Passionné par la technologie, les fenêtres et tout ce qui a un bouton de puissance, il a passé la plupart de son temps à développer de nouvelles compétences et à en savoir plus sur le monde de la technologie. À venir. En savoir plus
Mis à jour le 22 septembre 2023
- Le réseau vous invitant à une action nécessaire sur votre wifi / Ethernet n’est pas un message d’erreur .
- Au lieu de cela, il est là pour vous assurer de vous connecter à des réseaux étranges.
- Vous pouvez désactiver la demande de l’action WIFI nécessaire à partir du registre Windows ou de l’éditeur de politique de groupe local.
- Les solutions ci-dessous fonctionnent pour les appareils Windows 10 et Windows 11.
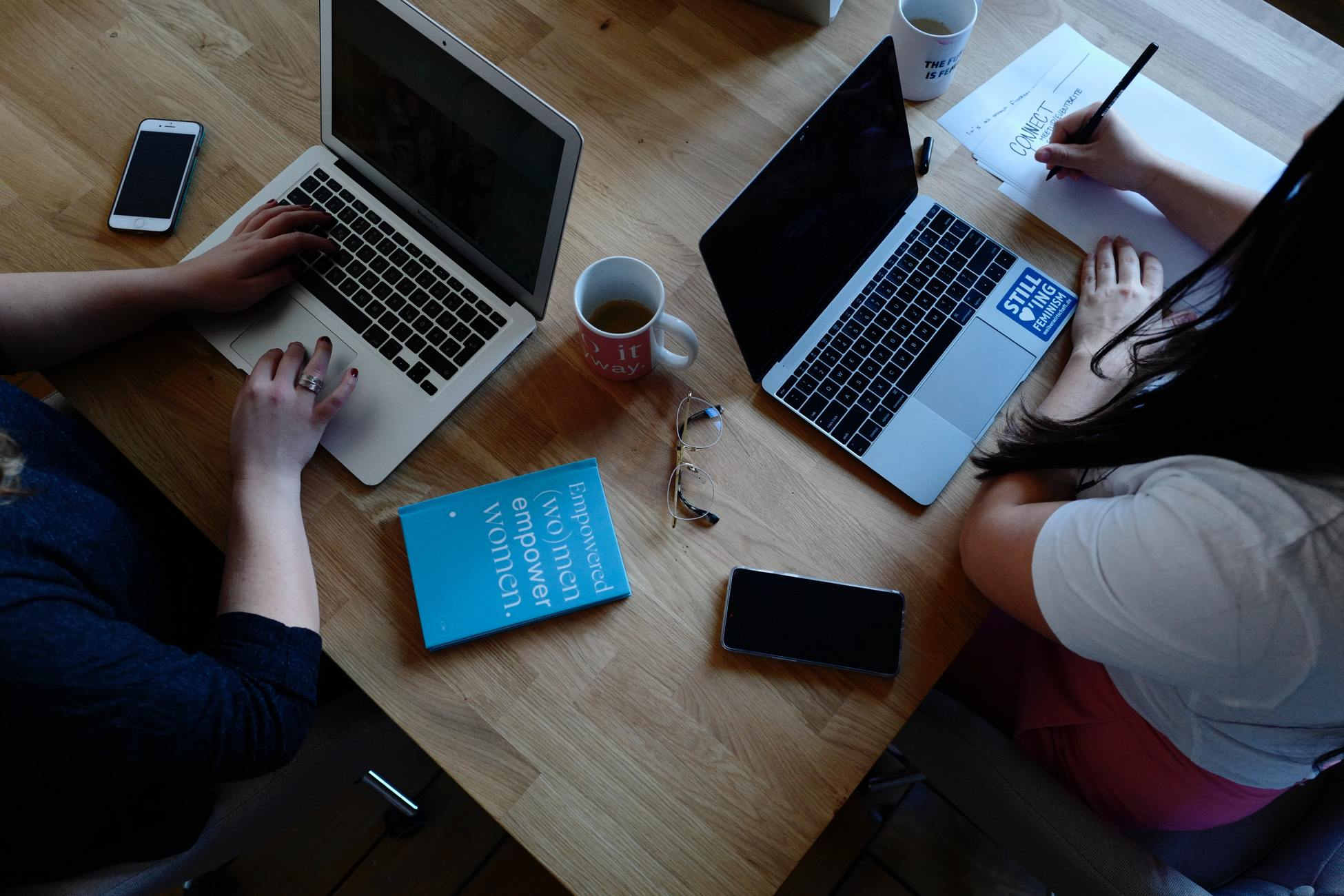
Le L’action ne nécessite pas d’interneL’erreur n’est pas causée par un bogue, c’est intentionnel. Dans cet article, nous allons vous dire ce que cela signifie et comment le réparer.
Ce problème est important sur les ordinateurs Windows 10 nouvellement mis à niveau. Vous pouvez également en faire l’expérience la première fois que vous essayez de vous connecter à une nouvelle connexion WiFi.
Lorsque votre Ethernet ou votre WiFi dit que l’action est nécessaire, cela ne vous empêche pas de vous connecter au réseau. Vous n’avez qu’à cliquer sur le Connecter bouton pour poursuivre la connexion. Cependant, cette invite devient ennuyeuse et sur votre visage.
Notez que ce problème n’est pas un problème d’adaptateur WiFi. Lisez ce guide de la fin pour découvrir deux façons de désactiver l’invite WiFi nécessaire à l’action dans Windows.
Que signifie l’action nécessaire?
Le Action nécessaire Le message est le moyen de votre ordinateur de vous informer qu’il se connecte au réseau. La notification est explicite – cela ajoute que vous pouvez Allez-y et connectez-vous Si vous connaissez le réseau wifi.
Si plusieurs réseaux WiFi ont le même nom (probablement une personne malveillante vous attire pour vous connecter), cette notification vous avertit également avant de vous connecter à l’autre réseau.
Sachant que cette invite ne provient pas d’une erreur mais simplement pour vos informations, vous pouvez la désactiver en toute sécurité, car elle pourrait devenir gênant.
Pourquoi mon Ethernet / WiFi dit-il que l’action a besoin?
Windows utilise le service NLA (Network Location Awareness) pour détecter les propriétés d’un réseau et découvrir les moyens les plus appropriés pour gérer ses connexions. La NLA s’appuie sur un autre composant appelé NCSI (indicateur d’état de connectivité réseau).
Le NCSI fournit des commentaires sur l’état de connexion des appareils sur le réseau. Si ton w ifi dit Action nécessaire Windows 10, alors cela signifie que des modifications ont été apportées au réseau.
Comment puis-je réparer le L’action ne nécessite pas d’Internet problème?
Dans cet article
- Que signifie l’action nécessaire?
- Pourquoi mon Ethernet / WiFi dit-il que l’action a besoin?
- Comment puis-je réparer l’action nécessaire sans Internet problème?
- 1. Désactivez la sonde NCSI à partir du registre Windows
- 2. Désactiver le problème NCSI des objets de politique de groupe
- 2.1 désactiver l’indicateur d’état de connectivité du réseau Windows Tests actifs
- 2.2 Désactiver les sondes NCSI
- 3. Désactiver le démarrage rapide
- 4. Ajuster les paramètres d’alimentation du PC
- Comment puis-je résoudre le problème de l’action WiFi de Windows 11?
Pour résoudre ce problème, vous devez désactiver les sondes passives ou actives NCSI (indicateur d’état de connectivité réseau) que le composant NCSI utilise.
Dans ce guide, nous vous guiderons dans la façon de désactiver le NCSI à l’aide de l’éditeur de registre Windows et de l’éditeur de politique de groupe, entre autres correctifs.
1. Désactivez la sonde NCSI à partir du registre Windows
- appuie sur le Clé Windows + R Pour ouvrir la boîte de dialogue Exécuter.
- Taper regedit.exe et presser Entrer.
- Accédez au chemin suivant dans l’éditeur de registre:
HKEY_LOCAL_MACHINE \ System \ CurrentControlset \ Services \ Nlasvc \ Paramètres \ Internet - Sur le côté droit, cliquez avec le bouton droit sur Permanence leprobing.
- Sélectionner Modifier…
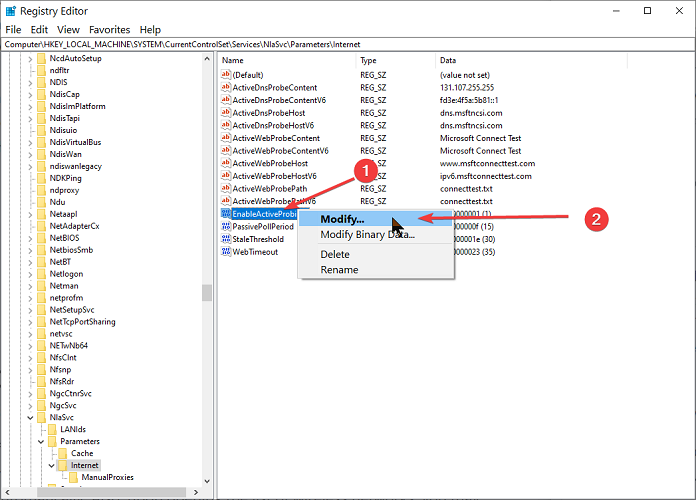
- Changer la Données de valeur De 1 à 0.
- Clique sur le D’ACCORD bouton.
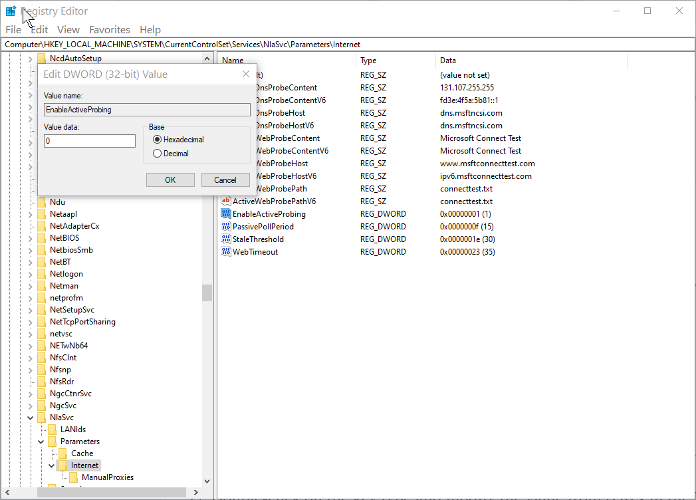
- Accédez au chemin suivant dans le registre Windows:
Hklm \ logiciel \ politiques \ Microsoft \ Windows \ NetworkConnectivityStatusIndicator - Cliquez avec le bouton droit sur l’espace vide sur le volet droit et choisissez NOUVEAU> DWORD (32 bits) Valeur.
- Nomme le Nocactiveprobe.
- Cliquez avec le bouton droit sur le nouvellement créé NOACKPROBLE clé et sélectionner Modifier…
- Changer la Données de valeur de 0 à 1.
- Cliquer sur D’ACCORD Pour enregistrer les modifications.
- Accédez au chemin suivant dans le registre:
Hklm \ logiciel \ politiques \ Microsoft \ Windows \ NetworkConnectivityStatusIndicator - Cliquez avec le bouton droit sur l’espace blanc à droite et allez à NOUVEAU> DWORD (32 bits) Valeur.
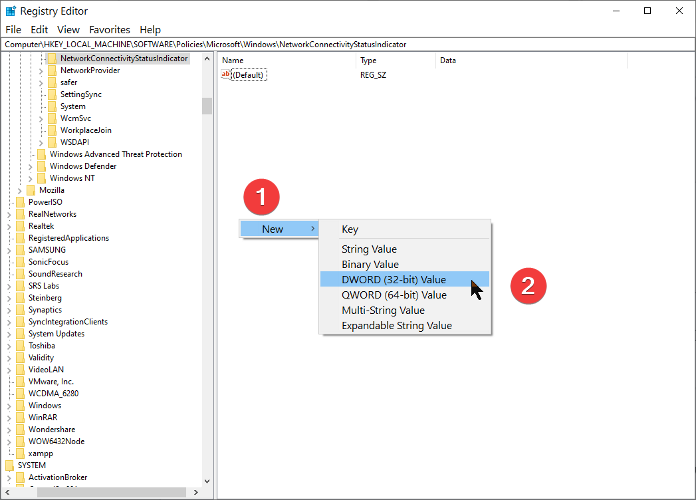
- Renommez-le à Désactiver lepolling.
- Cliquez avec le bouton droit sur cette clé DisablePassivePolling et frappez Modifier…
- Double-cliquez sur le type de clé et modifiez la valeur de 0 à 1 Dans la boîte de chaîne d’édition.
- Frapper le D’ACCORD bouton pour enregistrer vos modifications.
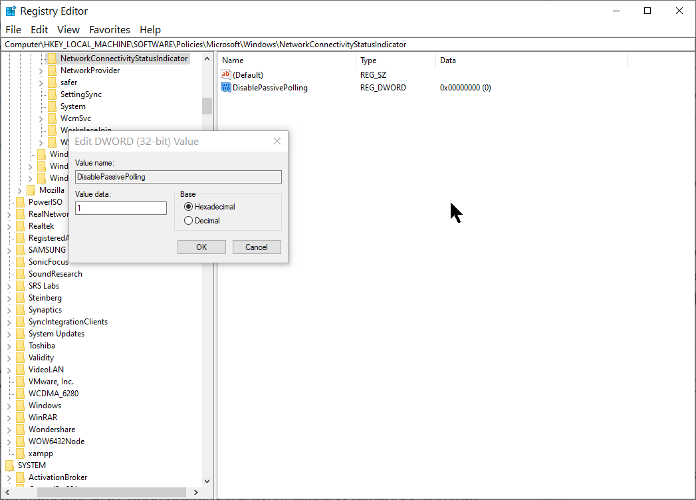
NOTE: Pour accéder aux emplacements du guide, copiez simplement le chemin donné, collez-le dans la barre d’adresse et appuyez sur Entrée.
2. Désactiver le problème NCSI des objets de politique de groupe
2.1 désactiver l’indicateur d’état de connectivité du réseau Windows Tests actifs
- appuie sur le Clé Windows et R combinaison pour ouvrir la boîte de dialogue Run.
- Entrer gpedit.MSC Dans la boîte de dialogue Run et appuyez sur Entrer.
- Dans l’éditeur de stratégie de groupe, accédez au chemin suivant:
Configuration de l’ordinateur \ modèles administratifs \ système - Clique sur le Système dossier pour l’étendre.
- Sélectionnez le Gestion de la communication Internet sous-dossier.
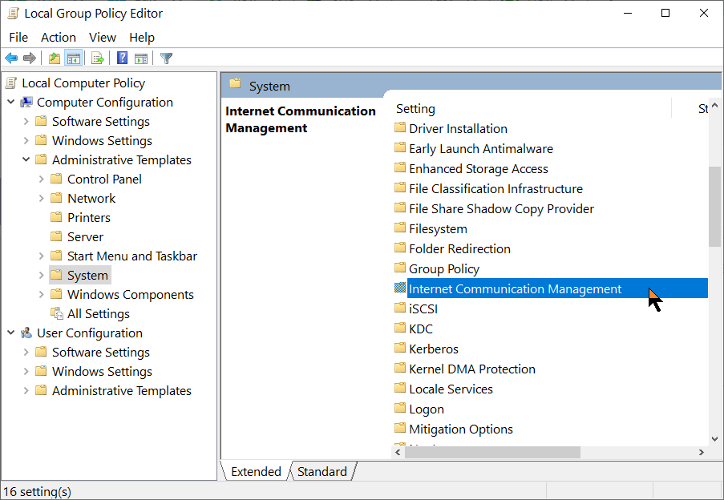
- Révéler le Paramètres de communication Internet sous-dossier en cliquant sur Gestion de la communication Internet.
- Sélectionnez le Paramètres de communication Internet sous-dossier.
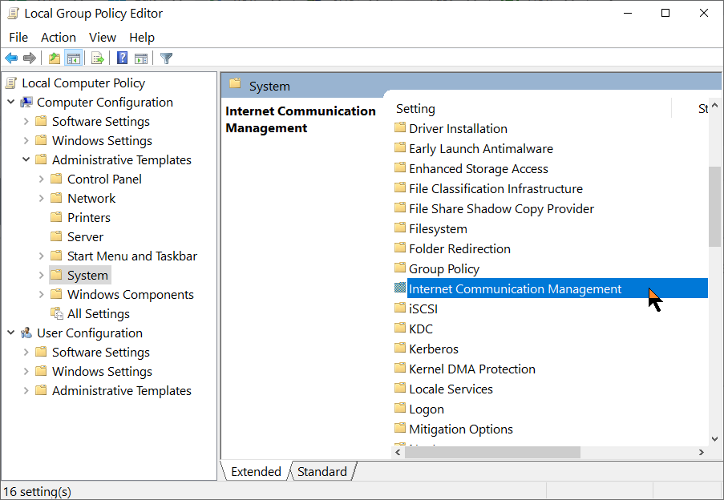
- Frapper Éteindre les tests actifs de l’indicateur d’état de connectivité réseau Windows sous le Paramètres fenêtre.
- marque le Activé option.
2.2 Désactiver les sondes NCSI
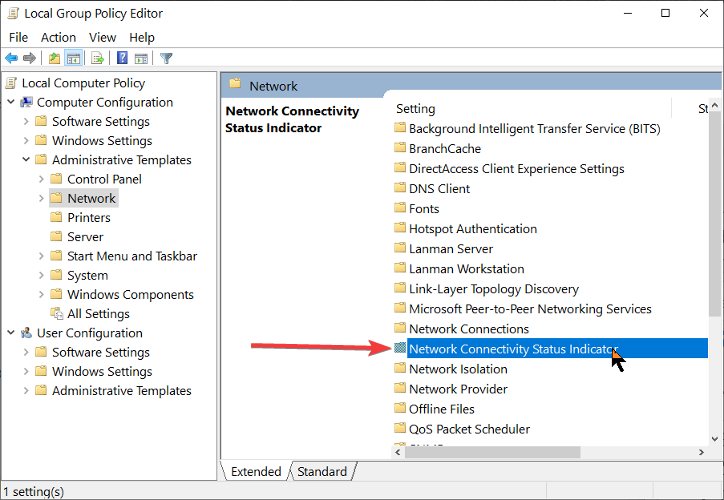
- Dans l’éditeur de politique de groupe, accédez à l’emplacement suivant:
Configuration de l’ordinateur \ modèles administratifs \ réseau - Révéler le Indicateur d’état de connectivité réseau sous-dossier en élargissant le Réseau dossier.
- Double-cliquez sur Indicateur d’état de connectivité réseau.
- Double-cliquez sur Spécifier le sondage passif statut.
- marque le Activé option.
- Quitter l’éditeur de politique de groupe.
3. Désactiver le démarrage rapide
Une autre correction confirmée pour cette erreur consiste à désactiver la fonction de démarrage rapide. Nous avons des guides dédiés à ce sujet auquel vous pouvez accéder dès maintenant:
- Désactiver le démarrage rapide sur Windows 10
- Désactiver le démarrage rapide sur Windows 11
4. Ajuster les paramètres d’alimentation du PC
Ceci est une solution qui a fonctionné pour les utilisateurs, comme on le voit sur les forums:
- Ouvrez la boîte de recherche Windows.
- Taper Gestionnaire de périphériques et cliquez sur le premier résultat pour ouvrir l’application.
- Localiser le Adaptateurs réseau Section de la liste.
- Cliquez avec le bouton droit sur votre adaptateur, puis sélectionnez Propriétés.
- Aller au Gestion de l’alimentation languette.
- Décochez la boîte à côté de Permettez à l’ordinateur d’éteindre cet appareil pour économiser l’énergie.
Comment puis-je résoudre le problème de l’action WiFi de Windows 11?
Bien que le guide ci-dessus soit pour Windows 10, les mêmes solutions peuvent également être appliquées en toute sécurité sur un appareil Windows 11. Les étapes sont principalement les mêmes, et le problème sera résolu tout aussi rapidement.
Nous espérons que les étapes et les méthodes décrites dans ce guide ont résolu l’action ne nécessaire. Vous pouvez également rencontrer un message d’erreur sans Internet, alors assurez-vous de consulter notre article sur le même.
Pour plus d’informations technologiques, consultez notre guide sur la façon d’utiliser le WiFi et Ethernet en même temps.
N’hésitez pas à partager votre expérience avec nous en utilisant la section des commentaires ci-dessous.
