Ajouter VPN à Google WiFi
Comment utiliser ExpressVPN sur votre WiFi Google
Une fois que vous avez activé Enregistrez automatiquement mon adresse IP, Assurez-vous de garder votre adresse IP enregistrée mise à jour en vous connectant périodiquement à votre compte sur le site Web ExpressVPN. Alternativement, vous pouvez utiliser l’application ExpressVPN (sur n’importe quel appareil) tout en connecté au même réseau que votre wifi Google. Ces actions accordent aux appareils sur votre réseau l’accès à MediaStreamer.
Comment utiliser un VPN avec Google WiFi ou Google Nest Routers

Google Wi-Fi et leurs routeurs de nid mis à jour sont l’un des meilleurs et des moyens les plus simples d’exécuter un réseau de maillage domestique. Peu importe la taille de votre maison et le nombre d’appareils que vous utilisez, vous aurez un réseau fluide et stable, un signal fort et une vitesse élevée.
Cependant, la navigation sécurisée et la vie privée sont vitales. Pour protéger un réseau domestique, vous pouvez configurer un VPN – c’est l’une des solutions les plus efficaces. VPN exécute une connexion cryptée et dirige votre trafic à travers ses serveurs.
En plus d’utiliser un VPN sur chaque appareil séparé, vous pouvez protéger l’intégralité de votre réseau domestique en configurant une connexion VPN sur le routeur. Comment pouvez-vous l’utiliser sur votre système Google Nest? Voyons ce que vous devez faire pour cela car ce n’est pas aussi simple que cela puisse paraître.
Google WiFi prend-il en charge VPN?
Alors que les routeurs Wi-Fi Google fonctionnent en douceur et de manière fiable, ils n’ont pas de support VPN natif – c’est l’un de leurs plus grands inconvénients. En outre, vous ne pouvez pas configurer manuellement les connexions PPTP et L2TP.
Qu’en est-il du firmware tiers?
La majorité des marques de routeurs permettent une configuration manuelle VPN ou les clignoter avec un firmware tiers, comme DD-WRT ou Asuswrt-Merlin. Vous pouvez trouver beaucoup de manuels pour différents modèles. Si vous êtes un utilisateur très expérimenté, vous pourrez flasher votre routeur sans problème.
Malheureusement, le firmware personnalisé n’existe pas pour les routeurs Wi-Fi Google.
Cela signifie-t-il que vous ne pourrez pas utiliser un VPN sur Google Nest et que vous devez modifier l’appareil? Non, il y a une solution.
Comment utiliser un VPN sur Google Wi-Fi
La seule façon de le faire fonctionner est d’utiliser un routeur supplémentaire. Vous vous joignerez à eux dans une relation parent-enfant. Vous devez mettre un routeur compatible VPN devant votre réseau Wi-Fi Google, et le trafic de Google Wi-Fi sera redirigé dans ce routeur.
Dans ce cas, vous pourrez utiliser n’importe quel fournisseur VPN tel que ExpressVPN, NORDVPN, accès Internet privé, etc. En option, vous pouvez sélectionner les appareils spécifiques pour vous connecter à VPN ou directement.
Quels sont les avantages et les inconvénients de l’utilisation de cette solution?
Avantages:
- Protège tous vos appareils connectés. Pourquoi est-ce si important? N’oubliez pas que tous les appareils ne peuvent pas être connectés directement à VPN. La liste de ces appareils comprend des téléviseurs intelligents, des réfrigérateurs, des sonnettes, des rondelles, des haut-parleurs intelligents et d’autres gadgets domestiques préférés. L’utilisation d’un VPN sur le routeur vous permettra de les protéger en utilisant la connexion Wi-Fi ordinaire.
- Couverture stable et connexion ininterrompue. Il y a des années, vous deviez composer Internet pour l’utiliser – dans la plupart des cas, il était impossible de garder votre statut en ligne. Aujourd’hui, vous n’y pensez pas car vous êtes toujours connecté. Il en va de même pour les VPN. Au lieu d’une connexion manuelle chaque fois que vous vous connectez à Internet, utilisez un VPN sur votre routeur Wi-Fi Google pour une protection non-stop.
- Connexions de périphérique disponibles gratuitement. Chaque fournisseur VPN permet un nombre limité d’appareils connectés, généralement, entre 3 et 10. Donc, si vous avez beaucoup de gadgets, vous atteindrez rapidement votre limite. Si vous configurez un VPN sur votre routeur, vous protégerez tous vos appareils en utilisant une seule connexion disponible dans un seul endroit. Il vous permettra d’utiliser votre VPN sur d’autres appareils lorsque vous n’êtes pas à la maison.
Meilleur VPN pour Showmax en septembre 2023
Les inconvénients:
- Certains types de connexions entrantes peuvent être indisponibles. La plupart des VPN ne bloquent pas certains protocoles ou types de connexion. Cependant, dans certains cas, cela peut être un problème. Avant de configurer un VPN, assurez-vous de lire leurs conditions d’utilisation.
- Le trafic local n’est pas protégé. Si votre configuration Wi-Fi permet des connexions ouvertes et que quelqu’un d’autre peut se connecter à votre réseau domestique, il pourra atteindre vos appareils non protégés et causer des dommages potentiels. Alors, assurez-vous que vous avez désactivé cette fonctionnalité.
- La modification des paramètres n’est pas si facile. Bien que les applications pour les smartphones et les ordinateurs permettent de configurer la connexion de manière flexible, il n’est pas si facile sur les routeurs. Par exemple, pour modifier un serveur, vous devrez saisir ses paramètres manuellement. Très peu de VPN permettent des paramètres flexibles sur les routeurs.
Configuration d’un VPN sur Google Wi-Fi ou Google Nest
Étape 1. Préparation.

- Google Wi-Fi ou Google Nest Router.
- Routeur avec support VPN. La plupart des routeurs ASUS, Linksys, Netgear, TP-Link ou Xiaomi soutiennent nativement VPN. De plus, de nombreux fournisseurs de VPN proposent des routeurs préconfigurés. Lisez le manuel de l’utilisateur ou contactez la prise en charge du fournisseur VPN.
- Un câble Ethernet pour connecter deux routeurs.
- Un abonnement VPN. Nous recommandons ExpressVPN, NORDVPN ou accès à Internet privé.
Étape 2. Connectez deux routeurs.
Dans cette section, nous ne connecterons que deux routeurs sans configurer un VPN. Nous devons nous assurer que la paire fonctionne correctement et ne bloque aucun trafic. Voici ce que vous devriez faire.
- Modifier le sous-réseau sur le routeur Wi-Fi Google
Ceci est nécessaire pour s’assurer que les sous-réseaux de chaque routeur ne chevauchent pas. Comme la plupart des marques, tout comme Google, affectent automatiquement les adresses IP locales dans la plage de 192.168.1.xxx, nous devons les rendre différents. Disons que nous modifions le sous-réseau de Google en 192.168.2.xxx.
Pour cela, vous aurez besoin de l’application Google Home. Il est disponible à la fois sur Android et iOS.
- Accédez à Wi-Fi> Paramètres> Réseautage avancé.
- Dans cette section, allez à LAN.
- Ensuite, modifiez le champ d’adresse LAN du routeur en 192.168.2.1.
- Cliquez sur Enregistrer.
- Assurez-vous que le DHCP est activé car il permet au routeur d’attribuer les adresses IP uniques à d’autres appareils.


Faites de même sur le premier routeur. Cependant, assurez-vous que son sous-réseau est quelque chose comme 192.168.1.1. Lisez le manuel de l’utilisateur sur la façon de modifier les paramètres de connexion.
- Rejoignez deux routeurs ensemble
Maintenant, il est temps de connecter les deux routeurs à l’aide d’un câble Ethernet. Branchez une extrémité du câble dans le port LAN du routeur compatible VPN, et le second dans le port WAN de votre routeur Wi-Fi Google.
Veepn Review

Votre routeur compatible VPN doit être connecté à Internet. Assurez-vous que votre fibre, modem ADSL ou autre source est branché sur le port WAN.
- Testez votre connexion
Après avoir connecté vos deux routeurs, il est temps de vérifier votre connexion. Connectez-vous simplement à votre réseau Wi-Fi Google et assurez-vous que votre connexion est active. Ouvrez quelques sites Web populaires pour vérifier comment tout fonctionne. Vous pouvez également ouvrir l’un des services de localisation IP pour voir les informations sur votre IP actuelle.
Si votre système de maillage derrière votre routeur principal fonctionne bien, il est temps de configurer un VPN dessus.
Étape 3. Configurer le routeur compatible VPN
Lorsque vous utilisez un routeur préconfiguré de votre fournisseur VPN, activez simplement le VPN et sélectionnez le serveur. Sinon, effectuez les étapes suivantes pour appliquer la configuration nécessaire.
- Flash votre routeur principal avec un firmware soutenu par VPN (si nécessaire)
Si vous utilisez un routeur préconfiguré d’un fournisseur VPN, vous pouvez simplement ignorer cette étape. Ces routeurs sont déjà flassés avec un firmware soutenu par VPN.
De plus, certains routeurs tels que ASUS, Synology, Netgear, Linksys, TP-Link, Mikrotik, Xiaomi Gadgets ont un support VPN natif. Cependant, cela dépend de chaque modèle et peut dépendre du fournisseur VPN. Lisez le manuel d’utilisation et contactez votre fournisseur ou votre fabricant pour plus de détails.
Mais que se passe-t-il si vous utilisez un appareil sans support VPN natif? Dans ce cas, vous devrez installer l’un des micrologiciels personnalisés disponibles, par exemple, DD-WRT, Tomato, Padavan, OpenWRT, Merlin, GL.INET, Netduma, Opnsense, Portal, Sabai, Pfsense, Draytek, Edgerouter, etc.
Il est impossible d’énumérer toutes les instructions disponibles ici. Vous pouvez trouver le guide détaillé de votre routeur sur la page de support du firmware. Suivez-le pour flasher votre appareil.
- Configurer la connexion VPN
Une fois que votre routeur est flashé et fonctionne correctement, vous devez appliquer la configuration VPN. Les étapes ne sont pas les mêmes pour chaque service. Alors, accédez à la page d’assistance de votre fournisseur VPN pour rechercher des guides disponibles pour votre routeur. La plupart des entreprises fournissent des instructions détaillées pour la plupart des appareils et firmware disponibles.



Ici, vous pouvez trouver des guides pour les services et le firmware les plus populaires:
Lorsque vous configurez tout, il est temps de voir comment ça marche. Assurez-vous que vous êtes connecté à votre réseau Wi-Fi Google.
Tout d’abord, désactivez le VPN et ouvrez n’importe quel site Web pour vérifier si votre connexion fonctionne. Ensuite, vous pouvez ouvrir le site Web de Whatismyipaddress pour vérifier votre adresse IP actuelle. Il doit afficher l’IP de votre fournisseur de services Internet et votre emplacement actuel.

Après cela, activez le VPN, sélectionnez le serveur et ouvrez n’importe quel site Web. Encore une fois, ouvrez le site Web de Whatismyipaddress pour vérifier si votre adresse IP a changé. Si vous faisiez tout correctement, il afficherait votre nouvelle adresse IP et votre nouvel emplacement.
Meilleur VPN en Irlande en septembre 2023
Répétez la procédure sur tous vos appareils connectés. Est-ce que tout fonctionne bien? Félicitations, vous avez configuré avec succès le VPN sur votre routeur Google Wi-Fi ou Google Nest.
Questions fréquemment posées
Pouvez-vous configurer un VPN directement sur un routeur Wi-Fi Google Nest ou Google?
Non, c’est impossible. Le firmware Google ne prend pas en charge les VPN. En outre, il n’autorise aucun micrologiciel compatible VPN tiers comme DD-WRT ou Tomate.
Comment pouvez-vous toujours utiliser un VPN avec Google Wi-Fi?
La seule solution possible consiste à exécuter le réseau Google derrière un routeur compatible VPN. Configurez une connexion VPN là-bas et connectez le Wi-Fi Google à ce routeur. Contactez votre fournisseur VPN pour savoir quels routeurs ils soutiennent.
Quel est le meilleur VPN à utiliser avec Google Wi-Fi?
Nous vous recommandons de sélectionner un fournisseur VPN réputé et sécurisé avec une infrastructure de serveur étendue et des vitesses rapides pour utiliser autant de votre bande passante que possible. Sur notre site Web, vous pouvez trouver des avis détaillés qui vous aideront à prendre la bonne décision.
Par exemple, ExpressVPN, NORDVPN, Private Internet Access, Cyberghost et IPVanish sont sécurisés, ne vendent pas vos données sensibles, ont beaucoup de serveurs dans différents pays et sont disponibles sur de nombreux appareils, y compris le firmware de routeur populaire.
Tous fournissent des guides détaillés pour chaque appareil et ont une garantie de remboursement. Donc, si vous n’aimez pas comment cela fonctionne, vous pouvez facilement récupérer votre argent.
Pouvez-vous sélectionner quels appareils utiliseront un VPN?
Comme vos appareils sont connectés à Google Wi-Fi qui fonctionne derrière un routeur soutenu par VPN, le trafic de tous les appareils passera via le VPN.
Si vous souhaitez utiliser un autre VPN sur des appareils spécifiques, exécutez un deuxième réseau Wi-Fi sur le routeur VPN. Là, vous pouvez configurer un type de connexion spécifique pour chaque appareil.
Conclusion
Alors que Google Wi-Fi et Google Nest Les routeurs sont une excellente solution pour un réseau de maillage domestique, ils n’ont pas de support VPN natif. De plus, vous ne pouvez pas les flasher avec un firmware personnalisé.
Cependant, vous pouvez utiliser un deuxième routeur compatible VPN. Connectez simplement deux routeurs et exécutez un Wi-Fi Google derrière le premier routeur. Ceci est une solution assez simple et fiable. Contactez votre fournisseur VPN sur la façon de créer les paramètres nécessaires.
N’êtes-vous pas un utilisateur expérimenté? Ensuite, utilisez un VPN directement sur vos appareils.
Comment utiliser ExpressVPN sur votre WiFi Google
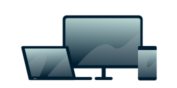
Ce tutoriel vous montrera Comment configurer MediaStreamer d’ExpressVPN sur Google WiFi.
Avant de continuer, veuillez configurer votre WiFi Google.
MediaStreamer est un service DNS conçu pour améliorer votre expérience de streaming. Si votre appareil ne prend pas en charge nativement VPN, MediaStreamer est une excellente alternative pour le streaming.
Note: MediaStreamer n’est pas un VPN et n’offre pas les avantages de la confidentialité et de la sécurité d’un VPN. Vous ne pouvez pas changer les emplacements avec MediaStreamer.
Sauter à…
1. Enregistrez votre adresse IP sur le site Web ExpressVPN
Accédez à la page des paramètres ExpressVPN DNS. Si vous êtes invité, entrez vos informations d’identification ExpressVPN et cliquez Se connecter.

Entrer le code de vérification envoyé à votre e-mail.
Sous Enregistrement d’adresse IP, Cliquez sur Enregistrez mon adresse IP. S’il lit déjà «enregistré» à côté de votre adresse IP, il n’est pas nécessaire de sélectionner cette option.
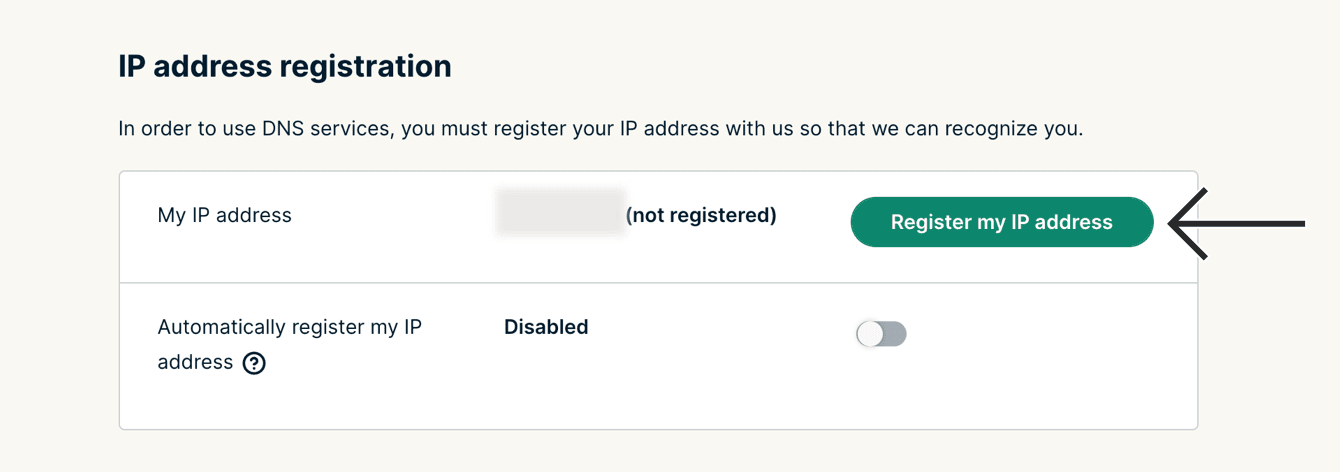
Basculer Enregistrez automatiquement mon adresse IP sur. Ceci est recommandé car il suit automatiquement les modifications de votre adresse IP.
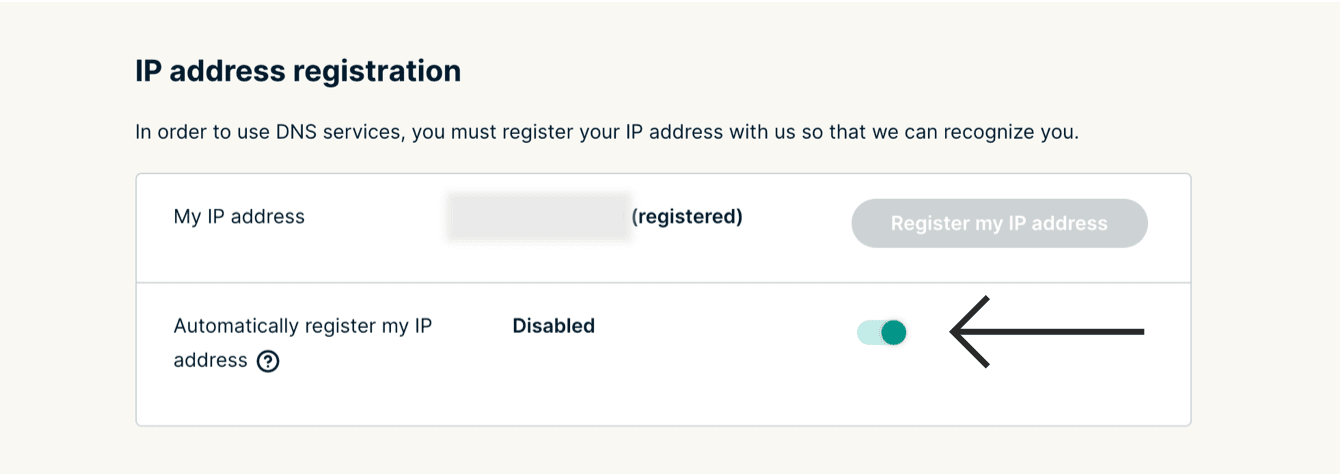
Une fois que vous avez activé Enregistrez automatiquement mon adresse IP, Assurez-vous de garder votre adresse IP enregistrée mise à jour en vous connectant périodiquement à votre compte sur le site Web ExpressVPN. Alternativement, vous pouvez utiliser l’application ExpressVPN (sur n’importe quel appareil) tout en connecté au même réseau que votre wifi Google. Ces actions accordent aux appareils sur votre réseau l’accès à MediaStreamer.
2. Obtenez vos adresses IP de serveur MediaStreamer
Accédez à la page de configuration ExpressVPN. Si vous êtes invité, entrez vos informations d’identification ExpressVPN et cliquez Se connecter.

Entrer le code de vérification qui est envoyé à votre e-mail.
Sur la droite, vous trouverez les adresses IP du serveur DNS MediaStreamer.
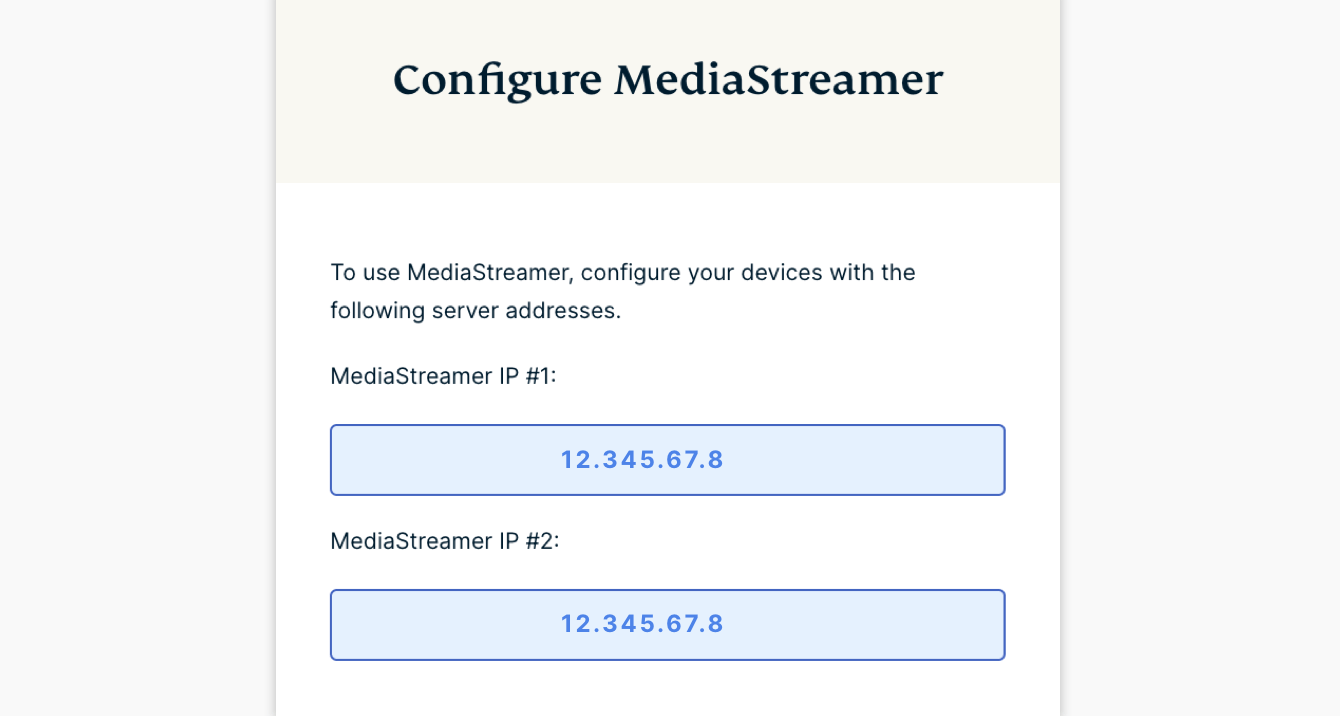
Gardez cette fenêtre de navigateur ouverte. Vous aurez besoin de ces informations pour la configuration plus tard.
3. Modifiez vos paramètres Google WiFi DNS
Sur votre appareil, ouvrez le Google WiFi appliquer.
Appuyez sur le Paramètres et actions languette.
![]()
Sous Paramètres, robinet Réseau et général.
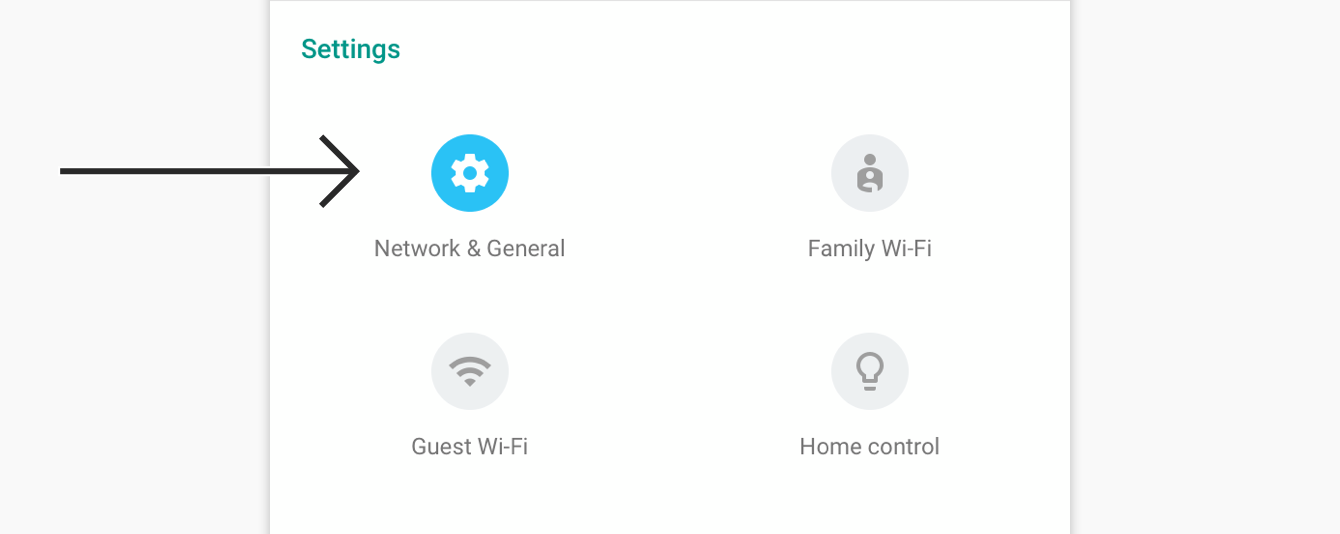
Sélectionner Réseautage avancé.
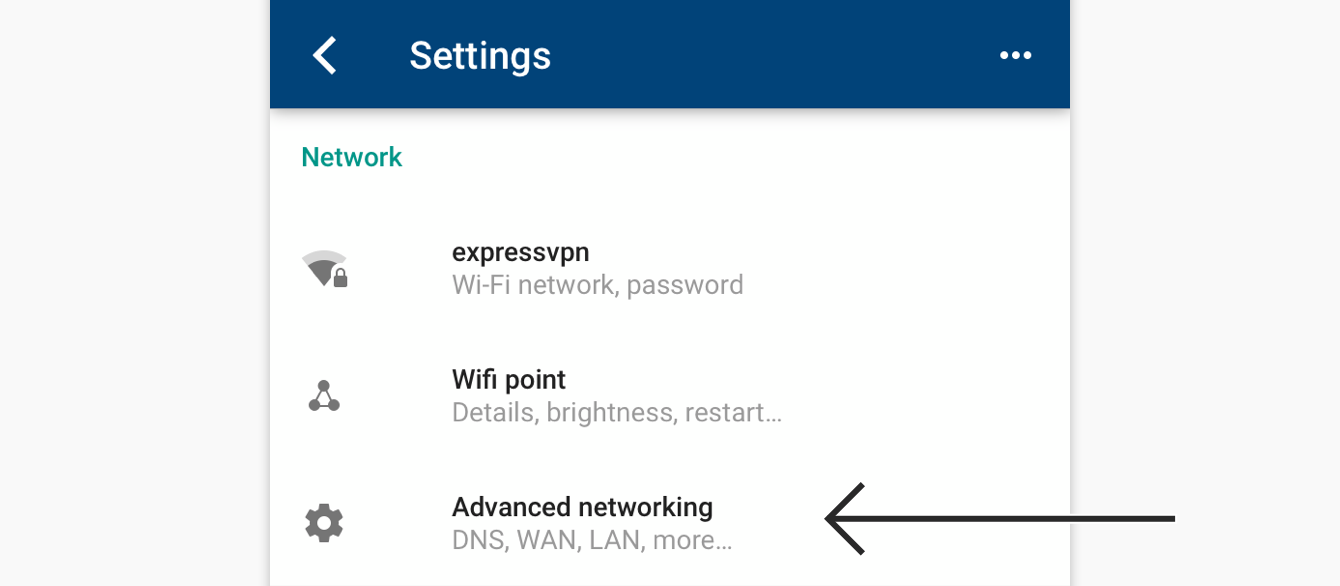
Aller à DNS > Personnalisé. Entrez les adresses IP du serveur DNS MediaStreamer que vous avez trouvées plus tôt.
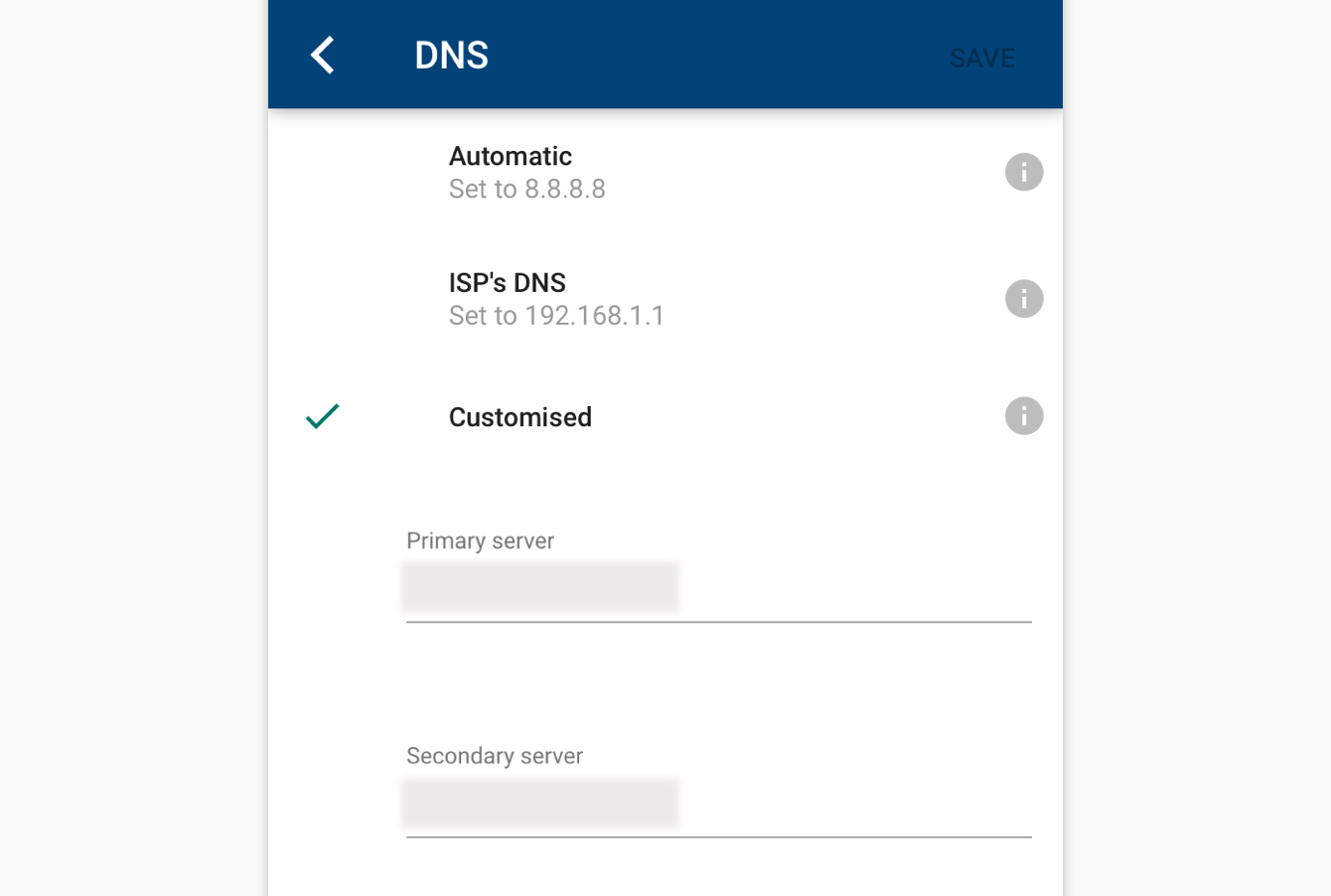
Robinet SAUVEGARDER.
Vous utilisez maintenant les paramètres DNS d’ExpressVPN sur votre WiFi Google pour le streaming.
Restaurer les paramètres DNS
Pour restaurer vos paramètres DNS d’origine, accédez à l’application Google WiFi. Appuyez sur le Paramètres et actions Onglet dans la barre de navigation.
Sous Paramètres, robinet Réseau et général > Réseautage avancé > DNS > Automatique.
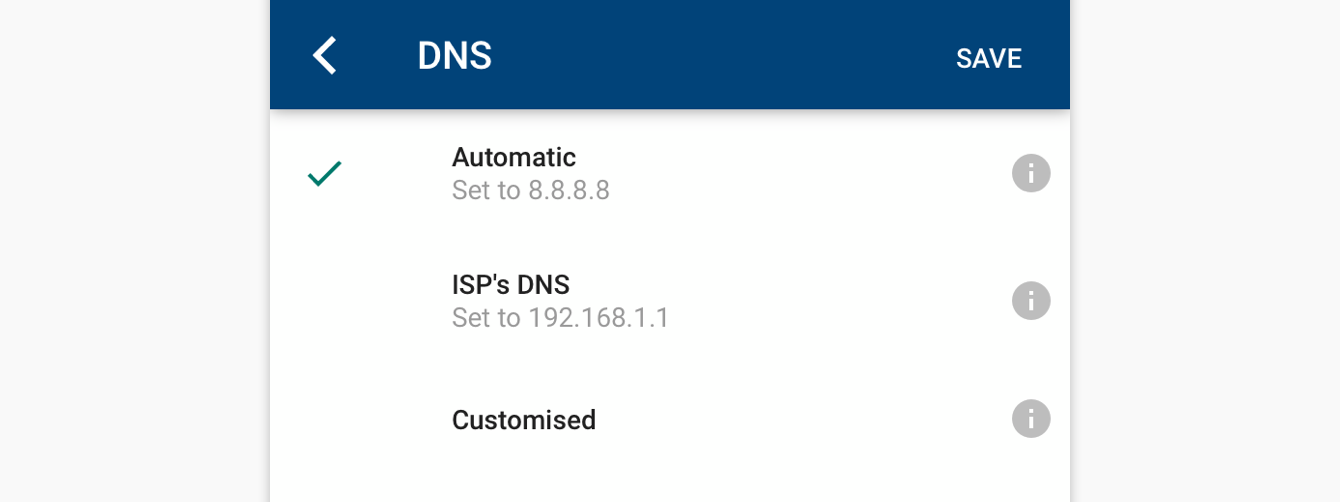
Robinet SAUVEGARDER.
