Client VPN de liaison TP
Comment établir une connexion VPN sur le routeur Wi-Fi TP-Link
Pour se déconnecter d’un serveur VPN, accédez à Réseau> WAN et cliquer Débrancher Sous le champ de mot de passe.
Guide de configuration L2TP pour le routeur Archer TP-Link
Ce guide de tutoriel fournit une instruction étape par étape sur la configuration du client VPN Archer C7 TP-Link à l’aide du protocole L2TP. Pour obtenir plus d’informations sur le protocole L2TP, consultez notre article détaillé Qu’est-ce que le protocole L2TP.
Le modèle de routeur suivant a été utilisé: TP-Link AC1750 Wireless Dual Band Gigabit Router Modèle no. Archer C7, version du firmware: 3.15.3 Build 180305 Rel.51282N.
NOTE: Selon le type de connexion WAN fournis par votre FAI, la configuration VPN sur le routeur Archer TP-Link peut ne pas être prise en charge. En outre, certains routeurs TP-Link permettent uniquement les adresses IP au lieu de KeepSolid VPN Unlimited Server Domain Names. C’est pourquoi nous vous recommandons d’installer le firmware DD-WRT. Après cela, vous pouvez utiliser le guide de configuration VPN pertinent pour les routeurs DD-WRT.
Pour pouvoir configurer VPN sur le routeur TP-Link en utilisant ce manuel, vous devriez à l’origine avoir un type de connexion IP Dynamique IP ou IP statique.
1. Obtenir des configurations VPN manuelles de Keepsolid VPN
Avant de démarrer le VPN sur la configuration du routeur TP-Link, vous devez générer des paramètres de configuration manuelle dans votre bureau d’utilisateur Keepsolid. Là, vous obtiendrez un nom de domaine VPN Server, ainsi que la connexion et le mot de passe pour la connexion L2TP.
Suivez quelques étapes simples décrites dans le tutoriel Comment créer manuellement les configurations VPN et vous trouverez facilement toutes les informations requises.
2. Configurer le client VPN Archer C7 TP-Link
Une fois que vous avez généré les paramètres L2TP nécessaires, suivez les étapes ci-dessous pour configurer VPN sur le routeur Archer TP-Link.
NOTE: En cas de type de connexion IP statique, nous vous recommandons d’écrire vos paramètres Internet par défaut (adresse IP TP-Link, masque de sous-réseau, passerelle par défaut, DNS primaire, DNS secondaire). Vous en aurez besoin pendant la configuration VPN, ainsi que pour revenir facilement à ces paramètres par défaut lorsque le VPN n’est pas requis.
- Connectez-vous à votre panneau de configuration de routeur TP-Link. Si vous ne savez pas comment accéder à votre panneau de configuration de routeur, consultez nos instructions sur la façon de trouver votre IP de routeur.
- Sur la barre latérale de votre menu de routeur TP-Link, allez à Réseau> WAN.
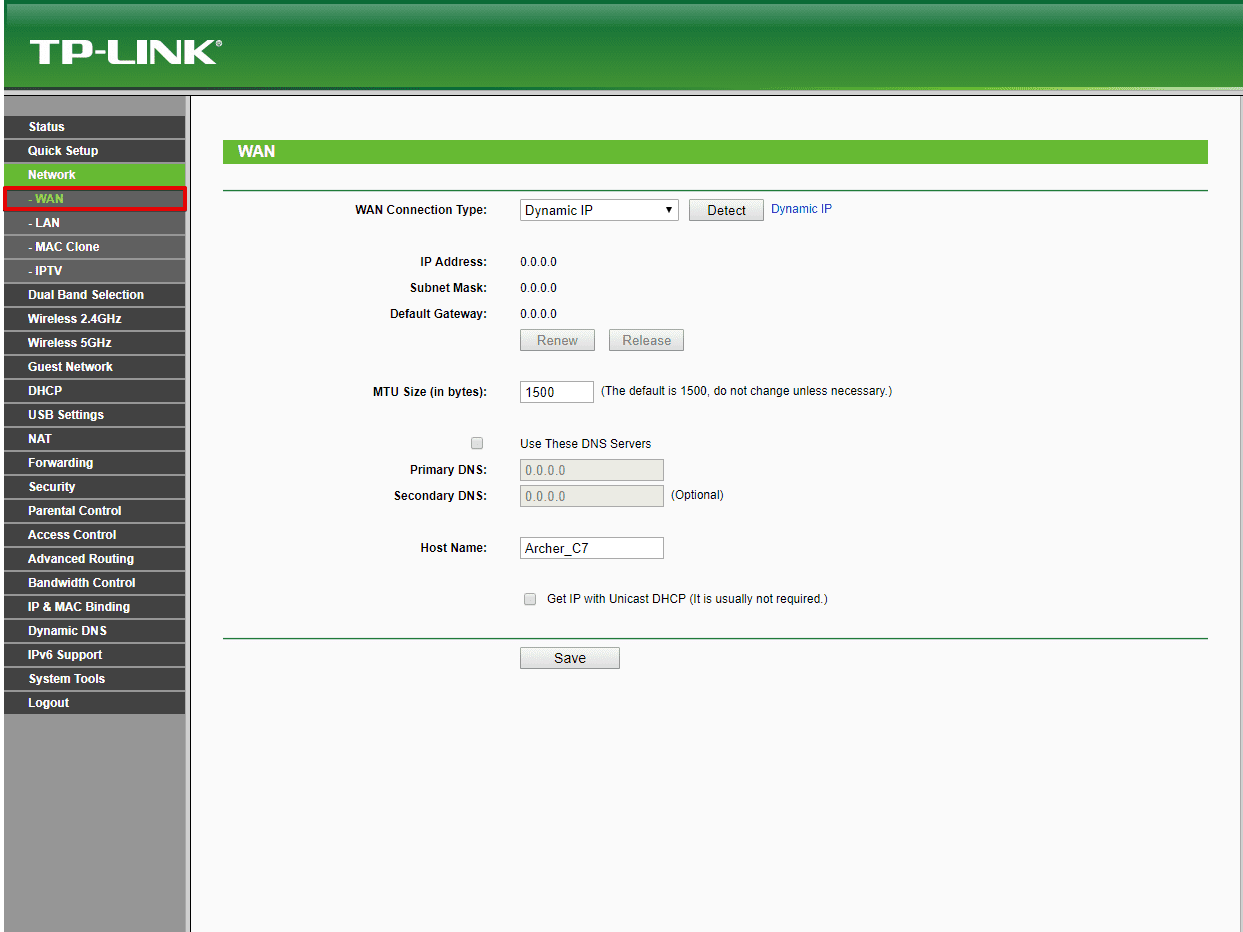
- Remplissez les champs de la manière suivante:
- Nom d’utilisateur: Collez les données du champ de connexion de vos paramètres de configuration manuelle que vous avez générés auparavant.
- Mot de passe: Collez votre mot de passe à partir des paramètres de configuration.
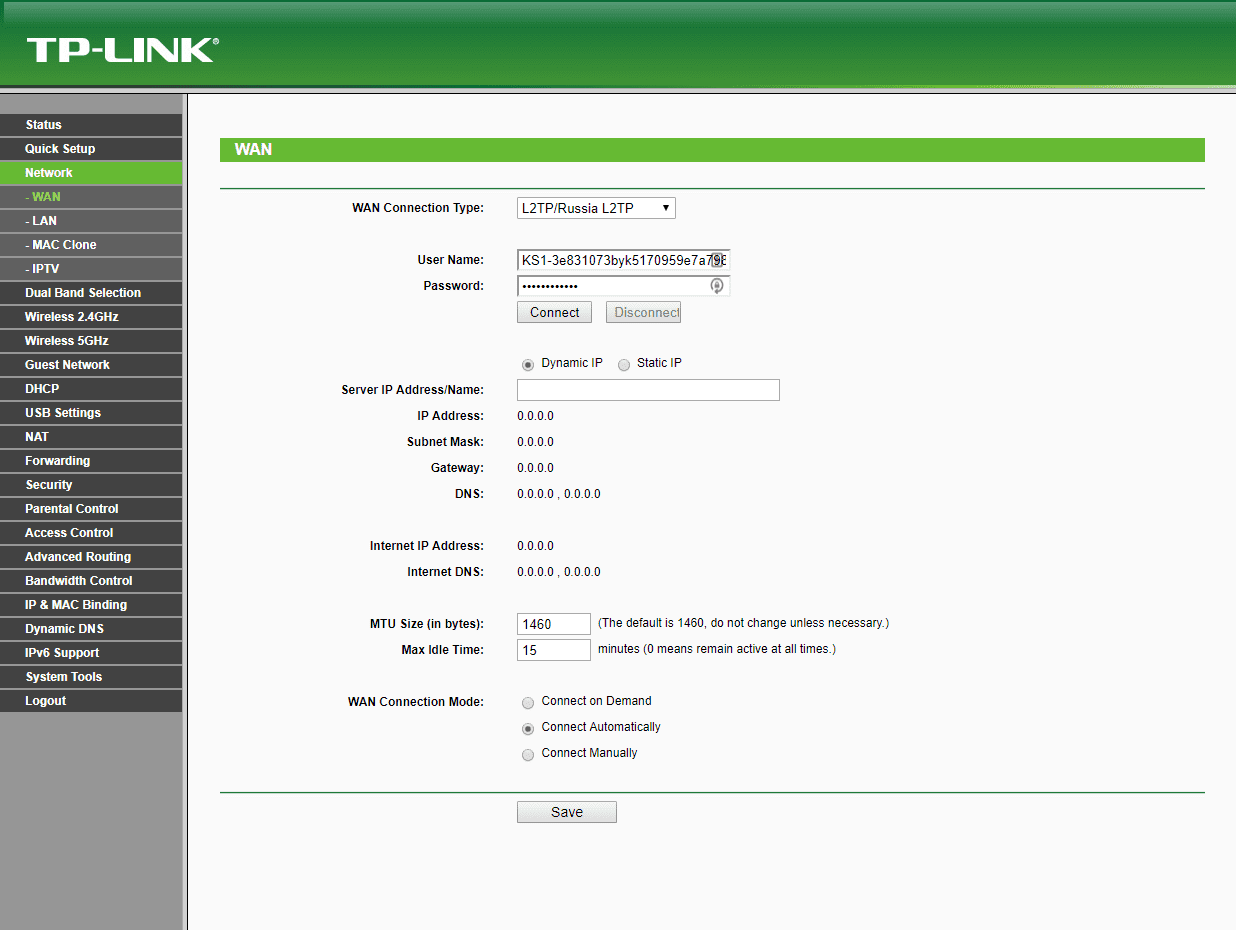
- Selon vos paramètres Internet par défaut, sélectionnez le IP dynamique ou I.P statique option.
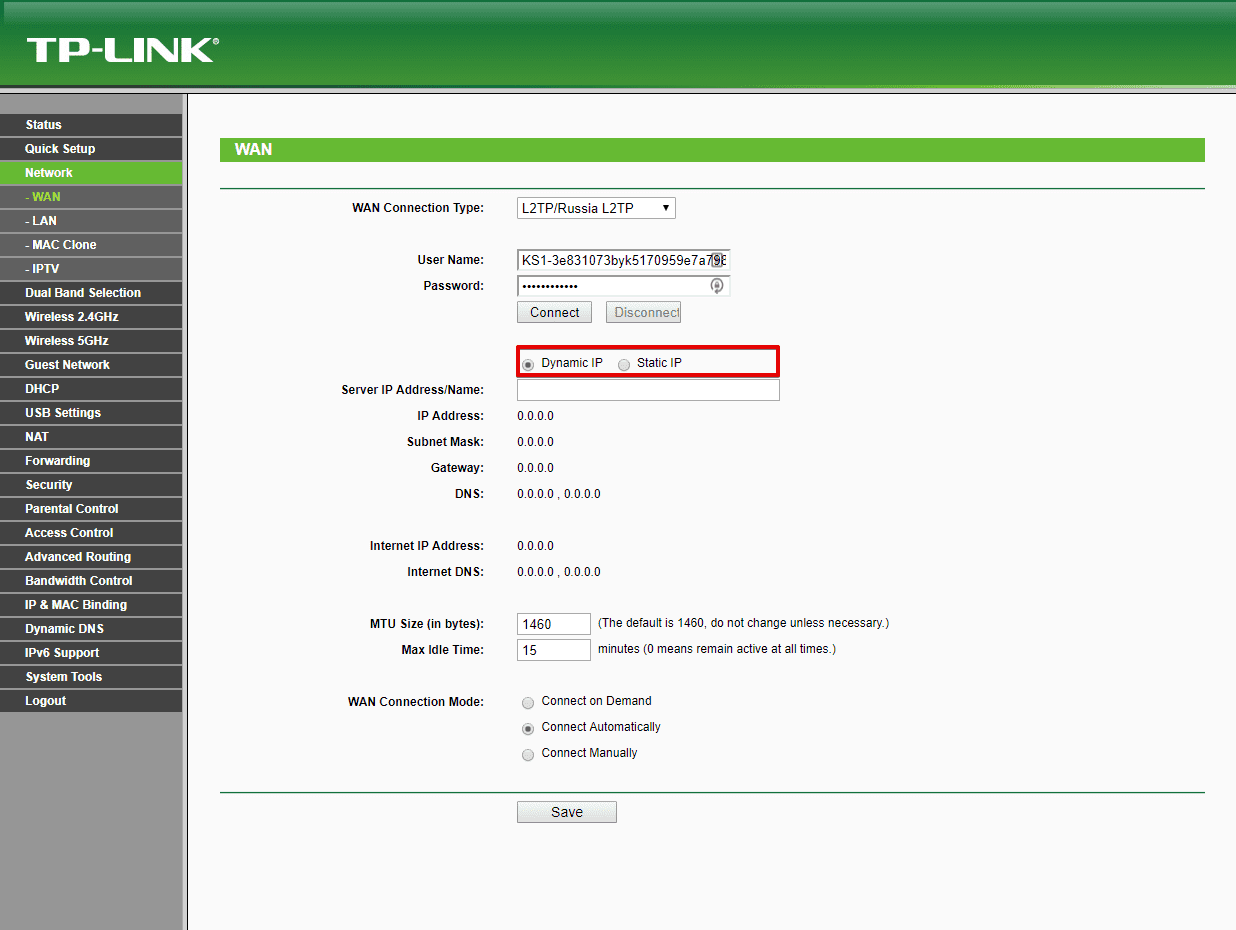
- Dans le Champ d’adresse / nom IP du serveur VPN, Entrez le nom de domaine du serveur VPN choisi.
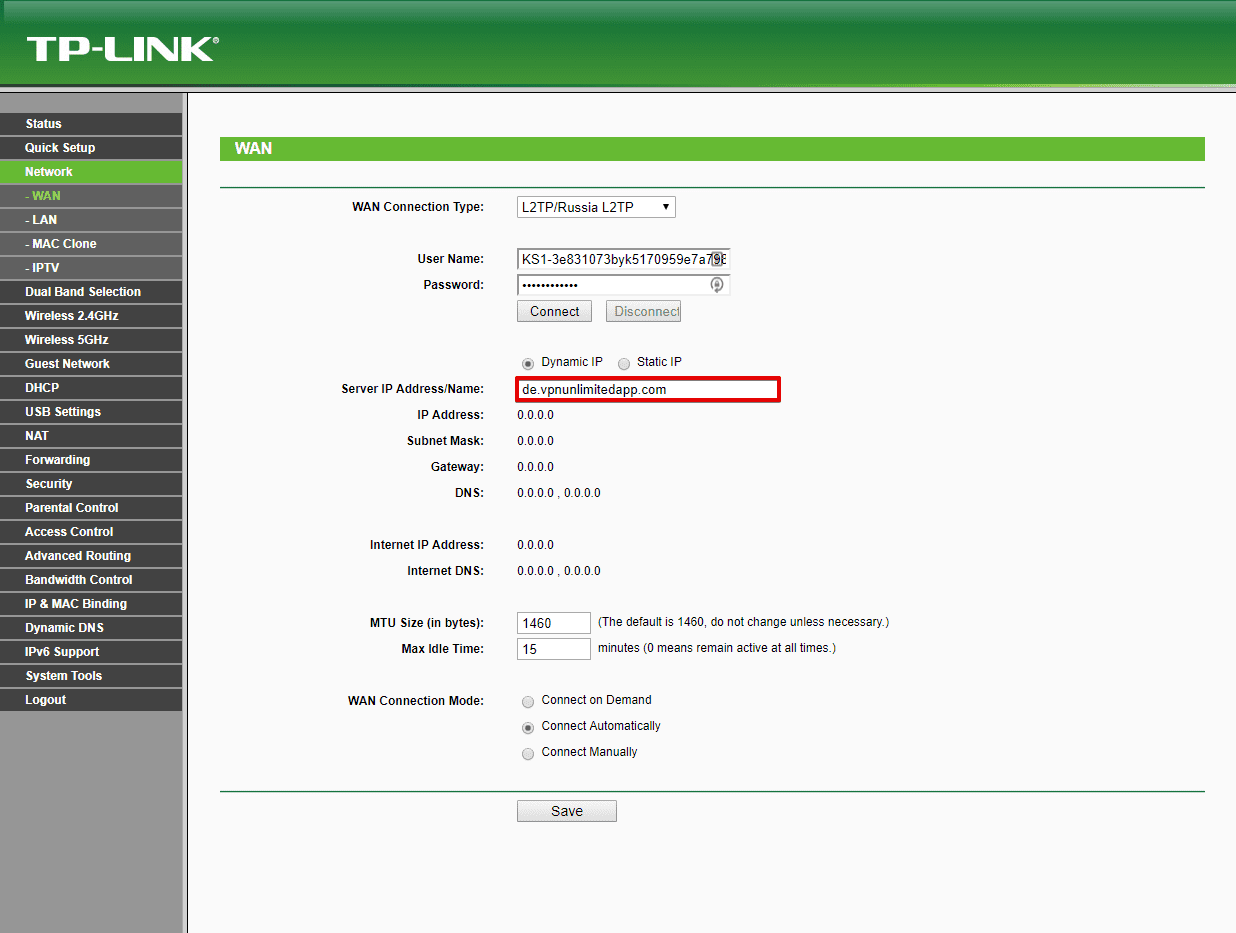
- Au cas où vous auriez I.P statique, Entrez vos paramètres Internet par défaut dans les champs ci-dessous:
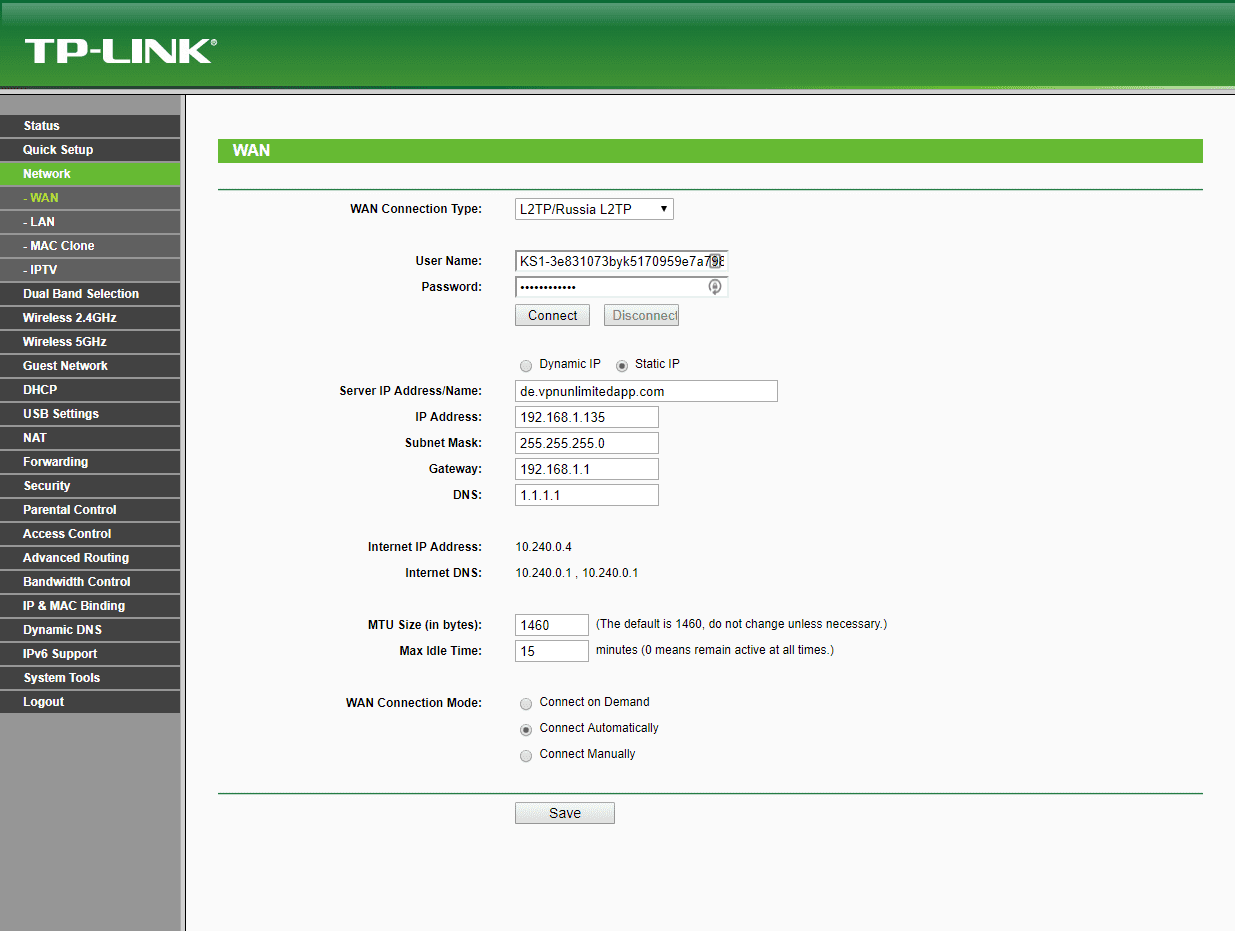
Si tu as IP dynamique , sautez simplement cette étape.
- Quitter le Taille MTU à la valeur par défaut 1460 et Temps inactif maximum à 0 minutes.
- Met le Mode de connexion WAN à Connecter automatiquement.
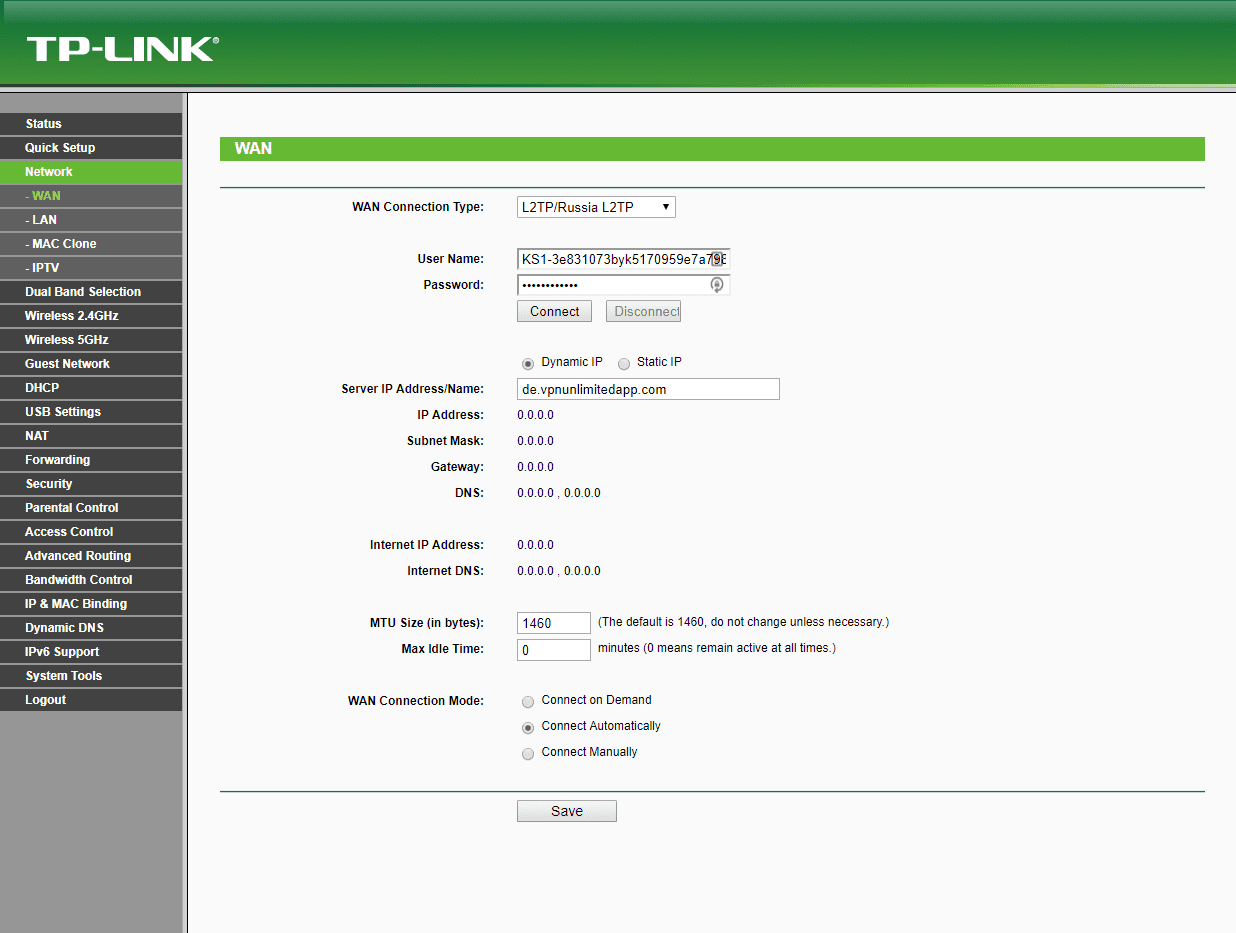
- Enregistrez les paramètres du client VPN TP-Link Archer C7 en cliquant sur le pertinent Sauvegarder bouton.
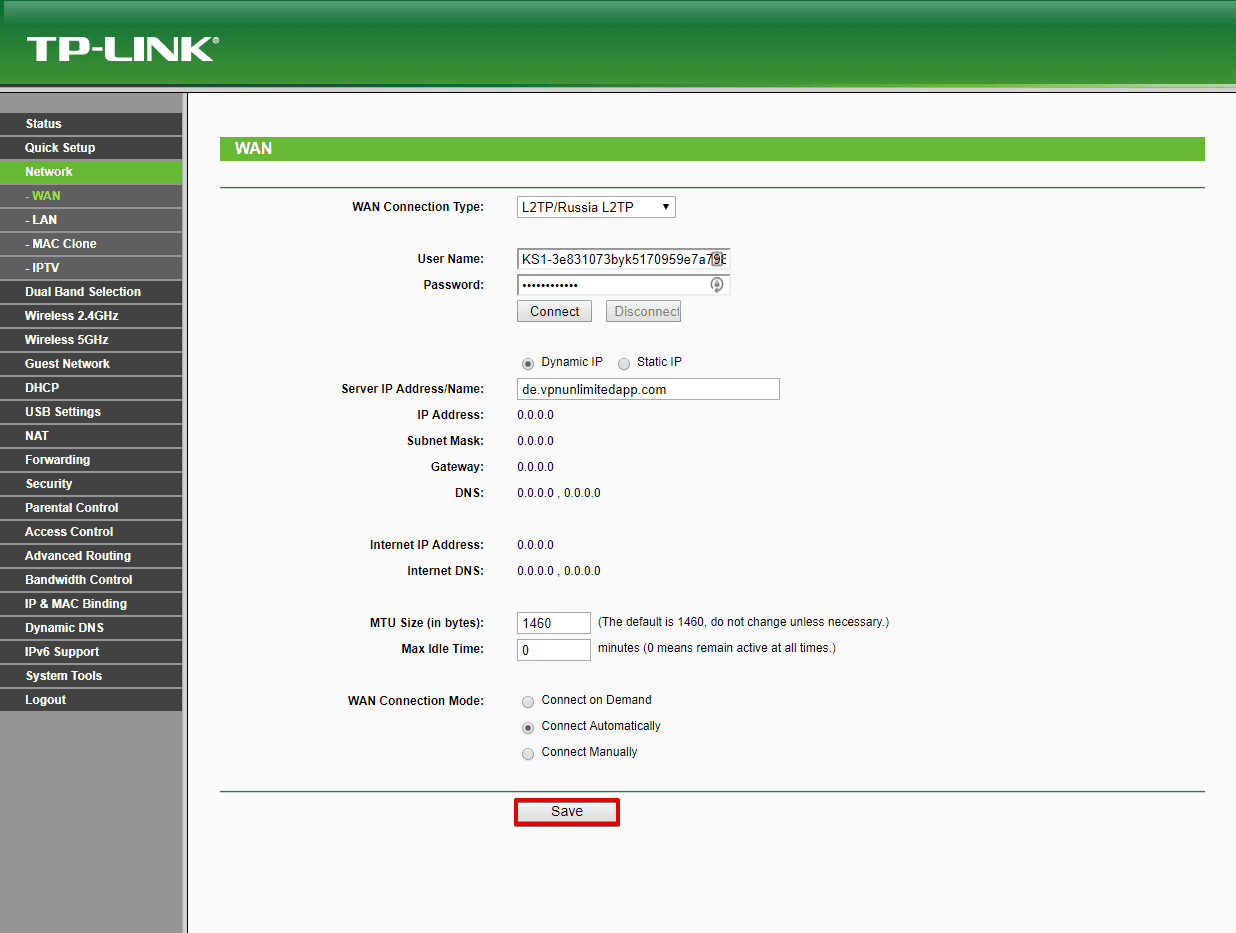
- Cliquez sur Connecter Sous le champ de mot de passe de votre routeur TP-Link. Une fois la connexion VPN établie avec succès, vous verrez le statut pertinent Connecté!
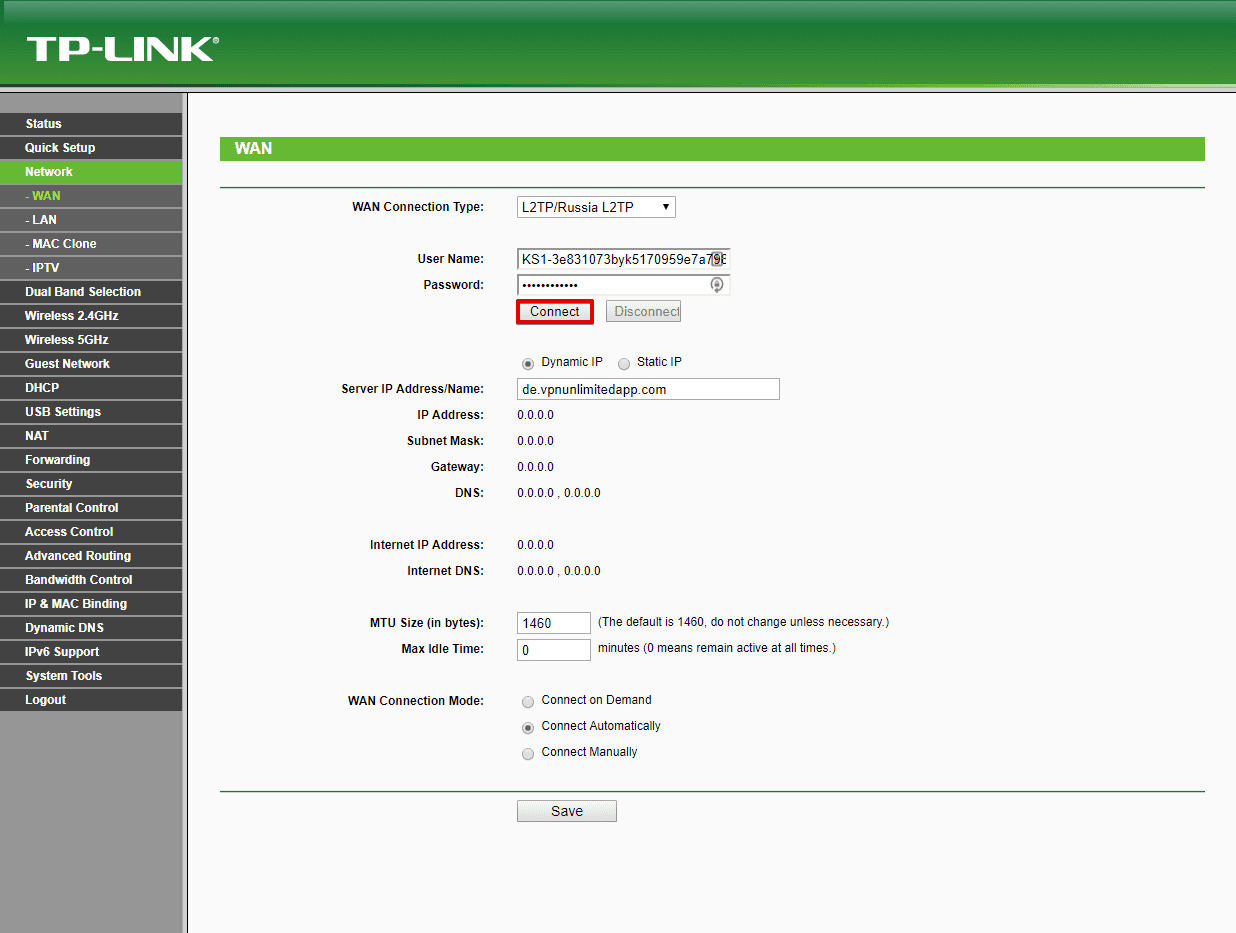
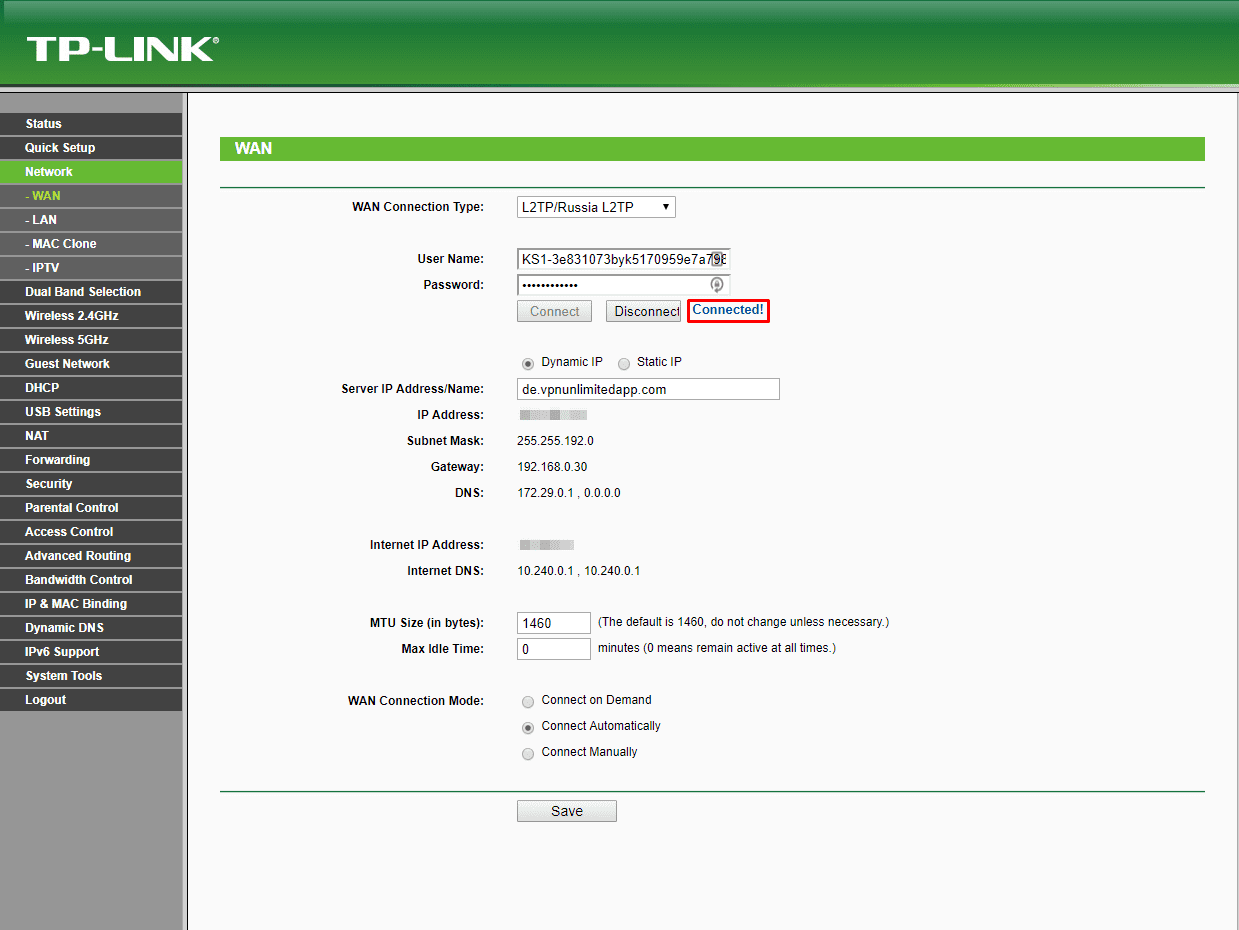
C’est ça! Vous avez maintenant la connexion VPN en cours d’exécution qui protège tous les appareils connectés à votre routeur VPN Archher TP-Link.
3. Déconnectez un serveur VPN sur le routeur Archer TP-Link
Pour se déconnecter d’un serveur VPN, accédez à Réseau> WAN et cliquer Débrancher Sous le champ de mot de passe.
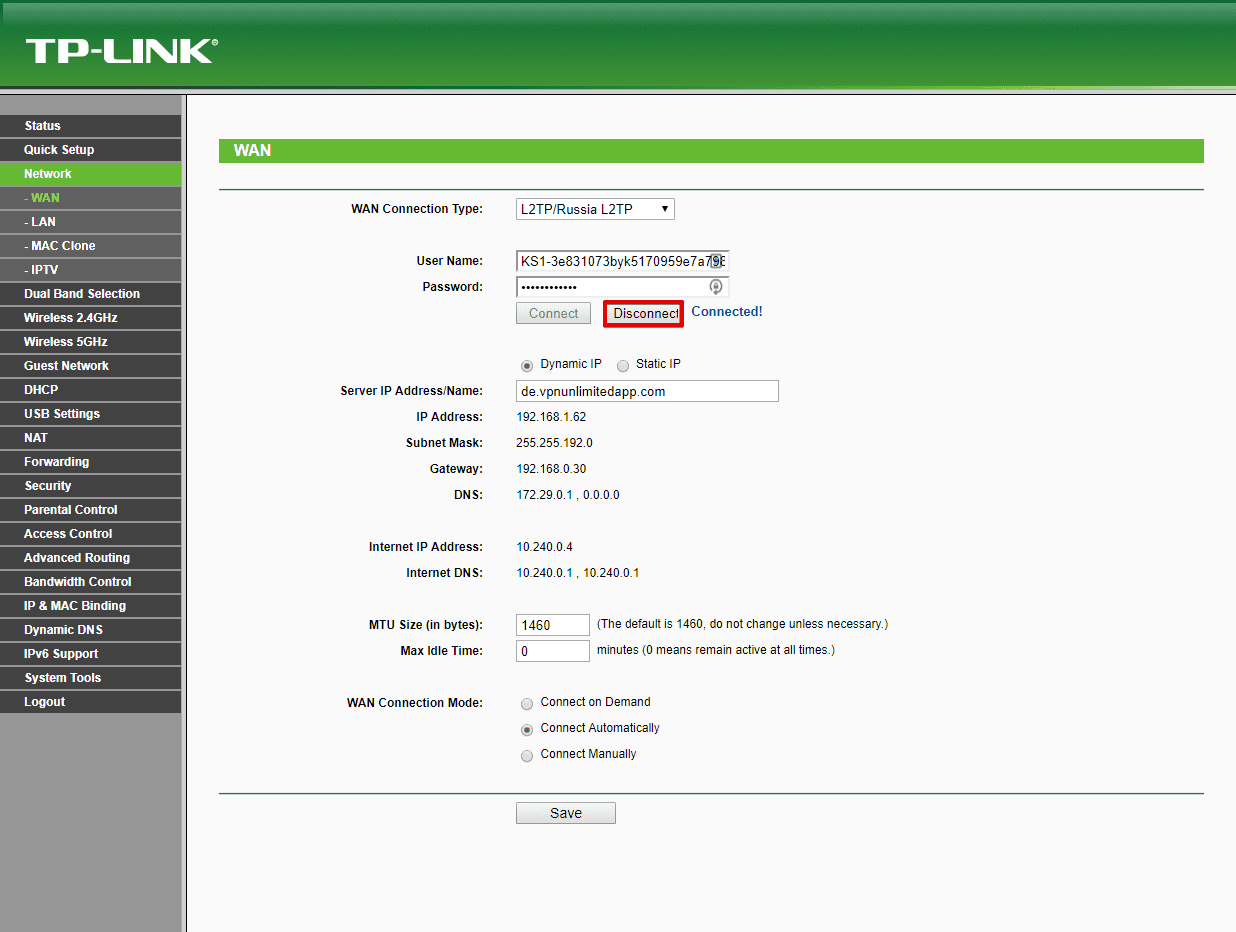
Si vous avez besoin d’autres didacticiels de configuration VPN, consultez la page des manuels ou contactez notre support client via [Protégé par e-mail] .
Obtenez VPN Unlimited maintenant!
Configurer KeepSolid VPN Unlimited sur votre routeur TP-Link et sécuriser tous les appareils connectés.
Comment établir une connexion VPN sur le routeur Wi-Fi TP-Link
![]()
Mise à jour 03-14-2023 07:54:37 AM 387628
Cet article s’applique à:
Archer C1200, Archer C5400, Archer A2600, Archer AX55, Archer C4, Archer C5200, Archer AX53, Archer C5, Archer AX10, Archer C2, Archer AX51, Archer AX96, Archer A2200, Archer C6u, Archer AXE95, Archer C8, Archer AX10000 , Archer C3150, Archer C9, Archer AX50, Archer C7, Archer AX90, Archer AX6000, Archer C5400X, Archer C25, Archer C24, Archer A20, Archer C60, Archer C2600, Archer A1200, Archer C21, Archer C20, Archer Ax1800, Archer A1200, AX206, Archer C59, Archer C58, Archer AX4200, Archer C3200, Archer C900, Archer A2, Archer AX75, Archer AX4400, Archer C3000, Archer AX73, Archer C50, Archer A10, Archer A54, Archer AX4800, Archer C50, Archer C1900, Archer C55, Archer C54, Archer A2300, Archer C20I, Archer Axe75, Archer A6, Archer A7, Archer AX72, Archer Axe200 Omni, Archer A5, Archer GX90, Archer A9, Archer AX68, Archer C2300,Archer AX5300, Archer C1210, Archer AX23, Archer AX3000 Pro, Archer AX20, Archer C4000, Archer AX21, Archer A3000, Archer C2700, Archer Air R5, Archer AXE300, Archer AX1500, Archer C90, Archer AX60, Archer AX11000, Archer AX3200, Archer AX3000
En général, le routeur Wi-Fi TP-Link dispose de 4 scénarios pour la fonction VPN, y compris le travail en tant que serveur VPN (Case1 et Case2), se connectant à un serveur VPN distant en tant que client VPN (cas 3 et Case4)
Maintenant, cet article résumera et présentera respectivement ces scénarios.
TP-Link Archer C1200 WiFi Router
![]()
![]()
Les routeurs WiFi TP-Link Archer sont un excellent choix pour les utilisateurs du bureau à domicile et des petites entreprises. Avec des performances WiFi impressionnantes et une prise en charge complète pour les connexions OpenVPN, la configuration avec une connexion VPN est vraiment facile.
Sur cette page, nous vous emmenons à travers les spécifications techniques clés de l’Archer TP-Link C1200 et vous montrons comment configurer une connexion OpenVPN sur votre routeur WiFi Archers TP-Link.
| Série | Routeurs WiFi TP-Link |
| Modèle | C1200 |
| Recommandé pour | Home Office (1-5 utilisateurs) |
| Normes VPN prises en charge | OpenVPN, PPTP |
| Wi-Fi intégré | Oui |
| Performance WiFi | 1.2Gbps Total de bande passante disponible |
| Processeur | CPU monocore |
| Caractéristiques supplémentaires | Wifi à double bande, accès au réseau invité, DNS dynamique, support OneMesh |
| Statut du périphérique | Actif |
