Examen puravpn
Conocimiento de puravpn
¿Tu Internet parece lento?? Si ha comprado un paquete de Internet que se anunció a cierta velocidad, este artículo lo guiará a través de cómo probar y descubrir cuál es realmente su velocidad de Internet.
Cómo probar Portforwarding con puravpn
En este tutorial aprenderá a probar el reenvío de puertos con PureVPN. Hemos usado Windows 10 como dispositivo en este artículo.
Habilitar/ deshabilitar el puerto del área miembro
Para empezar, deberá habilitar/deshabilitar el puerto deseado del área miembro de PureVPN.
- Inicie sesión en su cuenta de área miembro con su correo electrónico y contraseña.
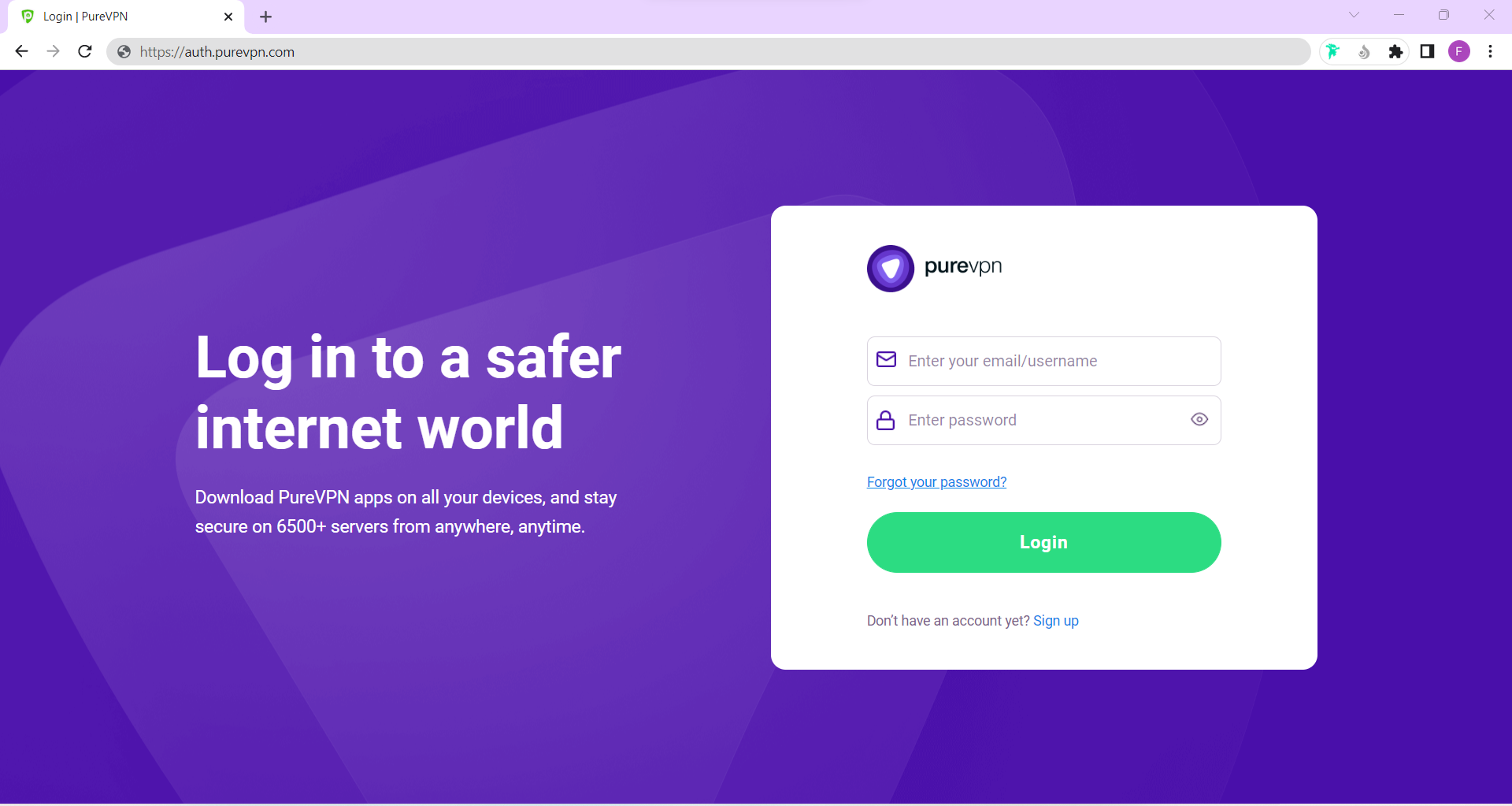
- Hacer clic Suscripciones.
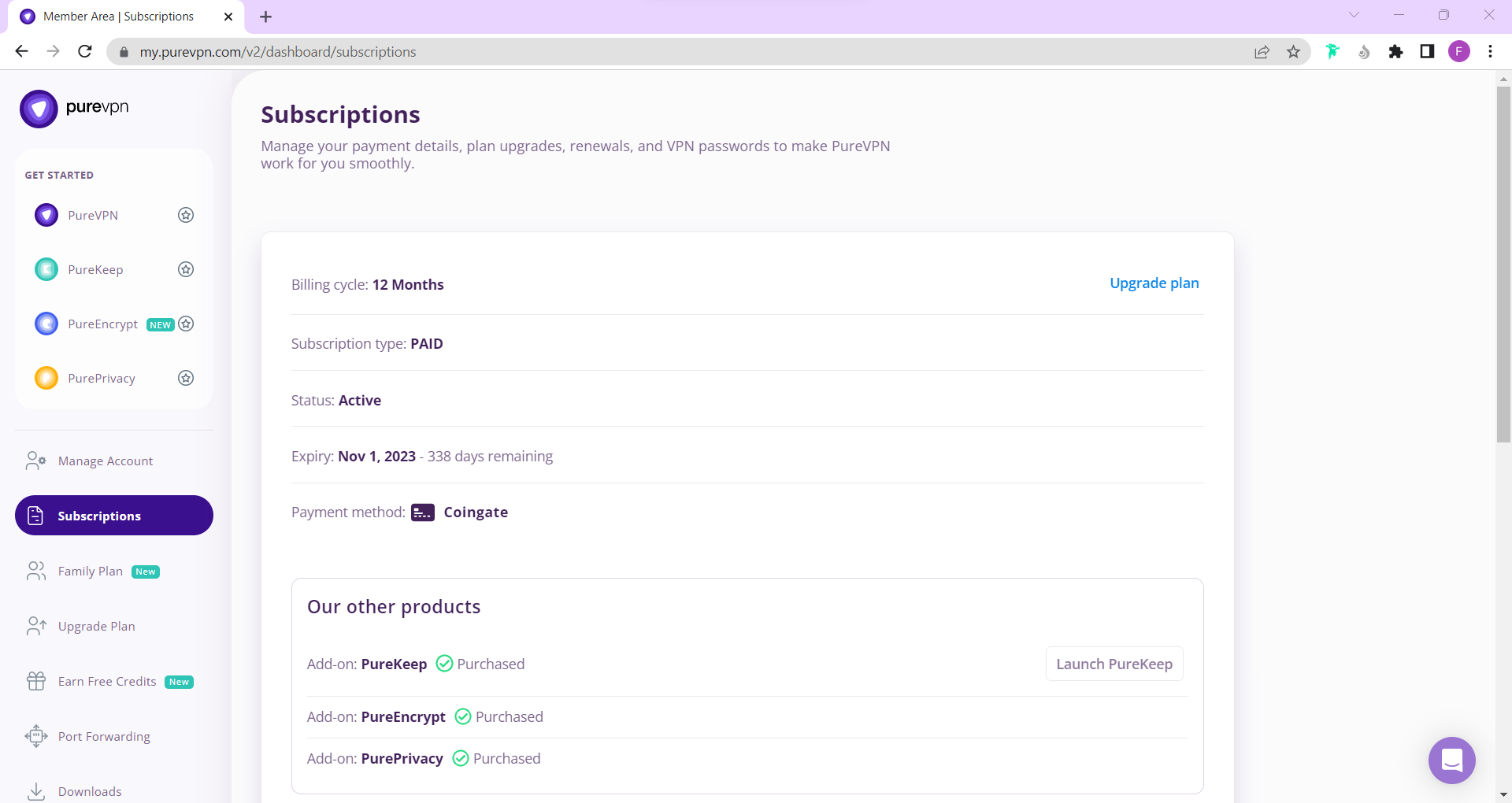
- Hacer clic Configurar.
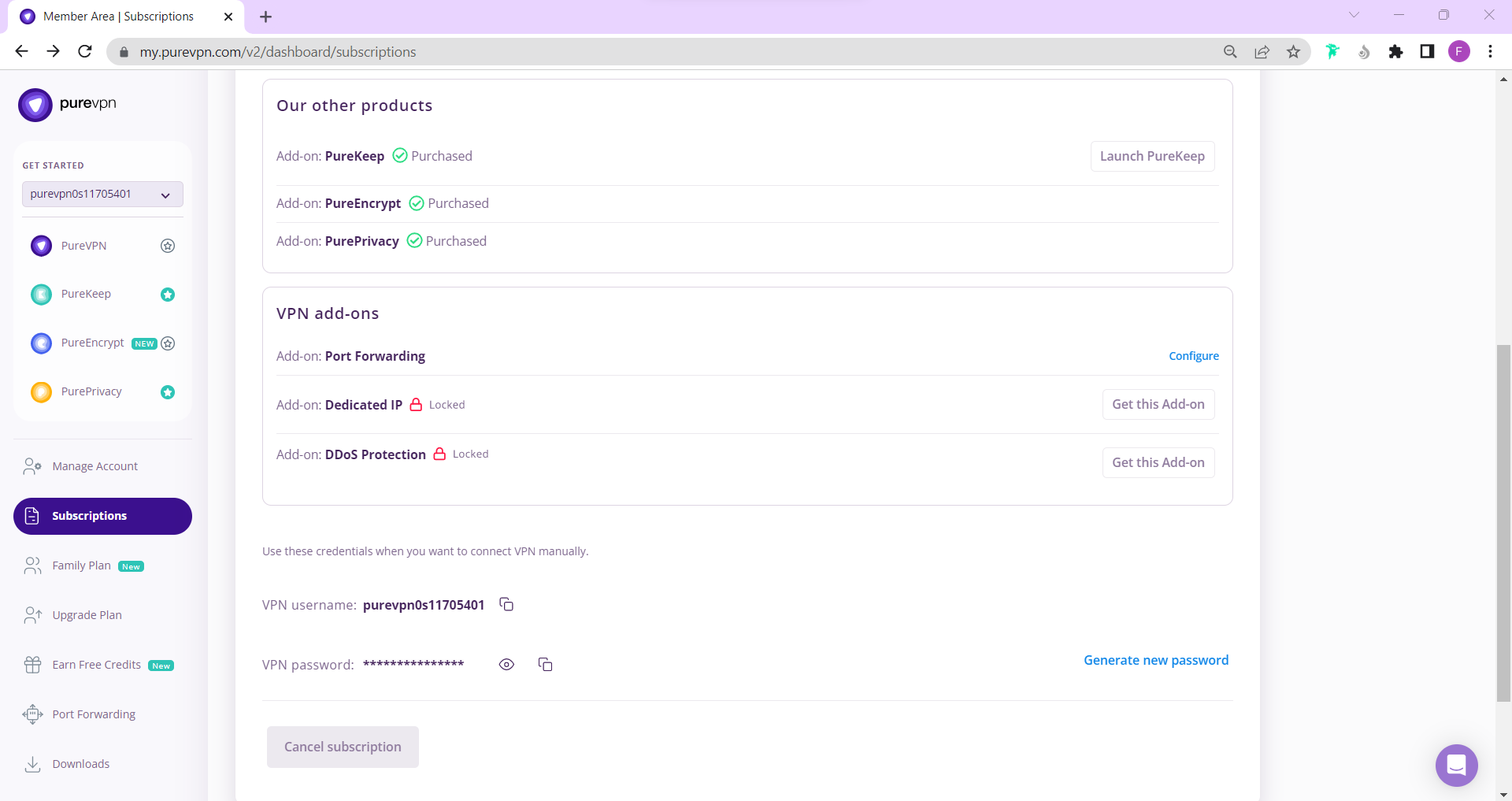
- Seleccione la opción deseada y haga clic en Aplicar configuraciones.
Para tener una mejor comprensión de todas las opciones. Puede consultar sus detalles a continuación.
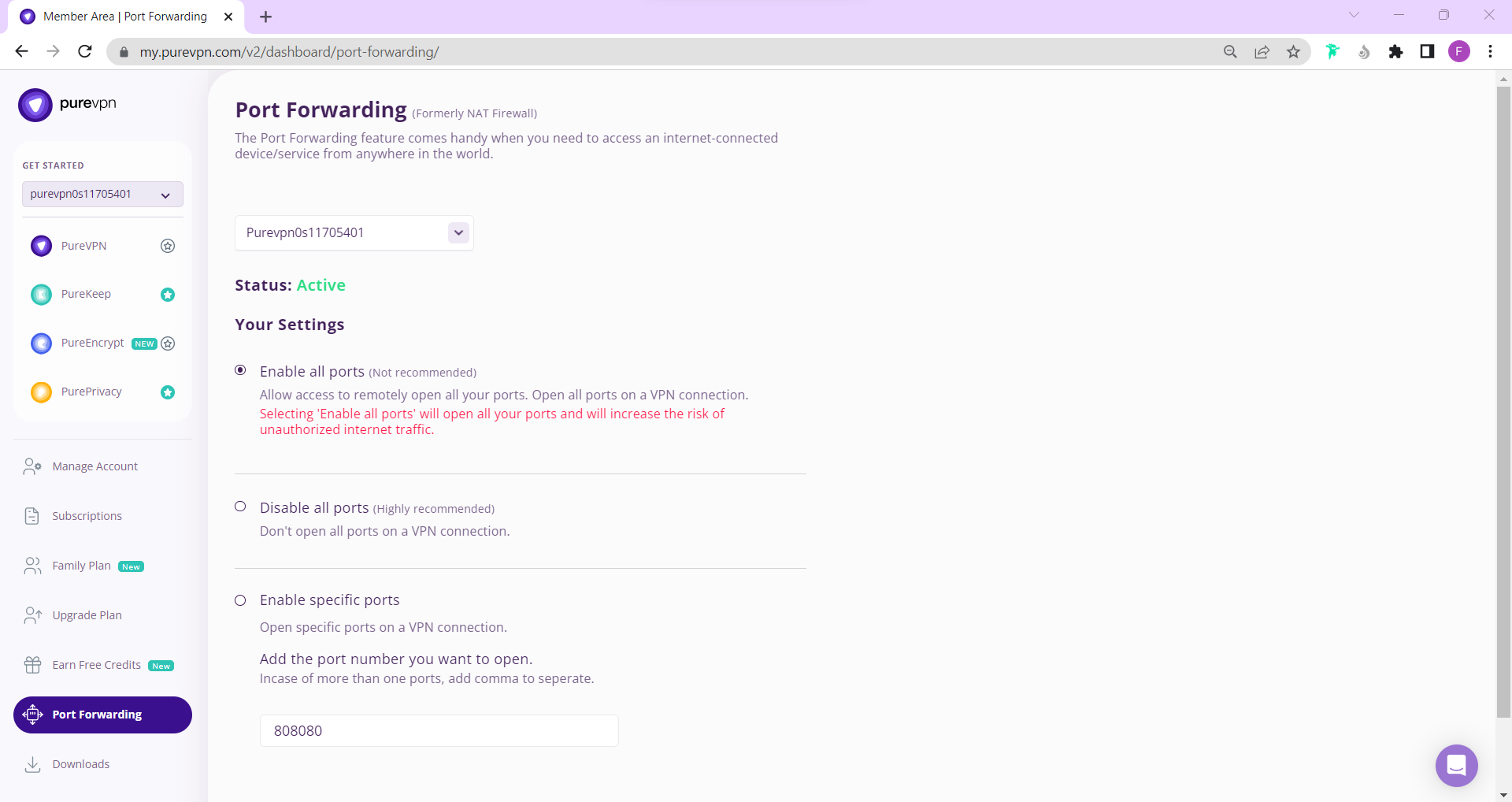
- Habilitar todos los puertos: Cuando esta opción se selecciona en Configuración. Permite que se abran todos los puertos y puede transferir cualquier datos a cualquier puerto deseado.
- Deshabilitar todos los puertos: Cuando esta opción se selecciona en Configuración. Permite que todos los puertos se bloqueen y no permita que se pase el tráfico de Internet desde la conexión VPN.
- Habilitar puertos específicos: Cuando esta opción se selecciona en Configuración. Permite bloquear los puertos, pero hace algunas excepciones en las que puede permitir que se abran un puerto específico o múltiples puertos según el deseo.
Borrar
Establecer conexión VPN
- Iniciar aplicación PureVPN.
- Ingrese sus credenciales de PureVPN y haga clic en Iniciar sesión en su cuenta.
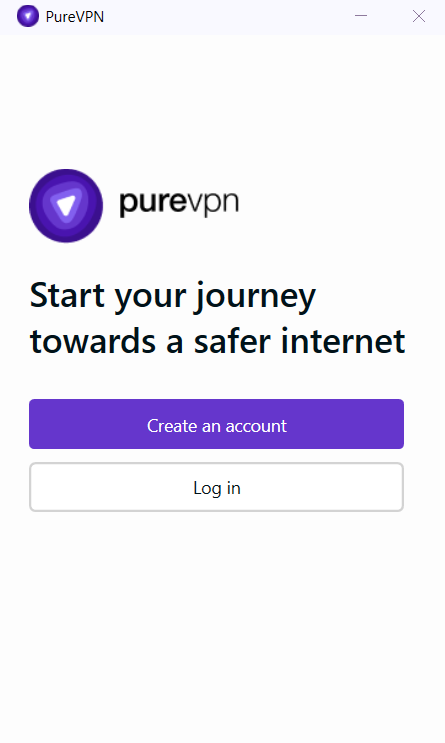
- Si tiene varias suscripciones en un correo electrónico, se le dará la opción de elegir la cuenta en la que desea iniciar sesión. (Seleccione la cuenta 0D ya que esa es su cuenta IP dedicada)
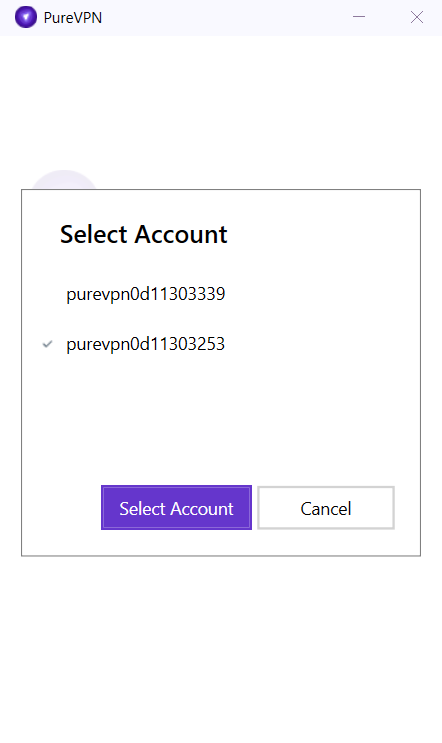
- Haga clic en el icono de ubicación en el panel izquierdo de la aplicación PureVPN.
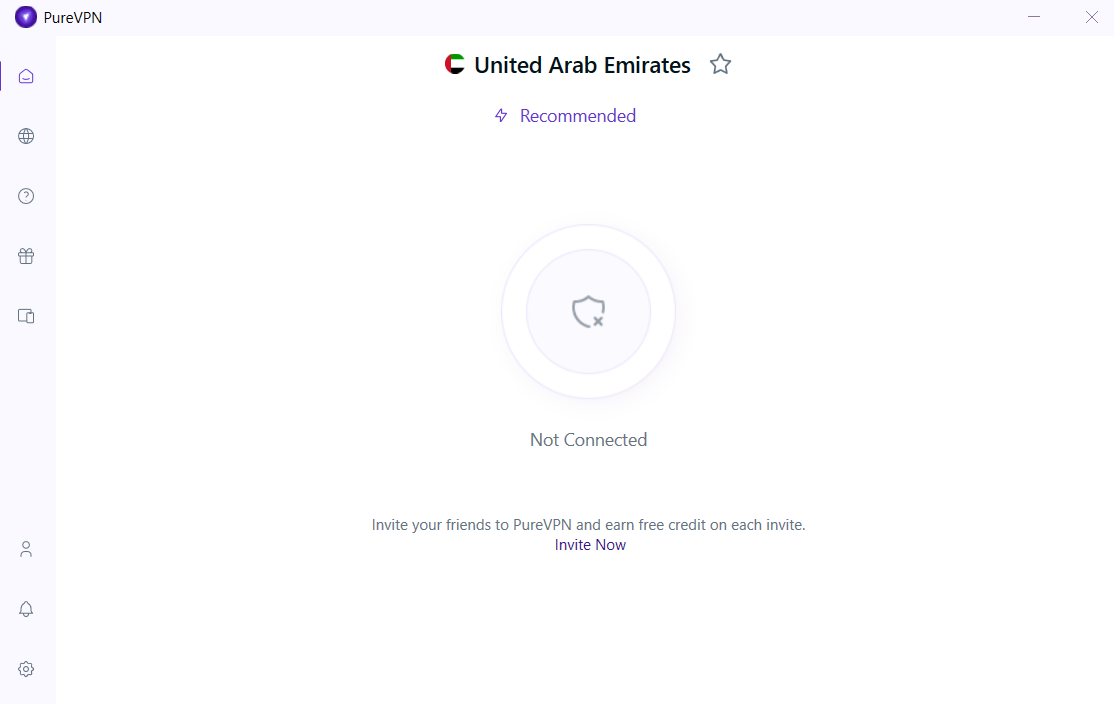
- Verás una lista de ubicaciones. Seleccione la ubicación deseada para conectarse.
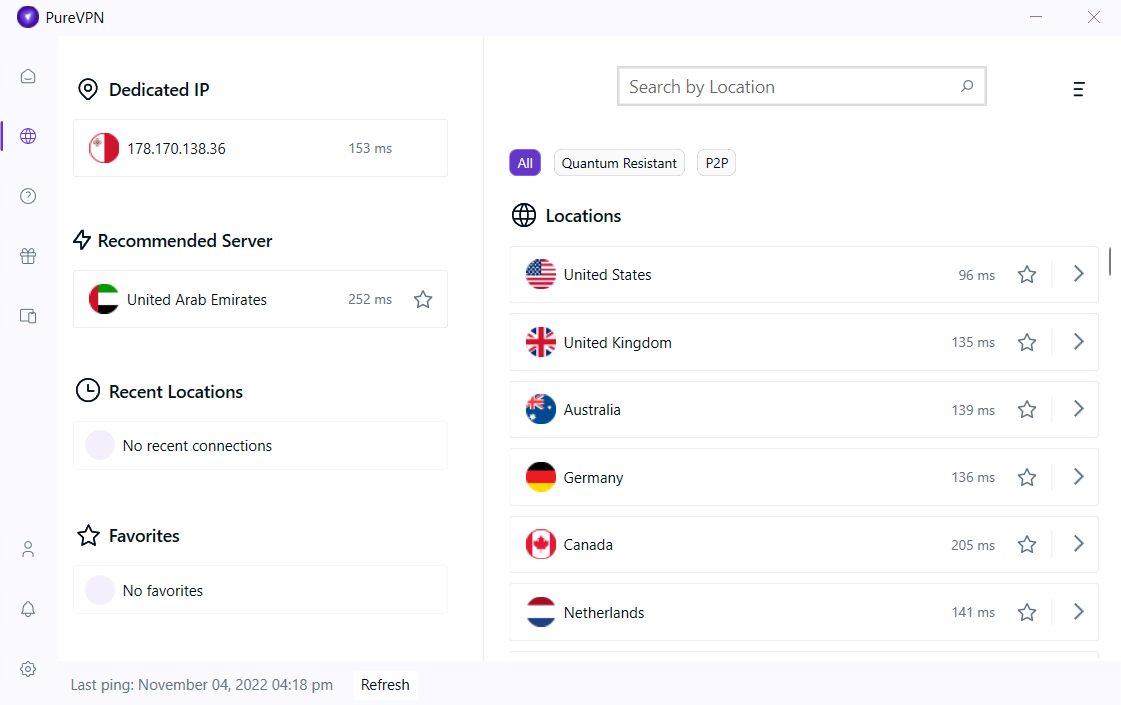
- Ahora estás conectado con éxito.
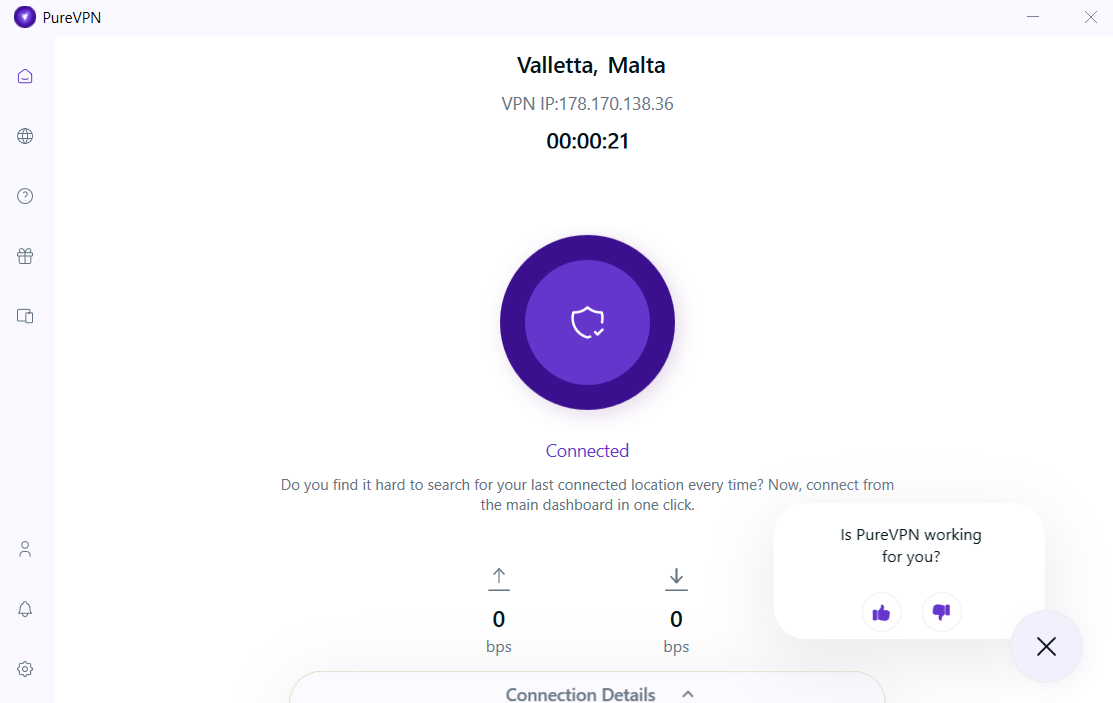
Prueba de reenvío de puertos
- Descargue el escucha TCP de este enlace.
- Conecte su VPN a cualquier ubicación deseada. Si ya está conectado a VPN, desconecte amablemente y luego conéctelo, para que se aplique la configuración del puerto.
- Ingrese el puerto no# en la aplicación del oyente tcp y luego presione el botón de escuchar. Ahora, abra cualquier sitio web de pruebas de puertos y verifique el estado de los puertos. También puede verificar el estado desde allí.
Cómo realizar correctamente la prueba de velocidad de Internet
¿Tu Internet parece lento?? Si ha comprado un paquete de Internet que se anunció a cierta velocidad, este artículo lo guiará a través de cómo probar y descubrir cuál es realmente su velocidad de Internet.
Prueba de velocidad sin VPN conectada.
- Desconecte su conexión VPN
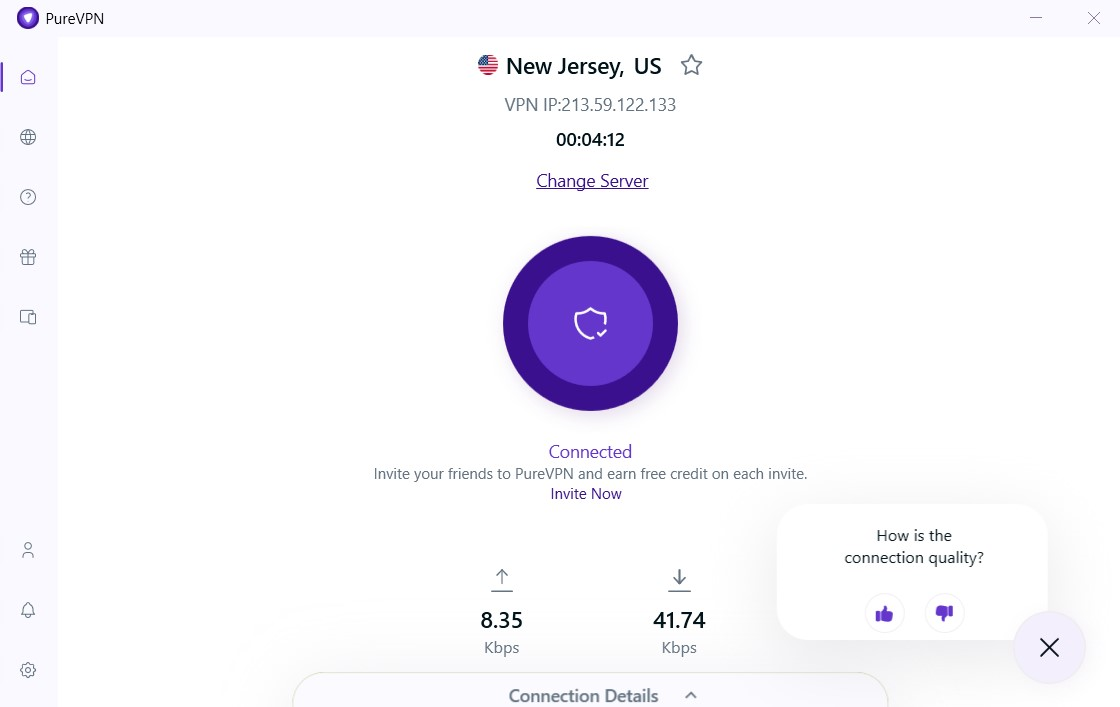
- Una vez que se desconecte la VPN, la pantalla de la aplicación PureVPN se verá como la imagen de abajo.
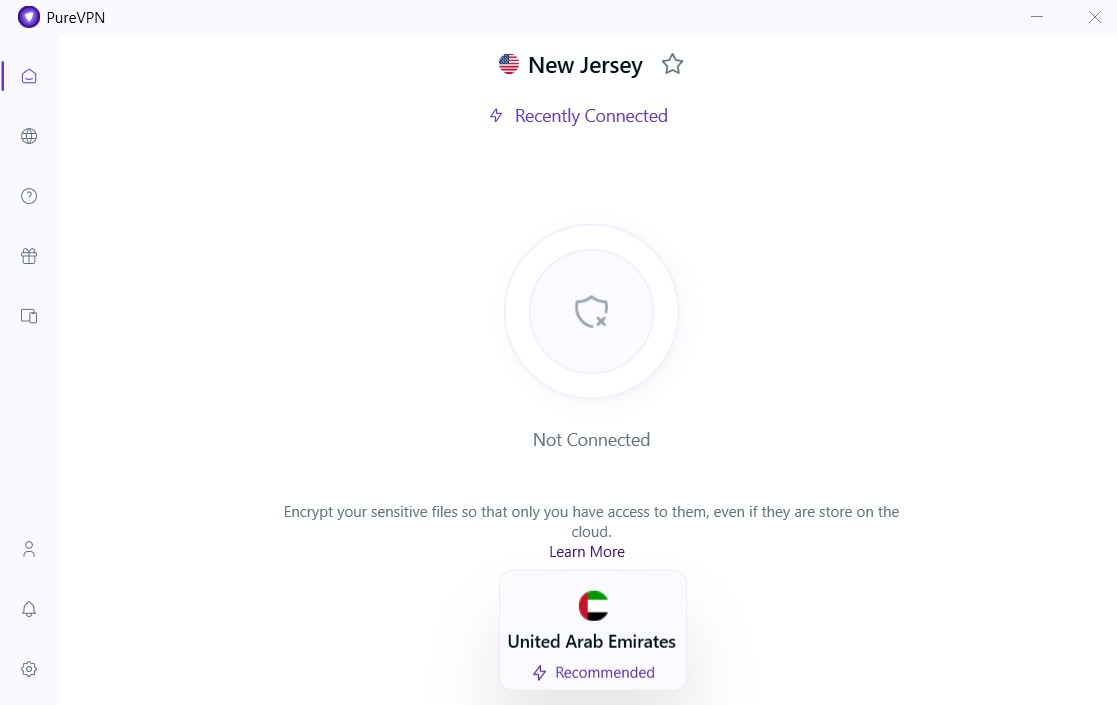
- Asegúrese de que se detenga toda actividad (transmisión, navegación y descarga) y luego visite www.prueba de velocidad.neto

- Seleccione un servidor para verificar la velocidad de su conexión haciendo clic en el servidor de cambio para e.gramo.: New Jersey
Nota: Debe escribir la ubicación que desea conectarse con VPN.
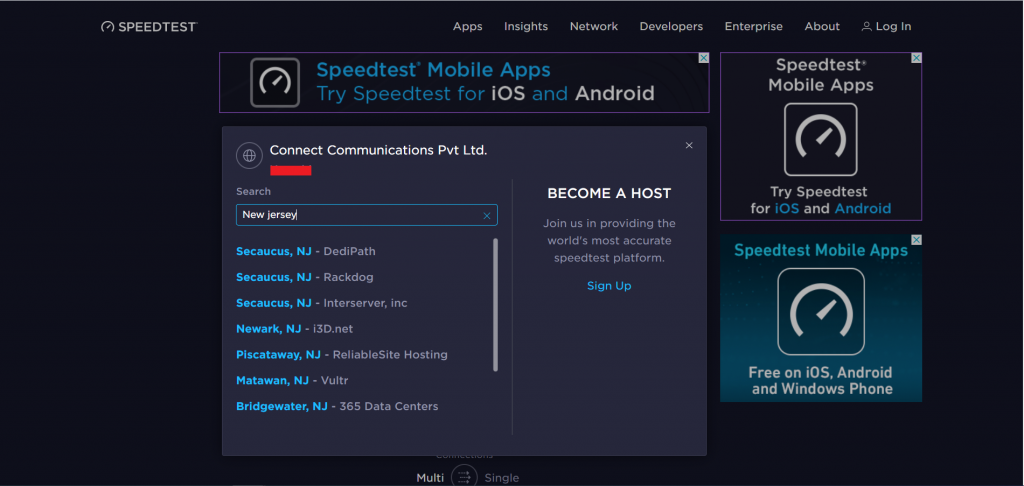
- Después de seleccionar un servidor, haga clic en IR para iniciar la prueba de velocidad.
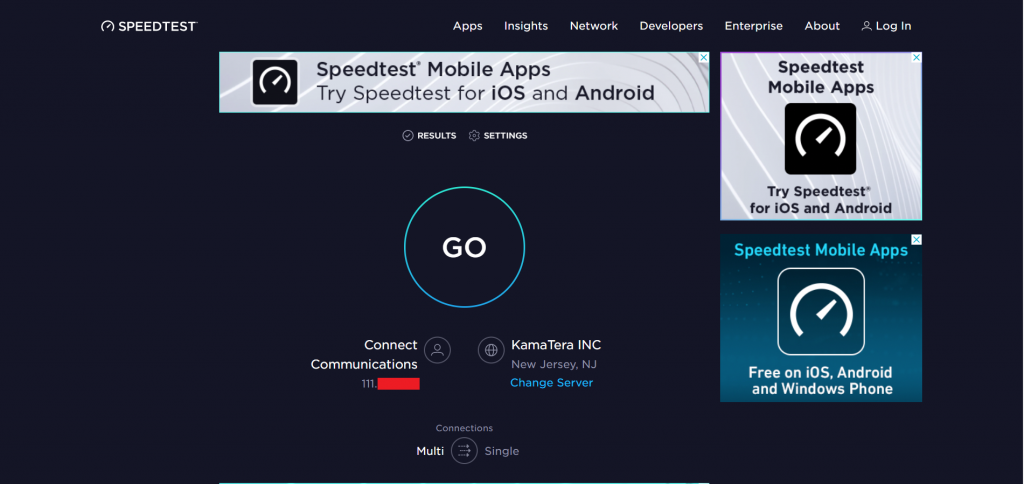
- La prueba le dará tres resultados.
Ping: el tiempo de reacción de su conexión (desea un valor de ping bajo.)
Velocidad de descarga: qué tan rápido puede extraer datos del servidor a su computadora (desea que este número sea alto.)
Velocidad de carga: qué tan rápido puede empujar los datos de su computadora al servidor (es normal que su velocidad de carga sea mucho más baja que su velocidad de descarga. También quieres que este número sea alto.)

Nota: Es normal que su velocidad sea algo más baja de lo que se anunció. Recuerde: compró un paquete que anunció velocidades hasta un determinado tarifa. Hay múltiples factores que afectan su velocidad de conexión y no toda la diferencia es culpa de su proveedor de servicios de Internet. Sin embargo, si la velocidad de conexión es significativamente menor de lo anunciado, es posible que desee comunicarse con el servicio al cliente de su proveedor de servicios de Internet o cambiar a un proveedor diferente que ofrece un mejor servicio en su localidad.
Ookla, la compañía que ejecuta Speedtest.Net también tiene aplicaciones móviles para iOS, Android, Windows y Amazon. La aplicación móvil viene con el descargo de responsabilidad de que probar las velocidades de Wi-Fi con un dispositivo móvil no representará la velocidad de conexión de banda ancha completa.
Prueba de velocidad con VPN conectada
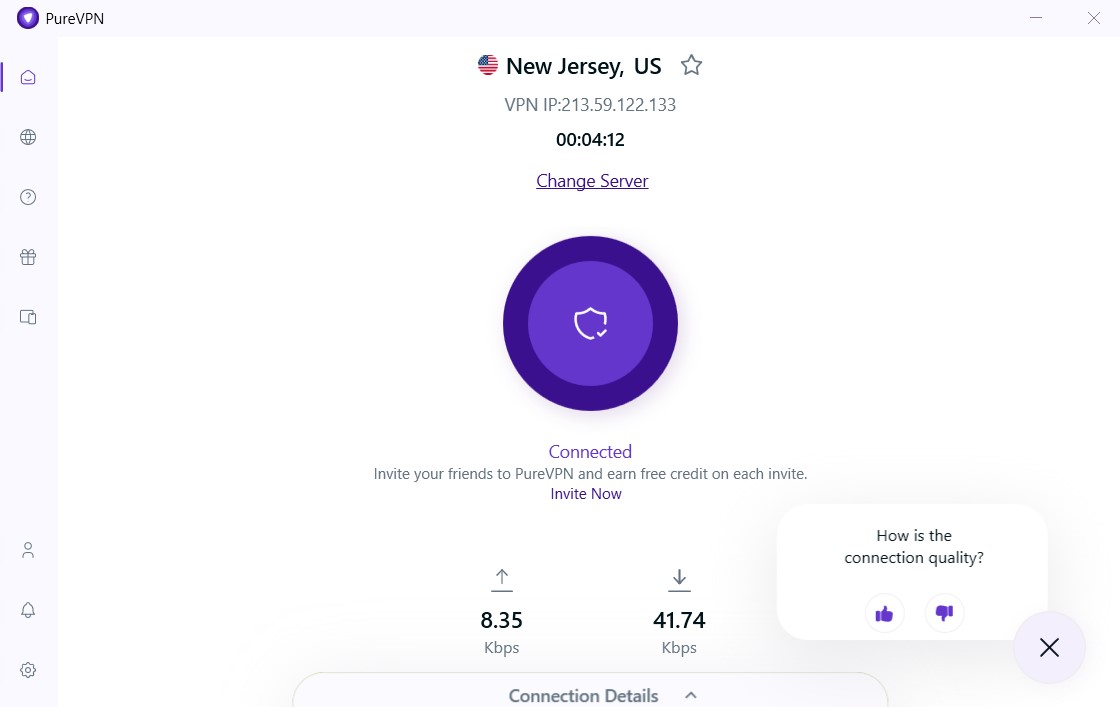
- Asegúrese de actualizar la pestaña de su navegador y visite www.prueba de velocidad.neto

- Seleccione la ubicación igual que nuestro servidor VPN en la barra de búsqueda de Speedtest.E net.gramo. Nueva Jersey y probar la velocidad.
- Vuelva a probar su velocidad de conexión y obtendrá su prueba de velocidad actualizada.

Nota: Los resultados que ve en la imagen de arriba puede variar según la ubicación del servidor VPN.
Te resultó útil este artículo?
