Express VPN για Linux
Πώς να ρυθμίσετε και να χρησιμοποιήσετε την εφαρμογή ExpressVPN για Linux
ExpressVPN Protocol Lightway_Udp
Πώς να εγκαταστήσετε το ExpressVPN στο Ubuntu 22.04 ή 20.04 LTS
Για να αποκτήσετε πρόσβαση στο Διαδίκτυο με ασφάλεια και να επισκεφθείτε ιστότοπους που δεν επιτρέπονται από το webmaster σας, το λογισμικό VPN έρχεται σε πρακτικό. Λειτουργεί με την κρυπτογράφηση της κυκλοφορίας στο διαδίκτυο και τη δρομολόγηση μέσω απομακρυσμένων διακομιστών. Υπάρχουν δεκάδες υπηρεσίες VPN που διατίθενται στο Διαδίκτυο, μερικά είναι δωρεάν και άλλα πληρωμένα. Φυσικά, ο πληρωμένος θα έχει γρήγορους διακομιστές. Από έναν αριθμό πληρωμένων VPNs, ExpressVPN είναι ένα από τα δημοφιλή που είναι διαθέσιμα για τα συστήματα Linux καθώς και για τα Windows, MacOs, Browsers, Smartphones, Routers και άλλες συσκευές.
Αυτός ο πάροχος υπηρεσιών εικονικού ιδιωτικού δικτύου (VPN) προσφέρει στους χρήστες πρόσβαση σε διακομιστές σε περισσότερες από 90 χώρες. Παρέχει επίσης χαρακτηριστικά όπως μια πολιτική χωρίς διάλυση, διαχωριστική σήψη και διακόπτη σκοτώματος για την προστασία από τις διαταραχές του Διαδικτύου.
Βήματα για την εγκατάσταση του ExpressVPN στο Ubuntu / Debian / Linux Mint:
Στη σελίδα κρύβω
1. Κατεβάστε το ExpressVPN για το Linux
Το ExpressVPN είναι ένα πληρωμένο λογισμικό που δεν είναι διαθέσιμο επομένως μέσω του αποθετηρίου συστήματος Ubuntu. Έτσι, πρέπει να κατεβάσουμε το πακέτο Debian του ExpressVPN διαθέσιμο για εγκατάσταση σε συστήματα Linux. Εδώ είναι το Σελίδα λήψης ιστοσελίδων, Επισκεφθείτε το, επιλέξτε Ubuntu 64-bit, και χτυπήστε το Κατεβάστε κουμπί.
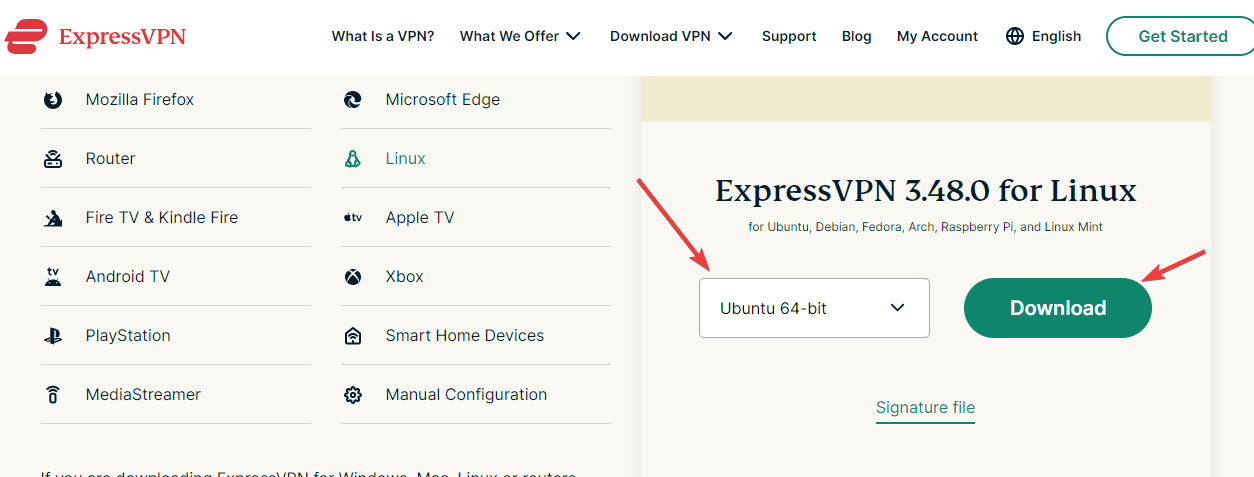
2. Εγκαταστήστε το ExpressVPN στο Ubuntu 22.04/20.04
Κάποτε, χρησιμοποιώντας το προηγούμενο βήμα, έχετε το πρόγραμμα εγκατάστασης Debian ExpressVPN στο σύστημά σας. άνοιξε το Λήψεις κατάλογος επειδή τα αρχεία πήραν από το πρόγραμμα περιήγησης.
Τρόπος χρήσης GUI για την εγκατάσταση
- Ανοιξε το Διαχείριση αρχείων και επιλέξτε το Λήψεις Φάκελος από το αριστερό πλαίσιο.
- Μετά από αυτό, κάντε δεξί κλικ στο ExpressVPN.xxx.παραβίαση αρχείο και επιλέξτε “Ανοίξτε με άλλες εφαρμογές«.
- Επιλέξτε “Εγκατάσταση λογισμικού“Του Ubuntu.
- Σύντομα, ο εγκαταστάτης θα ανοίξει, εδώ κάντε κλικ στο “Εγκαθιστώ“Το κουμπί και το ExpressVPN θα εγκατασταθούν στο Ubuntu.
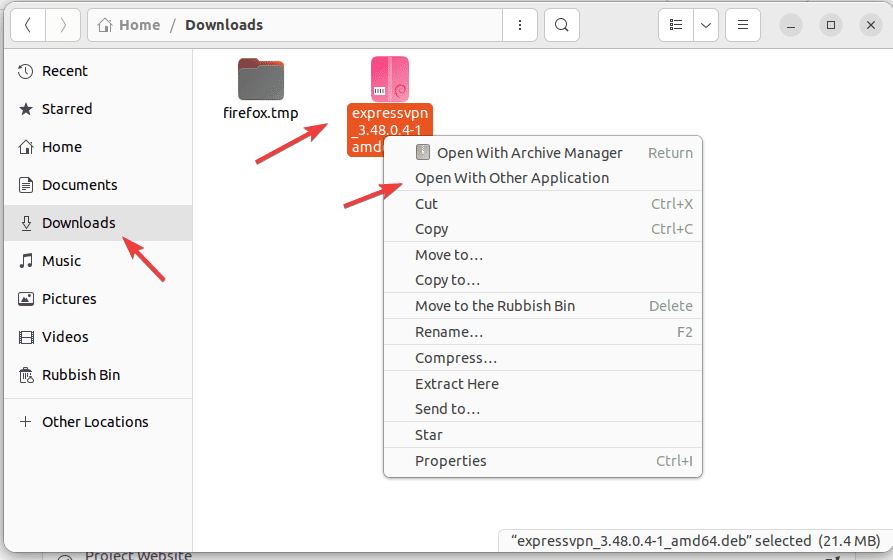
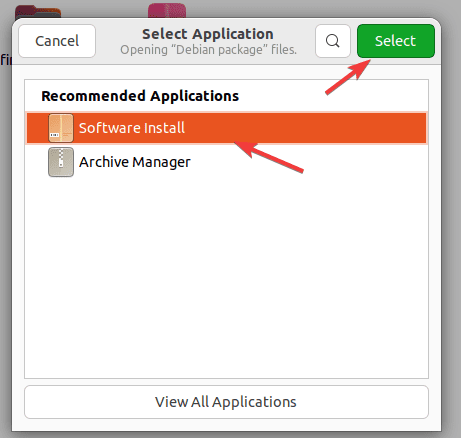
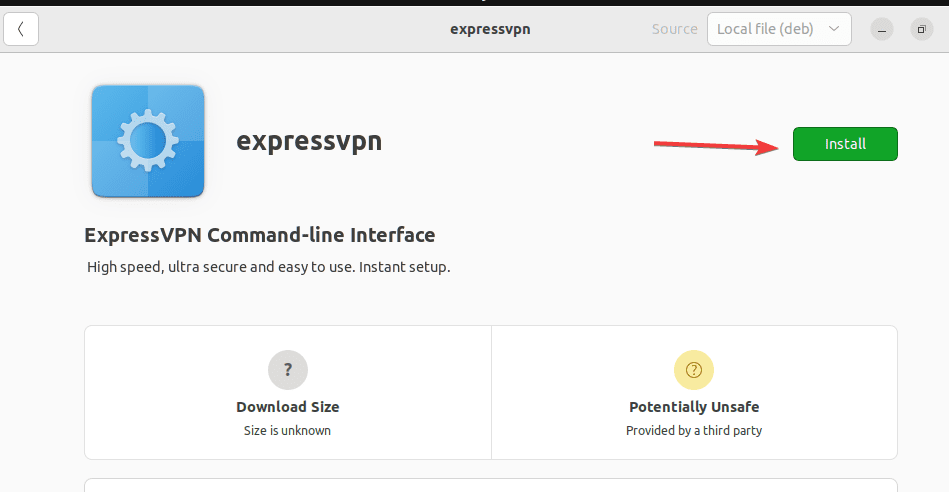
Χρησιμοποιήστε το τερματικό εντολών για να εγκαταστήσετε το ExpressVPN
Εκείνοι που θέλουν να χρησιμοποιήσουν το τερματικό εντολών στο Ubuntu Linux τους, ανοίγουν πρώτα χρησιμοποιώντας το Ctrl+alt+t. Μετά από αυτό το διακόπτη στο λήψεις Κατάλογος χρησιμοποιώντας τη δεδομένη εντολή:
Λήψεις CDΕλέγξτε αν υπάρχει το αρχείο expressvpn expressVPN εκεί ή όχι.
Μετά, αυτό, μπορείτε να χρησιμοποιήσετε τη δεδομένη εντολή για να την εγκαταστήσετε.
Πώς να ρυθμίσετε και να χρησιμοποιήσετε την εφαρμογή ExpressVPN για Linux

Αυτό το σεμινάριο θα σας δείξει Πώς να ρυθμίσετε την εφαρμογή ExpressVPN για Linux.
Το ExpressVPN είναι συμβατό με αυτά τα λειτουργικά συστήματα Linux:
- Ubuntu: 20.04 και άνω
- Debian: 10 και άνω
- Fedora: 37 και άνω
- Arch: Τελευταία κυκλοφορία
- Raspberry Pi (ARMHF): PI OS 10 και άνω
- Νομισματοκοπείο: Linux Mint 20 και άνω
Εάν προτιμάτε να ελέγχετε την εφαρμογή ExpressVPN Linux με γραφικό περιβάλλον χρήστη (GUI), μπορείτε να το κάνετε με την επέκταση του προγράμματος περιήγησης ExpressVPN για Chrome και Firefox. Εγκαταστήστε την επέκταση του προγράμματος περιήγησης μετά τη ρύθμιση της εφαρμογής.
Προτιμήστε τη χειροκίνητη ρύθμιση? Ανατρέξτε στις οδηγίες για χειροκίνητη ρύθμιση για το OpenVPN (μέσω του τερματικού) και του OpenVPN (μέσω του Ubuntu Network Manager).
Προτιμώ βίντεο? Μπορείτε να ακολουθήσετε μαζί με το ενσωματωμένο κλιπ ή να παρακολουθήσετε το βίντεο στο YouTube εδώ.
Πηδάω σε…
Κατεβάστε το πρόγραμμα εγκατάστασης
Μεταβείτε στη σελίδα ρύθμισης expressVPN. Εάν σας ζητηθεί, εισαγάγετε τα διαπιστευτήριά σας ExpressVPN και κάντε κλικ Συνδεθείτε.

Εισάγετε τον κωδικό επαλήθευσης που αποστέλλεται στο email σας.
Στα δεξιά, επιλέξτε το λειτουργικό σας σύστημα Linux.
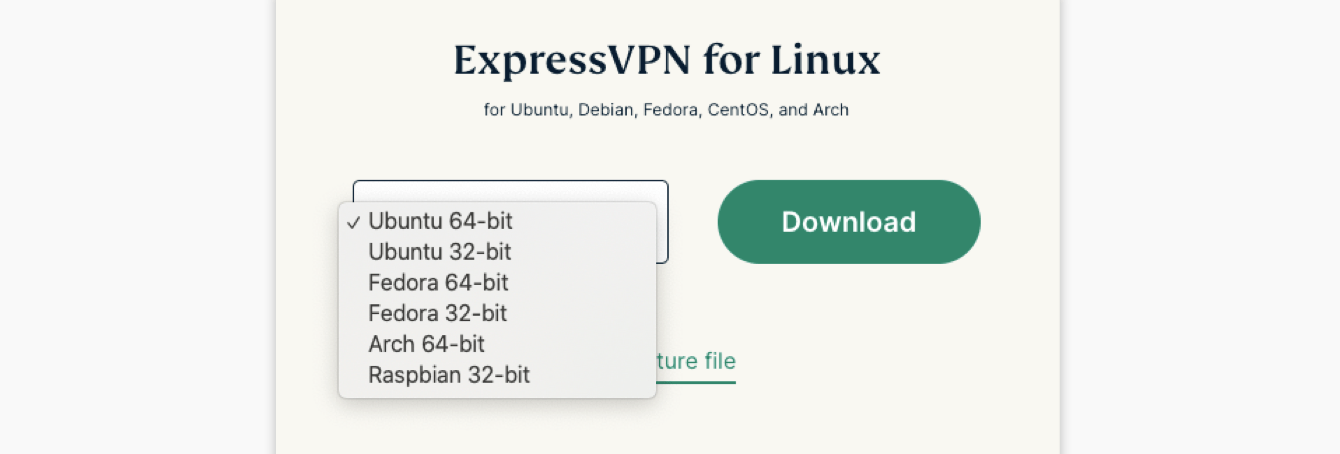
Σημείωση: Οι χρήστες Debian και Mint πρέπει να επιλέξουν το Ubuntu. Μπορείτε να βρείτε ποιο λειτουργικό σύστημα Ubuntu ή Fedora εκτελείτε. μεταβείτε στο Τερματικό, τότε εισάγετε:
Εάν βλέπετε ένα “64” (για παράδειγμα, “x86_64”), χρησιμοποιείτε μια κατανομή Linux 64-bit. Σε αυτή την περίπτωση, θα πρέπει να κατεβάσετε το πρόγραμμα εγκατάστασης 64 bit.
Κάντε κλικ Κατεβάστε.
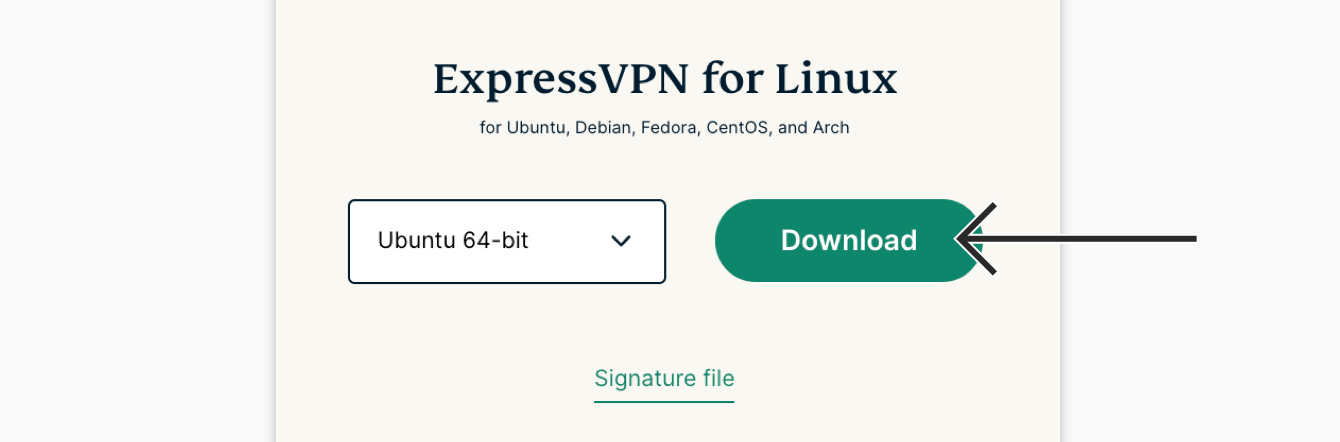
Επιλέγω Αποθηκεύσετε το αρχείο. Κάντε κλικ Εντάξει.
Κρατήστε αυτό το παράθυρο του προγράμματος περιήγησης. Θα χρειαστείτε τον κωδικό ενεργοποίησης για τη ρύθμιση αργότερα.
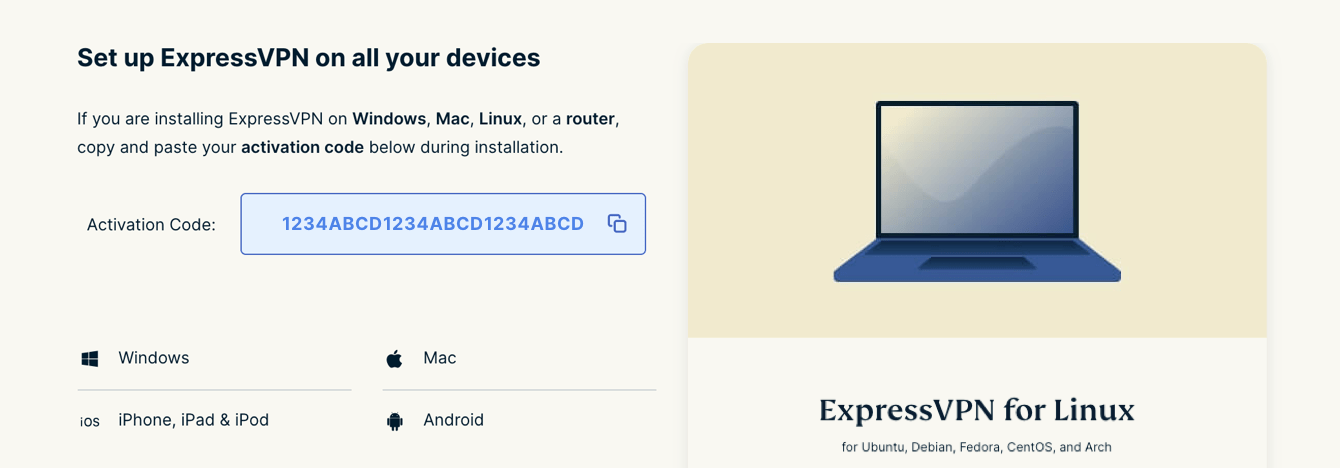
Εγκαταστήστε και ενεργοποιήστε την εφαρμογή
Εγκαταστήστε την εφαρμογή
Σημείωση: Εάν δεν μπορείτε να εγκαταστήσετε την εφαρμογή απευθείας με το GUI, μπορείτε να το εγκαταστήσετε χρησιμοποιώντας τη γραμμή εντολών.
Πηγαίνετε στο δικό σας Λήψεις ντοσιέ. Εντοπίστε και κάντε δεξί κλικ στο αρχείο εγκατάστασης που κατεβάσατε νωρίτερα. Κάντε κλικ Ανοίξτε με άλλη εφαρμογή > Εγκατάσταση λογισμικού > Επιλέγω.
Κάντε κλικ Εγκαθιστώ.
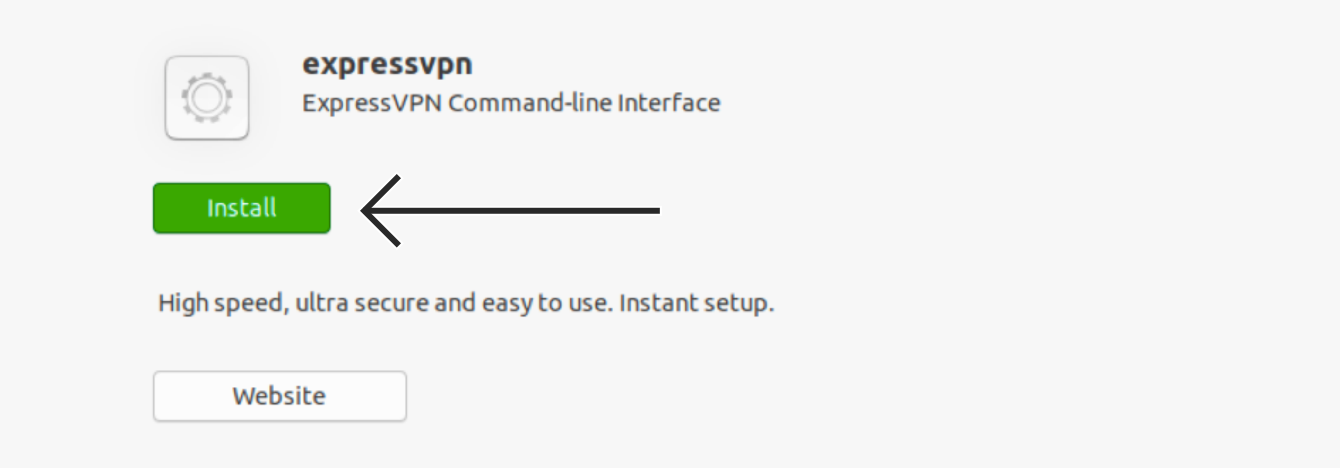
Εισαγάγετε τον κωδικό πρόσβασής σας και, στη συνέχεια, κάντε κλικ στο κουμπί Πιστοποιώ την αυθεντικότητα.
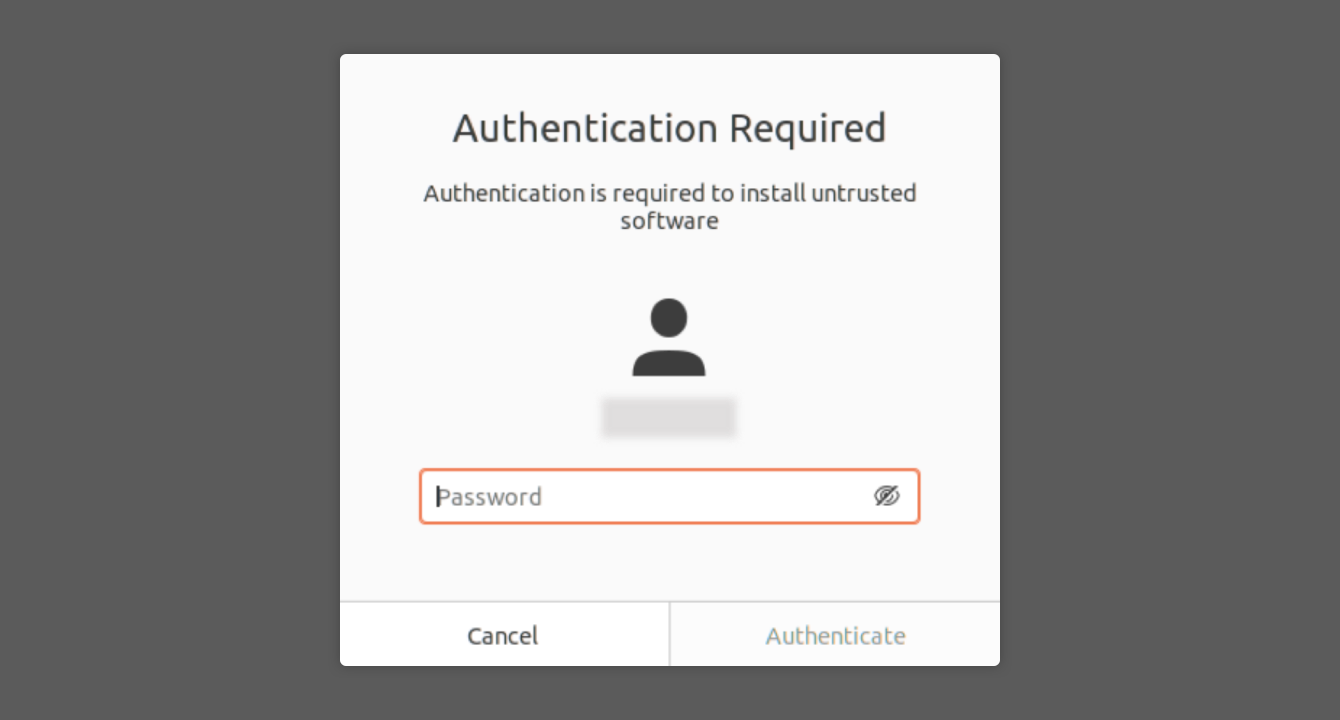
Η εγκατάσταση θα ξεκινήσει αμέσως.
Αφού ολοκληρωθεί η εγκατάσταση, μεταβείτε στο Τερματικό.
Στο Τερματικό παράθυρο, εκτελέστε αυτήν την εντολή:
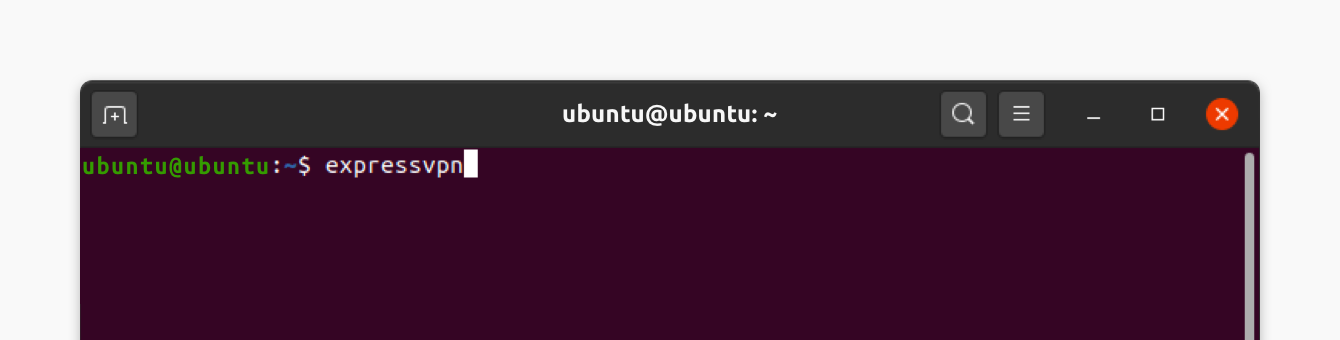
Εγκατάσταση γραμμής εντολών για την εφαρμογή
Στο Τερματικό παράθυρο, εκτελέστε αυτήν την εντολή:
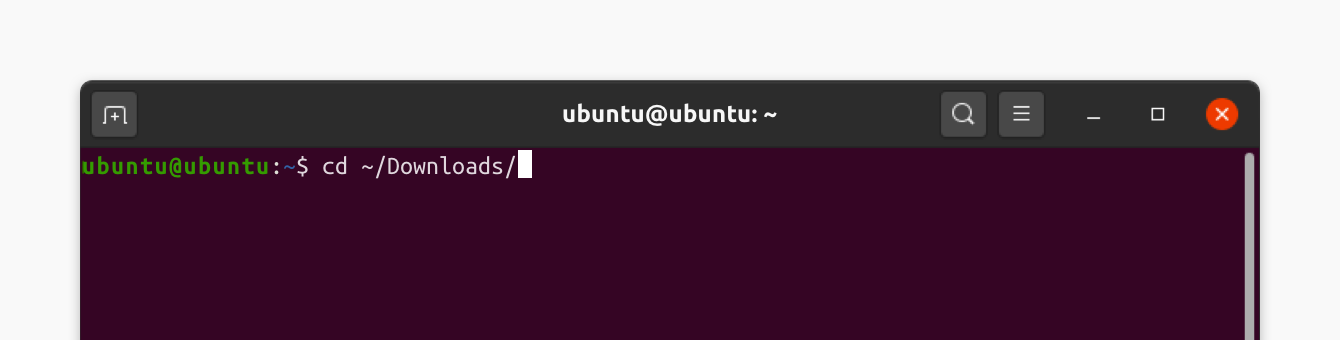
Ανάλογα με τη διανομή σας, εκτελέστε μία από τις ακόλουθες εντολές:
Ubuntu / Debian / Mint:
sudo dpkg -i [Όνομα αρχείου εγκατάστασης]
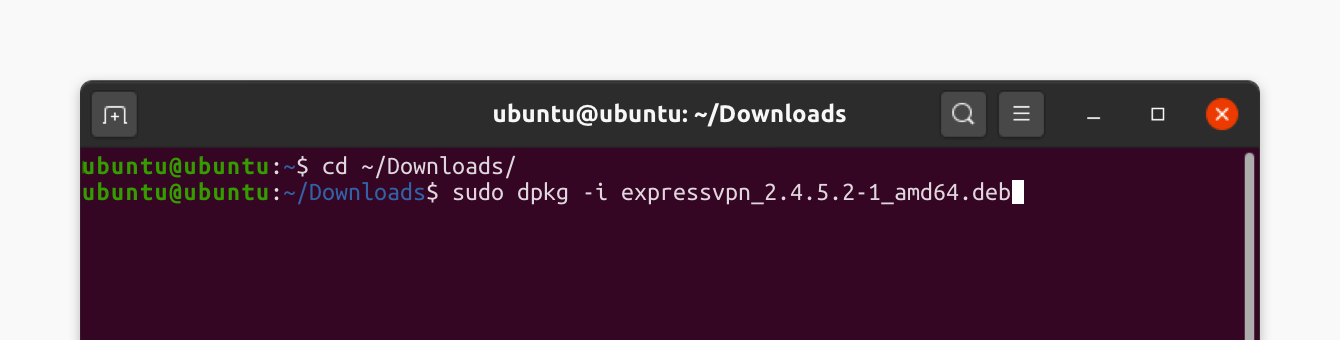
Μαλακό καπέλλο:
Sudo DNF εγκατάσταση [όνομα αρχείου εγκατάστασης]
Αψίδα:
Sudo Pacman -U [Όνομα αρχείου εγκατάστασης]
Εισαγάγετε τον κωδικό πρόσβασης χρήστη για να εγκαταστήσετε το αρχείο.
Για την αψίδα, εισάγετε y Για να προχωρήσετε στην εγκατάσταση.
Ενεργοποιήστε την εφαρμογή
Ανοίξτε ένα νέο Τερματικό. Εκτελέστε αυτήν την εντολή:
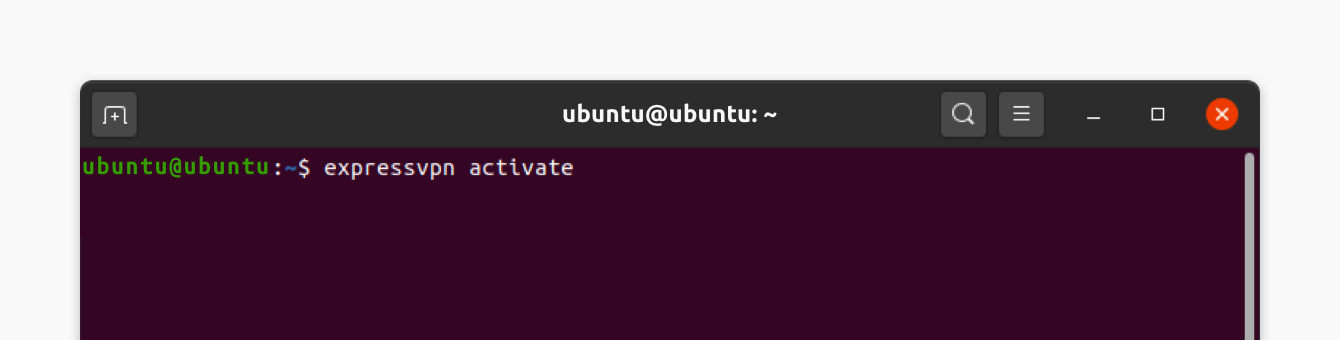
Επικολλήστε τον κωδικό ενεργοποίησης που βρήκατε νωρίτερα. Σημειώστε ότι ο κωδικός δεν θα εμφανιστεί στην οθόνη. Τύπος Εισαγω.
Μπορείτε να βοηθήσετε στη βελτίωση του ExpressVPN με την κοινή χρήση ανώνυμων διαγνωστικών αναφορών. Εισαγω Y να δεχτεί ή n Για να μειωθεί.
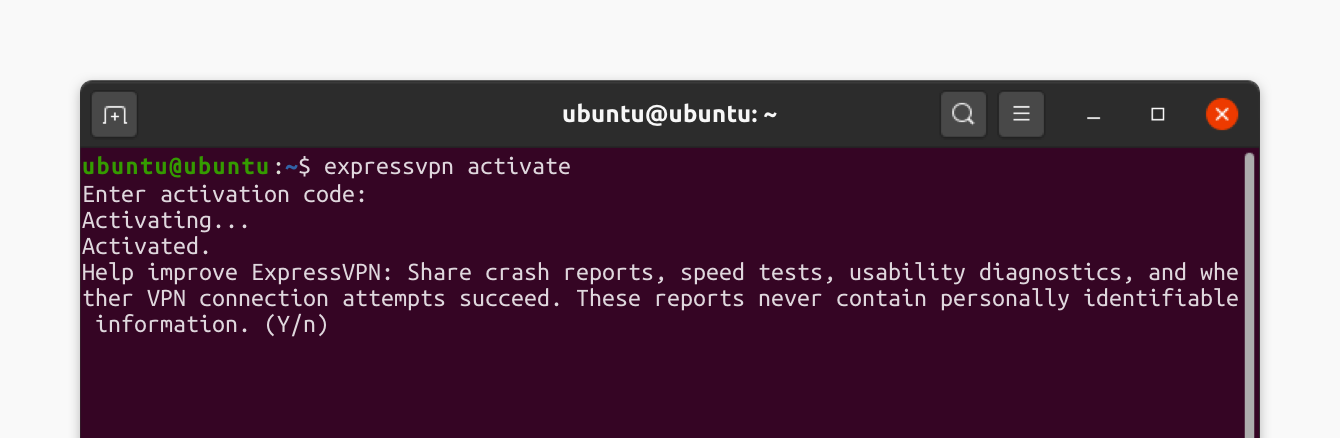
Εάν θέλετε να αποχωρήσετε από την αποστολή διαγνωστικών στο ExpressVPN στο μέλλον, εκτελέστε αυτήν την εντολή:
προτιμήσεις expressVPN σετ send_diagnostics false
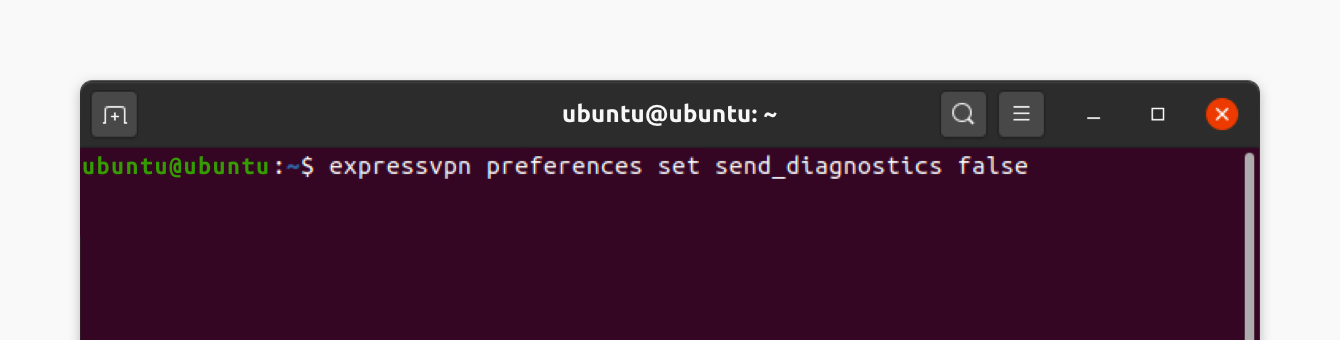
Συνδεθείτε σε μια τοποθεσία διακομιστή VPN
Στο Τερματικό παράθυρο, εκτελέστε αυτήν την εντολή:
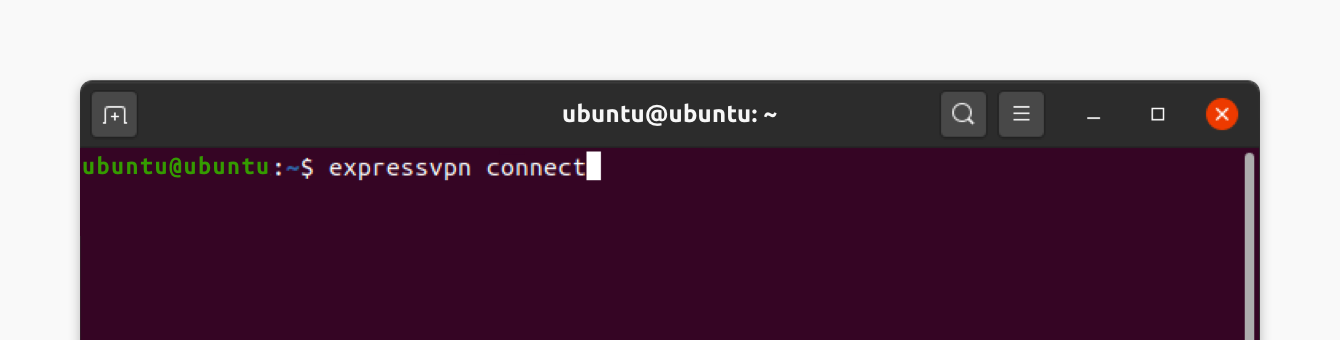
Εάν συνδέεστε για πρώτη φορά, το ExpressVPN θα χρησιμοποιήσει το Έξυπνη τοποθεσία χαρακτηριστικό για να επιλέξετε μια τοποθεσία διακομιστή, η οποία σας συνιστάται με βάση παράγοντες όπως η ταχύτητα και η εγγύτητα.
Εάν αυτή δεν είναι η πρώτη σας σύνδεση, το ExpressVPN θα συνδεθεί με την τοποθεσία του διακομιστή με την οποία συνδεθήκατε πρόσφατα.
Μόλις συνδεθείτε με επιτυχία, θα δείτε το “Συνδεδεμένος με…“Μήνυμα με πράσινο.
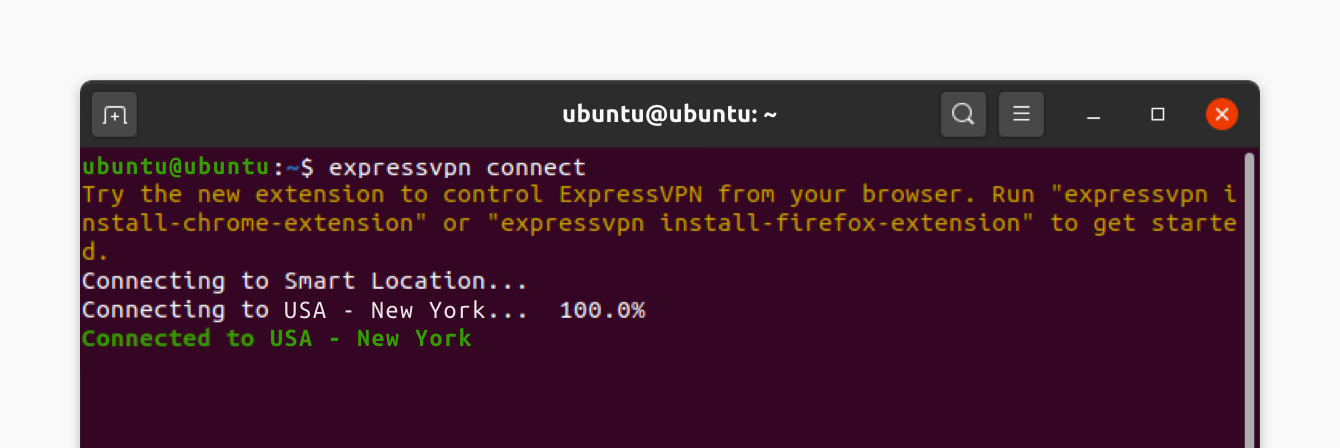
Από προεπιλογή, θα δείτε μια ειδοποίηση που υποδεικνύει ότι το ExpressVPN είναι συνδεδεμένο.
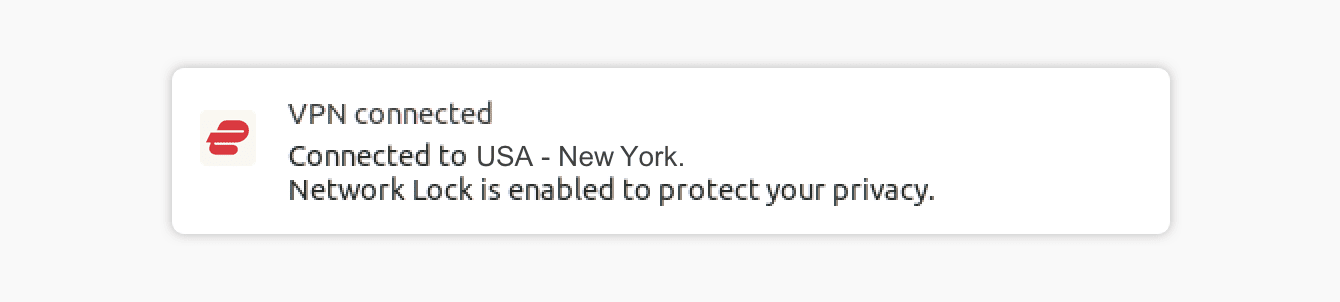
Σημείωση: Μια συνδρομή ExpressVPN 6 ή 12 μηνών μπορεί να χρησιμοποιηθεί ταυτόχρονα σε έως και οκτώ συσκευές, ανεξάρτητα από την πλατφόρμα. Εναλλακτικά, το μηνιαίο μας σχέδιο σάς επιτρέπει να συνδεθείτε έως και πέντε συσκευές κάθε φορά. Εάν προσπαθήσετε να χρησιμοποιήσετε περισσότερες συσκευές ταυτόχρονα από ό, τι επιτρέπει η συνδρομή σας, θα δείτε την παρακάτω οθόνη:
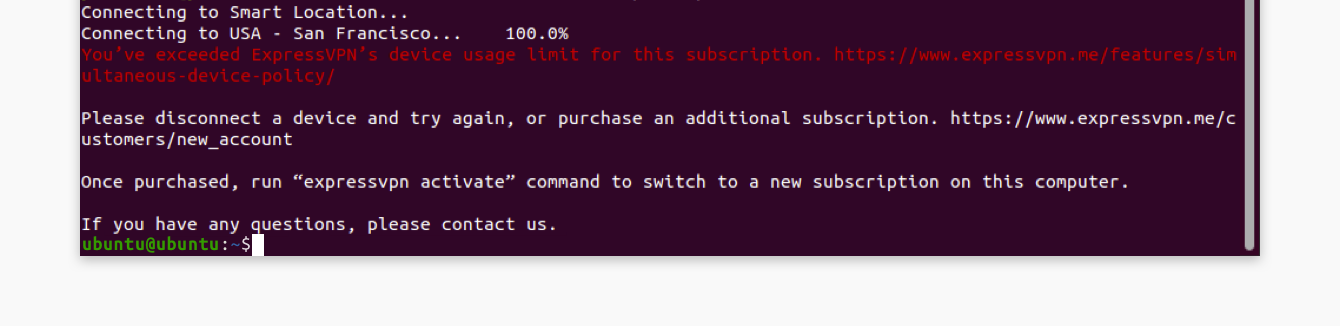
Αποσυνδέστε από μια τοποθεσία διακομιστή VPN
Για να αποσυνδεθείτε από μια τοποθεσία διακομιστή, εκτελέστε αυτήν την εντολή:
Το ExpressVPN θα αποσυνδεθεί από το διακομιστή με τον οποίο είναι συνδεδεμένο.
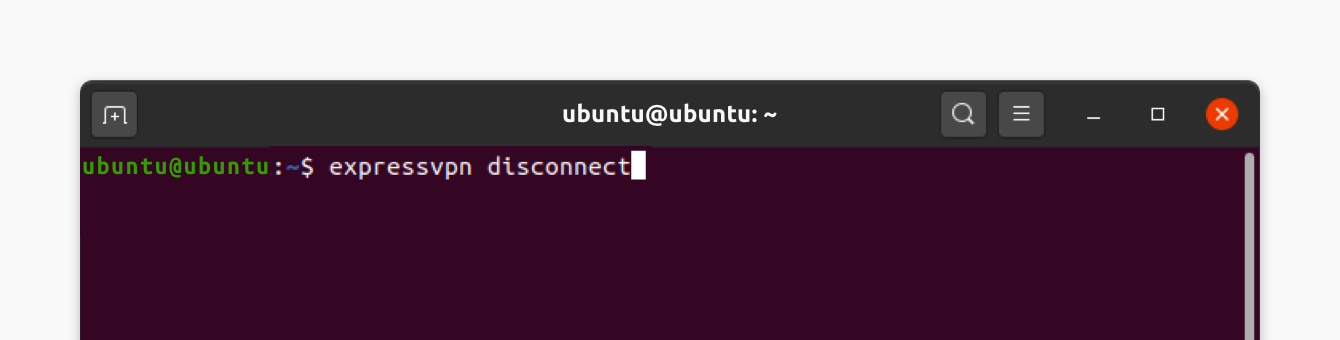
Από προεπιλογή, θα δείτε ένα μήνυμα που υποδεικνύει ότι το ExpressVPN αποσυνδέεται.

Συνδεθείτε σε διαφορετική τοποθεσία διακομιστή VPN
Για να βρείτε μια λίστα με συνιστώμενες τοποθεσίες για να συνδεθείτε, εισαγάγετε την ακόλουθη εντολή στο τερματικό:
Από προεπιλογή, το ExpressVPN θα προτείνει την τοποθεσία που παρέχει την πιο βέλτιστη εμπειρία για εσάς, που ονομάζεται Smart Location, στην κορυφή της λίστας.
Για να δείτε μια λίστα με όλες τις διαθέσιμες τοποθεσίες, εισάγετε:
expressVPN Λίστα όλα
Συνδεθείτε σε μια συγκεκριμένη τοποθεσία διακομιστή VPN
Για να συνδεθείτε σε μια συγκεκριμένη τοποθεσία διακομιστή, εισάγετε:
ExpressVPN Connect [Τοποθεσία]
ExpressVPN Connect [ψευδώνυμο]
Για παράδειγμα, για να συνδεθείτε με τις ΗΠΑ – Νέα Υόρκη, εισάγετε:
ExpressVPN Connect “ΗΠΑ – Νέα Υόρκη”
ExpressVPN Connect Usny
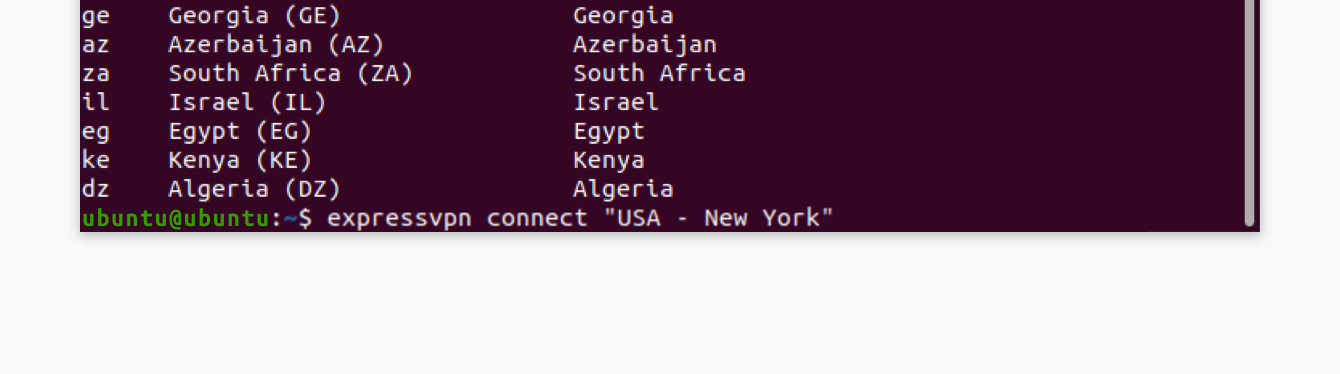
Συνδεθείτε στην έξυπνη τοποθεσία
Για να συνδεθείτε στην έξυπνη τοποθεσία:
ExpressVPN Connect Smart
Μεταβείτε σε διαφορετικό πρωτόκολλο VPN
Σπουδαίος: Αποσυνδέστε το VPN πριν μεταβείτε σε άλλο πρωτόκολλο.
Τα πρωτόκολλα VPN είναι οι μέθοδοι με τις οποίες η συσκευή σας συνδέεται με διακομιστή VPN. Για την καλύτερη εμπειρία, το ExpressVPN συνιστά τη χρήση του Αυτόματο επιλογή πρωτοκόλλου. Αυτό επιλέγεται από προεπιλογή και επιλέγει αυτόματα το πρωτόκολλο το πιο κατάλληλο για το δίκτυό σας.
Σε ορισμένες περιπτώσεις, η μετάβαση σε διαφορετικό πρωτόκολλο μπορεί να σας δώσει ταχύτερες ταχύτητες σύνδεσης.
Για να μεταβείτε στο Lightway – TCP, εκτελέστε την ακόλουθη εντολή:
ExpressVPN Protocol Lightway_tcp
Για να μεταβείτε στο Lightway – UDP, εκτελέστε την ακόλουθη εντολή:
ExpressVPN Protocol Lightway_Udp
Για να μεταβείτε στο OpenVPN – TCP, εκτελέστε την ακόλουθη εντολή:
ExpressVPN Protocol TCP
Για να μεταβείτε στο OpenVPN – UDP, εκτελέστε την ακόλουθη εντολή:
expressVPN Protocol UDP
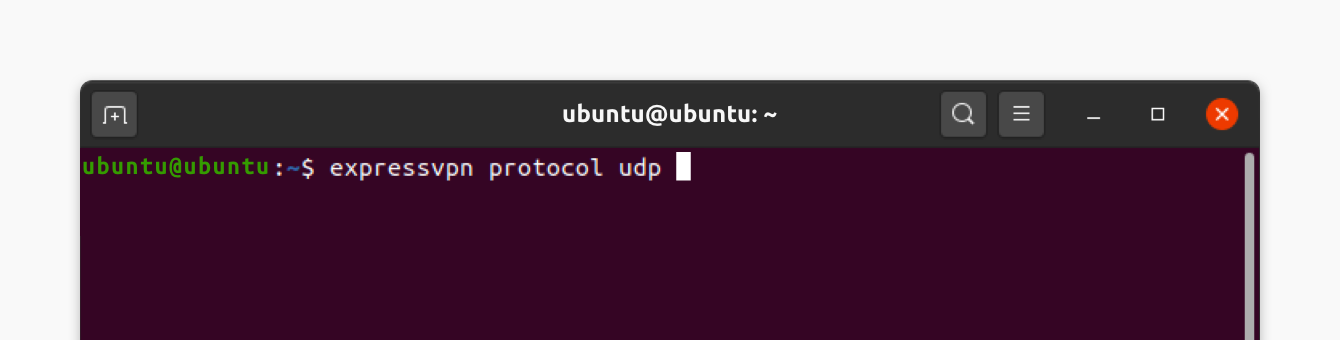
Για να χρησιμοποιήσετε το Αυτόματο επιλογή, εκτελέστε αυτήν την εντολή:
expressVPN Protocol Auto
Μπλοκ ιχνηλάτες και κακόβουλες τοποθεσίες
Ο Manager Manager σας δίνει περισσότερο έλεγχο σε αυτό που οι εταιρείες γνωρίζουν για εσάς και τι κάνετε στο διαδίκτυο.
Πολλές εφαρμογές και ιστοσελίδες που επισκέπτεστε διατηρούν ένα αρχείο και μοιραστείτε τη δραστηριότητά σας με εταιρείες τρίτων, συμπεριλαμβανομένων των ιχνηλάτων, των απατεώνων και των ιστοσελίδων κακόβουλου λογισμικού. Αυτές οι πληροφορίες χρησιμοποιούνται για να σας εξυπηρετήσουν πιο στοχοθετημένες διαφημίσεις και περιεχόμενο, συνήθως χωρίς τη γνώση ή την άδειά σας.
Ο Manager Manager αποτρέπει όλες τις εφαρμογές και τους ιστότοπους που επισκέπτεστε στη συσκευή σας από την επικοινωνία με τις εταιρείες τρίτων στο blocklist μας.
Για να ενεργοποιήσετε ή να απενεργοποιήσετε τον διαχειριστή απειλών:
- Ανοιξε το Τερματικό παράθυρο.
- Φροντίστε να συνδεθείτε στο VPN και να χρησιμοποιήσετε το Αυτόματο ή Φωτιάπρωτόκολλο.
- Για να ενεργοποιήσετε τον διαχειριστή απειλής, εισαγάγετε την εντολή:
προτιμήσεις expressVPN set block_trackers true
Για να το απενεργοποιήσετε, εισαγάγετε την εντολή:
προτιμήσεις ExpressVPN Set Block_Trackers Off - Τύπος Εισαγω για να επιβεβαιώσετε.
Ανοίξτε το εγχειρίδιο εφαρμογής
Για να δείτε μια πλήρη λίστα των λειτουργιών της εφαρμογής, εκτελέστε αυτήν την εντολή:
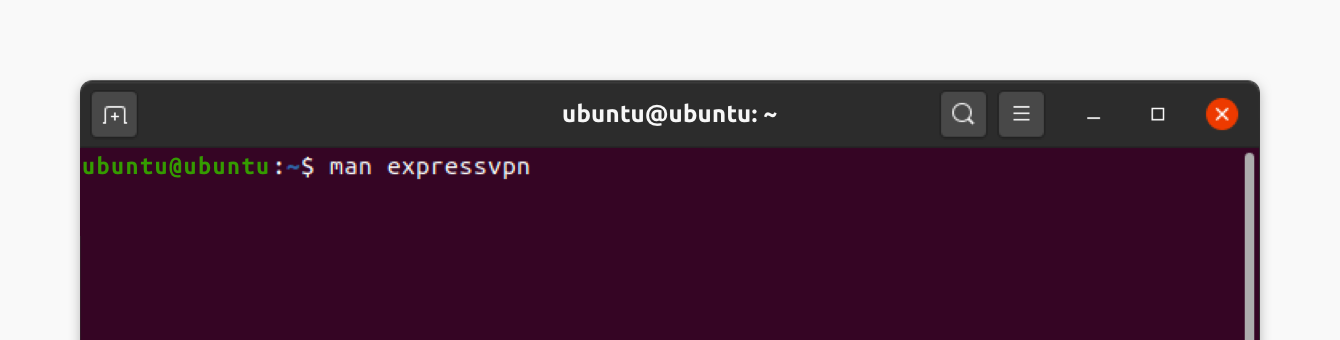
Διαφορετικές εντολές θα αναφέρονται εκεί.
Χρησιμοποιήστε τη λειτουργία AutoCepte
Αφού πληκτρολογήσετε μια εντολή, πατήστε δύο φορές το πλήκτρο καρτέλας για να δείτε μια λίστα με όλες τις διαθέσιμες επιλογές.
Για παράδειγμα, πληκτρολόγηση
και χτυπώντας το αυτί Το κλειδί δύο φορές θα αναφέρει όλα τα διαθέσιμα πρωτόκολλα.
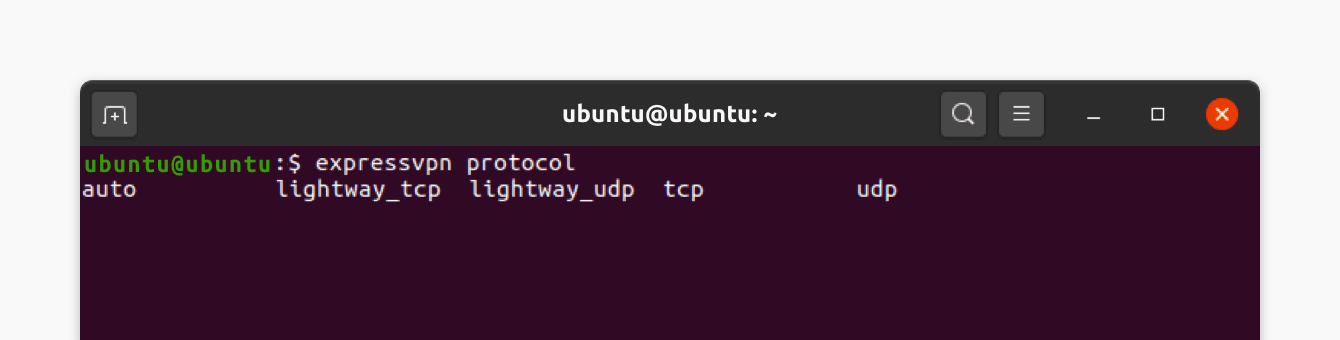
Χρησιμοποιήστε τη λειτουργία αυτόματης σύνδεσης
Μπορείτε να ορίσετε την εφαρμογή ExpressVPN για να συνδεθείτε αυτόματα στην τελευταία σας συνδεδεμένη θέση κατά την εκκίνηση εισάγοντας:
expressVPN AutoConnect TRUE
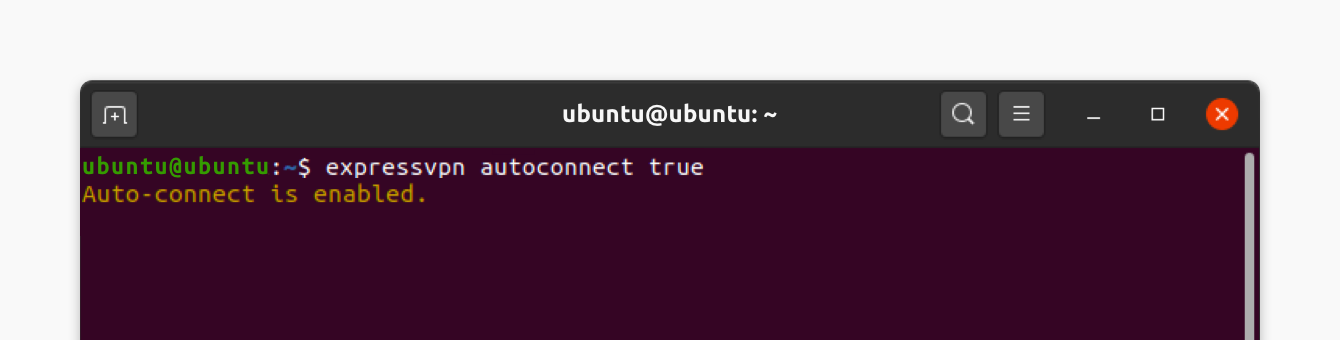
Θα δείτε το Είναι ενεργοποιημένη η αυτόματη σύνδεση μήνυμα.
Εάν αυτή είναι η πρώτη σας σύνδεση, το ExpressVPN θα συνδεθεί χρησιμοποιώντας Έξυπνη τοποθεσία.
Για να απενεργοποιήσετε αυτήν τη λειτουργία, εκτελέστε αυτήν την εντολή:
expressVPN AutoConnect False
Χρησιμοποιήστε την επέκταση του προγράμματος περιήγησης ExpressVPN
Σπουδαίος: Εάν εγκαταστήσατε το πρόγραμμα περιήγησής σας από το Ubuntu Software Center, ακολουθήστε αυτά τα βήματα αντ ‘αυτού για να λάβετε την επέκταση του προγράμματος περιήγησης.
Εάν προτιμάτε να ελέγχετε την εφαρμογή ExpressVPN Linux με γραφικό περιβάλλον χρήστη (GUI), μπορείτε να το κάνετε με την επέκταση του προγράμματος περιήγησης ExpressVPN για Chrome και Firefox.
Για να λάβετε την επέκταση του προγράμματος περιήγησης ExpressVPN, εκτελέστε μία από τις ακόλουθες εντολές:
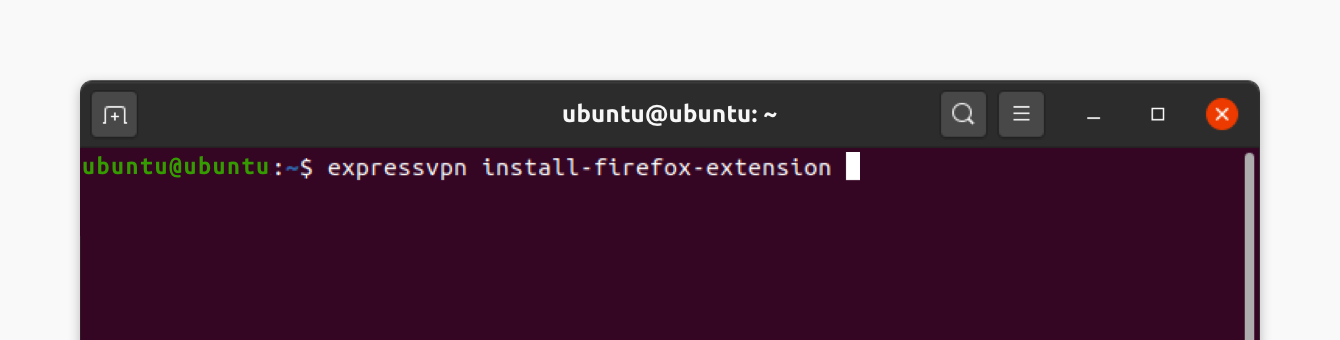
Αυτό θα ανοίξει τη σελίδα για τη λήψη της επέκτασης του προγράμματος περιήγησης ExpressVPN. Κάντε κλικ Επεκταμένος.

Για χρήστες που εγκατέστησαν το πρόγραμμα περιήγησής τους από το κέντρο λογισμικού Ubuntu
Εάν εγκαταστήσατε το πρόγραμμα περιήγησης ιστού από το Κέντρο Λογισμικού Ubuntu, μπορείτε να διαπιστώσετε ότι η επέκταση του προγράμματος περιήγησης ExpressVPN δεν είναι σε θέση να επικοινωνήσει με την εφαρμογή ExpressVPN Linux. Για να επιλύσετε αυτό το ζήτημα:
- Δημιουργήστε αντίγραφα ασφαλείας των ρυθμίσεων του προγράμματος περιήγησης και των σελιδοδεικτών σας.
- Μεταβείτε στο Κέντρο Λογισμικού Ubuntu και απεγκαταστήστε το πρόγραμμα περιήγησής σας.
- Ανοιξε το Τερματικό.
- Εισαγάγετε την ενημέρωση $ sudo apt
- Ανάλογα με το πρόγραμμα περιήγησής σας, εισάγετε $ SUDO APT Εγκατάσταση χρωμίου-προγράμματος περιήγησης ή $ sudo apt εγκατάσταση firefox
- Ανοίξτε το πρόγραμμα περιήγησής σας εισάγοντας $ chromium-browser ή $ firefox
- Αποκτήστε την επέκταση του προγράμματος περιήγησης ExpressVPN, εισάγοντας το ExpressVPN Install-FireFox-Extension ή το ExpressVPN εγκατάστασης-chrome-Extension
Απεγκαταστήστε την εφαρμογή
Για να απεγκαταστήσετε την εφαρμογή ExpressVPN, εκτελέστε αυτήν την εντολή:
Ubuntu / Debian / Mint:
sudo dpkg -r expressVPN
Μαλακό καπέλλο:
Sudo DNF Αφαιρέστε το ExpressVPN
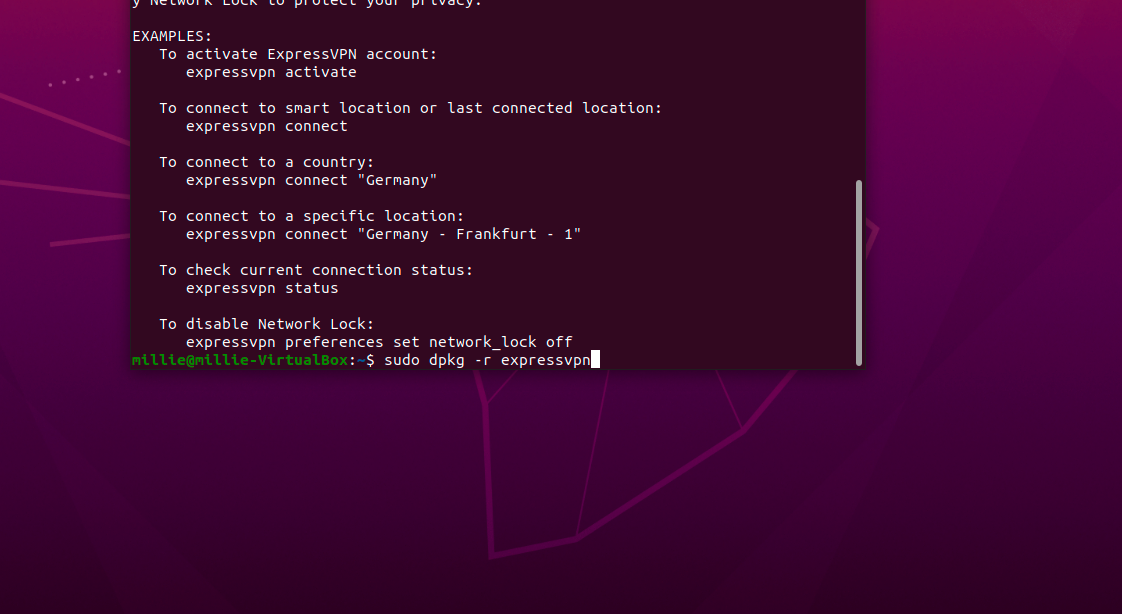
Αψίδα:
pacman -r expressVPN
Αντιμετώπιση προβλημάτων της σύνδεσής σας
Εάν αντιμετωπίζετε προβλήματα με την εφαρμογή σας, ακολουθήστε αυτά τα βήματα αντιμετώπισης προβλημάτων:
- Κατεβάστε την τελευταία έκδοση της εφαρμογής ExpressVPN για Linux.
- Συνδεθείτε σε διαφορετική τοποθεσία διακομιστή VPN.
- Αλλάξτε το πρωτόκολλο VPN σας.
- Επανεκκινήστε τον υπολογιστή σας και επανεκκινήστε την εφαρμογή ExpressVPN για Linux.
Ηταν αυτό το άρθρο χρήσιμο?
Λυπούμαστε που το ακούμε αυτό. Ενημερώστε μας πώς μπορούμε να βελτιώσουμε.
Τι περιεχόμενο θα θέλατε να δείτε σε αυτήν τη σελίδα?
Συμπληρώστε το email σας
Παρακαλώ εισάγετε μια έγκυρη διεύθυνση ηλεκτρονικού ταχυδρομείου.
Ένα μέλος της ομάδας υποστήριξής μας θα ακολουθήσει το πρόβλημά σας.
Υποβάλετε σχόλια
Σχετικά Άρθρα
- Αλλάξτε τις ρυθμίσεις DNS στο Linux
- Δεν είναι δυνατή η σύνδεση στο VPN στο Ubuntu 17.04 πυρήνας
Ηταν αυτό το άρθρο χρήσιμο?
Λυπούμαστε που το ακούμε αυτό. Ενημερώστε μας πώς μπορούμε να βελτιώσουμε.
Τι περιεχόμενο θα θέλατε να δείτε σε αυτήν τη σελίδα?
Συμπληρώστε το email σας
Παρακαλώ εισάγετε μια έγκυρη διεύθυνση ηλεκτρονικού ταχυδρομείου.
Ένα μέλος της ομάδας υποστήριξής μας θα ακολουθήσει το πρόβλημά σας.
