ExpressVPN conectado pero sin internet
Fácil solución: VPN conectada pero no funciona sin acceso a Internet
Abrir configuración de conexiones de red
Conexión VPN expresa al servidor no funciona: necesito ayuda!
Estoy teniendo un problema importante con mi conexión VPN express. Parece que la conexión al servidor no funciona y, como resultado, no puedo acceder a ninguna página web en mi escritorio y cuaderno. He probado una serie de pasos de solución de problemas, incluido el reinicio de los adaptadores de red, deshabilitar la VPN y reinstalarla. Incluso fui tan lejos como desinstalando todos los dispositivos de red, pero nada parece estar funcionando.
¿Alguien más ha encontrado este problema y ha encontrado una solución?? Agradecería mucho cualquier ayuda o consejo que pueda proporcionar.
gracias de antemano!
Autenticador de Microsoft
Una aplicación de Microsoft para dispositivos iOS y Android que permite la autenticación con verificación de dos factores, inicio de sesión del teléfono y generación de código.
3.951 preguntas
Iniciar sesión para seguir
Red de Windows 10
Windows 10: Un sistema operativo de Microsoft que se ejecuta en computadoras y tabletas personales. Red: Un grupo de dispositivos que se comunican de forma inalámbrica o mediante una conexión física.
2,147 preguntas
Iniciar sesión para seguir
1 Comentario Ocultar comentarios para esta pregunta Informe una preocupación
Tengo la misma pregunta 0
Mark Brooker 0 Puntos de reputación
2023-05-30T00: 18: 10.26+00: 00
Si hubiera probado el mismo problema que puede leer y esto estaba sucediendo en la computadora portátil y mi ayuda de PC Express intentó no ver, estaba planeando hacer una reinstalación de victorias, así que lo hice y funcionó con Xpress, así que fue probable causado por viudas o quién sabe tal vez tal vez un progreso supongo que nunca sabremos
Fácil solución: VPN conectada pero no funciona [sin acceso a Internet]

¿Está su VPN conectada pero no funciona?? Los problemas de VPN generalmente se dividen en diferentes categorías, o el intento de conexión se rechaza cuando debe aceptarse o aceptarse cuando debe ser rechazado.
También hay momentos en los que no puede llegar a ubicaciones más allá del servidor o incluso establecer un túnel.
Las mejores recomendaciones de VPN: examinadas por nuestros expertos
Expressvpn
Explore la Web desde múltiples dispositivos con protocolos de seguridad estándar de la industria.
Acceso privado a Internet
Acceder al contenido en todo el mundo a la velocidad de velocidad más alta.
Ciberengo
Conéctese a miles de servidores para una navegación persistente perfecta.
Una de las razones más comunes por las cuales la VPN está conectada pero no funciona es un problema de configuración de DNS. También puede ocurrir si configura la conexión VPN para usar la puerta de enlace predeterminada en la red remota.
Esta configuración anula la configuración de puerta de enlace predeterminada que especifica en su configuración de TCP/IP. Consulte nuestras soluciones sobre cómo resolver el problema y conectarse a VPN para omitir las redes geográficas y las restricciones ISP.
Antes de continuar con las instrucciones principales, asegúrese de realizar estos cheques preliminares:
- Cambiar a otro servidor: Seleccione una ubicación de servidor VPN diferente y conéctela. Si puede acceder a Internet cuando está conectado a una ubicación diferente del servidor, puede haber un problema temporal con la ubicación del servidor que seleccionó originalmente.
- Comprueba tu conexión a Internet: Asegúrese de tener una conexión a Internet estable. Si su conexión a Internet es débil o inestable, la VPN puede no funcionar correctamente.
- Reinicie el cliente VPN: Cierre el cliente VPN y vuelva a abrirlo. Esto a menudo puede resolver problemas con la conexión VPN.
- Reinicie su dispositivo: Si todavía está experimentando problemas con la VPN, intente reiniciar su dispositivo.
- Verifique el estado de la VPN: Póngase en contacto con el proveedor de VPN para asegurarse de que el servicio no esté experimentando interrupciones o problemas técnicos.
- Esté atento a los conflictos de VPN: Si está utilizando múltiples VPN, asegúrese de que no estén en conflicto entre sí.
- Revise su firewall: Asegúrese de que su firewall no esté bloqueando la conexión VPN.
¿Qué puedo hacer si la VPN se conecta pero no funciona??
1. Use el símbolo del sistema como administrador
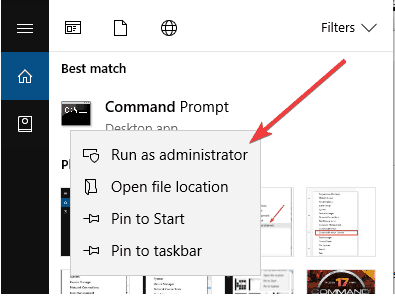
- Haga clic en Inicio y escriba CMD.
- Botón derecho del ratón Solicitante del sistema de los resultados y seleccionar Ejecutar como administrador.
- En la pantalla negra, escriba estos dos comandos: ipconfig /versión y luego ipconfig /renovar luego presione Entrar después de cada.
Compruebe si la conexión comienza a funcionar nuevamente.
2. Compruebe si el problema está relacionado con DNS
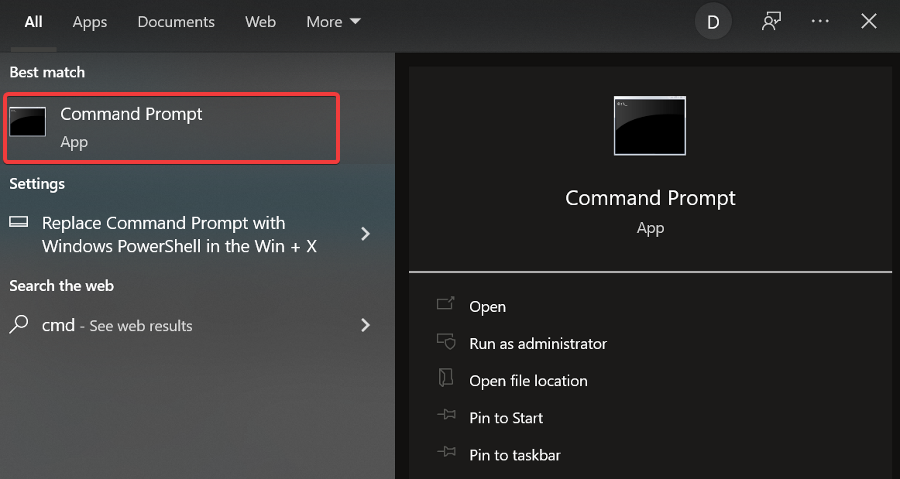
- Ping una dirección IP externa como 8.8.8.8 para confirmar que su conexión a Internet está funcionando. Puede verificar si puede comunicarse con el servidor al que se conectará haciendo ping a los próximos pasos.
- Hacer clic Comenzar y escribir CMD en la barra de búsqueda.
- Hacer clic Solicitante del sistema.
- Tipo ping 8.8.8.8 (puede reemplazarlo con la dirección que desea hacer ping) y presione Entrar.
Si obtiene respuestas del ping, indica que su conexión está funcionando y el problema es probable con el DNS, por lo que debe resolver problemas de DNS.
Si no recibe una respuesta, por ejemplo, un mensaje de tiempo de espera de solicitud, muestra que algo está bloqueando la conexión VPN.
Restablecer la configuración de DNS
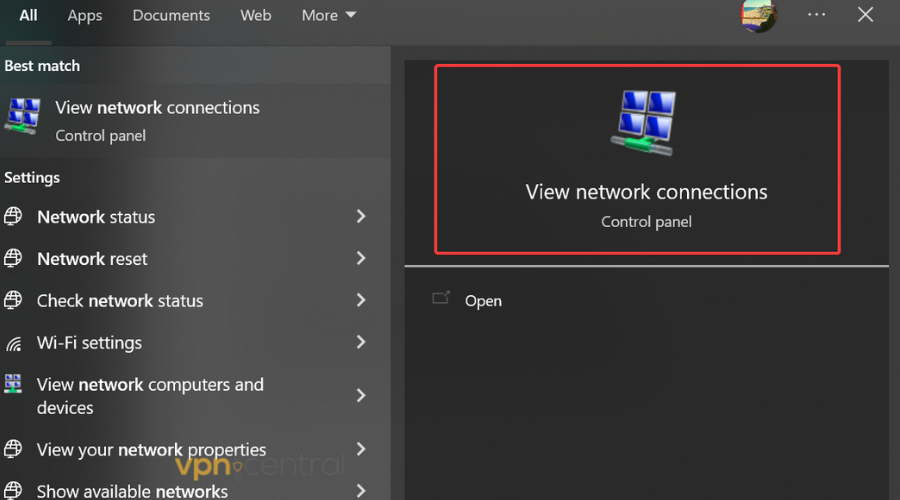
- Sobre el Comenzar Menú, escriba Ver conexiones de red.
- Haga clic derecho en la conexión de red que está utilizando.
- Haga clic en Protocolo de Internet versión 4 (TCP/IP V4)y luego en el Propiedades.
- Asegúrese de tener Obtener la dirección IPautomáticamente yObtener el servidor DNS automáticamente Esto configura su dispositivo para adquirir la configuración directamente desde su módem/enrutador.
- Haga clic en Aceptar y salir.
Esto es necesario si su cliente VPN o un script de protección de fuga de DNS se bloquea y dejó una configuración DNS inutilizable.
Haga esto si su conexión a Internet está presente pero no puede navegar por ningún sitio, ya que es probable que su DNS no funcione.
Si esto no resuelve el problema, configure OpenDNS para resolver su DNS. Al configurar los servidores OpenDNS, sus solicitudes DNS se dirigirán a OpenDNS.
El objetivo de este proceso es dirigir el tráfico de DNS desde su red a la red global OpenDNS accediendo a la configuración de la red, desactivando DNS automáticos configurados por su ISP y configurando las direcciones OpenDNS IPv4.
3. Cambia tu VPN
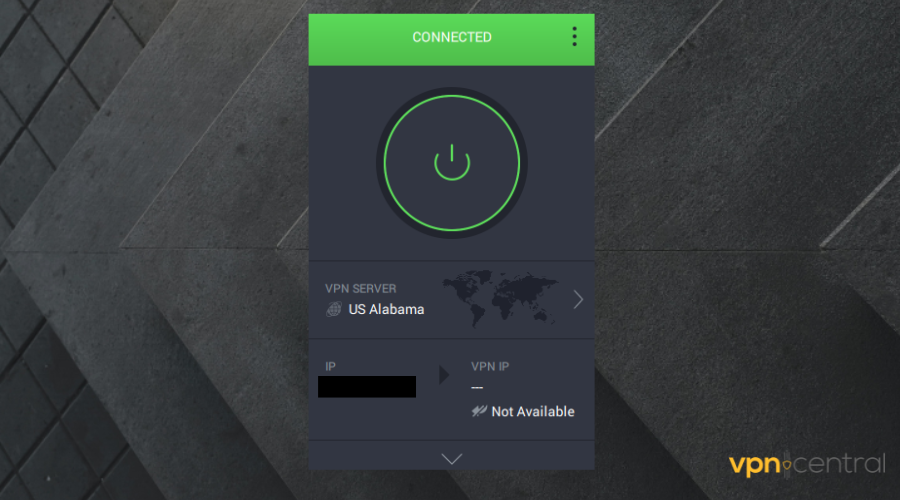
Le recomendamos encarecidamente que reconsidere su elección de usar una versión agrietada de una VPN. No solo que no te protegerá, sino que en realidad podría ser malware disfrazado.
Las cosas no son diferentes para VPN gratuitos que carecen de reputación para garantizar su privacidad. Mientras tanto, Kape Technologies, la empresa matriz de la VPN recomendada a continuación, es un líder en privacidad.
Por lo tanto, esta VPN no registra datos que puedan usarse para rastrear sus actividades en línea o asociarlo con actividades específicas.
Sus servidores son increíblemente rápidos, lo que lo convierte en una gran VPN para transmisión y juego con gotas o retrasos limitados para preocuparse.
Otra ventaja importante es la atención al cliente. Los usuarios que experimentaron problemas con la operación de la VPN pudieron resolverlos en unas pocas horas sin grandes inconvenientes.
Acceso privado a Internet
Use funciones de VPN premium para obtener una conexión sin error y completamente privada.
Consultar precio Visita el sitio web
4. Verifique la configuración de la opción de adaptador Ethernet
- Haga clic derecho en el Comenzar menú y seleccionar Conexiones de red.
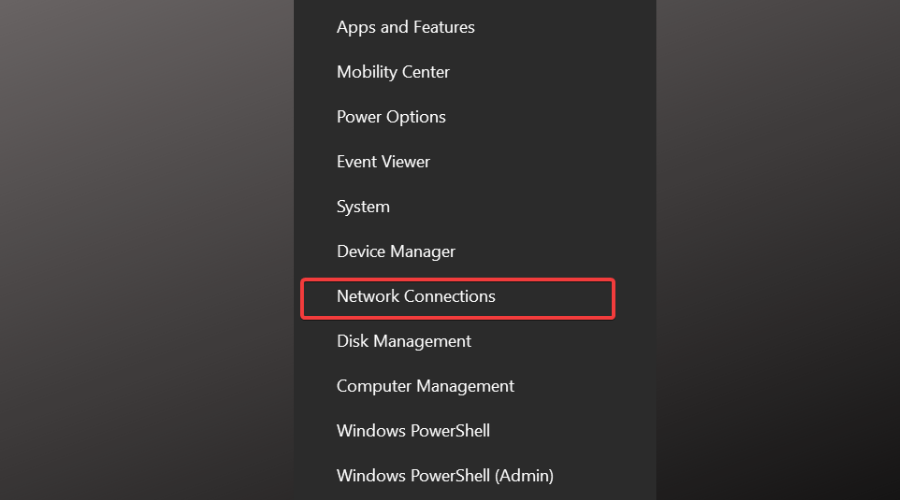
- En el lado izquierdo, haga clic Éternet.
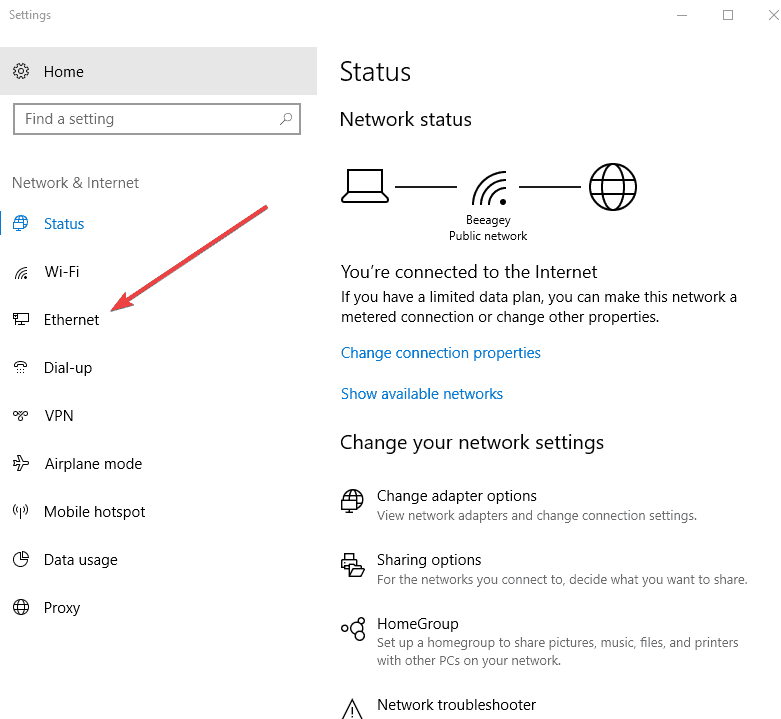
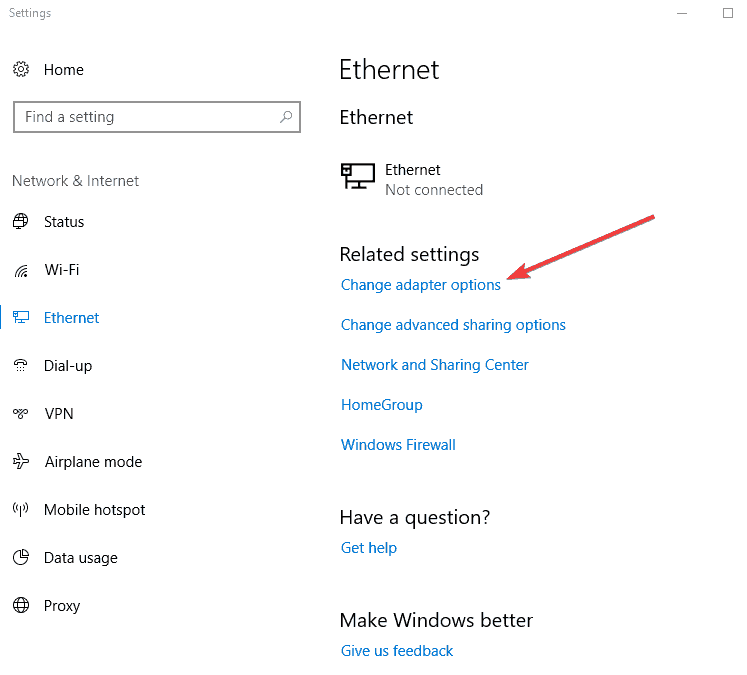
- Haga clic con el botón derecho en la conexión de red que está utilizando y seleccione Propiedades.
- Resaltar el protocolo de Internet versión 4 (TCP/IPv4) y haga clic en Propiedades.
- Seleccionar Use las siguientes direcciones del servidor DNS y escriba direcciones OpenDNS (208.67.222.222 y 208.67.220.220) en el servidor DNS preferido y los campos alternativos del servidor DNS.
- Hacer clic DE ACUERDO, entonces Cerca, entonces Cerca Finalmente, cierre la ventana de conexiones de red.
- Ajuste tu DNS. En este punto, le recomendamos que enjuague tanto el caché de resolución DNS como el caché de su navegador web. Esto asegura que su nueva configuración de DNS entra en vigencia de inmediato.
5. Ajuste el caché DNS
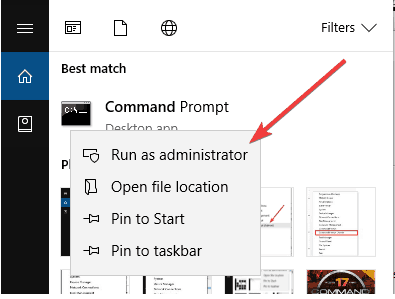
- Hacer clic Comenzar.
- Seleccionar Todas las aplicaciones.
- Hacer clic Accesorios.
- Hacer clic Comenzar y escriba CMD, luego haga clic con el botón derecho del sistema y seleccione Ejecutar como administrador.
- Tipo iPconfig /FLUSHDNS y presionar Ingresar. Debe obtener una confirmación que diga: la configuración de IP de Windows enjuagó con éxito el caché de resolución DNS.
En algunos países, las entradas DNS guardadas de su ISP en su computadora pueden ser intencionalmente incorrectas, como un método adicional para bloquear los sitios.
En este caso, enjuague su caché DNS para que su computadora pueda acceder automáticamente a los DNS de su VPN para las entradas adecuadas/correctas.
Otras soluciones para probar:
- Si ha configurado un proxy en el pasado, asegúrese de que esté deshabilitado. Esto generalmente debe hacerse a través de la configuración de su navegador.
- Si tiene otro navegador instalado, úselo y vea si tiene el mismo problema. También debe intentar iniciar su navegador en ‘modo seguro con todos los complementos/complementos deshabilitados. En Chrome, abra una ventana de “incógnito”. Si alguno de estos métodos le permite navegar por Internet, entonces el problema radica en la configuración de su navegador de Internet.
6. Verifique su conexión subyacente
Desconectar desde su conexión VPN e intente acceder a Internet. Si puede acceder a Internet, conéctese a su VPN y muévase al siguiente paso de esta guía.
Si no puede acceder a Internet, el problema tiene que ver con su conexión a Internet. Es posible que deba reiniciar su dispositivo y verificar su configuración de red para solucionar esto.
7. Cambia tu protocolo VPN
Los protocolos VPN son los métodos por los cuales su dispositivo se conecta a un servidor VPN. Si su VPN usa el protocolo UDP de forma predeterminada, esto puede bloquearse en algunos países.
Para un rendimiento óptimo, elija los protocolos a continuación en el siguiente orden:
Abra las opciones o configuraciones de su VPN y seleccione el protocolo de la lista.
Nota: PPTP ofrece solo seguridad mínima, así que solo úsela cuando sea absolutamente necesario.
8. Cambie la configuración de su servidor DNS
Abrir configuración de conexiones de red
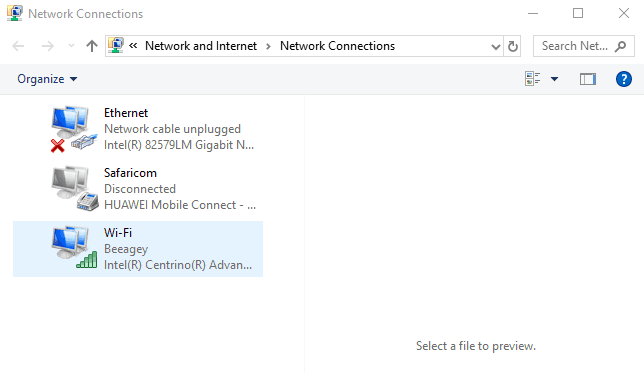
- Botón derecho del ratón Comenzar y seleccionar Correr.
- Tipo NCPA.CPL y hacer clic DE ACUERDO.
- En el Conexiones de red Ventana, encuentre su conexión habitual, ya sea LAN o conexión de red inalámbrica.
- Haga clic con el botón derecho en la conexión y seleccione Propiedades.
Establezca las direcciones del servidor DNS
- Haga doble clic Protocolo de Internet versión 4 (IPv4) o simplemente protocolo de Internet.
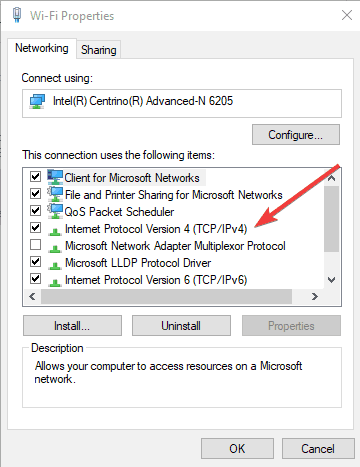
- Seleccionar Use las siguientes direcciones del servidor DNS.
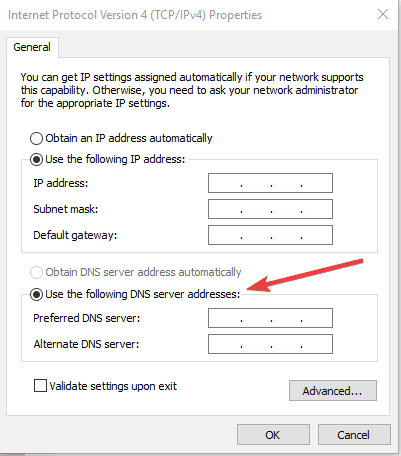
- Escriba estas direcciones del servidor DNS de Google: servidor DNS preferido 8.8.8.8 y servidor DNS alternativo 8.8.4.4
- Si Google DNS está bloqueado, intente lo siguiente: Neustar DNS Advantage (156.154.70.1 y 156.154.71.1) ingrese y presione OK; Nivel3 DNS (4.2.2.1 y 4.2.2.2) Ingrese y presione OK. Una vez que haya terminado, configure la configuración DNS de su VPN y descarte las viejas entradas DNS como se describe en la siguiente solución.
Configurar manualmente su computadora Windows con otras direcciones de servidor DNS puede ayudarlo a acceder a sitios bloqueados y disfrutar de velocidades más rápidas.
Para configurar su computadora de Windows, siga las instrucciones anteriores.
9. Ajuste su configuración de proxy
- Desde el Herramientas o menú de engranajes.
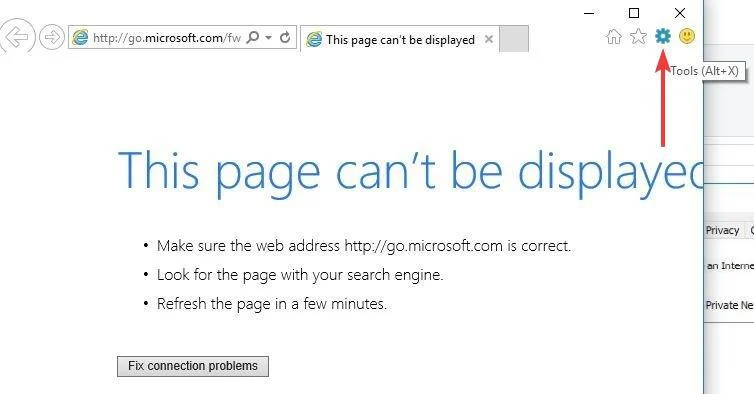
- Seleccionar Opciones de Internet.
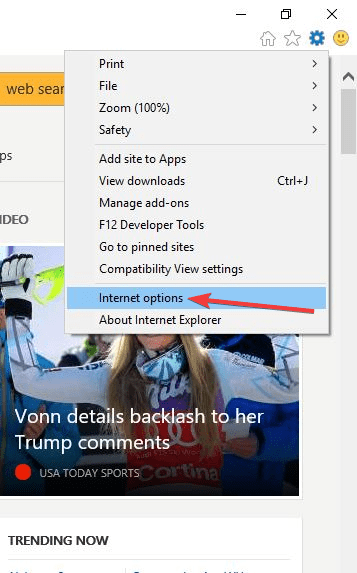
- En el Conexión pestaña, haga clic Configuración de LAN.
- Desmarque todas las opciones mostradas excepto detectar automáticamente la configuración.
- Hacer clic DE ACUERDO, y DE ACUERDO.
- Cierra tu navegador y luego ábralo de nuevo.
Un servidor proxy es un intermediario entre su computadora e Internet, a menudo utilizado para ocultar su ubicación real y permitirle acceder a sitios web que de otro modo se bloquearían.
Si tiene problemas para conectarse a Internet, es posible que se haya configurado para usar un servidor proxy.
Asegúrese de que su navegador esté configurado en un proxy de detección automática o sin ningún proxy.
No hay internet cuando se conecta a VPN
Las razones más comunes por las cuales Internet no funciona cuando la VPN está conectada está enraizada en su configuración:
- Configuración de DNS incompatible
- Conexión a Internet inestable
- Ubicación inadecuada del servidor o servidor
- Tu VPN está temporalmente abajo
Tales problemas no son específicos para un servicio VPN. Usuarios de Muchas VPN diferentes informaron tener este tipo de problema, observando escenarios familiares como:
- NordVPN conectado pero sin Internet (nordlynx sin acceso a Internet)
- GlobalProtect está conectado pero no Internet
- Radmin VPN sin acceso a Internet
- Windows VPN sin acceso a Internet
- Surfshark conectado pero no internet
- Expressvpn no funciona
- VPN FortiClient conectada pero no funciona
- Pulse Secure está conectado pero no Internet
- OpenVPN conectado pero no funciona
En esa misma nota, el error no discrimina cuando se trata del sistemas operativos cualquiera. El problema puede ocurrir en cualquier dispositivo u sistema operativo, pero hemos notado que sucede más para:
- Usuarios de Windows 10 VPN
- Usuarios de Windows 11 VPN
- usuarios de MacOS VPN
Dependiendo de la causa raíz, puede decidir cuál de las soluciones mencionadas anteriormente funcionaría mejor para usted.
Además, los clientes de VPN de buena reputación tienen sus propias herramientas de solución de problemas que pueden responder a la pregunta de por qué su VPN está conectada pero no funciona, ejecutando un escaneo para detectar errores y errores en su configuración.
A continuación puede encontrar cómo usar una de esas herramientas en uno de los clientes VPN más populares.
Cómo arreglar nordvpn conectado pero no internet?
- Abierto Nordvpn y haga clic en el Ajustes icono en la esquina inferior de la izquierda.
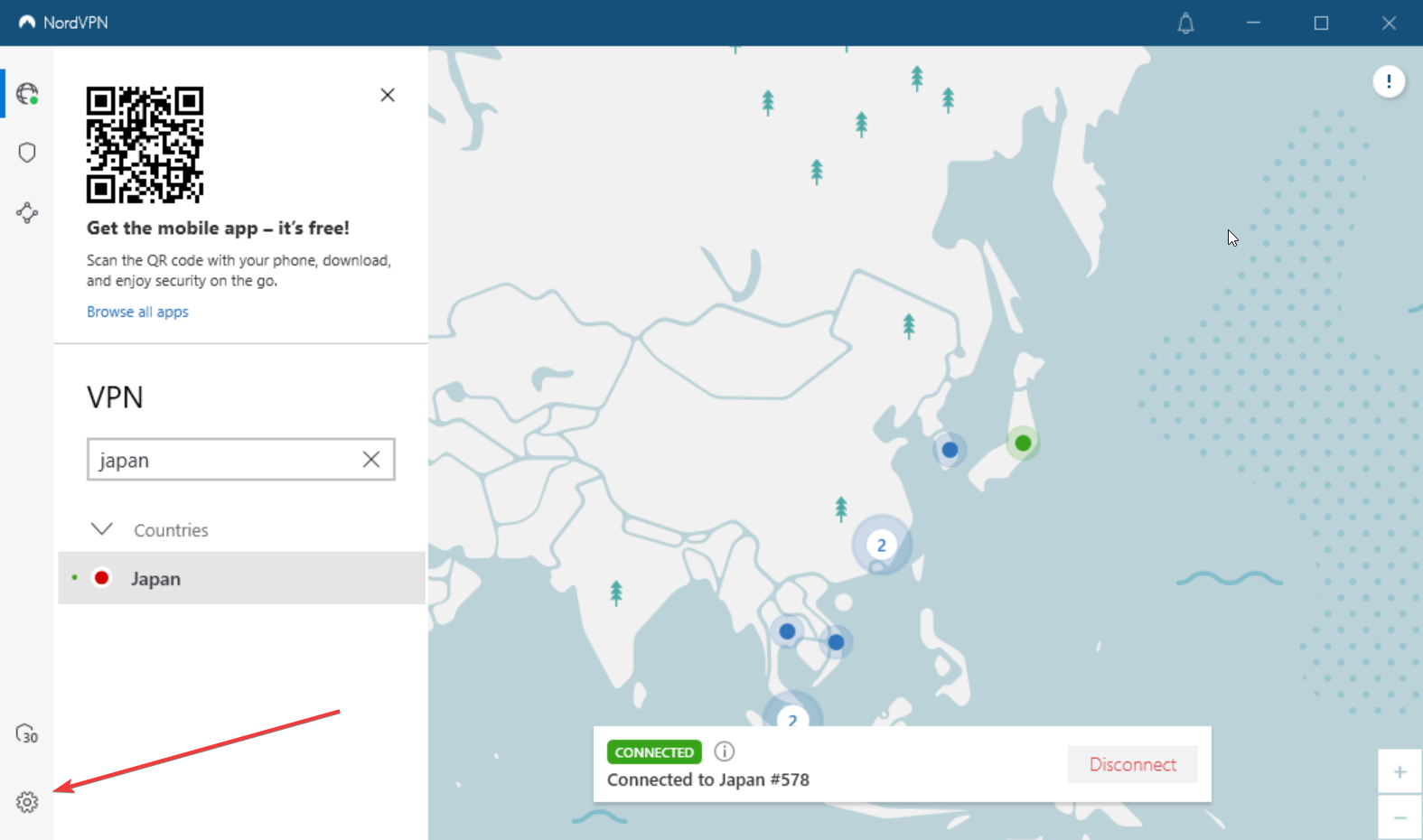
- Seleccionar Avanzado.
- Clickea en el Ejecutar el enlace de la herramienta de diagnóstico.
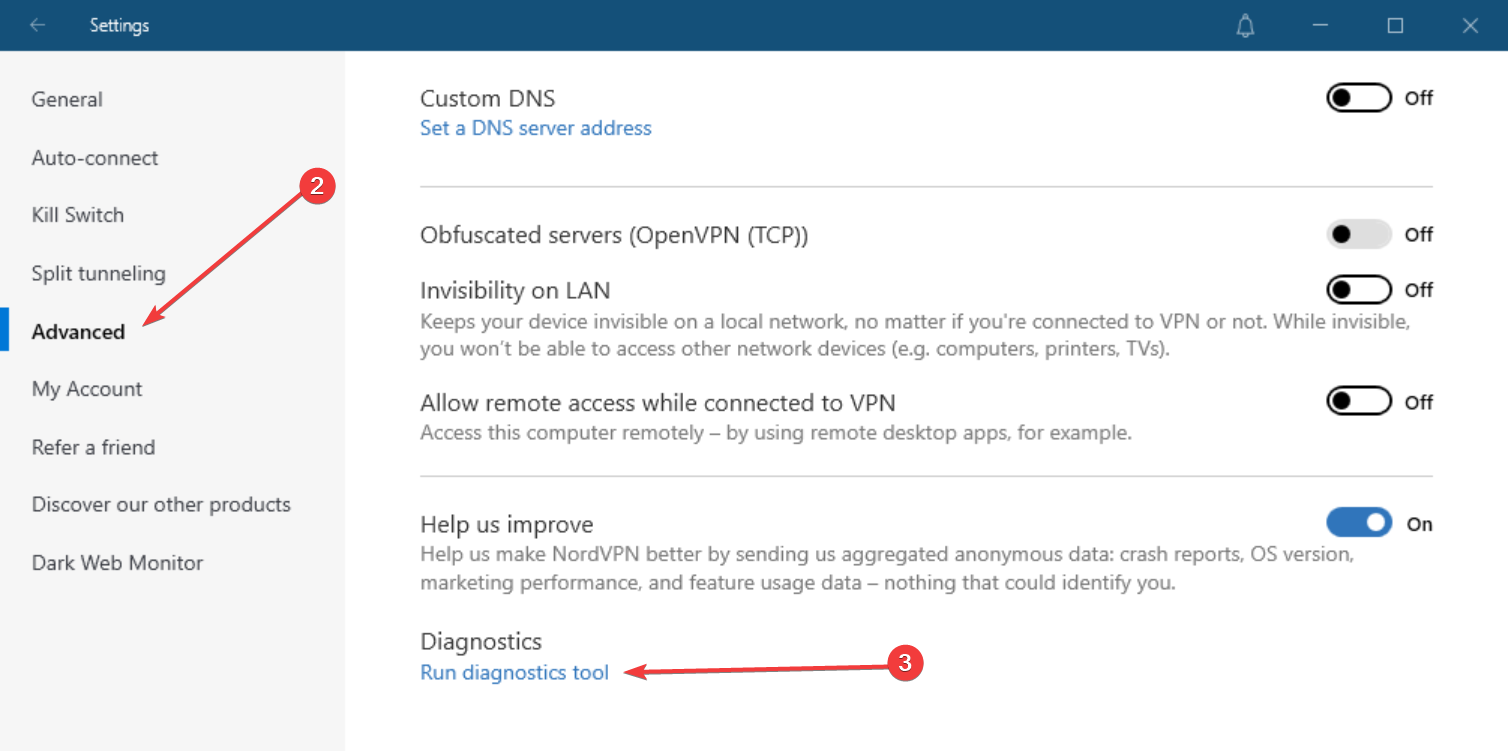
- Seleccionar Enjuague de la red.
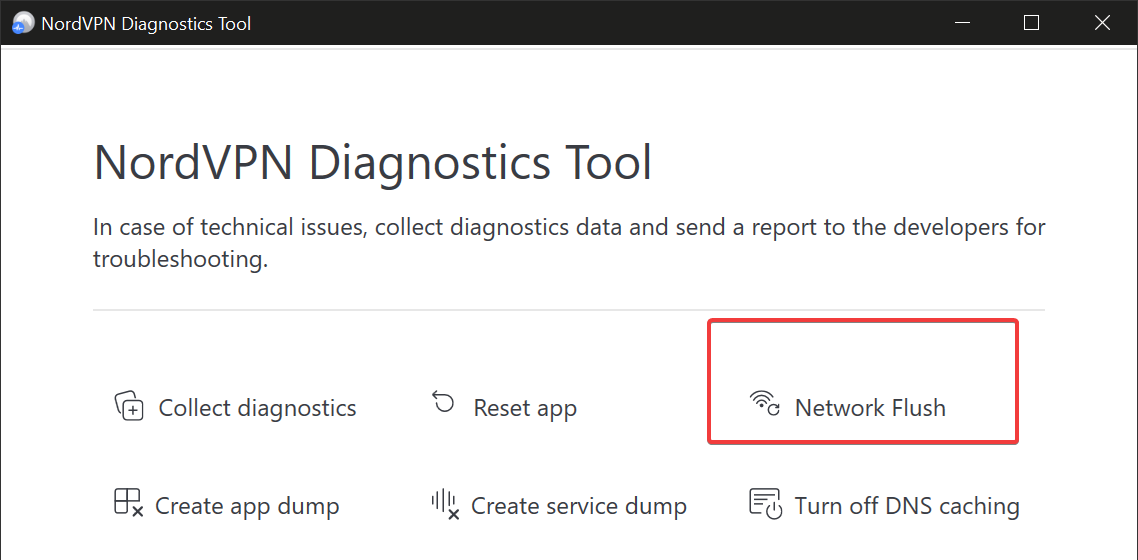
- Esperar a que el proceso se complete y Comprueba tu conexión a Internet de nuevo.
Esta utilidad incorporada restablece su conexión y elimina cualquier error de conexión que pueda aparecer con el tiempo.
Nota: Los pasos anteriores no lo ayudarán a acceder a los servicios de transmisión en línea. Si no puede acceder a un servicio porque se detecta una VPN o un proxy, comuníquese con su equipo de soporte de VPN para obtener asistencia inmediata.
¿Alguna de estas soluciones ayudó?? Háganos saber en la sección de comentarios.
Preguntas más frecuentes
¿Está funcionando mi VPN??
Hay varias formas en que puede verificar si su VPN está funcionando o no:
1. La mayoría de las VPN te dicen cuándo estás conectado a un servidor. Verifique el estado que su software le muestra.
2. Tome nota de su dirección IP, conéctese a un servidor VPN y visite iLeak. Si la dirección IP del sitio web descubre difiere de la suya y coincide con la del servidor, entonces la VPN está funcionando.
3. Verifique si hay fugas de DNS en iPlak. El sitio web le mostrará si el software VPN no enciece en su tráfico DNS.
Qué hacer si mi VPN no se está conectando?
Estas son algunas de las soluciones rápidas y fáciles para cuando su VPN no se conecta:
1. Comprueba tu conexión a Internet.
2. Reinicie su dispositivo.
3. Conectarse a un servidor en otra ubicación.
4. Examine su configuración de VPN.
5. Deshabilite su firewall y antivirus.
6. Verifique si su software VPN necesita actualización.
7. Reinstale su software VPN.
Si ninguna de estas soluciones funciona, es una buena idea contactar a la atención al cliente de su proveedor de VPN.
Qué hacer si su VPN está bloqueando Internet?
Si no puede acceder a Internet después de conectarse a un servidor VPN, aplique una o más de las siguientes soluciones:
1. Conectarse a un servidor VPN diferente.
2. Verifique si el software necesita actualización.
3. Deshabilite la configuración proxy de su navegador.
4. Cambia tu protocolo VPN.
5. Deshabilite su firewall y antivirus.
