ExpressVPN connecté mais pas Internet
Correction facile: VPN connecté mais ne fonctionnant pas d’accès Internet
Ouvrir les paramètres de connexions réseau
Exprimer la connexion VPN au serveur ne fonctionne pas – Besoin d’aide!
J’ai un problème majeur avec ma connexion VPN express. Il semble que la connexion au serveur ne fonctionne pas et, par conséquent, je ne suis pas en mesure d’accéder à une page Web sur mon bureau et mon ordinateur portable. J’ai essayé un certain nombre d’étapes de dépannage, y compris le redémarrage des adaptateurs de réseau, la désactivation du VPN et le réinstaller. Je suis même allé jusqu’à désinstaller tous les appareils réseau, mais rien ne semble fonctionner.
Quelqu’un d’autre a-t-il rencontré ce problème et a trouvé une solution? J’apprécierais grandement toute aide ou conseil que vous pouvez fournir.
Merci d’avance!
Microsoft Authenticator
Une application Microsoft pour les appareils iOS et Android qui permet l’authentification avec une vérification à deux facteurs, une connexion par téléphone et une génération de code.
3 951 questions
Connectez-vous pour suivre
Réseau Windows 10
Windows 10: Un système d’exploitation Microsoft qui s’exécute sur des ordinateurs personnels et des tablettes. Réseau: Un groupe d’appareils qui communiquent sans fil ou via une connexion physique.
2 147 questions
Connectez-vous pour suivre
1 commentaire Masquer les commentaires pour cette question Rapport une préoccupation
J’ai la même question 0
Mark Brooker 0 points de réputation
2023-05-30T00: 18: 10.26 + 00: 00
avait le même problème essayé tout que vous pouvez lire et cela se produisait sur un ordinateur portable et mon PC Express Help a essayé en vain, je prévoyais de réinstaller une victoire alors je l’ai fait et Bang Xpress a fonctionné, donc c’était des problèmes causés par les veuves ou qui sait peut-être Un prog devine que nous ne saurons jamais
Correction facile: VPN connecté mais ne fonctionne pas [pas d’accès Internet]

Votre VPN est-il connecté mais ne fonctionne pas? Les problèmes de VPN entrent généralement dans différentes catégories, soit la tentative de connexion est rejetée lorsqu’elle doit être acceptée ou acceptée lorsqu’elle doit être rejetée.
Il y a aussi des moments où vous ne pouvez pas atteindre des emplacements au-delà du serveur ou même établir un tunnel.
Meilleures recommandations VPN – vérifiées par nos experts
Expressvpn
Parcourez le Web à partir de plusieurs appareils avec des protocoles de sécurité standard de l’industrie.
Accès Internet Privé
Accédez au contenu à travers le monde au taux de vitesse le plus élevé.
Cyberghost
Connectez-vous à des milliers de serveurs pour une navigation sans couture persistante.
L’une des raisons les plus courantes pour lesquelles le VPN est connecté mais ne fonctionne pas est un problème de configuration DNS. Il peut également se produire si vous configurez la connexion VPN pour utiliser la passerelle par défaut sur le réseau distant.
Ce paramètre remplace les paramètres de passerelle par défaut que vous spécifiez dans vos paramètres TCP / IP. Consultez nos solutions sur la façon de résoudre le problème et de vous connecter à VPN pour contourner les géo-blocs et les restrictions FAI.
Avant de passer aux instructions principales, assurez-vous de effectuer ces chèques préliminaires:
- Passez à un autre serveur: Sélectionnez un autre emplacement du serveur VPN et connectez-vous. Si vous pouvez accéder à Internet lorsque vous êtes connecté à un autre emplacement du serveur, il peut y avoir un problème temporaire avec l’emplacement du serveur que vous avez initialement sélectionné.
- Vérifiez votre connection internet: Assurez-vous que vous avez une connexion Internet stable. Si votre connexion Internet est faible ou instable, le VPN peut ne pas fonctionner correctement.
- Redémarrez le client VPN: Fermez le client VPN et rouvrez-le. Cela peut souvent résoudre les problèmes avec la connexion VPN.
- Redémarrez votre appareil: Si vous rencontrez toujours des problèmes avec le VPN, essayez de redémarrer votre appareil.
- Vérifiez le statut du VPN: Contactez le fournisseur VPN pour vous assurer que le service ne connaît pas de pannes ou de problèmes techniques.
- Recherchez les conflits VPN: Si vous utilisez plusieurs VPN, assurez-vous qu’ils ne sont pas conflictuels les uns avec les autres.
- Vérifiez votre pare-feu: Assurez-vous que votre pare-feu ne bloque pas la connexion VPN.
Que puis-je faire si le VPN se connecte mais ne fonctionne pas?
1. Utiliser l’invite de commande comme administrateur
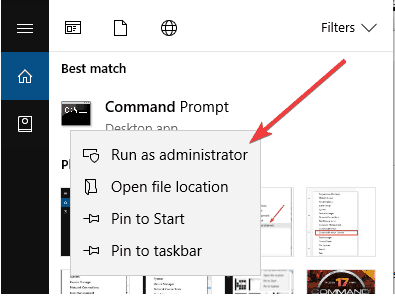
- Cliquez sur Démarrer et tapez CMD.
- Clic-droit Invite de commande à partir des résultats et sélectionnez Exécuter en tant qu’administrateur.
- Dans l’écran noir, tapez ces deux commandes: ipconfig / version et puis ipconfig / renouveler puis appuyez sur Entrée après chaque.
Vérifiez si la connexion recommence à fonctionner.
2. Vérifiez si le problème est lié au DNS
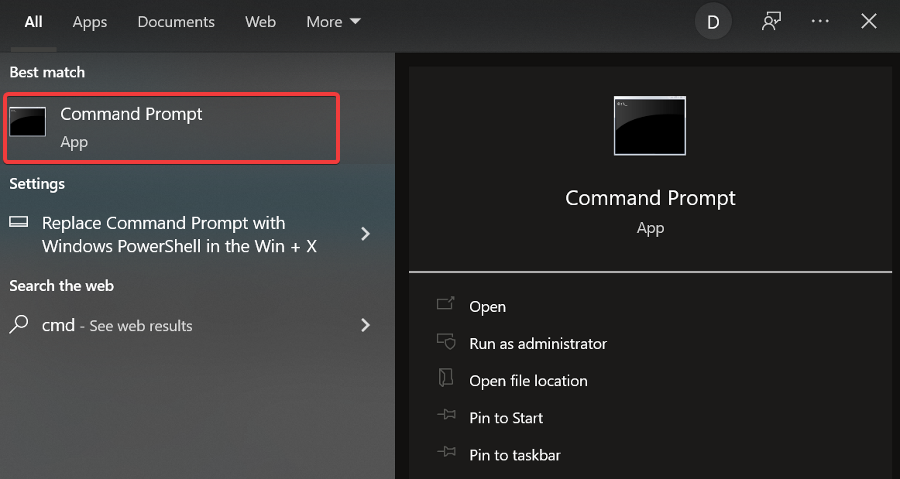
- Ping une adresse IP externe comme 8.8.8.8 Pour confirmer que votre connexion Internet fonctionne. Vous pouvez vérifier si vous pouvez atteindre le serveur auquel vous allez vous connecter en le pinging en utilisant les prochaines étapes.
- Cliquez sur Commencer et taper CMD dans la barre de recherche.
- Cliquez sur Invite de commande.
- Taper ping 8.8.8.8 (vous pouvez le remplacer par l’adresse que vous souhaitez faire un ping) et appuyer sur Entrée.
Si vous obtenez des réponses du ping, cela indique que votre connexion fonctionne et le problème est probable avec le DNS, vous devez donc résoudre les problèmes DNS.
Si vous n’obtenez pas de réponse, par exemple, un message de délai de demande, il montre que quelque chose bloque la connexion VPN.
Réinitialiser les paramètres DNS
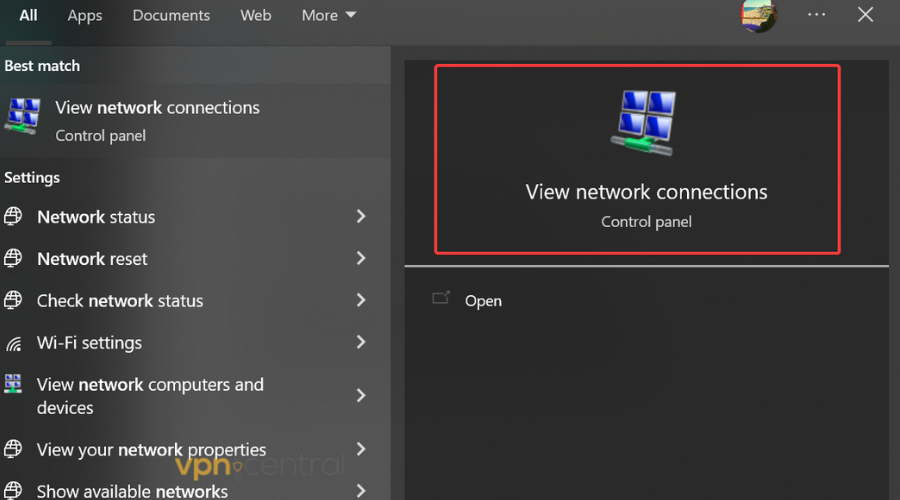
- Sur le Commencer menu, taper Afficher les connexions réseau.
- Cliquez avec le bouton droit sur la connexion réseau que vous utilisez.
- Cliquer sur Internet Protocol Version 4 (TCP / IP V4)Et puis sur le Propriétés.
- Assurez-vous d’avoir Obtenir l’adresse IPautomatiquement etObtenez automatiquement le serveur DNS Cela configure votre appareil pour acquérir les paramètres directement à partir de votre modem / routeur.
- Cliquez sur OK et sortez.
Ceci est nécessaire si votre client VPN ou un script de protection contre la fuite DNS se bloque et a laissé une configuration DNS inutilisable.
Faites-le si votre connexion Internet est présente mais que vous ne pouvez pas parcourir de sites car votre DNS ne fonctionne probablement pas.
Si cela ne résout pas le problème, configurez OpenDNS pour résoudre votre DNS. En configurant les serveurs OpenDNS, vos demandes DNS seront adressées à OpenDNS.
Le but de ce processus est de diriger le trafic DNS de votre réseau vers le réseau global OpenDNS en accédant aux paramètres du réseau, en désactivant le DNS automatique configuré par votre FAI et en configurant les adresses IPv4 OpenDNS.
3. Changez votre VPN
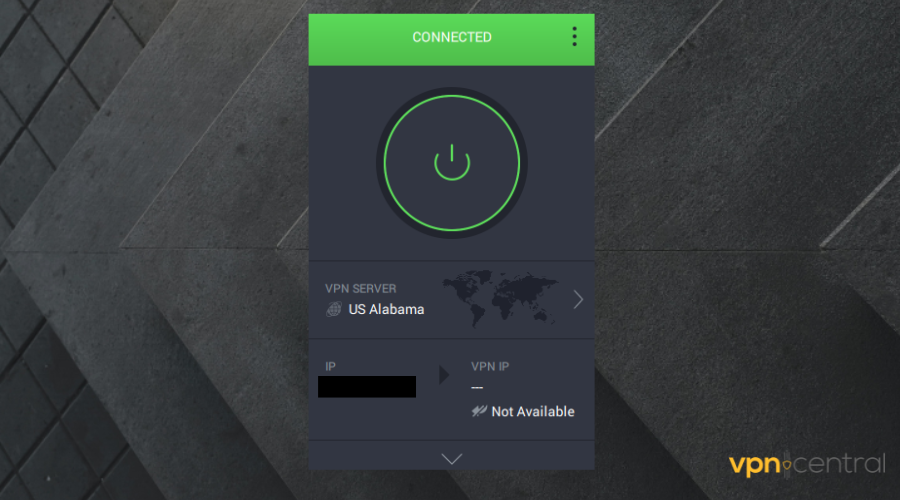
Nous vous conseillons fortement de reconsidérer votre choix d’utilisation d’une version fissurée d’un VPN. Non seulement qu’il ne vous protégera pas, mais pourrait être des logiciels malveillants déguisés.
Les choses ne sont pas différentes pour les VPN gratuits qui n’ont aucune réputation de garantir votre vie privée. En attendant, Kape Technologies, la société mère du VPN recommandé ci-dessous, est un leader de la vie privée.
Par conséquent, ce VPN n’enregistre aucune donnée qui pourrait être utilisée pour suivre vos activités en ligne ou vous associer à des activités spécifiques.
Ses serveurs sont incroyablement rapides, ce qui en fait un excellent VPN pour le streaming et le jeu avec des gouttes ou des retards limités à s’inquiéter.
Un autre avantage majeur est le support client. Les utilisateurs qui ont rencontré des problèmes avec le fonctionnement du VPN ont pu les résoudre en quelques heures sans aucun inconvénient majeur.
Accès Internet Privé
Utilisez des fonctionnalités VPN premium pour obtenir une connexion sans erreur et entièrement privée.
Vérifiez le prix Visiter le site Web
4. Vérifiez les paramètres de l’option d’adaptateur Ethernet
- Cliquez avec le bouton droit sur Commencer menu et sélectionner Les connexions de réseau.
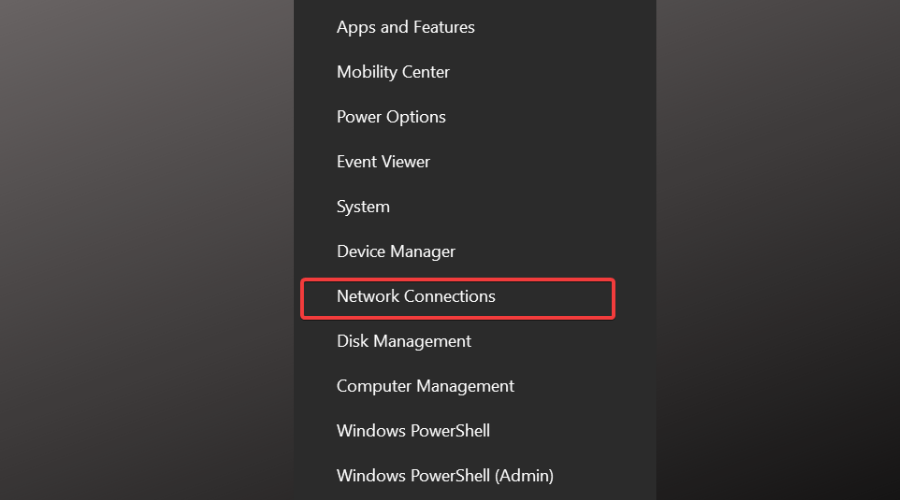
- Sur le côté gauche cliquez Ethernet.
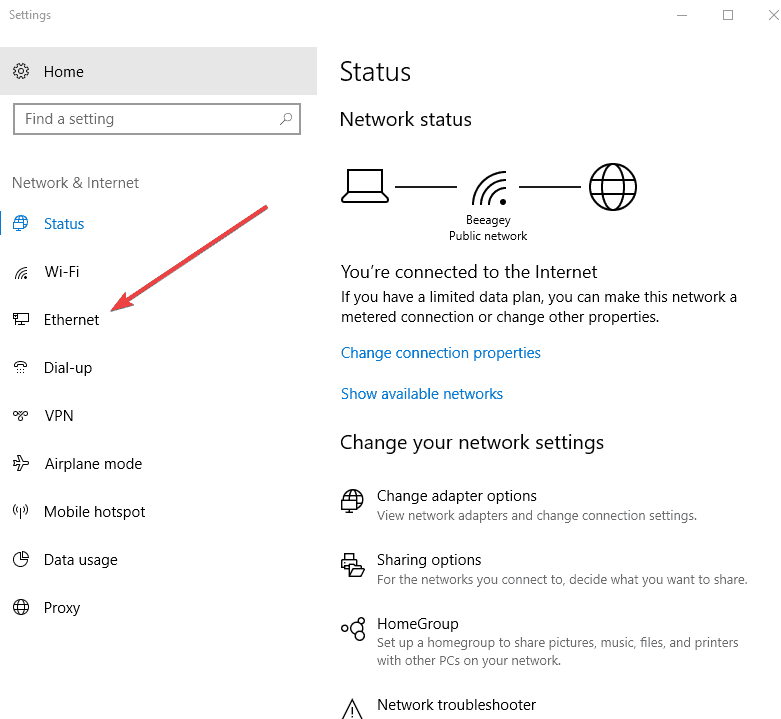
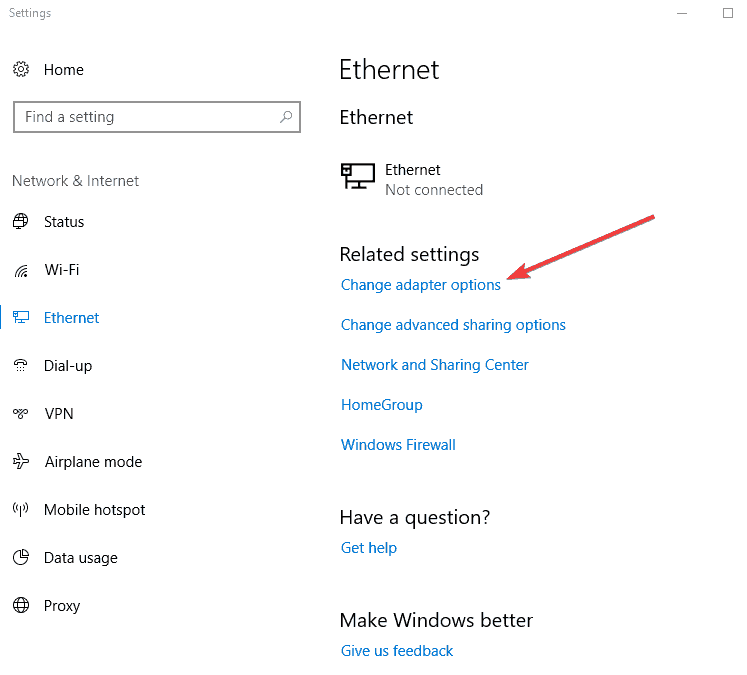
- Cliquez avec le bouton droit sur la connexion réseau que vous utilisez et sélectionnez Propriétés.
- Mettez en surbrillance la version 4 du protocole Internet (TCP / IPv4) et cliquez Propriétés.
- Sélectionner Utilisez les adresses du serveur DNS suivantes et tapez les adresses OpenDNS (208.67.222.222 et 208.67.220.220) dans le serveur DNS préféré et les champs de serveur DNS alternatifs.
- Cliquez sur D’ACCORD, alors Fermer, alors Fermer Enfin, fermez la fenêtre des connexions réseau.
- Rincez votre DNS. À ce stade, nous vous recommandons de vider à la fois votre cache DNS Resolver et le cache de votre navigateur Web. Cela garantit que vos nouveaux paramètres de configuration DNS prennent effet immédiatement.
5. Rincer le cache DNS
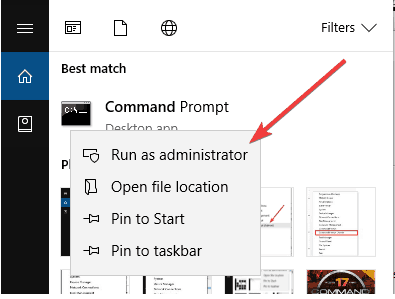
- Cliquez sur Commencer.
- Sélectionner Toutes les applications.
- Cliquez sur Accessoires.
- Cliquez sur Commencer et tapez CMD, puis cliquez avec le bouton droit sur l’invite de commande, et sélectionnez Exécuter en tant qu’administrateur.
- Taper ipconfig / flushdns et presser Entrer. Vous devriez obtenir une confirmation qui dit: la configuration IP de Windows a réussi à répercuter le cache DNS Resolver.
Dans certains pays, les entrées DNS enregistrées de votre FAI sur votre ordinateur peuvent être intentionnellement erronées, en tant que méthode supplémentaire de blocage des sites.
Dans ce cas, rincez votre cache DNS afin que votre ordinateur puisse accéder automatiquement à DNS de votre VPN pour les entrées appropriées / correctes.
Autres solutions à essayer:
- Si vous avez configuré un proxy dans le passé, veuillez vous assurer qu’il est désactivé. Cela doit généralement être fait via les paramètres de votre navigateur.
- Si un autre navigateur est installé, utilisez-le et voyez si vous avez le même problème. Vous devriez également tenter de démarrer votre navigateur en mode SACE avec tous les modules complémentaires / plugins désactivés. Dans Chrome ouvrir une fenêtre «incognito». Si l’une de ces méthodes vous permet de parcourir Internet, le problème réside dans la configuration de votre navigateur Internet.
6. Vérifiez votre connexion sous-jacente
Débranchez-vous de votre connexion VPN et essayez d’accéder à Internet. Si vous pouvez accéder à Internet, connectez-vous à votre VPN et passez à la prochaine étape de ce guide.
Si vous ne pouvez pas accéder à Internet, le problème a à voir avec votre connexion Internet. Vous devrez peut-être redémarrer votre appareil et vérifier les paramètres de votre réseau pour résoudre ce problème.
7. Changez votre protocole VPN
Les protocoles VPN sont les méthodes par lesquelles votre appareil se connecte à un serveur VPN. Si votre VPN utilise le protocole UDP par défaut, cela peut être bloqué dans certains pays.
Pour des performances optimales, choisissez les protocoles ci-dessous dans l’ordre suivant:
Ouvrez les options ou paramètres de votre VPN et sélectionnez le protocole dans la liste.
Note: PPTP n’offre que une sécurité minimale, alors n’utilisez-le que lorsque vous avez absolument nécessaire.
8. Modifiez la configuration de votre serveur DNS
Ouvrir les paramètres de connexions réseau
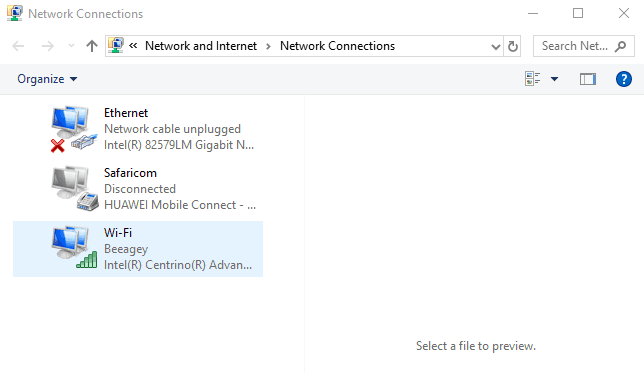
- Clic-droit Commencer et sélectionner Courir.
- Taper NCPA.cpl et cliquer D’ACCORD.
- Dans le Les connexions de réseau fenêtre, trouvez votre connexion habituelle, soit une connexion réseau sans fil ou un réseau sans fil.
- Cliquez avec le bouton droit sur la connexion et sélectionnez Propriétés.
Définir les adresses du serveur DNS
- Double cliquer Protocole Internet version 4 (Ipv4) ou simplement protocole Internet.
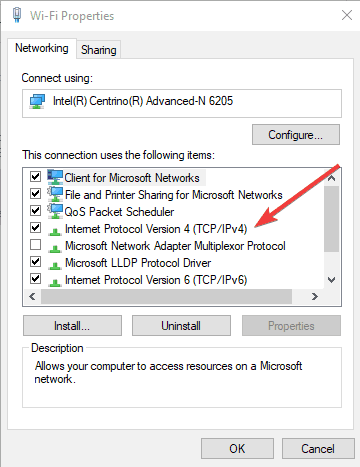
- Sélectionner Utilisez les adresses du serveur DNS suivantes.
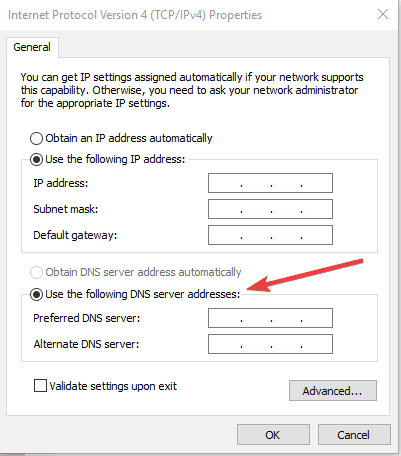
- Tapez ces adresses de serveur Google DNS: serveur DNS préféré 8.8.8.8 et serveur DNS alternatif 8.8.4.4
- Si Google DNS est bloqué, essayez ce qui suit: Neustar DNS Advantage (156.154.70.1 et 156.154.71.1) Entrez et appuyez sur OK; DNS de niveau3 (4.2.2.1 et 4.2.2.2) Entrez et appuyez sur OK. Une fois que vous avez terminé, définissez les paramètres DNS de votre VPN et rincez les anciennes entrées DNS comme décrit dans la solution suivante.
La configuration manuelle de votre ordinateur Windows avec d’autres adresses de serveur DNS peut vous aider à accéder aux sites bloqués et à profiter des vitesses plus rapides.
Pour configurer votre ordinateur Windows, veuillez suivre les instructions ci-dessus.
9. Ajustez vos paramètres de proxy
- Du Outils ou menu d’équipement.
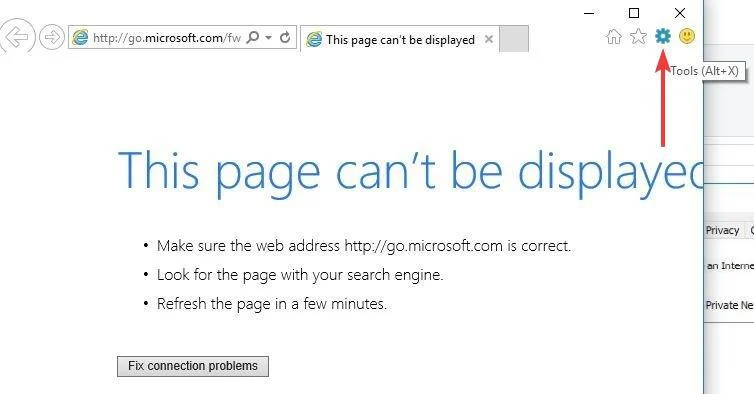
- Sélectionner Options Internet.
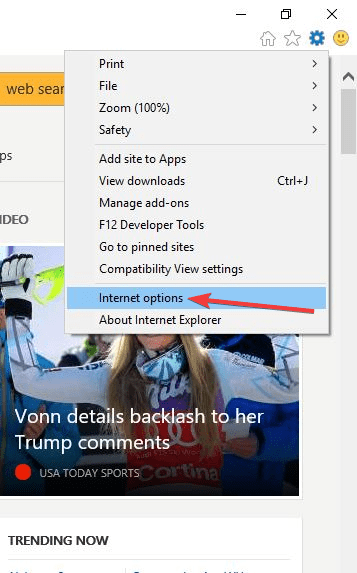
- Dans le Connexions Onglet, cliquez Paramètres lan.
- Décochez toutes les options affichées sauf détecter automatiquement les paramètres.
- Cliquez sur D’ACCORD, et D’ACCORD.
- Fermez votre navigateur puis ouvrez-le à nouveau.
Un serveur proxy est un intermédiaire entre votre ordinateur et Internet, souvent utilisé pour masquer votre lieu réel et vous permettre d’accéder aux sites Web qui seraient autrement bloqués.
Si vous avez du mal à vous connecter à Internet, il est possible qu’il ait été défini pour utiliser un serveur proxy.
Assurez-vous que votre navigateur est défini sur un proxy de détection automatique ou sans proxy.
Pas Internet lorsqu’il est connecté à VPN
Les raisons les plus courantes pour lesquelles Internet ne fonctionne pas lorsque le VPN est connecté est enraciné dans votre configuration:
- Configuration DNS incompatible
- Connexion Internet instable
- Emplacement de serveur ou de serveur inadéquat
- Votre VPN est temporairement en baisse
De tels problèmes ne sont pas spécifiques à un service VPN. Utilisateurs de De nombreux VPN différents ont déclaré avoir ce type de problème, Notation de scénarios familiers tels que:
- Nordvpn connecté mais pas d’Internet (nordlynx pas d’accès Internet)
- GlobalProtect est connecté mais pas Internet
- Radmin vpn pas accès Internet
- Windows VPN Pas d’accès Internet
- Surfshark connecté mais pas Internet
- ExpressVPN ne fonctionne pas
- VPN Forticlient connecté mais ne fonctionne pas
- Pulse Secure est connecté mais pas Internet
- OpenVPN connecté mais ne fonctionne pas
Sur cette même note, l’erreur ne fait pas de discrimination en ce qui concerne le systèmes d’exploitation soit. Le problème peut se produire sur n’importe quel appareil ou système d’exploitation, mais nous avons remarqué que cela se produit le plus:
- Utilisateurs de VPN Windows 10
- Utilisateurs de VPN Windows 11
- Utilisateurs de VPN macOS
Selon la cause profonde, vous pouvez décider lequel des solutions susmentionnées fonctionnerait le mieux pour vous.
De plus, les clients VPN réputés ont leurs propres outils de dépannage qui peuvent répondre à la question de savoir pourquoi votre VPN est connecté mais ne fonctionne pas, en exécutant une analyse pour détecter les bogues et les erreurs dans votre configuration.
Vous trouverez ci-dessous comment utiliser un de ces outils sur l’un des clients VPN les plus populaires.
Comment réparer Nordvpn connecté mais pas Internet?
- Ouvrir Nordvpn et cliquez sur le Paramètres icône dans le coin inférieur sur la gauche.
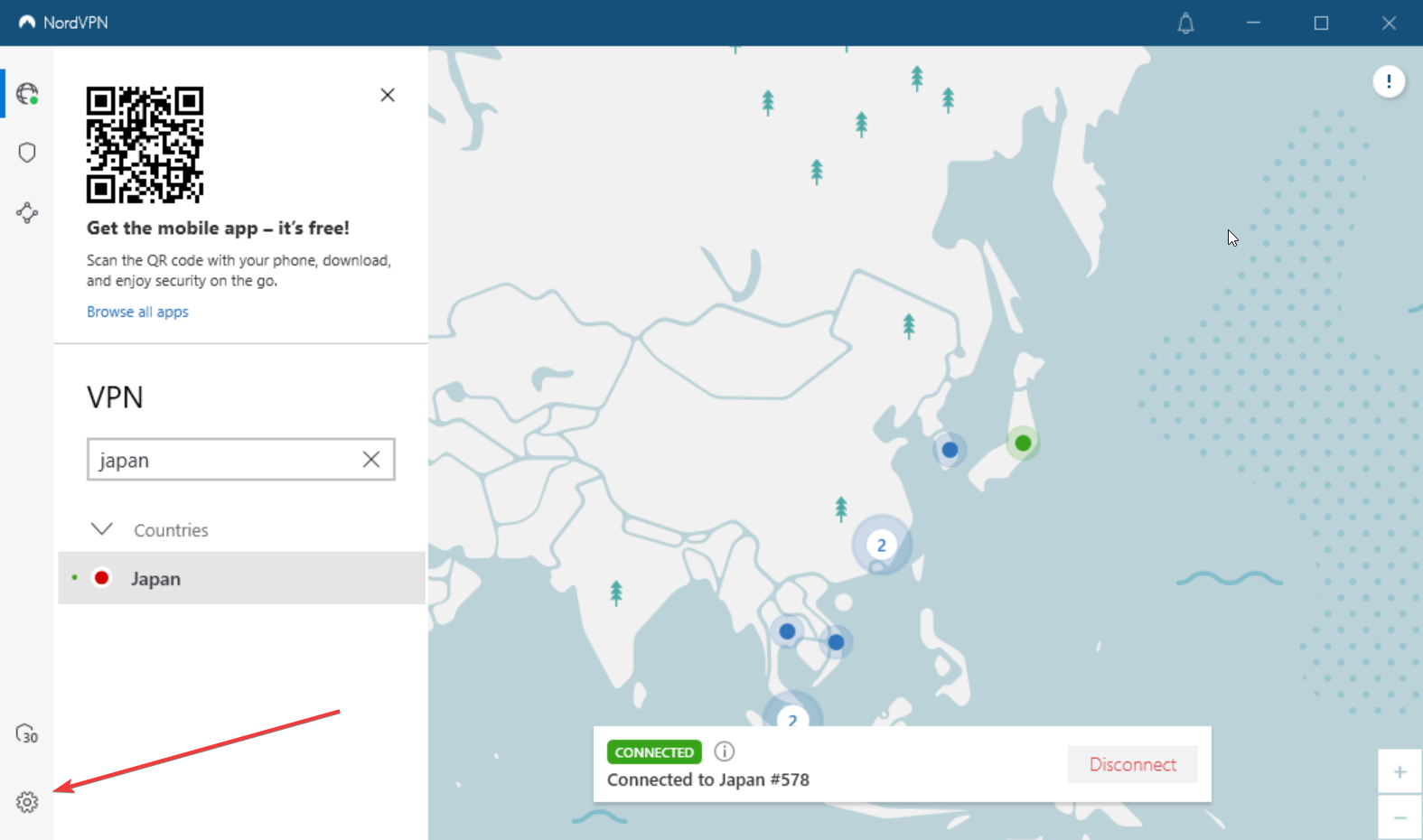
- Sélectionner Avancé.
- Clique sur le Exécuter le lien d’outil de diagnostic.
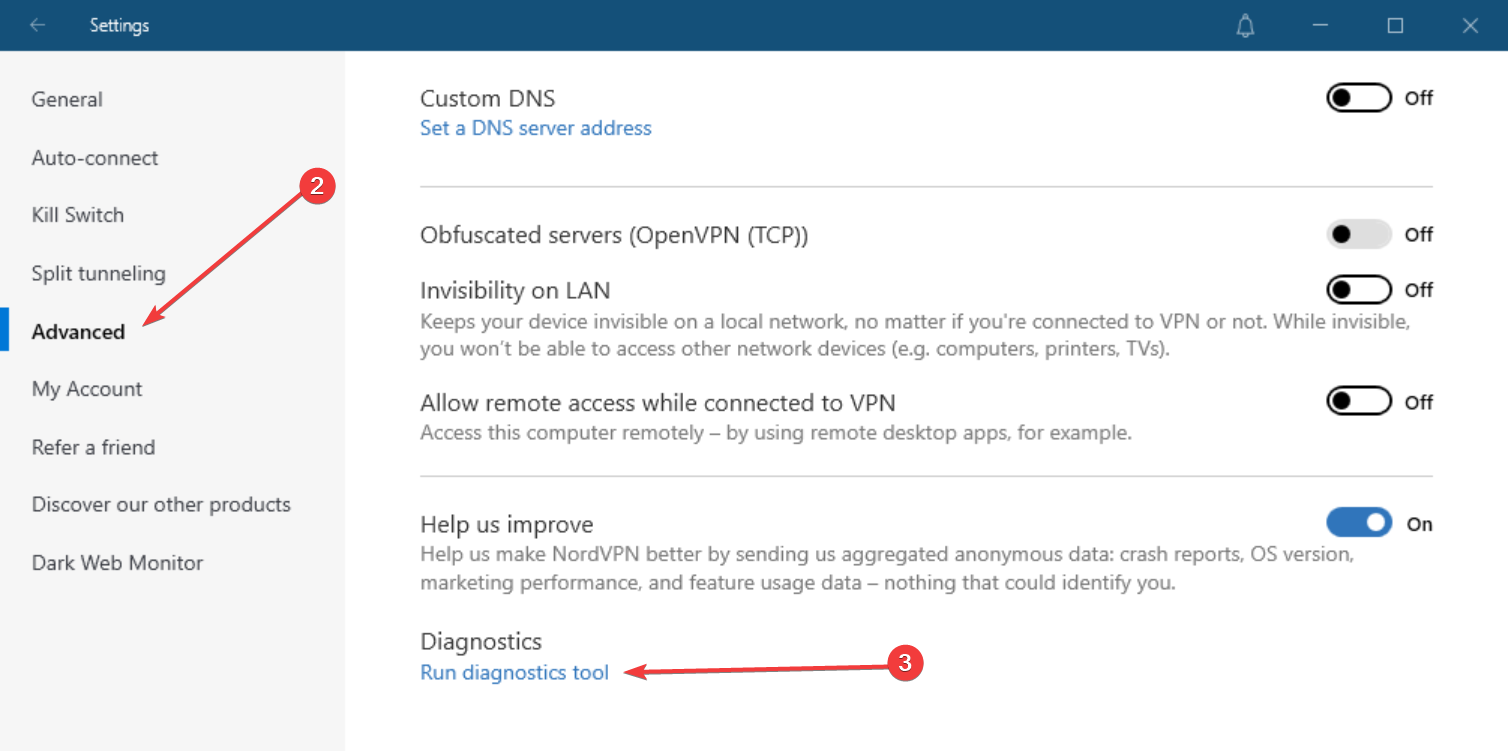
- Sélectionner Réseau Flush.
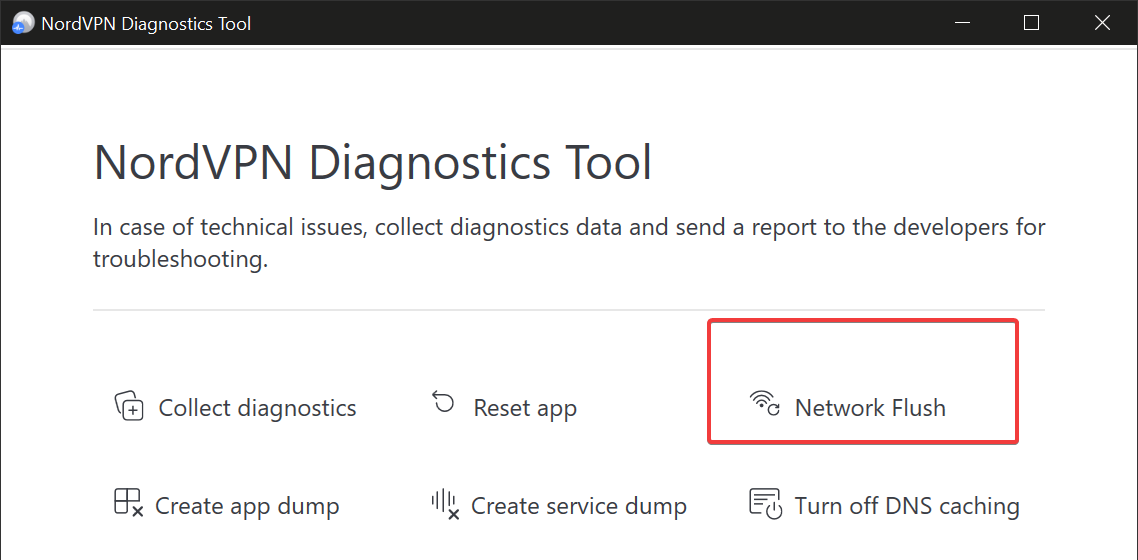
- Attendez que le processus se termine et Vérifiez votre connection internet encore.
Cet utilitaire intégré réinitialise votre connexion et supprime les bogues de connexion qui peuvent apparaître au fil du temps.
Note: Les étapes ci-dessus ne vous aideront pas à accéder aux services de streaming en ligne. Si vous n’êtes pas en mesure d’accéder à un service car un VPN ou un proxy est détecté, veuillez contacter votre équipe d’assistance VPN pour une assistance immédiate.
L’une de ces solutions a-t-elle aidé? Faites-nous savoir dans la section commentaires ci-dessous.
FAQ
Mon VPN fonctionne-t-il?
Il existe plusieurs façons de vérifier si votre VPN fonctionne ou non:
1. La plupart des VPN vous disent quand vous êtes connecté à un serveur. Vérifiez l’état que votre logiciel vous montre.
2. Prenez note de votre adresse IP, connectez-vous à un serveur VPN et visitez iPleak. Si l’adresse IP, le site Web découvre du vôtre et correspond à celle du serveur, alors le VPN fonctionne.
3. Vérifiez les fuites DNS sur iPleak. Le site Web vous montrera si le logiciel VPN ne parviendra pas à encpirer votre trafic DNS.
Que faire si mon VPN ne se connecte pas?
Voici quelques-unes des solutions rapides et faciles lorsque votre VPN ne se connecte pas:
1. Vérifiez votre connection internet.
2. Redémarrez votre appareil.
3. Connectez-vous à un serveur dans un autre emplacement.
4. Examinez vos paramètres VPN.
5. Désactivez votre pare-feu et votre antivirus.
6. Vérifiez si votre logiciel VPN doit être mis à jour.
7. Réinstallez votre logiciel VPN.
Si aucune de ces solutions ne fonctionne, c’est une bonne idée de contacter le support client de votre fournisseur VPN.
Que faire si votre VPN bloque Internet?
Si vous n’êtes pas en mesure d’accéder à Internet après votre connexion à un serveur VPN, appliquez un ou plusieurs des correctifs suivants:
1. Connectez-vous à un autre serveur VPN.
2. Vérifiez si le logiciel doit être mis à jour.
3. Désactivez les paramètres proxy de votre navigateur.
4. Changez votre protocole VPN.
5. Désactivez votre pare-feu et votre antivirus.
