Διαρροή ExpressVPN DNS
Έλεγχος διαρροής VPN – Πώς να διαγνώσετε και να επισκευάσετε διαρροές DNS
Πάντα αισθάνεται καλό να διορθώσετε ένα πρόβλημα – ειδικά όταν είναι ένα σοβαρό ελάττωμα ασφαλείας όπως διαρροές DNS. Αλλά ξέρετε τι είναι ακόμα καλύτερο από το να τα επισκευάσετε? Διασφαλίζοντας ότι δεν συμβαίνουν στην πρώτη θέση.
Διαρροές DNS Κατά τη χρήση της εφαρμογής MAC ExpressVPN με εφαρμογές ασφαλείας intivirus ή online
Αυτός ο οδηγός θα σας δείξει Πώς να επιλύσετε τις διαρροές DNS κατά τη διεξαγωγή εφαρμογών ασφαλείας antivirus ή online με την εφαρμογή ExpressVPN.
Από προεπιλογή, θα χρησιμοποιήσετε τους ιδιωτικούς και ασφαλείς διακομιστές DNS της ExpressVPN όταν συνδέονται με το VPN. Εάν χρησιμοποιείτε την εφαρμογή ExpressVPN, ενώ εκτελείται ένα antivirus ή μια ηλεκτρονική εφαρμογή ασφαλείας, όπως το Norton 360 και το Avast, αυτό μπορεί να προκαλέσει:
- Η εφαρμογή antivirus ή online ασφαλείας για να παρεμβαίνει στην εφαρμογή expressVPN
- Η συσκευή σας για να χρησιμοποιήσετε τους διακομιστές DNS antivirus ή online εφαρμογής ασφαλείας. Αυτό μπορεί να οδηγήσει σε διαρροές DNS
Για να επιλύσετε διαρροές DNS, ακολουθήστε τα παρακάτω βήματα. Μετά από κάθε βήμα, εκτελέστε τη δοκιμή διαρροής για να δείτε εάν το ζήτημα είναι σταθερό. Εάν το ζήτημα είναι σταθερό, μπορείτε να παραλείψετε τα υπόλοιπα βήματα.
Πριν προχωρήσετε, βεβαιωθείτε ότι χρησιμοποιείτε την τελευταία έκδοση της εφαρμογής ExpressVPN Mac App.
Πηδάω σε…
1. Απενεργοποιήστε την επέκταση του προγράμματος περιήγησης Antivirus ή online Application Security και DNS ή τη δυνατότητα φιλτραρίσματος ιστού
Απενεργοποιήστε οποιαδήποτε επέκταση του προγράμματος περιήγησης που σχετίζεται με την εφαρμογή Antivirus ή στο διαδίκτυο που θα μπορούσε να παρεμβαίνει στην εφαρμογή ExpressVPN σας. Επίσης, απενεργοποιήστε το DNS ή τη δυνατότητα φιλτραρίσματος online ή online εφαρμογής ασφαλείας, έτσι ώστε η συσκευή σας να χρησιμοποιεί μόνο τους διακομιστές DNS ExpressVPN.
Διαφορετικά προϊόντα ασφαλείας προστασίας από ιούς ή σε απευθείας σύνδεση έχουν διαφορετικά ονόματα για τη δυνατότητα DNS ή φιλτραρίσματος ιστού. Για συγκεκριμένες οδηγίες, επικοινωνήστε με τον παροχέα εφαρμογών ασφαλείας antivirus ή online.
2. Επιβεβαιώστε τις ρυθμίσεις εφαρμογής ExpressVPN
- Στην εφαρμογή ExpressVPN, κάντε κλικ στο>Προτιμήσεις…
- Στο Γενικός καρτέλα, βεβαιωθείτε ότι τα δύο κουτιά για Κλείδωμα δικτύου ελέγχονται.
- Συγουρεύομαι Διαχείριση της σύνδεσης με βάση ανά εφαρμογή δεν ελέγχεται. (Αυτή η επιλογή εμφανίζεται μόνο στο MacOS 10.15 ή κάτω.·
- Κάντε κλικ στο Προχωρημένος αυτί. Συγουρεύομαι Αποτρέπει την ανίχνευση διευθύνσεων IPv6 ενώ είναι συνδεδεμένος ελέγχεται.
3. Επανασυνδέστε την εφαρμογή ExpressVPN
Στην εφαρμογή ExpressVPN, επανασυνδεθείτε σε οποιαδήποτε τοποθεσία διακομιστή VPN για να δείτε εάν το ζήτημα είναι σταθερό.
Έλεγχος διαρροής VPN – Πώς να διαγνώσετε και να επισκευάσετε διαρροές DNS
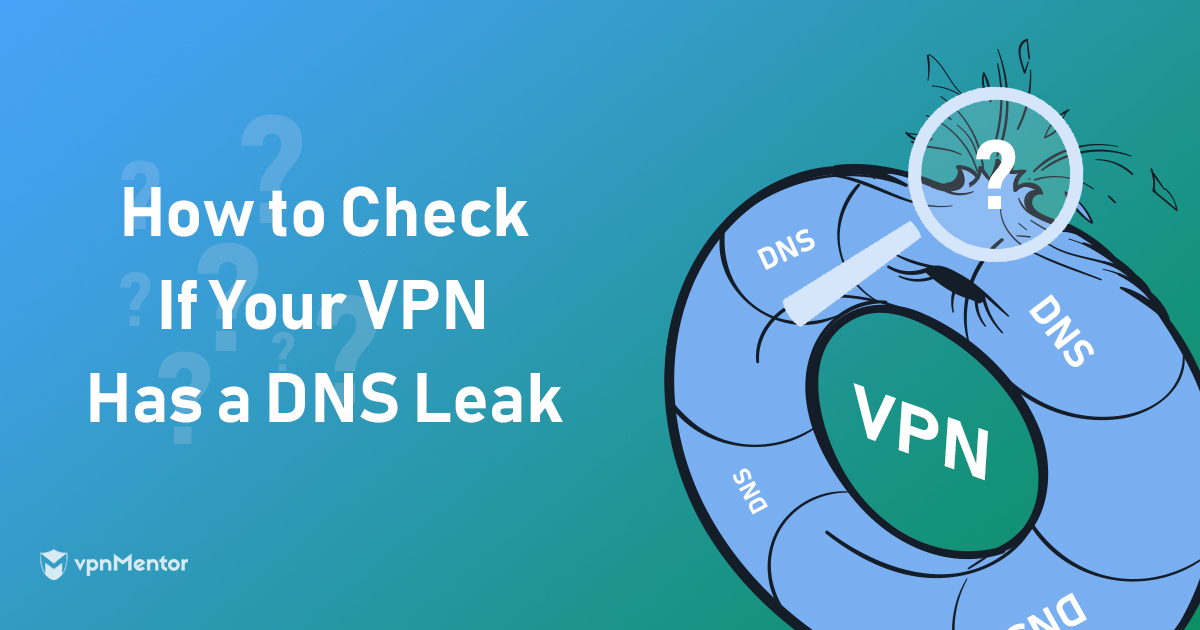
Είναι το VPN σας τόσο ασφαλές όσο νομίζετε ότι είναι? Εάν θέλετε να μάθετε, έχετε έρθει στο σωστό μέρος.
Ο κύριος στόχος οποιουδήποτε στερεού VPN είναι να προστατεύσει το απόρρητό σας και να κρατήσει την ψηφιακή σας ταυτότητα κρυμμένη – αλλά Εάν έχετε διαρροή DNS, τα δεδομένα σας θα μπορούσαν εύκολα να εκτεθούν. Γι ‘αυτό πρέπει να το βρείτε και να το διορθώσετε το συντομότερο δυνατό.
Αλλά από πού ξεκινάτε? Εάν υποψιάζεστε μια διαρροή DNS, αλλά δεν είστε σίγουροι τι σημαίνει για εσάς και το απόρρητό σας, είμαστε εδώ για να σας πούμε όλα σχετικά με αυτά.
Αυτό το άρθρο θα σας βοηθήσει:
- Διαγιγνώσκω ένα δυναμικό Διαρροή DNS
- Μάθετε περισσότερα για πολλά Κοινές αιτίες διαρροών DNS
- Μάθε πως να επισκευή τους
- Μάθε περισσότερα για Άλλοι τύποι διαρροών VPN
Πριν ξεκινήσουμε, ας ρίξουμε μια ματιά σε αυτό που πραγματικά σημαίνει DNS και γιατί δεν θέλετε διαρροές που σχετίζονται με αυτό.
Πίνακας περιεχομένων
Γιατί οι διαρροές DNS είναι ένα μεγάλο πρόβλημα
Τι είναι οι διακομιστές DNS και τι κάνουν?
ο ρεομοφυλόφιλος Nαμάν μικρόγρατζουνιές (DNS) είναι ο λόγος για τον οποίο πληκτρολογούμε το Netflix.com ή vpnmentor.com αντί για μεγάλες χορδές αριθμών. Με άλλα λόγια, επιτρέπει στους χρήστες του Διαδικτύου να φορτώνουν ιστοσελίδες χρησιμοποιώντας ονόματα τομέα, σε αντίθεση με περίπλοκο IP (Εγώνιτερές ΠΡοτόλη) διευθύνσεις.
Ως αποτέλεσμα, κάθε φορά που συνδέεστε με έναν ιστότοπο, Χρησιμοποιείτε επίσης μια διεύθυνση διακομιστή DNS.
Οι διακομιστές DNS μας διευκολύνουν να περιηγούμε στον ιστό αβίαστα, παρέχοντας παράλληλα τα προγράμματα περιήγησης να μεταφράζουν τα ονόματα κεντρικού υπολογιστή σε μια μορφή που μπορούν να καταλάβουν. Αλλά ενώ αποτελούν κρίσιμο μέρος της συνδεσιμότητας στο διαδίκτυο, Οι διακομιστές DNS φέρουν επίσης τεράστιο κίνδυνο απορρήτου.
Οι διακομιστές DNS θέτουν κίνδυνο για το απόρρητό σας
Κανονικά, οι απροστάτευτες συνδέσεις χρησιμοποιούν έναν διακομιστή DNS που είναι ιδιότητα του δικού σας ISP (σύντομη για Εγώνιτερές μικρόεραστής ΠRovider). Και ανάλογα με τη χώρα σας, ο ISP σας μπορεί να υπόκειται σε επεμβατικούς νόμους διατήρησης δεδομένων – Σημαίνει τις ευαίσθητες λεπτομέρειες της κυκλοφορίας ιστού σας μπορεί να καταγραφεί για παρατεταμένες χρονικές περιόδους.
Το αποτέλεσμα? Οι κρίσιμες πληροφορίες που σχετίζονται με εσάς (ο αποστολέας) και οι ιστότοποι που επισκέπτεστε (οι προορισμοί) είναι εύκολα διαθέσιμες σε όποιον μπορεί να έχει πρόσβαση σε αυτό, είτε νόμιμα είτε όχι. Αυτό μπορεί να περιλαμβάνει Ο ISP, η κυβέρνηση ή οι χάκερς Ψάχνω να σας εκμεταλλευτείτε.
Σύμφωνα με πολλές εθνικές δικαιοδοσίες, οι πληροφορίες αυτές πρέπει να μοιράζονται με τις αρχές κατόπιν αιτήματος και στις χειρότερες περιπτώσεις (όπως οι ΗΠΑ) Οι ISP μπορούν να πουλήσουν ό, τι έχουν συλλέξει σε εσάς για σκοπούς μάρκετινγκ.
Το VPN σας θα σας κρατήσει πάντα ασφαλείς?
Αυτός είναι ο λόγος Vθορυβώδης Ππλένω Networks (VPN) αυξάνονται στη δημοτικότητα αυτές τις μέρες. Με τη δρομολόγηση της σύνδεσής σας μέσω ενός ασφαλούς διακομιστή και της κρυπτογράφησης των δεδομένων σας (επίσης γνωστά ως σήραγγα VPN), Η υπηρεσία VPN σας προσθέτει ένα επιπλέον στρώμα προστασίας και εμποδίζει τον ISP σας να καταγράψει την ηλεκτρονική σας δραστηριότητα.
Όταν χρησιμοποιείτε ένα VPN, η σύνδεσή σας με τον διακομιστή VPN πρέπει να είναι το μόνο πράγμα που είναι ορατό στον ISP σας. Οι προορισμοί σας σε απευθείας σύνδεση θα πρέπει να είναι κρυμμένοι, ενώ οι λεπτομέρειες της κυκλοφορίας σας παραμένουν εκτός ορίων για τους χάκερς και τους snoopers. Δυστυχώς, τα VPNs αναπτύσσουν μερικές φορές σοβαρές ατέλειες ασφαλείας – ή διαρροές.
Στην περίπτωση ενός Διαρροή DNS, Το VPN σας αποτυγχάνει να καλύψει τον πραγματικό σας διακομιστή DNS, ο οποίος επιτρέπει στον ISP σας να εξετάσει ελεύθερα την ηλεκτρονική σας δραστηριότητα, σαν να μην χρησιμοποιείτε καθόλου VPN. Αυτό έχει ως αποτέλεσμα την πραγματική σας τοποθεσία και άλλες ευαίσθητες λεπτομέρειες που εκτίθενται, που σημαίνει ότι μπορούν εύκολα να καταγραφούν.
Το χειρότερο μέρος είναι Μπορεί να μην συνειδητοποιήσετε κάτι τέτοιο μέχρι να είναι πολύ αργά. Δεδομένου ότι η υπηρεσία VPN δεν γνωρίζει ότι υπάρχει κάτι λάθος, δεν μπορείτε να βασιστείτε σε αυτήν για να σας ειδοποιήσετε. Αυτός είναι ο λόγος για τον οποίο η λήψη μιας προληπτικής προσέγγισης είναι πολύ σπουδαίος.
Πώς να διαγνώσετε διαρροή DNS
Ενώ οι διαρροές DNS μπορούν να έχουν διαφορετικές ρίζες (περισσότερο σε αυτό αργότερα), υπάρχουν μερικοί γρήγοροι “καθολικοί” τρόποι για να ελέγξετε αν έχετε αυτό το πρόβλημα.
1. Χρησιμοποιήστε έναν διαδικτυακό ιστότοπο δοκιμής διαρροής
Υπάρχουν πολλοί ιστότοποι που θα σας δώσουν λεπτομερείς πληροφορίες σχετικά με τη διεύθυνση DNS σας, τις οποίες μπορείτε στη συνέχεια να χρησιμοποιήσετε για να διαγνώσετε πιθανή διαρροή. Οι δημοφιλείς περιλαμβάνουν σκιαγραφώ.καθαρά και αναστολής.com, Αλλά μη διστάσετε να χρησιμοποιήσετε το αγαπημένο σας εάν έχετε ένα.
Για να αποδείξουμε τη διαδικασία, χρησιμοποιήσαμε σκιαγραφώ.καθαρά Για να ελέγξετε για διαρροή DNS. Μπορείτε να εκτελέσετε τις δικές σας δοκιμές σε οποιονδήποτε ιστότοπο προτιμάτε ακολουθώντας αυτά τα βήματα:
- Ξεκινήστε το VPN σας και συνδεθείτε σε διακομιστή
- Ανοίξτε μια τοποθεσία δοκιμής διαρροής Στο πρόγραμμα περιήγησής σας.
- Εκτελέστε τη δοκιμή διαρροής (σκιαγραφώ.καθαρά Αναζητά αυτόματα τις πληροφορίες σας, αλλά άλλοι ιστότοποι ενδέχεται να απαιτούν μερικά κλικ)
Παρακάτω, θα σας δείξουμε τα δικά μας αποτελέσματα.
Αυτή είναι η διεύθυνση DNS* που φαίνεται από τη δοκιμή με διαρροή VPN:
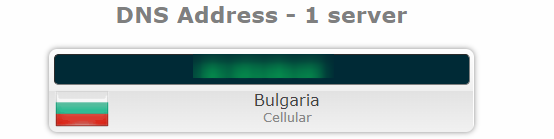
*Διεύθυνση θολώθηκε για σκοπούς απορρήτου
Εάν βλέπετε την πραγματική διεύθυνση DNS σε αυτόν τον τομέα κατά τη διάρκεια της δοκιμής σας (με το VPN ON!·, Τότε έχετε διαρροή DNS. Σε αυτή την περίπτωση, η επιστρεφόμενη διεύθυνση DNS ταιριάζει με αυτή που παρέχεται από τον ISP. Αυτό δεν είναι αυτό που θέλετε να συμβεί.

Επιτυχία. Η τοποθεσία DNS που εμφανίζεται είναι η ίδια με αυτή της εφαρμογής VPN. Δεδομένου ότι η διεύθυνση DNS και η τοποθεσία του ISP μου δεν εμφανίζονται, αυτό σημαίνει ότι δεν υπάρχουν διαρροές.
Συνολικά, η δοκιμή για διαρροές DNS σε μια αξιόπιστη τοποθεσία είναι ένας γρήγορος και εύκολος τρόπος για να λάβετε τις απαντήσεις που ψάχνετε. Αλλά αν θέλετε να αποφύγετε την επίσκεψη ιστότοπων και την αποστολή αιτήσεων DNS με ένα δυνητικά σπασμένο VPN, υπάρχει μια άλλη μέθοδος.
2. Εκτελέστε μια δοκιμή διαρροής μέσω της γραμμής εντολών
Το πρόγραμμα περιήγησής σας δεν είναι ο μόνος τρόπος που μπορείτε να δοκιμάσετε για διαρροές DNS. Μπορείτε να χρησιμοποιήσετε τον υπολογιστή σας γραμμή εντολών επίσης-αλλά δεν είναι τόσο φιλικό προς το χρήστη.
Υπάρχουν μερικά πράγματα που πρέπει να γνωρίζετε πριν εκτελέσετε μια επιτυχημένη δοκιμή διαρροής από τη γραμμή εντολών του μηχανήματος σας. Πρώτον, πρέπει να γνωρίζετε τη διεύθυνση IP σας (Περιλαμβάνει την πραγματική IP και αυτό που έχετε αποκτήσει μετά τη σύνδεση σε διακομιστή VPN).
Στη συνέχεια, θα χρειαστείτε ένα διακομιστή δοκιμής που θα επιστρέψει την τρέχουσα διεύθυνση IP σας κατόπιν αιτήματος. Αυτοί οι διακομιστές είναι διαθέσιμοι στο κοινό και διατηρούνται ειδικά για σκοπούς δοκιμής. Συχνά περιλαμβάνουν ποιός είμαι ή διαλύων στα ονόματά τους και μπορεί εύκολα να βρεθεί με μια γρήγορη αναζήτηση Google (ή Duckduckgo).
Τέλος, θα χρειαστείτε βασικές γνώσεις σχετικά με τη συνεργασία με τη γραμμή εντολών του λειτουργικού σας συστήματος. Παρακάτω, θα βρείτε μια βόλτα για τα Windows – υποθέτουμε ότι οι χρήστες Linux είναι ήδη εξοικειωμένοι με τη διαδικασία.
Ακολουθεί ένας οδηγός βήμα προς βήμα:

- Εκκίνηση της γραμμής εντολών (Βρέθηκε πληκτρολογώντας “CMD” στη γραμμή αναζήτησης μενού έναρξης:
- Τύπος Παράδειγμα ping.com -n 1, που παράδειγμα.com είναι το όνομα του διακομιστή δοκιμών που θα χρησιμοποιείτε και το -N 1 καθορίζει ότι θέλετε να στείλετε ένα πακέτο δεδομένων. Για τη δοκιμή μας, χρησιμοποιήσαμε ποιός είμαι.ultadns.καθαρά, Αλλά μπορείτε να χρησιμοποιήσετε διαφορετικό δημόσιο διακομιστή δοκιμών εάν θέλετε.
- Ένα επιτυχημένο αίτημα ping θα εμφανίσει την τρέχουσα διεύθυνση IP σας. Εάν ταιριάζει με τη διεύθυνση IP που έχει εκχωρηθεί από το VPN σας, όλα είναι καλά. Εάν ταιριάζει με την πραγματική διεύθυνση IP σας, έχετε διαρροή DNS.
Στη δοκιμή διαρροής ExpressVPN, το αίτημα ping επέστρεψε τη γερμανική διεύθυνση IP – εργασία όπως προβλέπεται:
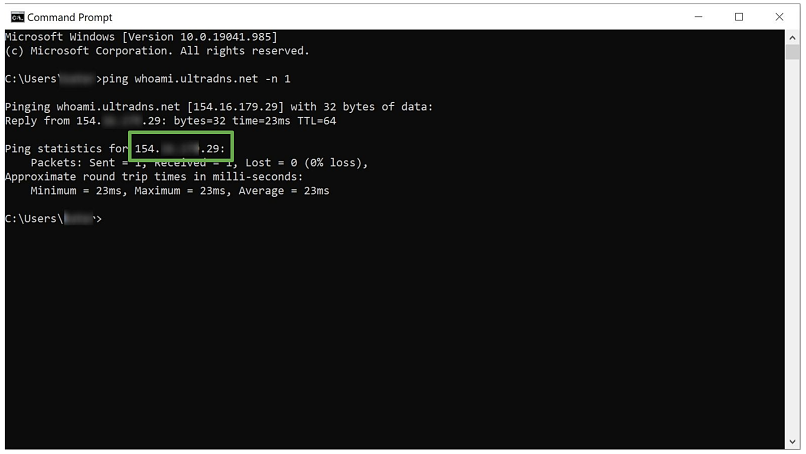
Είτε χρησιμοποιείτε ένα πρόγραμμα περιήγησης είτε τη γραμμή εντολών για να ελέγξετε για διαρροή DNS, αυτό που έχει μεγαλύτερη σημασία είναι η εξεύρεση απόδειξης του προβλήματος (ή έλλειψης αυτού). Εάν έχετε διαγνώσει με επιτυχία μια διαρροή DNS, θα πρέπει να αρχίσετε να εργάζεστε αμέσως σε μια λύση, καθώς η ασφάλεια και η ιδιωτικότητα σας διακυβεύονται.
Αλλά από πού ξεκινάτε?
Διαρροές DNS – Αιτίες και διορθώσεις
Πριν κατευθυνθείτε για τη ζωντανή σελίδα συνομιλίας ή εισιτηρίων του VPN, υπάρχουν μερικές κοινές διαρροές DNS που μπορείτε να διερευνήσετε τον εαυτό σας. Τους στρογγυλοποιήσαμε για εσάς, μαζί με πιθανές διορθώσεις που μπορείτε να δοκιμάσετε.
ΥΠΟΔΕΙΞΗ:
Μην αποθαρρύνεστε! Ακόμα κι αν δεν καταφέρετε να λύσετε το πρόβλημα μόνοι σας, θα βρείτε αυτή την έρευνα πολύτιμη όταν (και εάν) θα έρθετε σε επαφή με έναν πράκτορα υποστήριξης πελατών για βοήθεια εμπειρογνωμόνων.
Τούτου λεχθέντος, αν πιστεύετε ότι δεν έχετε την τεχνική εμπειρογνωμοσύνη ή ανησυχείτε ότι μπορεί να χάσετε κάτι, είναι καλύτερο να επικοινωνήσετε πρώτα με την υποστήριξη και να ακολουθήσετε τις οδηγίες τους.
1. Κακώς διαμορφωμένο δίκτυο
Εν συντομία: Υπάρχει πρόβλημα στις ρυθμίσεις του δικτύου σας που προκαλεί διαρροές DNS όταν συνδέετε το VPN σας.
Προκλήθηκε από: Συνεχώς εναλλαγή δικτύων. Εκτέλεση χειροκίνητης ρύθμισης VPN.
Διορθώθηκε από: Χρησιμοποιώντας διακομιστές DNS που παρέχονται από το VPN σας (εάν είναι διαθέσιμο). Χρήση ανεξάρτητων διακομιστών DNS. Θα σας πούμε πόσο παρακάτω.
Πολλοί χρήστες έχουν πολλά δίκτυα που εργάζονται σε καθημερινή βάση. Πάρτε τον Joe για παράδειγμα – εκτός από το οικιακό του δίκτυο, χρησιμοποιεί το ασύρματο διαδίκτυο του καφέ του, ενώ είναι στη δουλειά. Του αρέσει επίσης να κάνει διαλείμματα στο πάρκο κοντά, και περιστασιακά συνδέεται με το δημόσιο Wi-Fi εκεί.
Εάν μπορείτε να συσχετιστείτε με τον Joe, Το ζήτημα διαρροής DNS μπορεί να προκληθεί από τους σταθερούς διακόπτες μεταξύ δικτύων. Συνήθως, αυτό που συμβαίνει είναι το δικό σας DHCP (ρεπανσμικός Hest ντοδιαμόρφωση ΠRotocol) σας δίνει μια νέα διεύθυνση DNS, η οποία στη συνέχεια αγνοεί τις ρυθμίσεις VPN. Δεδομένου ότι αυτή η διαδικασία είναι αυτόματη (και η σύνδεση με το τοπικό δίκτυο προηγείται πάντοτε τη σύνδεση VPN) διατρέχετε πάντα τον κίνδυνο διαρροής DNS.
Εκτός αν διαμορφώσετε το δίκτυό σας με τρόπο που αποφεύγετε τους διακομιστές DNS που έχουν μεταβληθεί ISP.
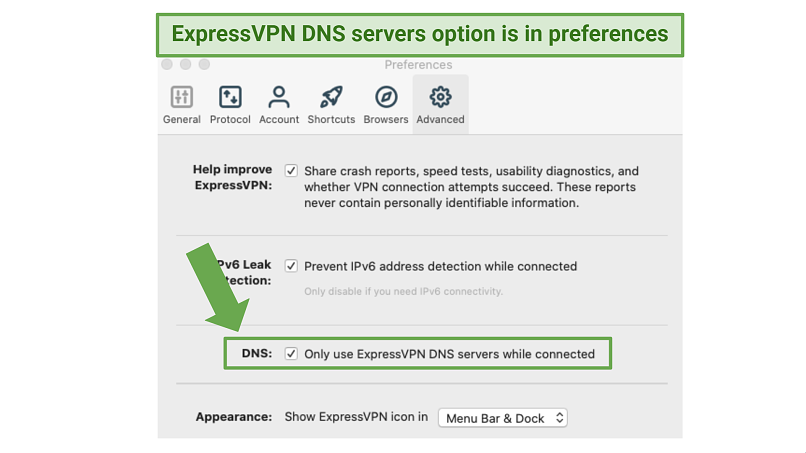
Μπορείτε να ενεργοποιήσετε/ να απενεργοποιήσετε τη χρήση των διακομιστών DNS εύκολα κάτω από “Προηγμένες προτιμήσεις” μέσα στην εφαρμογή
Κάνοντας αυτό μπορεί να είναι πολύ εύκολο ή πολύ δύσκολο, ανάλογα με το VPN σας. Το ExpressVPN χρησιμοποιεί αυτόματα τους δικούς του ιδιωτικούς διακομιστές DNS όταν συνδέεστε μέσω του εγγενούς πελάτη του.
Εάν ο πάροχος VPN δεν διαθέτει αφοσιωμένους πελάτες (ή έχετε επιλέξει να εκτελέσετε μια χειροκίνητη διαμόρφωση VPN στο μηχάνημά σας), Θα χρειαστεί να ορίσετε το προτιμώμενο DNS σας με σκληρό τρόπο. Αυτό περιλαμβάνει ένα κομμάτι χειρωνακτικής εργασίας και ίσως χρειαστεί να ελέγξετε με την υποστήριξη του τρόπου λειτουργίας του με το συγκεκριμένο VPN σας.
Σε άλλες περιπτώσεις, ο πάροχος VPN σας μπορεί να μην προσφέρει τις δικές του διευθύνσεις DNS (συνήθως ένα κακό σημάδι). Μπορείτε να το κάνετε αυτό χρησιμοποιώντας ένα ανεξάρτητο DNS, αρέσει Google Public DNS ή Opendns. Για περισσότερες πληροφορίες σχετικά με το πώς να το κάνετε αυτό, ανατρέξτε στην ενότητα “Συμβουλές για την αποφυγή διαρροών DNS” περαιτέρω παρακάτω.
Όποια και αν είναι η κατάστασή σας, ο τελικός στόχος είναι ο ίδιος: Η Force DNS ζητά να περάσει από το VPN. Μόλις το διαχειριστείτε, η διαρροή θα πρέπει να περιοριστεί, εκτός αν υπάρχει άλλο ζήτημα ..
2. Διαφανή πληρεξούσια
Εν συντομία: Ο ISP σας πραγματικά δεν σας αρέσει όταν χρησιμοποιείτε έναν διακομιστή τρίτου μέρους, οπότε αναπτύσσουν ένα “αόρατο” πληρεξούσιο για να ανακατευθύνετε την επισκεψιμότητα σας πίσω στον διακομιστή DNS τους.
Προκλήθηκε από: Ο ISP σας.
Διορθώθηκε από: Τροποποίηση αρχείων διαμόρφωσης OpenVPN.
Για αυτό, πρόκειται να υποθέσουμε ότι εκτελείτε τον πελάτη OpenVPN στα Windows. Για περισσότερες πληροφορίες σχετικά με το OpenVPN και γιατί πρέπει να το χρησιμοποιήσετε από προεπιλογή, δείτε Η σύγκριση πρωτοκόλλου VPN.
Διαφανή πληρεξούσια Έχετε μερικά άλλα ονόματα – μπορείτε επίσης να τα βρείτε ως inline, παρεμπόδιση, ή αναγκαστικά πληρεξούσια. Συνήθως αναπτύσσονται από τους υπεύθυνους για το δίκτυό σας (ISP σας), αυτά τα πληρεξούσια έχουν τα οφέλη τους, αλλά επίσης οδηγούν σε σοβαρές ατέλειες ασφαλείας.
Αλλά πώς αυτό σχετίζεται με διαρροές DNS? Με απλά λόγια, Ο ISP σας μπορεί να έχει ρυθμίσει διαφανές πληρεξούσιο DNS Από προεπιλογή, ή κάποιος μπορεί να δημιουργηθεί όταν εντοπιστεί αλλαγή στις ρυθμίσεις δικτύου σας. Δεν θα προσποιούμαστε έτσι είναι ο μόνος τρόπος με τον οποίο ο ISP σας μπορεί να παρακολουθεί και να κατασκοπεύει τα δεδομένα σας, Αλλά έχει το προστιθέμενο “μπόνους” μιας διαρροής DNS, γεγονός που το καθιστά ακόμα πιο ενοχλητικό.
Δεδομένου ότι η δουλειά του διαφανούς πληρεξούσιου είναι να κρύβεται με απλή όραση και να παρακολουθεί την κυκλοφορία σας, οδηγώντας τα αιτήματα DNS πίσω στον διακομιστή DNS του ISP, Δεν θα μπορείτε να σφραγίσετε τη διαρροή μέχρι να βρείτε έναν τρόπο να μπλοκάρει το πληρεξούσιο στην πλευρά του VPN σας. Ευτυχώς, υπάρχει μια εύκολη λύση.
Θα χρειαστεί να εντοπίσετε τα αρχεία διαμόρφωσης διακομιστή OpenVPN (Η προεπιλεγμένη διαδρομή είναι C: \ Program Files \ openvpn \ config·. Υπάρχει ένα για κάθε διαμόρφωση που έχετε κάνει – αναζητήστε το.Επέκταση OVPN.
Χρησιμοποιήστε σημειωματάριο για να ανοίξετε το αρχείο διαμόρφωσης/s για τον επιθυμητό διακομιστή σας και Προσθέστε τις ακόλουθες γραμμές:
πιέστε το “DHCP-Option DNS a.σι.ντο.ΡΕ”
Πιέστε το “Block-Outside-DN”
Μην ξεχάσετε να αντικαταστήσετε “ΕΝΑ.σι.ντο.ΡΕ” με την προτιμώμενη διεύθυνση DNS σας!
Εναλλακτικά, μπορείτε να τροποποιήσετε το δικό σας Αρχείο διαμόρφωσης πελάτη OpenVPN προσθέτοντας την ακόλουθη γραμμή:
μπλοκ-outside-dns
Κάνοντας αυτό θα πρέπει να λύσουν τυχόν προβλήματα DNS που σχετίζεται με πληρεξούσιο. Θυμηθείτε, οι παραπάνω οδηγίες είναι μόνο για τον πελάτη OpenVPN -Εάν χρησιμοποιείτε έναν εγγενή πελάτη που παρέχεται από την υπηρεσία VPN, μπορεί να έχει ή να μην έχει ενσωματωμένες ρυθμίσεις για την αντιμετώπιση διαφανών πληρεξουσίων. Για περισσότερες πληροφορίες σχετικά με αυτό, συνιστούμε να συμβουλευτείτε το τμήμα υποστήριξης του παρόχου VPN.
3. Τρομερές λειτουργίες Windows (για το απόρρητό σας)
Εν συντομία: Τα νεότερα λειτουργικά συστήματα των Windows διαθέτουν ένα ενσωματωμένο χαρακτηριστικό που ονομάζεται “μικρόαγορά Μulti-Hομοφυλόφιλος Nαμάν Resolution “(Smhnr εν συντομία). Καθιστά πολύ εύκολο να εμφανιστούν διαρροές DNS.
Προκλήθηκε από: Ανεξάρτητες αιτήσεις DNS που αποστέλλονται σε πολλαπλούς διακομιστές DNS, χάρη στο SMHNR.
Διορθώθηκε από: Απενεργοποίηση του SMHNR στα Windows 8/8.1; Plugin OpenVPN στα Windows 10.
Το “Smart Multi-Homed Name Resolution” δεν είναι απλώς ένας πόνος για να προφέρετε. Αυτό το χαρακτηριστικό είναι επίσης ένας τόσο μεγάλος κίνδυνος ασφαλείας, το Uορκισμένος μικρόTates ντοομαδότης μισυγχώνευση Rαηδία Τeam (Αμερικανικό στοιχείο) απελευθερωμένο Μια ειδοποίηση για αυτό το 2015.
Το ίδιο χαρακτηριστικό τώρα ψήνεται στα Windows 10 αφού κάνει το ντεμπούτο του στα Windows 8. Περιττό να πούμε ότι δημιουργεί Πολλά προβλήματα για τους χρήστες VPN που εκτελούν το λειτουργικό σύστημα Microsoft.
Εδώ είναι γιατί: Το SMHNR είναι η απόλυτη συντόμευση για διαρροές DNS. Σκοπός του είναι να ενισχύσει τις ταχύτητες περιήγησης στέλνοντας χύμα αιτήσεων DNS όλα Διατίθεται επί του παρόντος διακομιστές DNS. Αυτό προφανώς οδηγεί σε έναν έντονο κίνδυνο απορρήτου, Αλλά υπάρχουν περισσότερα.
Στα Windows 8 και 8.1, το SMHNR θα έπεφτε σε άλλες διευθύνσεις DNS μόνο εάν οι προτιμώμενες σας δεν μπορούσαν να προσεγγιστούν. Ωστόσο, η Microsoft αποφάσισε ότι δεν ήταν αρκετό, οπότε τα μηχανήματα των Windows 10 αποδέχονται τώρα την ταχύτερη απάντηση DNS από προεπιλογή. Αυτό σας ανοίγει όχι μόνο για την απειλή των διαρροών DNS, αλλά και η πλαστογράφηση DNS.
Εν ολίγοις, θα θελήσετε να απαλλαγείτε από το SMHNR το συντομότερο δυνατό. Δυστυχώς, αυτό το χαρακτηριστικό είναι αδύνατο να απενεργοποιηθεί στα Windows 10. Ο μόνος πραγματικός τρόπος για να σταματήσετε τις διαρροές DNS είναι να φτάσετε στο GitHub και να βρείτε τον εαυτό σας ένα αξιόπιστο plugin (όπως αυτό·. Λάβετε υπόψη ότι αυτή η λύση ισχύει μόνο εάν χρησιμοποιείτε το πρωτόκολλο OpenVPN.
Ευτυχώς, οι χρήστες εξακολουθούν να εκτελούν τα παλαιότερα Windows 8 και 8.1 συστήματα έχουν τη δυνατότητα να απενεργοποιήσουν τη δυνατότητα “Έξυπνη πολυεπίπεδη ανάλυση ονόματος”. Εδώ είναι πώς:
- Ανοιξε το Τρέξιμο εντολή:

- Τύπος GPEDIT.MSC Στη γραμμή εντολών:
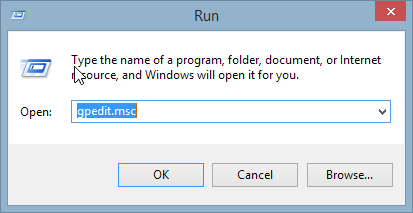
- Μεταβληθώ σε Πρότυπα διαχείρισης κάτω από Διαμόρφωση υπολογιστή:
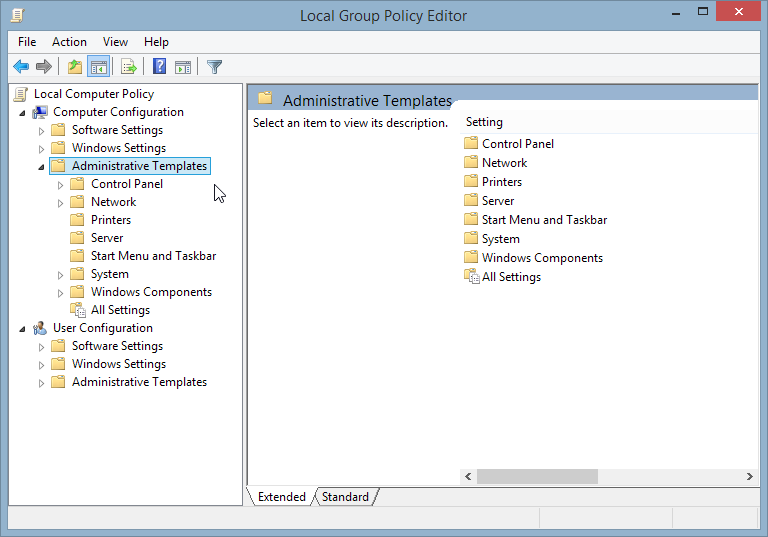
- Ανοιξε το Δίκτυο φάκελος, ακολουθούμενο από το Πελάτης DNS ντοσιέ:
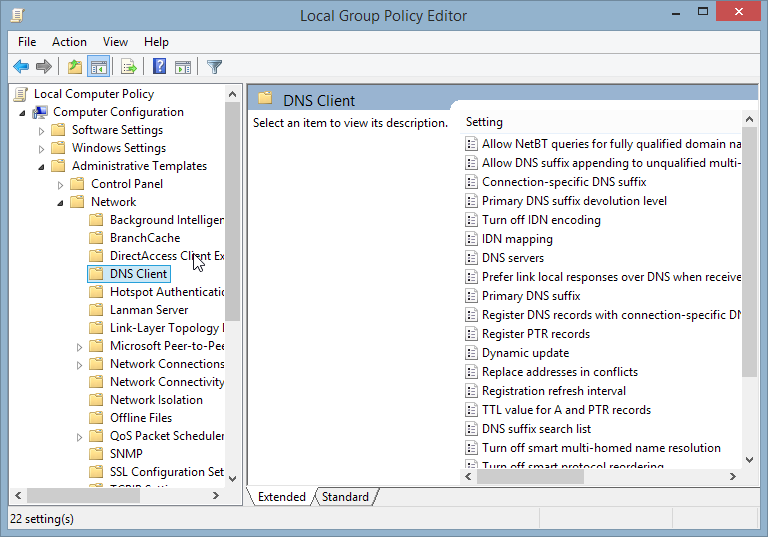
- Στο Πελάτης DNS Φάκελος, βρείτε Απενεργοποιήστε την έξυπνη ανάλυση ονόματος:
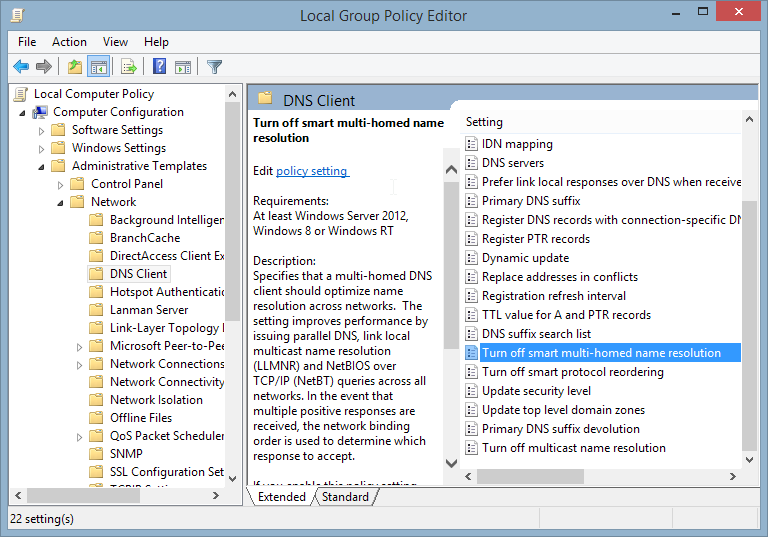
- Κάντε κλικ στο άτομα με ειδικές ανάγκες Στην επάνω αριστερή γωνία και, στη συνέχεια, κάντε κλικ στο κουμπί Ισχύουν και Εντάξει:
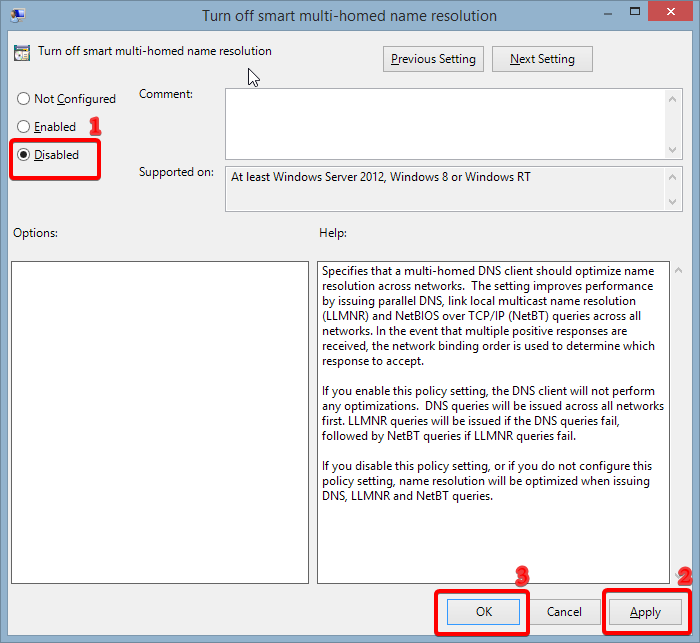
Σημαντικό: Παρόλο που μπορείτε να απενεργοποιήσετε με μη αυτόματο τρόπο αυτήν τη λειτουργία στα Windows 8 και 8.1, αυτό δεν εγγυάται ότι τα ζητήματα διαρροής DNS θα εξαφανιστούν. Για τα καλύτερα αποτελέσματα, σας συνιστούμε να εγκαταστήσετε το προαναφερθέν plugin.
4. Τερηδών
Εν συντομία: Το Teredo είναι ένα πολύ χρήσιμο χαρακτηριστικό για συνδέσεις IPv4-to-IPV6, αλλά μπορεί επίσης να οδηγήσει σε διαρροές DNS.
Προκλήθηκε από: TEREDO OUNTRINGING Η σύνδεσή σας VPN σε ορισμένες περιπτώσεις.
Διορθώθηκε από: Απενεργοποίηση του Teredo.
Το Teredo είναι ενσωματωμένο στα Windows Systems από το Vista και Ενώ είναι ένα άλλο χαρακτηριστικό που μπορεί να οδηγήσει σε DNS διαρροή πονοκεφάλων, είναι επίσης ένα σημαντικό κομμάτι της τεχνολογίας για φτιάξιμο Διευθύνσεις IPv6 Συμβατό με συνδέσεις IPv4.
Δυστυχώς, το Teredo είναι επίσης ένα πρωτόκολλο σήραγγας. Αυτό μεταφράζεται σε “κακά νέα” για τους χρήστες VPN, Το Teredo Tunneling μπορεί μερικές φορές να παρακάμψει τη σήραγγα VPN σας. Δεν συμβαίνει πολύ συχνά, αλλά όταν συμβαίνει, το αποτέλεσμα είναι διαρροή DNS.
Δεδομένου ότι ο Teredo ασχολείται μόνο με τη μετάβαση IPv6, Μπορείτε να ξεφύγετε με την απενεργοποίηση του και ο καθορισμός των προβλημάτων διαρροής DNS (υποθέτοντας ότι το Teredo είναι το πρόβλημα). Θα σας δείξουμε πώς να το κάνετε παρακάτω.
Σημαντικό: Η απενεργοποίηση του Teredo απαιτεί την εκτέλεση της αυξημένης γραμμής εντολών. Με άλλα λόγια, θα χρειαστείτε διοικητικά προνόμια. Εάν έχετε μια έκδοση Windows Home, ενδέχεται να μην μπορείτε να εκτελέσετε τη γραμμή εντολών ως διαχειριστής.
- Μεταβείτε στο μενού Έναρξη και αναζητήστε τη γραμμή εντολών, Αλλά μην το ανοίγετε.
- Κάντε δεξί κλικ στη γραμμή εντολών και Κάντε κλικ στο “Εκτέλεση ως διαχειριστής” Για να ανοίξετε το αυξημένη γραμμή εντολών:
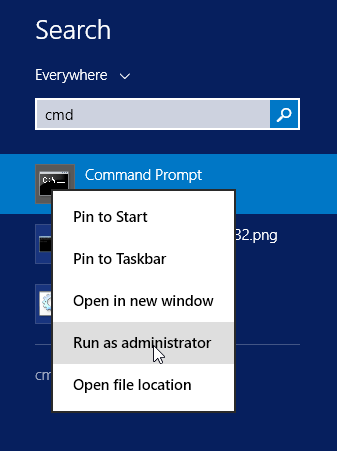
- Τύπος Διασύνδεση netsh teredo set κατάσταση απενεργοποιημένη.
- Εάν η γραμμή εντολών απαντήσει με Εντάξει., Έχετε απενεργοποιήσει με επιτυχία το Teredo στο μηχάνημά σας:
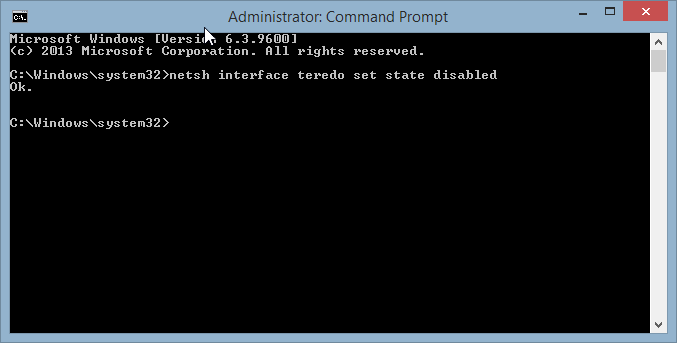
- Εάν θέλετε να ενεργοποιήσετε ξανά το Teredo, πληκτρολογήστε netsh Interface TEREDO SET STATE TYPE = Προεπιλογή.
Το Teredo Off έχει τα πλεονεκτήματα και τα μειονεκτήματα του. Οι άπληστοι χρήστες VPN συχνά το καταργούν χωρίς λύπη, αλλά τα προβλήματα μπορεί να εμφανίζονται όταν συνδέονται με ορισμένες τοποθεσίες μόνο για το IPv6 ή κατά τη διάρκεια συνεδριών Torrenting. Ακόμα, αξίζει να απενεργοποιήσετε αυτό το χαρακτηριστικό εάν βρίσκεται πίσω από το πρόβλημα διαρροής DNS.
Συμβουλές για την αποφυγή διαρροών DNS
Πάντα αισθάνεται καλό να διορθώσετε ένα πρόβλημα – ειδικά όταν είναι ένα σοβαρό ελάττωμα ασφαλείας όπως διαρροές DNS. Αλλά ξέρετε τι είναι ακόμα καλύτερο από το να τα επισκευάσετε? Διασφαλίζοντας ότι δεν συμβαίνουν στην πρώτη θέση.
Νωρίτερα, αναφέραμε ότι η σκέψη μπροστά είναι πολύτιμη όταν πρόκειται για διαρροές σύνδεσης. Τώρα ήρθε η ώρα να σας δείξουμε μερικά πράγματα που μπορείτε να κάνετε για να ελαχιστοποιήσετε την πιθανότητα διαρροής DNS, και αποτρέψτε τους περιττούς πονοκεφάλους στο μέλλον.
1. Μεταβείτε σε ένα VPN που είναι ανθεκτικό σε διαρροές
Τα VPN έχουν βελτιωθεί πολύ όταν πρόκειται για διαρροές DNS και προστατεύοντας από αυτά. Αυτό δεν σημαίνει ότι όλοι έχουν τα εργαλεία και τους πόρους για να διατηρήσουν τη σύνδεσή σας ασφαλή.
Εάν θέλετε να αποφύγετε το πρόβλημα που σχετίζεται με το DNS (και άλλους τύπους διαρροών), θα πρέπει να βεβαιωθείτε ότι το VPN σας διευθύνει το πρόβλημα.
Όπως σας δείξαμε παραπάνω, expressVPN Προσφέρει εξαιρετική προστασία διαρροής DNS χρησιμοποιώντας αυτόματα τους δικούς της διακομιστές DNS Όταν συνδέεστε σε διακομιστή VPN από τον πελάτη. Δεν θα χρειαστεί να ανησυχείτε για το λειτουργικό σας σύστημα, καθώς το ExpressVPN έρχεται με εφαρμογές για όλες τις μεγάλες πλατφόρμες.
Αυτός είναι ο ιδανικός τρόπος για να αποτρέψτε τις ενοχλητικές διαρροές DNS. Τουλάχιστον, θα πρέπει να έχετε τη δυνατότητα να ορίσετε έναν προσαρμοσμένο διακομιστή DNS στο πελάτη, αν και θα σας δείξουμε έναν άλλο τρόπο να το κάνετε αυτό στην επόμενη ενότητα.
Τα καλά νέα είναι ότι δεν χρειάζεται να κοιτάξετε πολύ για να βρείτε μια υπηρεσία VPN που είναι ανθεκτική για διαρροές. Ακολουθούν μερικοί άλλοι αξιόπιστοι παρόχους που κάνουν τη δουλειά:
Επισκέψου την ιστοσελίδα
2. Αλλάξτε το διακομιστή DNS με μη αυτόματο τρόπο
Εάν σας αρέσει πολύ το τρέχον VPN σας, αλλά δεν έχει τους δικούς του διακομιστές DNS, Η καλύτερη κίνηση σας για να αποφύγετε διαρροές αλλάζετε μόνοι σας τις ρυθμίσεις DNS.
Παρακάτω, θα σας δείξουμε πώς να ρυθμίσετε τους προτιμώμενους διακομιστές DNS στα Windows. Θα χρησιμοποιήσουμε το Google Public DNS για αυτό το σεμινάριο, αλλά είστε ελεύθεροι να χρησιμοποιήσετε οποιοδήποτε διακομιστή DNS που θέλετε.
- Κάντε δεξί κλικ στο εικονίδιο των Windows στην κάτω αριστερή γωνία και ανοίξτε το Πίνακας Ελέγχου.
- Ανοιξε το Κέντρο δικτύου και κοινής χρήσης. Εάν βλέπετε τις ρυθμίσεις του πίνακα ελέγχου ανά κατηγορία, θα το βρείτε στο Δίκτυο και διαδίκτυο κατηγορία.
- Εύρημα Αλλαγή ρυθμίσεων προσαρμογέα στα αριστερά και κάντε κλικ σε αυτό.
- Εάν έχετε περισσότερες από μία ρυθμίσεις δικτύου, κάντε δεξί κλικ σε αυτό που χρησιμοποιείτε, στη συνέχεια κάντε κλικ στο κουμπί Ιδιότητες:
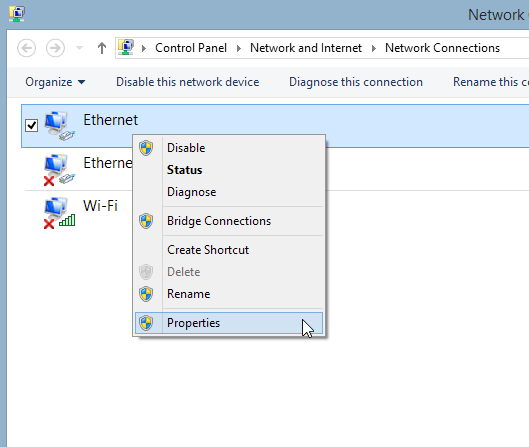
- Στο Ιδιότητες μενού, βρείτε Έκδοση πρωτοκόλλου Internet 4 (TCP/IPv4) προς το κάτω μέρος της λίστας. Διπλό κλικ σε αυτό ή επιλέξτε Ιδιότητες:
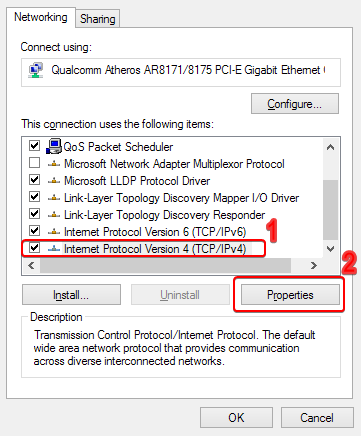
- Εάν η τρέχουσα ρύθμιση είναι Λάβετε αυτόματα τη διεύθυνση διακομιστή DNS, αλλάζω το σε Χρησιμοποιήστε τις ακόλουθες διευθύνσεις DNS.
- Εισαγάγετε τις διευθύνσεις διακομιστή Google Public DNS (8.8.8.8 σε Προτιμώμενος διακομιστής DNS, 8.8.4.4 σε Εναλλακτικός διακομιστής DNS)
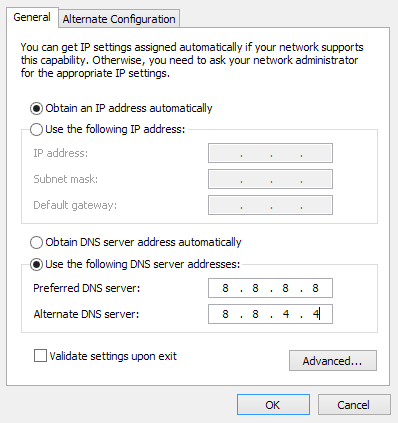
Συμβουλή: Εάν λαμβάνετε τη σύνδεσή σας από έναν δρομολογητή μαζί με αρκετές άλλες συσκευές και θέλετε όλες τις συνδέσεις σας να χρησιμοποιήσετε τους προτιμώμενους διακομιστές DNS, είναι καλή ιδέα να τις αλλάξετε μέσα στον πίνακα ελέγχου του δρομολογητή σας.
3. Αποκλεισμός της κυκλοφορίας μη VPN
Εάν δεν μεταβείτε στο διαδίκτυο χωρίς να ξεκινήσετε πρώτα το VPN σας, μπορείτε να ρυθμίσετε τη σύνδεσή σας για να επιτρέψετε μόνο την κυκλοφορία VPN. Υπάρχουν δύο τρόποι για να το κάνετε αυτό.
Πρώτον, ελέγξτε τα χαρακτηριστικά του VPN σας. Ψάχνω Σκοτώστε τις ρυθμίσεις διακόπτη ή διαχωρισμού σήραγγας. Για παράδειγμα, το ExpressVPN προσφέρει έναν αυτόματο διακόπτη σκοτώματος που ονομάζεται “Lock Network”, ο οποίος θα τερματίσει τη σύνδεσή σας στο Διαδίκτυο εάν το VPN απροσδόκητα αποσυνδέεται.
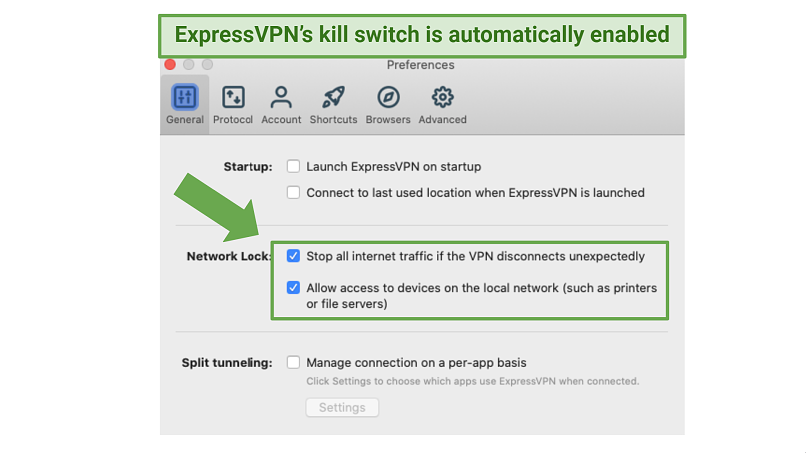
Οι επιλογές διακόπτη Kill μπορούν να βρεθούν στο ExpressVPN “Γενικές προτιμήσεις” μέσα στην εφαρμογή
Το Split Tunneling σάς επιτρέπει να επιλέξετε ποιες εφαρμογές χρησιμοποιούν την προστατευμένη σήραγγα VPN και ποιες χρησιμοποιούν την τακτική σύνδεσή σας στο Διαδίκτυο.
Ένας άλλος τρόπος για να περιορίσετε την κυκλοφορία αποκλειστικά μέσω του VPN σας είναι από Ρύθμιση του τείχους προστασίας των Windows. Εν ολίγοις, θα μπλοκάρετε την εισερχόμενη και εξερχόμενη κίνηση με μη αυτόματο τρόπο – αλλά Λάβετε υπόψη ότι θα χρειαστείτε την κατάσταση του διαχειριστή για να φτάσετε σε ορισμένες από τις ρυθμίσεις.
Ακολουθεί ένας οδηγός βήμα προς βήμα:
- Ξεκινήστε το VPN σας και συνδεθείτε σε διακομιστή.
- μεταβείτε στο Κέντρο δικτύου και κοινής χρήσης.
- Θα πρέπει να βλέπετε τα τρέχοντα ενεργά δίκτυα σας. Η σύνδεση που παρέχεται από τον ISP σας πρέπει να επισημανθεί Ιδιωτικός ή Σπίτι (ανάλογα με την έκδοση των Windows), ενώ η σύνδεση VPN πρέπει να επισημανθεί Δημόσιο:
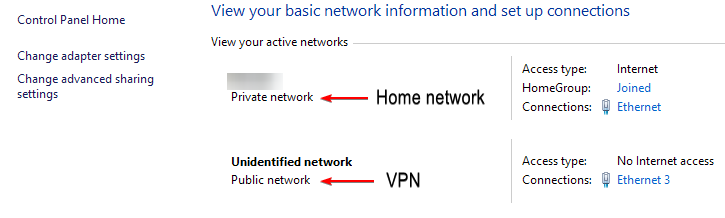
- Μόλις βεβαιωθείτε ότι η σύνδεσή σας VPN εμφανίζεται ως Δημόσιο, παω σε Πίνακας Ελέγχου >ΣΥΣΤΗΜΑ ΚΑΙ ΑΣΦΑΛΕΙΑ >τείχος προστασίας των Windows.
- Στην αριστερή πλευρά, κάντε κλικ Προηγμένες ρυθμίσεις. Θα χρειαστείτε διοικητικά προνόμια εδώ:
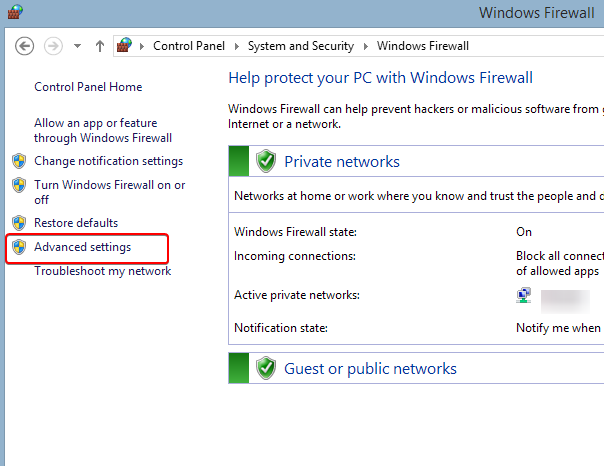
- Στην αριστερή πλευρά, θα δείτε Εισερχόμενοι κανόνες και Εξερχόμενοι κανόνες. Ακολουθήστε τα βήματα 7 έως 12 και για τα δύο.
- Εύρημα Νέος κανόνας… στο Ενέργειες Λίστα στα δεξιά και, στη συνέχεια, κάντε κλικ σε αυτό:
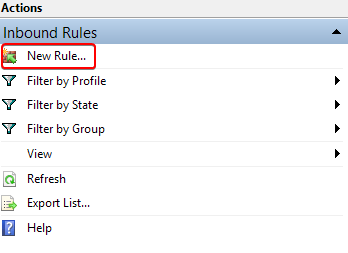
- Θα δείτε μια λίστα τύπων κανόνων που μπορείτε να δημιουργήσετε. Επιλέγω Πρόγραμμα και κάντε κλικ στο κουμπί Επόμενο.
- Επιλέγω Ολα τα προγράμματα Εάν θέλετε να υποβάλει αίτηση ο κανόνας Όλες οι εφαρμογές σας, ή Καθορίστε μια διαδρομή προγράμματος Εάν θέλετε μόνο να υποβάλει αίτηση μια συγκεκριμένη εφαρμογή. Σε αυτό το σεμινάριο, επιλέγουμε Ολα τα προγράμματα:
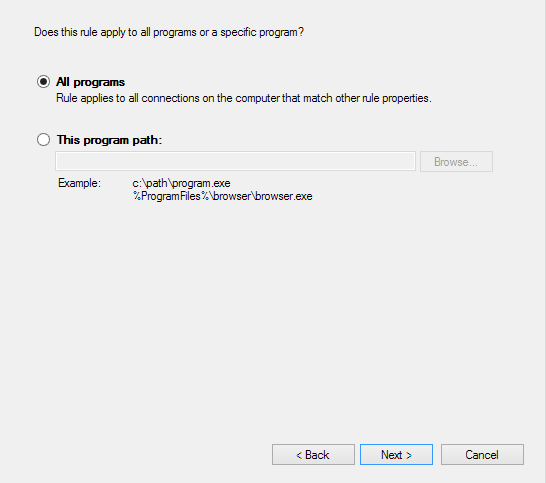
- Κάντε κλικ στο Επόμενο. Στη συνέχεια, επιλέξτε Αποκλεισμός της σύνδεσης και κάντε κλικ στο κουμπί Επόμενο πάλι.
- Τώρα θα επιλέξετε όταν το μπλοκ ισχύει. Θα έχετε τρεις επιλογές – Τομέα, Ιδιωτικός, και Δημόσιο. Αδεια Τομέα και Ιδιωτικός Σημειώθηκε, αλλά αλλάξτε Δημόσιο να ξεφύγει:
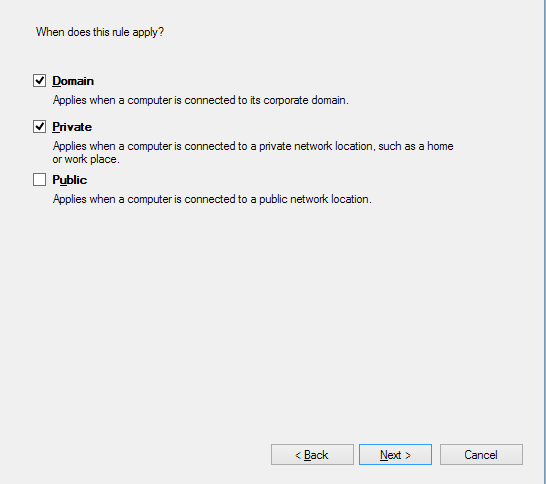
- Κάντε κλικ στο Επόμενο. Ο κανόνας δημιουργείται τώρα και θα πρέπει να επιστρέψετε στο Προηγμένες ρυθμίσεις μενού.
4. Δοκιμή για DNS διαρρέει νωρίς και συχνά
Τελευταίο αλλά εξίσου σημαντικό, η εκτέλεση τακτικών δοκιμών διαρροής DNS είναι ένας πολύ καλός τρόπος για να παραμείνετε μπροστά από το θέμα και να αποφύγετε δυσάρεστες εκπλήξεις. Αν και αυτές οι δοκιμές δεν βοηθούν ακριβώς για να αποτρέψουν το ζήτημα – μπορούν μόνο να σας πουν αν έχουν εντοπίσει μια διαρροή ή όχι – είναι καλύτερο να είστε ενημερωμένοι από το να πιστεύετε ότι όλα είναι καλά όταν πραγματικά δεν είναι.
Η εκτέλεση μιας δοκιμής διαρροής DNS διαρκεί λιγότερο από ένα λεπτό, ακόμη και αν το κάνετε μέσω της γραμμής εντολών. Δεν χάνετε τίποτα, οπότε προχωρήστε και εκτελείτε μια δοκιμή κάθε τόσο.
Άλλοι τύποι διαρροών VPN
Οι διαρροές DNS δεν είναι ένα ασυνήθιστο πρόβλημα – και λόγω των διαφόρων αιτιών τους, μπορεί να είναι πολύ ενοχλητικό για να διορθωθεί επίσης.
Τούτου λεχθέντος, υπάρχουν και άλλες κατηγορίες διαρροών VPN που πρέπει να γνωρίζετε. Παρακάτω, θα τα συζητήσουμε εν συντομία και θα προσφέρουμε τρόπους για τη διάγνωση και την επισκευή τους.
Διαρροές IP
Εν συντομία: Το VPN σας αποτυγχάνει να κρύψει την πραγματική σας διεύθυνση IP, προκαλώντας σας να διαρρεύσει ευαίσθητα δεδομένα.
Προκλήθηκε από: Η σύνδεση VPN πέφτει. ζητήματα διακομιστή.
Διορθώθηκε από: Επιτρέποντας τις ρυθμίσεις διακόπτη Kill. Αποκλεισμός της κυκλοφορίας μη VPN με τείχος προστασίας. Υποστήριξη επικοινωνίας.
Η διάγνωση μιας διαρροής IP είναι σχεδόν πανομοιότυπη με τη διαδικασία ελέγχου διαρροής DNS. Μπορεί να έχετε παρατηρήσει ότι το σκιαγραφώ.καθαρά Η δοκιμή προσφέρει πολύ περισσότερες πληροφορίες από έναν έλεγχο DNS – στην πραγματικότητα, η δοκιμή IP είναι η πρώτη στη λίστα.
Ψάχνετε το ίδιο πράγμα εδώ – Ο έλεγχος πρέπει να επιστρέψει τη διεύθυνση IP που έχει εκχωρηθεί από το VPN σας και όχι το ISP σας. Επιστρέφοντας στις αρχικές δοκιμές μας, το διαρροή VPN απέτυχε να αποκρύψει την πραγματική IP:
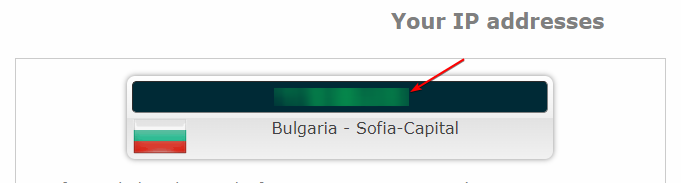
Μετά την επανάληψη της διαδικασίας με ExpressVPN Συνδεδεμένο σε γερμανικό διακομιστή, επιστράφηκε η σωστή γερμανική IP:
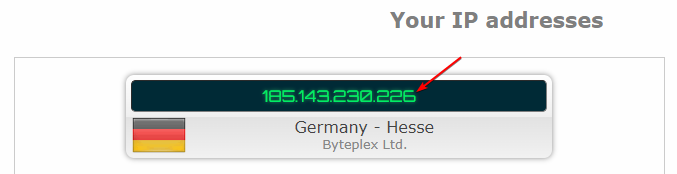
Μια διαρροή IP γενικά υποδεικνύει ότι υπάρχει κάτι λάθος στην πλευρά του VPN σας. Αυτό θα μπορούσε να είναι μια σπασμένη σύνδεση VPN ή ένα πρόβλημα με έναν συγκεκριμένο διακομιστή.
Η πρώτη σας κίνηση εδώ θα πρέπει να είναι διακομιστές αλλαγής. Εάν το ζήτημα παραμένει, Δείτε τις ρυθμίσεις διακόπτη Kill στον πελάτη VPN (υποθέτοντας ότι έχετε διακόπτη Kill).
Ο διακόπτης Kill θα πρέπει να σας εμποδίσει να αποκτήσετε πρόσβαση στο Διαδίκτυο με μη λειτουργικό VPN, διατηρώντας σας ασφαλείς από διαρροές. Μπορείτε επίσης να το επιτύχετε ακολουθώντας τον οδηγό αποκλεισμού κυκλοφορίας μέσω του τείχους προστασίας σας παραπάνω.
Ωστόσο, αυτό δεν είναι λύση για τη διαρροή IP – Απλώς ένας τρόπος για να το αποτρέψετε σε περίπτωση έκτακτης ανάγκης. Εάν το VPN σας τελικά δεν μπορεί να δημιουργήσει μια σύνδεση, δεν θα έχετε πρόσβαση στο Διαδίκτυο. Σε αυτή την κατάσταση, Θα χρειαστεί να επικοινωνήσετε με την υποστήριξη Για να λάβετε περισσότερες πληροφορίες σχετικά με το πρόβλημά σας.
Διαρροές IPv6
Εν συντομία: Οι συνδέσεις IPv6 μπορούν εύκολα να παρακάμψουν το VPN σας, εκτός εάν ο πάροχος VPN σας έχει προετοιμαστεί για αυτό.
Προκλήθηκε από: Κακές ρυθμίσεις IPv6 στο VPN σας.
Διορθώθηκε από: Λήψη υπηρεσίας VPN που έχει πλήρη υποστήριξη IPv6.
Ένας διαφορετικός, λιγότερο κοινός τύπος διαρροής, Οι διαρροές IPv6 εξακολουθούν να δημιουργούν τον ίδιο κίνδυνο απορρήτου για χρήστες VPN.
Αλλά τι είναι ακόμη και το IPv6? Εδώ είναι μια γρήγορη εξήγηση.
Οι περισσότερες διευθύνσεις IP εξακολουθούν να βρίσκονται κάτω από την παλιά έκδοση IPv4, την οποία πιθανότατα γνωρίζετε. Με άλλα λόγια, είναι μια σειρά έως και 12 ψηφίων (Ε.σολ. 12.34.567.890). Από τότε που ξεκινήσαμε να εξαντλούμε τους διαθέσιμους συνδυασμούς, δημιουργήθηκε το IPv6.
Μια διεύθυνση IPv6 φαίνεται ριζικά διαφορετική σε σύγκριση με μια διεύθυνση IPv4. Αντί για τέσσερα σύνολα ψηφίων, έχει οκτώ σετ (που ονομάζονται επίσης τμήματα) του χαρακτήρες – που σημαίνει ότι χρησιμοποιεί γράμματα, ψηφία ή και τα δύο. Για παράδειγμα, 2001: DB8: 22AA: 33BB: 44cc: 55dd: 66ee: 77ff.
Ποιο ειναι το πρόβλημα? Τελικά, όλοι θα χρησιμοποιούν μια διεύθυνση IPv6 – Αυτή τη στιγμή, όμως, βρισκόμαστε σε μια περίοδο μετάβασης, και είναι αρκετά το χάος. Υπάρχει ένα μεγάλο κομμάτι ιστότοπων που εξακολουθούν να υποστηρίζουν μόνο το IPv4, και μερικά είναι αποκλειστικά IPv6. Στη συνέχεια, υπάρχει η πλειοψηφία στη μέση, η οποία υποστηρίζει και τις δύο εκδόσεις.
Όλα αυτά έχουν ως αποτέλεσμα έναν μεγάλο πονοκέφαλο για χρήστες VPN (και όχι μόνο). Η κατώτατη γραμμή: οποιοδήποτε εισερχόμενο ή εξερχόμενο αίτημα IPv6 ή οποιοδήποτε αίτημα IPv4 που μετατράπηκε σε IPv6 (όπως είδαμε όταν συζητάμε για το TEREDO) μπορεί ενδεχομένως να παρακάμψει το VPN σας.
Η μόνη πραγματική λύση σε αυτό το πρόβλημα είναι να Βεβαιωθείτε ότι το VPN σας διαθέτει τα απαραίτητα χαρακτηριστικά και ρυθμίσεις για να υποστηρίξετε ή να αποκλείσετε τις συνδέσεις IPv6. Εάν δεν το κάνει, απλά δεν μπορείτε να κάνετε πολλά χωρίς να αντιμετωπίσετε νέα προβλήματα. Για παράδειγμα, Μπορείτε να δοκιμάσετε την απενεργοποίηση της συνδεσιμότητας IPv6 στα Windows, Αλλά αυτό μπορεί να σας κάνει να χάσετε πρόσβαση σε ιστότοπους μόνο για το IPv6, μεταξύ άλλων θεμάτων.
Διαρροές WebRTC (Browser)
Εν συντομία: Οι διαρροές WebRTC θέτουν σε κίνδυνο την ιδιωτική ζωή σας στο διαδίκτυο, δείχνοντας την πραγματική διεύθυνση IP σας, αλλά αυτό το πρωτόκολλο μπορεί εύκολα να απενεργοποιηθεί.
Προκλήθηκε από: Το πρωτόκολλο WebRTC στο πρόγραμμα περιήγησής σας.
Διορθώθηκε από: Απενεργοποίηση του πρωτοκόλλου WebRTC.
Οι διαρροές WebRTC (σύντομο για επικοινωνία σε πραγματικό χρόνο) συχνά αλιεύουν τους χρήστες VPN από έκπληξη. Μπορεί να σκέφτεστε ότι έχετε καλύψει όλες τις βάσεις με τους ελέγχους DNS και IP, αλλά αυτό δεν είναι όλα.
Το καλό για το WebRTC είναι ότι βελτιστοποιεί τις δραστηριότητες που χρησιμοποιούν ένα καλό ποσό εύρους ζώνης – παραδείγματα περιλαμβάνουν τη μεταφορά αρχείων, τη ροή βίντεο και το livestreaming, μεταξύ άλλων. Το κακό πράγμα για το WebRTC είναι ότι του αρέσει να διαρρέει την πραγματική σας διεύθυνση IP, ακόμη και όταν είστε συνδεδεμένοι με ένα VPN.
Ευτυχώς, η απενεργοποίηση του WebRTC δεν είναι δύσκολο έργο, ακόμη και αν η διαδικασία ποικίλλει ανάλογα με το πρόγραμμα περιήγησης που χρησιμοποιείτε. Έρχεται επίσης με το κόστος δυνητικά μειωμένης απόδοσης και ίσως λίγο περισσότερη καθυστέρηση, αλλά οι επαγγελματίες σίγουρα ξεπερνούν τα μειονεκτήματα εδώ.
Πριν κάνετε οτιδήποτε, εκτελέστε μια δοκιμή διαρροής μόνο για να βεβαιωθείτε ότι υπάρχει πρόβλημα. Υπάρχουν δύο πράγματα που πρέπει να αναζητήσετε εδώ – οι δημόσιες και τοπικές διευθύνσεις IP σας.
Εάν η δοκιμή WebRTC δείχνει την τοπική διεύθυνση IP σας, δεν χρειάζεται να ανησυχείτε. Αυτές οι διευθύνσεις παρέχονται από τον δρομολογητή σας και είναι καθολικές, πράγμα που σημαίνει ότι δεν μπορούν να συσχετιστούν με την ηλεκτρονική σας ταυτότητα με οποιονδήποτε τρόπο:
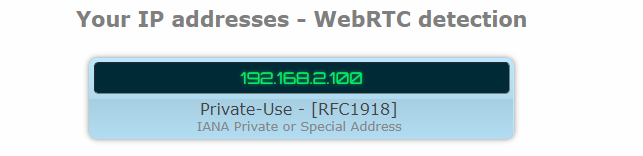
Μια τοπική διεύθυνση IP ξεκινά συνήθως με 192.168 – έτσι γνωρίζετε ότι δεν διαρρέετε τίποτα σημαντικό.
Ωστόσο, εάν δείτε τη δημόσια διεύθυνση IP σας (το πραγματικό IP σας), απενεργοποιήστε το WebRTC το συντομότερο δυνατό. Παρακάτω, θα σας δείξουμε πώς να το κάνετε σε μερικά από τα πιο δημοφιλή προγράμματα περιήγησης.
Απενεργοποιήστε το WebRTC στο Chrome
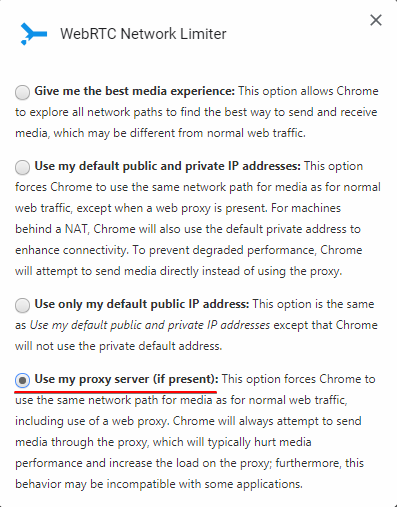
- Κατεβάστε το Google’s Περιοριστής δικτύου WebRTC επέκταση.
- Ανοίξτε την επέκταση και κάντε κλικ στο κουμπί Επιλογές.
- Επιλέγω Χρησιμοποιήστε τον διακομιστή μεσολάβησης (εάν υπάρχει):
Απενεργοποιήστε το WebRTC στον Firefox

- Στη γραμμή διευθύνσεων Firefox, πληκτρολογήστε Σχετικά: config.
- Εάν εμφανιστεί ένα προειδοποιητικό μήνυμα, Κάντε κλικ στο μπλε κουμπί.
- Θα πρέπει να εμφανίζεται μια λίστα προτιμήσεων. Στη γραμμή αναζήτησης, πληκτρολογήστε μεσο ΜΑΖΙΚΗΣ ΕΝΗΜΕΡΩΣΗΣ.προσκόλληση.ενεργοποιημένος.
- Κάντε διπλό κλικ στην προτίμηση; η τιμή πρέπει να αλλάξει από αληθής προς την ψευδής, υποδεικνύοντας ότι το WebRTC είναι απενεργοποιημένο:
Απενεργοποιήστε το WebRTC στην όπερα
- Ανοιξε το Ρυθμίσεις μενού.
- Κάντε κλικ στο Εμφάνιση σύνθετων ρυθμίσεων.
- Κάντε κλικ στο Ιδιωτικότητα και ασφάλεια> webrtc.
- Επιλέγω Απενεργοποιήστε το μη προωθημένο UDP.
Απενεργοποιήστε το WebRTC στο Safari*
*Λειτουργεί μόνο για την τρέχουσα συνεδρία σαφάρι σας
- Ανοιξε το Προτιμήσεις μενού από το Σαφάρι καρτέλα στην επάνω κορδέλα.
- μεταβείτε στο Προχωρημένος καρτέλα (εικονίδιο γρανάζι).
- Σημειώστε το Εμφάνιση μενού Ανάπτυξης στη γραμμή μενού επιλογή.
- Επιστρέψτε στην κορυφαία κορδέλα και ανοίξτε το Αναπτύσσω μενού.
- Από την αναπτυσσόμενη λίστα, κάντε κλικ στο κουμπί Πειραματικά χαρακτηριστικά, Τότε σημειώστε Αφαιρέστε το API Legacy WebRTC.
συμπέρασμα
Ο οδηγός μας στοχεύει να σας βοηθήσει στην αναγνώριση και επίλυση πιθανών διαρροών, είτε σχετίζονται με το DNS ή άλλους παράγοντες. Ωστόσο, η τελική μας ελπίδα είναι ότι αντιμετωπίζετε τέτοια προβλήματα σπάνια. Με το κατάλληλο VPN στη διάθεσή σας, θα πρέπει να είστε σε θέση να ελαχιστοποιήσετε αυτές τις ανησυχίες αποτελεσματικά.
Πριν ολοκληρώσουμε αυτό, θα θέλαμε να σας δώσουμε μια τελευταία συμβουλή. Ανεξάρτητα από το πόσο καλά ασχολείται με το VPN σας με διαρροές και άλλες ατέλειες, Δεν σημαίνει τίποτα αν ασχολείται με τις ίδιες επεμβατικές πρακτικές με τον ISP σας – i.μι. Διατηρώντας τα αρχεία καταγραφής των δεδομένων σας.
Οι διαρροές VPN είναι σχεδόν πάντα τεχνικές, αλλά η διατήρηση δεδομένων από το VPN σας είναι συχνά μια επιλογή. Που το κάνει πολύ χειρότερο.
Εάν χρειάζεστε μια αξιόπιστη και διαφανή υπηρεσία VPN, σας συνιστούμε να ρίξετε μια ματιά στο ExpressVPN. Με έδρα τις βρετανικές Παρθένοι Νήσοι και λειτουργεί κάτω από ένα αυστηρή πολιτική χωρίς logs, Αυτό το VPN είναι το αγαπημένο πολλών χρηστών που συνειδητοποιούν την προστασία της ιδιωτικής ζωής.
Έρχεται επίσης με Υποστήριξη Native OpenVPN, ένας αυτόματος διακόπτης θανάτου, Ειδικά χαρακτηριστικά όπως Διαχωρισμένη σήραγγα και 8 ταυτόχρονες συνδέσεις Για όλες τις συσκευές σας!
Για να μάθετε περισσότερα σχετικά με το ExpressVPN και άλλες υπηρεσίες κορυφαίου ράφι που προσφέρουν ιδιωτικότητα και απόδοση, σας προσκαλούμε Η λίστα με τα καλύτερα VPN μηδενικά, Όπου μπορείτε να ελέγξετε την κατάταξη VPN, καθώς και τους εμπειρογνώμονες και τις κριτικές χρηστών.
Μην ξεχάσετε να δείτε το δικό μας Σελίδα προσφορών VPN, όπου μπορείτε να λάβετε τεράστιες εκπτώσεις στις κορυφαίες υπηρεσίες VPN σήμερα. Η λίστα ενημερώνεται τακτικά, οπότε συνεχίστε να ελέγχετε για πιο μεγάλες προσφορές!
Περαιτέρω ανάγνωση:
Ειδοποίηση απορρήτου!
Τα δεδομένα σας εκτίθενται στους ιστότοπους που επισκέπτεστε!
