Installation de surfshark sur le routeur
Comment configurer une connexion VPN sur n’importe quel appareil: un guide simple
Maintenant, vous devez apprendre à ajouter de surfshark au routeur. Pour cela, vous devez Set sur le client OpenVPN sur votre routeur Avant de vous connecter au VPN:
Comment installer Surfshark sur le routeur aux États-Unis en 2023
Apprenez à installer Surfshark sur le routeur (Routeurs Asus, DD-WRT et Tomato) et protégez votre confidentialité en ligne. Connectez-vous à plusieurs appareils en même temps sans avoir un problème de problème de compatibilité.
- Mis à jour: 20 septembre 2023
- 4 avis des utilisateurs
- Gerald Hunt
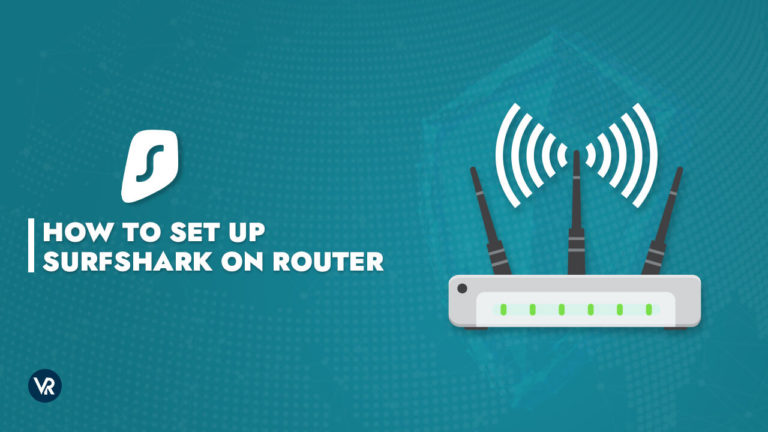
Si vous êtes sur le marché pour un VPN super abordable qui peut être facilement configuré sur votre routeur, alors Surfshark est tout ce dont vous avez besoin.
La configuration d’un VPN fiable sur votre routeur est un moyen efficace d’améliorer votre sécurité en ligne. Dans notre cas, si vous utilisez la combinaison du routeur de surfshark, alors surfshark protégera tous les appareils connectés à ce routeur et aux données que vous recevez et envoyez ces appareils.
Cela signifie que lorsque vous apprenez à installer Surfshark sur le routeur, le routeur protège chaque appareil que vous vous connectez. Par conséquent, Vous n’avez pas besoin d’applications VPN distinctes pour chaque appareil, Et la sécurité VPN est également étendue aux appareils qui ne prennent pas en charge les VPN nativement – que ce soit des téléviseurs intelligents, Roku, Kodi ou plus.
Cet article vous fournira un guide facile pour configurer le surfshark sur vos routeurs. Donc, sans plus tarder, allons-y!
Comment installer Surfshark sur le routeur aux États-Unis
Suivez les étapes ci-dessous sur la façon d’ajouter un surfshark au routeur:
1. Lancez le panneau de configuration de votre routeur. Vous pouvez y accéder en insérant l’adresse IP de votre routeur dans votre navigateur, exactement comme si vous entrez une URL.
Si vous ne connaissez pas l’adresse IP de votre routeur, Trouvez-le en utilisant les étapes ci-dessous:
- Pour les utilisateurs de MacOS:
- Dans le menu Apple, lancez ‘Préférences de système.’
- Puis clique ‘Réseau.’
- À partir du réseau, sélectionnez Wi-Fi> Avancé…> TCP / IP.
- À côté du routeur, vous trouverez votre Adresse IP du routeur affiché.
- Si vous utilisez Windows 10:
- Lancer le «Menu intelligent», Tapez et sélectionnez «Invite de commande.’
- Une invite de console apparaît sur votre écran. Taper ‘ipconfig ’ et cliquer ‘Entrer.’
- Vous verrez l’adresse IP de votre routeur sur la ligne de passerelle par défaut.
2. Recherchez l’onglet Client VPN. Vous le trouverez généralement sous les paramètres avancés de votre routeur. Cependant, son emplacement ne peut être déterminé que par sa marque et son modèle. Cliquez pour le trouver.
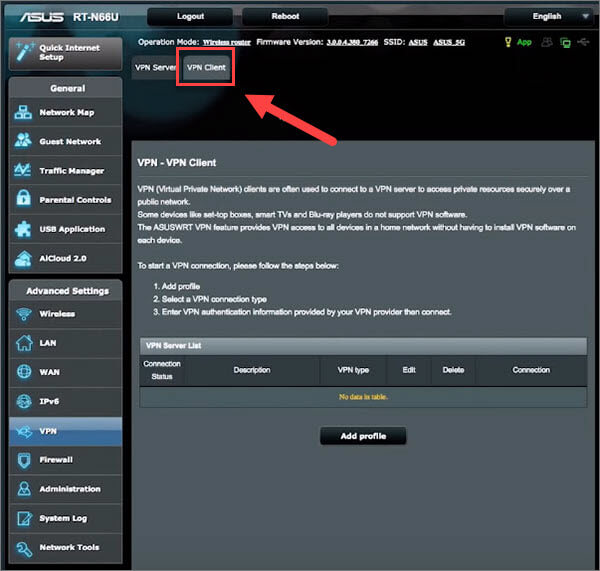
Si vous ne le trouvez pas, cela signifie Votre routeur est incompatible avec les VPN. Il n’y a rien à craindre, car la plupart des routeurs peuvent être transformés en VPN compatibles en utilisant du micrologiciel (nous espérons que cela vous aidera avec votre «Puis-je installer surfshark sur mon routeur?’ requête).
3. Suivez les directives de votre client VPN. Voici les instructions pour les routeurs soutenus par surf ASUS, DD-WRT et routeurs de tomates.
4. Assurez-vous que le VPN protège votre connexion. Pour ce faire, il vous suffit d’utiliser l’outil IP Checker des VPNranks et de vérifier s’il affiche un emplacement différent de votre résidence. Sinon, suivez toutes les étapes ci-dessus pour confirmer que vous avez suivi le guide exact ou contactez le support client de Surfshark.
Comment mettre en place Surfshark sur les routeurs Asus aux États-Unis
Voici comment installer Surfshark sur vos routeurs ASUS. Cette méthode est utile si vous souhaitez sécuriser tous vos appareils connectés au Wi-Fi en une seule fois car Surfshark est l’un des meilleurs VPN pour plusieurs appareils. Cependant, avant de commencer, nous vous recommandons de vous abonner à Surfshark et d’obtenir un routeur avec le firmware ASUSWRT:
Obtenez vos détails de connexion:
Le compte de surfshark et les informations d’identification de service diffèrent les uns des autres, à savoir votre identifiant de messagerie et votre mot de passe. Vous aurez besoin d’identification de Surfshark Service pour vous connecter au VPN via la configuration manuelle OpenVPN mentionnée dans le guide ci-dessous:
1. Cliquez sur ici pour trouver le détails qui sont nécessaires pour une connexion manuelle. Vous pourriez avoir besoin de connexion pour accéder à cette page. Insérez votre identifiant de messagerie et votre mot de passe, puis cliquez Se connecter.
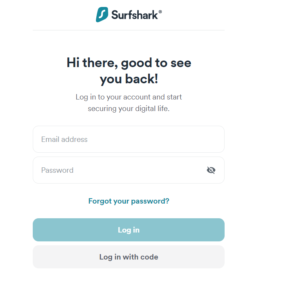
2. Alors choisi Openvpn Comme votre protocole. Appuyer sur Informations d’identification au sommet. Vous y trouverez les informations d’identification de service de surfshark. Gardez la page ouverte, car vous pourriez en avoir besoin plus tard.
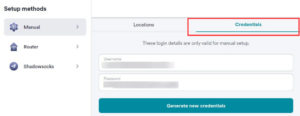
Sélectionnez un serveur de surfshark:
Chaque emplacement du serveur est livré avec un fichier de configuration dont vous avez besoin pour vous connecter au VPN. Tous les fichiers de configuration peuvent être téléchargés à l’aide du site de surfshark.
1. Visiter le page suivante. C’est la même chose où les informations d’identification de service de Surfshark sont disponibles.
2. Assurer la sélection du Onglet Emplacements. De là, vous pourrez voir tous les serveurs de Surfshark.
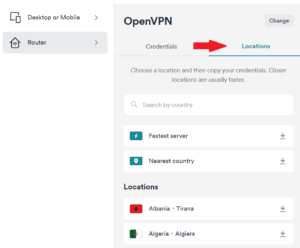
3. Vous aurez besoin d’un Fichier de configuration OpenVPN pour votre emplacement choisi. Pour vous connecter aux États-Unis, vous devez télécharger des fichiers de USA – Serveurs Dallas, etc., en cliquant sur le Emplacement> Télécharger UDP pour télécharger le fichier.
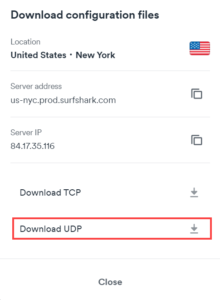
Configurer le client OpenVPN:
La prochaine étape consiste à apprendre à installer le routeur surfshark sur le routeur. Pour cela, vous devez Configurez le client OpenVPN sur votre routeur ASUS Avant de se connecter au VPN:
1. Connectez-vous à votre routeur ASUS Panneau de contrôle. Vous pouvez le faire en insérant votre Adresse de passerelle par défaut Dans la barre d’URL de votre navigateur. Surtout, c’est 192.168.1.1 par défaut.
2. Vous verrez un invite de connexion, alors. Si vous n’avez jamais configuré votre routeur, les informations d’identification devraient être admin (sans mot de passe) ou admin / admin. Vérifiez également l’arrière de votre routeur pour les informations d’identification par défaut.
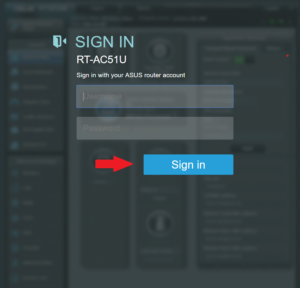
3. Dans le panneau de configuration, vous verrez un Onglet VPN sur la gauche.
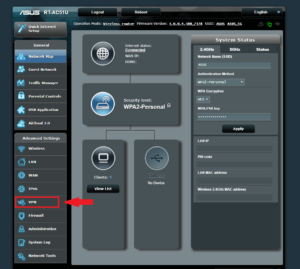
4. À partir de là, cliquez sur Client VPN> Ajouter un profil.
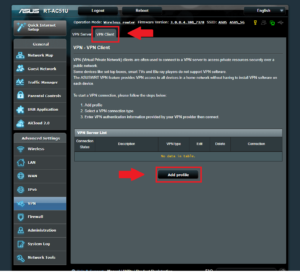
5. Maintenant cliquez sur le Onglet OpenVPN et entrez:
- Description: Vous pouvez choisir le nom que vous souhaitez donner à votre VPN
- Nom d’utilisateur: Entrez votre nom d’utilisateur surfshark
- Mot de passe: Entrez votre mot de passe surfshark
6. Vous devez maintenant ajouter des fichiers de configuration du serveur VPN souhaité. Appuyer sur ‘Choisir le fichier.’ Vous trouverez une invite sur votre écran demandant de sélectionner le fichier de configuration que vous souhaitez utiliser.
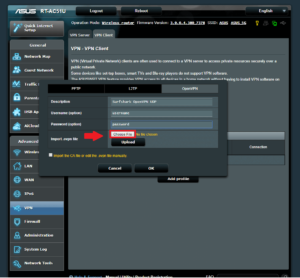
7. Choisissez le répertoire où vous avez téléchargé tous les fichiers de configuration et cliquez Ouvrir (Choisir la .Fichier ovpn vous avez cela).
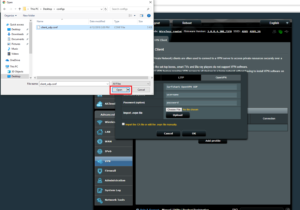
8. Une fois que vous avez choisi le fichier de configuration, appuyez sur Télécharger, Et vous verrez alors un message mentionnant ‘Complet’ Si l’action a réussi.
9. Clique le D’ACCORD bouton Une fois l’importation de fichiers terminée. Quitter le Importer le fichier CA ou modifier le .fichier ovpn manuellement incontrôlé.
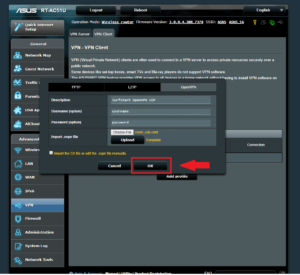
dix. Cela créera un Nouvelle connexion avec le nom vous avez donné dans la description. Cliquer sur Activer bouton pour connecter votre routeur Asus au serveur de surfshark souhaité. Veuillez noter que vous ne pouvez configurer qu’une seule connexion à la fois. Si vous souhaitez en configurer un autre, vous devez Ajouter un autre profil (vous verrez un bouton pour ça).
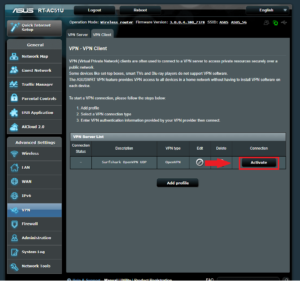
11. Une tique bleue apparaîtra dans le Statut de connexion, indiquant une connexion réussie.
Assurez-vous que la connexion a réussi:
Après avoir appris à installer surfshark sur le routeur et à implémenter cela, nous vous recommandons fortement de vérifier si le La connexion a réussi. Vous pouvez facilement le faire en effectuant un test de fuite IP / DNS.
Les étapes ci-dessus doivent être correctement configurées sur le surfshark sur votre routeur en un rien de temps. Maintenant, vous n’aurez plus à vous soucier de permettre ce VPN fiable à chaque fois avant de diffuser Netflix avec surfshark. Vous pouvez consulter notre guide de surfshark non de travail pour les étapes de dépannage communes si quelque chose ne va pas.
Comment installer Surfshark sur les routeurs DD-WRT aux États-Unis
Ce guide vous expliquera comment configurer le surfshark sur un routeur DD-WRT. Cela peut être utile si vous possédez des appareils qui ne prennent pas nativement les VPN ou que vous souhaitez sécuriser tous vos appareils connectés à votre Wi-Fi.
Cependant, veuillez noter que votre routeur DD-WRT devrait avoir une mémoire flash minimale de 8 Mbs pour maintenir la connexion.
Avant de commencer, assurez-vous que vous avez un abonnement surfshark. Sinon, cliquez ici pour vous abonner à Surfshark.
Obtenez vos détails de connexion:
Étant donné que les informations d’identification de service de surfshark diffèrent de leurs informations d’identification de compte, Vous avez besoin des informations d’identification de service pour se connecter au VPN à l’aide de la configuration manuelle OpenVPN.
Voici comment vous pouvez obtenir des informations d’identification de service surfshark:
1. Cliquer sur cette page Pour découvrir toutes les informations nécessaires pour une connexion manuelle. Vous devrez peut-être vous connecter à la page en utilisant d’abord votre identifiant de messagerie et votre mot de passe.
2. 2. Alors choisi Openvpn Comme votre protocole. Clique le Onglet Création d’identification Et trouvez vos informations d’identification de service surfshark là-bas. Gardez la page ouverte, car vous pourriez avoir besoin des informations d’identification plus tard.
Sélectionnez un serveur de surfshark:
Chaque emplacement du serveur surfshark a un nom d’hôte que vous utilisez sur le routeur pour vous connecter à un serveur spécifique.
Clique sur le Onglet Emplacements Pour accéder à tous les emplacements des serveurs avec leurs noms d’hôte. Copiez le nom d’hôte de l’emplacement que vous souhaitez configurer sur votre routeur pour l’utiliser plus tard.
Vous pouvez trouver le nom d’hôte par Cliquez sur votre emplacement souhaité. Si vous souhaitez vous connecter à l’Autriche, cliquez sur le Autriche – Emplacement de Vienne et copier son sadresse erver à partir de l’invite suivante.
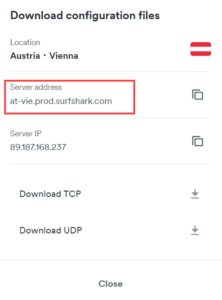
Configurer le client OpenVPN:
Maintenant, vous devez apprendre à ajouter de surfshark au routeur. Pour cela, vous devez Set sur le client OpenVPN sur votre routeur Avant de vous connecter au VPN:
1. Pour commencer, ouvrez votre panneau de commande du routeur. Vous pouvez le faire en entrant l’adresse IP de votre routeur dans la barre d’URL de votre navigateur. Surtout, l’adresse IP d’un routeur DD-WRT est 192.168.1.1.
Si cela ne fonctionne pas, essayez l’un des éléments suivants:
- Routeurs de buffle: 192.168.dix.1
- Routeurs Linksys / Asus: 192.168.2.1
- Motorola et autres: 192.168.30.1/192.168.11.1
2. Ensuite, vous devez configurer le Serveurs DNS de surfshark. Dans le panneau de commande de DD-WRT, lancez le Onglet Configuration > Paramètres du serveur d’adresses réseau (DHCP). Ensuite, insérez les détails suivants:
-
- DNS statique 1 = 162.252.172.57
- DNS statique 2 = 149.154.159.92
- DNS statique 2 = 0.0.0.0(défaut)
- Utilisez dnsmasq pour dhcp = Vérifié
- Utilisez dnsmasq pour dns = Vérifié
- DHCP-Authoritative = Vérifié
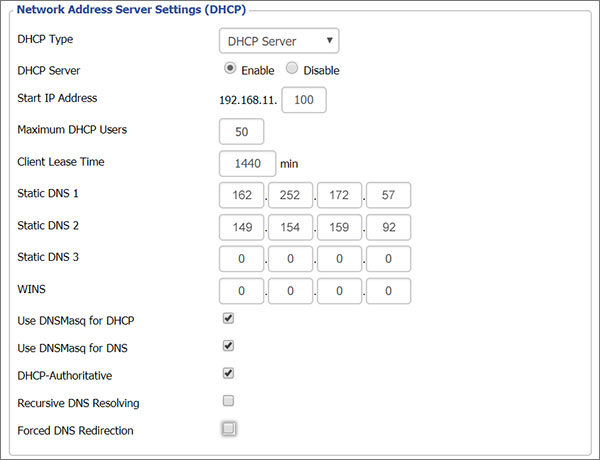
Lorsque ces valeurs sont entrées, comme indiqué ci-dessus, cliquez Sauvegarder et Appliquer les paramètres.
3. Clique sur le Onglet de service > VPN > naviguer dans le Client OpenVPN > cliquez Activer.
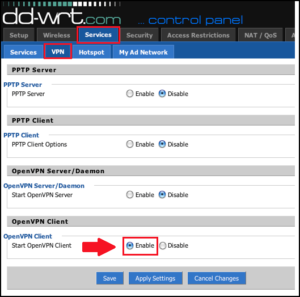
4. Ensuite, entrez les informations comme indiqué ci-dessous:
-
- IP / nom du serveur: Entrez l’adresse du serveur (nom d’hôte) de l’emplacement du serveur précédemment choisi.
- Port: 1194;
- Tunnel: Tun;
- Protocole de tunnel: UDP;
- Chiffrement de cryptage: Aucun;
- Algorithme de hachage: SHA-512;
- Authentification de la passe utilisateur: Activer;
- Nom d’utilisateur: Votre nom d’utilisateur de service surfshark;
- Mot de passe: Votre mot de passe de service surfshark
Note: S’il n’y a pas de champs d’utilisateur et de mot de passe, entrez les autres détails mentionnés ci-dessus, puis sautez à l’étape 5.
-
- Options avancées = Activer (cela permettra des options supplémentaires)
- TLS Cipher: Aucun;
- Compression LZO: Désactivé;
- Nat: Activer
Gardez tous les autres champs non mentionnés dans cette liste inchangée.
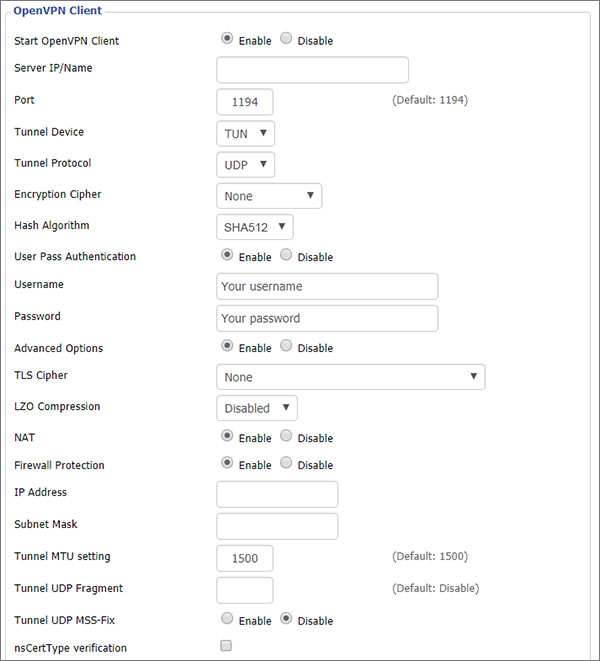
S’il y a des champs de nom d’utilisateur et de mot de passe dans cet écran de configuration, accédez à Administration > Commandes et entrez la commande suivante:
écho "IDENTIFIANT MOT DE PASSE"> / tmp / openvpncl / utilisateur.conf / usr / bin / killall openvpn / usr / sbin / openvpn --config / tmp / openvpncl / openvpn.conf - route-up / tmp / openvpncl / route-up.sh --down-pre / tmp / openvpncl / route-down.sh - daemon
Note: Remplacer NOM D’UTILISATEUR et MOT DE PASSE Avec les informations d’identification de service fournies par Surfshark, puis cliquez Enregistrer le démarrage et retourner au VPN languette.
Entrez les commandes suivantes dans Configuration supplémentaire:
Auth-user-pass / tmp / openvpncl / utilisateur.confli
Dans Configuration supplémentaire champ, insérez les commandes suivantes:
Remote-CERT-TLS Server Remote-Random Nobind Tun-Mtu 1500 Tun-Mtu-Extra 32 MSSFIX 1450 Persist-Key Persist-Tun Ping-Timer-Rem Reneg-Sec 0 Cipher AES-256-GCM AUTH SHA512 LOG / TMP / VPN.enregistrer
5. Ensuite, copiez le Certificat d’en bas et collez-le dans le Champ de certificat CA. N’oubliez pas de copier le certificat de bêtise – et —– Certificat – les lignes également.
-----Début Certificat ----- miifttczwgawibagijams9s3fqwv + mma0gcsqgsib3dqebcwuamd0xczajbgnv baytalzhmriweaydvqqkdaltdxjmc2hhcmsxgjaybgnvbammevn1cmzga Nda4ntkym1oxdti4mdmxmta4ntkym1owptelmakga1ue bhmcvkcxejaqbgnvbaomcvn1cmzzagfyazeambgga1ueAwwru3vaVnnnoyxjrifjv b3qgq0ewghiaMa0gcsqgsib3dqebaaaa Mnj0aism63o skmvjyzpayx7apsztzsxo6m6p5wta3mgasoryrsburah6vva0fwbi1nw5uByxkua na4v3zhvwusq6f1p8s811 + 1yp1av + jqdcmyojh0ujzshicbb / i5lTaHnx3qn48c IIFPMB5HTHQ / 4PW + A82B1GUM5DZHSH7Q + LKQDIGMVTMTO1 + NENMJ81BAP FAYIAD1GGVWDI4X7O / Y3KSFWSCHNQXGYQZSFLH8quqrtmwum84yhgfxoI1 / 8AKDI YVOB6BJCAK myf0xmgovdkpqf6mwuekchljb5gsbnnptsq9kngn tlqi0opswi6ixx52ksva6um8p01zihwz6ua / t / targody5jzmw + pq1a6l0b7eegie ghpwknPrg + 5czgo0j5ue6gv000mbmc3 Y2huoov9 / Bubev8t te5zcsjh3ylg6ntbz9hpc61gibsx8njnx5qhycnfic / x87est / amzszcaoj5v4epSAKRITT + HREFWZQIQ4FJMHJNNBYVWZCE08AL + 5 / 6Z + LXB / BM3DAPX2ZDIT3X2E + M IGEKUIE8LQWD0RXD4 + T + NDRI3X + KYT8EX / 8QRIFRQUIL2FZVMRUNGIMGDI9 Trcotxciqidaqabo1awtjadbgnvhq4efgquyrpbqwyd ahlmn3f2ony3 + uqoyogwhwydvr0jbbgwfoauyrpbqwydahlmn3f2ony3 + uqoyogw daydvr0tbauwaweb / zanbgkqhKIG9w0baQUQ Xvnfnzhhfrt0z s1yqz + qm9cojlmiyblmfh0p7t + hh + vkvgmwrz0lwdh4usoosxa28ejpmech6 / bjf ymkoxisy / nustfpuchgo9rabggxjst4dugow9mpaIvzff 9qoe0oyz1vtk / Ukg75fkwffuoggnbpokuz + et5y0aieiyg0yh6 / l5q 5h8 + yom0hznrehhqiegbkagklkyu7zq4d4trk / mbhd8nv + 09gtpeg + d5lpbabfvx kjbmp4vp24wusuoqcgsurhevghpvrfpr jelaiwngdh6wfncrxa5qqpqtk ubqvkvxoncddhmdxqccnrx1njwhpyi0onffvjswufztrypskzx4dvm9k7xnicgsg encc4rcgt1uizij7frcmsba6vj9nam0s7jf7n3vkehjtqvhmyvj9nam0s7jf7n3vkehjtqvhmyvj9nam0s7jf7n3vkehjtqvhmyvjre RQ X6IOHLZCOLLV39WFW9QNXELCAOCVBD + 19MZ0ZXT7LITJIQE7YF5WXDQN4XRU087Fzq4hfj7eh1Snllykzka1eecjmroi / ooqat7afsnwtqltMUC2BQDG6RHT5C0E4DC LQP / 9PGZTSJIWMTRHJ / N5QYWIH9JU83APVLM / AGBTR2PXMJ9G3KDVOKPIC7l ZUTSEM / UPLSM = ----- Certificat de fin-----
6. Copier le Texte de la clé statique et collez-le dans le TLS Auth Key. UNLSO, Copiez la clé statique —— Begin OpenVPN V1 ——- et ——- End OpenVPN Key static V1 ——- Lignes.
-----Begin OpenVPN Static Key V1 ----- B02CB1D7C6FEE5D4F89B8DE72B51A8D0 C7B282631D6FC19BE1DF6EBAE9E2779E 6D9F097058A31C97F57F0C35526A 46725A1EAD1F F224A102ED9AB3DA0152A15525643B2E EE226C37041DC55539D475183B889A10 E18BB94F079A4A4988DA566B9978346 0ECE01DAA 9674897 E7279FF1A19CB092659E8C1860FBAD0D B4AD0AD5732F1AF4655DBD66214E552F 04ED8FD0104E1D4BF99C242429CE16 9D9DA22068C6C0AB742429CE16 AAFB4B85F0C952A9CE4275BC821391A A65FCD0D2394F006E3FBA0FD34C4BC4A B260F4B45DEC3285875589C97D3087C9 134D3A3AA2F904512E85AAA2DC2202498F904512E85AAAAADC2DC2202498F904512E85AAAAAM VPN STATIC KEY V1-----
7. Cliquez sur Sauvegarder et Appliquer les paramètres.
Connectez-vous à surfshark:
Une fois que vous cliquez sur Paramètres Apple, votre routeur DD-WRT se connectera automatiquement au VPN surfshark. Pour en déconnecter, visitez Services> VPN> Client OpenVPN, et cliquez sur Désactiver. Pour la reconnexion, cliquez sur activer encore.
Pour assurer une connexion réussie, visitez Statut et puis Openvpn. Vous verrez ce qui suit si la connexion a réussi:
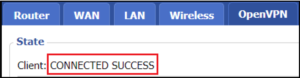
Bien que vous puissiez trouver des guides de routeur surfshark qui seraient assez techniques, notre guide étape par étape sur la façon d’installer le routeur surfshark vous aidera à installer le VPN sans vous laisser stressé.
Nous vous conseillons fortement d’utiliser le client OpenVPN sur votre routeur pour installer Surfshark en raison de sa commodité et de sa configuration simple, car surfshark fournit les meilleurs services OpenVPN. Cependant, vous pouvez également configurer le protocole Wireguard de Surfshark sur votre routeur.
Comment installer Surfshark sur des routeurs de tomates aux États-Unis
La tomate est un autre firmware de routeur open source qui ne profite pas aussi large sur les appareils que DD-WRT. Pour vous assurer que votre routeur est compatible avec la tomate, visitez cet article.
Obtenez vos détails de connexion:
Pour l’installation de surfshark sur des routeurs de tomates, vous trouvez besoin d’obtenir Informations sur le service de surfshark. Puisque ceux-ci diffèrent des informations d’identification régulières de votre compte, Voici comment vous pouvez les trouver:
1. Visite cette page. Il contient tous les détails nécessaires pour configurer une connexion manuelle. Vous devrez peut-être Connectez-vous à cette page en utilisant d’abord votre adresse e-mail et votre mot de passe.
2. Alors choisi Openvpn Comme votre protocole.
2. Après cela, cliquez sur le Onglet Création d’identification Et trouvez votre nom d’utilisateur et votre mot de passe de service là-bas. Ne fermez pas encore la page, car vous en aurez peut-être besoin plus tard.
Sélectionnez un serveur de surfshark:
Pour connecter un serveur au routeur, vous devez utiliser le Nom d’hôte d’un emplacement spécifique.
1. Clique sur le Onglet Emplacements à côté des informations d’identification pour trouver la liste complète des emplacements des serveurs et leurs noms d’hôte. Vous devez copier le nom d’hôte du serveur que vous souhaitez utiliser plus tard.
2. Pour trouver des noms d’hôte, vous devez Cliquez sur le serveur de votre choix. Par exemple, si vous souhaitez choisir un serveur dans Grèce, Vous devez cliquer sur la Grèce – Athènes Server et copier le adresse du serveur de ce serveur. Ensuite, dans la même invite, cliquez «Télécharger UDP» Pour télécharger son fichier de configuration.
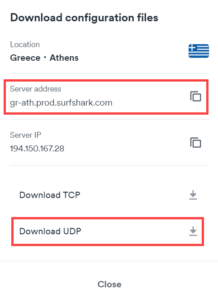
Configurer le client OpenVPN:
Maintenant, vous devez configurer le client OpenVPN sur votre routeur pour installer Surfshark:
1. Connectez-vous à votre Routeur de tomate via votre navigateur.
2, maintenant, cliquez sur VPN > Openvpn Client.
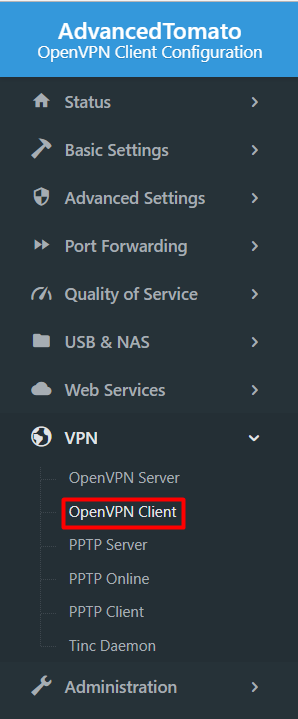
3. Clique le Basique Onglet en haut à gauche et entrez les informations suivantes:
-
- Commencez par WAN: Vérifié;
- Type d’interface: TONNEAU;
- Protocole: UDP ou TCP;
- Adresse du serveur: entrez le adresse du serveur du serveur que vous avez précédemment noté.
- Port: 1194 Si vous avez sélectionné UDP ou 1443 pour TCP connexion;
- Pare-feu: Automatique;
- Mode d’autorisation: TLS;
- Authentification du nom d’utilisateur / mot de passe: Vérifié;
- Nom d’utilisateur: Votre nom d’utilisateur de service surfshark;
- Mot de passe: Votre mot de passe de service surfshark;
- Nom d’utilisateur Authen. Seulement: Incontrôlé;
- Autorisation HMAC supplémentaire (TLS-AUTH): Sortant (1);
- Créer Nat sur le tunnel: Vérifié
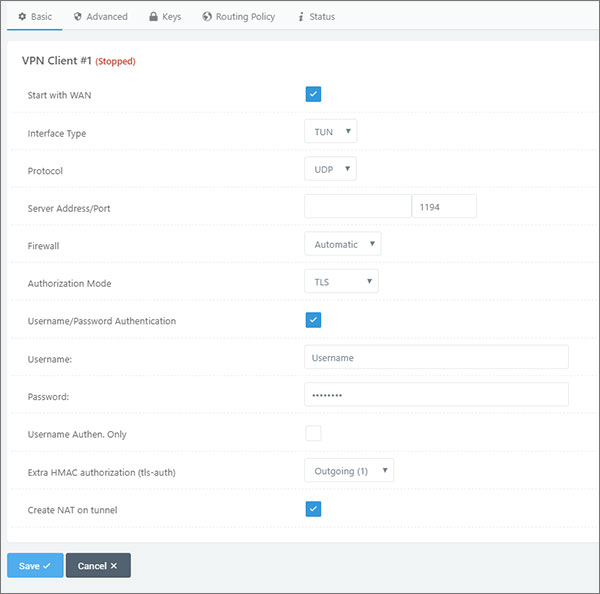
4. Maintenant cliquez sur Avancé et entrez les informations suivantes:
5. Maintenant en Configuration personnalisée, Entrez le texte suivant:
Remote-CERT-TLS Server Remote-Random Nobind Tun-Mtu 1500 Tun-Mtu-Extra 32 MSSFIX 1450 Persist-Key Persist-Tun Ping-Timer-Rem Reneg-Sec 0 Auth Sha512 CIPHER AES-256-CBC LOG / TMP / VPN.enregistrer
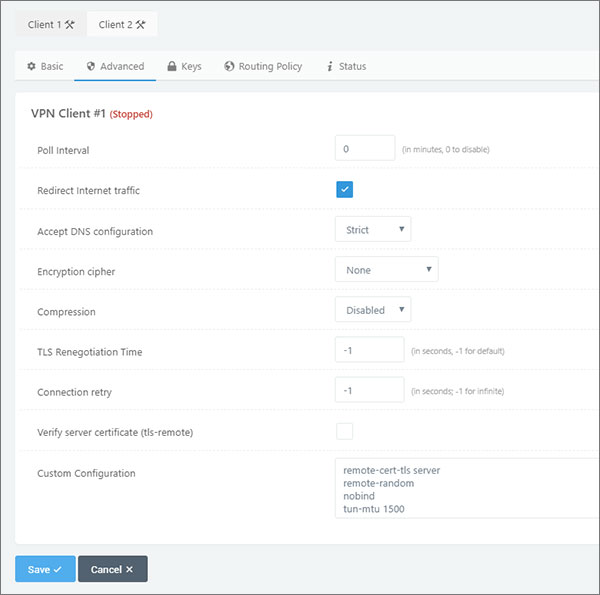
6. Clique sur le Clés onglet et ouvrez le fichier de configuration que vous avez téléchargé précédemment dans l’éditeur de texte. Dans le Clé statique, Entrez le texte de TLS-Auth> > Bloquer. Vous devez également inclure — Commencer OpenVPN Key statique V1—–et — – End OpenVPN Key statique V1—– lignes aussi. Dans le Autorité de certification, Entrez le texte de CA> à / ca> Bloquer. Vous devez également inclure —– Certificat de comportement—– et —– End Certificat—– lignes.
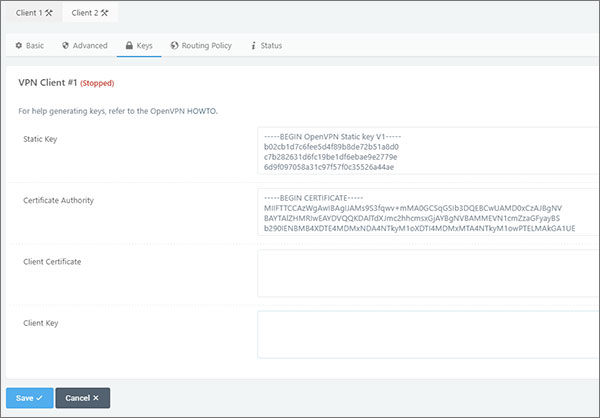
7. appuie sur le Sauvegarder bouton pour appliquer les modifications.
8. Pour créer une connexion avec le serveur de surfshark, cliquez sur Démarrer le client VPN 1 dans le coin supérieur droit (Trouvez le bouton Démarrer en bas si vous possédez un client plus âgé). Vérifier la Statut Onglet pour vous assurer que vous êtes connecté à surfshark avec succès.
9. Si vous souhaitez consolider davantage votre sécurité, vous pouvez configurer les adresses DNS pour empêcher les fuites DNS. Pour ce faire, cliquez Paramètres de base > Réseau. Maintenant cliquez sur Paramètres WAN, changement Serveur dns à Manuel et saisir ces adresses:
dix.8.8.1 10.8.8.2
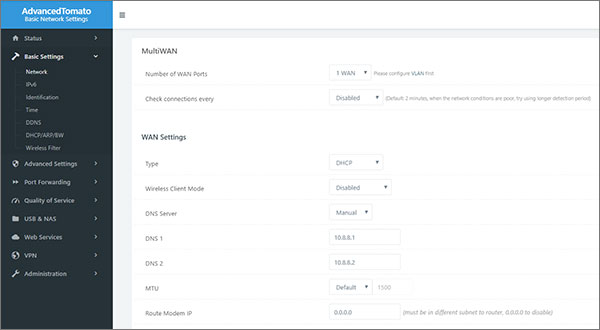
Et c’est tout ce qu’il y a. Maintenant que vous avez appris à installer Surfshark sur le routeur, vous pouvez profiter de ses serveurs pour accéder à n’importe quel site Web / service que vous souhaitez sur n’importe quel appareil avec une sécurité solide et aucune possibilité de fuites DNS.
Votre routeur n’est-il pas compatible VPN aux États-Unis? Voici comment réparer ceci:
Pour savoir si votre routeur est compatible VPN, Vous devez soit le rechercher sur Google, soit simplement passer par le manuel du routeur. Si vous utilisez un modem ISP (généralement combiné comme un modem et un périphérique de routeur), il est très probable que vous ne puissiez pas utiliser votre routeur en tant que client VPN. Vous devez configurer un VPN sur votre routeur Linksys car de nombreux fournisseurs de VPN ne prennent en charge qu’un nombre limité d’appareils à la fois, ce qui signifie que vous devez choisir les appareils que vous souhaitez protéger avec le VPN. Cela signifie que seuls certains de vos appareils pourront utiliser la protection VPN.
Donc, si vous ne possédez pas de routeurs soutenus par surfshark, vous devez configurer le firmware tiers pour résoudre le problème. Voici comment mettre surfshark sur le routeur:
- Découvrez l’adresse IP de votre routeur (Cliquez ici pour passer aux instructions pour le faire).
- Ensuite, accédez à votre routeur. Pour ce faire, entrez l’adresse IP de votre routeur que vous avez découvert dans la barre d’URL de votre navigateur. Cela demanderait le nom d’utilisateur / mot de passe de votre routeur. Vous pouvez les trouver sur votre Manuel du routeur Si vous ne les avez pas changés en quelque chose d’autre. (Conseil de pro: Les utilisateurs peuvent accéder à la plupart des routeurs en entrant en ajout de nom d’utilisateur et de mot de passe).
- Obtenez le firmware de votre routeur. Visitez le site Web de DD-WRT pour vérifier si votre routeur est pris en charge. Trouvez le modèle de votre routeur à l’aide de la barre de recherche (Au cas où vous n’êtes pas en mesure de trouver votre modèle sur DD-WRT, essayez la tomate et l’ouverture).
- À partir de votre routeur particulier, utilisez le site de DD-WRT pour télécharger les fichiers bin. Ceci est assez important car le processus peut empêcher le routeur de travailler ou annuler votre garantie.
- Recherchez la page du firmware pour l’installation. Diverses interfaces de routeurs les ont sous «Administration.”Trouvez-le en cliquant autour.
- Télécharger le fichier DD-WRT Bin. Assurez-vous que le fichier convient à votre navigateur, à le télécharger et à attendre.
- Créer un nom d’utilisateur et un mot de passe. L’IP par défaut de DD-WRT est 192.168.1.1. Insérez-le dans votre navigateur sous forme d’URL et configurez un nouveau nom d’utilisateur et un nouveau mot de passe.
- Assurez-vous que votre routeur est connecté à Internet.
- Préparez-vous à installer le VPN. Sous Services, visitez l’onglet VPN et cliquez sur «Activer» Présenter à côté de «Démarrer le client VPN ouvrir» (Vous pouvez également configurer le protocole Wireguard de Surfshark sur votre routeur, mais nous vous conseillons de s’en tenir à OpenVPN).
- Ensuite, suivez le étapes au-dessusSur la façon d’installer Surfshark sur le routeur.
Si vous ne voulez pas passer par toutes ces étapes, vous pouvez toujours jeter votre routeur actuel et obtenir l’un des routeurs soutenus par surfshark. Ensuite, vous pouvez utiliser les étapes sur la façon de mettre surfshark sur le routeur et de profiter d’une connexion sécurisée.
Installation de surfshark sur un routeur aux États-Unis: avant et inconvénients
Il y a divers avantages à installer Surfshark sur votre routeur. Par exemple, vous pouvez sécuriser l’ensemble de votre réseau simultanément en connectant tous les appareils que vous possédez à un routeur compatible VPN: ordinateurs portables, smartphones, PC, téléviseurs intelligents et consoles de jeu.
Surfshark Offre des solutions complètes pour la sécurité en ligne et les expériences de streaming et de torrent sans restriction. Avec ses fonctionnalités avancées, y compris VPN du routeur pour le streaming et Routeur VPN pour le torrent, tu peux profiter Connexions rapides et sécurisées sur tous vos appareils, assurer un accès transparent à votre contenu préféré tout en maintenant votre confidentialité.
Voici tous les avantages et les inconvénients de la mise en place d’un VPN sur votre routeur:
- Protection VPN complète
- Protége tous les appareils sur le réseau
- Offre un accès privé et sans tampon aux plates-formes de streaming géo-restreintes
- Fonctionne sur des appareils qui ne soutiennent pas nativement les VPN
- Gave le temps d’installation de surfshark séparément sur chaque appareil
- Sécurise les appareils d’invités qui viennent chez vous
- A un processus d’installation technique
- La connexion entre l’appareil et le routeur n’est pas sécurisée
- Les paramètres sont difficiles à contrôler
Comme vous pouvez le voir, Il y a beaucoup plus d’avantages à obtenir surfshark sur le routeur que les inconvénients. Et depuis votre question «Puis-je installer surfshark sur mon routeur?’ a déjà été répondu dans le guide, apprenez à obtenir un surfshark sur votre routeur en utilisant les étapes ci-dessus.
Raisons d’installer Surfshark sur le routeur aux États-Unis
La configuration d’un réseau privé virtuel sur votre routeur améliore votre sécurité en ligne. Vous pouvez protéger un réseau entier en même temps en connectant tous les appareils à un routeur: smartphones, PC, ordinateurs portables, consoles de jeu et téléviseurs intelligents.
Voici quelques-unes des raisons pour lesquelles vous devez configurer Surfshark sur votre routeur:
- Protection contre les menaces externes: La façon traditionnelle d’utiliser un VPN est de l’installer sur l’appareil que vous souhaitez protéger des menaces externes, de protéger votre vie privée et de débloquer des sites Web censurés ou géo-restreints dans votre région.
- Connectez-vous à surfshark à plusieurs appareils: Une fois que vous avez installé surfshark sur un routeur, vous pouvez vous connecter simultanément à plusieurs appareils, cela signifie que vous pouvez avoir un surfshark sur Nvidia Shield ou FireStick en vous connectant simplement au routeur.
- Je n’ai pas besoin d’allumer le VPN à chaque fois: La mise en place d’un compte surfshark sur le routeur s’assurera que vous restez toujours connecté à un VPN. De cette façon, vous n’aurez jamais à vous déranger en allumant et en désactivant constamment votre application VPN.
- Aucun problème de compatibilité: De plus, vous pouvez également dépasser les problèmes de compatibilité si vous avez également besoin d’un VPN pour un appareil qui n’est pas directement pris en charge par Surfshark.
Vous pouvez utiliser l’essai gratuit de Surfshark pour tester le VPN avant de garder son abonnement à long terme. Si vous trouvez que Surfshark n’est pas le bon match pour vous, vous pouvez toujours annuler votre abonnement surfshark et obtenir un remboursement complet.
FAQ
Peut-il surfshark sur mon routeur aux États-Unis?
Oui, vous pouvez facilement configurer le surfshark sur la plupart des routeurs. Un routeur VPN est similaire à votre routeur ordinaire; il vient juste avec un VPN. Donc, c’est votre routeur domestique, mais il garde votre ménage en sécurité.
Surfshark travaille-t-il avec le routeur Asus aux États-Unis?
Oui, Surfshark travaille avec les routeurs Asus aux États-Unis. Vous pouvez apprendre à configurer Surfshark sur votre routeur ASUS-WRT. Cela sera très utile si vous possédez des appareils qui ne sont pas compatibles avec les VPN ou le désir de connecter tous les appareils connectés à votre Wi-Fi simultanément.
De plus, c’est que vous pouvez configurer le protocole L2TP de surfshark sur votre routeur, ainsi que OpenVPN et Wireguard
Dois-je installer surfshark sur mon routeur aux États-Unis?
Oui, il est tout à fait avantageux de configurer le surfshark sur votre routeur. Avec un routeur VPN, vous pouvez protéger tous vos appareils connectés au routeur Wi-Fi, même ceux qui ne prennent pas en charge les connexions VPN. Étant donné que votre emplacement à afficher serait l’emplacement du serveur que vous avez choisi de surfshark, vous pourrez débloquer toutes vos plates-formes géo-restreintes préférées sur n’importe quel appareil.
Vous pouvez configurer le protocole L2TP de surfshark sur votre routeur. Cependant, nous recommandons OpenVPN en raison de sa grande sécurité et de sa configuration facile.
Derniers mots
Surfshark est un package complet pour les utilisateurs à la recherche de confidentialité et de liberté Internet. La configuration de surfshark sur routeur vous aidera à l’utiliser sur plusieurs appareils, à parcourir Internet sans aucune crainte, à regarder un service de streaming que vous aimez et à télécharger des torrents sans risque. Un routeur VPN peut sécuriser l’ensemble de votre réseau en une seule fois.
Tout ce que vous avez à faire est de prendre quelques minutes, de garder une tasse de café fraîchement infusé à portée de main et de modifier les paramètres comme indiqué ci-dessus. C’est littéralement tout ce qu’il faut pour profiter de la liberté et de la vie privée en ligne illimité avec ce meilleur routeur VPN.
Une fois que vous avez tout réglé, vous n’aurez plus besoin de configurer Surfshark sur FireStick, surfshark sur Kodi, même surfshark sur Apple TV ou Roku, car vous serez toujours connecté à ses serveurs cryptés sécurisés.
Nous espérons que vous avez aimé notre commentaire sur le guide sur le guide du routeur. En cas de questions, n’hésitez pas à demander dans les commentaires ci-dessous!
Vous pouvez également consulter notre guide du routeur ExpressVPN How to ExpressVPN pour commencer.

Gerald Hunt
Biographie de Gerald Hunt:
Gerald est un croyant ferme au droit inviolable de chaque citoyen à la liberté d’expression. Écrire sur la confidentialité et la sécurité en ligne sans aucun respect pour le politiquement correct est sa façon de contrer les instruments menaçant notre liberté. Dans ses temps libres, il adore regarder Netflix, anime et jouer à des jeux vidéo.
À vpnranks.com, nous utilisons des cookies pour fournir des services personnalisés aux utilisateurs et nous aider à analyser les performances du site Web. Nous avons mis à jour notre politique de confidentialité
Comme mentionné sur

Dernières critiques VPN
- # 275469 (pas de titre)
- # 7916 (pas de titre)
- 10 Beste Kostenlose VPN-Testversionen (février. 2021 Aktualisiert)
- 10 Mejores Servicios de Prueba GRATIS VPN (décembre 2021 actualizado)
- 13 meilleurs VPN Reddit par Redditors’s Choice
- 160+ avis VPN impartiaux
- 160+ неoupe
- 2021’Deki en İyi VPN Hizmetleri
- 2021 年 最高 の VPN サービス
- 2021 년 최고 의 VPN 서비스
- 51 Meilleures constructions Kodi pour 2020 avec des guides d’installation – Disponible pour les appareils (PC, Android, FireStick, Leia et Krypton)
- 6 meilleurs VPN pour l’Allemagne (mise à jour en 2023) – Sécurisé et rapide
- 64 Chronologie des décès de Game of Thrones les plus choquants
- Avertissement d’affiliation
- Meilleur VPN Kodi – Un guide pour configurer VPN et canaux sur Kodi
- Meilleures offres VPN en juin 2023 (à partir de 2 $)
- Meilleur VPN pour Netflix 2020
- Comparez les meilleurs VPN de 2022 avec des outils et un graphique
- Contactez-nous
- Vérificateur par e-mail
- EV
- Express VPN Review
- Express VPN Review
- ExpressVPN Review
- Haziran 2021 Için en İyi ücretsiz vpn Hizmetleri (Gerçekten ücretsiz ve güvenli)
- Revue Hidemyass
- Maison
- Maison
- Maison
- Comment regarder Game of Thrones au Canada?
- I Migliori Servizi Vpn GratUiti par Settlembre 2021 (Davvero GratUiti e sicuri)
- I migliori servizi vpn nel 2021
- Revue ipvanish
- Revue ipvanish
- Ivacy Review
- VPN des services Les Meilleurs en 2021
- Mais de 160 avalise de vpn imparcial
- Melhores Provedores de Serviços de Vpn Para 2021 – Rápido. Seguro e fácil de usar
- NORDVPN REVUE
- NORDVPN REVUE
- Oltre 160 recensiondi vpn imparziali
- Divulgation de propriété
- Plus de 160 Avis sur les VPN impartiaux
- Examen PureVPN 2016
- PureVPN Review-Save 70% sur un plan de 1 an
- Réclamer Votre Liberté d’Internet AVEC VPNRANKS.com
- Ressources créées par les vpnranks.com
- Examen-contenu en zh
- Dites au revoir à ces modules complémentaires de Kodi une fois et pour toutes
- Recherche de purpans spécifiques
- Résultat de la recherche
- Résultat de la recherche
- Résultat de la recherche
- Résultat de la recherche
- Résultat de la recherche
- Sitemap
- termes et conditions
- Le meilleur VPN gratuit de 2023
- Les meilleurs services VPN pour 2023 [160+ VPN testés]
- Examen total de VPN
- Débloquer et regarder Hotstar en dehors de l’Inde
- Tutoriels de vidéos par vpnranks
- Visite
- VPN ne se connectait pas? Dépannage!
- Avis VPN
- Avis VPN – impartiaux, non influencés et authentiques
- VPNranks Old Page Changement le 1er septembre
- VR-FB-SA
- Quelle est mon adresse IP? Tout ce que tu as besoin de savoir
- Qu’est-ce que les vpnranks?
- Лчшчшие поставщprises
- أفضل خ façon
© Copyright 2023 VPNRANKS | Tous droits réservés
Comment configurer une connexion VPN sur n’importe quel appareil: un guide simple

Un réseau privé virtuel (VPN) peut vous rendre sécurisé et privé en ligne. Cependant, la création d’un VPN peut être frustrant pour ceux qui n’ont pas d’expérience VPN préalable. Il n’est pas nécessaire que. En fait, vous avez presque toujours la possibilité de configurer un VPN manuellement ou d’utiliser une application VPN qui le fera pour vous. Dans cet esprit, ce guide simple vous apprendra comment configurer des connexions VPN sur n’importe quel appareil en quelques minutes seulement!
La façon la plus simple de créer un VPN:
Pour configurer un VPN en tant qu’utilisateur régulier, vous devez télécharger et installer une application VPN à partir d’un fournisseur VPN de votre choix.
Si vous souhaitez le faire manuellement, vous devez obtenir un fichier de configuration de localisation à partir d’un serveur VPN que vous pouvez utiliser avec l’application Wireguard – bien sûr, cela ne fonctionne que pour les VPN Wireguard. Chaque protocole VPN – IKEV2, OpenVPN, etc. – a des procédures différentes.
Table des matières
Configurer un VPN manuellement
Avant de plonger, la configuration manuelle d’un VPN est une tâche intimidante? Ensuite, la meilleure option consiste à utiliser un fournisseur de services VPN qui propose des applications VPN. De cette façon, vous saurez déjà pour installer un VPN – et l’accomplir en quelques clics. Surfshark VPN propose des applications pour une large gamme d’appareils, vous n’avez donc pas à vous soucier de configurer manuellement votre VPN ou de lire le reste de ce guide.
Note: Il n’est pas possible de configurer un VPN sans que personne ne fournisse le serveur. Ces guides sont destinés à utiliser des certificats fournis par votre fournisseur VPN (vous pouvez trouver des surfshark sur la page de votre compte).
La première chose à propos de la configuration VPN est Obtenir les certificats pour votre appareil et votre système d’exploitation . Une fois que vous les avez, nous pouvons procéder à la configuration d’un VPN avec eux.
Comment configurer un VPN sur Windows
La plupart des services VPN fournissent une application VPN Windows . C’est donc le moyen le plus simple de configurer une configuration VPN. Si votre service VPN n’offre pas une application VPN, voici comment configurer un VPN à l’aide de Wireguard pour Windows:
- Obtenez une paire de clés et une configuration d’emplacement;
- Téléchargez l’application Wireguard;
- Installer l’application Wireguard;
- Ouvrez l’application Wireguard et choisissez Importer des tunnels à partir du fichier ;
- Ouvrez le fichier de configuration que vous avez obtenu à l’étape # 1;
- Pour nommer la nouvelle connexion, cliquez sur Modifier, entrez le nouveau nom et cliquez sur Enregistrer;
- Connectez-vous au VPN en cliquant sur Activer. Déconnectez-vous en cliquant sur désactiver;
- Comme les enfants ne l’ont pas dit depuis plus de 20 ans maintenant, vous l’homme maintenant, chien! La configuration est terminée.
Note : Si vous préférez OpenVPN, voici comment définir l’application OpenVPN GUI sur Windows (il est destiné à surfshark mais devrait fonctionner avec n’importe quel fournisseur).
Comment configurer un VPN sur Mac
Avant de configurer votre VPN manuellement sur un Mac, assurez-vous que votre fournisseur VPN n’offre pas d’application Mac pour la configurer automatiquement. Si votre fournisseur n’a pas d’application, voici comment configurer un VPN manuellement à l’aide du protocole VPN Wireguard:
- Obtenez-vous une paire de clés et un fichier de configuration de localisation (comme sur le site Web du service VPN);
- Téléchargez et installez l’application Wireguard à partir de l’App Store;
- Ouvrez l’application Wireguard et cliquez Importer des tunnels à partir du fichier ;
- Sélectionnez la configuration de surfshark que vous avez téléchargée et cliquez Importer ;
- Cliquez sur Permettre sur le pop-up;
- Pour nommer la connexion, cliquez Modifier , Entrez le nom que vous souhaitez dans le champ Nom et cliquez Sauvegarder ;
- Cliquez sur Activer Pour se connecter au serveur VPN. Déconnecter en cliquant Désactiver .
Si vous voulez en savoir plus, nous avons tout ce que vous devez savoir sur la configuration d’un VPN sur macOS .
Comment configurer un VPN sur Linux
La configuration manuelle d’un VPN sur Linux prend du temps, alors assurez-vous que votre fournisseur VPN n’a pas de méthode plus rapide, comme une application VPN Linux dédiée, avant de commencer. Si ce n’est pas le cas, voici comment configurer manuellement un VPN sur Linux en utilisant OpenVPN:
- Ouvrir le terminal avec Ctrl + alt + t . Installer OpenVPN en premier. Pour saisir les packages, exécutez la commande suivante: sudo apt-get install openvpn unzip . Entrez les informations d’identification de l’administrateur de votre ordinateur si l’on demande un mot de passe;
- Pour accéder au répertoire OpenVPN, exécutez ce qui suit: cd / etc / openvpn;
- Téléchargez les fichiers de configuration OpenVPN de votre fournisseur VPN. Si vous savez où se trouvent ces fichiers, exécutez la commande: Sudo wget https: // compte.surfshark.com / api / v1 / serveur / configurations (remplacer l’URL par l’emplacement du fichier de configuration VPN de votre fournisseur);
- Extraire les fichiers de configuration du dossier zip avec la commande: dézip des configurations .Afficher la liste des serveurs disponibles avec la commande LS ;
- Connectez-vous à l’un des serveurs répertoriés en utilisant la commande suivante: sudo openvpn [nom de fichier] (Exemple: sudo openvpn us-dal.faire un coup de pouce.surfshark.com_udp.ovpn);
- Contactez votre fournisseur VPN si on vous demande des informations d’identification de service. Ce ne sont pas le nom d’utilisateur et le mot de passe de votre compte VPN;
- Une fois que vous voyez Séquence d’initialisation terminée Dans votre journal terminal, votre connexion est réussie.
Ont encore des questions? Nous avons des réponses sur la création d’un VPN sur Linux .
Comment configurer un VPN sur Android
La configuration d’un VPN sur un appareil Android est facile. Mais si vous cherchez à le configurer manuellement plutôt que de permettre à une application de configurer automatiquement VPN sur Android pour vous, voici comment procéder:
- Obtenez les fichiers de configuration OpenVPN de votre fournisseur. Extraire les fichiers dans n’importe quel répertoire;
- Télécharger un Openvpn client. Pour une sécurité et une commodité maximales, utilisez OpenVPN Connect . Une fois téléchargé, sélectionnez Profil OVPN ;
- Ouvrez le menu dans le coin supérieur gauche. Cliquez sur Importer en haut à droite et ouvrez le dossier Fichiers de configuration que vous avez dézippé précédemment;
- Remplissez les détails:
- Titre – N Ame votre connexion.
- Nom d’utilisateur et Mot de passe – Vous aurez besoin d’identification de service, que votre fournisseur VPN devrait fournir. Voici les informations d’identification dont vous avez besoin si vous utilisez Surfshark .
Comment configurer un VPN sur Android TV
Certains services VPN fournissent des applications Android TV . Recherchez simplement l’application de votre fournisseur VPN sur le marché Android. Si votre fournisseur VPN n’offre pas une application autonome, vous devrez le faire manuellement avec une GUI OpenVPN:
- Sur votre téléviseur Android, télécharger OpenVPN Connect et Google Chrome depuis le Google Play Store;
- Télécharger le Fichiers de configuration OpenVPN du site Web de votre fournisseur VPN E. Si vous avez récemment installé Google Chrome, vous devrez lui permettre d’écrire des fichiers sur votre appareil;
- À importer , Ouvrez OpenVPN Connect et cliquez sur la flèche pointant vers le bas dans le coin supérieur droit;
- Choisissez les fichiers de configuration que vous avez téléchargés à partir du site Web de votre fournisseur de services VPN et enregistrez-les;
- Revenez à votre écran de profil, Cliquez sur le fichier nouvellement téléchargé , Et entrez vos informations d’identification de service VPN (ce ne sont pas vos informations d’identification habituelles. Vous devrez les obtenir de votre fournisseur). Cliquez sur D’ACCORD .
Note: L’interface graphique ouverte est généralement utilisée avec un écran tactile ou une souris; Il peut être difficile de manœuvrer avec un contrôleur de jeu ou une télécommande. Vous devez également rouvrir le logiciel OpenVPN pour désactiver le VPN ou modifier les serveurs VPN.
Consultez notre guide si vous souhaitez en savoir plus sur la configuration d’un VPN sur Android TV .
Comment configurer un VPN sur iOS
Bien que l’obtention d’un VPN sur iPhone directement depuis l’App Store soit le moyen le plus simple de configurer vos appareils mobiles iOS, voici comment le faire manuellement avec le protocole Wireguard:
- Obtenez-vous une paire de clés et un fichier de configuration d’emplacement;
- Téléchargez et installez l’application Wireguard sur l’App Store;
- Ouvrez l’application et cliquez Ajouter un tunnel ;
- Recherchez le fichier de configuration que vous avez téléchargé à l’étape n ° 1 et importez-le;
- Cliquez sur Permettre sur le pop-up;
- Basculez l’interrupteur à côté de l’emplacement pour se connecter ou déconnecter du VPN.
Besoin de plus d’informations? Consultez notre guide sur la configuration d’un VPN sur les appareils iOS .
Comment configurer un VPN sur FireStick
La meilleure façon d’utiliser un VPN sur FireStick est de télécharger l’application native d’un fournisseur VPN. La connexion manuelle nécessite plus de travail. Mais c’est réalisable avec les apks Android de FireStick! Voici comment établir une connexion VPN sur FireStick:
- Aller à Paramètres> Appareil> Options de développeur . Activer Autoriser les applications provenant des sources inconnues option;
- Accédez maintenant à la Recherche écran et tapez Téléchargeur ;
- Installer et lancer le téléchargeur;
- Une fois que vous avez atteint la page principale, Sélectionnez la barre d’adresse URL et saisissez le site Web pour le téléchargement Android APK de votre service VPN. (Par exemple, https: // téléchargements.surfshark.com / Android / Surfshark.apk);
- Sélectionner Télécharger.Apk S’il ne démarre pas automatiquement;
- Une fois téléchargé, lancer le programme d’installation et suivre les invites. Vous devrez ajouter vos informations d’identification pour votre service VPN (demandez à votre fournisseur de ceux-ci, ou obtenez des surfshark sur la page du compte);
- Une fois terminé, vous voudrez retourner à Paramètres> Appareil> Options de développeur , alors désactiver Autoriser les applications à partir de sources inconnues .
Comment configurer un VPN sur Apple TV
Apple rend difficile de modifier quoi que ce soit sur ses produits. Vous aurez besoin de DNS intelligents pour utiliser un VPN sur votre Apple TV. Vérifiez que votre fournisseur de services VPN a un DNS intelligent activé et vous fournit l’adresse IP requise avant de suivre ces étapes:
- Aller à Paramètres> Réseau ;
- Sélectionnez la connexion que votre téléviseur Apple utilise actuellement pour se connecter à Internet. Dans la plupart des cas, vous sélectionnez Wifi ;
- Cliquer sur le réseau auquel vous êtes connecté sur l’écran suivant;
- Sélectionner Configurer DNS . Sélectionner Manuel sous Configurer DNS;
- Entrer le Adresse IP de votre fournisseur de services VPN vous a donné u pour l’utilisation de DNS intelligents .
Lisez notre guide dédié pour apprendre à configurer un VPN sur Apple TV .
Configuration des DNS intelligents sur Xbox et PlayStation
Les consoles de jeu ne prennent pas en charge les réseaux privés virtuels, mais vous pouvez facilement configurer votre Xbox ou PlayStation pour en utiliser un si votre fournisseur VPN prend en charge Smart DNS. Smart DNS n’est pas un client VPN et ne fournit pas de tunnel crypté, mais il peut débloquer des matériaux comme un VPN. Certains fournisseurs de VPN proposent des applications pour la configuration manuelle sur Xbox, Samsung TV et d’autres appareils. Voici comment le faire manuellement:
Comment configurer Smart DNS sur PlayStation
- Aller à Paramètres> Réseau> Configuration de la connexion Internet . Selon votre connexion, choisissez Wifi ou Câble LAN ;
- Sélectionner Coutume pour la configuration de la connexion Internet;
- Sélectionner Paramètre automatique de l’adresse IP S;
- Pour le nom d’hôte DHCP, choisissez Ne précise pas ;
- Cliquez sur Manuel sur les paramètres DNS;
- Sélectionnez DNS primaire, entrez votre Adresse IP Smart DNS du fournisseur VPN , puis clique Fait . Smart DNS peut être activé dans votre compte surfshark;
- Cliquez sur Suivant Lorsque vous êtes invité à DNS secondaire adresse;
- Sélectionner Automatique dans Paramètres MTU ;
- Sélectionner N’utilisez pas d’utilisation pour le serveur proxy ;
- Testez votre connexion Internet. Ensuite, éteignez votre PS4, puis redémarrez-la après 30 secondes.
Voir notre guide pour plus d’informations sur la création d’un VPN sur PlayStation .
Comment configurer Smart DNS sur Xbox
- Aller vers Paramètres> Réseau> Paramètres réseau> Paramètres avancés> Paramètres DNS ;
- Sélectionner Manuel pour IPv4 DNS;
- Entrez votre VPN intelligent Adresse IP DNS . Si vous avez un DNS secondaire, entrez-le. Dans la vue de paramètres DNS, sous DNS, vous remarquerez votre nouvelle adresse IP;
- Mettre à jour l’emplacement de votre appareil . Cette mise à jour garantit que le DNS de l’adresse du serveur VPN que vous visitez correspond à votre emplacement physique. Sélectionnez Système> Langue et emplacement. Définissez l’emplacement de votre appareil sur le serveur auquel vous essayez de vous connecter, ou plutôt, l’emplacement DNS que vous imitez;
- Redémarrez votre Xbox .
Comment configurer un VPN sur votre routeur
La configuration d’un VPN sur votre routeur présente plusieurs avantages. Tout d’abord, vous n’aurez pas à prendre la peine de faire connecter tous vos appareils à un VPN sur votre réseau domestique. En connectant le VPN à votre routeur, Vous protégez l’ensemble de votre réseau .
De plus, vous pouvez contourner les restrictions du site Web et Empêcher la surveillance des fournisseurs de services Internet ! Un VPN sur un routeur n’est pas aussi simple que le téléchargement des applications VPN, et le processus diffère en fonction du type de routeur, mais nous avons un guide dédié sur la création d’un VPN sur un routeur .
Même si vous n’utilisez pas de surfshark, le processus doit être assez similaire, sinon identique, avec d’autres fournisseurs.
Comment configurer un serveur VPN
Pour les gars fous qui souhaitent configurer un serveur VPN à utiliser pour configurer manuellement une connexion VPN, il y a plusieurs choix. Si nous excluons l’achat ou la location de matériel de serveur réel, vous pouvez utiliser votre ordinateur comme serveur VPN ou en installer un sur votre routeur (à condition que le routeur puisse le faire).
Voici un bref aperçu de la configuration d’un serveur VPN:
Comment configurer un serveur VPN sur Windows
- Vous devez avoir un PC, vous continuerez toujours à maintenir le serveur VPN;
- Choisissez la méthode:
- Configuration d’une nouvelle connexion via Les connexions de réseau Paramètres et ensuite prendre soin de la redirection des ports et autres;
- Installer Logiciel VPN Server à partir d’une source comme OpenVPN;
Comment configurer un serveur VPN sur macOS
- Avoir un ordinateur macOS ou ordinateur portable, vous continuerez toujours à maintenir le serveur VPN;
- Télécharger et Installer un logiciel de serveur à partir d’une source comme OpenVPN ou Wireguard:
- MacOS Server a été interrompu et le support APPE officiel suggère désormais d’utiliser le logiciel fourni par OpenVPN et al.
- Ça c’est fait.
Comment configurer un serveur VPN sur Linux
- Avoir un Ordinateur ou ordinateur portable Linux Vous continuerez toujours à maintenir le serveur VPN;
- Télécharger et installer des logiciels de serveur à partir d’une source comme Openvpn ou wireguard :
- Comme il existe une variété vertigineuse de distributions Linux, consultez le Guide du développeur VPN pour les procédures exactes ici;
- C’est ça.
Comment configurer un serveur VPN sur votre modem
- Obtenir le manuel pour votre modem;
- Vérifiez si cela peut prendre en charge un serveur ;
- Si c’est le cas, Suivez les étapes du manuel pour configurer le serveur sur votre routeur;
- Vous avez terminé!
Réflexions finales: devrais-je configurer un réseau privé virtuel sur mon appareil?
Savoir comment installer un VPN ne peut pas être différent de savoir comment installer une autre application. Si vous choisissez un bon fournisseur VPN, ils auront une application à portée de main. Bien sûr, la configuration manuelle est toujours une possibilité.
Si vous êtes toujours indécis, Surfshark fait de la configuration de nombreux appareils un jeu d’enfant. Avec des applications pour presque tous les systèmes d’exploitation, plate-forme, navigateur et appareil et accès faciles aux paramètres VPN, vous n’aurez probablement pas besoin de la configuration manuelle décrite ci-dessus. Même alors, Surfshark propose une équipe de service client 24/7 qui peut vous aider. Obtenez Surfshark si vous voulez un abonnement VPN qui fonctionne facilement pour tous vos appareils.
Rationalisez votre configuration VPN avec une application
Avec une garantie de remboursement de 30 jours
FAQ
Comment configurer un VPN?
Vous pouvez configurer un VPN de deux manières:
- Abonnez-vous à un fournisseur VPN, puis utilisez leur application fournie;
- Téléchargez l’application GUI pour un protocole VPN particulier, puis configurez-le. À moins que vous ayez un serveur VPN à portée de main, vous en aurez toujours besoin d’un fournisseur VPN pour vous connecter à.
Pouvez-vous configurer un VPN gratuitement?
Non, vous ne pouvez pas configurer un VPN gratuitement – vous devez investir dans l’achat d’un serveur VPN au moins. Rejoindre une infrastructure VPN déjà existante fournie par un service VPN comme Surfshark est à la fois moins cher et plus rapide.
Quelle est la façon la plus simple de créer un VPN?
La façon la plus simple de créer un VPN:
- Abonnez-vous à un service VPN;
- Télécharger et installer l’application;
- Se connecter à un serveur VPN;
- Fait.
Comment fonctionne un VPN?
Un VPN fonctionne comme ceci:
- Le client VPN de votre appareil établit une connexion au serveur VPN;
- Toutes les données envoyées à partir de votre appareil sont chiffrées par le client;
- Le serveur VPN décrypte les données et les transmet en ligne;
- Toute réponse est chiffrée par le serveur VPN et transmise à votre appareil;
- Le client VPN décrypte les données.
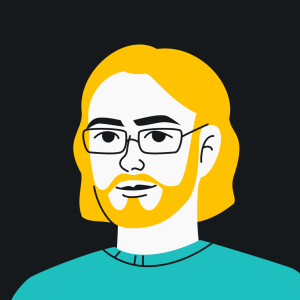
Martynas Klimas
En sait autant sur VPN que pour quelqu’un qui n’est pas un développeur VPNÉvaluez et partagez cet article
