Ipvanish sur Nvidia Shield TV
Ipvanish sur Nvidia Shield TV
Nous allons discuter du menu des paramètres plus en détail dans la section suivante.
Ipvanish sur Nvidia Shield TV
Reddit et ses partenaires utilisent des cookies et des technologies similaires pour vous offrir une meilleure expérience.
En acceptant tous les cookies, vous acceptez notre utilisation des cookies pour fournir et maintenir nos services et notre site, améliorer la qualité de Reddit, personnaliser le contenu et la publicité Reddit, et mesurer l’efficacité de la publicité.
En rejetant des cookies non essentiels, Reddit peut toujours utiliser certains cookies pour assurer la bonne fonctionnalité de notre plateforme.
Pour plus d’informations, veuillez consulter notre avis de cookie et notre politique de confidentialité .
Ipvanish sur Nvidia Shield TV
О этой срранице
Ыы зарегистрtures. С помощюю ээой страницы ыы сжжем оределить, что заES’t. П’t?
Эта странdent к Te. Странdent. До ээого момента для исоллash.
Источником заves просов может слжжж Вр ре!aver ыыы заES’t. Еслèe Вы ис démar. Обратитесь к своему ситемному адмииииии. Подробнее.
Проверка по слову может также появляться, ели Вы Вводите сложные заы, оычно рссзevretic емами, или же Вводите заES’t.
Comment installer IPvanish VPN sur Android TV & Nvidia Shield
La configuration d’un VPN peut sembler assez simple. Cependant, les meilleurs, comme IPvanish, ont quelques options que la plupart des articles et des vidéos «comment installer» ne discutent jamais.
Dans cet esprit, j’ai créé ce guide de configuration pour vous aider à installer et à me connecter à IPvanish VPN sur Android TV. Cet article se concentre sur l’installation et comment utiliser l’application. J’ai un article séparé Expliquer chaque paramètre et mes recommandations pour les meilleurs paramètres IPvanish ici.
Vérifiez certainement!
Vous devrez vous inscrire à un compte IPvanish pour suivre.
J’ai écrit ce tutoriel comme un guide essentiel étape par étape.
Vous verrez des boîtes bleues comme celle-ci avec des informations ou des recommandations importantes tout au long de ce guide.
Comment installer ipvanish sur votre téléviseur Android
La première chose que vous devez faire est de télécharger l’application IPvanish depuis le Google Play Store ou Aptoide TV App Store.
Nous couvrirons d’abord la méthode de Google Play Store et toucherons la boutique d’applications télévisées Aptoide.
Installez IPvanish depuis le Google Play Store
Pour se rendre au Google Play Store, Cliquez sur l’icône rouge «Applications» Sur l’écran d’accueil, puis cliquez sur “Obtenir plus d’applications.’
Une fois que vous avez ouvert le Google Play Store, Cliquez sur l’icône de la vitrail dans le coin supérieur droit de l’écran.
Cela ouvrira le Recherche fenêtre.
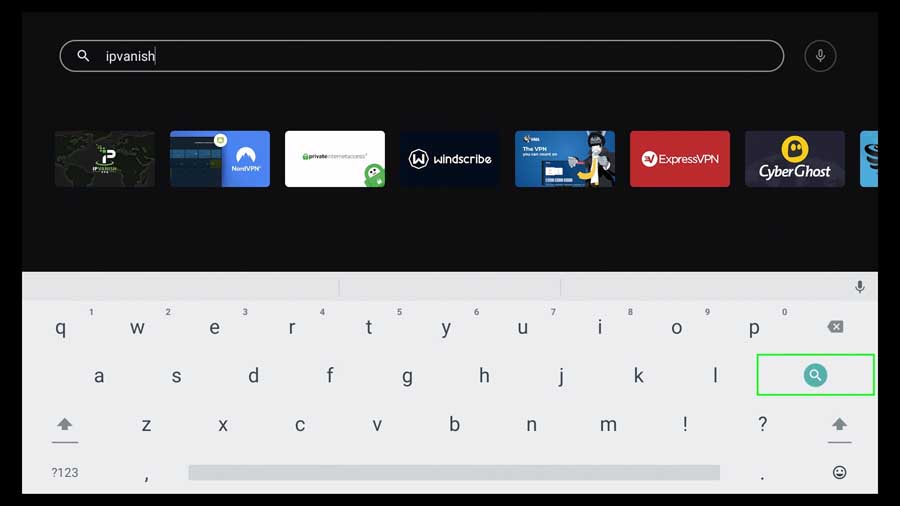
Rechercher IPvanish.
Ce devrait être le premier résultat que vous voyez.
Cliquez sur l’icône de l’application pour continuer.
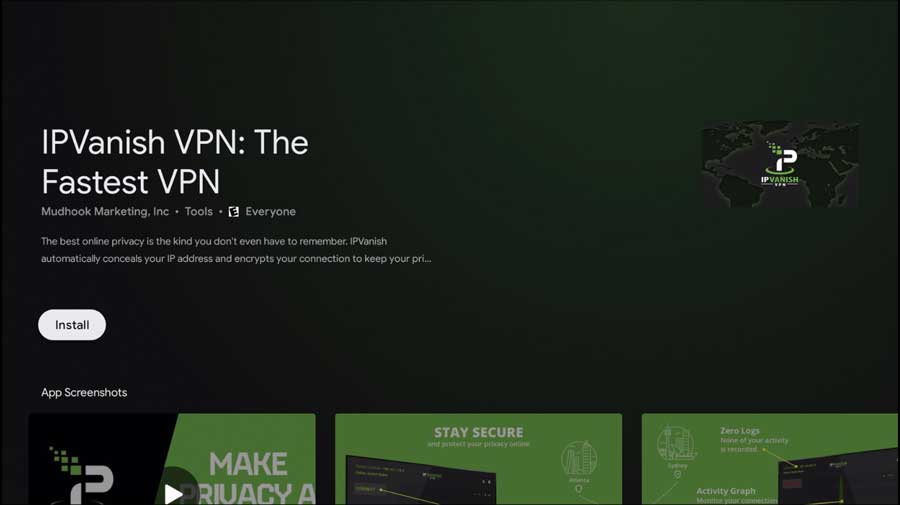
Vous saurez que c’est la bonne application lorsque vous voyez “IPvanish VPN: le VPN le plus rapide”, comme indiqué dans l’image ci-dessus.
Cliquez sur Installer continuer.
Une fois l’installation terminée, vous pouvez soit Ouvrir L’application de cet écran ou le tiroir de l’application sur l’écran d’accueil de votre appareil.
Nous prendrons le processus immédiatement après que la section suivante discute de l’installation IPvanish à partir de l’App Store de l’APPOIDE TV.
Installez ipvanish à partir d’Aptoide TV
Si vous utilisez à la place la boutique d’applications télévisées Aptoide, cliquez sur l’icône «Apps» Res, puis trouvez l’icône TV aptoide dans votre tiroir d’application.
Une fois que vous avez commencé à aptoide TV, Cliquez sur l’icône de la vitrail dans le coin supérieur gauche de l’écran pour retirer le Recherche menu.
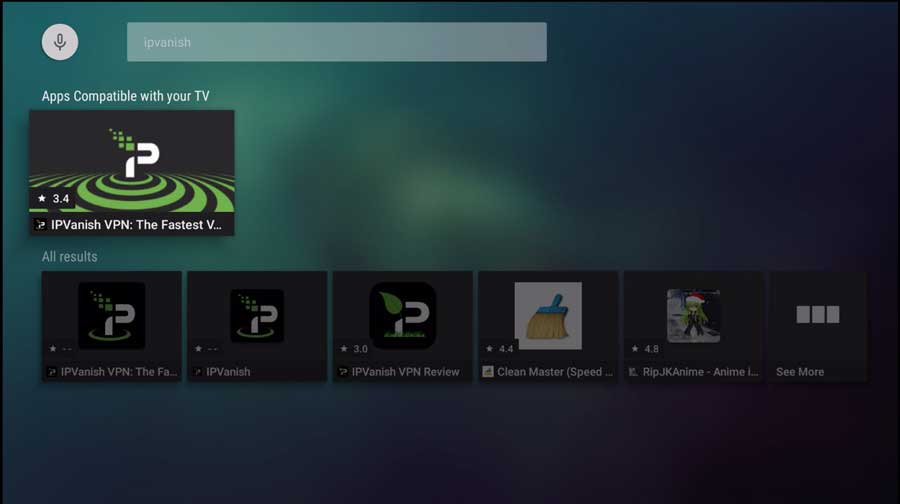
Rechercher IPvanish.
De même à Google, la télévision Aptoide montre l’application officielle IPvanish VPN pour Android TV comme premier résultat.
Cliquez dessus pour continuer.
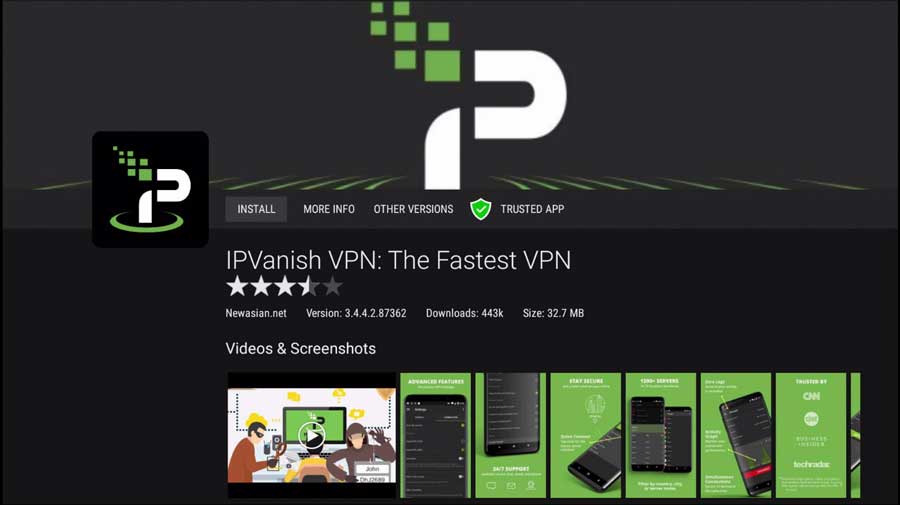
Cliquez sur Installer continuer.
Une fois l’installation terminée, vous pouvez soit Ouvrir L’application de cet écran ou le tiroir de l’application sur l’écran d’accueil de votre appareil.
Comment utiliser ipvanish sur Android TV
Lorsque vous démarrez l’application IPvanish Android TV, vous verrez un écran d’éclaboussure avec le logo pendant que l’application se charge.
Une fois terminé, vous verrez un écran où vous pouvez saisir votre nom d’utilisateur et votre mot de passe pour Connectez-vous à votre compte IPvanish.
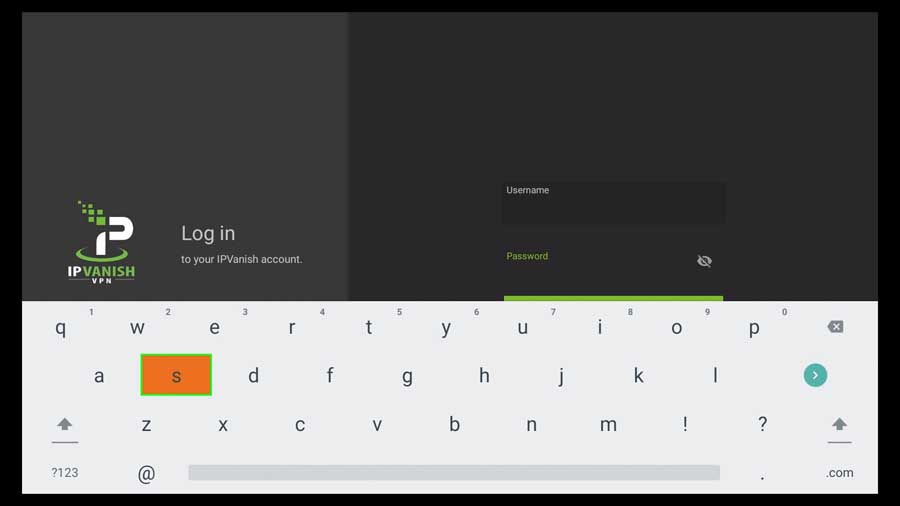
Entrez votre nom d’utilisateur et votre mot de passe pour continuer. Si vous n’avez pas encore configuré votre compte avec ipvanish, vous devrez le faire en premier.
Une fois que vous vous êtes connecté avec succès, vous verrez un autre écran d’éclaboussures avant d’être déposé sur l’écran principal.
Vous pouvez voir cet écran dans l’image ci-dessous.
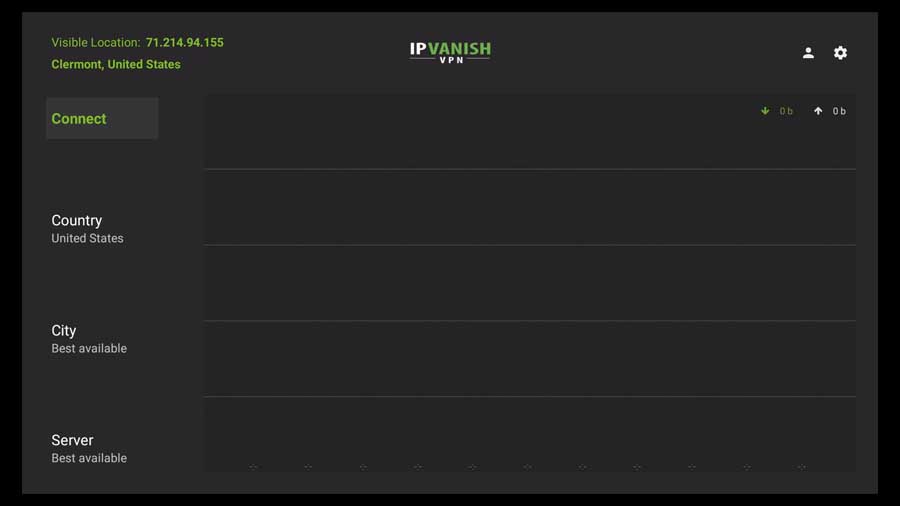
La conception de l’application est intuitive pour comprendre et utiliser.
Il y a deux options de menu dans le coin supérieur droit. Ils vous emmènent à votre Compte informations et le Paramètres menu.
Nous allons discuter du menu des paramètres plus en détail dans la section suivante.
L’icône de compte fournit des informations essentielles sur votre compte, telles que votre adresse e-mail, l’état du compte, si votre abonnement est actif et lorsqu’il est renouvelé.
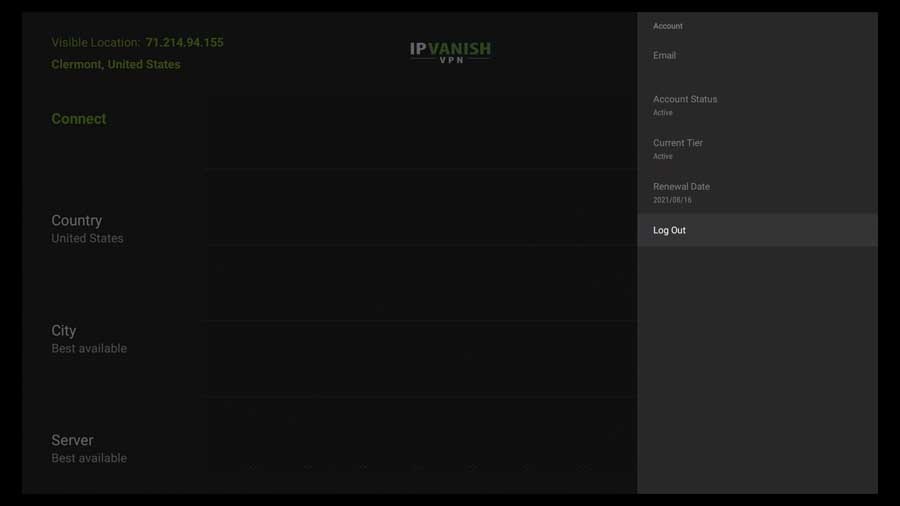
Vous ne pouvez pas modifier aucune information sur cet onglet, mais c’est un excellent moyen de jeter rapidement un coup d’œil à votre compte sans aller sur le site Web d’IPVanish.
Le menu de gauche est divisé en quatre onglets principaux:
Le plus important est l’onglet Connexion, alors regardons celui-ci en premier.
Onglet Connexion
La façon la plus simple de se connecter à un VPN est en cliquant sur l’onglet Connexion sur l’écran d’accueil de l’application IPvanish Android TV.
Cliquez sur le bouton Connexion sans modifier aucune option de pays, de ville ou de serveur provoquera automatiquement une connexion IPvanish au meilleur serveur disponible, peu importe où il se trouve dans le monde entier.
Une fois que vous cliquez sur Connexion, l’écran d’accueil de l’application change et les autres onglets disparaissent.
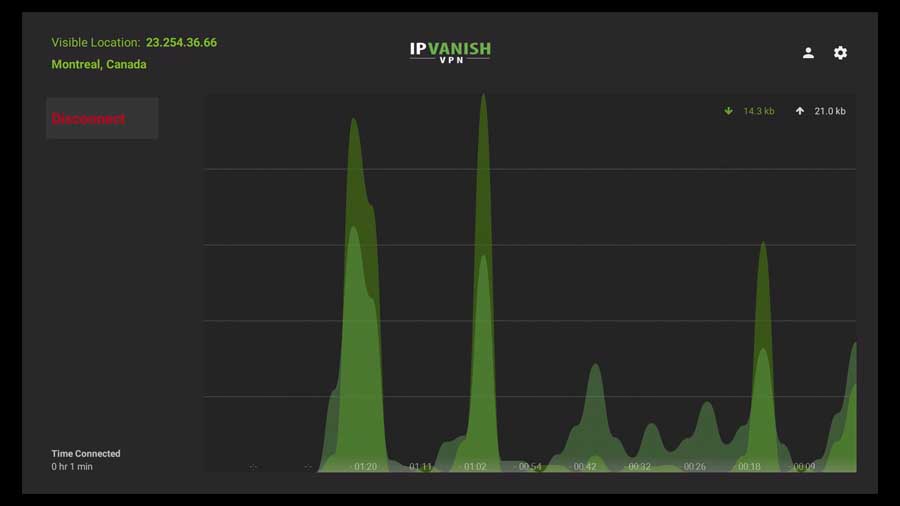
À leur place est un graphique qui montre visuellement vos performances de téléchargement et de téléchargement en temps réel. Les données les plus récentes se trouvent sur le côté droit de l’écran et défile progressivement vers la gauche au fil du temps.
Dans l’image ci-dessus, vous pouvez voir les premières secondes de ma connexion à un serveur à Montréal. Voir ces pointes et ces vallées est normal, alors ne soyez pas alarmé quand cela ressemble à ceci.
Dans le coin supérieur droit du graphique, vous verrez les vitesses de téléchargement et de téléchargement des paquets de données transmis maintenant.
Comme vous le voyez ici, ces chiffres seront faibles lorsque vous vous connectez pour la première fois. Alors que vous commencez à faire des choses sur le VPN (en particulier en streaming), ces chiffres vont beaucoup plus haut.
Une fois connecté, vous pouvez minimiser l’application IPvanish et revenir à votre écran d’accueil Android TV pour ouvrir une autre application.
Lorsque vous avez terminé avec la connexion VPN, ou si vous souhaitez passer à un autre serveur, cliquez sur le rouge Débrancher bouton sur le côté gauche de l’écran.
Les sections suivantes couvrent la façon dont vous spécifiez le pays, la ville ou le serveur auquel vous souhaitez vous connecter.
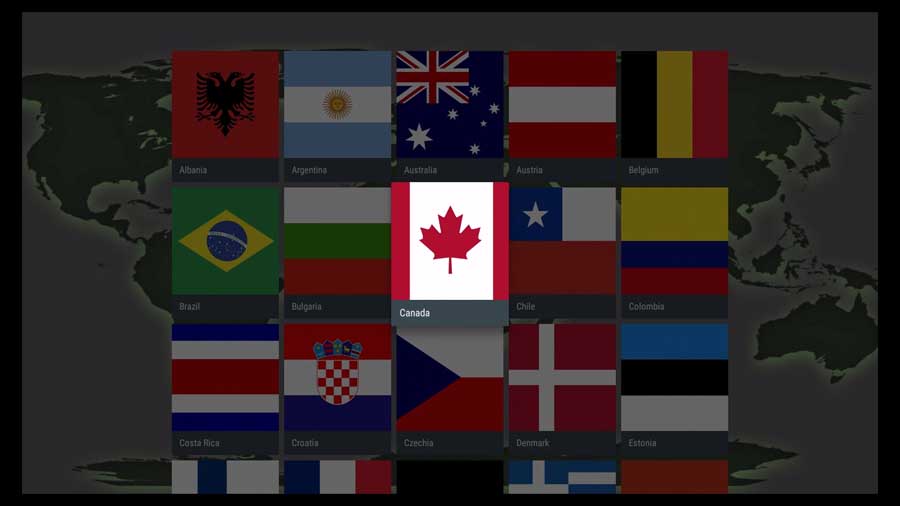
Onglet Country
Dans ce menu, vous pouvez sélectionner le pays auquel vous souhaitez vous connecter en sélectionnant leur drapeau. Ne vous inquiétez pas de choisir différentes régions à ce stade. Nous pouvons devenir plus précis sur l’onglet Cities.
IPvanish possède plus de 1 500 serveurs dans soixante-quinze emplacements différents à travers le monde. Au moment d’écrire ces lignes, il y a:
- 476 serveurs dans plus de 30 pays en Europe
- 45 serveurs en Asie
- 846 serveurs en Amérique du Nord
- 83 serveurs en Australie et en Nouvelle-Zélande
- 37 serveurs en Amérique du Sud
- 11 serveurs en Afrique
Voici une liste actuelle des emplacements des serveurs (pas les serveurs eux-mêmes) directement du site Web d’IPVanish.
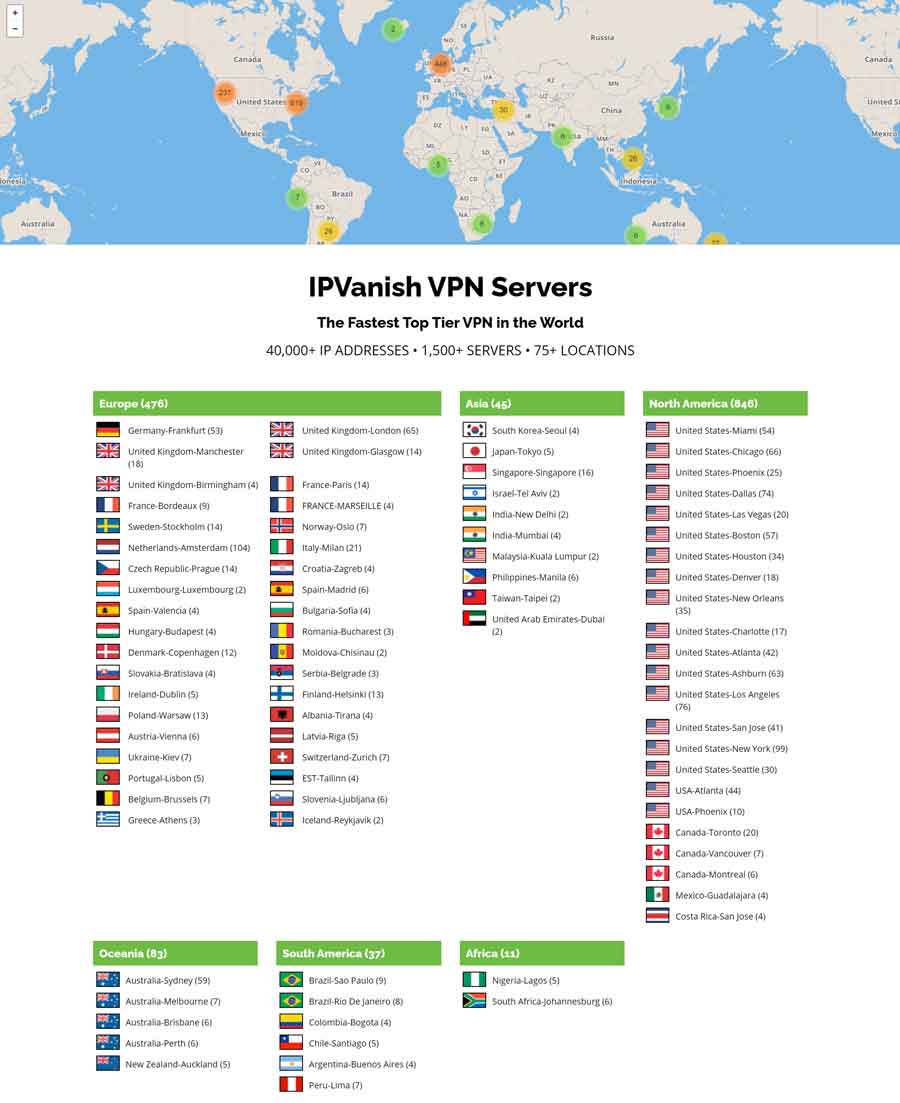
À quel pays devez-vous vous connecter?
Choisir à quel pays se connecter dans votre VPN semble simple. Tout pays que vous choisissez gardera vos données privées et sécurisées,?
Il y a quelques écoles de pensée à choisir le bon pays dans votre application VPN.
Géo-restauration
Vous avez probablement vu un message d’erreur vous indiquant que le contenu que vous souhaitez regarder n’est pas disponible dans votre pays.
En fait, la principale raison pour laquelle j’utilise un VPN est de contourner les géo-restaurations.
Pour contourner les restrictions de streaming dans votre pays, connectez votre VPN à un pays qui peut afficher le contenu que vous essayez de regarder.
Confidentialité
La raison la plus populaire pour laquelle les gens utilisent les VPN est de garder leurs activités privées sur Internet. Cependant, le choix du mauvais pays pour se connecter peut être aussi mauvais que de ne pas avoir de VPN.
Plusieurs pays ont des accords pour partager l’intelligence et les données. Ces accords sont appelés le Cinq yeux, neuf yeux, et Quatorze yeux alliances. (source)
Si la confidentialité est votre principale préoccupation, vous voudrez choisir un pays en dehors de la portée de ces agences. Les deux professionnels de la sécurité recommandent que la plupart sont la Suisse et la Roumanie.
Pour la navigation privée, connectez votre VPN à un pays avec de solides politiques de liberté Internet, comme la Suisse, la Roumanie ou l’Islande.
Torrents P2P
Si vous téléchargez des films ou de la musique à l’aide de torrents, le choix du bon pays est critique.
Ici, vous souhaitez connecter votre VPN à un pays où le torrent est légal et a une bonne infrastructure réseau.
Connectez votre VPN à l’Espagne, à la Suisse ou au Mexique pour un torrent de coffre-fort en toute sécurité.
Sécurité sur les réseaux publics
Enfin, si vous vous connectez à un réseau que vous ne contrôlez pas explicitement, vous pouvez sécuriser vos données avec un VPN.
Ce n’est généralement pas le cas à la maison, sauf si votre wifi est fourni par votre voisin, votre complexe d’appartements ou votre dortoir scolaire.
Dans ce cas, n’hésitez pas à choisir un serveur aux États-Unis ou n’importe quel pays dans lequel vous vivez.
Alternativement, vous pouvez ignorer la sélection d’un pays et vous connecter au serveur le plus rapide.
Pour la sécurité sur les réseaux publics, connectez-vous à un serveur de votre pays d’origine ou à l’option de serveur la plus rapide.
Onglet City
L’onglet City peut vous aider à affiner vos serveurs vers des villes spécifiques.
Une fois un pays sélectionné, la liste se filtrera uniquement vers les villes de ce pays.
Si aucun pays n’a été choisi, IPvanish montrera une liste alphabétique de chaque ville où ils ont des serveurs VPN.
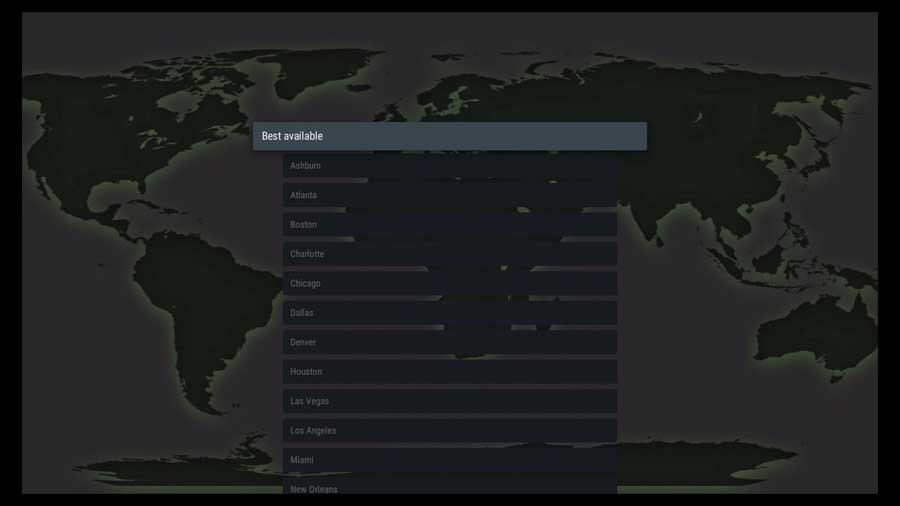
Si vous vous connectez à un serveur de votre propre pays, vous voudrez vous connecter à un serveur d’une ville près de votre maison. Le moins de distance physique par vos données, plus la connexion doit être rapide.
Une autre raison de sélectionner une ville spécifique est qu’elle ouvre des options de recherche locales car vous semblerez parcourir cette ville.
D’après mon expérience, il ne vaut généralement pas la peine de sélectionner une ville spécifique à laquelle vous vous connecter à moins que vous ne soyez intéressé par ces résultats locaux.
Il vaut mieux choisir le serveur le plus rapide du pays et rechercher ce que vous voulez.
Onglet Server
Nous avons vu comment nous connecter à un serveur VPN dans un pays ou une ville spécifique.
L’onglet Server va plus loin en vous permettant de choisir à quel serveur physique à connecter.
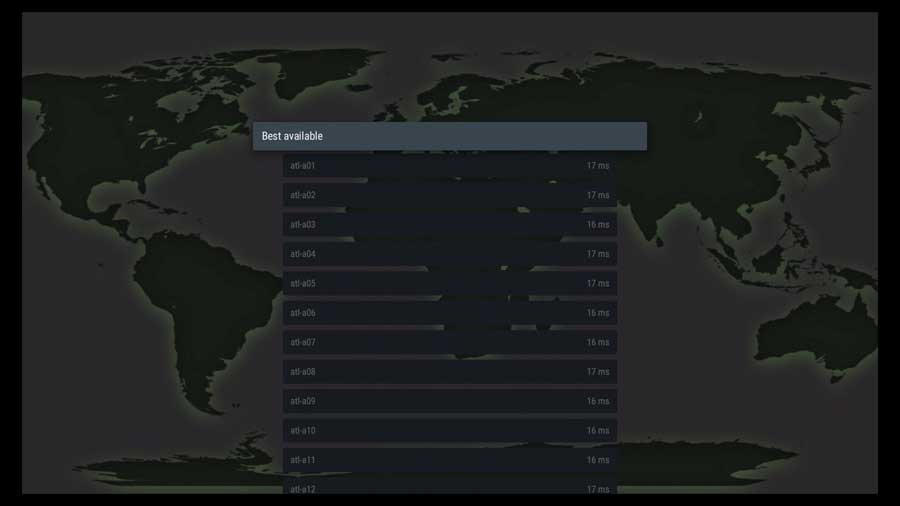
Par défaut, l’onglet Server est par défaut le meilleur serveur disponible. Habituellement, c’est le serveur avec le temps de réponse ping le plus bas et la capacité globale. Cependant, certains VPN ont des serveurs dédiés à des tâches spécifiques (streaming ou torrent, par exemple).
Dans la plupart des cas, il est préférable de laisser cela comme «le meilleur disponible.«Cependant, si vous voulez avoir un peu plus de contrôle, il existe deux façons de voir quels serveurs VPN seront les plus rapides.
Dans l’onglet Server, vous verrez des numéros le long du côté droit pour chaque nom de serveur. Ce sont les temps de réponse ping.
Sans devenir trop technique, c’est le moment (en millisecondes) il faut pour envoyer un petit paquet d’informations au serveur et vice-versa.
Les nombres plus bas sont meilleurs.
Une autre façon de dire quel serveur se connecter est sur la page Web IPvanish.
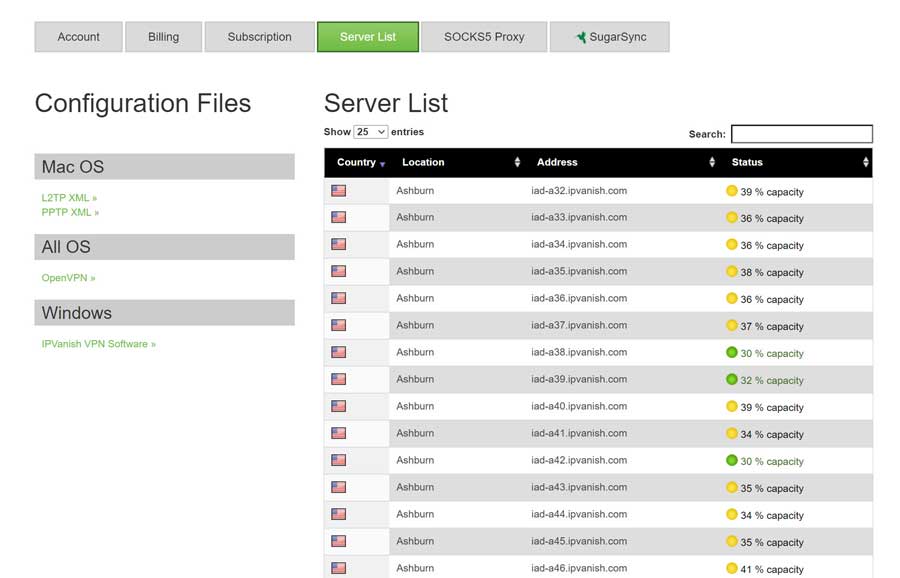
Lorsque vous vous connectez à votre compte IPvanish, l’un des boutons le long de la ligne supérieure se lira Liste de serveurs. En cliquant dessus, il affiche une liste des serveurs, comme on le voit dans l’image ci-dessus.
Au lieu d’afficher les temps de réponse de ping du serveur, vous verrez la charge globale du serveur. Dans ce cas, la plupart des serveurs ont une capacité entre 30% et 40%. Cependant, vous pouvez voir qu’il existe trois serveurs (vert coloré) qui ont la plus basse utilisation.
En théorie, moins d’utilisateurs sur les serveurs signifient qu’ils devraient être plus rapides que les serveurs avec beaucoup d’utilisateurs.
La grande chose à propos de l’application IPvanish Android TV est qu’il examine les temps de ping et l’utilisation du serveur lors de la détermination du meilleur serveur disponible.
À moins que vous ayez du mal à vous connecter à un serveur spécifique, je vous recommande de laisser cet onglet seul.
Le verdict
J’utilise ipvanish comme VPN personnel depuis plusieurs années. Depuis lors, je suis satisfait des performances et des résultats.
Avec les paramètres par défaut, IPvanish est extrêmement simple à utiliser. Ce que j’aime, c’est que cela vous donne également d’excellentes options de configuration si vous voulez plus de contrôle.
Dans l’ensemble, IPvanish est un excellent choix et le Meilleur VPN pour le bouclier Nvidia et Android TV.
Pour plus de grands articles comme celui-ci, visitez ma page Nvidia Shield TV. Vous trouverez tous mes conseils, astuces, critiques et tutoriels pour vous aider à tirer le meilleur parti de votre bouclier Nvidia.
Tim Wells a obtenu son premier ordinateur à l’âge de dix ans et n’a pas cessé de bricoler depuis. Après avoir découvert Android TV Boxes en 2013, il a créé un site Web populaire Android PC Review et l’a guidé sur plus de 8 millions de pages vues avant de s’en sortir en 2018.
Après une brève interruption de l’industrie, il est de retour à la tête d’Androidtvnews.com pour amener Android TV et les boîtes de télévision au premier plan du monde du streaming.
Quand il n’écrit pas, il passe autant de temps qu’il le peut avec sa belle femme et son bouledogue.
Derniers articles de Tim Wells (voir tous)
- Comment installer Kodi 20.2 sur Android TV et TV Box [septembre 2023] – 28 août 2023
- Comment activer des sources inconnues sur Chromecast avec Google TV – 28 août 2023
- Pourquoi Nvidia ne produira pas un nouveau Nvidia Shield TV en 2023 – 28 août 2023
