Kodi Streaming más rápido
Cómo arreglar Kodi Buffering y tartamudeo (septiembre de 2023)
Lee este artículo para obtener más información.
Los mejores métodos cómo solucionar problemas de amortiguación de Kodi
¿Kodi Buffering te deprime?? No debe preocuparse por eso, siempre y cuando solo haya algunas correcciones de amortiguación que ayuden a aclarar la mayoría de los problemas en ciernes de Kodi. En esta guía, encontrará 3 correcciones rápidas para la instalación de Kodi.
Es muy molesto tener su espectáculo más preferible parada para amortiguar. Es, en particular, realmente si ocurre en Kodi, siempre que haya pasado, tal vez, haya pasado una cantidad específica de tiempo optimizando y ajustando su instalación para evitar problemas como este. Sin embargo, si bien aquellos que utilizan complementos de transmisión pueden no ser inmunes a los problemas de amortiguación, hay varias cosas que puede hacer para detener o eliminar el amortiguación de Kodi.
La razón del amortiguador de kodi
Hay varias razones por las cuales puede encontrar la búsqueda de los kodi rezagados. Aquí están los principales:
- Problemas de conectividad de red.
- Velocidad de conexión lenta.
- Congestión de la red en alguna fuente.
- Ancho de banda limitado de algunas fuentes de transmisión.
- ISP (proveedor de servicios de Internet) velocidades de conexión estranguladores.
- Configuración de caché de Kodi inadecuado.
No debe limitar el almacenamiento en búfer a ninguna secuencia o complemento específico. Cuando puede enfrentar el búfer mientras utiliza complementos de terceros como incursión, pacto y más, incluso complementos completamente legales como el bbc iPlayer podría amortiguar en condiciones específicas.
La mejor manera de arreglar Kodi Buffering
Kodi Buffering podría ser un gran problema. Sin embargo, si desea arreglar el amortiguador de Kodi de manera efectiva y rápida, investigue los siguientes problemas/pasos:
- Verifique el ancho de banda (velocidad de Internet) utilizando una prueba de velocidad.
- Asegúrese de que la velocidad de Internet sea lo suficientemente alta para el sitio web que está utilizando.
- Seleccione una función de transmisión más baja cuando existan problemas de velocidad.
- Asegúrese de que su fuente de transmisión esté funcionando correctamente y arriba.
- Verifique si la fuente de transmisión ha detectado problemas de servidor.
- Verifique la instalación de Kodi para obtener problemas.
- Expandir el caché o borrar el caché de transmisión de Kodi.
- Instale la última versión de Kodi.
- Utilice varios complementos de transmisión que utilice varias fuentes.
- Asegúrese de que el ISP no limite la velocidad.
- Utilice una VPN si detecta el estrangulamiento, Veepn es el más eficiente.
Verificar la velocidad de Internet
El contenido de mayor resolución, como 4K, supone velocidades de conexión más altas para evitar problemas de amortiguación. Los usuarios con conexiones rápidas más amplias rara vez enfrentan problemas de amortiguación de Kodi en absoluto. Sin embargo, las conexiones Wi-Fi cuentan con el obstáculo adicional de la información que transmite de forma inalámbrica que podría frenar ligeramente las cosas.
Así es lo rápido que debe ser Internet para hacer una copia de seguridad de las resoluciones 4K, SD y HD:
- 3 Mbps: velocidad de conexión mínima para SD;
- 5 Mbps: velocidad de conexión mínima para HD;
- 10 Mbps: velocidad de conexión mínima para la resolución Full HD;
- 25 Mbps: velocidad de conexión mínima para la resolución 4K.
Incluso cuando paga por Internet de alta velocidad, la velocidad aún podría fluctuar. Echa un vistazo a las mejores formas de detener el amortiguador de Kodi y obtener las mejores velocidades:
Utilizar una VPN para dejar de amortiguar
Es posible que no sea consciente de eso, pero su ISP es monitorear lo que hace. Cuando utiliza demasiada información, el ISP podría reducir la velocidad para proporcionar a todos los usuarios velocidades justas.
El acelerador de ancho de banda puede ocurrir en horas universalmente ocupadas, como durante las horas de trabajo o las noches, cuando cada persona en su piso utiliza Internet. El único método para evitar que el ISP sea consciente de lo que hace es ocultar la actividad en línea con la VPN con Kodi.
Veepn ocultará toda la actividad en línea del ISP generando una conexión a Internet encriptada. Por lo tanto, será imposible para ISP frenar a un usuario.
Configurar y borrar el caché kodi
La segunda razón más común para los problemas de amortiguación de Kodi es el caché sobrecargado. Los magos de Kodi contienen dispositivos de limpieza que ayudarán a despejar las carpetas y archivos no deseados que puedan causar almacenamiento en búfer al ocupar mucho espacio.
Utilice una piel más rápida para menos amortiguación de kodi
Es bueno apagarlo. Sin embargo, las características innecesarias de la piel Kodi le proporcionarán la velocidad adicional para dejar de amortiguar.
Echa un vistazo a la forma de desactivar las animaciones de arte y deslizamiento de los medios de la piel Kodi:
- Haga clic en su icono Cog en la página de inicio de Kodi.
- PUSH “Interfaz.”
- En el panel de la izquierda, empuje la “piel.”Push” Configure la piel.”
- Push “Artework.”Apague el” Mostrar la diversión de los medios como fondo.”
En la configuración de su piel, debajo del “general”, asegúrese de que las siguientes funciones también se apagen. Esto podría ayudarlo a retroceder varias velocidades preciosas que se han desperdiciado.
- Utilizar animaciones de diapositivas.
- Mostrar si los datos están en la barra superior.
- Mostrar banderas de medios.
La mejor manera de solucionar problemas de almacenamiento en búfer en Kodi Fire TV Stick
Si utiliza Kodi a través de Amazon Firestick, y desea saber cómo eliminar el amortiguación en Kodi, se reiniciará mejor el Amazon Firestick en primer lugar. Puede sonar claro; Sin embargo, el reinicio podría resolver muchos problemas y es una de las mejores formas de solución de problemas.
Cuando no funciona, y aún desea saber cómo detener el búfer de Kodi Firestick, haga las siguientes cosas:
- Utilice pieles de resolución más fácil para el kodi.
- Utilice la VPN para evitar que el ISP se meta con la velocidad.
- Utilice la VPN para proteger el tráfico contra aplicaciones deshonestas.
En cualquier momento en que pueda transmitir contenido en línea a través de Kodi, arriesgará su información de transmisión personal expuesta al ISP y a cualquier otra persona que esté conectada a la red. El ISP podría utilizar esta información para acelerar su velocidad intencionalmente y dar más problemas de almacenamiento en búfer.
Además, los complementos de Kodi podrían infectar su herramienta con malware y volverse pícaro. Es mientras los complementos de Kodi se generen y mantengan los desarrolladores de terceros que no están sujetos a la Fundación Amazon o Kodi XBMC. Lo que significa que podrían infectar complementos con malware y volverse pícaros. Las fuentes de transmisión en el kodi también podrían estar templadas.
La VPN podría detener el acelerador de ancho de banda con el ISP. Además, encripta el tráfico de la aplicación, ocultándolo de los ladrones de información que pueden estar ocultando en la red. Por lo tanto, utilizar la VPN con Kodi es un gran método para eliminar el amortiguación de Kodi de maneras específicas que tal vez no haya pensado antes.
¿Cómo puedo evitar el amortiguador de kodi??
- Apague las aplicaciones de fondo que puedan gravar la memoria de la herramienta y obstaculizar la opción de transmitir sin ser interrumpido.
- Limpia el caché Kodi con el mago Kodi.
- Apague las opciones adicionales de Kodi Skin, como animaciones de diapositivas y obras de arte divertidas.
- Compruebe si tiene la velocidad de Internet adecuada para su transmisión en Kodi.
- Utilice VEEPN para detener el acelerador de ancho de banda ISP y proteger el tráfico de la aplicación. Proteja su privacidad en línea ahora mismo con Veepn!
Preguntas frecuentes: cómo solucionar problemas de amortiguación de Kodi
¿Por qué mi kodi es amortiguador??
La mayoría de las veces, el almacenamiento en búfer en Kodi se debe a una débil conexión a Internet. En particular, la transmisión de enlaces HD en Kodi puede ser un desafío si tiene una velocidad lenta de Internet. Para obtener más información, consulte este artículo.
¿Cuáles son las formas de dejar de amortiguar en Kodi Firestick??
- Eliminar archivos temporales de Kodi y borrar el caché.
- Eliminar las características innecesarias de la piel Kodi.
- Use una VPN para mejorar su velocidad y seguridad de conexión a Internet.
Lee este artículo para obtener más información.
¿Puede la deridación real de ayuda para evitar el amortiguación de kodi??
El debrido real puede reducir significativamente los problemas de almacenamiento en búfer en Kodi utilizando el ancho de banda no utilizado mientras se transmite contenido. Puede utilizar hasta el 90% del ancho de banda de Internet total de su ISP si se usa correctamente. Además de mejorar el rendimiento de Kodi, esta herramienta proporciona acceso a transmisiones y funciones de alta calidad. Para usar el deBrid real, es posible que deba instalar un complemento compatible, como Exodus o Redux. Sin embargo, el servicio no es gratuito y requiere una suscripción premium con un período de prueba bastante corto.
¿Qué complementos Kodi no se amortiguan??
- Exodus Redux
- Veneno
- Dragón mágico
- Pacto
- Gaia
Estos complementos están libres de malware y no comprometen su privacidad. Pero antes de usarlos, siempre es una buena idea asegurarse de que no estén transmitiendo contenido ilegal.
Cómo arreglar Kodi Buffering y tartamudeo (septiembre de 2023)
![]()
Al transmitir contenido de video a través de Internet, siempre existe la posibilidad de amortiguar y tartamudear problemas, incluso cuando usa Kodi. En esta guía le mostraremos cómo arreglar Kodi Buffering en un par de pasos sencillos y disfrutar de la transmisión de videos nuevamente sin problemas.
Tabla de contenido
Posibles razones para amortiguar en Kodi
La transmisión de video está ocurriendo en tiempo real, lo que significa que hay varios factores que pueden ser la causa de la amortiguación y el tartamudeo de los videos. Si bien la mayor parte del tiempo es un problema con su conexión a Internet, también la configuración de Kodi defectuosa puede ser el problema.
Algunas razones posibles para el búfer de video en Kodi son:
– Conexión a Internet lenta o inestable
– Problemas de conexión en su red doméstica
– ancho de banda limitado (por su proveedor de Internet)
– Kodi Cache no está configurado ni configurado mal
– Demasiadas personas están viendo la misma transmisión
Velocidad de conexión recomendada para la transmisión de video
Como ya sabe, la transmisión de video está ocurriendo en tiempo real, lo que significa que sus conexiones a Internet deben ser lo más rápidas y estables posible. Cuanto mejor sea la calidad del contenido de video (generalmente reconocible por la resolución como HD o 4K), más alta velocidad de conexión debe ser para reproducir el video sin ningún amortiguación o tartamudeo. La mayoría de las veces las personas con conexiones rápidas y con cableas no necesitan arreglar Kodi Buffering en absoluto.
Dependiendo de la resolución de video, su conexión a Internet debería ser tan rápido al menos:
– Velocidad de conexión mínima en general: 1.5 mbit/s
– Velocidad de conexión mínima para la resolución SD (360p – 480p): 3 Mbit/s
– Velocidad de conexión mínima para la resolución HD (720p): 5 Mbit/s
– Velocidad de conexión mínima para la resolución Full HD (1080p): 10 Mbit/s
– Velocidad de conexión mínima para resolución 4K (2160p): 25 Mbit/s
Si no está seguro de qué tan rápido es su conexión a Internet, simplemente realice una prueba de velocidad rápida en sitios web como rápido.comunicarse (externo). Tenga en cuenta que una conexión con cable es generalmente más rápida y tiene menos latencia en comparación con una conexión WiFi.
Cómo mejorar su conexión a Internet
Estos consejos lo ayudarán a mejorar su conexión a Internet y solucionar problemas de almacenamiento en búfer de Kodi:
– Use una conexión con cable en lugar de wifi
– Si depende de wifi, asegúrese de que su enrutador y dispositivo estén lo más cerca posible
– Asegúrese de que ningún dispositivo esté descargando grandes cantidades de datos
– Las computadoras de Windows y los clientes de juegos pueden descargar actualizaciones en segundo plano
– Intente usar el extensor de rango WiFi para mejorar su señal y calidad WiFi
Ajustar la configuración de caché de Kodi para arreglar Kodi Buffering
¿Qué es el caché kodi??
De hecho, la transmisión de video a través de Internet no está sucediendo realmente en tiempo real. Siempre hay un retraso muy pequeño debido a la tecnología de transmisión en general.
Cuando comienza una transmisión de video, los datos se transfieren a un caché (principalmente la RAM). Su dispositivo está obteniendo esta información de su RAM, la codifica y crea un marco en su pantalla. Esto sucede varias veces en un segundo, por lo que si su caché no está configurado correctamente o se llena demasiado lento con los datos, puede haber almacenamiento en búfer y tartamudeo. Kodi también está trabajando así también.
Lo que la mayoría de la gente no sabe: puede configurar y optimizar su caché Kodi para arreglar Kodi Buffering. Puede hacer esto manualmente creando un archivo llamado “AdvancedSettings.XML ”o simplemente use un complemento de mantenimiento como el Addon Kodi del asistente abierto.
Método n. ° 1: Use el complemento de Kodi del asistente abierto
El Open Wizard Kodi Addon es una utilidad de mantenimiento para mantener su sistema kodi delgado y rápido. Con este complemento, puede eliminar archivos temporales, miniaturas, paquetes, crear copias de seguridad, pero lo más importante es que también puede editar su configuración de caché de Kodi para arreglar Kodi Buffering! Lo mejor de esto: el asistente abierto se puede instalar como cualquier otro complemento.
Use nuestra guía para instalar el Addon Kodi del asistente abierto Al hacer clic aquí.
Luego, siga estos pasos para editar su configuración de caché de Kodi:
01 – Antes de comenzar, verifique su cantidad de RAM, ya que es importante saberlo más tarde. Inicie Kodi y haga clic en el pequeño icono de engranajes en la parte superior izquierda. Luego seleccione “Información del sistema”.
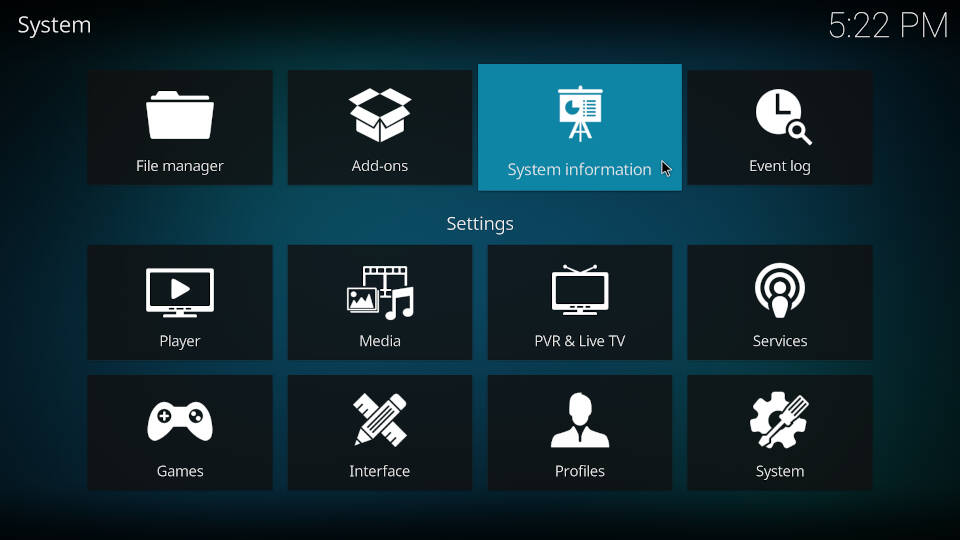
02 – Navegue a “Resumen” en el lado izquierdo y eche un vistazo a la parte inferior en “Uso de la memoria del sistema”. Recuerda el valor después de la barra (En este ejemplo son 32716 MB). En la mayoría de los casos, está utilizando dispositivos de transmisión como Amazon Fire TV, Nvidia Shield TV o Android TV Boxes. Lo más probable es que su valor sea algo entre 1024 MB y 8192 MB.
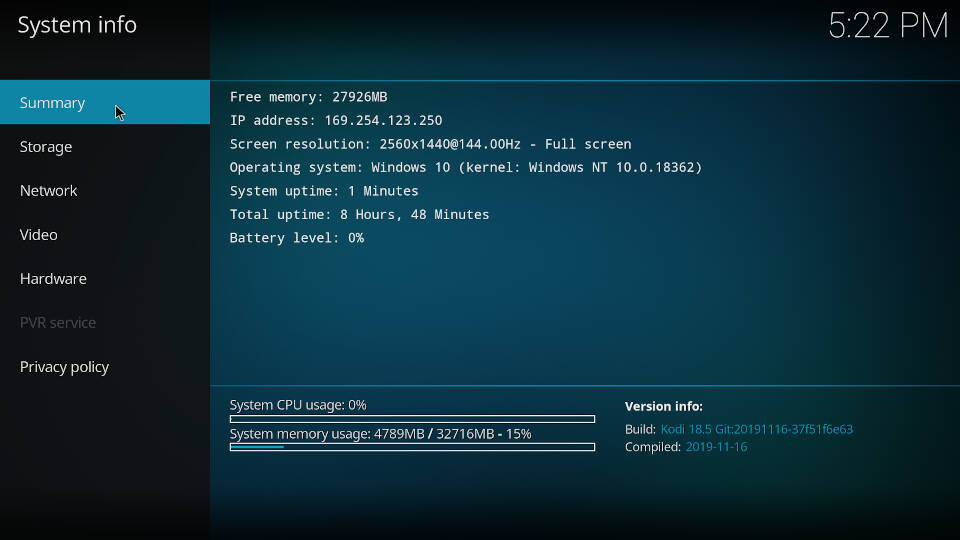
03 – Regrese a la pantalla de inicio de Kodi y abre el Addon Kodi del asistente abierto. En el menú principal, seleccione “Mantenimiento”.
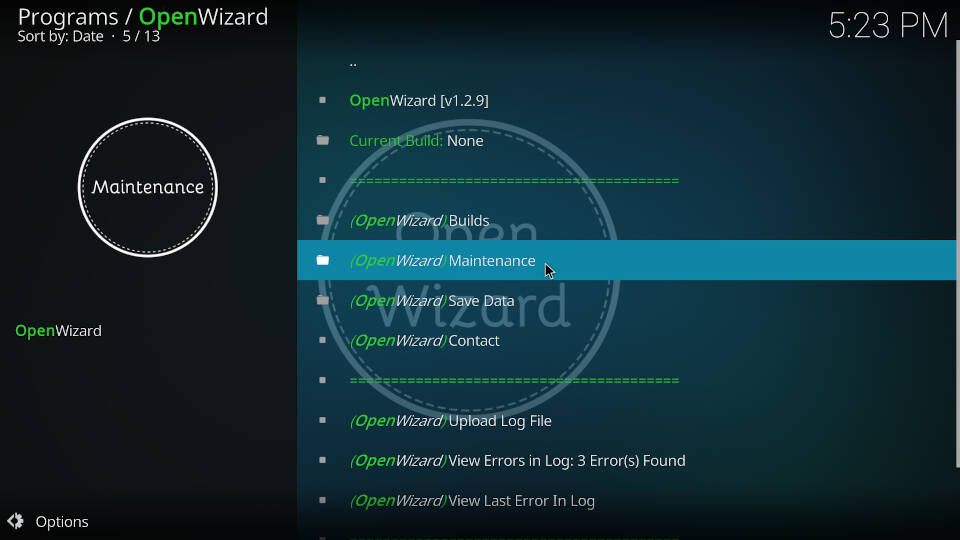
04 – Haga clic en “Tweaks / correcciones del sistema”.
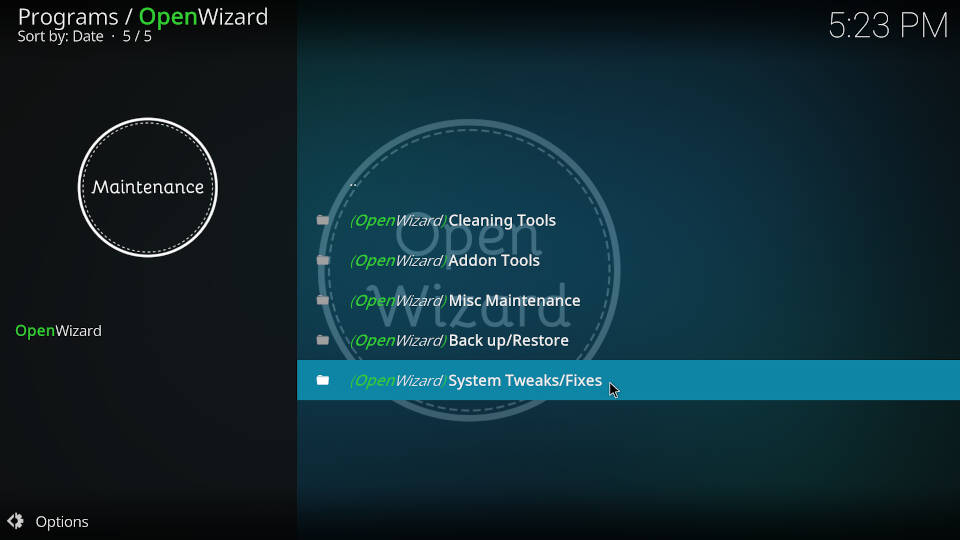
05 – Ahora seleccione “Ajustes avanzados”.
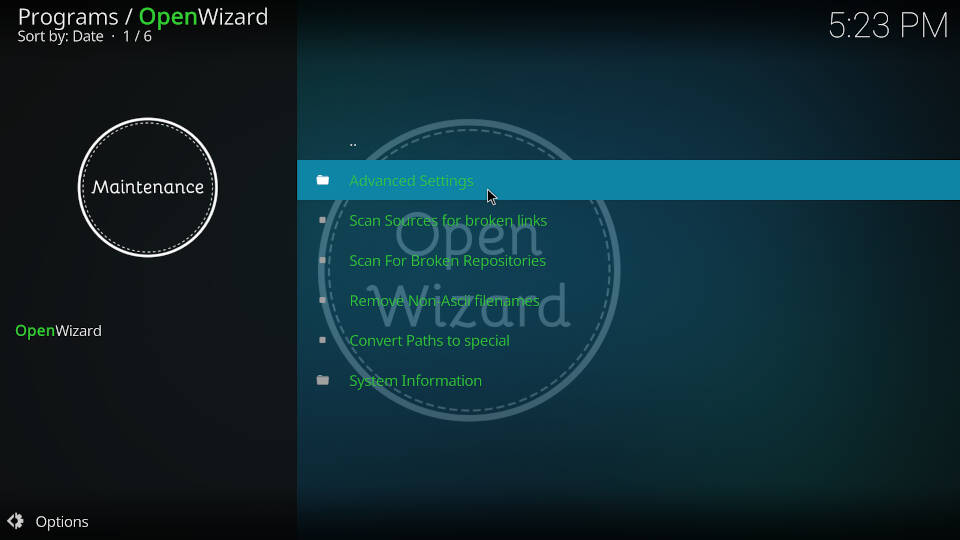
06 – Haga clic en “Cache & Network Presets”.
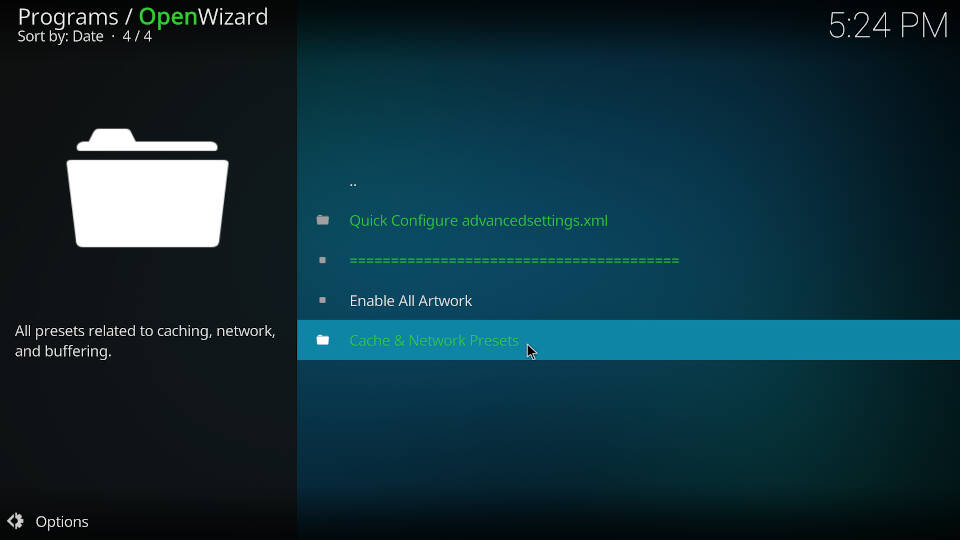
07-En esta pantalla debe elegir entre “Preset de dispositivos de bajo RAM” y “Preset de dispositivos de alta gama”.
Si está utilizando un dispositivo con una memoria del sistema de 2048 MB o más, haga clic en “Preset de dispositivos de alta gama”. De lo contrario seleccionar “Preset de dispositivos de bajo RAM”.
Asegúrate de No haga clic en “Cero Cache Preset” ya que hará que su experiencia de transmisión de video sea inestable y mucho peor.
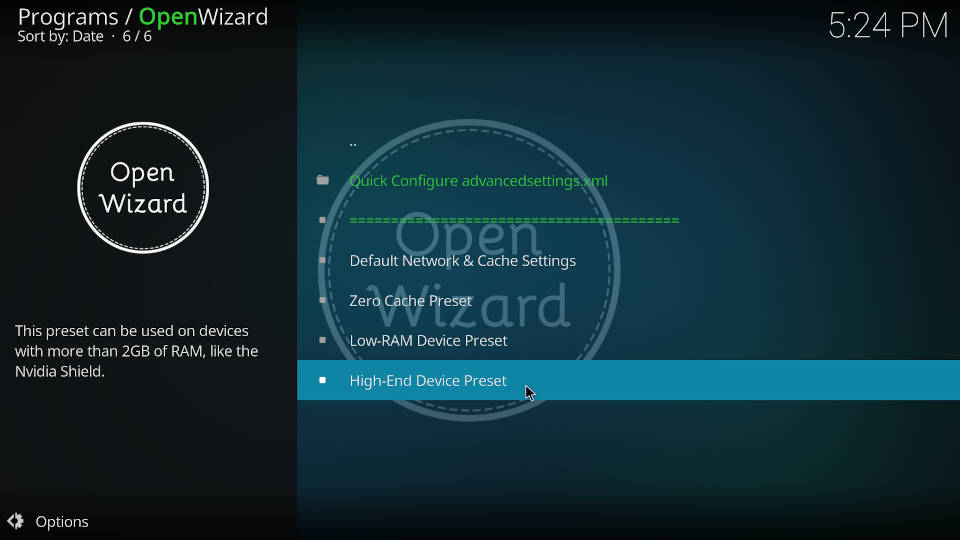
08 – Ahora el asistente abierto Kodi Addon quiere descargar un archivo de configuración específico para su configuración de caché de Kodi. Haga clic en “Instalar”.
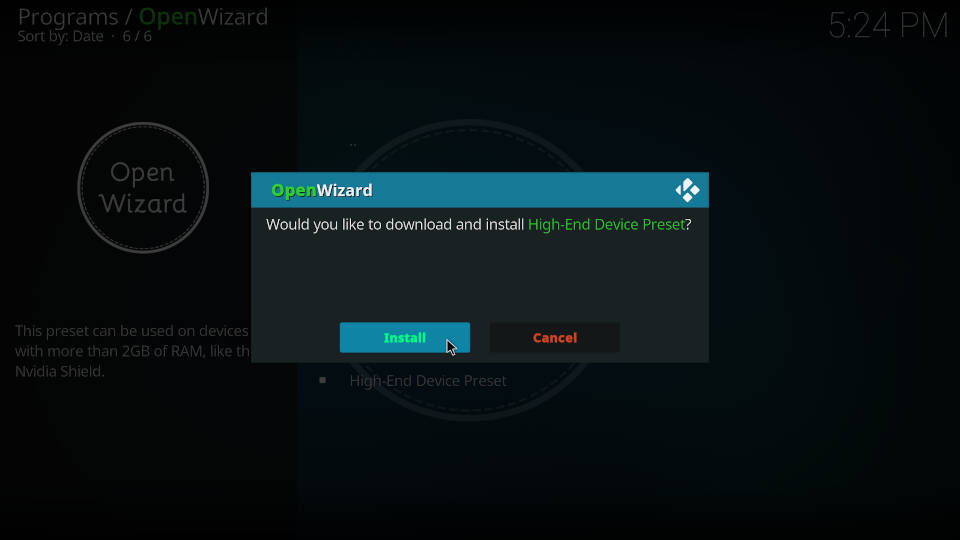
09 – Luego debe reiniciar Kodi para que la nueva configuración de caché entre en vigencia.
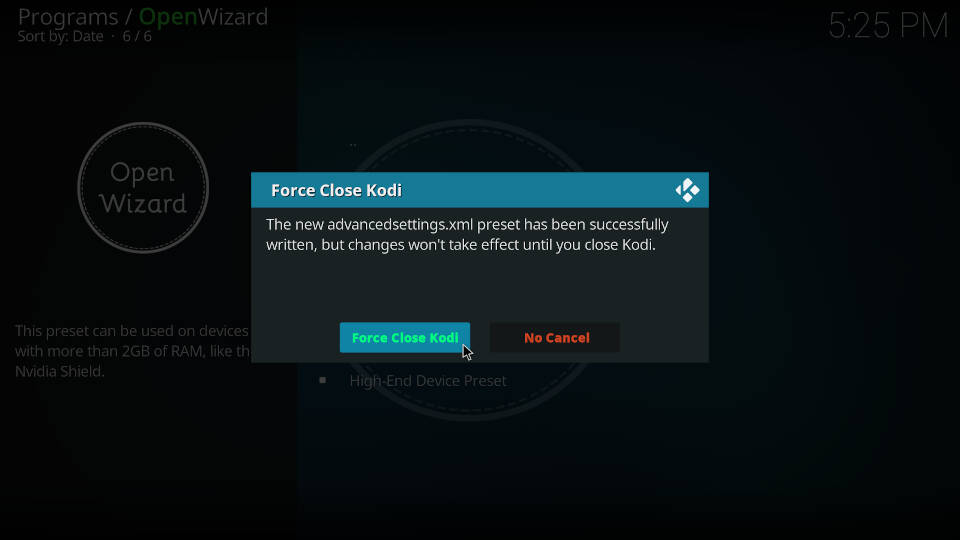
10 – Después de un reinicio, puede abrir el complemento de Kodi del mago abierto nuevamente y navegar al mismo menú. Puede ver su configuración modificada de caché de Kodi haciendo clic en “Ver PonectedSettings actuales.XML “.
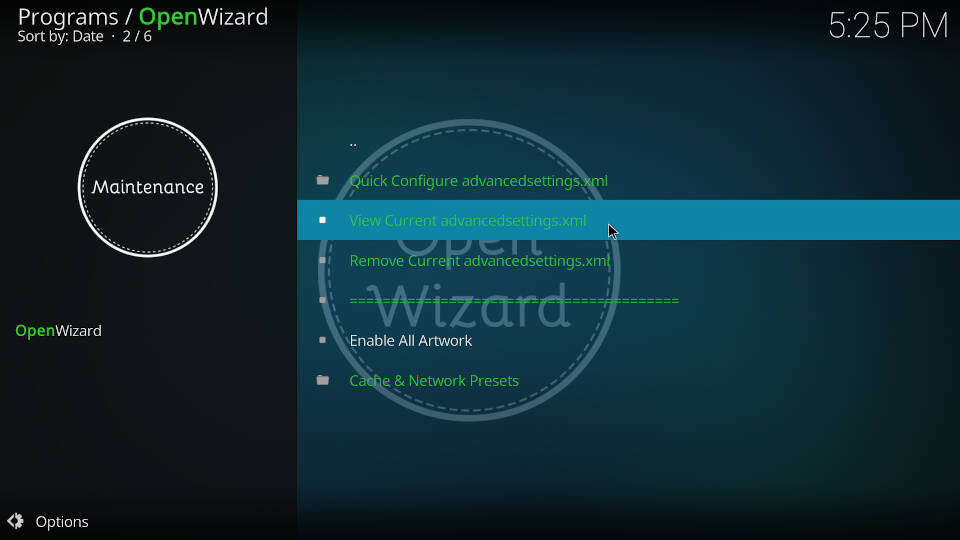
11 – el “Buffermode” le dice a Kodi cómo manejar la transmisión de video en general. El “tamaño de la memoria” es el tamaño real de su caché kodi que depende de la memoria de su sistema disponible (sin embargo, no es un valor de byte de ninguna manera). El valor para “ReadFactor” describe cómo Kodi realmente lee y codifica el caché.
Sin embargo, realmente no necesitas entender nada de eso, ya que el mago abierto ya lo ha hecho por ti.
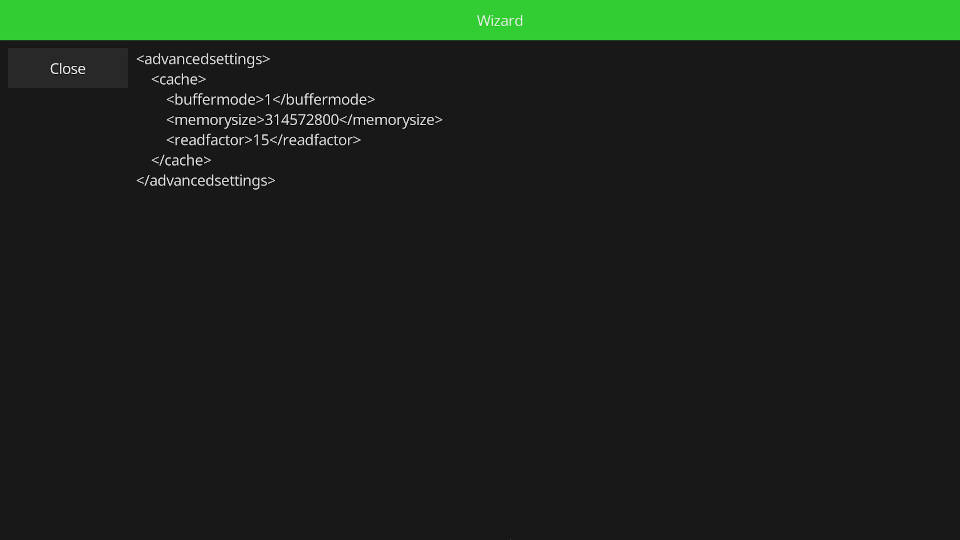
Método #2: Crear y editar AdvancedSettings.XML manualmente
El “Ajustes avanzados.XML “ El archivo está oculto pero bastante poderoso ya que puede editar muchas configuraciones de Kodi allí. Con la ayuda del archivo AdvancedSettings, puede ajustar su configuración de caché de Kodi y potencialmente solucionar problemas de almacenamiento en búfer de Kodi.
Los siguientes pasos solo deben ser realizados por usuarios avanzados de Kodi! En la mayoría de los casos, está bien usar el Addon Kodi del mago abierto, que hace toda la magia por ti en solo un par de clics. Solo desplázate un poco para averiguar cómo.
Los avances avanzados.El archivo XML se encuentra en la carpeta UserData de su sistema Kodi. Por ejemplo, si está utilizando Android (Fire TV Stick, Nvidia Shield TV o Android TV Boxes), la ruta exacta es „Android/Data/Org.XBMC.kodi/archivos/.kodi/userData/”.
Las rutas de la carpeta de datos de usuarios en todos los sistemas operativos y distribuciones de Kodi:
- Androide: Android/Datos/Org.XBMC.kodi/archivos/.kodi/userData/
- iOS: /privado/var/mobile/biblioteca/preferencias/kodi/userdata/
- Libreelec: /almacenamiento/.kodi/userData/
- Linux: ~/.kodi/userData/
- OSMC: /Home/OSMC/.kodi/userData/
- Mac: /Usuarios // biblioteca/soporte de aplicación/kodi/userData/
- Tvos: /privado/var/mobile/biblioteca/preferencias/kodi/userdata/
- Windows: %AppData%\ kodi \ userData
- Windows portátil:\ portable_data \ userData \
- Aplicación de Windows: %LocalAppData%\ paquetes \ xbmcfoundation.KODI_4N2HPMXWRVR6P \ LOCALCACHE \ ROAMING \ KODI \
Si sabe de qué carpeta estamos hablando, es probable que no sea un problema para usted navegar a ese camino. Los usuarios de Libreelec pueden usar SMB, mientras que los usuarios de Android desean consultar aplicaciones especiales de Administrador de archivos como “ES File Explorer” o “Root Browser Classic” para editar archivos y carpetas directamente en su dispositivo Android.
Dentro de la carpeta de Data de usuario, cree un archivo llamado “AdvancedSettings.xml ”y edítelo. Si el archivo ya está existente, elimine todo dentro y comience con una pieza en blanco de papel virtual. Quieres poner este código:
Tu_value es el valor que obtienes por Multiplicar 209715200 por la cantidad de memoria de su sistema en GB (Por ejemplo, 209715200 x 2 GB RAM). Sin embargo, te sugerimos encarecidamente no escriba un valor mayor que “314572800”.
Guarde el archivo, reinicie su kodi y los cambios entrarán en vigencia inmediatamente.
