La conexión de red entre su computadora y el servidor VPN
Corrección: no se puede conectar a L2TP VPN en Windows 10 (resuelto)
1. Presione simultáneamente el Ganar + Riñonal teclas para abrir el cuadro Ejecutar comando.
2. Tipo regedit y presionar Ingresar para abrir el editor de registro.
Arreglar la conexión entre su computadora y la VPN fue interrumpida del servidor
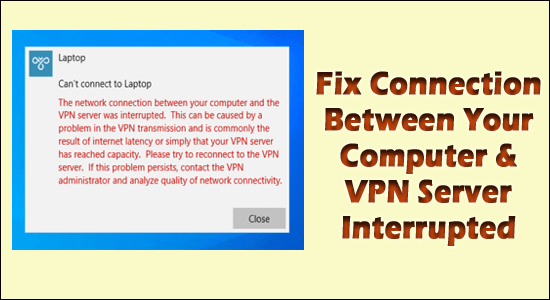
Si está utilizando una VPN, entonces puede encontrar un mensaje de error “La conexión de red entre su computadora y el servidor VPN se interrumpió “ En su PC Windows 10 o Windows 11.
El mensaje de error aparece en el escritorio cuando los usuarios intentan configurar o Conecte un servidor VPN en el sistema operativo Windows. En general, el error aparece debido a un problema en la transmisión VPN debido a la conexión a Internet de retraso o deficiente o el servidor VPN ha alcanzado su capacidad.
Muchos usuarios lograron corregir “la conexión de red entre su computadora y el servidor VPN se interrumpió”, reconectando al servidor VPN después de deshabilitar el firewall.
Sin embargo, si esto no funcionará para que elude el error, siga las correcciones que se dan a continuación, pero antes de saltar directamente sobre las correcciones, echemos un vistazo a los culpables comunes que desencadenan la “conexión entre su computadora y la VPN se interrumpió” error.
¿Qué causa “la conexión de red entre su computadora y el servidor VPN se interrumpió”?
- Interrupción de firewall o antivirus – Esta es una de las razones más posibles responsables del error muchas veces el programa antivirus y el firewall bloquean los archivos o interrumpen la conexión entre su sistema y el servidor VPN, por lo que deshabilitar el firewall y el programa de seguridad de 3 rd pueden funcionar para usted.
- Conexión a Internet pobre o inestable – Si su conexión a Internet no funciona correctamente o inestable, esto también puede causar problemas al conectarse al servidor VPN. Así que consulte su conexión a Internet o cambie a una conexión a Internet diferente.
- Servidor no responde – A veces, el servidor VPN no responderá y esto comienza a causar problemas al establecer la conexión entre la VPN y la conexión de red de su PC. Intente hacer ping al servidor VPN para averiguar si aún es accesible o en línea o cambiar la ubicación de VPN
Por lo tanto, estas son algunas de las razones comunes que causaron que la VPN se interrumpió el error, siga las correcciones dadas una por una para resolver el error.
¿Cómo soluciono “la conexión de red entre su computadora y el servidor VPN se interrumpió?”
Tabla de contenido
Arreglar 1 – Tweaks rápidos preliminares
Antes de comenzar con las soluciones de solución de problemas aquí, se sugiere probar los ajustes rápidos, ya que esto funcionó para varios usuarios para resolver los problemas y errores internos que causaron el error.
- Reinicie su PC: En algunos casos, los problemas y errores internos comienzan a causar problemas y si olvidó reiniciar su PC después de desinstalar y reinstalar el sistema, esto comienza a causar problemas. Entonces, reinicie su sistema para resolver errores y fallas.
- Reinicie su enrutador: Su enrutador podría estar causando problemas e interrumpir la conexión de red, así que reinicie el enrutador para resolver los problemas técnicos. Además, también puede conectarse utilizando una conexión con cable para arreglar problemas lentos de Internet. Y verifique si ahora se resuelve la conexión entre su computadora y la VPN.
- Consulte la información del perfil de VPN: Si los detalles de configuración de su perfil VPN son incorrectos, entonces esto puede causar interrupción al configurar una conexión con su PC y VPN Server. Asegúrese de configurar el Perfil de VPN con la dirección IP VPN correcta, ID de usuarios y contraseña ya que esto le ayuda a autorizar la conexión VPN al servidor.
Ahora, si estos ajustes rápidos no lo ayudan a resolver el error, entonces podría estar lidiando con un problema grave, así que pruebe con cuidado las correcciones a continuación.
Fix 2 – Apague el firewall
Como se dijo anteriormente, esto es el culpable común que causa el error, así que deshabilite el firewall de Windows para solucionar la resolución Problema de conexión VPN Siguiendo las instrucciones que se dan a continuación:
- Primero, haga clic en Windows Botón de inicio, luego en el Box de búsqueda de Windows tipo Firewall> golpear Ingresar
- Ahora de la lista de resultados que aparecieron seleccionar y hacer clic en el Firewall de defensa de Windows
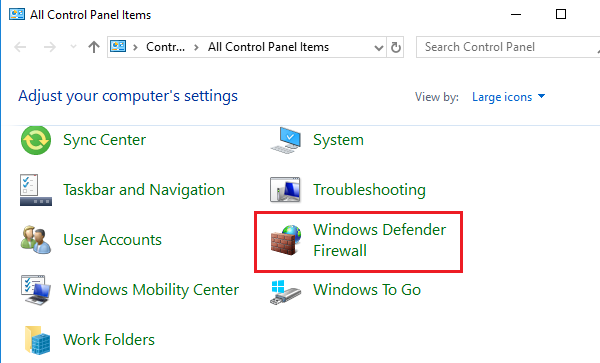
- Luego en el lado izquierdo haga clic en Encienda o desactive el firewall de defensor de Windows
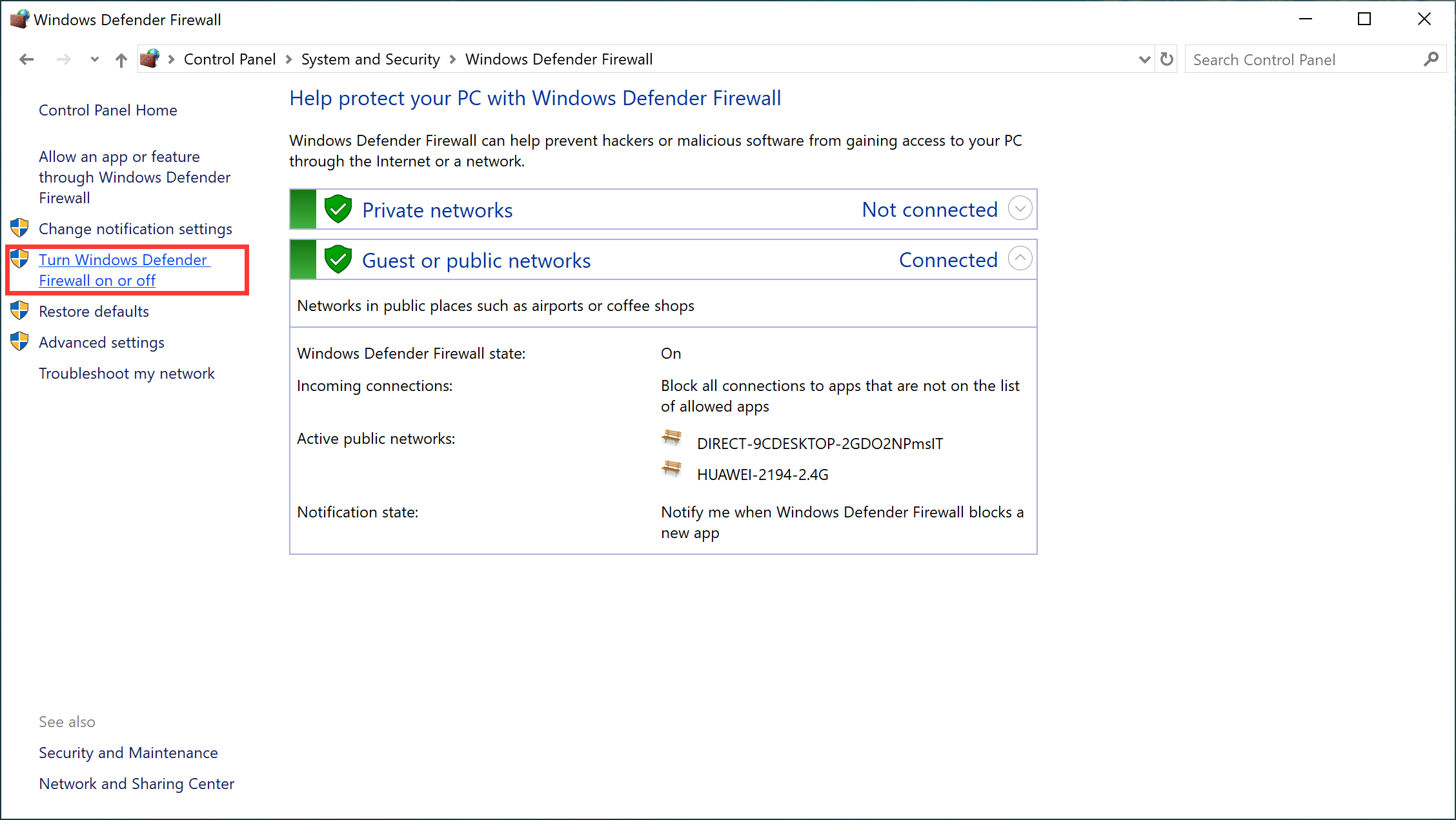
- Y elegir Apague el firewall de defensor de Windows Para el Pública y privada Configuración de la red
- Hacer clic DE ACUERDO para guardar cambios.
A continuación, verifique si el error se corrige, pero si sigue viendo el error, active el firewall y asegúrese de que la VPN se agregue a la lista excepcional.
FIJAR 3 – Desactivar antivirus o agregar excepción
Al igual que el Cortafuegos, Su programa antivirus también puede entrar en conflicto con los archivos del servidor VPN o bloquear e interferir con los archivos VPN.
Por lo tanto, intente deshabilitar el programa antivirus temporalmente y verifique si esto funciona para usted. Además, también puedes Agregue VPN a la excepción antivirus Lista si no se siente cómodo en deshabilitar su programa de seguridad.
Aquí para hacerlo, abra el software antivirus y haga clic en el Ajustes y Excepción y luego Agregar VPN en la lista de excepciones.
Bueno, el proceso puede diferir según el programa antivirus que instaló, así que verifique y hágalo en consecuencia.
Ahora, si hacer esto, no funcionará para usted, dirígete a la próxima solución posible.
Corrección 4 – Modifique la conexión VPN a PPTP
Bueno el PPTP (Protocolo de túnel punto a punto) es el Protocolo VPN anterior y se usa generalmente para el protocolo y en la naturaleza rápida. Pero esto es menos seguro debido a los protocolos de confirmación subyacentes.
Entonces, si está bien con menos seguridad, intente cambiar el tipo VPN al PPTP y verifique si esto funciona para que usted resuelva el error.
A continuación, siga los pasos para hacerlo:

- SIGUIENTE Haga clic con el botón derecho en el Conexión VPN y elige Propiedades
- Ahora dirígete al Pestaña de seguridad y cambiar el Tipo de VPN a Protocolo de túnel punto a punto (PPTP).
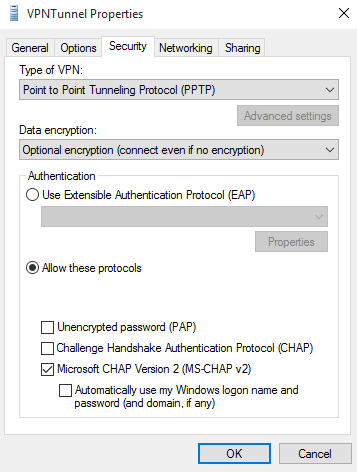
Espero que esta solución funcione para usted, pero si aún lucha con el error, dirígete a la siguiente solución potencial.
FIX 5 – Cambiar la ubicación de VPN
Existe la posibilidad de que tu VPN Server no responde o actualmente está en su ubicación, Entonces, cambiar la ubicación de VPN a un país diferente podría trabajar para que usted resuelva La conexión de red entre su computadora y el servidor VPN se interrumpió un error.
Aquí sigue los pasos para hacerlo:
- Primero, abra el Aplicación VPN y después de eso, inicie sesión con el nombre de usuario y la contraseña correctos.
- Seleccione el país, desea que su PC cambie la ubicación y haga clic en el Botón de conexión rápida
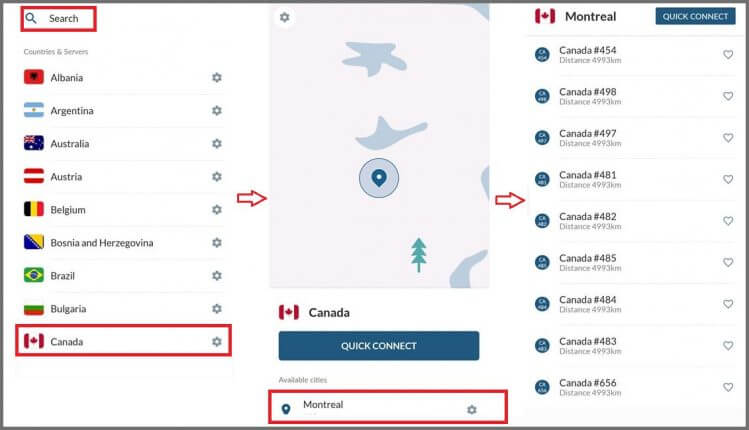
- Tomará un par de minutos para el Servidores de VPN para otorgar permiso y dar una nueva dirección IP.
Se estima que conectarse a una nueva ubicación de VPN puede funcionar para que usted resuelva el error.
FIJAR 6 – Cambiar la configuración del enrutador
En su enrutador, hay ciertas configuraciones que debe habilitar una conexión ininterrumpida entre su computadora y VPN y usar la VPN correctamente.
Tenga en cuenta: Este es un proceso un poco difícil y para aprender a realizarlo correctamente, asegúrese de verificar las instrucciones manuales del enrutador.
Aquí sigue los pasos para hacerlo:
- Primero, debe abrir la configuración del enrutador (siga los pasos en la guía manual de su enrutador)
- Luego habilite las opciones dadas:
- Protocolo 47 Gre
- Puerto 1723 para PPTP VPN
- VPN PASS-TRAVÉS
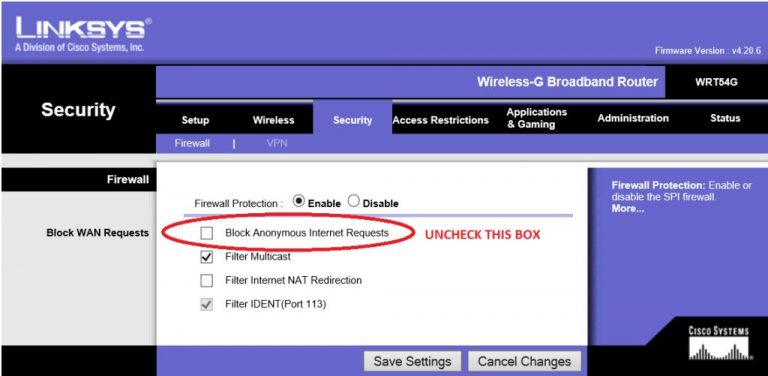
Se estima después de habilitar la opción dada, puede resolver el servidor VPN fue interrumpido problemas.
Arreglar 7 – Clear Cookies, Entradas de registro y archivos de basura
A veces las cookies almacenadas, los archivos basura sobrantes y las entradas de registro comienzan a interferir con la VPN y no puede establecer una conexión. Entonces, aquí se sugiere Limpiar las cookies, los archivos basura, el historial y los archivos basura.
Para hacerlo, es mejor ir a la aplicación de terceros y limpiar su PC automáticamente. Esto escaneará su sistema por completo y eliminará los datos no deseados completos por completo en unos pocos clics.
Haga que Ccleaner elimine los archivos no deseados y las entradas de registro
FIJO 8 – Reinstale el cliente VPN
Si ninguna de las soluciones mencionadas anteriormente funciona para usted y aún viendo el error, entonces el problema podría estar relacionado con el cliente VPN.
Puede suceder que el cliente VPN se dañó debido a la instalación y, por lo tanto, causó problemas, por lo que aquí se sugiere reinstalar el cliente VPN.
Intente desinstalar el cliente VPN utilizando el desinstalador de terceros, esto lo ayuda a eliminarlo por completo sin dejar los archivos basura y sobrantes.
Obtenga Revo Uninstaller para eliminar el cliente VPN por completo
Una vez que lo desinstale por completo usando la herramienta, reinstale desde el sitio web oficial. Ahora verifique si el error se resuelve o si cambia a un cliente VPN diferente.
Consejo de bonificación: ejecute el servicio VPN alternativo
Si todavía está tratando con el problema interrumpido de la conexión VPN, elija un cliente VPN diferente para obtener una conexión ininterrumpida y usarla sin ningún error. Pruebe el mejor servicio VPN – Expressvpn.
Esta es una herramienta muy avanzada y popular y VPN que protege su privacidad y seguridad. No solo esto, es completamente Confianza, sin riesgos y ofrece velocidad de rápido rápido y acceso a Internet sin restricciones
Obtenga ExpressVPN para una conexión ininterrumpida y estable
Ahora es tu turno
Entonces esto se trata del “La conexión de red entre su computadora y el servidor VPN se interrumpió “Error.
Pruebe las correcciones dadas una por una para resolver el error en su sistema operativo Windows 10 y 11.
Además, si enfrenta problemas y errores con su PC con Windows, no dude en ejecutar Herramienta de reparación de PC. Con esto, puedes resolver varios tercos problemas de la computadora, proteger de la pérdida de archivos, escanear virus/malware y mucho más.
A pesar de esto, si hay algo que me perdí o si tiene algún comentario o consulta, no dude en compartir con nosotros en nuestro Facebook página.
Si te gusta el artículo, no olvides presionar el Botón “me gusta y siga nuestra página para recibir una notificación cuando llegue el nuevo artículo.
Hardeep siempre ha sido una amante de Windows desde que tenía sus manos en su primera PC con Windows XP. Ella siempre ha estado entusiasmada con las cosas tecnológicas, especialmente la computación de inteligencia artificial (IA). Antes de unirse a PC Error Fix, trabajó como profesional independiente y trabajó en numerosos proyectos técnicos.
Corrección: no se puede conectar a L2TP VPN en Windows 10 (resuelto)

Si no puede conectarse a su servidor VPN L2TP/IPSEC desde Windows 10, continúe leyendo a continuación para resolver el problema.
Los errores de conexión VPN pueden ser causados por una variedad de causas, pero generalmente se deben a la configuración incorrecta de la conexión VPN (E.gramo. Nombre/dirección del servidor incorrecto, método de autenticación, nombre de usuario o contraseña). Por lo tanto, el primer paso para solucionar problemas de conexión VPN es verificar que todas las configuraciones de VPN sean correctas.
Este tutorial contiene instrucciones para resolver los siguientes errores, mientras intenta conectarse al servidor VPN L2TP/IPSEC en Windows 10 o Windows Server 2012/2016:
- La conexión de red entre su computadora y el servidor VPN no se pudo establecer porque el servidor remoto no está respondiendo. Esto podría deberse a uno de los dispositivos de red (E.gramo. Firewalls, NAT, enrutadores, etc.) entre su computadora y el servidor remoto no están configurados para permitir conexiones VPN. Póngase en contacto con su administrador o su proveedor de servicios para determinar qué dispositivo puede estar causando el problema.
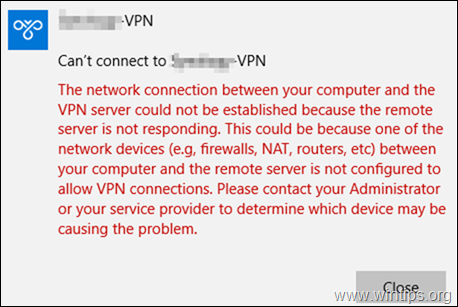
El intento de conexión L2TP falló porque la capa de seguridad encontró un error de procesamiento durante las negociaciones iniciales con la computadora remota.
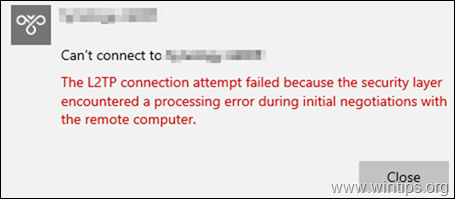
Cómo arreglar: no se puede conectar a VPN. La conexión L2TP entre su computadora y el servidor VPN no se pudo establecer en Windows 10.
Antes de continuar con las instrucciones a continuación, aplique las siguientes acciones: *
* Importante: Si el problema comenzó en enero de 2022, Vea el siguiente artículo primero:
- Artículo relacionado:Corrección: el intento de conexión L2TP falló porque la capa de seguridad encontró un error de procesamiento durante las negociaciones iniciales con la computadora remota.
1. Asegúrese de que los puertos L2TP/IPSEC requeridos estén habilitados en el lado del servidor VPN.
Inicie sesión en el enrutador en el lado del servidor VPN y reenvíe lo siguiente UDP puertos a la dirección IP del servidor VPN: 1701, 50, 500 y 4500
2. Conectarse a VPN a través de otro dispositivo o red.
Intente conectarse a L2TP VPN desde otro dispositivo (E.gramo. su móvil) o red (e.gramo. la red telefónica de su móvil).
3. Eliminar y recrear la conexión VPN.
A veces, los problemas de conexión VPN se resuelven después de eliminar y volver a admitir la conexión VPN.
Si, después de los pasos anteriores, aún no puede conectarse a su servidor VPN L2TP/IPSEC desde su computadora Windows 10, aplique las siguientes modificaciones al registro y la conexión VPN.
PASO 1. Permitir conexiones L2TP detrás de Nat.
Por defecto, Windows no admite conexiones L2TP/IPSEC si la computadora o el servidor VPN se encuentran detrás de un NAT. Para evitar este problema, modifique el registro de la siguiente manera:
1. Abierto Editor de registro. Para hacer eso:
1. Presione simultáneamente el Ganar + Riñonal teclas para abrir el cuadro Ejecutar comando.
2. Tipo regedit y presionar Ingresar para abrir el editor de registro.
2. En el panel izquierdo, navegue a esta llave:
- HKEY_LOCAL_MACHINE \ SYSTEM \ CurrentControlSet \ SEVICES \ PolicyAgent
3. Haga clic derecho en un espacio vacío en el panel derecho y seleccione Nuevo -> Valor dWord (32 bit).
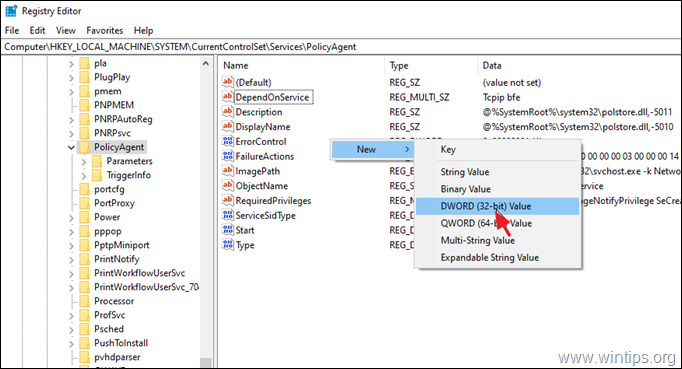
4. Para el nuevo tipo de nombre de clave: AsumirudpencapsulationContextonsendrule y presionar Ingresar.
* Nota: El valor debe ingresarse como se muestra arriba y sin espacio al final.
5. Haga doble clic en AsumirudpencapsulationContextonsendrule tipo de valor 2 en datos de valor y haga clic DE ACUERDO.
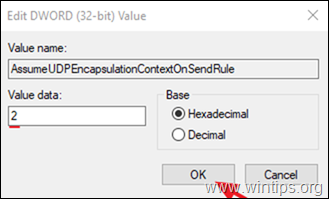
6. Cerca Editor de registro y reiniciar la máquina.
Paso 2. Modificar la configuración de seguridad en la conexión VPN.
1. Riñonalhight-hick en el Red icono en la barra de tareas y elija Abra la configuración de redes e internet.
* Nota: Alternativamente, vaya a Comenzar > Ajustes hacer clic Redes e Internet.

2. Seleccionar Éternet a la izquierda y luego haga clic Cambiar opciones de adaptador A la derecha.
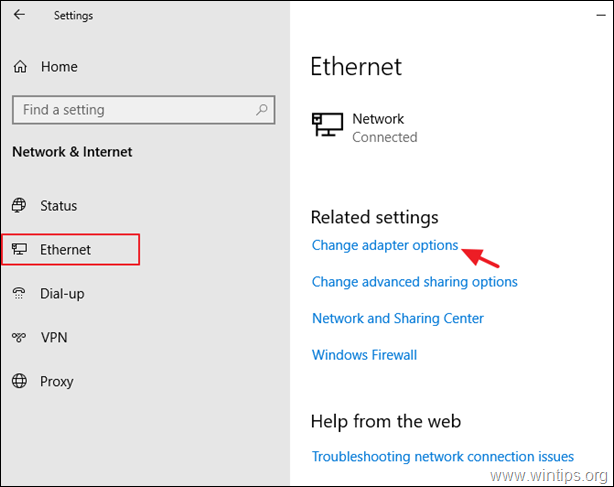
3. Botón derecho del ratón en la conexión VPN y eligió Propiedades.
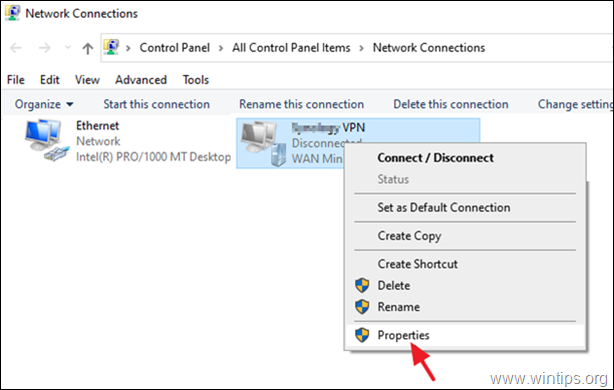
4A. En Opción pestaña, haga clic Configuración de PPP.
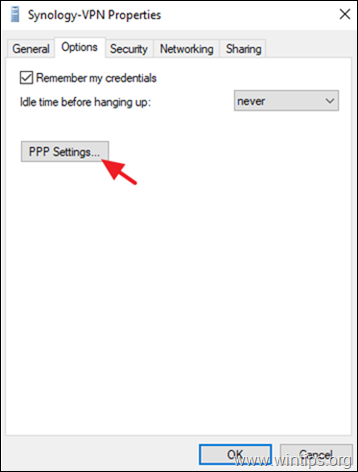
4b. Controlar Habilitar extensiones de LCP y hacer clic DE ACUERDO.
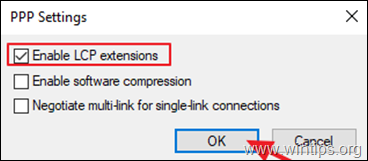
4C. En Seguridad pestaña, verifique lo siguiente y haga clic DE ACUERDO.
- Permitir estos protocolos
- Desafío del protocolo de autenticación del apretón de manos (CHAP)
- Microsoft Chap Versión 2 (MS-Span V2)
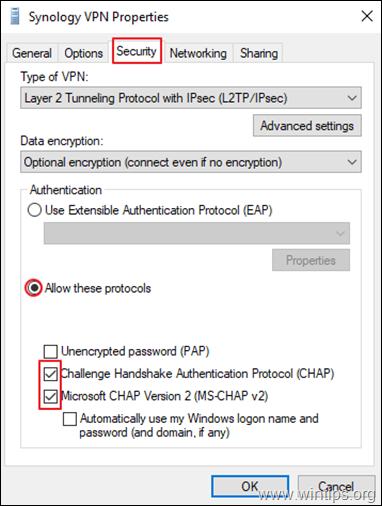
5. Intenta conectarte a VPN. La conexión debe establecerse ahora sin problemas. *
Ayuda adicional: Si después de aplicar los pasos anteriores, todavía tiene un problema, intente lo siguiente:
1. Compruebe que los siguientes servicios están habilitados (Tipo de inicio: Automático)
2. Si está utilizando un programa de firewall de terceros, intente deshabilitarlo o desinstalarlo por completo antes de conectarse a VPN.
3. Intentar reiniciar el firewall de Windows Configuración de su valor predeterminado. Para hacer eso, ir a Panel de control > Firewall de defensa de Windows y hacer clic Restaurar los valores predeterminados.
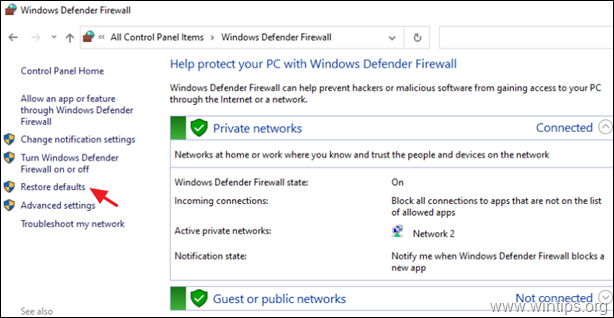
4. Borrar y recrear la conexión VPN.
5. Reiniciar el enrutador en el lado del servidor de VPN.
Eso es todo! Avísame si esta guía te ha ayudado dejando tu comentario sobre tu experiencia. Por favor, me guste y comparta esta guía para ayudar a otros.
Artículos Relacionados
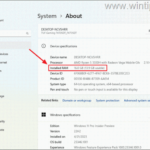
Cómo verificar el tamaño de la RAM, la velocidad, el fabricante y otras especificaciones en Windows 10/11.
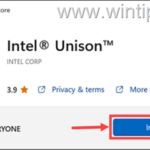
Cómo controlar el iPhone desde Windows con la aplicación Intel Unison.
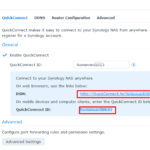
Cómo configurar QuickConnect in Synology NAS.
2 comentarios
Resuelto después de hacer cambios sugeridos en el registro de Windows.
Muchas gracias!
Vitor / Brasil / Río de Janeiro
2023/mai/11Synology visible en el paso 4a y 4c
Deja una respuesta Cancelar respuesta
Presentado
- Cómo instalar y limpiar su computadora con MalwareBytes
- Cómo solucionar problemas de actualización de Windows 10.
- Cómo acelerar su PC con Windows 10.
- Cómo solucionar problemas de actualización de Windows en Windows 7/8/8.1 y servidor 2008/2012.
- Cómo bloquear los sitios para adultos en todos los navegadores web y dispositivos de red.
- Los mejores programas antivirus gratuitos para uso en el hogar.
- Guía rápida de exploración y escaneo de malware para PC.
