Εικονικό ιδιωτικό δίκτυο Mac
Πώς να ρυθμίσετε ένα VPN σε Macs
Παρόλο που οι χρήστες MAC είναι πολύ λιγότερο συνηθισμένοι από τους χρήστες των Windows, σχεδόν όλα τα VPN που έχουμε δοκιμάσει έχουν εφαρμογές για Macs. Τα VPN είναι ο πιο γρήγορος και ασφαλέστερος τρόπος για να αποκτήσετε περισσότερη ιδιωτικότητα στο διαδίκτυο. Το καλύτερο κομμάτι? Μπορείτε να εγγραφείτε και να ρυθμίσετε σε λίγα λεπτά.
Πώς να ρυθμίσετε ένα VPN στο Mac
Ο Tom Wilton είναι ανεξάρτητος σκηνοθέτης και συγγραφέας από το 2012. Το έργο του εμφανίστηκε στο Video & Filmmaker, στο μεγάλο ζήτημα και σε άλλους. Είναι επίσης σύμβουλος της CBS.
Ενημερώθηκε στις 8 Δεκεμβρίου 2022
Σε αυτό το άρθρο
Μεταβείτε σε ένα τμήμα
Τι να ξέρετε
- Ανοιξε Επιλογές συστήματος >Δίκτυο >+ > επιλέξτε VPN υπό διεπαφή>L2pt πάνω από το iPsec υπό το όνομα της υπηρεσίας.
- Στη συνέχεια, επιλέξτε Δημιουργώ > Εισαγάγετε τη διεύθυνση διακομιστή και το όνομα λογαριασμού>Ρυθμίσεις ελέγχου ταυτότητας.
- Στη συνέχεια, εισαγάγετε τον κωδικό πρόσβασης VPN και το “Shared Secret”>Εντάξει >Ισχύουν >Συνδέω-συωδεομαι.
Αυτό το άρθρο εξηγεί πώς να επιλέξετε ένα εικονικό ιδιωτικό δίκτυο (VPN) που είναι κατάλληλο για εσάς και λεπτομέρειες για τον τρόπο ρύθμισης του υπολογιστή σας Mac.
Πώς να ρυθμίσετε ένα VPN σε Mac χρησιμοποιώντας τις ρυθμίσεις VPN
Για να ρυθμίσετε ένα VPN μέσω των ενσωματωμένων ρυθμίσεων VPN της MAC, βεβαιωθείτε ότι έχετε πρώτα όλα τα απαραίτητα δεδομένα. Αυτό περιλαμβάνει τον τύπο VPN, τη διεύθυνση διακομιστή, το όνομα χρήστη, τον κωδικό πρόσβασης και το κοινό μυστικό. Όλες αυτές οι πληροφορίες είναι συγκεκριμένες για κάθε VPN και παρέχονται από τον χειριστή VPN σας.
- Κάντε κλικ στο μήλο εικονίδιο στην επάνω αριστερά της οθόνης σας και, στη συνέχεια, κάντε κλικ στο κουμπί Επιλογές συστήματος.
:max_bytes(150000):strip_icc()/macOSpreferencesnetwork-abd8b339b74947438703f3070d1fcb61.jpg)
Κάντε κλικ Δίκτυο.
:max_bytes(150000):strip_icc()/addingnetworkconnection-556e162a04244b9091b32c463e1bddcb.jpg)
Κάντε κλικ στο Συν (+) Για να δημιουργήσετε μια νέα σύνδεση δικτύου.
:max_bytes(150000):strip_icc()/selectinginterfacedetailscopy-58381cad442f460cade3c286621e07aa.jpg)
Επιλέγω VPN από το Διεπαφή αναπτυσσόμενο μενού και L2pt πάνω από το iPsec από το Όνομα Υπηρεσίας πτυσώμενο μενού. Όνομα της επιλογής σας στο Όνομα Υπηρεσίας πεδίο και, στη συνέχεια, κάντε κλικ Δημιουργώ.
:max_bytes(150000):strip_icc()/001-how-to-set-up-a-vpn-on-mac-4582251-2612d52461e143a3ae9ccb468783886a.jpg)
Εισάγετε το Διεύθυνση διακομιστή και Ονομα λογαριασμού, Μερικές φορές αναφέρεται ως όνομα χρήστη από τον χειριστή VPN και, στη συνέχεια, κάντε κλικ στο κουμπί Ρυθμίσεις ελέγχου ταυτότητας.
:max_bytes(150000):strip_icc()/002-how-to-set-up-a-vpn-on-mac-4582251-ac6da841164d4428a6d8bd8e9c3c3bbc.jpg)
Εισαγάγετε τον κωδικό πρόσβασης και το κοινό μυστικό και, στη συνέχεια, κάντε κλικ στο κουμπί Εντάξει.
:max_bytes(150000):strip_icc()/003-how-to-set-up-a-vpn-on-mac-4582251-4b096930699e4bbeba10601a89961294.jpg)
Κάντε κλικ Ισχύουν, τότε κάντε κλικ Συνδέω-συωδεομαι.
Μπορείτε πάντα να δείτε την κατάσταση της σύνδεσης VPN από την καρτέλα Δικτύου. Μπορείτε επίσης να κάνετε κλικ Εμφάνιση κατάστασης VPN στη γραμμή μενού Εάν θέλετε γρήγορη πρόσβαση στη σύνδεση VPN.
:max_bytes(150000):strip_icc()/004-how-to-set-up-a-vpn-on-mac-4582251-754cdcfcd4eb4d78abc550c29a77b0a3.jpg)
Πώς να ρυθμίσετε ένα VPN στο MacOS 13 Ventura
Εάν χρησιμοποιείτε το MacOS 13 (Ventura), η διαδικασία για τη δημιουργία ενός VPN είναι λίγο διαφορετική.
- Ανοιξε το Μενού μήλων Στην κορυφαία γωνία της οθόνης.
Πώς να ρυθμίσετε ένα VPN σε Macs


Αυτές τις μέρες, το απόρρητο είναι δύσκολο να έρθει, αλλά τα VPN είναι ένας πολύ καλός τρόπος για να παραμείνετε ιδιωτικοί στο διαδίκτυο. Όταν χρησιμοποιούμε τα Mac μας, είτε για ευαίσθητη δημοσιογραφική έρευνα είτε για αγορές στο διαδίκτυο, δεν θέλουμε ο πάροχος υπηρεσιών Διαδικτύου να γνωρίζει κάθε κίνηση μας. Τα καλά νέα είναι ότι η δημιουργία ενός VPN σε Macs είναι εύκολη και θα σας πούμε ακριβώς πώς, ξεκινώντας … τώρα!
Βήμα 1: Επιλέξτε το VPN σας
Αν δεν μπορείτε να αντέξετε οικονομικά να ρυθμίσετε το δικό σας διακομιστή VPN και να δημιουργήσετε ένα κρυπτογραφημένο δίκτυο, θα πρέπει να επιλέξετε ένα VPN για το Mac σας πρώτα. Υπάρχουν δεκάδες επιλογές και έχοντας δοκιμάσει πολλά από αυτά, μπορούμε να πούμε με βεβαιότητα ότι μερικές από τις καλύτερες επιλογές VPN για χρήστες Mac είναι:
Αξιολόγηση του συντάκτη:
9.7 /10
Αξιολόγηση του συντάκτη:
9.5 /10
Αξιολόγηση του συντάκτη:
9.4 /10
Πώς να ρυθμίσετε ένα VPN σε Macs
Έτσι έχετε επιλέξει ένα VPN, τώρα τι? Το επόμενο βήμα είναι η δημιουργία του λογισμικού. Ο ευκολότερος τρόπος για να ρυθμίσετε ένα VPN στο Mac σας είναι να κατεβάσετε την ίδια την εφαρμογή VPN. Ωστόσο, υπάρχουν μερικοί άλλοι τρόποι για να δειπνήσετε τη γάτα.
Εφαρμογή VPN
Όταν δοκιμάζουμε τα VPNs, κατεβάζουμε πάντα την εφαρμογή VPN για MacOS στο MacBook Pro του 2011, και αυτό είναι μακράν η πιο απλή μέθοδος.
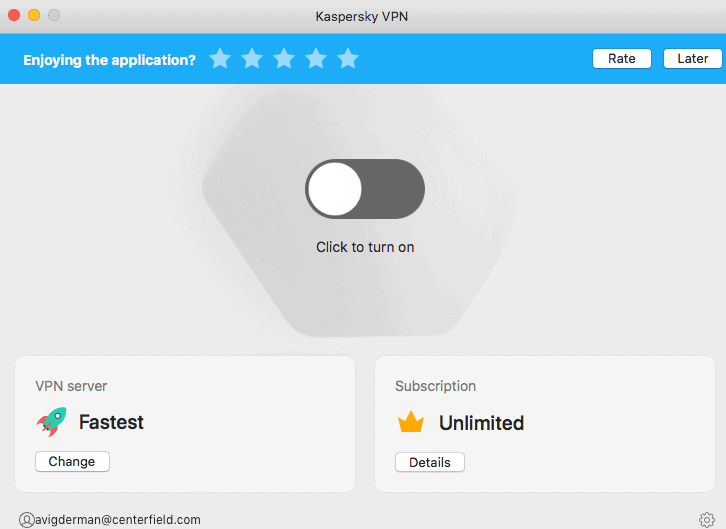
- Πλεονεκτήματα: Εφαρμογές VPN Ας συνδεθούμε σε διακομιστές με ένα κλικ και να αλλάξουμε διακομιστές με ένα άλλο κλικ (σκεφτείτε το όπως η παραγγελία 1 κλικ στο Amazon, αλλά για τα VPNs). Οι εφαρμογές VPN, εκτός από το να είναι εύκολο να ρυθμίσετε και να χρησιμοποιήσετε, έρχονται επίσης με διακόπτες Kill που τερματίζουν όλα τα προγράμματα περιήγησης ιστού και εφαρμογές εάν η σύνδεση αποτύχει.
- Κατά τα βοηθήματα: Ο καθένας VPN θα έχει εφαρμογές για όλες τις συσκευές σας, αν και οι περισσότερες, αν όχι όλες, έχουν εφαρμογές macOS.
- Πώς να ρυθμίσετε:
- Κατεβάστε την εφαρμογή VPN είτε μέσω του App Store είτε από τον ιστότοπο του VPN απευθείας.
- Εγγραφείτε για λογαριασμό.
- Συνδεθείτε στην εφαρμογή.
- Συνδεθείτε στον διακομιστή της επιλογής σας.
Χειροκίνητη διαμόρφωση
Μερικοί άνθρωποι ενδέχεται να μην χρειάζονται ένα VPN για να κρυπτογραφήσουν τη δραστηριότητά τους στο διαδίκτυο και τη διεύθυνση IP MAC. Αντίθετα, μπορεί να θέλουν να συνδεθούν σε ένα ιδιωτικό δίκτυο εξ αποστάσεως, όπως αυτό ενός σχολείου ή μιας επιχείρησης. Η μη αυτόματη διαμόρφωση του Mac σας σε ένα ιδιωτικό δίκτυο δεν είναι το πιο εύκολο διαδικασίες, αλλά θα περάσουμε τα πλεονεκτήματα και τα μειονεκτήματά του ούτως ή άλλως.
- Πλεονεκτήματα: Εάν βρίσκεστε σε μια συσκευή που δεν λειτουργεί με την εφαρμογή VPN, η χειροκίνητη διαμόρφωση είναι μια επιλογή. Σας επιτρέπει να συνδεθείτε σε ένα ιδιωτικό δίκτυο, ακόμη και αν η συσκευή σας δεν είναι συμβατή με καμία εφαρμογή (αν και αυτό δεν πρέπει ποτέ να συμβαίνει εάν είστε σε Mac).
- Κατά τα βοηθήματα: Η χειροκίνητη διαμόρφωση διαρκεί λίγο για να ρυθμίσετε και να συνδεθείτε. Δεν διαθέτει επίσης διακόπτη Kill, οπότε δεν είναι τόσο ασφαλές όσο οι εφαρμογές VPN. 1
- Πώς να ρυθμίσετε:
- Μεταβείτε στην εφαρμογή προτιμήσεων του συστήματος MAC σας.
- Επιτυχημένο δίκτυο.
- Κάντε κλικ στο σύμβολο συν.
- Κάντε κλικ στη διεπαφή.
- Κάντε κλικ στο VPN.
- Επιλέξτε ποια σύνδεση VPN θέλετε να ρυθμίσετε.
- Κάντε κλικ στο Δημιουργία.
- Επιλέξτε ένα πρωτόκολλο. Μια λέξη για τις διάφορες επιλογές πρωτοκόλλου:
- IPsec: Το IPSEC εξασφαλίζει συνδέσεις στο Διαδίκτυο, είτε κρυπτογραφώντας ολόκληρο το πακέτο δεδομένων (λειτουργία σήραγγας) είτε μόνο το μήνυμα του πακέτου δεδομένων (λειτουργία μεταφοράς).
- Ikev2: Το IKEV2 είναι αυτό που επανασυνδέει τον υπολογιστή στο δίκτυο εάν χαθεί η VPNConnection.
- L2TP: Το L2TP, συνήθως σε συνδυασμό με το iPsec, παράγει τη σήραγγα μέσω της οποίας περνά τα κρυπτογραφημένα δεδομένα.
Openvpn
Το OpenVPN είναι ένα VPN ανοιχτού κώδικα που είναι εξαιρετικά ασφαλές και είναι η δεύτερη επιλογή μας μετά από μια κανονική εφαρμογή VPN.
- Πλεονεκτήματα: Το OpenVPN είναι ένα ασφαλές VPN που μπορεί να παρακάμψει τα τείχη προστασίας. Είναι επίσης πιο διαμορφωμένο από τις εφαρμογές VPN, για κάποιον που θέλει να προσαρμόσει την εμπειρία του VPN.
- Κατά τα βοηθήματα: Σε σύγκριση με τις εφαρμογές VPN, το OpenVPN είναι δύσκολο να ρυθμιστεί. Απαιτεί επίσης λογισμικό τρίτου μέρους και ορισμένοι διακομιστές μεσολάβησης μπλοκ. 3
- Πώς να ρυθμίσετε:
- Συνδεθείτε στη διεπαφή διακομιστή Access OpenVPN.
- Κάντε κλικ στο εικονίδιο Mac.
- Ανοίξτε το πρόγραμμα εγκατάστασης.
- Κάντε κλικ στο Continter.
- Διαβάστε τους όρους αδειοδότησης.
- Κάντε κλικ στο Continter.
- Κάντε κλικ στο COURT.
- Κάντε κλικ στην επιλογή Εγκατάσταση.
- Εισαγάγετε το αναγνωριστικό της Apple.
- Κάντε κλικ στην επιλογή Εγκατάσταση λογισμικού.
- Μόλις εγκατασταθεί η εφαρμογή, κλείστε το πρόγραμμα εγκατάστασης.
- Μετακινήστε το αρχείο σε σκουπίδια.
- Πηγαίνετε στον εντοπιστή σας και ανοίξτε την εφαρμογή OpenVPN.
- Συνδεθείτε και συνδεθείτε. 4
Επεκτάσεις προγράμματος περιήγησης
Εάν χρησιμοποιείτε απλώς το Mac σας για να περιηγηθείτε στο Διαδίκτυο και να μην χρησιμοποιείτε άλλες εφαρμογές που συνδέονται με το διαδίκτυο, ίσως θελήσετε να επιλέξετε ένα VPN Extension Browser και όχι μια εφαρμογή.
- Πλεονεκτήματα: Οι επεκτάσεις του προγράμματος περιήγησης χρησιμοποιούν λιγότερο εύρος ζώνης από τις εφαρμογές και μπορείτε να τα ρυθμίσετε με ένα κλικ.
- Κατά τα βοηθήματα: Ορισμένες επεκτάσεις του προγράμματος περιήγησης VPNs καταγράφουν περισσότερα δεδομένα από τις αντίστοιχες εφαρμογές επιφάνειας εργασίας τους. Και πάλι, θα καλύπτουν μόνο τα προγράμματα περιήγησης, όχι τις εφαρμογές ιστού, και ίσως να μην είναι τόσο φιλικές προς το χρήστη σε κινητές συσκευές.
- Πώς να ρυθμίσετε: Ρύθμιση επεκτάσεων προγράμματος περιήγησης στο MAC σας διαφέρει με βάση το είδος του προγράμματος περιήγησης που χρησιμοποιείτε. Ενώ το Safari είναι το προεπιλεγμένο πρόγραμμα περιήγησης σε Macs, χρησιμοποιούμε το Chrome, οπότε θα συμπεριλάβουμε οδηγίες για αυτό. Για να λάβετε μια επέκταση του προγράμματος περιήγησης:
- Μεταβείτε στο κατάστημα Web Chrome.
- Αναζητήστε το VPN.
- Κάντε κλικ σε αυτό.
- Κάντε κλικ στην επιλογή Προσθήκη στο Chrome και θα κατεβάσετε.
- Συνδεθείτε.
- Συνδεθείτε για να κρυπτογραφήσετε το πρόγραμμα περιήγησής σας και τη διεύθυνση IP MAC.
Πώς να επιλέξετε ένα VPN για Mac
Στα καλύτερα VPNs για το άρθρο MAC, αναφέραμε τα VPN που λειτουργούσαν καλύτερα στο MacBook Pro, αλλά αν θέλετε να κάνετε λίγο να σκάβετε τον εαυτό σας, εδώ είναι τι πρέπει να έχετε κατά νου.
Χαρακτηριστικά για αναζήτηση
- Υψηλές αξιολογήσεις εφαρμογών: Φυσικά, βεβαιωθείτε ότι η εφαρμογή έχει βαθμολογία πάνω από τρία αστέρια στο App Store. Εάν χρησιμοποιείτε επέκταση του προγράμματος περιήγησης, ελέγξτε επίσης τις αξιολογήσεις του.
- Μυστικότητα: Εάν η ιδιωτική ζωή σας είναι ανησυχητική, διαβάστε την πολιτική καταγραφής του VPN για να βεβαιωθείτε ότι δεν διατηρεί αρχείο των ιστοσελίδων σας που επισκέφτηκαν ή τη διεύθυνση IP MAC σας. Αναζητήστε επίσης ένα VPN που βασίζεται σε μια χώρα χωρίς μέλη πέντε ματιών. Το VPN πρέπει να χρησιμοποιεί κρυπτογράφηση AES-256.
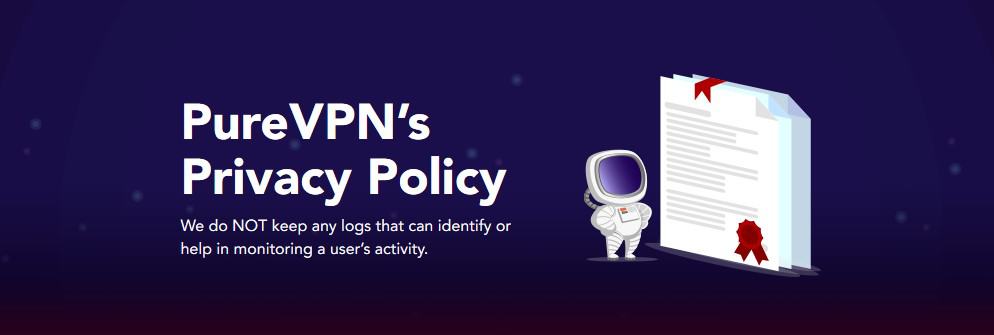
- Ασφάλεια: Αν και τα περισσότερα από τα VPN που έχουμε δοκιμάσει έχουν, βεβαιωθείτε ότι το Mac VPN σας έχει ένα διακόπτη Kill. Για περισσότερη ασφάλεια, αναζητήστε ένα VPN με κρυπτογράφηση πολλαπλών υπολογιστών, που σημαίνει ότι κρυπτογραφεί δεδομένα μερικές φορές μέσω πολλών διακομιστών. Μερικοί άνθρωποι ενδέχεται να θέλουν τη διαίρεση σήραγγας, που τους επιτρέπει να έχουν πρόσβαση ταυτόχρονα δημόσια και ιδιωτικά δίκτυα. Τέλος, αναζητήστε ένα VPN με δυναμικές διευθύνσεις IP αντί για στατικές.
- Ταχύτητα: Ειδικά αν θέλετε ένα VPN για ροή, η ταχύτητα είναι σημαντική. Συγκεκριμένα, η καθυστέρηση είναι σημαντική εάν χρησιμοποιείτε ένα VPN για τυχερά παιχνίδια. Εάν το VPN έχει δωρεάν επιλογή, εκτελέστε μερικές δοκιμές ταχύτητας για να δείτε πώς εκτελεί.
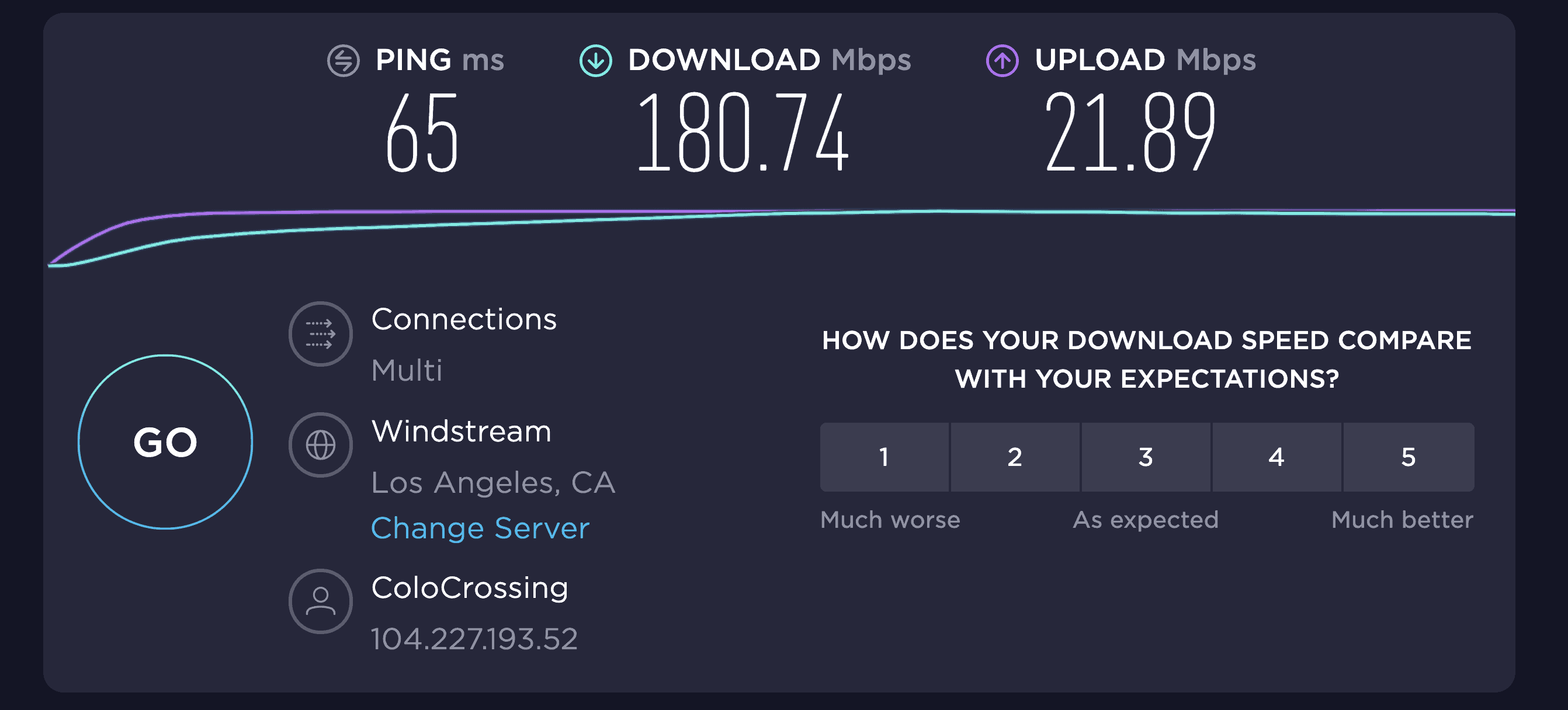
- Ψυχαγωγία: Είτε χρησιμοποιείτε το MacBook σας για να παρακολουθήσετε το Netflix, το Hulu, το Prime Video ή το Disney+, αναζητήστε συμβατά VPNs. Δεν λειτουργούν όλα τα VPN με όλες τις υπηρεσίες συνεχούς ροής, καθώς τα VPN παρακάμπτουν τις συμφωνίες αδειοδότησης που διαφέρουν ανά χώρα. Διαβάστε πώς να παρακολουθήσετε το Netflix με ένα VPN για περισσότερες πληροφορίες.
- Κόστος: Δεν υπάρχει λόγος να δαπανήσετε περισσότερα από 10 $ το μήνα σε ένα VPN, αλλά συνιστούμε να πληρώσετε για μια συνδρομή αντί να χρησιμοποιείτε δωρεάν VPN. Τα δωρεάν VPN έχουν συνήθως όρια για την ταχύτητα, τη χρήση δεδομένων, τη χρήση συσκευών κ.λπ., Έτσι δεν είναι καλοί για streaming ή torrenting. Τα VPN Free-Trial, από την άλλη πλευρά, συνήθως έχουν όλα τα χαρακτηριστικά της υπηρεσίας Premium για περιορισμένο χρονικό διάστημα. Είναι ένας πολύ καλός τρόπος για να δοκιμάσετε το VPN για τον εαυτό σας, την εκτέλεση δοκιμών ταχύτητας καθώς και των δοκιμών διαρροής DNS και WebRTC.
Το ήξερες: Εκτέλεση δοκιμών ταχύτητας με και χωρίς συνδεδεμένο VPN για να δείτε πόσο επιβραδύνει τον υπολογιστή σας.
Εκτός από την κατώτατη γραμμή, βεβαιωθείτε ότι η συνδρομή VPN καλύπτει όλες τις συσκευές που θέλετε να συνδεθείτε, καθώς και τον αριθμό των ταυτόχρονων συνδέσεων που σχεδιάζετε να χρησιμοποιήσετε. Επίσης, εξετάστε τις εγγυήσεις χρημάτων και τα μήκη των συμβάσεων. Συνήθως, όσο περισσότερο εγγραφείτε, τόσο περισσότερο θα εξοικονομήσετε μηνιαία βάση.
Δωρεάν vs. Πληρωμένα MAC VPNs
Ας μιλήσουμε περισσότερο για το κόστος. Ενώ υπάρχουν πολλά δωρεάν VPNs για Mac, πολλά από αυτά έχουν όρια που μπορεί να τους κάνουν να μην αξίζει τον κόπο, όπως:
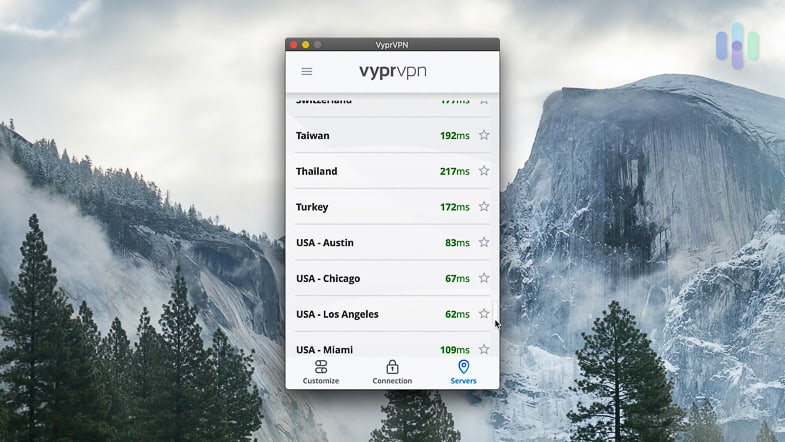
- Δεδομένα: Πολλά δωρεάν VPN έχουν καθημερινά ή μηνιαία όρια για το ποσό των δεδομένων που μπορείτε να χρησιμοποιήσετε ενώ συνδέονται. Για δραστηριότητες υψηλού εύρους ζώνης όπως streaming ή torrenting, αυτές μπορεί να είναι απαγορευτικές.
- Ταχύτητα: Ορισμένα δωρεάν VPN περιορίζουν τους χρήστες από την άποψη της ταχύτητας, οι οποίες θα μπορούσαν να είναι απογοητευτικές, καθώς τα Premium VPNs επιβραδύνουν ήδη την περιήγηση αρκετά για τις προτιμήσεις μας.
- Διακομιστές: Μπορεί να μπορείτε να συνδεθείτε μόνο σε μικρό αριθμό διακομιστών και μπορεί να μην είναι στις επιθυμητές σας τοποθεσίες. Για παράδειγμα, εάν είστε δημοσιογράφος στα Ηνωμένα Αραβικά Εμιράτα και χρειάζεστε VPN για τα ΗΑΕ, θα θέλετε πρόσβαση σε κοντινούς διακομιστές και ένα δωρεάν VPN ενδέχεται να μην το παρέχει.
- συσκευές: Τα περισσότερα δωρεάν VPN λειτουργούν μόνο σε μία συσκευή. Εάν θέλετε να χρησιμοποιήσετε ένα VPN αποκλειστικά σε ένα MacBook, αυτό θα μπορούσε να είναι εντάξει, αλλά δεν θα λειτουργήσει αν θέλετε ένα VPN για το iPhone σας επίσης.
- χρόνος: Τα περισσότερα δωρεάν VPN είναι διαθέσιμα μόνο για περιορισμένο χρονικό διάστημα, οπότε δεν είναι καλές λύσεις εάν θέλετε ένα VPN για μακροχρόνια χρήση.
Ενώ τα δωρεάν VPN μπορούν να λειτουργήσουν για μερικούς, υπάρχουν πολλά φτηνά VPN που αποφεύγουν αυτά τα όρια χωρίς να σπάσουν την τράπεζα.
Τι είναι το VPN?
Τα VPN, αν δεν γνωρίζετε μέχρι τώρα, είναι εικονικά ιδιωτικά δίκτυα. Ο κύριος σκοπός του VPN είναι να κρυπτογραφήσει τη δραστηριότητα ιστού μιας συσκευής, η οποία περιλαμβάνει προγράμματα περιήγησης ιστού και εφαρμογές. Αντί να μεταδίδουν δεδομένα απευθείας από μια συσκευή σε έναν πάροχο υπηρεσιών Διαδικτύου, τα VPN δημιουργούν κρυπτογραφημένες σήραγγες έτσι ώστε τα δεδομένα να είναι κρυμμένα από την προβολή. Δεν είναι περίεργο ότι σχεδόν οι μισοί άνθρωποι που χρησιμοποιούν VPN το κάνουν για γενική ασφάλεια, όπως βρήκαμε στην έρευνα VPN μας.
Πώς να δοκιμάσετε MAC VPNs
Εκτός από την έρευνα του τρόπου λειτουργίας τους, εκτελούμε τρεις σημαντικές δοκιμές σε VPNs: μια δοκιμή ταχύτητας, μια δοκιμή διαρροής DNS και μια δοκιμή διαρροής WebRTC. Εδώ είναι πώς να κάνετε το καθένα:
- Ταχύτητα:
- Χρησιμοποιήστε τη δοκιμή ταχύτητας από το Ookla.
- Δοκιμάστε την ταχύτητα λήψης του VPN, την ταχύτητα και την καθυστέρηση του VPN, ενώ είναι συνδεδεμένη στο Διαδίκτυο.
- Δοκιμάστε την ταχύτητα λήψης του VPN, την ταχύτητα και την καθυστέρηση του VPN, ενώ δεν είναι συνδεδεμένη.
- Συγκρίνετε τις ταχύτητες για να δείτε ακριβώς πόσο σας επιβραδύνει το VPN σας.
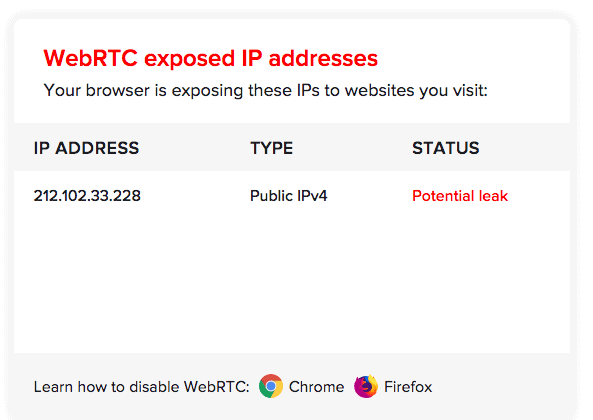
Χρησιμοποιούμε μια δοκιμή ελεύθερης ταχύτητας από το Ookla, αλλά υπάρχουν τόνοι δωρεάν επιλογών στο διαδίκτυο.
- Διαρροές DNS: Για να βεβαιωθείτε ότι τα ονόματα τομέα μας δεν διαρρέουν έξω από την κρυπτογραφημένη σήραγγα του VPN μας:
- Χρησιμοποιήστε μια δοκιμή από το DNSLEAKTEST.com.
- Ελέγξτε εάν υπάρχει αλλαγή στη διεύθυνση IP, όταν το VPN είναι συνδεδεμένο.
- Εάν υπάρχει αλλαγή στη διεύθυνση IP, τότε θα γνωρίζετε ότι δεν υπάρχει διαρροή.
- Διαρροές WebRTC: Το WEBRTC είναι η προεπιλογή στο προτιμώμενο πρόγραμμα περιήγησης ιστού, Chrome, και επιτρέπει ταχύτερες συνδέσεις κατά τη ροή, τη λήψη αρχείων και τη συνομιλία μέσω βίντεο. Πως? Αφήνοντας τα προγράμματα περιήγησης να γνωρίζουν την ιδιωτική διεύθυνση IP του άλλου, την οποία δεν θέλουμε να βγούμε. Εδώ είναι ο τρόπος με τον οποίο ελέγξουμε για διαρροές WebRTC:
- Χρησιμοποιήστε τη δοκιμή διαρροής WebRTC στην ιστοσελίδα του ExpressVPN.
- Σημειώστε μια αλλαγή στη διεύθυνση IP με συνδεδεμένη με VPN και δεν συνδέεται.
- Μπορείτε να είστε βέβαιοι ότι δεν υπάρχει διαρροή εάν υπάρχει αλλαγή στη διεύθυνση IP.
Πώς να συγχρονίσετε τις ρυθμίσεις VPN σε Macs
Εάν ρυθμίσετε το VPN σας με μη αυτόματο τρόπο, μπορείτε να το συγχρονίσετε σε όλους τους Mac σας με τα παρακάτω βήματα:
- Επιστρέψτε στις προτιμήσεις του συστήματός σας.
- Κάντε κλικ στο δίκτυο.
- Κάντε κλικ στις τρεις κουκίδες (το αναδυόμενο μενού δράσης).
- Επιλέξτε Εισαγωγή διαμορφώσεων.
- Επιλέξτε το αρχείο σας.
- Κάντε κλικ στην εισαγωγή.
Σημείωση: Θα χρειαστεί να εισαγάγετε με μη αυτόματο τρόπο τις ρυθμίσεις VPN σε κάθε Mac που έχετε. Δεν υπάρχει τρόπος να συγχρονίσετε τους πολλαπλούς υπολογιστές ταυτόχρονα.
Πώς να μοιραστείτε MAC VPNs μέσω Wi-Fi
Η κοινή χρήση φροντίζει και αυτό ισχύει τόσο για τα VPN καθώς και για τη φιλία. Ακολουθούν τα βήματα για την κοινή χρήση της σύνδεσης VPN μέσω Wi-Fi:
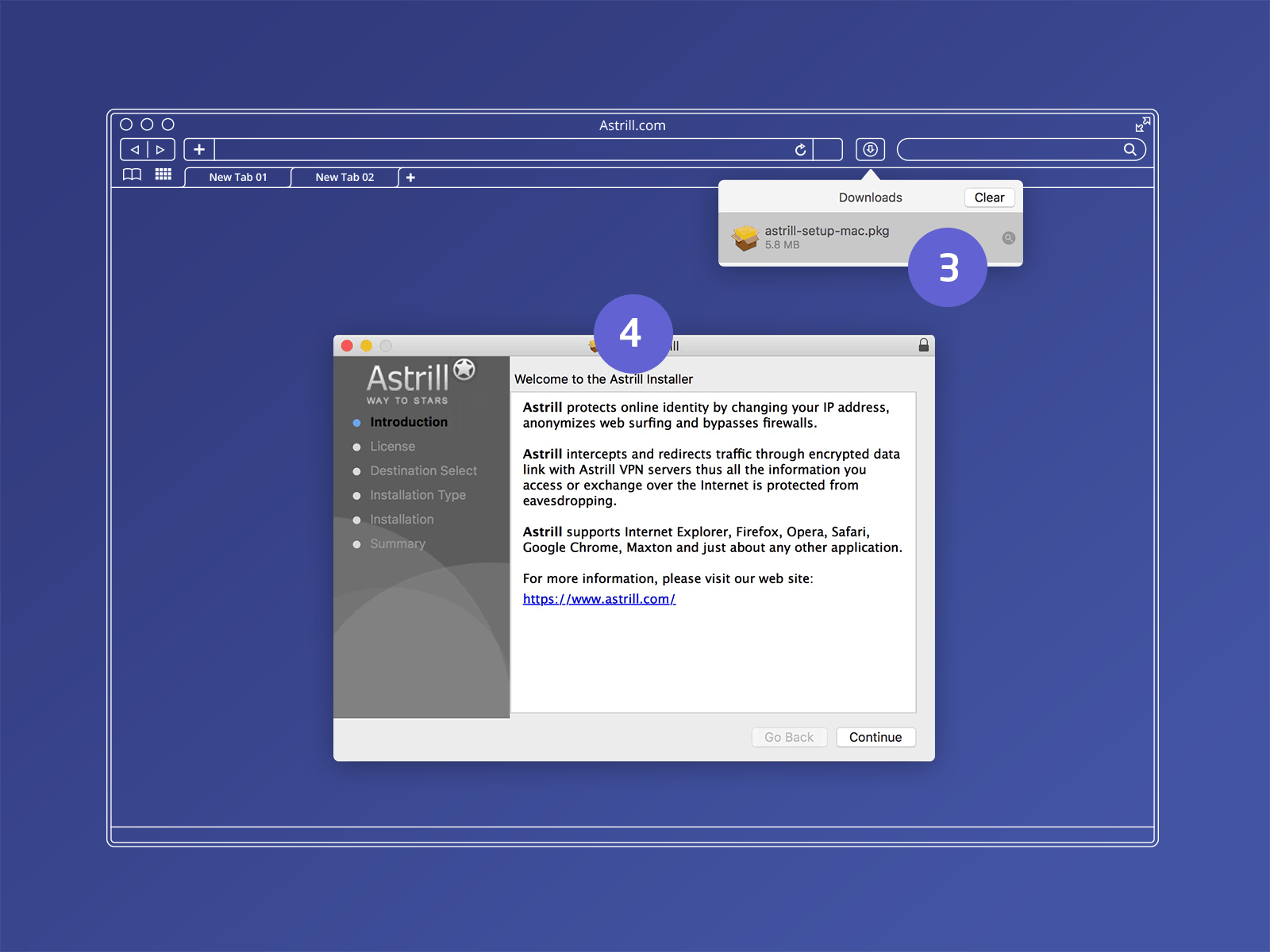
- Συνδέστε το MacBook στο Διαδίκτυο χρησιμοποιώντας ένα καλώδιο Ethernet και όχι Wi-Fi.
- Στο Mac σας, μεταβείτε στις προτιμήσεις του συστήματος.
- Κάντε κλικ στην κοινή χρήση.
- Κάντε κλικ στην κοινή χρήση του Διαδικτύου.
- Επιλέξτε το VPN σας υπό κοινήξτε τη σύνδεσή σας από και προς τον υπολογιστή χρησιμοποιώντας.
- Επιλέξτε το πλαίσιο για Wi-Fi.
- Κάτω από τις επιλογές Wi-Fi, δημιουργήστε έναν κωδικό πρόσβασης και ένα όνομα δικτύου.
- Αφήστε το κανάλι ως προεπιλογή.
- Αλλάξτε την ασφάλεια στο WPA2 προσωπικό.
- Κάντε κλικ στο OK για να ενεργοποιήσετε την κοινή χρήση του Διαδικτύου.
- Γυρίστε το δίκτυο Wi-Fi και κάντε κλικ στο κουμπί Έναρξη.
- Τώρα, οι άνθρωποι θα μπορούν να βρουν το δίκτυό σας Wi-Fi και να το ενώσουν με τον κωδικό πρόσβασης. 5
Πώς να αλλάξετε την περιοχή VPN σε Macs
Για να αλλάξετε την περιοχή VPN, μεταβείτε στην εφαρμογή VPN και συνδεθείτε με τον διακομιστή μιας άλλης χώρας. Τώρα, ο πάροχος υπηρεσιών σας στο Διαδίκτυο θα σκεφτεί ότι βρίσκεστε σε διαφορετική χώρα, με βάση την αντικατασταθείσα διεύθυνση IP σας.
Πώς να απεγκαταστήσετε τα mac vpns
Για να απεγκαταστήσετε το Mac VPN σας, πρέπει να:
- Βρείτε την εφαρμογή στο Finder.
- Σύρετε το στα σκουπίδια, τα οποία μπορεί να απαιτούν τα διαπιστευτήρια του διαχειριστή σας.
- Διαγράψτε πλήρως την εφαρμογή και αδειάστε τα σκουπίδια.
Οι Mac έχουν ενσωματωμένα VPNs?
Παρόλο που οι Mac, ας συνδεθούμε σε ιδιωτικά δίκτυα χωρίς εφαρμογή VPN, αυτά τα δίκτυα δεν είναι VPN με την παραδοσιακή έννοια. Ενώ διαφέρουν από τη σύνδεση απευθείας με το Wi-Fi, αυτά τα ιδιωτικά δίκτυα δεν κρυπτογραφούν τη δραστηριότητα Web ή τη διεύθυνση IP της συσκευής σας. Εάν αυτό είναι που ακολουθείτε, τότε θα χρειαστείτε μια εφαρμογή VPN τρίτου μέρους για το Mac σας.
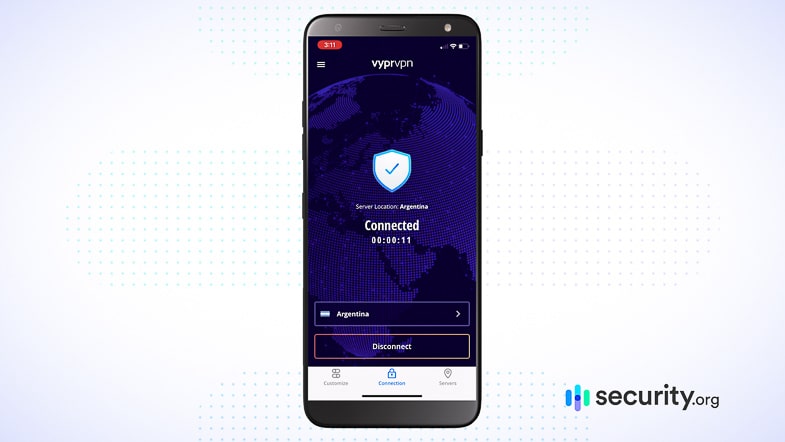
Τι γίνεται αν η σύνδεση MAC VPN πέσει?
Εάν η σύνδεση VPN πέσει, τότε ο διακόπτης Kill θα κλείσει όλες τις εφαρμογές ιστού και τα προγράμματα περιήγησης, έτσι ώστε ο πάροχος υπηρεσιών σας στο Διαδίκτυο να μην μπορεί να δει καμία από τις διαδικτυακές σας δραστηριότητες. Μετά από αυτό συμβαίνει, σας συνιστούμε να:
- Απενεργοποιήστε και ενεργοποιήστε το Wi-Fi σας.
- Ή, αποσυνδέστε και επανατοποθετήστε το καλώδιο Ethernet για να εξασφαλίσετε μια ισχυρή σύνδεση Wi-Fi 6 .
ανακεφαλαιώσουμε
Παρόλο που οι χρήστες MAC είναι πολύ λιγότερο συνηθισμένοι από τους χρήστες των Windows, σχεδόν όλα τα VPN που έχουμε δοκιμάσει έχουν εφαρμογές για Macs. Τα VPN είναι ο πιο γρήγορος και ασφαλέστερος τρόπος για να αποκτήσετε περισσότερη ιδιωτικότητα στο διαδίκτυο. Το καλύτερο κομμάτι? Μπορείτε να εγγραφείτε και να ρυθμίσετε σε λίγα λεπτά.
Συχνές ερωτήσεις
Μετά από χρόνια δοκιμής MAC VPNs, δεν αποτελεί έκπληξη το γεγονός ότι έχουμε τόσες πολλές ερωτήσεις σχετικά με αυτά.
Το MAC δεν διαθέτει ενσωματωμένο VPN. Ωστόσο, μπορείτε να συνδεθείτε σε ιδιωτικό δίκτυο σχολείου ή εταιρείας από Mac, εάν έχετε τις απαιτούμενες πληροφορίες.
- Δημιουργία λογαριασμού.
- Συνδεθείτε.
- Συνδεθείτε σε διακομιστή.
Θα πρέπει να χρησιμοποιήσετε ένα VPN στο Mac σας κάθε φορά που βρίσκεστε σε δημόσιο δίκτυο Wi-Fi για να αποτρέψετε την πειρατεία. Είναι επίσης χρήσιμες για την πρόσβαση σε βιβλιοθήκες ροής άλλων χωρών ή απλά για τη δημιουργία περισσότερης ιδιωτικής ζωής από τον πάροχο υπηρεσιών σας στο Διαδίκτυο.
Τα καλύτερα VPNs για Macs είναι το CyberGhost, το NordVPN, το ExpressVPN, το Surfshark, το Private Internet Access και το TunnelBear.
- ExpressVPN. (2021). Διαφορές μεταξύ της ρύθμισης εφαρμογών ExpressVPN και της χειροκίνητης ρύθμισης.
expressVPN.com/υποστήριξη/αντιμετώπιση προβλημάτων/expressvpn-app-vs-manual-configuration/ - μήλο. (2021). Ρυθμίστε μια σύνδεση VPN στο Mac.
υποστήριξη.μήλο.com/guide/mac-help/set-up-a-vpn-connection-on-mac-mchlp2963/mac - ΥΠΟΝΟΜΕΥΩ. (2019). Τα πλεονεκτήματα και τα μειονεκτήματα του OpenVPN.
ιστολόγια.υπονομεύω.com/2019/04/24/the-advantages-and-disadvantages-of-openvpn/ - Openvpn. (2021). Οδηγός εγκατάστασης για το OpenVPN Connect Client στο MacOS.
openvpn.net/vpn-server-resources/installation-guide-for-openvpn-connect-client-on-macos/ - VPN Unlimited. (2021). Πώς να μοιραστείτε τη σύνδεση VPN μέσω WiFi χρησιμοποιώντας το Mac σας.
VpnunlimitedApp.com/help/manuals/how-to-share-vpn-connection-over-wifi-your-mac - ExpressVPN. (2020). Ο Mac χάνει το Διαδίκτυο όταν αποσυνδέεται από το VPN.
expressVPN.com/υποστήριξη/αντιμετώπιση προβλημάτων/mac-internet-isconned-vpn/
- Πολιτική απορρήτου
- όροι και Προϋποθέσεις
- Προσιτότητα
- Μην πωλούν/μοιράζονται τα προσωπικά μου στοιχεία
- Περιορίστε τη χρήση των ευαίσθητων προσωπικών σας πληροφοριών
