Mullvad Firestick
Código de búsqueda, repositorios, usuarios, problemas, solicitudes de extracción
Puede conectarse a MULLVAD automáticamente cuando se inicia el dispositivo habilitando la siguiente configuración.
Uso de Mullvad VPN en Android
Esta guía explica cómo usar la aplicación MULLVAD VPN en los dispositivos Android.
Si aún no ha instalado la aplicación MULLVAD VPN, consulte la Guía Instalar la aplicación MULLVAD en Android.
Lo que cubre esta guía
- Uso básico:
- – Acceso
- – Cómo agregar tiempo a su cuenta Mullvad
- – Demasiados dispositivos
- – Pantalla de conexión
- — Conectar y aprobar la solicitud de conexión
- – Ubicación del interruptor
- – Desconectar
- Ajustes:
- – Cuenta
- – Avanzado
- — Avanzado> WireGuard MTU
- — Avanzado> Túnel dividido
- — Avanzado> Usar servidor DNS personalizado
- – Informar de un problema
- Configuración de Android VPN
- – Bloqueo de conexiones sin VPN
- – Conectarse a mullvad cuando se inicia el dispositivo
- Preguntas más frecuentes
Uso básico
Acceso
Entra tu Número de cuenta mullvad, Luego toque el icono de inicio de sesión verde (➜).
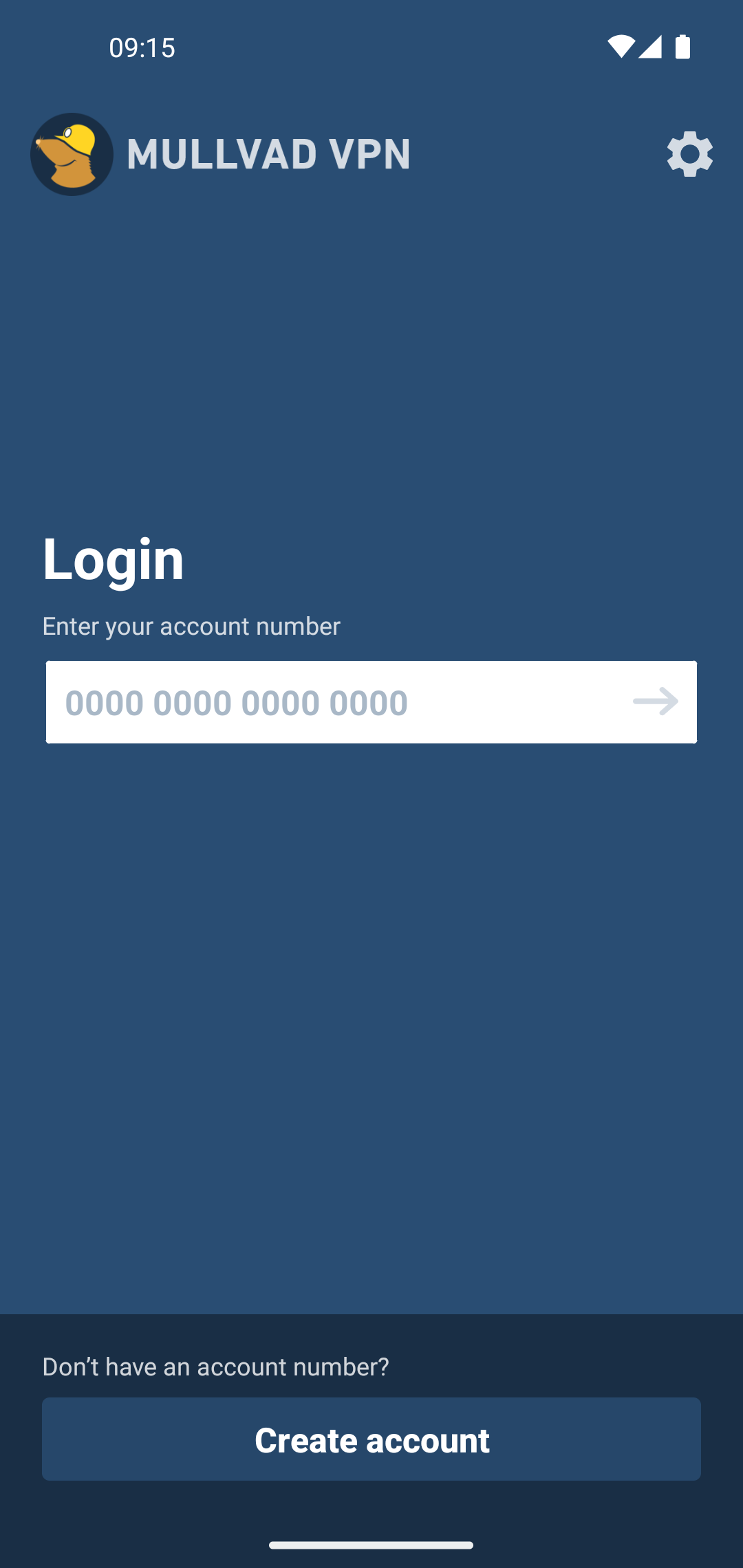
Cómo agregar tiempo a su cuenta Mullvad
No puedes comprar tiempo para Mullvad usando Google Play. En su lugar, vea las opciones a continuación.
Usando la aplicación Mullvad de Google Play Store
Puede iniciar sesión en nuestro sitio web y comprar más tiempo allí. Tenga en cuenta lo siguiente:
- Si creó una cuenta en la aplicación Mullvad, asegúrese de iniciar sesión con el mismo número de cuenta en nuestro sitio web antes de pagar.
- Si paga otro número de cuenta en nuestro sitio web, debe tocar el icono de configuración en la esquina superior derecha de la aplicación Mullvad y ir a la cuenta>Cerrar sesión y luego inicie sesión con el número de cuenta al que pagó.
- Si no conoce el número de cuenta al que pagó, use nuestra herramienta de recuperación de cuenta.
Versión f-droid
Si está utilizando la versión F-Droid de la aplicación Mullvad, puede tocar Crear una cuenta en la aplicación Mullvad y luego toque Compra crédito Para abrir nuestro sitio web donde puede pagar.
Compró un cupón
Si tiene un código de cupón que compró a uno de nuestros revendedores, puede canjearlo en nuestro sitio web o tocar Crear una cuenta en la aplicación Mullvad y luego toque Canjear cupón.
Pantalla de conexión
Una vez iniciado sesión, verá el estado de su conexión en la pantalla de conexión de la aplicación. Cuando esté desconectado, la barra superior de la aplicación estará roja y se mostrará “conexión no garantizada” en la pantalla de conexión.
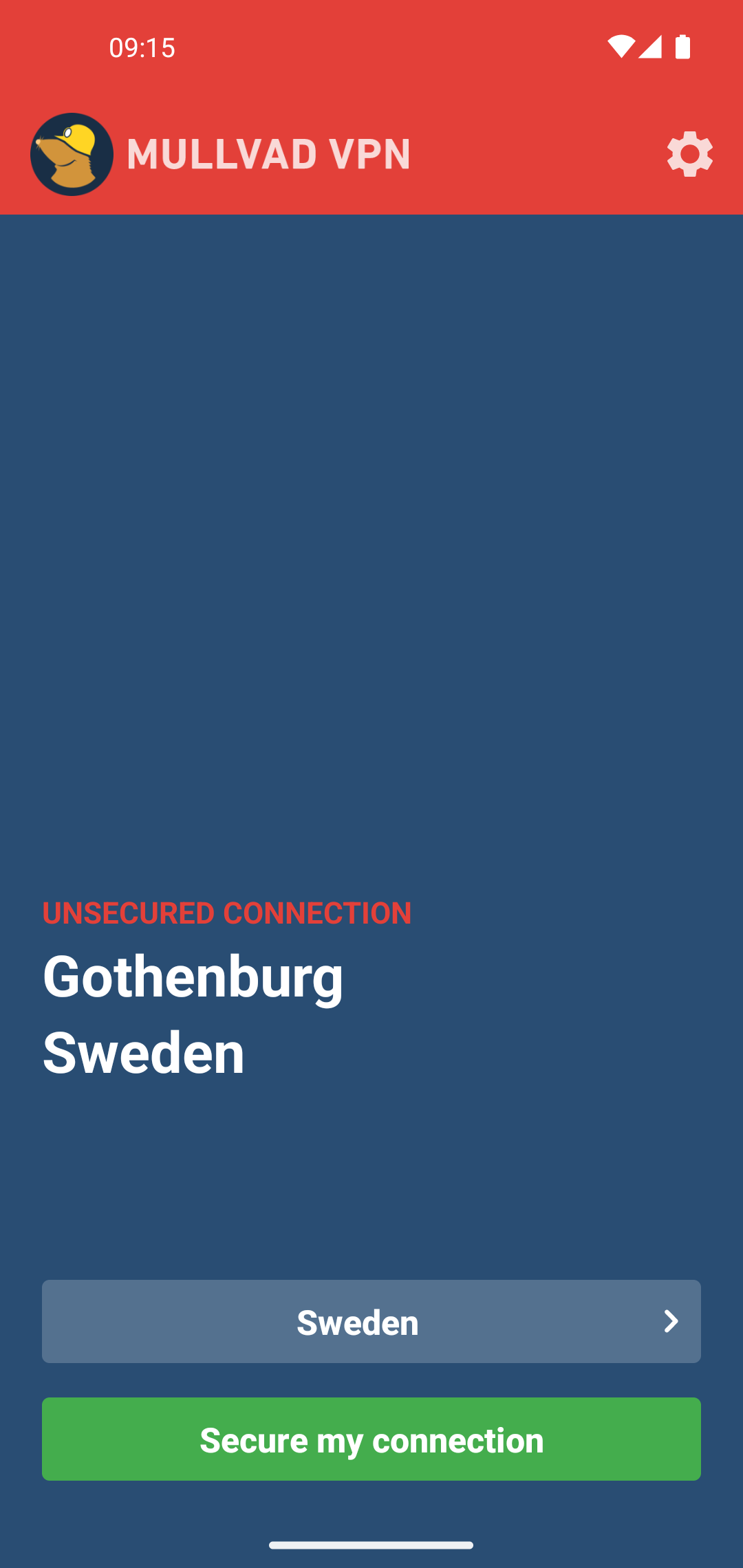
Demasiados dispositivos (versión 2022.3 y más nuevo)
Puede usar una cuenta MULLVAD VPN en hasta 5 dispositivos. Si inicia sesión con una cuenta que ya tiene 5 dispositivos asociados con ella, se le notificará sobre esto y verá una lista con todos los nombres de los dispositivos.
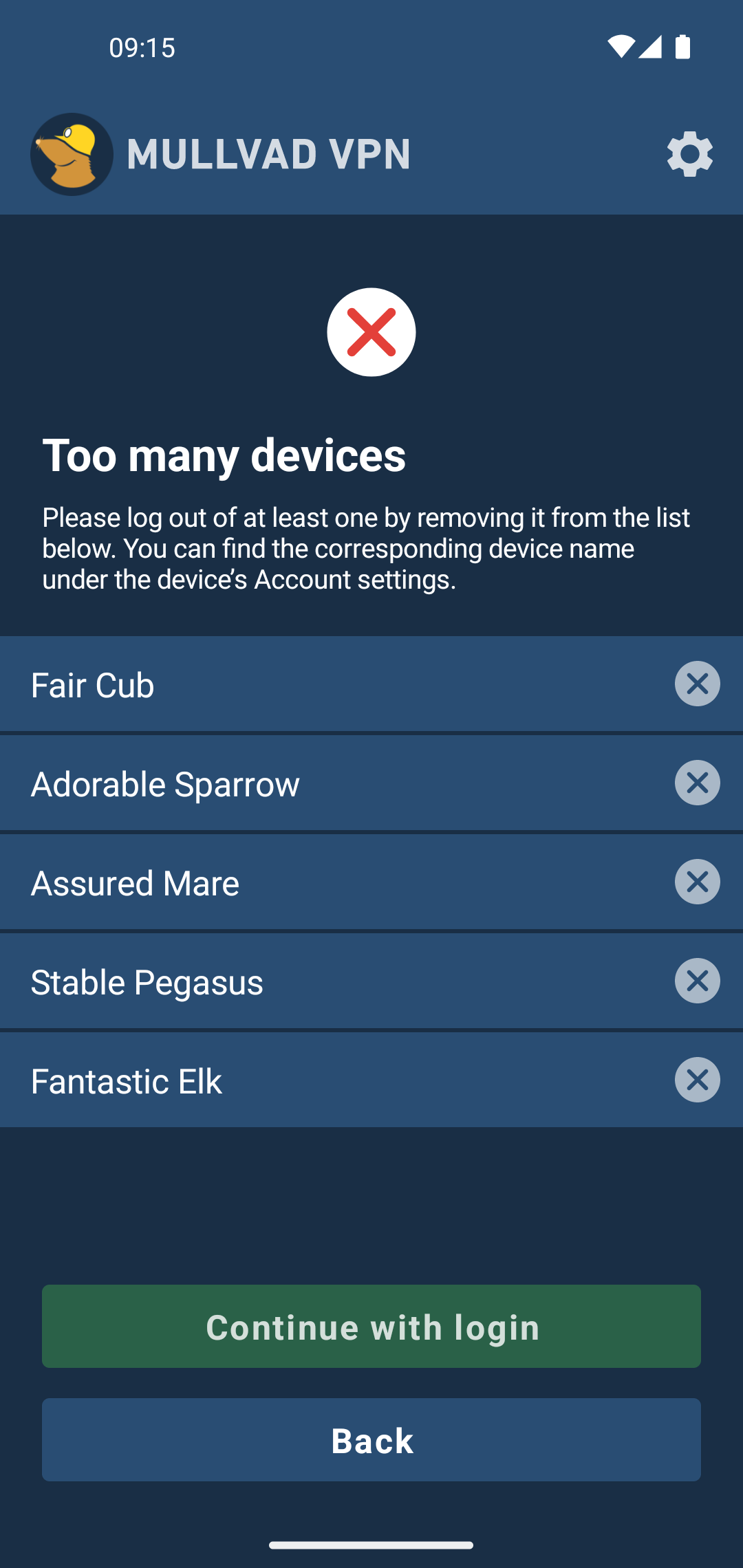
Los nombres de los dispositivos se generan aleatoriamente cuando inicia sesión, usando dos palabras (un adjetivo y un animal). Si es la primera vez que ve esto y muestra más dispositivos de los que tiene, no se preocupe, solo siga estas instrucciones:
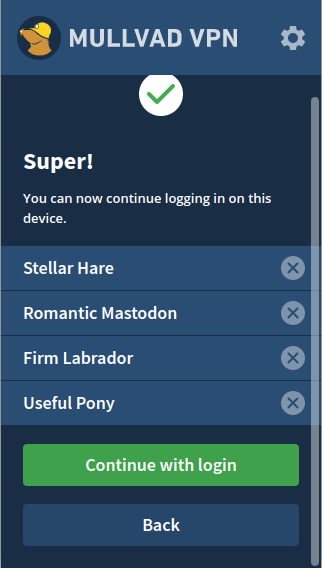
- Para poder iniciar sesión, deberá eliminar al menos uno de los dispositivos, tocando la X a la derecha del nombre del dispositivo. Para asegurarse de no eliminar un dispositivo que está utilizando, abra la configuración de la cuenta en la aplicación Mullvad en cada dispositivo para ver su nombre del dispositivo (si no lo ve, asegúrese de haber actualizado la aplicación). Si está utilizando WireGuard fuera de la aplicación Mullvad, vea las instrucciones a continuación.
- Toque “Sí, cierre el dispositivo”.
- Toque “Continuar con inicio de sesión” para iniciar sesión en el dispositivo.
- Para ver el nuevo nombre del dispositivo, toque el icono de configuración y vaya a la cuenta.
Usando alambreguard
Cada dispositivo también está asociado con una llave de SireGuard. Es importante saber si está utilizando WireGuard fuera de la aplicación Mullvad. Para encontrar la clave, siga esto:
- Si está utilizando WireGuard en un enrutador, use el comando “WG” con SSH para mostrar la clave.
- Si usa la aplicación WireGuard, busque la clave en la aplicación (Windows/MacOS) o use el comando “WG” (Linux).
Puede averiguar qué nombre del dispositivo tiene la clave al iniciar sesión con su número de cuenta en el sitio web de Mullvad. Mostrará el nombre del dispositivo y su tecla WireGuard debajo de eso.
Tenga en cuenta que la aplicación Mullvad ya no mostrará la tecla WireGuard en la aplicación, ya que puede ver el nombre del dispositivo en la configuración de la cuenta.
Conectar y aprobar la solicitud de conexión
Para conectarse, toque Asegure mi conexión.
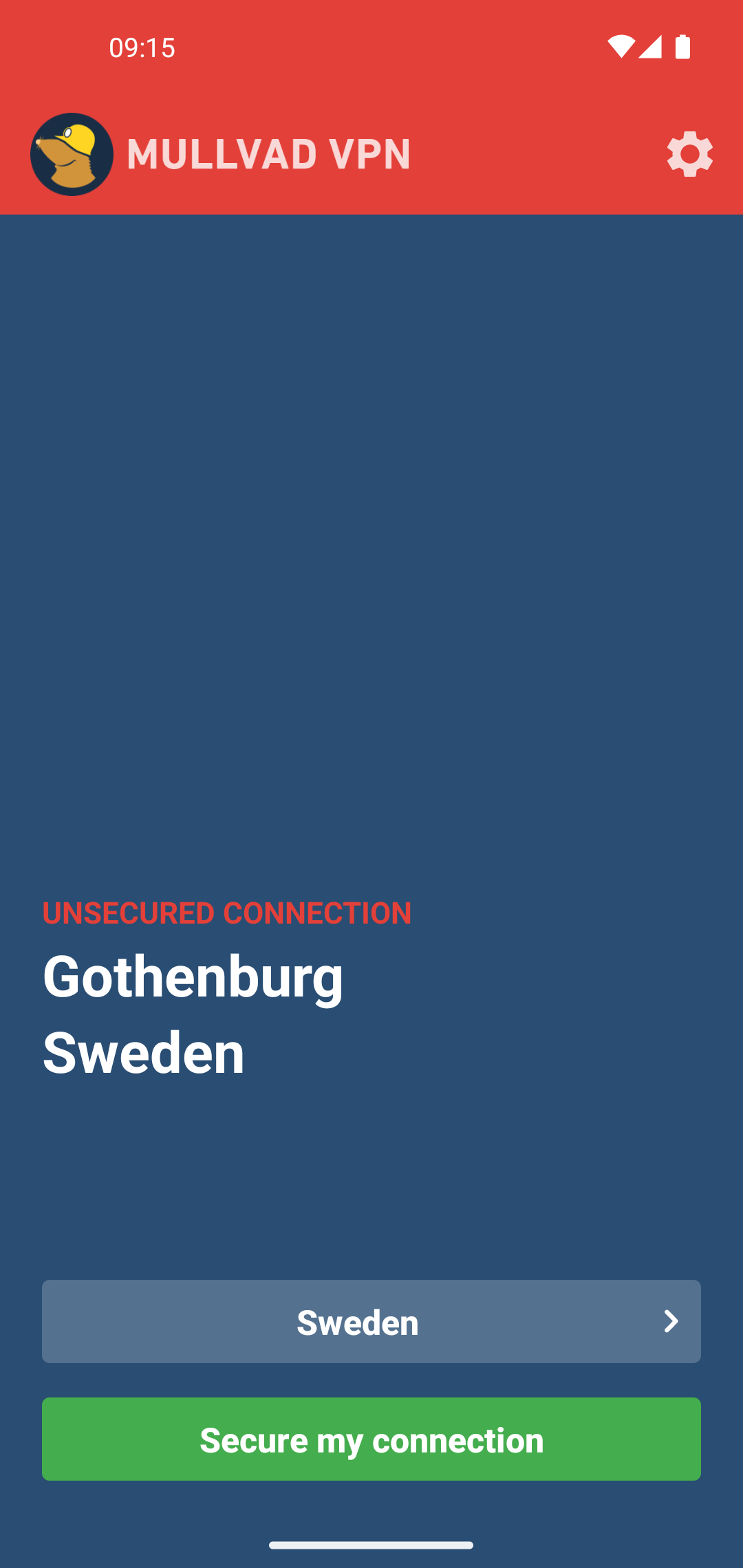
La primera vez después de instalar la aplicación, le pedirá su permiso para configurar una conexión VPN en su dispositivo.
Grifo DE ACUERDO.
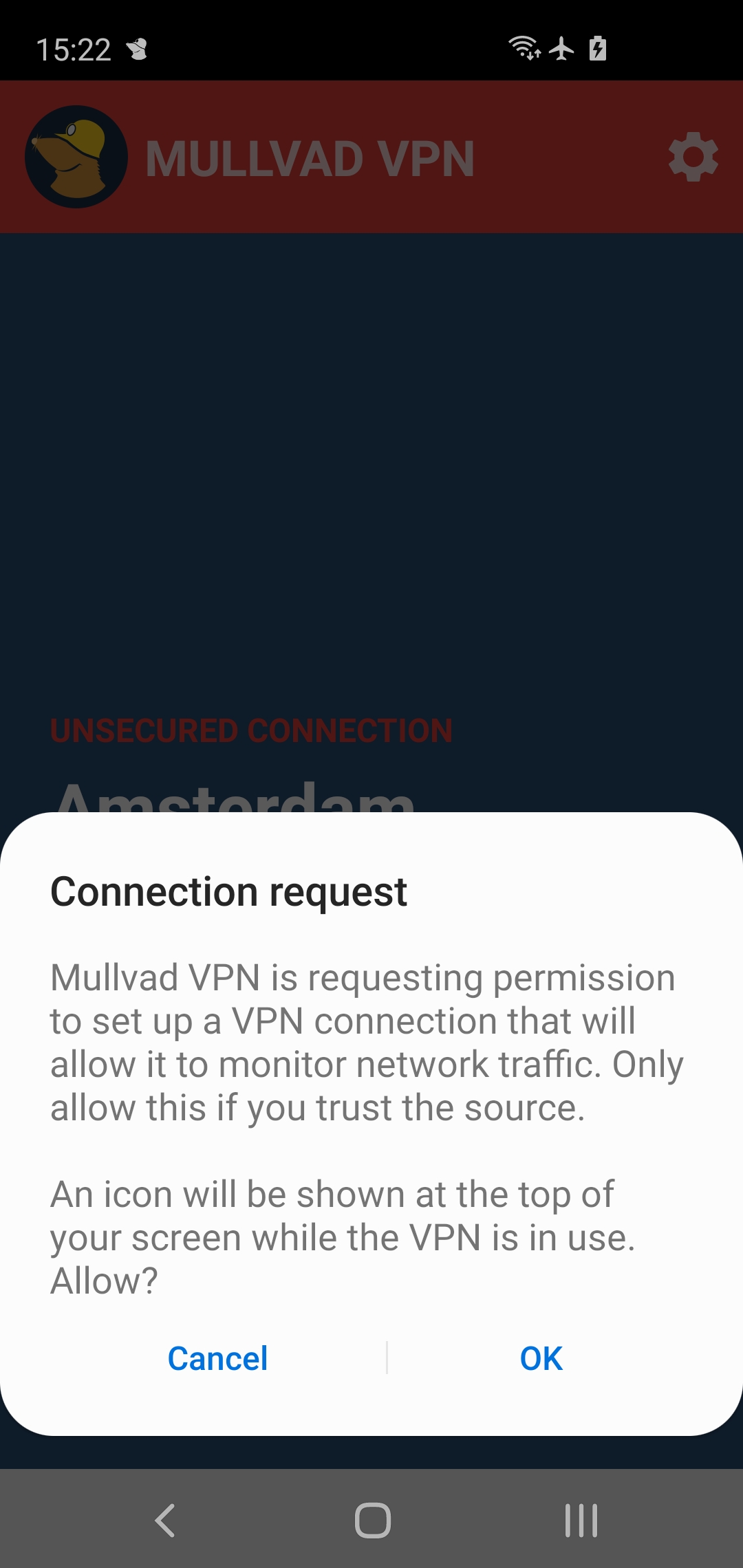
Una vez que esté conectado, la barra superior de la aplicación será verde, se mostrará un icono VPN en la barra de notificación superior de su dispositivo y se mostrará “conexión segura” en la pantalla de conexión.
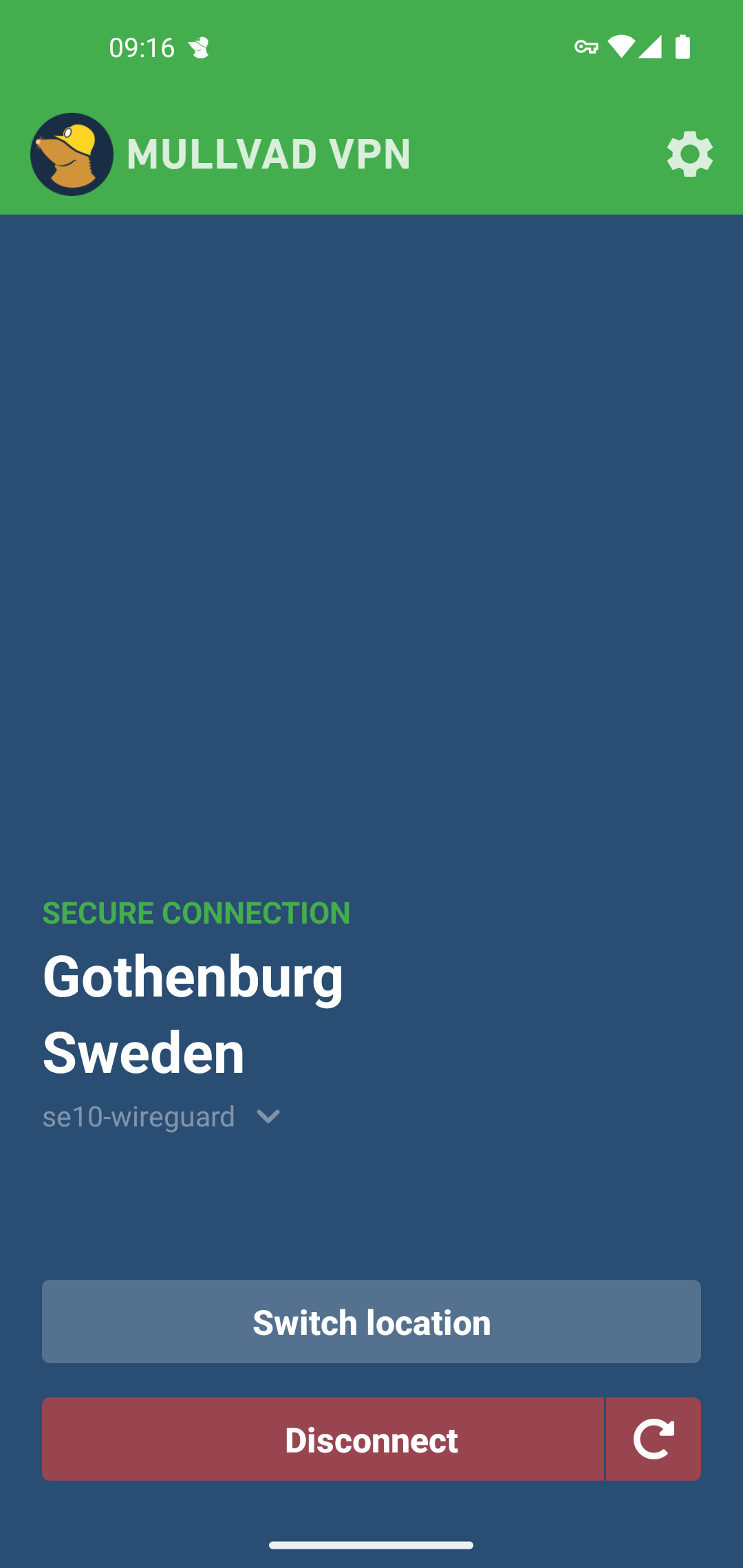
Por defecto, la aplicación se conectará inicialmente a un servidor en Suecia. Si elige una ubicación diferente, la aplicación recordará su última selección para la próxima vez que inicie la aplicación.
Ubicación del interruptor
Para elegir un servidor diferente, toque el Ubicación del interruptor botón.
Desplácese y toque el país que prefiere y la aplicación se volverá a conectar automáticamente.
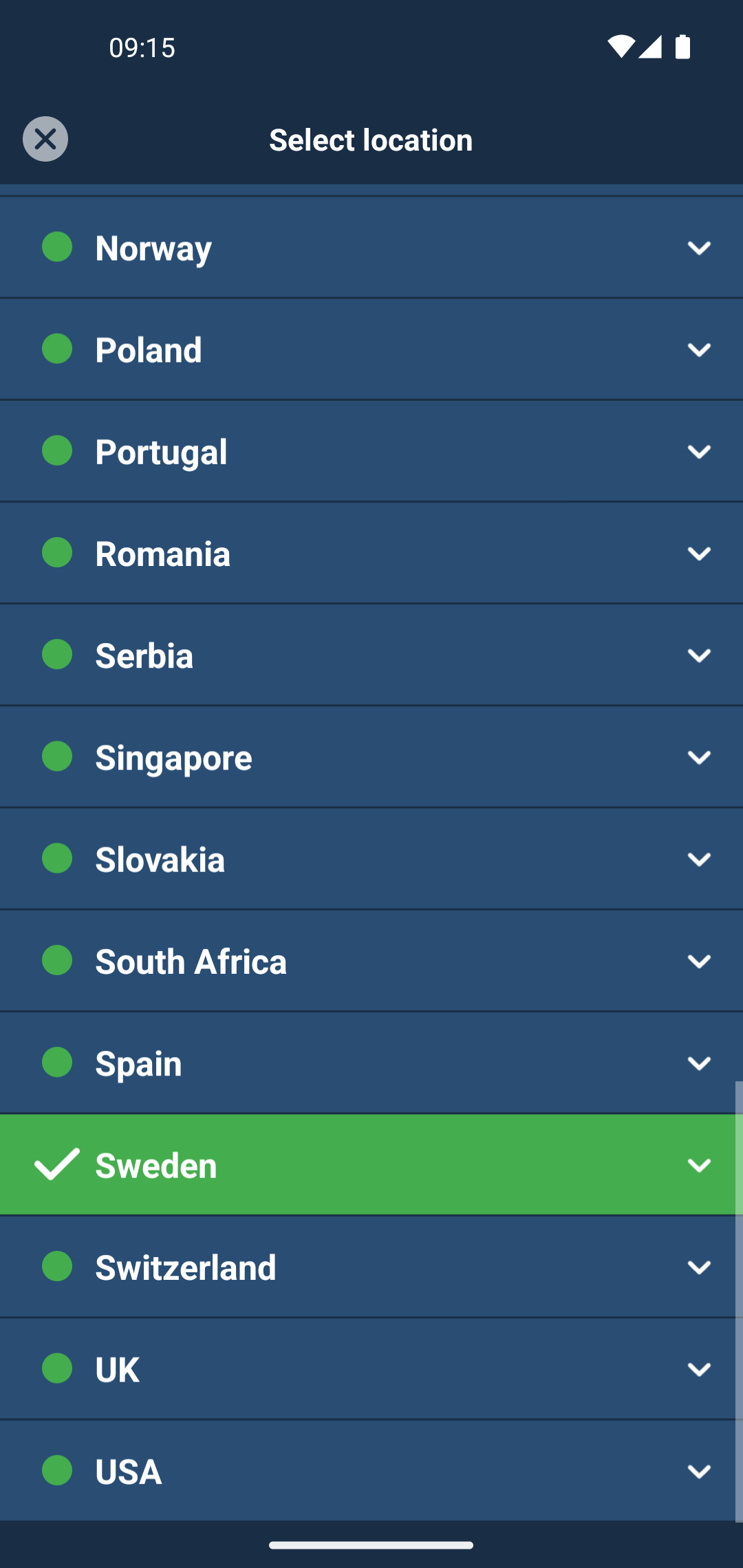
Tocando el flecha hacia abajo A la derecha de una ubicación revelará ciudades y servidores específicos a los que puede elegir conectarse.

Desconectar
Para desconectar, simplemente toque Desconectar en la pantalla de conexión.
Ajustes
Se puede acceder al menú Configuración tocando el icono de engranaje En la esquina superior derecha.
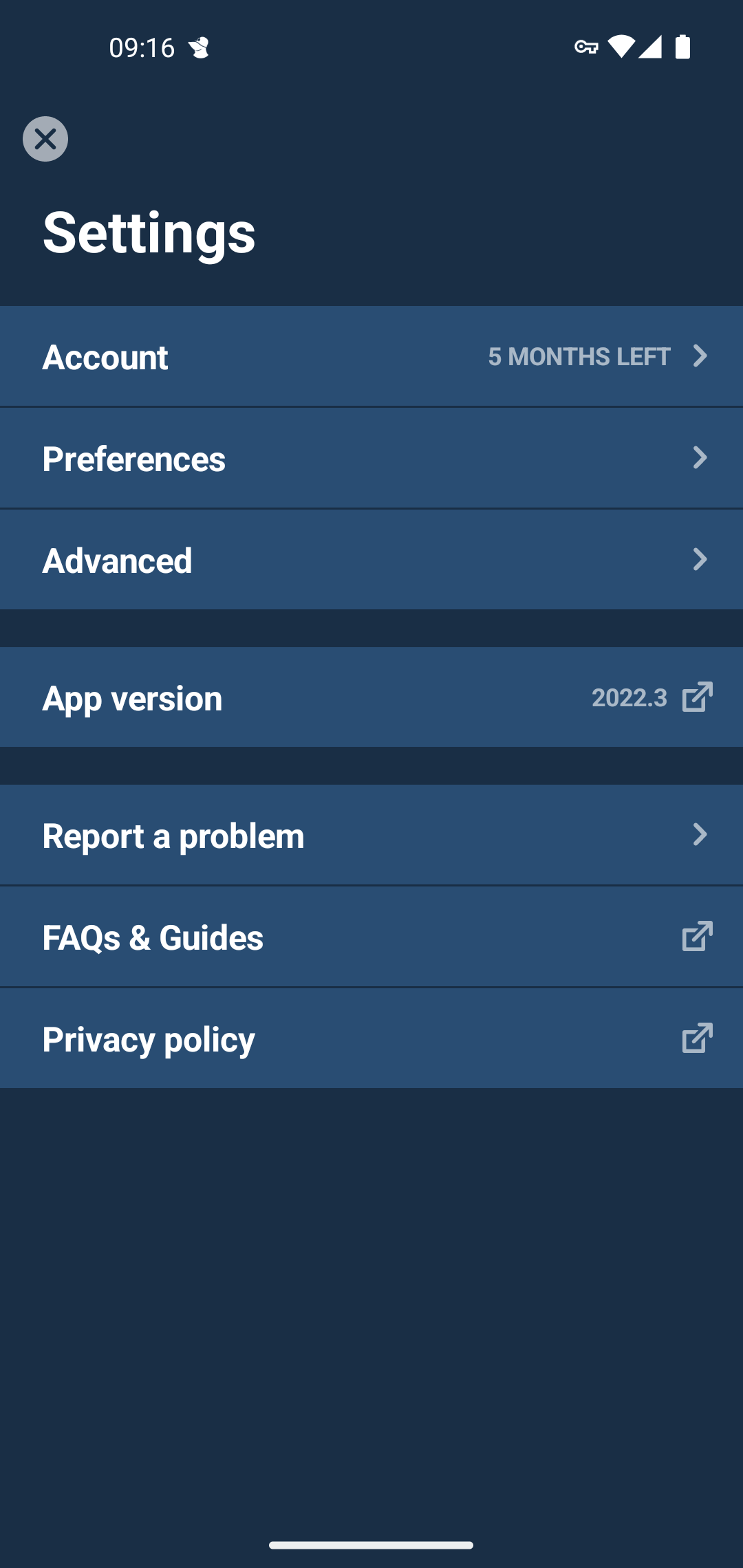
Cuenta
Aquí puede ver su número de cuenta y cuando se quede sin tiempo pagado. Toque el icono de copia Para copiar la cuenta al portapapeles de su dispositivo.
Aquí es también donde tu cerrar sesión.
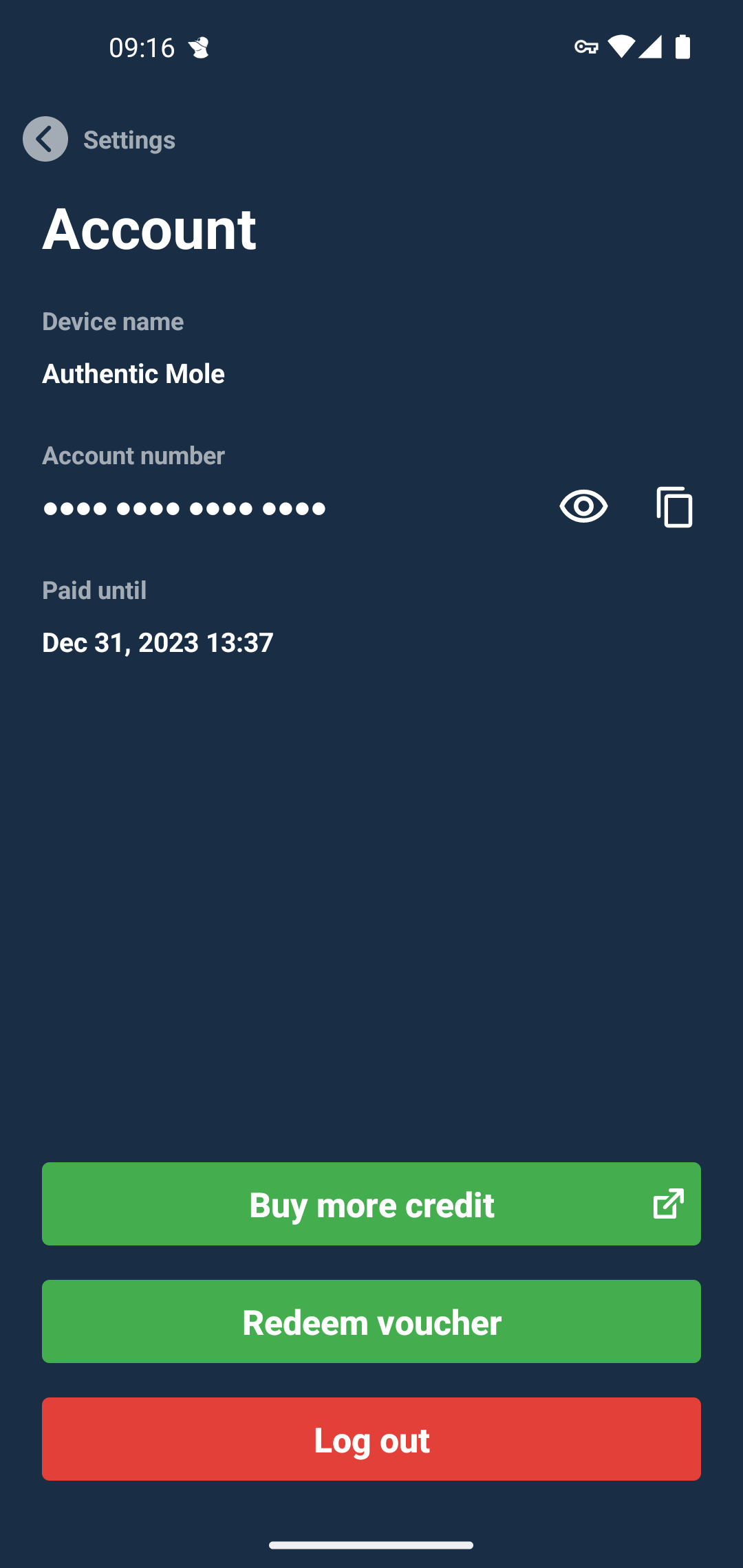
Preferencias
Aquí es donde encontrará las opciones para habilitar Autoconectar y Intercambio de redes locales

Avanzado
Este submenú tiene una opción para configurar la MTU de WireGuard, así como el submenús para la llave de SireGuard y el túnel dividido. También puede establecer un servidor DNS personalizado aquí. Lea más a continuación.
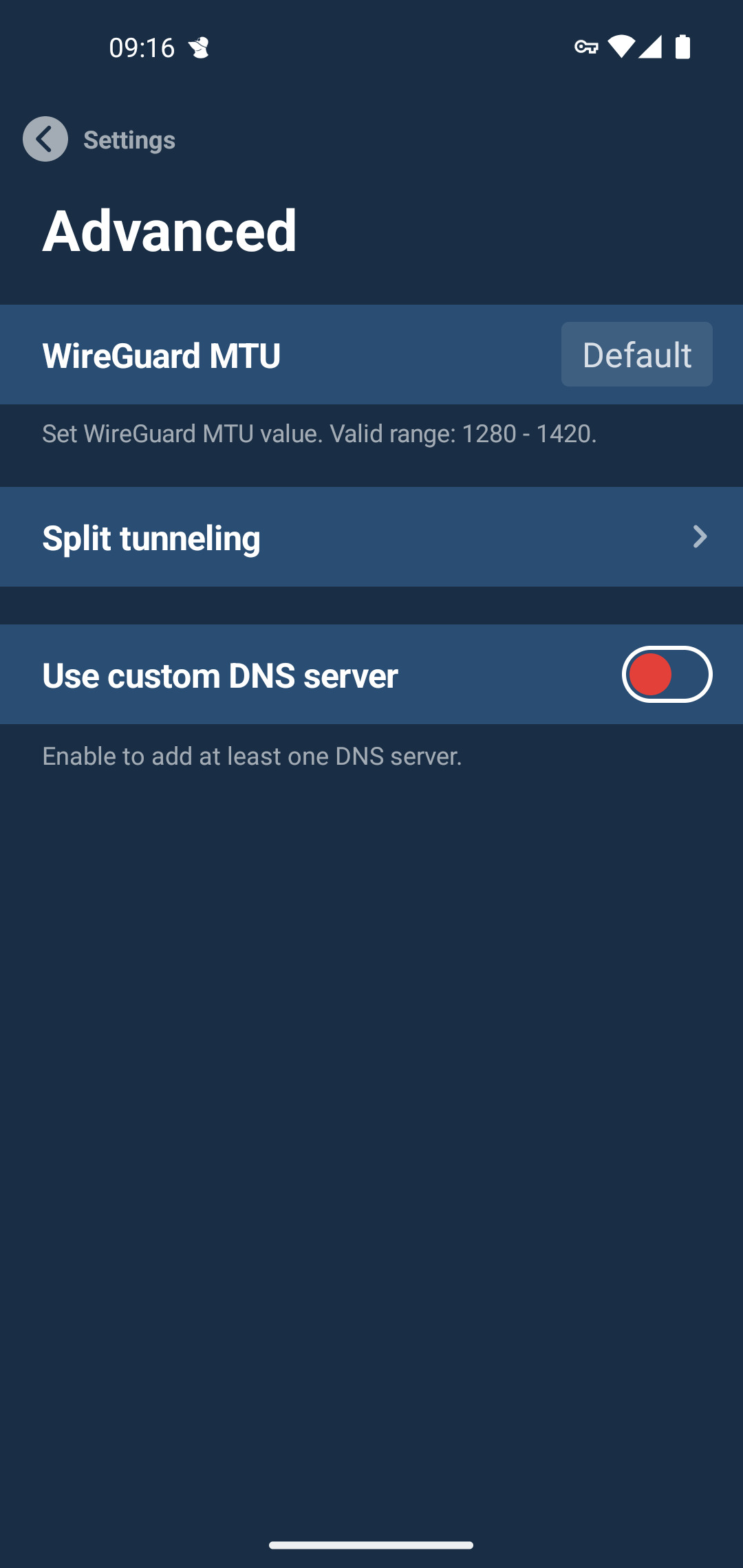
Avanzado> WireGuard MTU
Si tiene un problema para mantenerse conectado a la VPN, intente bajar la MTU de WireGuard a 1280 o 1340. Esto es requerido por algunas redes móviles.
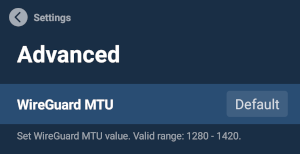
Avanzado> Túnel dividido
El túnel dividido le permite excluir algunas aplicaciones de la VPN. Consulte nuestra guía de túneles divididos con la aplicación Mullvad. También lea las preguntas frecuentes de túneles de división a continuación.

Avanzado> Usar servidor DNS personalizado
Use esta opción si desea usar otro servidor DNS en lugar del DNS en el servidor MULLVAD VPN. Ingrese la dirección IP a un servidor DNS. Tenga en cuenta que esto puede afectar su privacidad si está registrando sus solicitudes DNS.
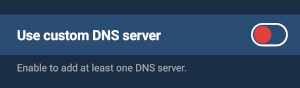
Informar de un problema
Si tiene problemas, puede informarnos enviando un informe de problemas. Ingrese su dirección de correo electrónico si desea una respuesta. Describe tu problema en inglés o sueco.
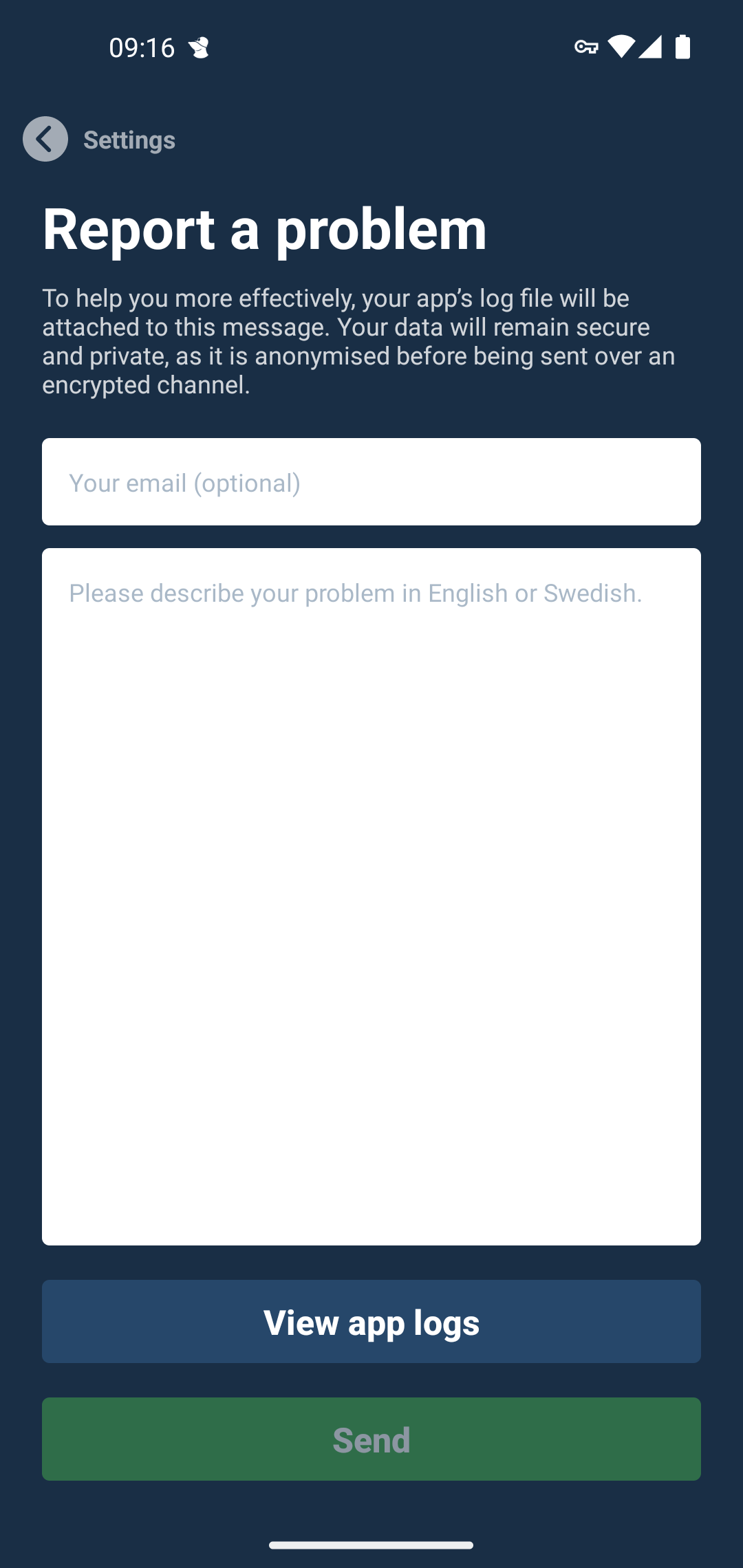
Configuración de Android VPN
Bloqueo de conexiones sin VPN
La aplicación Mullvad tiene un interruptor de muerte incorporado que bloquea Internet si la conexión se pierde en el servidor VPN MULLVAD al que está conectado. Si desea que su dispositivo solo pueda usar Internet cuando esté conectado a Mullvad, puede habilitarlo en la configuración de Android.
Requisitos
- “Bloque Conexiones sin VPN” está disponible en Android 8 o posterior (no incluida en Android TV).
Habilitar la configuración de Android
- Abra la configuración de Android.
- Toque en Red e Internet.
- Toque en Avanzado.
- Toque en VPN.
- Toque el icono de engranaje en el lado derecho de Mullvad vpn.
- Permitir Siempre en VPN.
- Permitir Conexiones de bloque sin VPN.
Algo de tráfico, como las verificaciones de conectividad, el sistema Android está exento y, por lo tanto, se filtrará fuera del túnel incluso cuando “Bloque de conexiones sin VPN” esté habilitada. Puede leer más sobre esto en nuestra publicación de blog sobre controles de conectividad de fuga y cómo evitarlo en nuestra guía sobre la configuración de las verificaciones de conectividad en Android.
Tenga en cuenta que si está utilizando túneles divididos en la aplicación Mullvad, “las conexiones de bloque sin VPN” bloquearán todas las aplicaciones excluidas ya que no usan la VPN. También bloqueará las conexiones de red locales.
Conectarse a mullvad cuando se inicia el dispositivo
Puede conectarse a MULLVAD automáticamente cuando se inicia el dispositivo habilitando la siguiente configuración.
- Vaya a la configuración de la aplicación Mullvad (toque el icono de engranaje en la esquina superior derecha de la aplicación).
- Toque en Preferencias.
- Permitir Autoconectar.
- Siga los pasos anteriores para habilitar Siempre en VPN.
Preguntas más frecuentes
P: La aplicación se conecta pero Internet no funciona. O simplemente sigue tratando de conectar.
Desconecte/cancele y vaya a la configuración de la aplicación> Avanzado> Tecla de WireGuard> Regenerar la llave y luego Verificar la tecla. Si no ayuda, pruébelo tanto en Wi-Fi como en su conexión de datos móviles.
P: La aplicación dice que tengo demasiadas teclas de guarda.
Desconecte de Mullvad e inicie sesión en nuestro sitio web y elimine una o más claves de SireGuard en la página Administrar puertos y teclas de SireGuard.
P: la aplicación no se conecta.
¿Permitió que la aplicación configurara una conexión VPN?? Si la aplicación no solicitó esto, intente reiniciar el dispositivo y/o reinstalar la aplicación. En algunos casos, es posible que deba restablecer la configuración de la red de Android.
P: MULLVAD está perdiendo aleatoriamente la conexión VPN cuando usa datos móviles, o no se conecta con T-Mobile, Sprint o Mint Mobile.
- Vaya a la configuración de la aplicación Mullvad.
- Toque en Avanzado.
- Colocar Mtu de alguas de alambre a 1280 o 1340.
- Asegúrese de tener la configuración APN correcta para los datos móviles (en la configuración de Android).
P: La aplicación no se conecta desde un país restringido o con un Wi-Fi público.
- Intente cambiar la ubicación y conectarse a diferentes países y servidores.
- El tráfico de UDP podría bloquearse en la red. En esa causa, use la aplicación OpenVPN para Android con un archivo de configuración TCP.
- Intente usar Shadowsocks y OpenVPN para Android.
P: Nada sucede cuando toco los botones en la aplicación Mullvad.
Esto puede suceder si está utilizando una aplicación “Filtro de luz azul” que cambia el tono de color de la pantalla. Funciona como una superposición de pantalla y bloquea los botones en nuestra aplicación. Tienes que deshabilitar que.
P: No puedo acceder a la red local a pesar de que he habilitado el intercambio de redes locales.
Si ha activado “Conexiones de bloque sin VPN” en la configuración del sistema Android, entonces no funcionará porque luego bloquea las conexiones locales fuera del túnel VPN.
P: No puedo actualizar la aplicación Mullvad.
Esto puede suceder si no instaló la aplicación usando Google Play desde el principio. Puede desinstalar la aplicación e instalar la nueva versión.
P: Android muestra un punto de notificación en el icono de la aplicación Mullvad.
El DOT de notificación permanecerá mientras la notificación Mullvad en el centro de notificación permanezca. Si no desea verlo, puede ir a la configuración de Android> Aplicaciones y notificaciones> Mullvad VPN> Notificaciones y desactivar “Permitir notificaciones” Dot “. También puede desactivar el “estado del túnel VPN” si no desea ver eso en el centro de notificaciones.
P: Al instalar Mullvad en mi palo de televisión de Amazon Fire, dice “Hubo un problema para analizar el paquete”.
R: La aplicación Mullvad es compatible con Android 8 y más nuevo. Si su Firetv / Firestick es demasiado antiguo, puede usar la aplicación WireGuard, que admite Android 5.0 y arriba.
Túnel dividido
P: Mi navegador web no funciona y/o dice “este sitio no se puede llegar”.
Si ha excluido la aplicación con túnel dividido y “conexiones de bloque habilitadas sin VPN” en la configuración de Android, entonces Android no le permitirá conectarse fuera del túnel VPN.
P: Excluí Beta de Firefox en túneles divididos, pero el Firefox normal también se excluyó.
Tanto Firefox como Firefox Beta tienen el mismo identificador interno (UID), por lo que el sistema Android los ve como la misma aplicación en ciertos aspectos. Esto hace imposible excluir una de las aplicaciones del túnel, pero no la otra. Esto es algo que solo Mozilla puede arreglar. Puedes usar Firefox Nightly en su lugar. Tiene un identificador diferente y puede excluirse sin afectar las otras versiones de Firefox.
“WireGuard” es una marca registrada de Jason A. Donenfeld.
Búsquedas guardadas
Use búsquedas guardadas para filtrar sus resultados más rápidamente
Cancelar crear búsqueda guardada
Te registraste con otra pestaña o ventana. Recargar para actualizar su sesión. Usted firmó en otra pestaña o ventana. Recargar para actualizar su sesión. Cambió de cuentas en otra pestaña o ventana. Recargar para actualizar su sesión.
Tener una pregunta sobre este proyecto? Regístrese para obtener una cuenta GitHub gratuita para abrir un problema y comunicarse con sus mantenedores y la comunidad.
Al hacer clic en “Regístrese en GitHub”, usted acepta nuestros Términos de servicio y Declaración de privacidad. De vez en cuando le enviaremos correos electrónicos relacionados con la cuenta.
Ya en Github? Iniciar sesión en su cuenta
No se instala en Fire Stick 4K #3616
Spaxly abrió este número el 27 de mayo de 2022 · 3 comentarios
No se instala en Fire Stick 4K #3616
Spaxly abrió este número el 27 de mayo de 2022 · 3 comentarios
Problemas de Android relacionados con Android Not-in-Scope para problemas y solicitudes de funciones fuera del alcance de lo que esta aplicación tiene la intención de hacer
Comentario
Spaxly comentado el 27 de mayo de 2022 •
Sistema operativo: Fire OS para Fire Stick 4K
Versión de la aplicación: intentando instalar la última versión
No puedo instalar mullvad vpn en mi fogata stick 4K. Estoy actualizado y no tengo actualizaciones disponibles en este momento. El error que recibo al intentar instalar es que hubo un problema analizando este paquete . He intentado descargar con descarga, que es la forma de referencia para instalar APK. Cualquier ayuda sobre esto?
El texto se actualizó con éxito, pero se encontraron estos errores:
