PureVPN Linux
Conocimiento de puravpn
- Ve a la Ventana terminal y escriba los siguientes comandos uno por uno:
- actualización de sudo apt-get
- sudo apt-get install pptpd
- Ahora seleccione las siguientes opciones:
- Hacer clic Conexión por cable.
- Ir a Conexiones de red.
- Haga clic en el + icono para agregar una conexión VPN y seleccionar Protocolo de túnel punto a punto (PPTP) opción para crear un PPTP perfil.
- Cuando aparezca una nueva ventana, complete los campos como se muestra a continuación:
- Nombre de la conexión: puravpn
- Gateway: (puede usar los servidores mencionados en la nota proporcionada anteriormente).
- Alemania: DE1.PointToServer.comunicarse
- Países Bajos: NL1.PointToServer.comunicarse
- Reino Unido: UKL1.PointToServer.comunicarse
- Estados Unidos: USIL1.PointToServer.comunicarse
- Estados Unidos: USTX1.PointToServer.comunicarse
- Estados Unidos: USCA1.PointToServer.comunicarse
- Estados Unidos: USFL1.PointToServer.comunicarse
- Estados Unidos: USNY1.PointToServer.comunicarse
- Estados Unidos: USWDC1.PointToServer.comunicarse
- Australia: Au-SD1.PointToServer.comunicarse
- Ingrese sus credenciales de VPN. Así es como puede encontrar sus credenciales de VPN.
- Ahora ve al Avanzado… opción.
- Solo verifique/ permita las siguientes opciones:
- MSCHAP.
- MSCHAP2.
- Además, seleccione lo siguiente:
- Permitir la compresión de datos de BSD.
- Permitir la compresión de datos de desinflar.
- Utilice la compresión del encabezado TCP.
- Hacer clic DE ACUERDO y luego haga clic Agregar botón.
- Ahora ve al Conexiones con cable opción y en conexiones VPN Haga clic en la conexión PureVPN recientemente creada para activar la VPN conexión.
- Estás conectado ahora!
Borrar
Cómo configurar la línea de comandos VPN en Linux
Para encontrar sus credenciales de VPN, inicie sesión en el área miembro de PureVPN. Haga clic en �� aquí para visitar el área de miembros.
- Inicie sesión en el Área de miembros Uso de su dirección de correo electrónico registrada de PureVPN y contraseña.
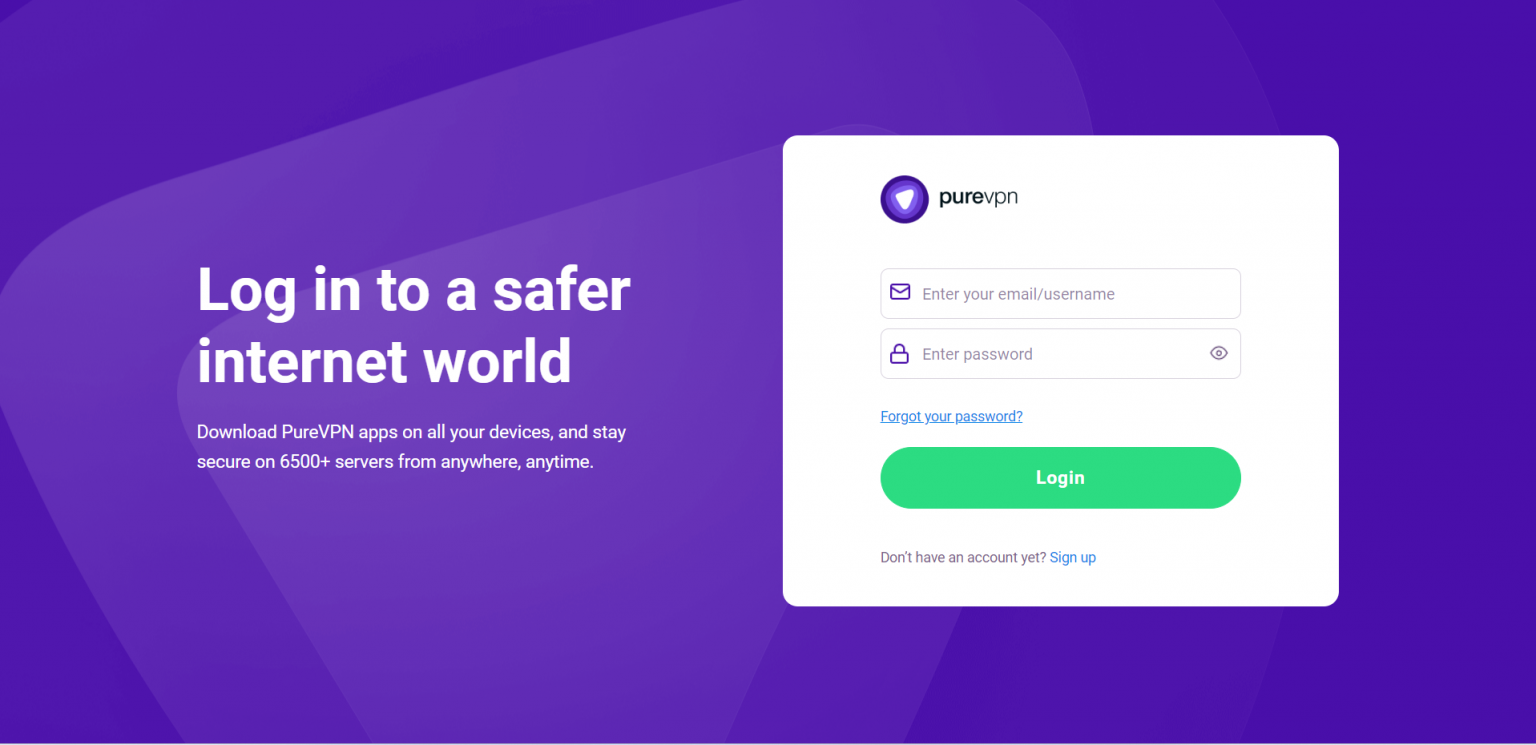
- En la pestaña de suscripción, desplácese hacia abajo para poder ver su VPN cartas credenciales.
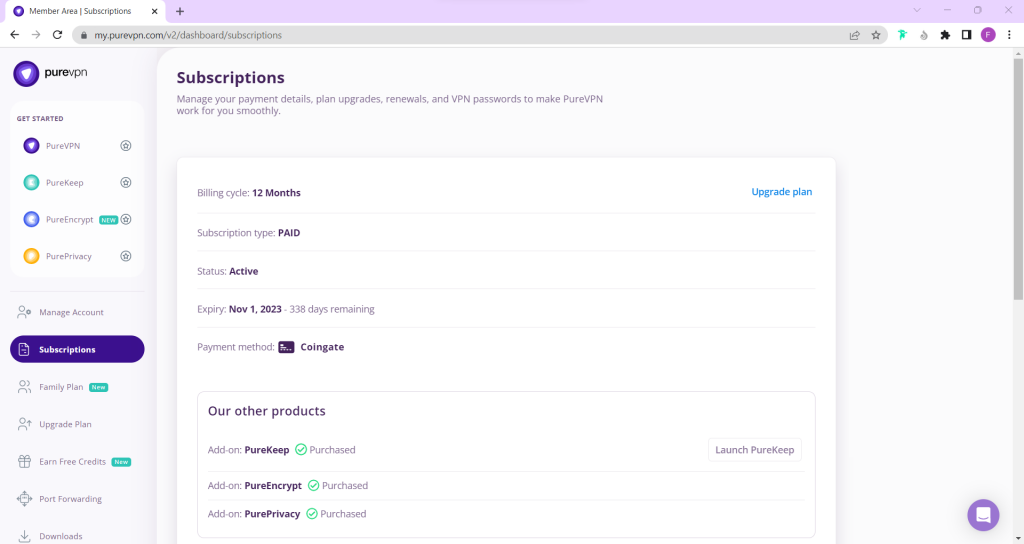
- Podrá ver y copiar sus credenciales de VPN.
- Observe su nombre de usuario de PureVpn y haga clic en el Ojo icono para hacer que su contraseña sea visible y usarla en la configuración manual.
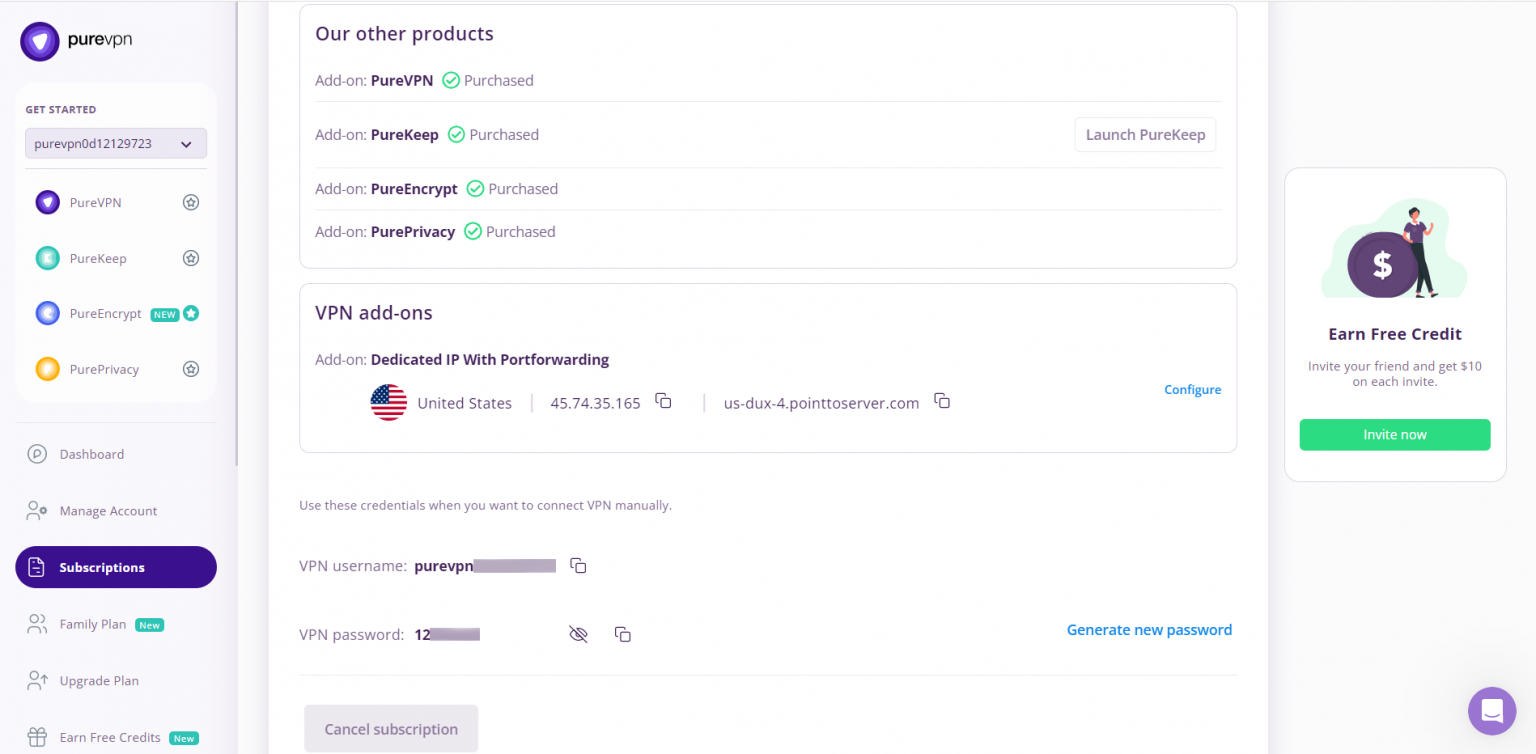
Cómo configurar PureVPN PPTP a través de la línea de comandos en Linux Debian/Centos
- Primero verifique si existe el módulo PPP-Genérico. Si no es así, la conexión no funcionará. Abra su terminal y escriba:
- Modprobe PPP-Genérico
- sudo apt-get install pptp-linux pptpd ppp curl.
- sudo nano/etc/ppp/cap-secretos.
- VPNUSERNAMEPPTPVPNPASSWORD
- sudo nano/etc/ppp/compañeros/puravpn
- Pty “PPTP USCA1.PointToServer.com -nolaunchpppd “
- Nombra tuvpnusername
- Remotename PPTP
- Requerir MPPE-128
- Archivo/etc/ppp/opciones.PPTP
- IPPARAM PUREVPN
- sudo nano/etc/ppp/opciones.PPTP
(Asegúrese de que haya espacio después de sudo y nano)
- Edite el archivo de la siguiente manera y asegúrese de que no haya un signo “#” antes de estas líneas:
- cerrar
- noauth
- paquete de basura
- basura
- cava de basura
- nobsdcomp
- nodoflato
- Requerir MPPE-128
- Una vez hecho esto, presione Ctrl+O para guardar y Ctrl+X para salir.
- Ahora ejecute el comando a continuación y agregue la siguiente línea en él.
- sudo nano/etc/ppp/ip-up.local
- /sbin/ruta Agregar PPP0 predeterminado
- sudo chmod 755/etc/ppp/ip-up.local
- sudo pppd llama puravpn
- curl ipinfo.IO
- sudo pkill pppd
Nota: Si no puede conectarse, verifique sus registros de conexión ejecutando el siguiente comando:
- sudo gat/var/log/mensajes | Grep PPPD
Cómo configurar OpenVPN manualmente en línea de comandos
Ahora puede configurar manualmente la línea de comando OpenVPN en Linux a través de PureVpn. Consulte los siguientes pasos para saber cómo puede hacerlo en unos minutos.
- El siguiente tutorial funciona solo para el sistema operativo de Linux, incluidas Mint, Ubuntu, Debian.
- Prensa Ctrl+Alt+T Para acceder a la terminal.
Comando Ejecutar: sudo apt-get install openVPN
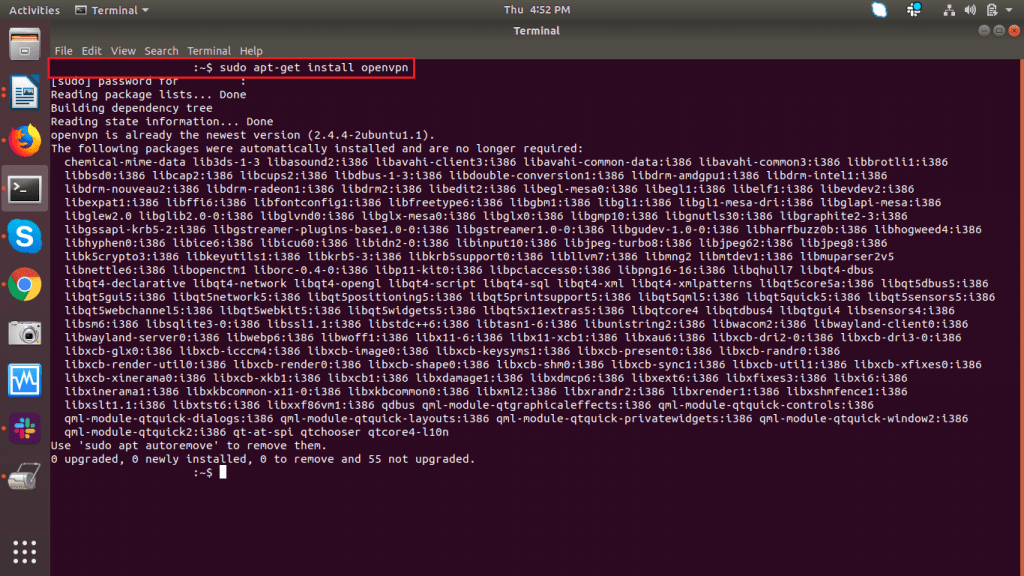
Ejecutar comando: wget
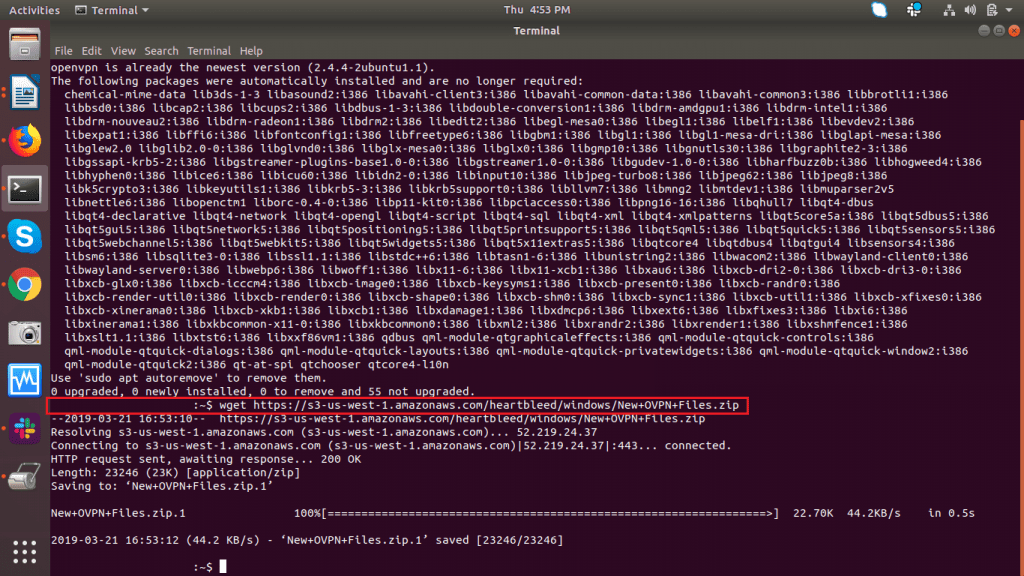
Ejecutar comando: unzip new+ovpn+archivos.cremallera
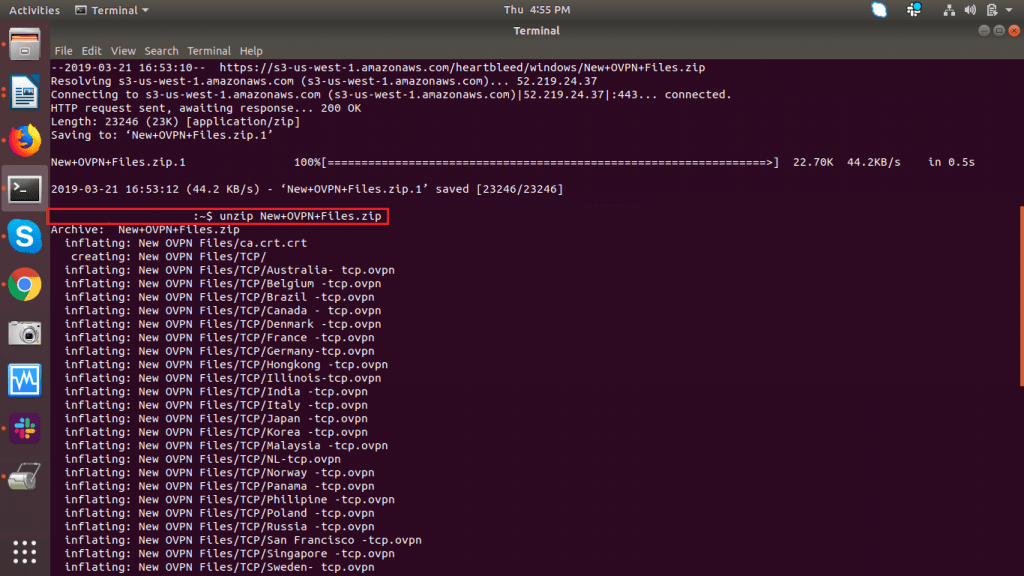
- Cambie el nombre de la carpeta haciendo clic derecho en la carpeta nueva Archivos OVPN y cámbielo para abrir.
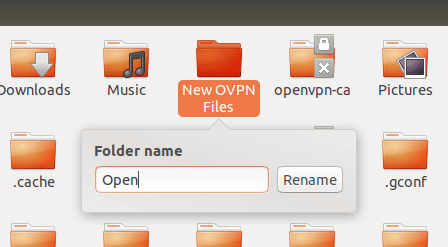
Comando Ejecutar: CD Open
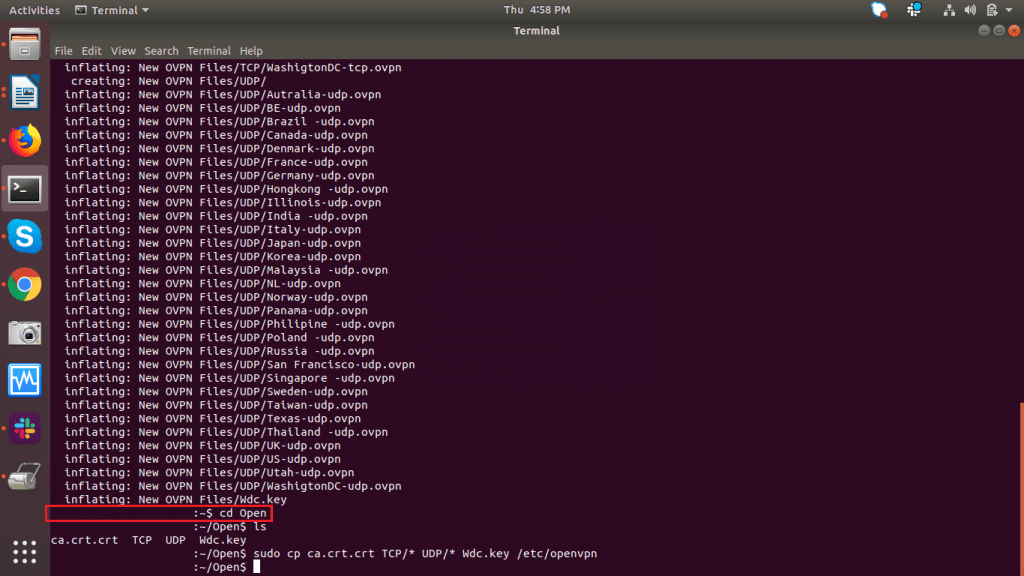
Comando Ejecutar: sudo CP CA.CRT TCP/* UDP/* WDC.clave/etc/openvpn/
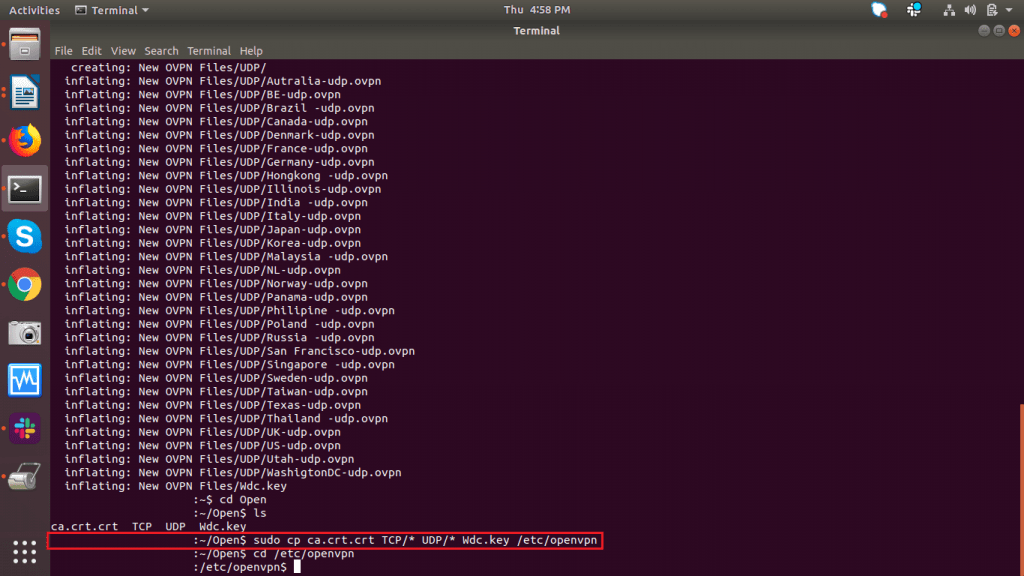
Comando Ejecutar: CD/etc/OpenVPN/
Comando Ejecutar: sudo openvpn sweden-tcp.ovpn
Nota: En este caso, el servidor Sweden-TCP se usa para conectarse a la VPN como ejemplo. Usted es libre de elegir cualquier servidor que mejor se adapte a sus requisitos. Para ver todos los servidores disponibles y sus nombres, presione la tecla TAB dos veces inmediatamente después de sudo OpenVPN.
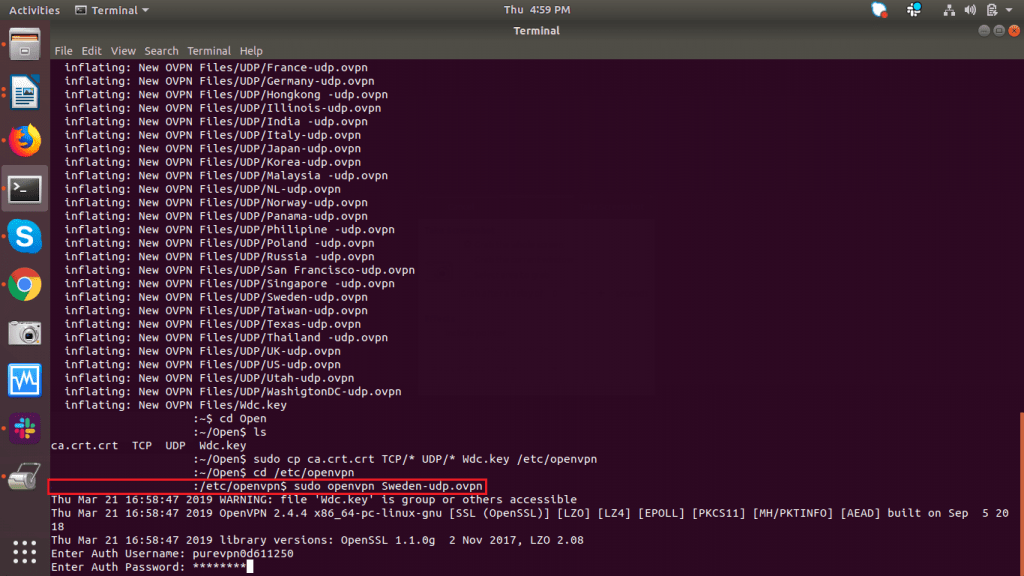
- Después de entrar en el nombre de usuario de autenticación, ingrese su VPN nombre de usuario.
- Después de ingresar la contraseña de autores, ingrese su VPN contraseña.
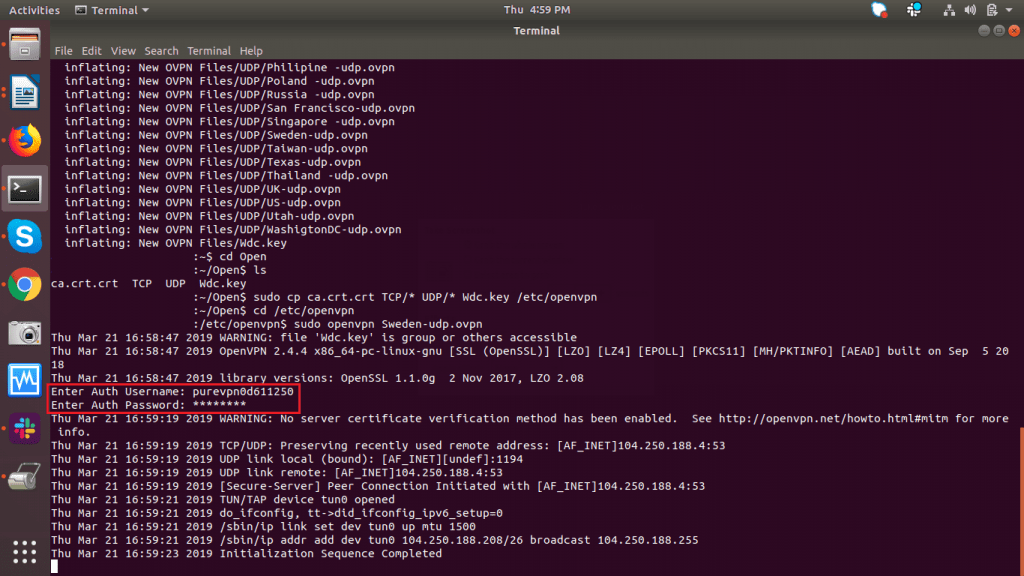
- Comenzará una secuencia de inicialización, y al finalizar se presentará registros de conexión.
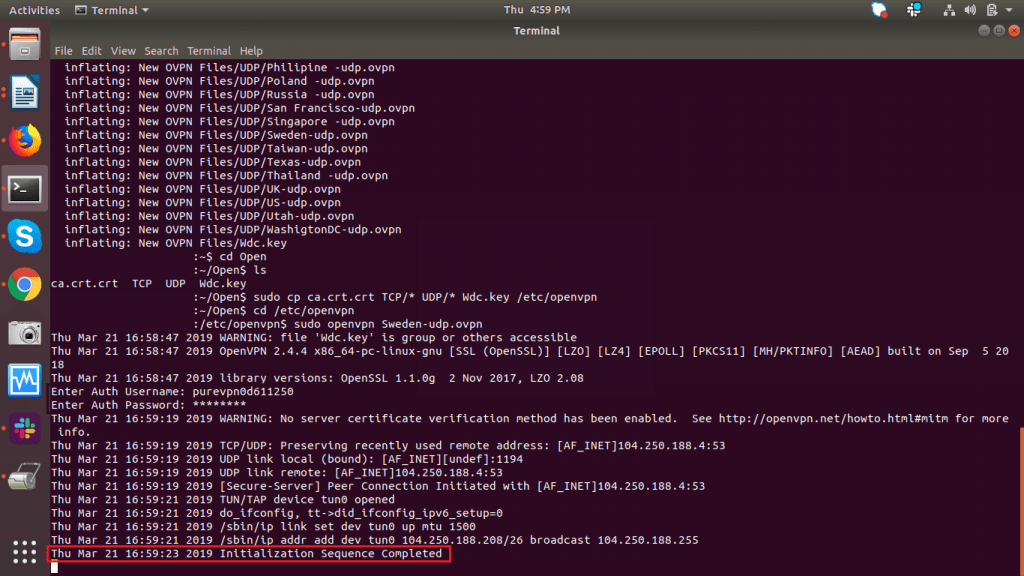
- Para desconectar: es tan simple como cerrar el terminal o presionar Ctrl+C Para finalizar la conexión VPN.
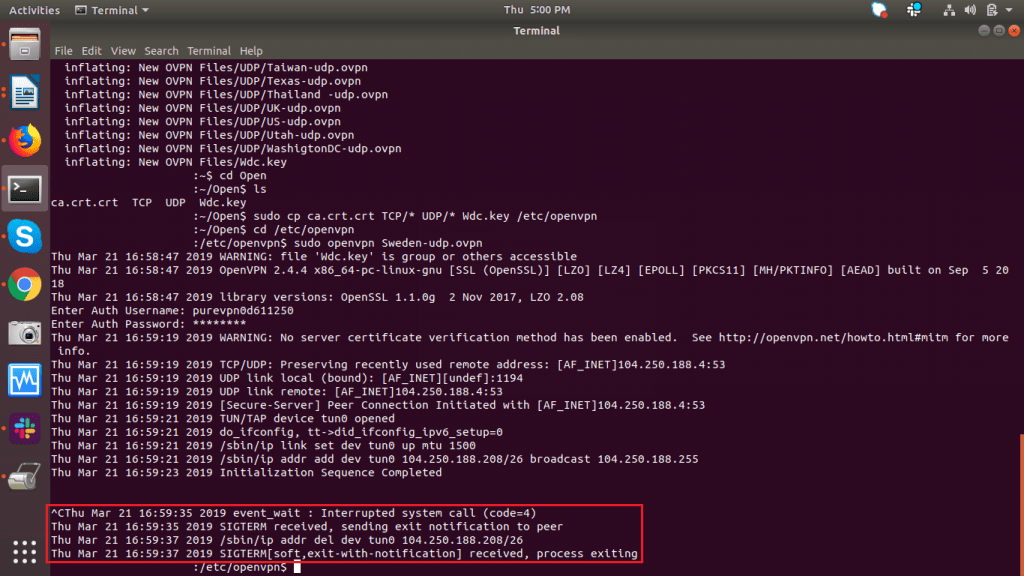
Te resultó útil este artículo?
Cómo configurar PureVPN en Linux Mint
Para encontrar sus credenciales de VPN, inicie sesión en el área miembro de PureVPN. Haga clic en �� aquí para visitar el área de miembros.
- Inicie sesión en el Área de miembros Uso de su dirección de correo electrónico registrada de PureVPN y contraseña.

- En la pestaña de suscripción, desplácese hacia abajo para poder ver su Credenciales de VPN.

- Podrá ver y copiar sus credenciales de VPN.
- Observe su nombre de usuario de PureVpn y haga clic en el Ojo icono para hacer que su contraseña sea visible y usarla en la configuración manual.
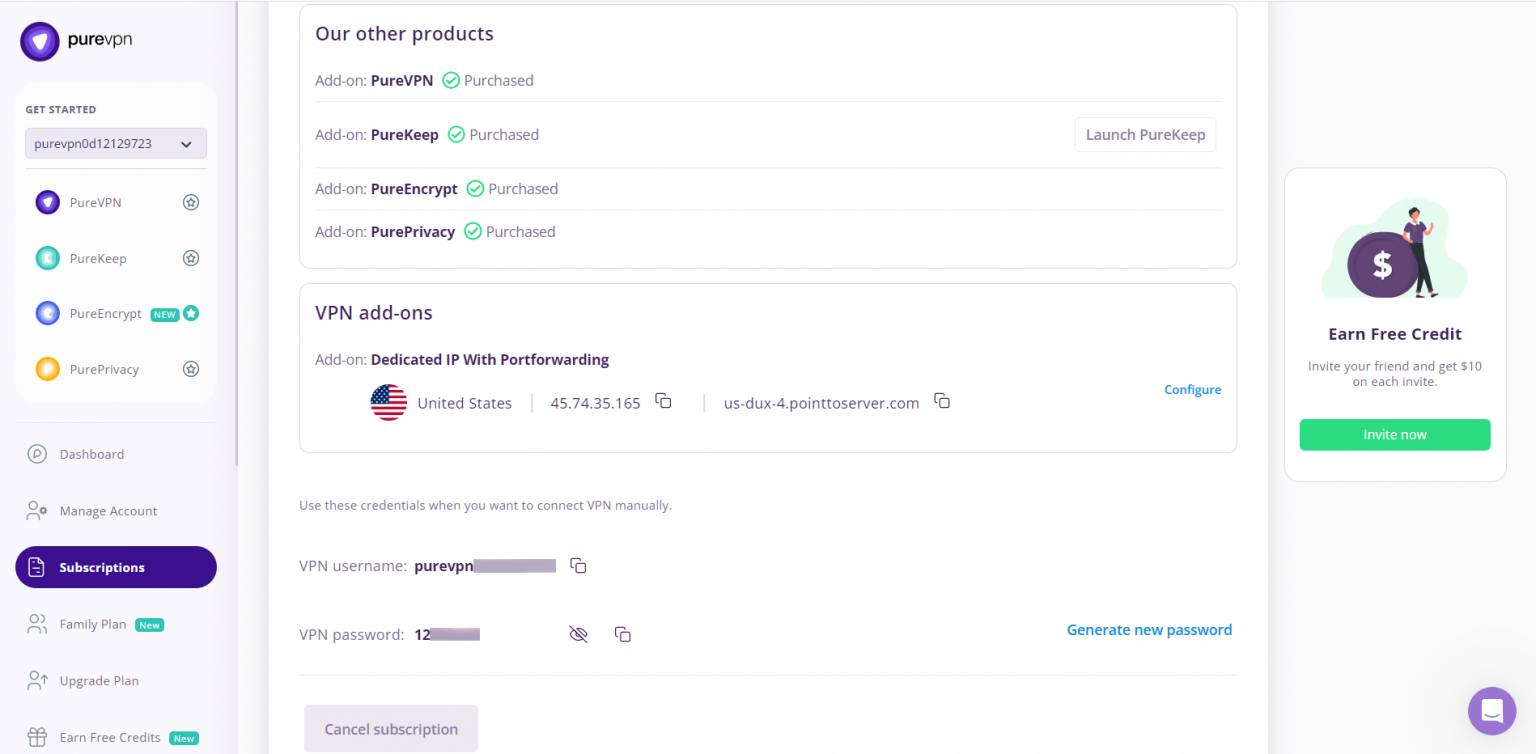
Cómo conectar PPTP en Linux Mint 20.2 (Uma)
Las siguientes instrucciones describen el proceso de configuración para la conexión PPTP en Mint 20.2 (Uma)
- Ve a la Ventana terminal y escriba los siguientes comandos uno por uno:
- actualización de sudo apt-get
- sudo apt-get install pptpd
- Ahora seleccione las siguientes opciones:
- Hacer clic Conexión por cable.
- Ir a Conexiones de red.
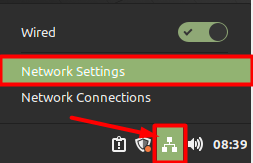
- Haga clic en el + icono para agregar una conexión VPN y seleccionar Protocolo de túnel punto a punto (PPTP) opción para crear un PPTP perfil.
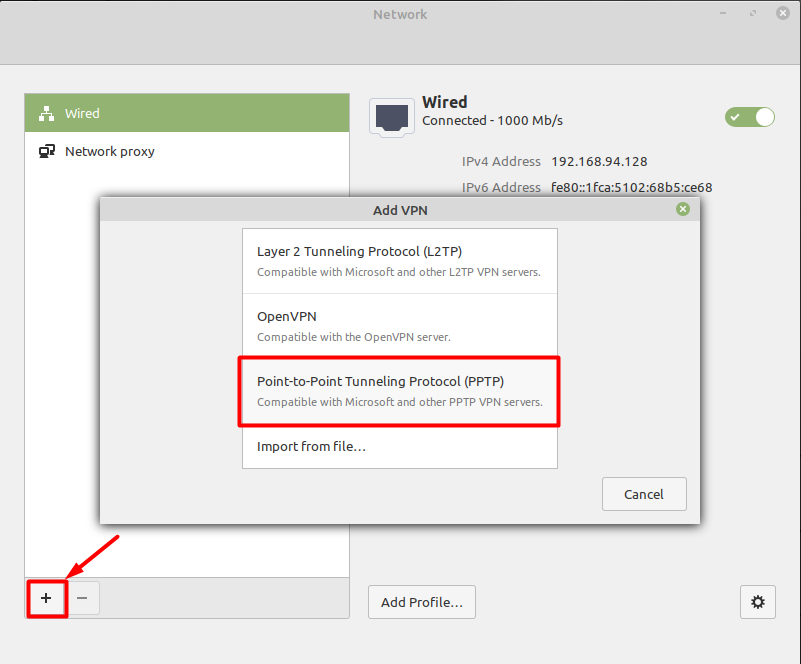
- Cuando aparezca una nueva ventana, complete los campos como se muestra a continuación:
- Nombre de la conexión: puravpn
- Gateway: (puede usar los servidores mencionados en la nota proporcionada anteriormente).
- Alemania: DE1.PointToServer.comunicarse
- Países Bajos: NL1.PointToServer.comunicarse
- Reino Unido: UKL1.PointToServer.comunicarse
- Estados Unidos: USIL1.PointToServer.comunicarse
- Estados Unidos: USTX1.PointToServer.comunicarse
- Estados Unidos: USCA1.PointToServer.comunicarse
- Estados Unidos: USFL1.PointToServer.comunicarse
- Estados Unidos: USNY1.PointToServer.comunicarse
- Estados Unidos: USWDC1.PointToServer.comunicarse
- Australia: Au-SD1.PointToServer.comunicarse
- Ingrese sus credenciales de VPN. Así es como puede encontrar sus credenciales de VPN.
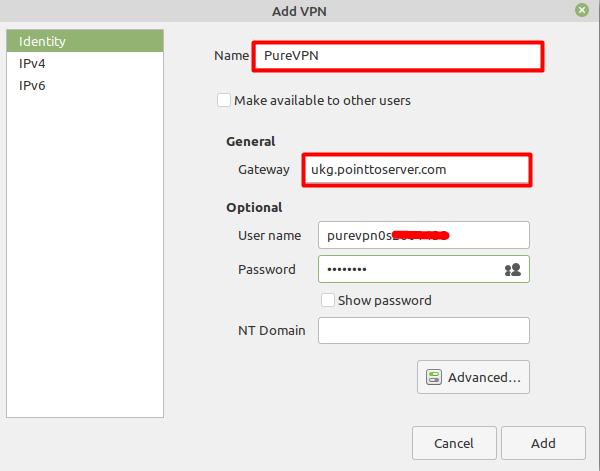
- Ahora ve al Avanzado… opción.
- Solo verifique/ permita las siguientes opciones:
- MSCHAP.
- MSCHAP2.
- Además, seleccione lo siguiente:
- Permitir la compresión de datos de BSD.
- Permitir la compresión de datos de desinflar.
- Utilice la compresión del encabezado TCP.
- Hacer clic DE ACUERDO y luego haga clic Agregar botón.
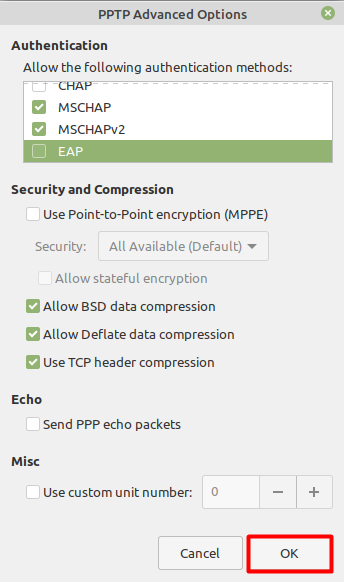
- Ahora ve al Conexiones con cable opción y en conexiones VPN Haga clic en la conexión PureVPN recientemente creada para activar la VPN conexión.
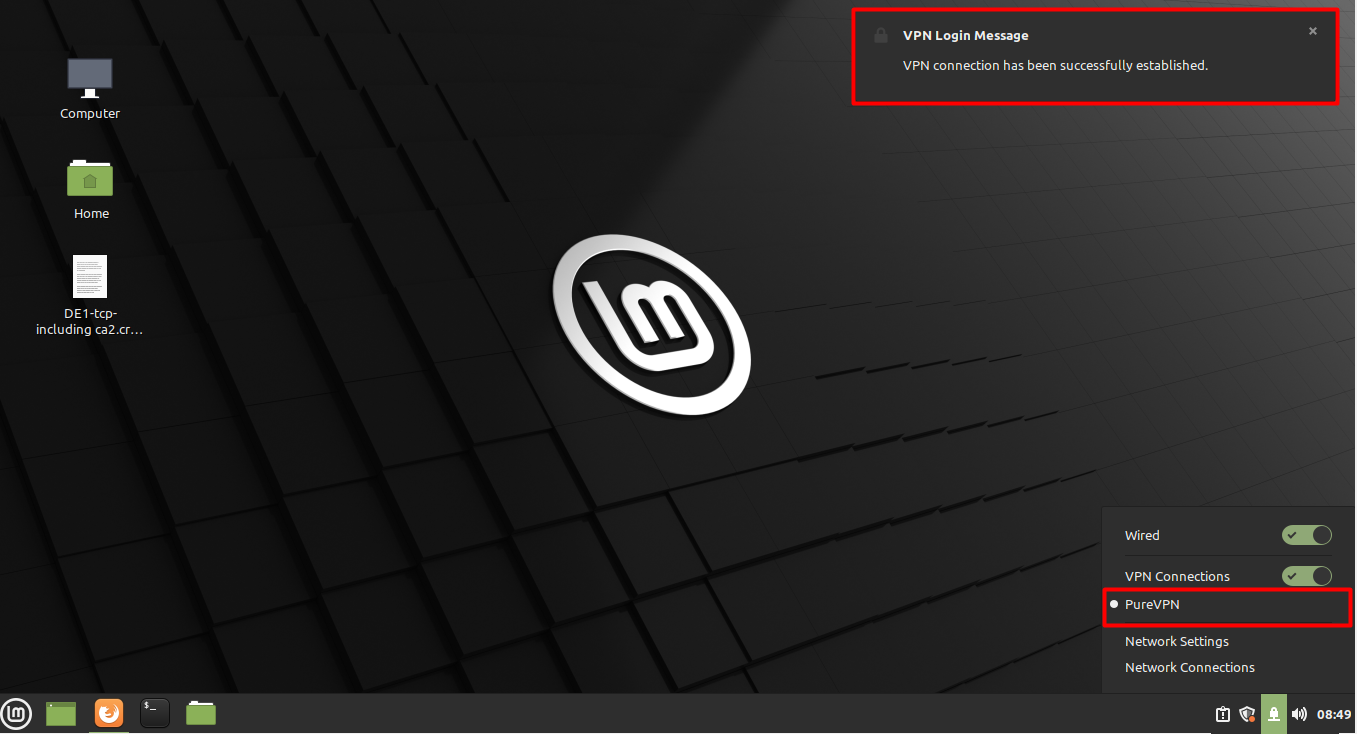
- Estás conectado ahora!
Borrar
Cómo conectar L2TP en Linux Mint 20.2 (Uma)
Las siguientes instrucciones describen el proceso de configuración para la conexión L2TP en Mint 20.2 (Uma):
- Ve a la Ventana terminal e instalar L2TP Escriba los siguientes comandos uno por uno:
- actualización de sudo apt-get
- sudo apt-get install xl2tpd
- sudo apt-get install network-manager-l2tp
- sudo apt-get install network-manager-l2tp-gnome
- Ahora seleccione las siguientes opciones:
- Hacer clic Conexión por cable.
- Ir a Conexiones de red.
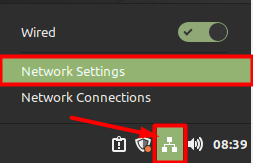
- Haga clic en el + icono para agregar una conexión VPN y seleccionar Protocolo de túnel de capa 2 (L2TP) opción para crear un L2TP.
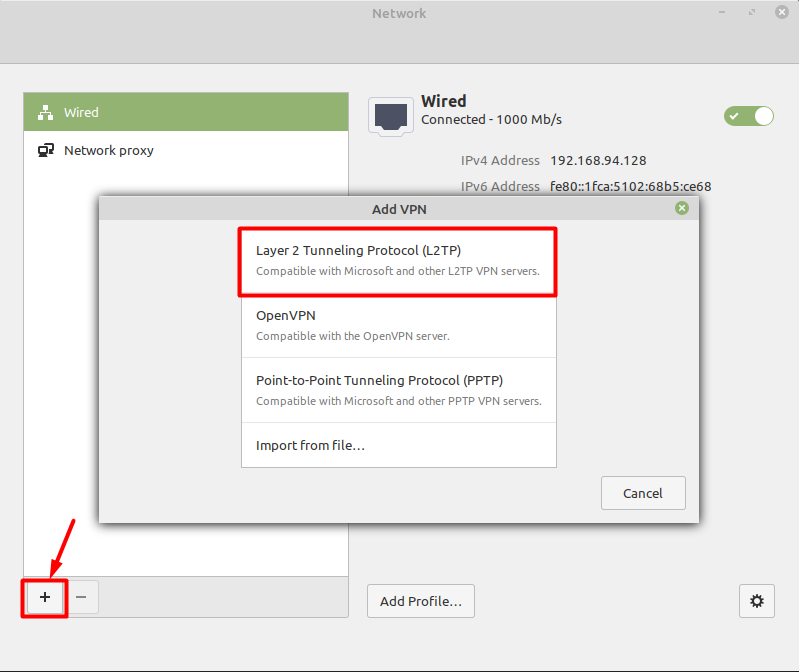
- Cuando aparezca una nueva ventana, complete los campos como se muestra a continuación:
- Nombre de la conexión: puravpn
- Gateway: (puede usar los servidores mencionados en la nota proporcionada anteriormente).
- Alemania: DE1.PointToServer.comunicarse
- Países Bajos: NL1.PointToServer.comunicarse
- Reino Unido: UKL1.PointToServer.comunicarse
- Estados Unidos: USIL1.PointToServer.comunicarse
- Estados Unidos: USTX1.PointToServer.comunicarse
- Estados Unidos: USCA1.PointToServer.comunicarse
- Estados Unidos: USFL1.PointToServer.comunicarse
- Estados Unidos: USNY1.PointToServer.comunicarse
- Estados Unidos: USWDC1.PointToServer.comunicarse
- Australia: Au-SD1.PointToServer.comunicarse
- Ingrese sus credenciales de VPN. Así es como puede encontrar sus credenciales de VPN.
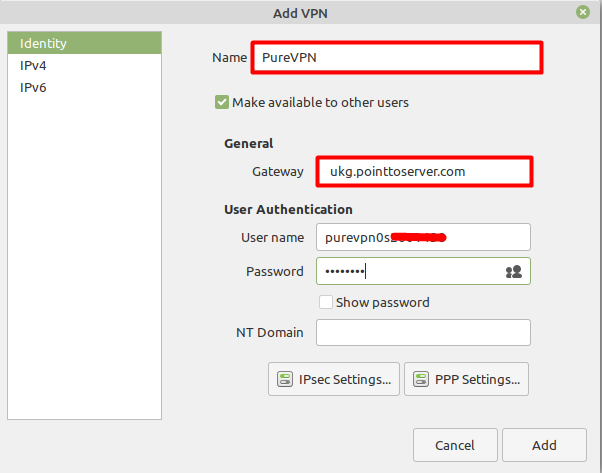
- Ahora ve al Configuración de IPsec .. botón.
- Verifique el túnel IPsec habilitar al host iPsec
- Clave previa al intercambio: 12345678
- Bajo la AvanzadoSección, específicos de los algoritmos de conexión:
- Algoritmos de fase 1: 3DES-SHA1-MODP1024
- Algoritmos de fase 2: 3Des-Sha1
- Hacer clic DE ACUERDO.
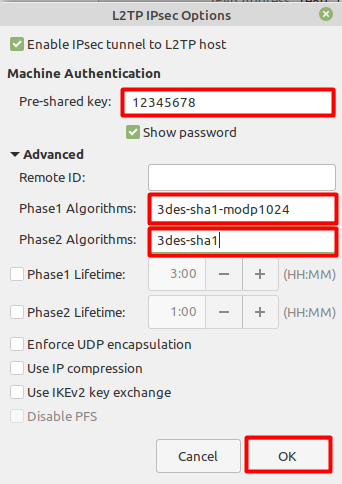
- Ahora ve a la configuración del PPP …
- Solo verifique/ permita las siguientes opciones:
- MSCHAP.
- MSCHAP2.
- Además, seleccione lo siguiente:
- Permitir la compresión de datos de BSD.
- Permitir la compresión de datos de desinflar.
- Utilice la compresión del encabezado TCP.
- Hacer clic DE ACUERDO y luego haga clic Agregar botón.
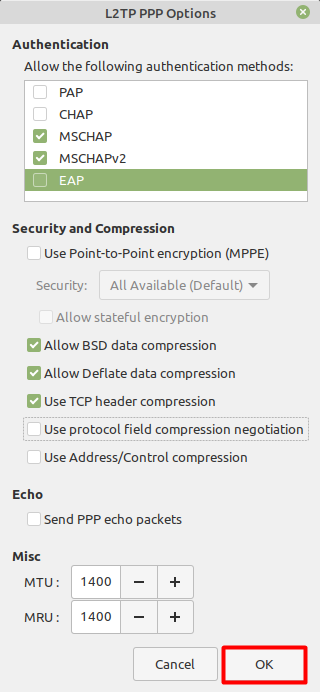
- Ahora ve al Conexiones con cable opción y debajo VPN Conexiones Haga clic en la conexión PureVPN recientemente creada para activar la VPN conexión.

- Estás conectado ahora!
Borrar
Cómo conectar SSTP en Linux Mint 20.2 (Uma)
- Para configurar SSTP en menta primero tienes que instalar los paquetes. Siga los pasos a continuación para descargar/instalar los paquetes requeridos y configurar SSTP
- Visita:
y descargue los siguientes paquetes según su sistema operativo/ bit.
- Para descargar menta 32 bit:
- libsstp-client0_1.0.9_i386.debutante
- SSTP-Client_1.0.9_i386.debutante
- Network-Manager-SSTP_0.9.4-0ubuntu2_i386.debutante
- Network-Manager-SSTP-GNOME_0.9.4-0ubuntu2_i386.debutante
- Para la descarga de menta 64 bit:
- libsstp-client0_1.0.9_amd64.debutante
- SSTP-Client_1.0.9_amd64.debutante
- Network-Manager-SSTP_0.9.4-0ubuntu1_amd64.debutante
- Network-Manager-SSTP-GNOME_0.9.4-0ubuntu1_amd64.debutante
- Haz lo siguiente:
- Haga clic derecho en libsstp-client0_1.0.9_i386.Deb y abrir con el instalador de paquetes Gdebi.
- Haga clic en Instalar paquete para continuar
- Ingrese su contraseña de menta y haga clic en Aceptar para continuar.
- Una vez instalada. Regrese a la carpeta de descargas.
- Haz lo siguiente:
- Haga clic derecho en SSTP-Client_1.0.9_i386.Deb y abrir con el instalador de paquetes Gdebi.
- Haga clic en Instalar paquete para continuar.
- Ingrese su contraseña de menta y haga clic en Aceptar para continuar.
- Una vez instalada. Regrese a la carpeta de descargas.
- Haz lo siguiente:
- Haga clic derecho en Network-Manager-SSTP_0.9.4-0ubuntu2_i386.Deb y abrir con el instalador de paquetes Gdebi.
- Haga clic en Instalar paquete para continuar.
- Ingrese su contraseña de menta y haga clic en Aceptar para continuar.
- Una vez instalada. Regrese a la carpeta de descargas.
- Haz lo siguiente:
- Haga clic derecho en Network-Manager-SSTP-GNOME_0.9.4-0ubuntu2_i386.Deb y abrir con el instalador de paquetes Gdebi.
- Haga clic en Instalar paquete para continuar.
- Haga clic en Instalar paquete para continuar.
- Ingrese su contraseña de menta y haga clic en DE ACUERDO continuar.
- Una vez instalada. Regrese a la carpeta de descargas.
- Después de instalar paquetes. Reinicie su sistema.
- Hacer clic Gerente de Redes icono y seleccionar Configuración de la red.
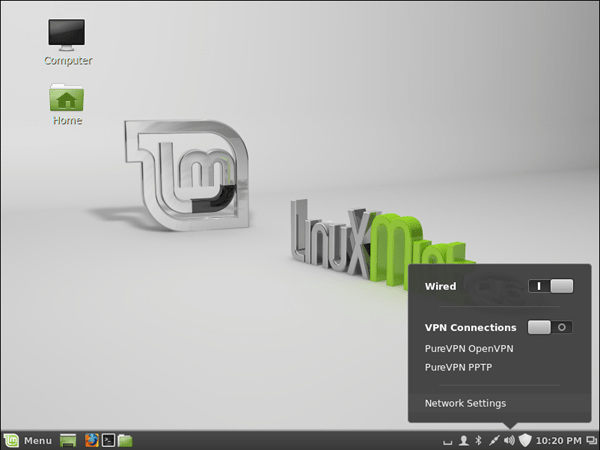
- Hacer clic +.
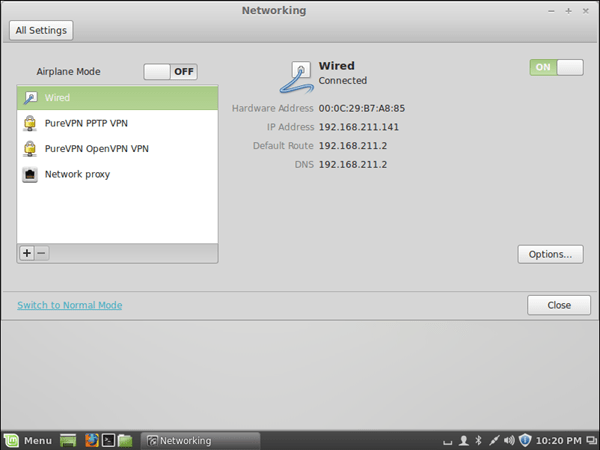
- Hacer clic Crear.
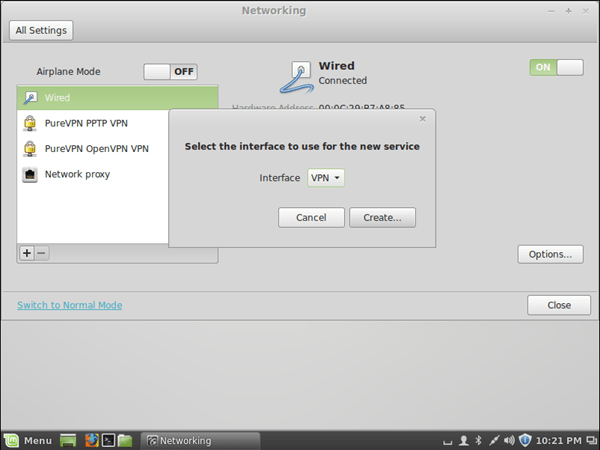
- Seleccionar Protocolo de túnel de enchufe seguro (SSTP) y hacer clic Crear.
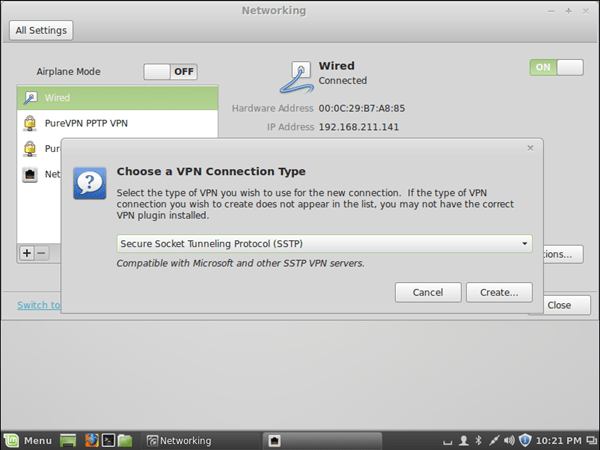
- Ingrese la siguiente informacion:
- Ingrese el nombre de la conexión PureVpn SSTP
- Inserte el servidor deseado: consulte la dirección del servidor compartida en la nota anterior.
- Alemania: DE1.PointToServer.comunicarse
- Países Bajos: NL1.PointToServer.comunicarse
- Reino Unido: UKL1.PointToServer.comunicarse
- Estados Unidos: USIL1.PointToServer.comunicarse
- Estados Unidos: USTX1.PointToServer.comunicarse
- Estados Unidos: USCA1.PointToServer.comunicarse
- Estados Unidos: USFL1.PointToServer.comunicarse
- Estados Unidos: USNY1.PointToServer.comunicarse
- Estados Unidos: USWDC1.PointToServer.comunicarse
- Australia: Au-SD1.PointToServer.comunicarse
- Ingrese sus credenciales de VPN. Así es como puede encontrar sus credenciales de VPN.
- Verifique las advertencias de certificado Ignorar.
- Hacer clic Avanzado.
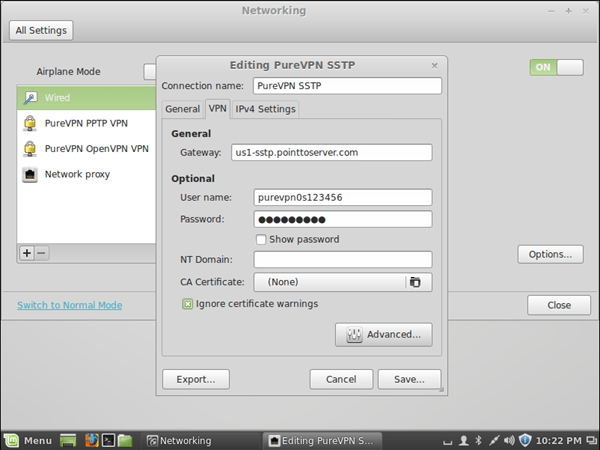
- Desactivar Use el cifrado punto a punto (MPPE).
- Controlar Enviar PPP paquetes de eco.
- Hacer clic DE ACUERDO.
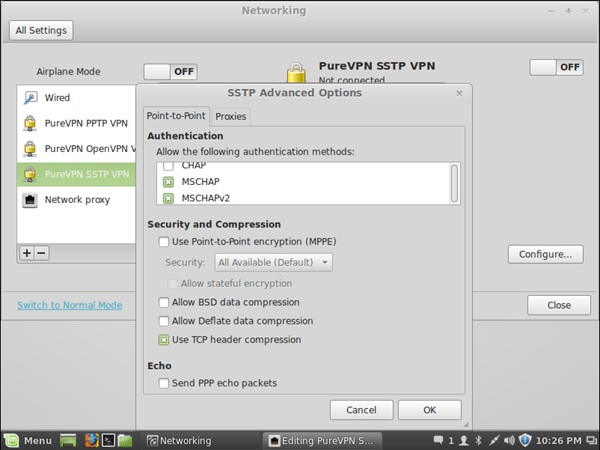
- Hacer clic Ahorrar.
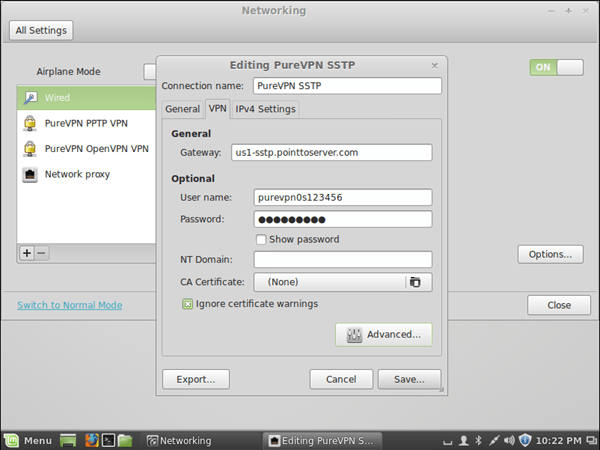
- Hacer clic PureVPN SSTP Conexión y haga clic en Interpretar para girar En VPN.
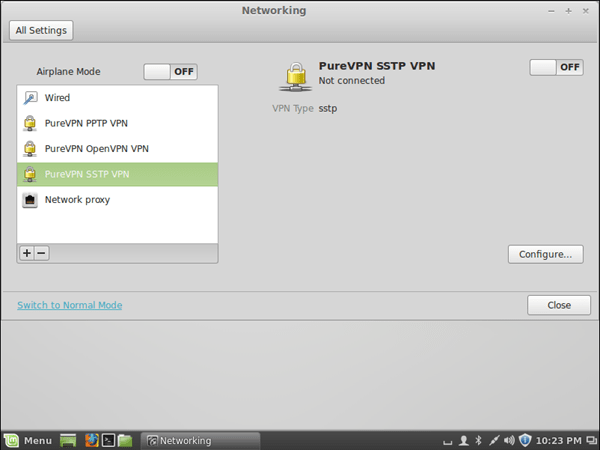
- Estás conectado ahora. Disfruta de la libertad!
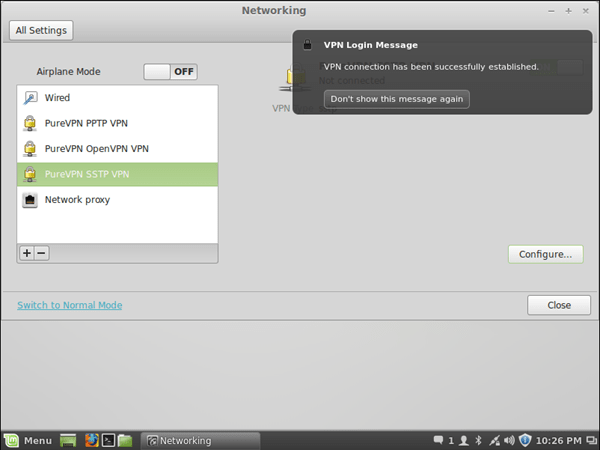
- Desconectar VPN.
- Haga clic en Conexión de red icono y haga clic en el cambio a girar Fuera de VPN.
Borrar
Cómo conectar OpenVPN en Linux Mint 20.2 (Uma)
- Se requiere lo siguiente para que el cliente OpenVPN trabaje en Linux Mint 20.2:
- Una instalación en funcionamiento de Linux Mint (esta guía utiliza Linux Mint (UMA) de 64 bits).
- Un dispositivo con acceso a Internet.
- Una cuenta premium puravpn (no tenga una? Regístrate ahora!)
- Primero abra el navegador web (Firefox) y descargue los archivos de configuración de PureVPN OpenVPN de este enlace y extraiga.
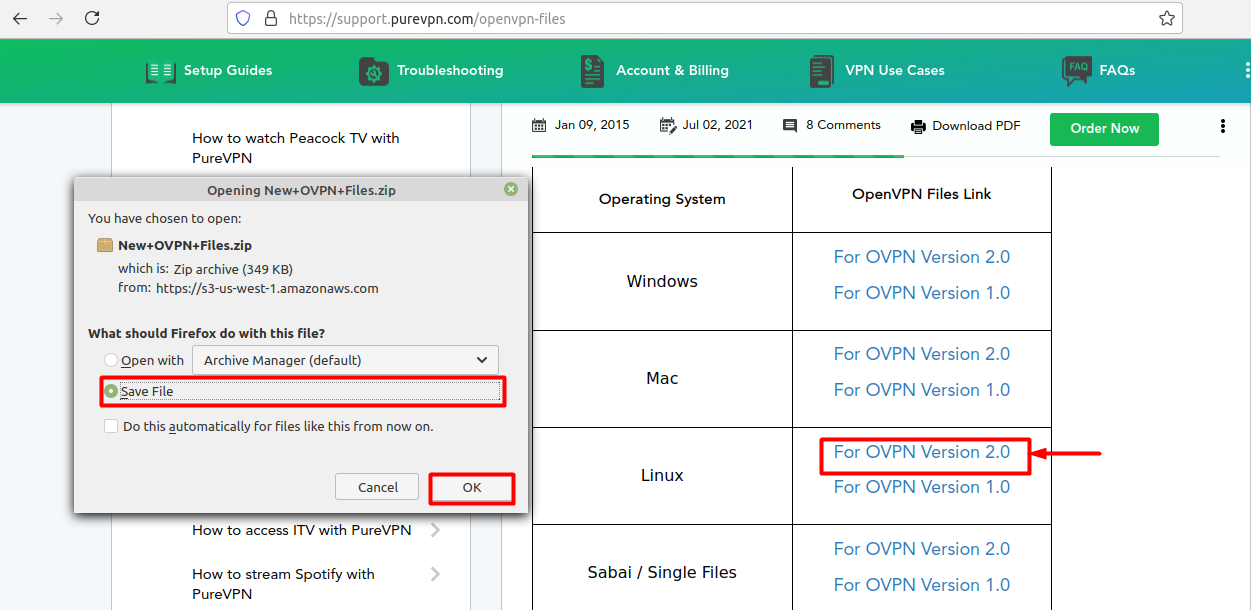
- Ve a la Ventana terminal e instalar el cliente OpenVPN. Escriba los siguientes comandos uno por uno.
- actualización de sudo apt-get
- sudo apt-get install OpenVPN
- sudo apt-get install network-manager-openvpn
- sudo apt-get install network-manager-openvpn-gnome
- Ahora seleccione las siguientes opciones:
- Haga clic en Conexión por cable.
- Ir a Conexiones de red.
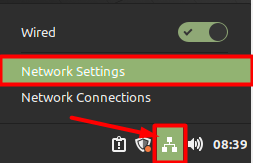
- Haga clic en el + icono para agregar una conexión VPN y seleccionar Importar desde el archivo .. opción para cargar un OpenVPN perfil.
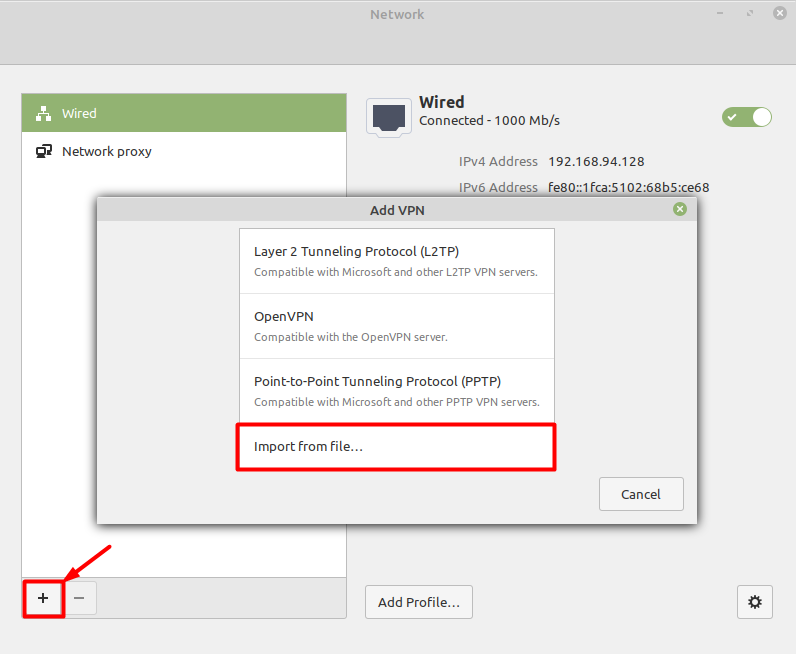
- Vaya a la carpeta donde haya descargado el Archivos OpenVPN y seleccione su deseado .archivo ovpn para conectar.
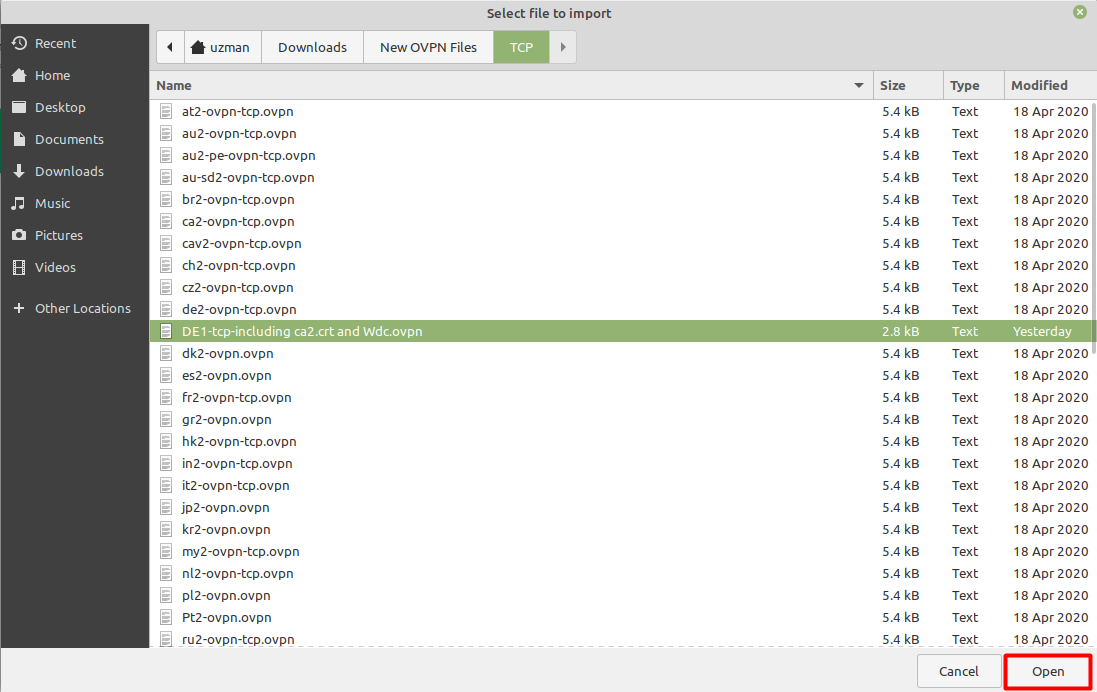
- Cuando aparezca la nueva ventana, complete los campos como se muestra a continuación:
- Insertar el nombre de la conexión: puravpn
- Insertar puerta de enlace: (ya seleccionado/ingresado)
- Tipo de conexión: Contraseña en el menú desplegable
- Ingrese sus credenciales de VPN. Así es como puede encontrar sus credenciales de VPN.
- Certificado de CA: ya cargado.
- Hacer clic Agregar botón.
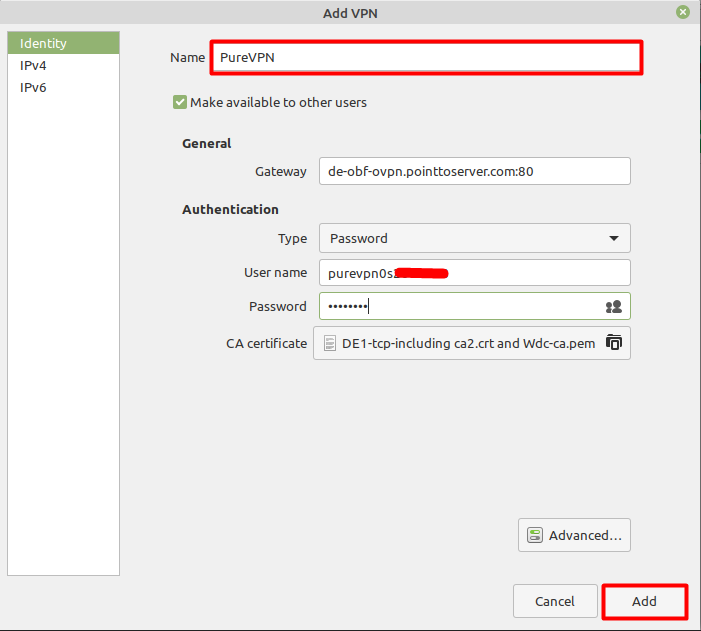
- Ahora ve al Conexiones con cable opción y en conexiones VPN Haga clic en la conexión PureVPN recientemente creada para activar la VPN conexión.
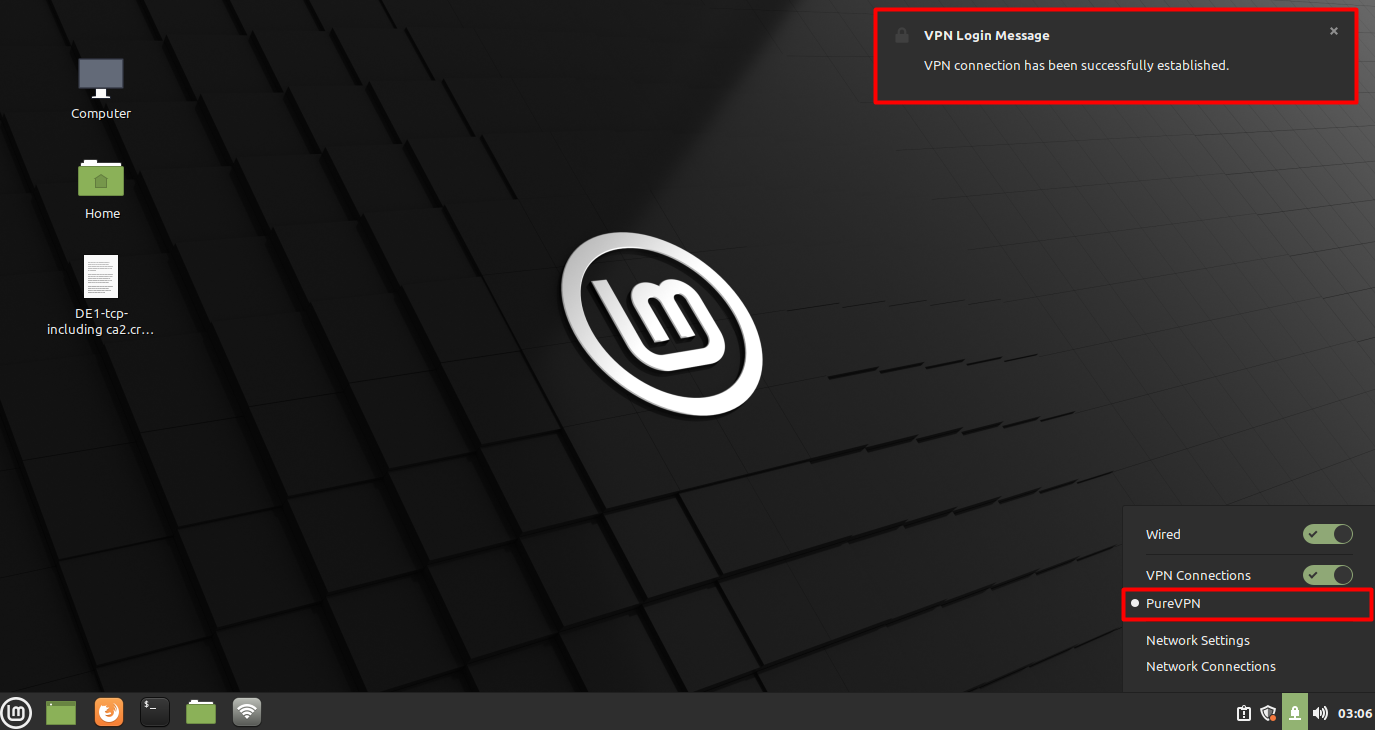
- Estás conectado a PureVpn ahora!
Borrar
Cómo conectar L2TP en Linux Mint 19.3
Siga nuestras instrucciones paso a paso para configurar L2TP y establecer una conexión VPN segura en su Linux Mint 19.3 sistema. Mejore su privacidad y seguridad en línea sin esfuerzo con nuestro tutorial detallado.
- Ir a Menú y abrir el Terminal.
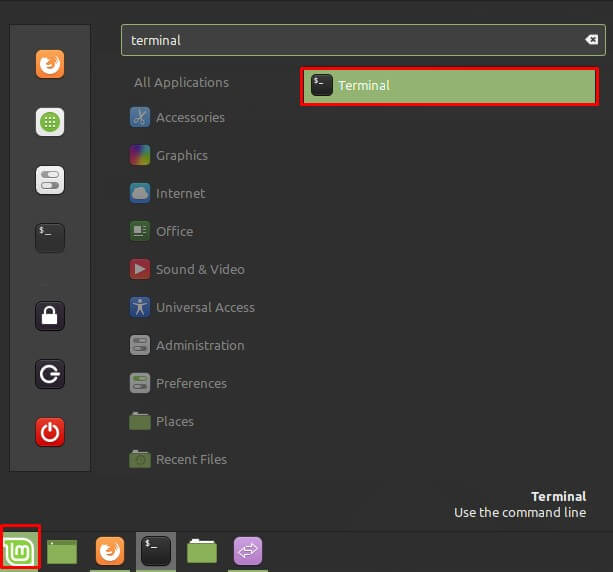
- Ahora necesitas instalar L2TPmódulo. Escriba los siguientes comandos uno por uno:
- actualización de sudo apt-get
- Sudo Add-SAPT-Repository PPA: NM-L2TP/Network-Manager-L2TP
- sudo apt-get install network-manager-l2tp network-manager-l2tp-gnome
- sudo apt-get install xl2tpd
- Una vez que haya terminado, inicie sesión e inicie sesión nuevamente (o también puede reiniciar el sistema)
- Finalmente, siga estos pasos:
- Haga clic en el Conexión por cable.
- Ir a Conexiones de red.
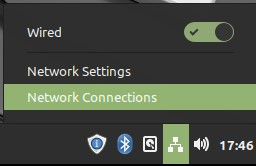
- Haga clic en el + icono para agregar un VPN conexión y seleccione el Protocolo de túnel de capa 2 (L2TP) Golpea el Botón Crear Después de que hayas terminado.
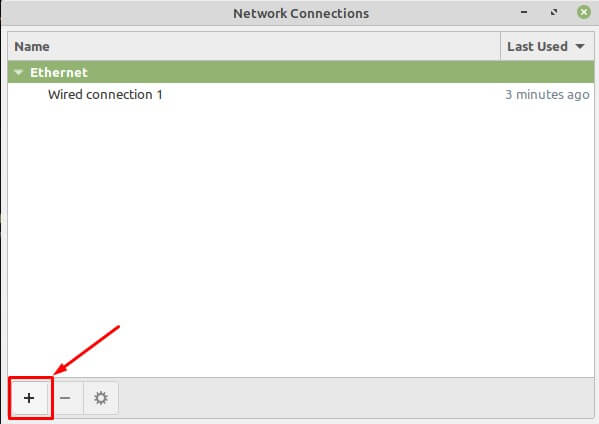
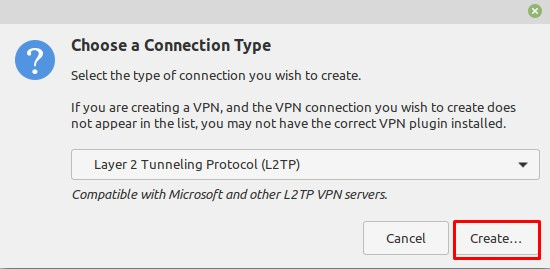
- Cuando se abre una nueva ventana, complete los campos como se muestra a continuación:
- Nombre de la conexión: puravpn
- Inserte el servidor deseado: consulte la dirección del servidor compartida en la nota anterior.
- Alemania: DE1.PointToServer.comunicarse
- Países Bajos: NL1.PointToServer.comunicarse
- Reino Unido: UKL1.PointToServer.comunicarse
- Estados Unidos: USIL1.PointToServer.comunicarse
- Estados Unidos: USTX1.PointToServer.comunicarse
- Estados Unidos: USCA1.PointToServer.comunicarse
- Estados Unidos: USFL1.PointToServer.comunicarse
- Estados Unidos: USNY1.PointToServer.comunicarse
- Estados Unidos: USWDC1.PointToServer.comunicarse
- Australia: Au-SD1.PointToServer.comunicarse
- Ingrese sus credenciales de VPN. Así es como puede encontrar sus credenciales de VPN
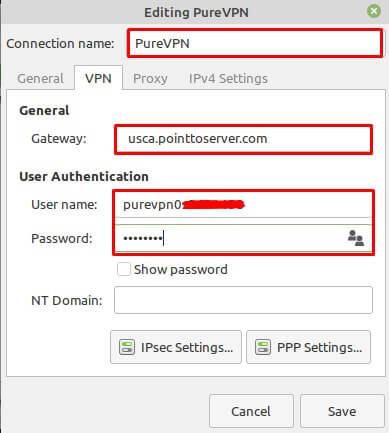
- Haga clic en el botón Configuración de IPSEC y use la siguiente configuración:
- Comprobar el Habilitar iPsec túnel a L2TP caja anfitriona
- Clave previa al intercambio: 12345678
- Hacer clic DE ACUERDO.
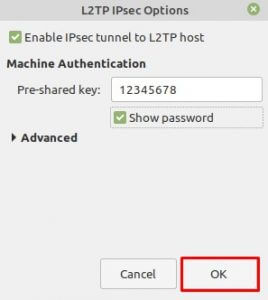
- Haga clic en el Configuración de L2TP PPP botón y usar la siguiente configuración:
- Marque la casilla MSCHAP.
- Marque la casilla MSCHAPV2.
- Verifique el cuadro de compresión de datos Permitir BSD.
- Verifique el cuadro de compresión de datos Permitir Deflate.
- Marque la caja de compresión de encabezado Usar TCP.
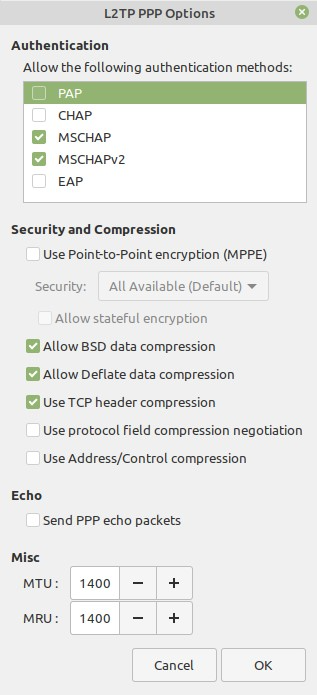
- Hacer clic DE ACUERDO y luego Ahorrar.
- Ir a Conexiones con cable, y haga clic en Purevpn debajo Conexiones VPN Para activar tu VPN.
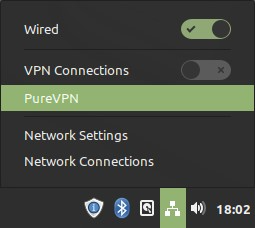
- Ahora estás conectado.
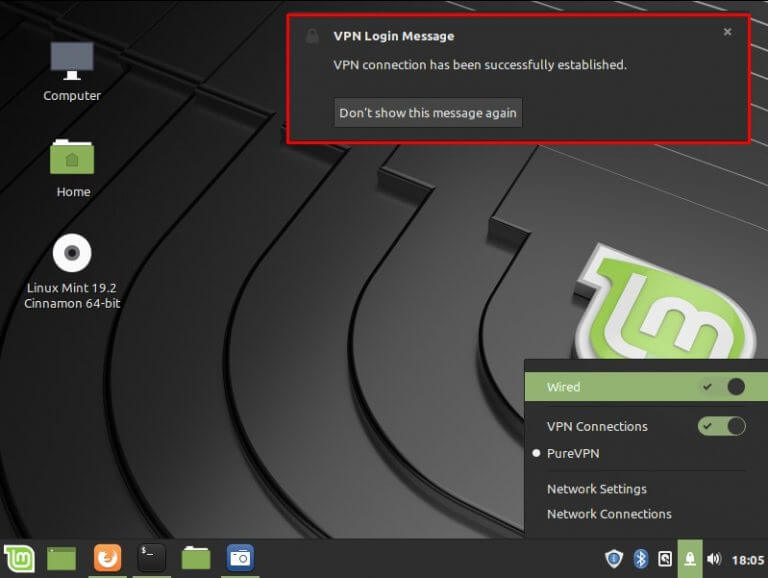
Cómo conectar SSTP en Linux Mint 19.3
Aprenda a configurar SSTP (protocolo de túnel de socket seguro) en Linux Mint 19.3 con nuestra guía detallada. Siga nuestras instrucciones paso a paso para configurar SSTP y establecer una conexión VPN segura en su Linux Mint 19.3 sistema.
- Ve a la Opción de menú y buscar y abrir el Terminal.
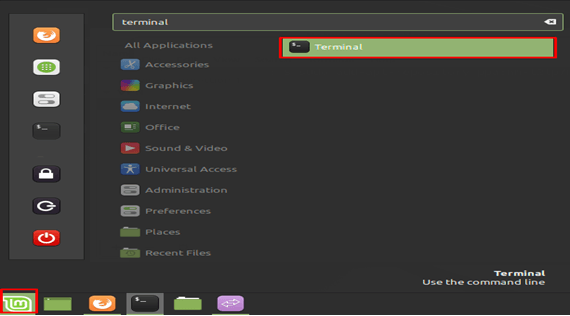
- Ahora necesitas instalar Módulo SSTP. Escriba los siguientes comandos uno por uno:
- Sudo Add-ATP-Repository PPA: Whoopie79/Prueba
- actualización de sudo apt-get
- sudo apt-get install sstp-client
- sudo apt-get install network-ganager-sstp
- sudo apt-get install network-ganager-sstp-gnome
- Cuando haya terminado, se requiere inicio de sesión/inicio de sesión. (O preferiblemente, reinicie el sistema).
- Ahora seleccione las siguientes opciones:
- Haga clic en Conexión por cable.
- Ir a Conexiones de red.
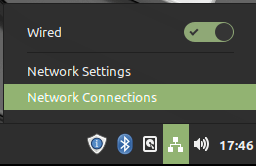
- Haga clic en el + icono para agregar una conexión VPN y seleccionar Protocolo de túnel punto a punto (SSTP) opción.
- Haga clic en el Crear botón.
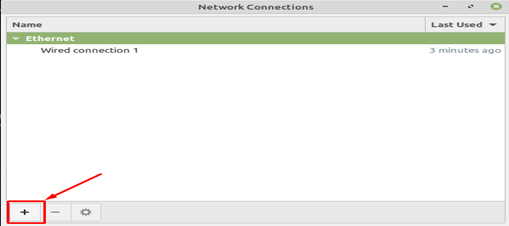
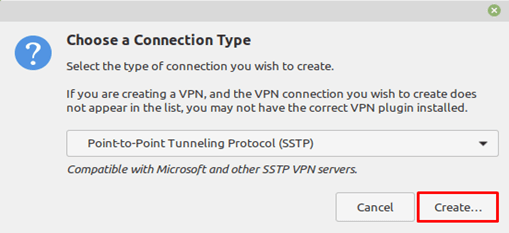
- Cuando aparezca la ventana A, complete los campos como se muestra a continuación:
- Insertar el nombre de la conexión: puravpn
- Inserte el servidor deseado: consulte la dirección del servidor compartida en la nota anterior.
- Alemania: DE1.PointToServer.comunicarse
- Países Bajos: NL1.PointToServer.comunicarse
- Reino Unido: UKL1.PointToServer.comunicarse
- Estados Unidos: USIL1.PointToServer.comunicarse
- Estados Unidos: USTX1.PointToServer.comunicarse
- Estados Unidos: USCA1.PointToServer.comunicarse
- Estados Unidos: USFL1.PointToServer.comunicarse
- Estados Unidos: USNY1.PointToServer.comunicarse
- Estados Unidos: USWDC1.PointToServer.comunicarse
- Australia: Au-SD1.PointToServer.comunicarse
- Ingrese sus credenciales de VPN. Así es como puede encontrar sus credenciales de VPN.
- Controlar Ignorar advertencias de certificado opción.
- Hacer clic Ahorrar.
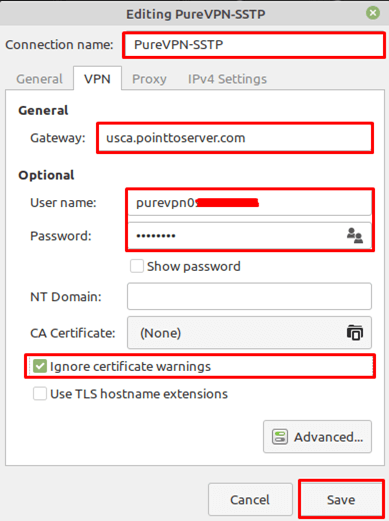
- Ir a Conexiones con cable opción y en conexiones VPN Haga clic en la nueva creación Purevpn-sstp conexión para activar VPN.
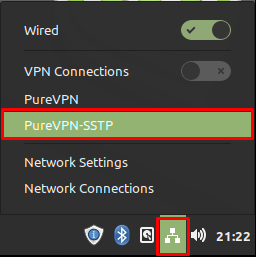
- Estás conectado ahora!
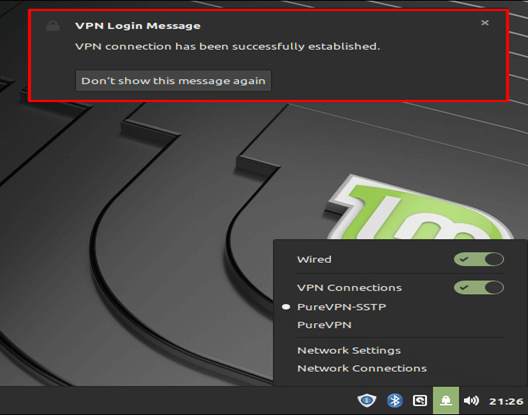
Te resultó útil este artículo?
