Se necesita acción de VPN
Acción necesaria sin internet Ethernet y wifi: fijo
Si múltiples redes WiFi tienen el mismo nombre (probablemente una persona maliciosa que lo atrae a conectarse), esta notificación también le advierte antes de conectarse a la otra red.
Cómo configurar una conexión VPN en Windows 10 (PPTP)
Haga clic en el icono de Action Center En la bandeja del sistema en la parte inferior derecha de la pantalla (1) entonces Haga clic en VPN (2).
.png)
2. Agregar una conexión VPN
En la ventana de red e internet, Seleccione ‘Agregar una conexión VPN’ (3).
.png)
3. Ingrese la configuración de conexión
Ingrese su configuración de conexión como a continuación.
.png)
Para el proveedor de VPN (4), Seleccione Windows (incorporado)
Para el nombre de la conexión (5), Nombra la conexión < Compañía> Conexión VPN o similar.
Para el nombre o dirección del servidor (6) Ingrese la dirección de su servidor ( Si no conoce la dirección de su servidor, comuníquese con Impact Computing.)
Para tipo VPN (7) Seleccione Protocolo de túnel de punto a punto (PPTP)
Para el tipo de información de inicio de sesión (8) Seleccione el nombre de usuario y la contraseña
Para el nombre de usuario (opcional) (9) por favor Ingrese su nombre de usuario en el lugar de trabajo.
Para contraseña (opcional) (10) Ingrese la contraseña de su lugar de trabajo.
Clic en Guardar (11)
4. Cambiar opciones de adaptador
La conexión ahora debe ser visible en VPN (12). Seleccione ‘Cambiar opciones de adaptador’ debajo de esto. Esto abrirá la ventana Conexiones de red.
.png)
5. Cambiar la configuración de redes
Haga clic con el botón derecho en la conexión VPN y Seleccionar propiedades (13).
.png)
Seleccione la pestaña Networking (14) Entonces Seleccione el Protocolo de Internet versión 4 (15) y Haga clic en Propiedades (dieciséis).
.png)
Seleccionar avanzado (17)
.png)
Asegurar la ‘Use la puerta de enlace predeterminada. ‘La opción es desatado (18) Entonces haga clic en Aceptar (19) .
.png)
6. Marcar la VPN
Para marcar la VPN, Haga clic en el icono de red en la bandeja del sistema (20) y Seleccione su conexión VPN (21).
.png)
Para obtener ayuda para conectarse a un escritorio remoto una vez conectado a la VPN, consulte nuestra guía aquí.
Acción necesaria sin internet [Ethernet & wifi]: fijo
Haga que su red funcione correctamente una vez más en cuestión de minutos
Editor en jefe
Apasionado por la tecnología, las ventanas y todo lo que tiene un botón de encendido, pasó la mayor parte de su tiempo desarrollando nuevas habilidades y aprendiendo más sobre el mundo tecnológico. Próximo. leer más
Actualizado el 22 de septiembre de 2023
- La red le solicita que se necesita acción en su wifi/ethernet no es un mensaje de error .
- En su lugar, está ahí para asegurarlo de conectarse a redes extrañas.
- Puede deshabilitar la acción wifi necesaria indica permanentemente desde el registro de Windows o el editor de políticas del grupo local.
- Las soluciones a continuación funcionan para dispositivos Windows 10 y Windows 11.
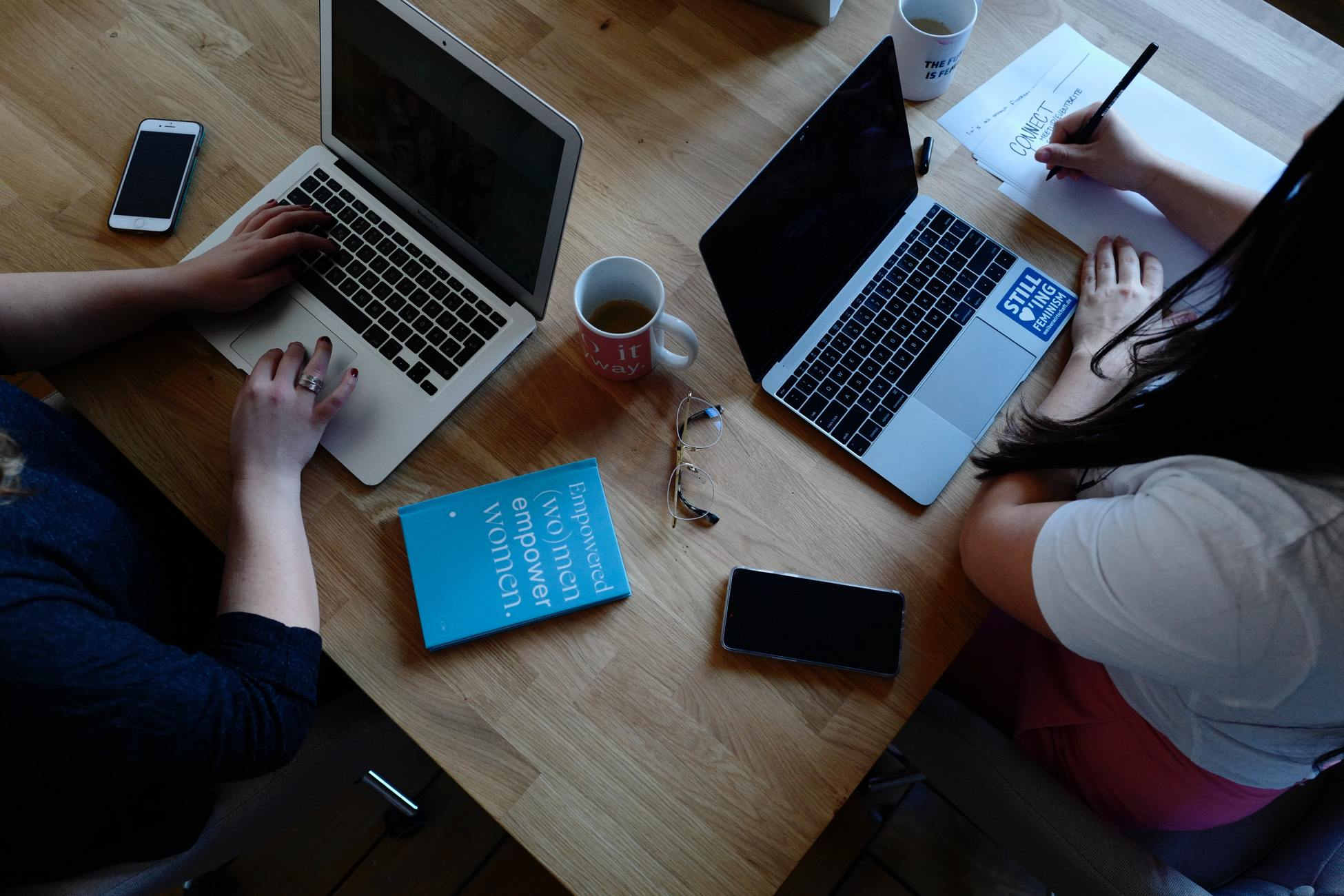
El Acción no se necesitó interneEl error t no es causado por un error, es intencional. En este artículo, te contaremos todo sobre lo que significa y cómo solucionarlo.
Este problema es prominente en las computadoras de Windows 10 recientemente actualizadas. También puede experimentarlo la primera vez que intenta conectarse a una nueva conexión wifi.
Cuando su Ethernet o WiFi dice que se necesita acción, no le impide conectarse a la red. Solo tienes que hacer clic en el Conectar botón para continuar con la conexión. Sin embargo, este aviso se vuelve molesto y en tu cara.
Tenga en cuenta que este problema no es un problema del adaptador WiFi. Lea esta guía para el final para descubrir dos formas de deshabilitar la acción necesaria Wifi indicador en Windows.
¿Qué significa la acción??
El Accion necesaria El mensaje es la forma en que su computadora le informa que se está conectando a la red. La notificación se explica por sí misma: agrega que puede Continúa y conéctate Si conoce la red wifi.
Si múltiples redes WiFi tienen el mismo nombre (probablemente una persona maliciosa que lo atrae a conectarse), esta notificación también le advierte antes de conectarse a la otra red.
Sabiendo que este aviso no se origina en un error, sino que simplemente para su información, puede deshabilitarlo de manera segura, ya que podría ser inconveniente.
¿Por qué mi ethernet/ wifi dice que se necesita acción??
Windows utiliza el servicio NLA (Conciencia de ubicación de la red) para detectar las propiedades de una red y descubrir las formas más adecuadas de manejar sus conexiones. El NLA se basa en otro componente llamado NCSI (indicador de estado de conectividad de red).
El NCSI ofrece comentarios sobre el estado de conexión de los dispositivos en la red. Si tu w ifi dice La acción necesitaba Windows 10, Entonces significa que se han realizado cambios en la red.
¿Cómo puedo arreglar el La acción no necesitaba internet asunto?
En este articulo
- ¿Qué significa la acción??
- ¿Por qué mi ethernet/ wifi dice que se necesita acción??
- ¿Cómo puedo arreglar la acción sin necesidad de Internet? asunto?
- 1. Deshabilite la sonda NCSI desde el registro de Windows
- 2. Deshabilitar el problema de NCSI de los objetos de política grupal
- 2.1 Desactivar el indicador de estado de conectividad de Windows Network Pruebas activas
- 2.2 Desactivar sondas NCSI
- 3. Apague el inicio rápido
- 4. Ajustar la configuración de alimentación de la PC
- ¿Cómo puedo solucionar el problema de la acción wifi de Windows 11??
Para solucionar esto, debe deshabilitar las sondas NCSI (indicador de estado de conectividad de red) pasivo o activo que el componente NCSI utiliza.
En esta guía, lo guiaremos a través de cómo deshabilitar el NCSI utilizando el editor de registro de Windows y el editor de políticas del grupo, entre otras correcciones.
1. Deshabilite la sonda NCSI desde el registro de Windows
- presione el Clave de Windows + R Para abrir el cuadro de diálogo Ejecutar.
- Tipo regedit.exe y presionar Ingresar.
- Navegue a la siguiente ruta en el editor del registro:
HKEY_LOCAL_MACHINE \ SYSTEM \ CurrentControlset \ Services \ NLASVC \ Parámetros \ Internet - En el lado derecho, haga clic derecho en Habilitativo.
- Seleccionar Modificar…
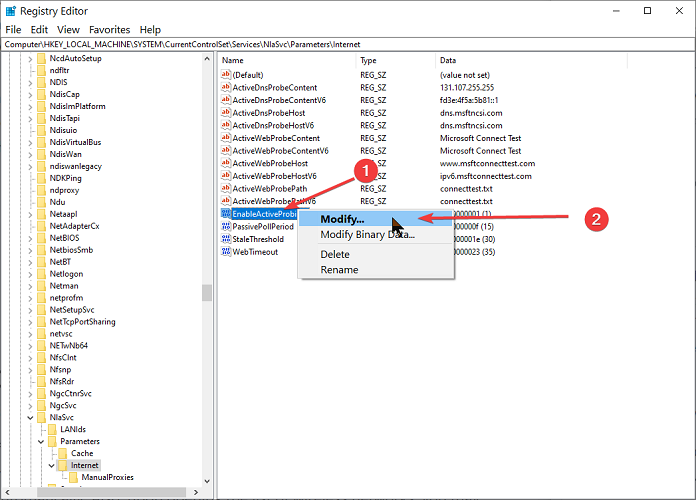
- Cambiar el Datos de valor de 1 a 0.
- Clickea en el DE ACUERDO botón.
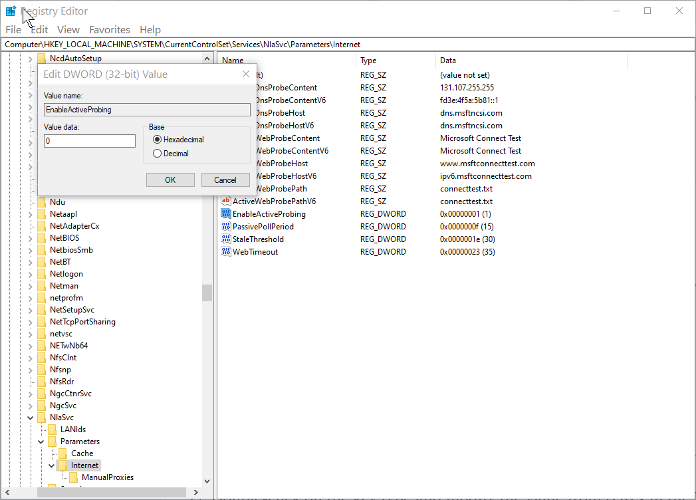
- Navegue a la siguiente ruta en el registro de Windows:
HKLM \ Software \ Politicies \ Microsoft \ Windows \ NetworkConnectivityStatusIndicator - Haga clic con el botón derecho en el espacio vacío en el panel derecho y elija NUEVO valor> DWord (32 bits).
- Nombralo Noacriza.
- Haga clic derecho en el recién creado Nocturno clave y seleccionar Modificar…
- Cambiar el Datos de valor de 0 a 1.
- Haga clic en DE ACUERDO Para guardar los cambios.
- Navegue a la siguiente ruta en el registro:
HKLM \ Software \ Politicies \ Microsoft \ Windows \ NetworkConnectivityStatusIndicator - Haga clic derecho en el espacio en blanco a la derecha y vaya a NUEVO valor> DWord (32 bits).
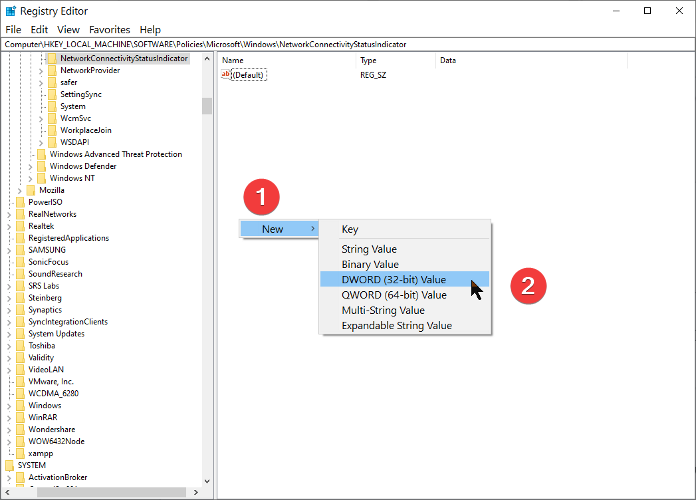
- Cambiarlo a Deshabilitar la supervisión.
- Haga clic con el botón derecho en esta tecla DISPLETSIVEPolling y presione Modificar…
- Haga doble clic en el tipo de tecla y modifique el valor de 0 a 1 En el cuadro Editar cadena.
- Golpea el DE ACUERDO botón para guardar sus cambios.
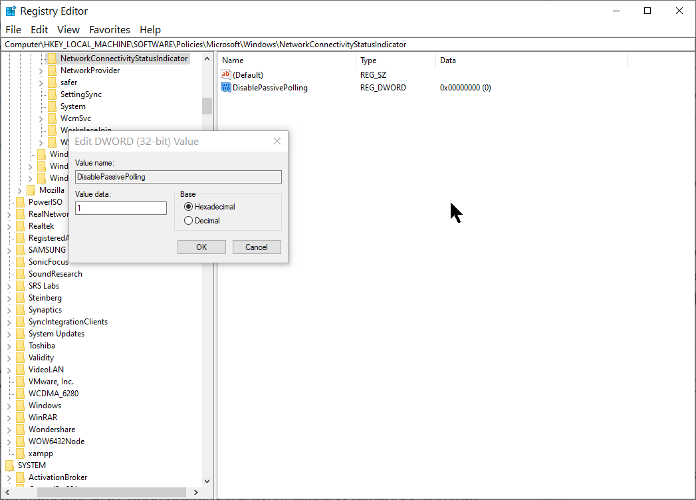
NOTA: Para navegar a las ubicaciones de la guía, simplemente copie la ruta dada, péguela en la barra de direcciones y presione Enter.
2. Deshabilitar el problema de NCSI de los objetos de política grupal
2.1 Desactivar el indicador de estado de conectividad de Windows Network Pruebas activas
- presione el Windows Key y R combinación para abrir el cuadro de diálogo Ejecutar.
- Ingresar gpedit.MSC En el cuadro de diálogo Ejecutar y presione Ingresar.
- En el editor de políticas del grupo, navegue a la siguiente ruta:
Configuración de la computadora \ Plantillas administrativas \ Sistema - Clickea en el Sistema carpeta para expandirlo.
- Selecciona el Gestión de la comunicación de Internet subcarpeta.
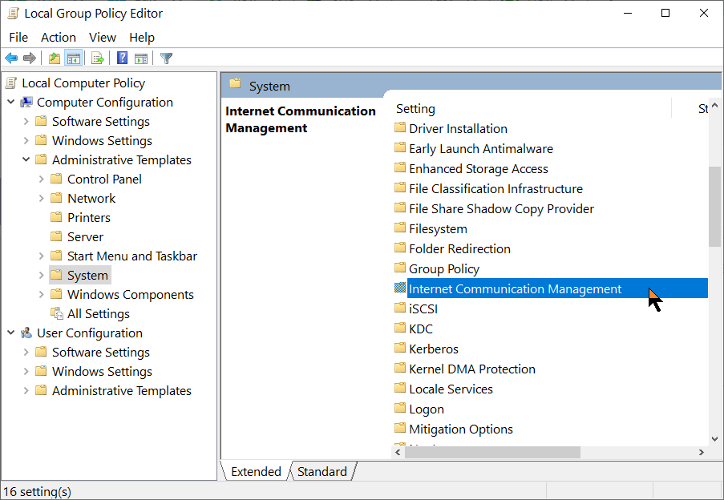
- Revelar el Configuración de comunicación de Internet subcarpelo haciendo clic en Gestión de la comunicación de Internet.
- Selecciona el Configuración de comunicación de Internet subpolteador.
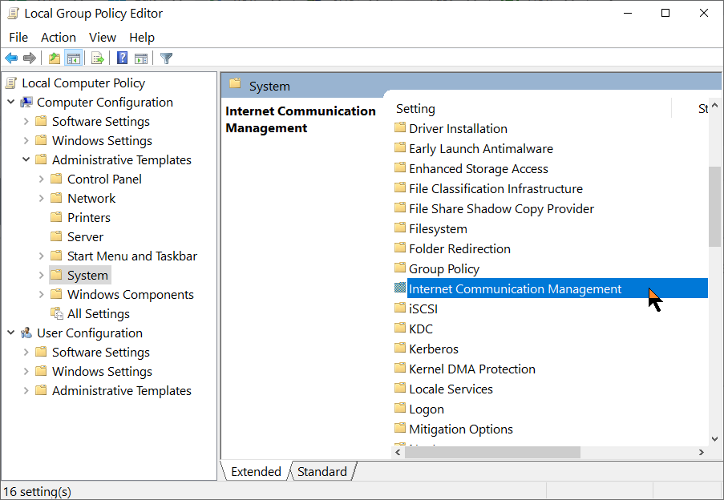
- Golpear Desactivar el indicador de estado de conectividad de Windows Network Pruebas activas bajo la Ajustes ventana.
- marca el Activado opción.
2.2 Desactivar sondas NCSI
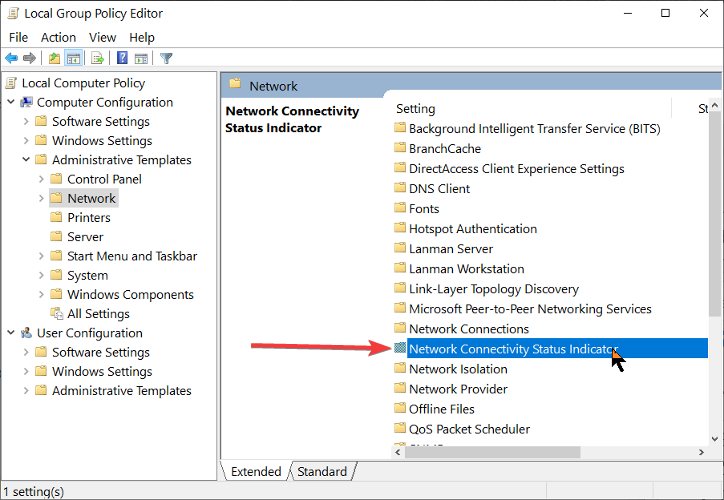
- En el editor de políticas del grupo, navegue a la siguiente ubicación:
Configuración de la computadora \ Plantillas administrativas \ Network - Revelar el Indicador de estado de conectividad de red subcarpelo al expandir el Red carpeta.
- Hacer doble clic en Indicador de estado de conectividad de red.
- Hacer doble clic en Especificar la encuesta pasiva estado.
- marca el Activado opción.
- Salir del editor de políticas grupales.
3. Apague el inicio rápido
Otra corrección confirmada para este error es deshabilitar la función de inicio rápido. Tenemos guías dedicadas sobre esto a las que puede acceder en este momento:
- Deshabilitar el inicio rápido en Windows 10
- Deshabilite el inicio rápido en Windows 11
4. Ajustar la configuración de energía de la PC
Esta es una solución que funcionó para los usuarios, como se ve en los foros:
- Abra el cuadro de búsqueda de Windows.
- Tipo administrador de dispositivos en él y haga clic en el primer resultado para abrir la aplicación.
- Localizar el Adaptadores de red Sección de la lista.
- Haga clic con el botón derecho en su adaptador y luego seleccione Propiedades.
- Ve a la Gestión de energía pestaña.
- Desmarque la caja al lado de Permita que la computadora apague este dispositivo para guardar la alimentación.
¿Cómo puedo solucionar el problema de la acción wifi de Windows 11??
Aunque la guía anterior es para Windows 10, las mismas soluciones también se pueden aplicar de forma segura en un dispositivo Windows 11. Los pasos son en su mayoría los mismos, y el problema se resolverá tan rápido.
Esperamos que los pasos y los métodos descritos en esta guía hayan resuelto la acción que no se necesitó en Internet Ethernet o problema WiFi de una vez por todas. También puede encontrar un mensaje de error sin Internet, así que asegúrese de consultar nuestro artículo sobre el mismo.
Para obtener más información tecnológica, consulte nuestra guía sobre cómo usar WiFi y Ethernet al mismo tiempo.
No dude en compartir su experiencia con nosotros usando la sección de comentarios a continuación.
