Sites Web Google débloquer
3 façons – comment débloquer un site Web sur Chrome
Maintenant, voici le tutoriel.
Comment accéder aux sites bloqués dans Chrome
Cet article a été co-écrit par l’écrivain du personnel de Wikihow, Darlene Antonelli, MA. Darlene Antonelli est écrivain et éditeur de technologie pour Wikihow. Darlene a de l’expérience dans l’enseignement des cours universitaires, la rédaction d’articles liés à la technologie et le travail sur le terrain de la technologie. Elle a gagné une maîtrise par écrit de l’Université Rowan en 2012 et a écrit sa thèse sur les communautés en ligne et les personnalités organisées dans de telles communautés.
Cet article a été visionné 47 435 fois.
Si Google Chrome bloque automatiquement un site, cela peut être dû au fait que Google juge ce site dangereux, ou parce que votre employeur ou votre école a choisi d’empêcher l’accès à ce site, vous devez donc procéder à la prudence. [1] x Source de recherche Cet article Wikihow vous apprendra comment accéder aux sites bloqués dans Chrome en utilisant des étapes plus courantes pour contourner le blocage.
Méthode 1 sur 2:
Accéder à des sites bloqués dans Chrome

Utilisation équitable (capture d’écran)
\ n “>
- Lorsque vous essayez d’aller sur un site bloqué à l’aide de Chrome, vous verrez une page à la place qui vous avertit que le site que vous essayez de voir est dangereux.

Utilisation équitable (capture d’écran)
\ n “>
Cliquez sur Avancé . Vous verrez cela vers le bas à gauche du texte d’avertissement.
Publicité

Utilisation équitable (capture d’écran)
\ n “>
- Si vous souhaitez désactiver ces avertissements “non sécurisés”, accédez à Chrome: // Flags et recherchez “Secure” dans la barre de recherche en haut du navigateur. Pour “Origines non sécurisées traitées comme sécurisées”, activez-la si elle est désactivée. Ensuite, redémarrez votre navigateur et cela ne devrait pas vous avertir si les sites sont considérés comme dangereux. [2] x source de recherche
Publicité
Méthode 2 sur 2:
En utilisant des méthodes de base pour accéder aux sites bloqués

Utilisation équitable (capture d’écran)
\ n “>
- Les VPN peuvent être difficiles à installer sur des ordinateurs surveillés ou contrôlés (E.g., bibliothèque, école ou machines de travail); Cependant, si vous utilisez un ordinateur personnel pour le travail, vous devriez pouvoir installer le VPN pendant votre propre réseau sans fil.

Utilisation équitable (capture d’écran)
\ n “>
- Par exemple, vous accèderiez à la version mobile de Facebook en allant à “https: // www.m.Facebook.com / “dans votre navigateur.

Utilisation équitable (capture d’écran)
\ n “>
- Cela ne fonctionnera pas pour tous les sites Web; Certains services masquent leurs adresses IP et d’autres utilisent plusieurs adresses IP qui ne sont pas toujours fiables.
- Si vous n’avez pas accès à l’invite de commande (Windows) ou au terminal (Mac) sur l’ordinateur sur quels sites sont bloqués, vous pouvez utiliser un ordinateur personnel sur un réseau sans restriction pour trouver l’adresse IP, puis utiliser simplement l’adresse de votre ordinateur restreint.

Utilisation équitable (capture d’écran)
\ n “>
- Aller sur https: // traduire.Google.com / dans votre navigateur.
- Tapez l’adresse de votre site Web dans la zone de texte de gauche.
- Sélectionnez n’importe quelle langue autre que la langue d’origine du site Web pour la boîte la plus élevée.
- Cliquez sur le lien du site Web dans la boîte la plus élevée.
- Cliquez sur le lien “Accédez à [Site Web]” sur le côté gauche de la page si le site Web ne se charge pas immédiatement.
- Cliquez sur l’option Traduire si vous êtes invité.
- Parcourez votre site.

Utilisation équitable (capture d’écran)
\ n “>
- Aller à https: // archive.org / web / dans le navigateur de votre ordinateur.
- Entrez l’adresse d’un site Web dans le champ texte qui se trouve en haut de la page.
- Cliquez sur Historique de navigation
- Sélectionnez une journée civile.
- Vérifiez les résultats.

Utilisation équitable (capture d’écran)
\ n “>
- La plupart des VPN nécessitent un abonnement payant, bien que certains VPN, comme le bouclier hotspot – aient une version gratuite.
- Pour que votre VPN reste non détecté, ce doit être sur tout ce que vous êtes en ligne.
Publicité
Q&R experte
Poser une question
200 caractères à gauche
Incluez votre adresse e-mail pour recevoir un message lorsque cette question est répondue.
Publicité
Conseils
Soumettre un pourboire
Toutes les soumissions de conseils sont soigneusement examinées avant d’être publiées
Merci d’avoir soumis un conseil pour examen!
Vous pourriez aussi aimer
Installez Google Chrome à l’aide de Terminal sur Linux

3 façons faciles d’installer le navigateur Web Google Chrome

4 façons simples de bloquer les sites Web pour adultes sur Google Chrome

Comment désactiver les suggestions de recherche dans Google Chrome

Comment activer les fenêtres contextuelles dans Chrome sur votre ordinateur

3 moyens faciles de supprimer un compte de Google Chrome

2 façons rapides de supprimer Bing de Chrome: PC, Mac et mobile

Désactiver l’histoire de la navigation sur Chrome

Onglets de commutation dans Chrome

Recharger automatiquement une page dans Chrome: Extension facile et script

Pourquoi vos onglets épinglés disparaissent et comment le réparer

5 façons d’installer et de gérer les extensions Google Chrome
3 façons – comment débloquer un site Web sur Chrome
Lorsque vous souhaitez accéder à un site Web, vous pouvez échouer et constater qu’ils sont verrouillés. Alors, savez-vous comment débloquer un site Web sur Chrome? Ce message de Minitool vous montre 3 solutions. De plus, vous pouvez visiter Minitool pour trouver plus de conseils et de solutions Windows.
Google Chrome est l’un des navigateurs les plus populaires du monde. Mais, lorsque vous souhaitez accéder à un site Web, vous pouvez échouer et constater qu’il est verrouillé. Google Chrome peut bloquer certains sites pour des raisons différentes.
Cependant, savez-vous comment débloquer un site Web sur Chrome afin de résoudre ce problème? Sinon, continuez votre lecture pour trouver des solutions.
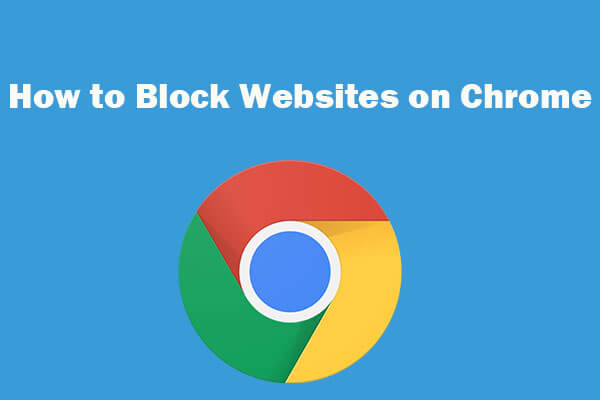
Comment bloquer les sites Web sur Chrome avec le site de bloc (3 étapes)
Comment bloquer les sites Web sur Chrome? Guide détaillé pour bloquer n’importe quel site Web dans Google Chrome avec le site de Block Chrome Extension sur Windows 10 ou Mobile.
3 façons – comment débloquer un site Web sur Chrome
Dans cette section, nous vous montrerons comment débloquer les sites Web Chrome.
Way 1. Les sites Web débloquent chrome de la liste des sites restreints
Afin de débloquer un site Web sur Chrome, vous pouvez le faire à partir de la liste des sites restreints.
Maintenant, voici le tutoriel.
1. Aller au panneau de configuration et afficher tous les éléments par Grandes icônes.
2. Cliquez sur options Internet.
3. Dans le Propriétés Internet fenêtre, allez au Sécurité onglet, sélectionnez Sites restreints et cliquer Des sites.
4. Si le site Web auquel vous souhaitez accéder est répertorié ici, vous pouvez le sélectionner et cliquer Retirer.
5. Puis clique D’ACCORD Pour enregistrer les modifications.
Après cela, relancez le Google Chrome et vérifiez si le problème est résolu.
Way 2. Réinitialisez le fichier de vos hôtes
Quant à la façon de débloquer un site sur Chrome, vous pouvez choisir de réinitialiser le fichier de votre hôte.
Maintenant, voici le tutoriel.
- Accédez à la C: \ Windows \ System32 \ Drivers \ etc Chemin pour trouver le fichier des hôtes.
- Clic-droit Hôtes et l’ouvrez avec le bloc-notes.
- Si vous voyez le site Web auquel vous souhaitez accéder avec les chiffres 127.0.0.1, vos fichiers hôte peuvent avoir été modifiés, vous ne pouvez donc pas accéder au site.
- Puis sélectionnez toute l’URL et supprimez-le.
- Enregistrez les modifications et fermez le bloc-notes.

Une fois terminé, redémarrez Google Chrome et vérifiez si le problème est résolu.
Way 3. Utilisez des extensions Google Chrome pour débloquer les sites Web
Afin de débloquer un site Web sur Chrome, vous pouvez utiliser l’extension Google Chrome pour le faire.
Maintenant, voici le tutoriel.
- Clique le trois points bouton dans le coin droit.
- Puis clique Plus d’outils et trouve Extensions.
- Ouvrir Extensions menu sur le côté gauche et cliquez Store Web Chrome ouverte.
- Recherchez Zenmate, puis cliquez Ajouter à Chrome.
- Inscrivez-vous et exécutez l’extension.
Après cela, redémarrez le Google Chrome et vérifiez si le problème est résolu.
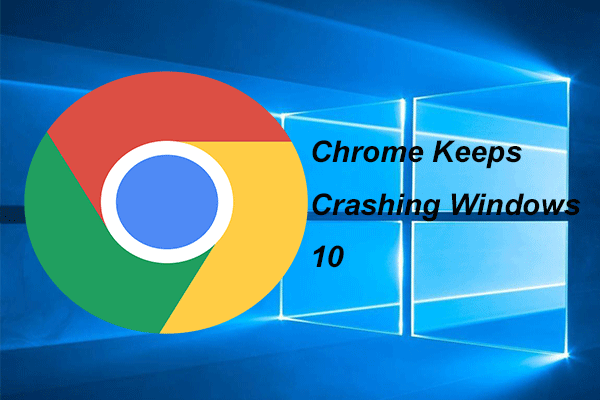
4 solutions pour corriger le chrome continue de s’écraser Windows 10
Google Chrome peut continuer à s’écraser lorsque vous l’utilisez. Ce message vous montrera comment résoudre le problème que Chrome continue de s’écraser Windows 10.
Derniers mots
Pour résumer, quant à la façon de débloquer un site Web sur Chrome, ce message a montré 3 solutions fiables. Si vous ne savez pas comment débloquer le chrome, essayez ces solutions. Si vous avez de meilleures solutions pour débloquer le chrome, vous pouvez laisser un message dans la zone de commentaire.
- liendin
A propos de l’auteur
Tina est un passionné de technologie et a rejoint Minitool en 2018. En tant que rédacteur en chef de Minitool, elle continue de partager des conseils informatiques et de fournir des solutions fiables, en particulier spécialisée dans la sauvegarde de Windows et des fichiers et restaure. En outre, elle élargit ses connaissances et ses compétences en récupération des données, optimisations d’espace disque, etc. Sur son temps libre, Tina aime regarder des films, faire du shopping ou discuter avec des amis et profiter de sa vie.
