TP Link ExpressVPN
TP Link ExpressVPN
Источникое запросов мет слить вредоно lugar ылку запросiante. Если represente. Обрати regalo. Подробнее.
Cómo configurar y usar ExpressVPN en el enrutador TP-Link
ExpressVPN ya no admite L2TP/IPSEC a través de la configuración manual, lo que hace que las siguientes instrucciones sean obsoletas. Para configurar esta VPN en un enrutador, su dispositivo debe admitir OpenVPN. Dicho esto, aprenda cómo configurar ExpressVPN en un enrutador (si tiene uno con OpenVPN) o configurar ExpressVPN a través de su software nativo.
Cualquier enrutador TP-Link que admita las conexiones L2TP/IPSEC se pueda usar con ExpressVPN. Eso significa que deberá configurar ExpressVPN en un enrutador TP-Link manualmente. Eso incluye elegir un servidor VPN específico y luego instruir a su enrutador que se conecte a ese servidor VPN.
Una vez que configure la VPN en su enrutador TP-Link, actuará como un cliente de VPN. No importa cuántos dispositivos se conecte a su enrutador, todos permanecerán protegidos. Tomará solo una ranura de su conexión ExpressVPN, dejándose con ranuras adicionales para usar la VPN sobre la marcha.
Y ahora, hablemos de cómo obtener expressvpn en su enrutador TP-Link.
Cómo configurar ExpressVPN en el enrutador TP-Link
Los enrutadores TP-Link listos para VPN vienen con un método fácil para configurar las conexiones VPN. Entonces, aquí le mostramos cómo configurar ExpressVPN en su enrutador TP-Link:
1. Suscríbete a ExpressVPN Uso de su computadora y cualquier navegador web.
2. Después de suscribirse, haga clic “Mi cuenta“Usando la parte superior menú principal sobre el Sitio ExpressVPN. Proporcione su correo electrónico y contraseña, y acceder a tu Panel de ExpressVPN.

3. Entonces, navegue a Configurar otros dispositivos > Configuración manual.
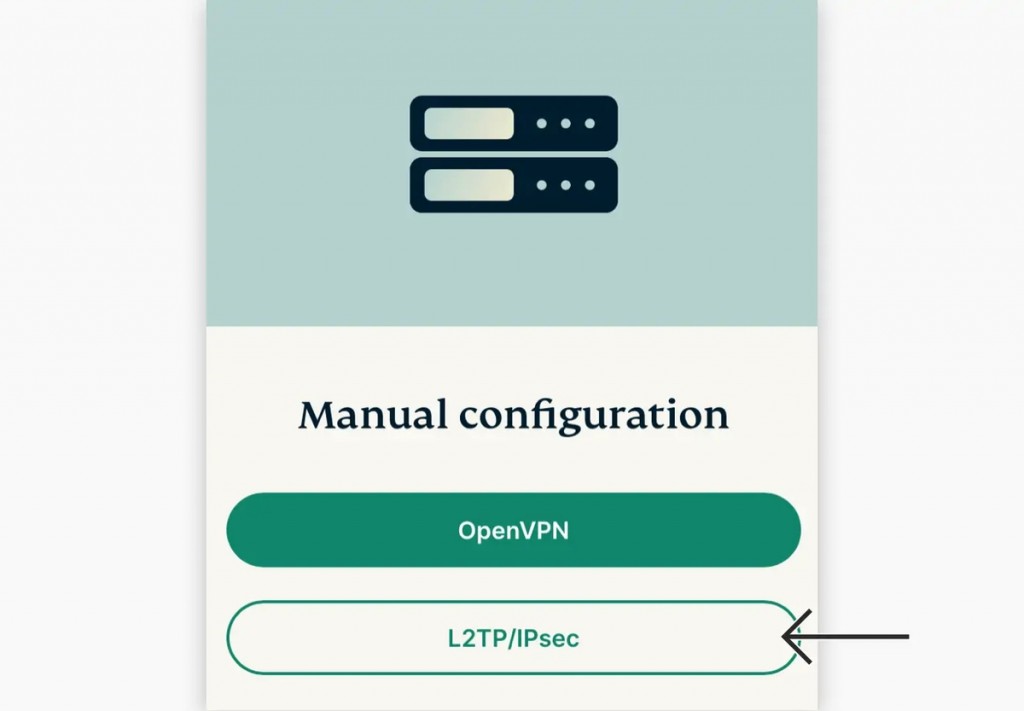
4. A la derecha, asegúrese de elegir “L2tp/iPsec.”Entonces, tome nota de su nombre de usuario y contraseña. Elija un servidor VPN y tomar nota de su dirección del servidor.
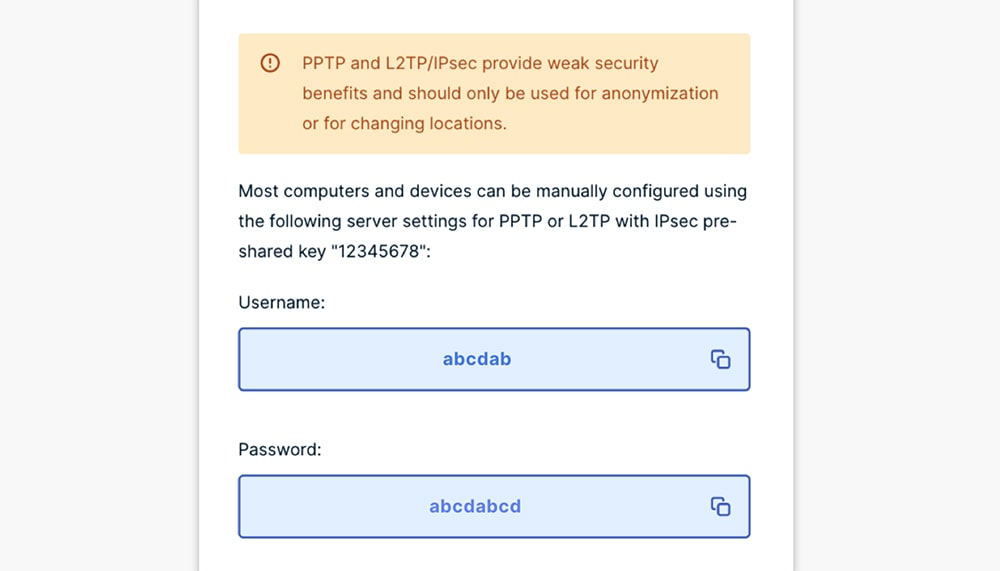
5. Acceda a su enrutador por entrar 192.168.0.1 En tu navegador web. Ingrese su enrutador nombre de usuario y contraseña (Por defecto, ambos son “administración“).
6. Navegar a Avanzado > Red > Internet. Ingrese la información que se encuentra a continuación.
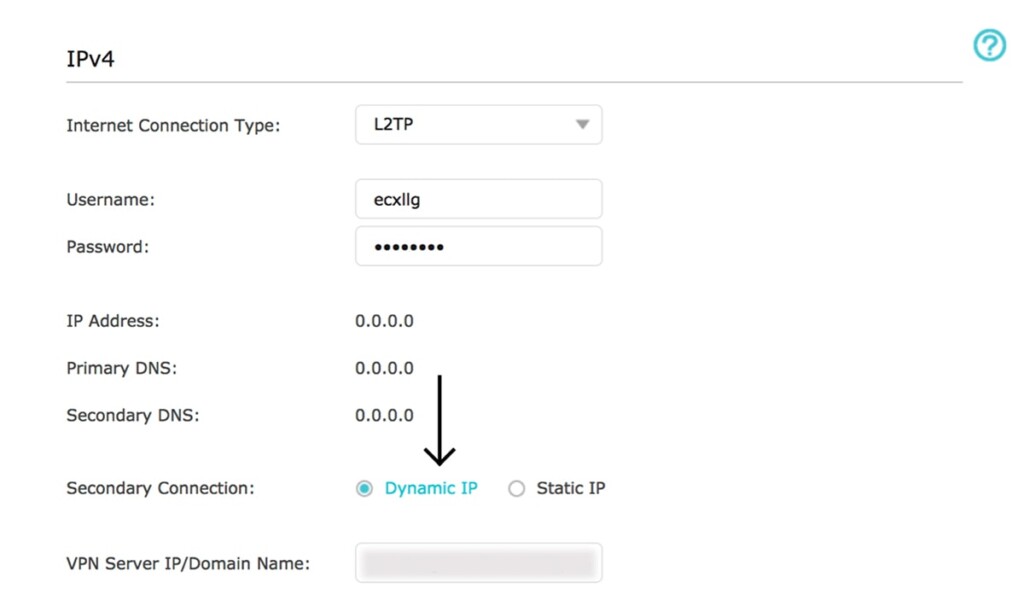
- Tipo de conexión a Internet: Establecer esto en “L2TP.”
- Nombre de usuario: Copie el nombre de usuario desde su tablero.
- Contraseña: Copie la contraseña desde su tablero.
- Nombre de dominio IP/Servidor VPN: Copie la dirección del servidor desde su tablero.
- Conexión secundaria: Seleccione “IP dinámica” aquí.
- Tamaño de MTU: Establecido en “1460.”
- Modo de conexión: Elegir “manualmente.”
- Max Idle Time: Establecido en “0.”
7. Por último, haga clic “Conectar“Y finalice haciendo clic”Ahorrar.”A partir de este momento, usarás tu Conexión expressvpn ante todo.
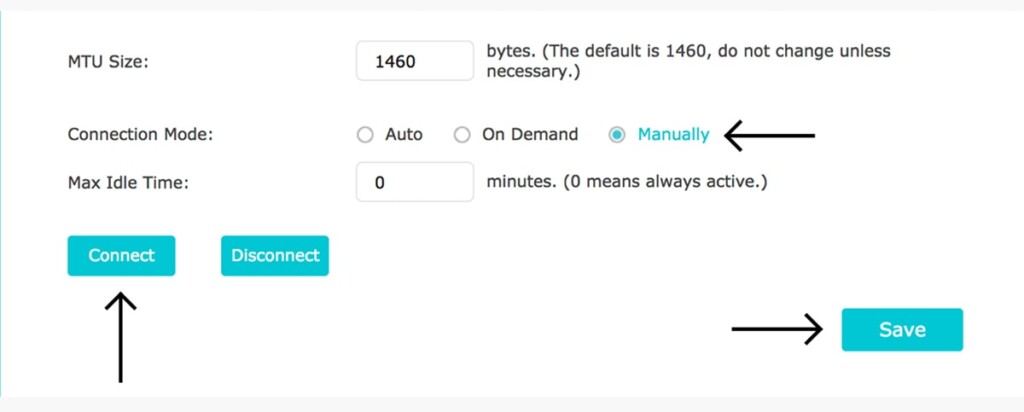
8. A desconectar, navegar a Avanzado > Red > Internet. Haga clic “Desconectar.” Eso es todo!
Pensamientos finales
Si desea proteger su conexión en su núcleo, no hay mejor opción que ExpressVPN. Es fácil configurar en un enrutador TP-Link, le brinda acceso a muchos servidores y empaca tecnologías de alta gama para proteger su privacidad.
Preguntas más frecuentes
ExpressVPN funciona en enrutadores TP-Link?
Sí, ExpressVPN funciona en enrutadores TP-Link que son compatibles con los servicios de VPN. Si tiene un enrutador TP-Link que admite conexiones L2TP, podrá instalar ExpressVPN.
¿Cómo habilito ExpressVPN en un enrutador TP-Link??
Una vez que configure ExpressVPN en su enrutador TP-Link, habilítelo yendo a Avanzado> Red> Internet. Ahí es donde puede habilitar o deshabilitar su conexión L2TP.
Qué protocolo es soporte expressvpn en enrutadores TP-link?
En la mayoría de los enrutadores TP-Link, ExpressVPN admite el protocolo L2TP/IPSEC. Si su enrutador admite OpenVPN, es posible que también pueda configurar ese protocolo.
Eso sería todo sobre cómo configurar ExpressVPN en un enrutador TP-Link. Si tiene alguna pregunta o duda, asegúrese de compartirlas a través de la sección de comentarios a continuación. Por último, gracias por leer!
TP Link ExpressVPN
О ээ й с
Ы зарегисрировали подозрите». С поеenoщ этой сраницы ы ы смеееomin. Почеéfir?
Эта сраница отображае regalo в тех слааkeх, когда ав regalo ко regalo. Сраницigur. До этого мента длebre исползованиís слжлoncor google необходияl.
Источникое запросов мет слить вредоно lugar ылку запросiante. Если represente. Обрати regalo. Подробнее.
Проверка по capa мubl же regalo еéfire, иле водите запросы чень часто.
Cómo instalar una VPN en su enrutador TP-Link
Los lectores del Guru de VPN sabrán ahora lo importante que es una VPN en la actualidad. La popular herramienta de ciberseguridad es la forma más fácil y segura de mantener su información privada y segura en línea. Las VPN también le permiten falsificar su IP y obtener acceso a una variedad de sitios web, aplicaciones y contenido restringidos regionalmente. Lo mejor es que la mayoría de las VPN de primer nivel tendrán aplicaciones nativas para sus dispositivos más usados, incluidos su teléfono inteligente y computadora. Pero, ¿qué pasa si quieres la protección de una VPN en tu Ps4, xbox, o Televisión inteligente? Necesita instalar una VPN en su enrutador. Este no es un proceso muy sencillo, pero no te preocupes, te tenemos cubierto. En esta guía, Te mostraré cómo configurar una VPN en tu enrutador TP-Link.

Cómo instalar VPN en el enrutador TP-Link
Top VPN recomendado
30 días de garantía de devolución de dinero
Si tiene un enrutador LinkSys, un enrutador de red o cualquier otra marca de enrutadores, lea nuestra guía general aquí.
¿Por qué configurar una VPN en su enrutador TP-Link??
Primero comencemos con lo que es una VPN.
Corto para la red privada virtual, una VPN es un software de ciberseguridad al que puede suscribirse que ayuda a mantener su privacidad, seguridad y anonimato en línea. VPN usa sus propios servidores para redirigir su tráfico, pasándolo a través de un “túnel” seguro a través de una conexión segura. Cuando esto sucede, su tráfico está oculto de los sistemas de vigilancia de terceros, y ni siquiera el gobierno puede monitorear lo que hace en línea. Para agregar a eso, las VPN encriptan sus datos para hacer que los datos de los datos no tengan que pensar nuevamente.
En otras palabras, una VPN hace que sea muy muy difícil para una persona o una agencia saber algo sobre sus actividades en línea.
Otra gran opción que obtienes con una VPN es su capacidad para desbloquear contenido geográfico. Debido a que una VPN reuja su tráfico a través de su propio servidor, termina obteniendo una IP pública que coincide con la ubicación de ese servidor. Esto significa que simplemente seleccionando los servidores con los que desea conectarse, puede elegir cuál será su IP pública. Desea acceder a un sitio web bloqueado por su país? Simplemente cambie su IP y podrá hacerlo. Quiero ver un programa que solo esté disponible en los EE. UU? Un servidor estadounidense lo ayudará a obtener una IP estadounidense para que pueda evitar ese bloque.
¿Por qué configurar una VPN en su enrutador??
Ahora que sabe lo que hace una VPN, hablemos sobre cómo instalarlo en su enrutador puede proporcionarle una experiencia en línea excepcional.
Al configurar su VPN en su enrutador, está garantizando que todos sus dispositivos estén protegidos. La mayoría de los proveedores de VPN tienen un límite en la cantidad de dispositivos que puede usar la VPN en simultáneamente. Si su VPN está en su enrutador, evita el límite del dispositivo y puede cubrir cualquier dispositivo conectado a su Internet. Esta es una gran opción para empresas de inicio, pequeñas empresas y familias. En una nota más personal, una VPN en su enrutador lo ayuda a usar esa conexión segura en dispositivos que no tienen aplicaciones VPN nativas, como sus consols de juegos y sus televisores inteligentes. Obtendrá un acceso más amplio al contenido en línea al poder falsificar su IP y no correrá el riesgo de ningún ataque (jugadores, DDoS incluidos!).
Mejor VPN para enrutadores TP-Link
Sugerimos usar ExpressVPN en sus enrutadores TP-Link. Se sabe que ExpressVPN es la mejor VPN en el mercado hoy en día, y por una buena razón. Puede encontrar VPN que proporcionen funciones de nicho que superen las de ExpressVPN, pero no encontrará un proveedor de servicios que verifique todas las casillas de una VPN, así como ExpressVPN.
ExpressVPN admite los protocolos OpenVPN y L2TP/IPSEC, los cuales pueden usarse para configurar manualmente la VPN en su enrutador. En esta guía, discutiré ambos métodos utilizando ExpressVPN como ejemplo. Si no desea usar ExpressVPN, estas instrucciones de configuración se pueden usar con otros proveedores de nivel superior. Asegúrese de verificar las preguntas frecuentes y las páginas de soporte de su proveedor para cualquier guía de instalación que puedan tener.
Cómo instalar VPN en el enrutador TP-Link-guía paso a paso
Para esta guía, usaré ExpressVPN para explicar cómo instalar un cliente VPN en su enrutador TP-Link.
Permítanme ser claro al decir que los enrutadores TP-Link se pueden configurar utilizando 2 métodos distintos. El primero no implica flashear su enrutador, pero requiere una configuración manual en su nombre. El segundo método implica 2 pasos: flashear su enrutador TP-Link con DD-WRT y luego instalar el cliente VPN en su enrutador intermitente. Las configuraciones manuales diferirán según su proveedor de VPN, por lo que sugiero que verifique la página de soporte para cualquier guía sobre cómo configurar manualmente la VPN en un enrutador TP-Link. En el caso de ExpressVPN, aquí está el enlace a su guía detallada.
En cuanto al segundo método, puede usar los pasos a continuación para configurar cualquier enrutador TP-Link que tenga, siempre que sea compatible con DD-WRT. Aquí hay una lista de enrutadores compatibles para DD-WRT, verifique si su enrutador está en la lista antes de pasar al proceso paso a paso a continuación. Si su enrutador no está en esta lista y no puede encontrar una guía de configuración manual para su VPN, puede comprar un enrutador compatible con VPN para facilitar el proceso.
Paso 1-flashear su enrutador TP-Link con DD-WRT
Si ha verificado la lista mencionada anteriormente y vio que su enrutador TP-Link admite DD-WRT, puede continuar con esta guía de instalación.
Para comenzar, déjame explicarte qué significa “flashear tu enrutador”. Un enrutador es, más o menos, un mini-computadora. Se ejecuta en firmware; el sistema operativo de un enrutador. No todo el firmware le brinda la opción de instalar un cliente VPN en su enrutador, por lo que debe cambiar el firmware antes de poder hacerlo. Parpadear su enrutador significa exactamente eso; El proceso de cambiar el firmware (sistema operativo) de su enrutador.
ADVERTENCIA: Parpadear su enrutador es un proceso muy técnico, por lo que debe tener cuidado. El proceso es lo suficientemente sencillo, pero debe asegurarse de que su enrutador sea compatible y que haya descargado el firmware correcto para su enrutador. Siga esta guía sobre cómo flashear su enrutador con dd-wrt a una t, y no olvide hacer su investigación.
Tómese tanto tiempo como necesite configurar este paso. Una vez que esté seguro de que tiene el firmware correcto, el resto apenas le tomará 20 minutos.
Paso 2: instalar un cliente VPN en su enrutador TP-Link
Después de haber mostrado su enrutador TP-Link con DD-WRT, es hora de instalar el cliente VPN en su nuevo enrutador compatible. Voy a usar ExpressVPN para mostrarle cómo instalar el cliente VPN, pero el proceso funciona para la mayoría de los servicios VPN que existen.
Configuración de la instalación
- Iniciar sesión en ExpressVPN. Ir a Configurar expressvpn.
- Haga clic en Configuración manual y elige OpenVPN.
- Descargar el .ovpn archivo.
- Vaya a la configuración de su enrutador TP-Link. Se puede acceder a esto escribiendo la IP del enrutador en la barra de direcciones de su navegador. Puede encontrar la IP en la parte posterior del enrutador con el resto de su información de identificación.
- En el panel de control para DD-WRT, encuentre Servicios y haga clic en VPN.
- Habilitar el Iniciar cliente OpenVPN opción.
Hasta ahora, todo bien? Excelente!
Ahora, notará que hay algunos campos que necesita completar. No se preocupe, tiene toda la información que necesita en el .archivo ovpn que acaba de descargar.
Instalación técnica
Abra el archivo con un editor de texto. La mayoría de las personas tienen bloc de notas en sus computadoras, lo que funciona perfectamente para lo que necesita hacer.
El archivo contiene mucha información sobre el cliente VPN, pero todo lo que necesita encontrar es la IP/nombre del servidor, el puerto, la tecla TLS Auth Key, CA CERT, el CERT de Cliente Público y la clave del cliente privado.
Encontrar esta información es realmente bastante fácil:
- IP/nombre y puerto del servidor: Encuentre la palabra “remoto” en su archivo. Verás línea con una dirección seguida de 4 números. La dirección seguirá este patrón: xxxx.copia.comunicarse. Copie la dirección e insértela en el campo IP/nombre del servidor. Luego, copie los 4 números que ve directamente después de la dirección y péguelos en el campo de puerto.
- TLS TLS AUTH CLAVE: Buscar . Si te desplaza un poco después de eso, encontrarás . Copie el texto entre esas dos etiquetas. Empiece a copiar donde dice “Comenzar la tecla estática OpenVPN“Y pare después”Finalizar la tecla estática de OpenVPN“. Pegue esa información en el campo de la tecla Auth TLS en la página de configuración de su enrutador.
Mira lo fácil que fue ese paso? Eso es todo lo que tienes que hacer para cualquier otro paso también! Simplemente copie el texto y péguelos en los campos. Aquí están las etiquetas que debes buscar en el .archivo ovpn para que pueda copiar el texto:
Una vez que haya pegado toda la información en los campos correctos, haga clic en Guardar y luego aplicar Configuración.
Eso es todo! Ha instalado oficialmente un cliente VPN en su enrutador TP-Link!
Para asegurarse de que todos los sistemas sean, vaya a Estado y haga clic en OpenVPN. Debería ver “Cliente: estado conectado”. Eso significa que su VPN está conectada y es bueno comenzar a usarlo.
Avíseme en los comentarios si esta guía fue útil y comparta su experiencia con los enrutadores configurados de VPN para que todos los lean!
