Πώς να αλλάξετε τη θέση VPN σε φορητό υπολογιστή
Πώς να αλλάξετε την τοποθεσία σε έναν υπολογιστή
Η Microsoft δημιουργεί τη βάση δεδομένων ρυθμίσεων τοποθεσίας χρησιμοποιώντας αυτές και άλλες μεθόδους:
Πώς να αλλάξετε τη θέση VPN σε φορητό υπολογιστή
Η Reddit και οι συνεργάτες του χρησιμοποιούν cookies και παρόμοιες τεχνολογίες για να σας προσφέρουν καλύτερη εμπειρία.
Με την αποδοχή όλων των cookies, συμφωνείτε με τη χρήση των cookies για να παραδώσετε και να διατηρήσετε τις υπηρεσίες και τον ιστότοπό μας, να βελτιώσετε την ποιότητα του Reddit, να εξατομικεύσετε το περιεχόμενο και τη διαφήμιση Reddit και να μετρήσετε την αποτελεσματικότητα της διαφήμισης.
Απορρίπτοντας τα μη βασικά cookies, το Reddit ενδέχεται να εξακολουθεί να χρησιμοποιεί ορισμένα cookies για να εξασφαλίσει τη σωστή λειτουργικότητα της πλατφόρμας μας.
Για περισσότερες πληροφορίες, ανατρέξτε στην ειδοποίηση cookie και στην πολιτική απορρήτου μας .
Πώς να αλλάξετε την τοποθεσία σε έναν υπολογιστή
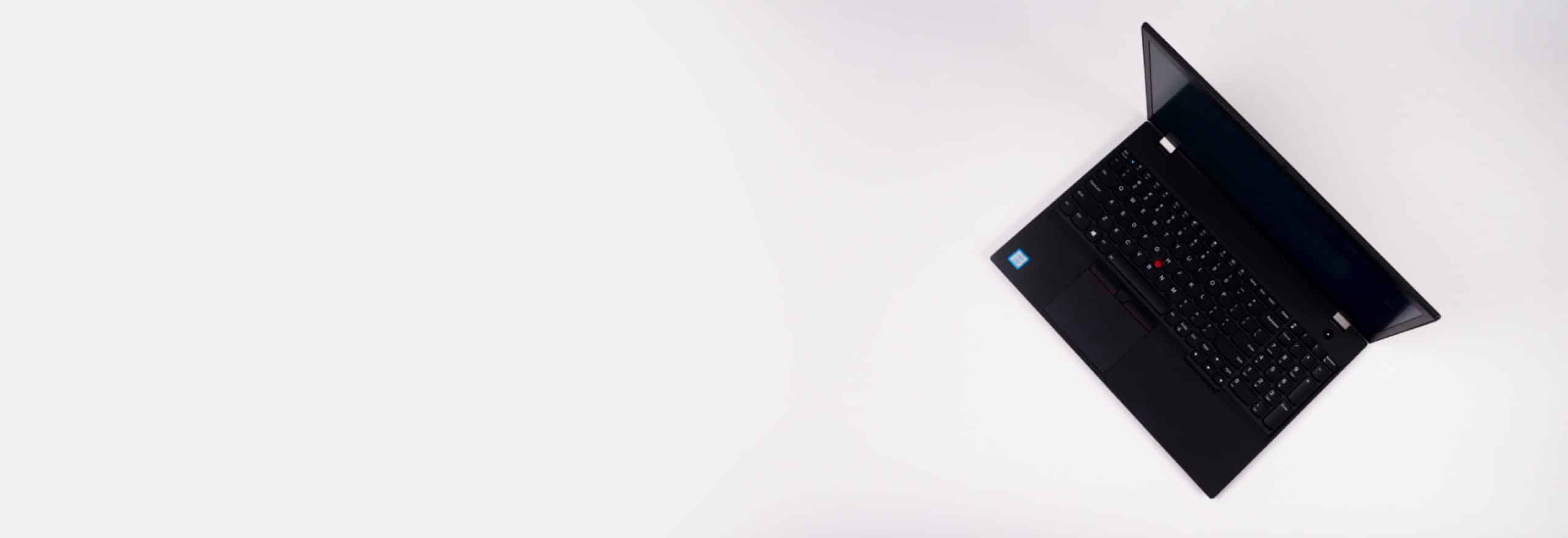
Ακολουθήστε αυτόν τον ολοκληρωμένο οδηγό για να αλλάξετε την τοποθεσία στον υπολογιστή σας Windows 10.
Όλο το περιεχόμενό μας γράφεται από ανθρώπους, όχι ρομπότ. Μάθε περισσότερα

Aliza Vigderman, ανώτερος συντάκτης

Gabe Turner, επικεφαλής συντάκτης
Τελευταία ενημέρωση 6 Φεβρουαρίου 2023
Από την Aliza Vigderman & Gabe Turner στις 6 Φεβρουαρίου 2023
- Πώς να αλλάξετε την τοποθεσία
- Πώς να ενεργοποιήσετε
- Πως δουλεύει
- ανακεφαλαιώσουμε
Αυτές τις μέρες, ποτέ δεν είστε πραγματικά μόνοι, είτε μετακινηθείτε στα κοινωνικά μέσα ενημέρωσης στο μπάνιο είτε παρακολουθείτε μια ταινία στα παράθυρά σας 10. Ορισμένες εφαρμογές απαιτούν ακόμη και δεδομένα τοποθεσίας για να τα χρησιμοποιήσετε! Εάν βρίσκεστε σε υπολογιστή, θα σας πούμε τον ευκολότερο τρόπο να αλλάξετε την τοποθεσία σας χωρίς να μετακινηθείτε φυσικά, καθώς και κάποιες άλλες συμβουλές και κόλπα τοποθεσίας. Ας αρχίσουμε.
Αλλαγή θέσης σε υπολογιστή με VPN
Ο καλύτερος τρόπος για να αλλάξετε την τοποθεσία του υπολογιστή σας είναι να χρησιμοποιήσετε ένα VPN, συγκεκριμένα ένα καλό VPN Windows όπως αυτά παρακάτω. Τα VPNs κρύβουν τη διεύθυνση IP σας και, στη συνέχεια, αλλάξτε τη διεύθυνση IP σας σε αυτή του διακομιστή στον οποίο συνδέσατε. Αυτό θα μπορούσε να κάνει τους ιστότοπους και τις εφαρμογές να πιστεύουν ότι βρίσκεστε σε άλλη τοποθεσία, η οποία σας επιτρέπει να αλλάξετε την περιοχή Netflix για να παρακολουθήσετε πολλά νέα περιεχόμενα, για παράδειγμα.
Αξιολόγηση του συντάκτη:
9.7 /10
Αξιολόγηση του συντάκτη:
9.5 /10
Αξιολόγηση του συντάκτη:
9.4 /10
Ένας οδηγός βήμα προς βήμα για την αλλαγή της τοποθεσίας σε έναν υπολογιστή
Η χρήση ενός VPN, ωστόσο, δεν εγγυάται ότι θα αλλάξει τη θέση του υπολογιστή σας για όλες τις εφαρμογές σας. Αυτό οφείλεται στο γεγονός ότι ορισμένες εφαρμογές χρησιμοποιούν επίσης πληροφορίες GPS εάν έχετε ενεργοποιήσει τις ρυθμίσεις τοποθεσίας. Γι ‘αυτό συμπεριλάβαμε πληροφορίες σχετικά με τον τρόπο αλλαγής των ρυθμίσεων τοποθεσίας σας παρακάτω.
Τώρα, πίσω στα VPNs. Εκτός από τη χρήση ενός VPN στον ίδιο τον υπολογιστή σας, μπορείτε να χρησιμοποιήσετε μια επέκταση του προγράμματος περιήγησης, όπως ένα VPN για Chrome ή ένα δρομολογητή VPN. Φυσικά, η δημιουργία ενός VPN σε ένα δρομολογητή είναι λίγο πιο δύσκολη από τη δημιουργία ενός VPN στον υπολογιστή σας, οπότε έχουμε παράσχει οδηγίες για την τελευταία επιλογή:
Αλλαγή της τοποθεσίας σας στον υπολογιστή
- Επιλέξτε ένα VPN και εγγραφείτε για συνδρομή.
- Κατεβάστε την εφαρμογή VPN ή την επέκταση του προγράμματος περιήγησης.
- Συνδεθείτε με τα διαπιστευτήριά σας σύνδεσης.
- Συνδεθείτε σε έναν διακομιστή σε άλλη τοποθεσία.
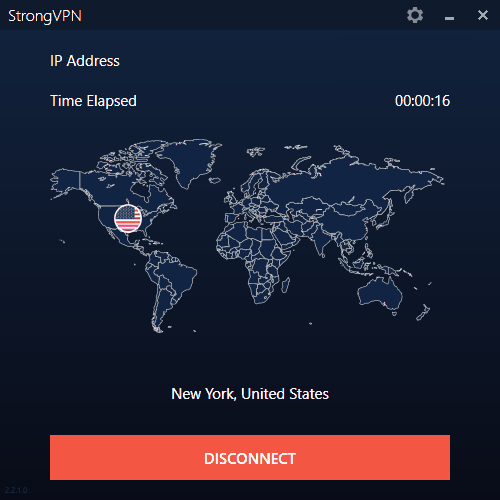
Πώς να ενεργοποιήσετε τις ρυθμίσεις τοποθεσίας
Τώρα, ας τελειοποιήσουμε τις ρυθμίσεις τοποθεσίας των Windows 10.
FYI: Εάν έχετε τον υπολογιστή σας από την εργασία ή χρησιμοποιήστε μια προσωπική συσκευή για επιχειρήσεις, ενδέχεται να μην μπορείτε να αλλάξετε τις ρυθμίσεις τοποθεσίας σας. Αυτό θα μπορούσε να είναι ένα διοικητικό προνόμιο.
Ακρη
Για να ενεργοποιήσετε τις ρυθμίσεις τοποθεσίας για το πρόγραμμα περιήγησης Microsoft Edge:
- Μεταβείτε στο μενού Έναρξη.
- Κάντε κλικ στην επιλογή “Ρυθμίσεις.«
- Επιλέξτε “Προστασία της ιδιωτικής ζωής.«
- Επιλέξτε “Τοποθεσία.«
- Ενεργοποιήστε το “Επιτρέψτε την πρόσβαση σε τοποθεσία σε αυτήν τη συσκευή”, “Επιτρέψτε στις εφαρμογές να έχουν πρόσβαση στην τοποθεσία σας” και “Επιτρέψτε στις εφαρμογές επιφάνειας εργασίας να αποκτήσουν πρόσβαση στην τοποθεσία σας.«
FYI: Ακόμη και αν ενεργοποιήσετε τις υπηρεσίες τοποθεσίας για το Edge, μπορείτε ακόμα να ελέγξετε ποιοι ιστότοποι μπορούν να έχουν πρόσβαση στην τοποθεσία σας. Κάθε φορά που ένας ιστότοπος θέλει τα δεδομένα τοποθεσίας σας, θα πρέπει να δώσετε συγκατάθεση.
Φορτάνα
Δεν υπάρχει αμφιβολία ότι έχετε ακούσει για την Alexa και το Google Assistant του Amazon, αλλά έχετε ακούσει για την Cortana, βοηθό φωνής της Microsoft? 1 Εάν έχετε ενεργοποιήσει την Cortana, θα συλλέξει την τοποθεσία σας περιοδικά, στέλνοντας το στο Bing για να σας δώσει εξατομικευμένα αποτελέσματα αναζήτησης ιστού. Για να ενεργοποιήσετε τις ρυθμίσεις τοποθεσίας για την Cortana:
- Μεταβείτε στο μενού Έναρξη.
- Κάντε κλικ στην επιλογή “Ρυθμίσεις.«
- Κάντε κλικ στο “Cortana.«
- Κάντε κλικ στο κουμπί “Δικαιώματα” ή “Δικαιώματα & Ιστορία.«
- Επιλέξτε “Διαχείριση των πληροφοριών Η Cortana μπορεί να έχει πρόσβαση από αυτήν τη συσκευή.«
- Ενεργοποιήστε τις ρυθμίσεις τοποθεσίας.
Πώς λειτουργούν οι ρυθμίσεις τοποθεσίας?
Σε αντίθεση με τους υπολογιστές MAC, υπάρχουν πολλά για να φτιάξετε με τα Windows 10 PCS, με τις ρυθμίσεις τοποθεσίας σας ειδικότερα. Είναι μια απλή αλήθεια ότι ορισμένες εφαρμογές και υπηρεσίες χρειάζονται τα δεδομένα τοποθεσίας σας για να λειτουργήσουν, όπως η δυνατότητα εύρεσης της συσκευής μου, μια εφαρμογή χαρτών και οι αυτόματες ρυθμίσεις ζώνης ώρας. Αλλά πώς ακριβώς η Microsoft συγκεντρώνει αυτά τα δεδομένα και πώς μπορείτε να τα προσαρμόσετε στις προτιμήσεις σας?
Πώς δημιουργεί η Microsoft τη βάση δεδομένων ρυθμίσεων τοποθεσίας
Η Microsoft δημιουργεί τη βάση δεδομένων ρυθμίσεων τοποθεσίας χρησιμοποιώντας αυτές και άλλες μεθόδους:
- Γγώνας
- Κοντινά σημεία ασύρματης πρόσβασης
- Διευθύνσεις IP
- Κυτταρικοί πύργοι
- Διευθύνσεις MAC (Έλεγχος πρόσβασης στα μέσα ενημέρωσης)
- Δρομολογητές ασύρματος
- Άλλες συσκευές IoT (ηλεκτρονικές συσκευές που συνδέονται με Wi-Fi)
Αφού ο υπολογιστής σας συλλέγει τα δεδομένα της τοποθεσίας σας, το στέλνει πίσω στη Microsoft με όλες τις προσωπικές σας πληροφορίες (PII) να αφαιρεθούν. Αυτό είναι καλό, καθώς σας κάνει λιγότερο πιθανό να πέσετε θύμα κλοπής ταυτότητας σε περίπτωση παραβίασης δεδομένων. Τρεις ευθυμίες για online ανωνυμία!
Η μόνη φορά που η Microsoft θα συλλέξει και θα μοιραστεί τα δεδομένα της τοποθεσίας σας χωρίς τη συγκατάθεσή σας είναι εάν πραγματοποιήσετε μια κλήση έκτακτης ανάγκης. Αυτό επιτρέπει στον χειριστή να γνωρίζει την τοποθεσία σας, δίνοντάς σας τη βοήθεια που χρειάζεστε νωρίτερα και όχι αργότερα.
Ιστορικό τοποθεσίας
Στη ζωή, μερικές φορές πρόκειται για το ταξίδι, όχι για τον προορισμό, και αυτό ισχύει σίγουρα για το ιστορικό της τοποθεσίας σας. Ορισμένες εφαρμογές συλλέγουν όχι μόνο την τρέχουσα τοποθεσία σας αλλά και τις προηγούμενες τοποθεσίες σας, τις οποίες τα καταστήματα της Microsoft για περιορισμένο χρονικό διάστημα και στη συνέχεια διαγράφουν. Θα μπορείτε να δείτε ακριβώς ποιες εφαρμογές χρησιμοποιούν το ιστορικό τοποθεσίας σας στις ρυθμίσεις τοποθεσίας σας.
Προεπιλεγμένη τοποθεσία
Εάν οι εφαρμογές δεν μπορούν να λάβουν την ακριβή τοποθεσία σας, θα χρησιμοποιήσουν την προεπιλεγμένη τοποθεσία σας. Μπορείτε να ορίσετε μια προεπιλεγμένη τοποθεσία στις ρυθμίσεις τοποθεσίας σας.
Γευστική εκκίνηση
Το Geofencing σημαίνει ότι οι εφαρμογές ενεργοποιούνται και απενεργοποιούνται με βάση τις καθορισμένες, “περιφραγμένες” περιοχές. Φυσικά, αυτές οι εφαρμογές πρέπει να έχουν τις υπηρεσίες τοποθεσίας που είναι ενεργοποιημένες για χρήση geofencing και μπορείτε να δείτε ποιες εφαρμογές χρησιμοποιούν geofencing στις ρυθμίσεις τοποθεσίας σας.
Εικονίδιο τοποθεσίας
Εάν μία ή περισσότερες εφαρμογές χρησιμοποιούν τη θέση του υπολογιστή σας (εκτός από το Geofencing), τότε η περιοχή ειδοποίησης της γραμμής εργασιών θα εμφανίσει το εικονίδιο τοποθεσίας. Μάθετε πώς να κρύβετε και να εμφανίζετε το εικονίδιο τοποθεσίας:
- Μεταβείτε στο μενού Έναρξη.
- Κάντε κλικ στην επιλογή “Ρυθμίσεις.«
- Κάντε κλικ στο “Εξατομίκευση.«
- Κάντε κλικ στο “TaskBar.«
- Μετακινηθείτε προς τα κάτω στην περιοχή ειδοποίησης.
- Επιλέξτε “Επιλέξτε ποια εικονίδια εμφανίζονται στη γραμμή εργασιών.«
- Ενεργοποιήστε ή απενεργοποιήστε τη ρύθμιση ειδοποίησης τοποθεσίας.
Πώς να ελέγξετε τις ρυθμίσεις τοποθεσίας
Είναι ενεργοποιημένη τοποθεσία στον υπολογιστή σας? Δείτε πώς να ελέγξετε:
- Μεταβείτε στο μενού Έναρξη.
- Κάντε κλικ στην επιλογή “Ρυθμίσεις.«
- Κάντε κλικ στο “Προστασία της ιδιωτικής ζωής.«
- Κάντε κλικ στο “Τοποθεσία.«
Πώς να καθαρίσετε το ιστορικό τοποθεσίας
Εάν δεν θέλετε κανέναν άλλον που χρησιμοποιεί τον υπολογιστή σας γνωρίζοντας πού βρίσκεστε, μπορείτε είτε να επανεκκινήσετε τη συσκευή σας είτε να ακολουθήσετε αυτά τα βήματα:
- Μεταβείτε στο μενού Έναρξη.
- Κάντε κλικ στην επιλογή “Ρυθμίσεις.«
- Κάντε κλικ στο “Προστασία της ιδιωτικής ζωής.«
- Κάντε κλικ στο “Τοποθεσία.«
- Κάτω από το ιστορικό της τοποθεσίας σας, κάντε κλικ στο “Clear.«
Είναι σημαντικό να σημειώσετε ότι η εκκαθάριση του ιστορικού της τοποθεσίας σας καθαρίζει μόνο το ιστορικό στα ίδια τα παράθυρα 10, όπως η λειτουργία Incognito καθαρίζει μόνο το ιστορικό περιήγησής σας στην πραγματική σας συσκευή. Ορισμένες εφαρμογές ενδέχεται να αποθηκεύουν ακόμα το ιστορικό της τοποθεσίας σας. Θα πρέπει να μάθετε με την ανάγνωση των πολιτικών απορρήτου των εφαρμογών ή τον έλεγχο των δεδομένων Big Tech Companies Log Log.
Πώς να ενεργοποιήσετε και να απενεργοποιήσετε τις ρυθμίσεις τοποθεσίας
Για να ενεργοποιήσετε ή να απενεργοποιήσετε τις ρυθμίσεις τοποθεσίας σε ολόκληρο τον υπολογιστή σας:
- Μεταβείτε στο μενού Έναρξη.
- Κάντε κλικ στην επιλογή “Ρυθμίσεις.«
- Κάντε κλικ στο “Προστασία της ιδιωτικής ζωής.«
- Κάντε κλικ στο “Τοποθεσία.«
- Κάντε κλικ στο “Αλλαγή.«
- Κάντε κλικ στην επιλογή “Τοποθεσία για αυτήν τη συσκευή.«
- Εναλλαγή ή απενεργοποίηση του διακόπτη.
Για να ελέγξετε μόνο τον λογαριασμό χρήστη σας:
- Μεταβείτε στο μενού Έναρξη.
- Κάντε κλικ στην επιλογή “Ρυθμίσεις.«
- Κάντε κλικ στο “Προστασία της ιδιωτικής ζωής.«
- Κάντε κλικ στο “Τοποθεσία.«
- Διακόπτης “Επιτρέψτε στις εφαρμογές να έχουν πρόσβαση στην τοποθεσία σας” σε ή Απενεργοποίηση.
Αλλά θυμηθείτε, αυτό θα λειτουργήσει μόνο εάν έχετε ενεργοποιήσει τις ρυθμίσεις τοποθεσίας γενικά. 2
ανακεφαλαιώσουμε
Ας ελπίσουμε ότι έχουμε απαντήσει σε όλες τις ερωτήσεις σας σχετικά με την αλλαγή της τοποθεσίας σας σε έναν υπολογιστή Windows 10. Σε περίπτωση που δεν καλύψαμε τα πάντα παραπάνω, απαντήσαμε στις ερωτήσεις που έχουμε τα περισσότερα παρακάτω.
Συχνές ερωτήσεις
Δεν ολοκληρώστε την προσαρμογή των ρυθμίσεων τοποθεσίας σας στον υπολογιστή σας? Ούτε εμείς.
Μπορείτε να ψεύσετε την τοποθεσία σας στον υπολογιστή σας συνδέοντας με διακομιστή VPN, ο οποίος θα αλλάξει τη διεύθυνση IP σας.
- Κάντε κλικ στο “Ξεκινήστε.«
- Κάντε κλικ στην επιλογή “Ρυθμίσεις.«
- Κάντε κλικ στο “Προστασία της ιδιωτικής ζωής.«
- Κάντε κλικ στο “Τοποθεσία.«
- Ενεργοποιήστε το “Επιτρέψτε την πρόσβαση σε τοποθεσία σε αυτήν τη συσκευή”, “Επιτρέψτε στις εφαρμογές να έχουν πρόσβαση στην τοποθεσία σας” και “Επιτρέψτε στις εφαρμογές επιφάνειας εργασίας να αποκτήσουν πρόσβαση στην τοποθεσία σας.«
Η τοποθεσία του υπολογιστή σας μπορεί να είναι λάθος επειδή δεν έχετε ενεργοποιήσει τις ρυθμίσεις τοποθεσίας ή επειδή είστε συνδεδεμένοι με διακομιστή VPN.
Για να αλλάξετε την τοποθεσία σας στον φορητό υπολογιστή σας, συνδεθείτε σε διακομιστή VPN σε άλλη τοποθεσία, η οποία θα κρύψει και θα αλλάξει τη διεύθυνση IP της συσκευής σας.
- Microsoft. (2021). Φορτάνα.
Microsoft.com/en-us/cortana - Microsoft. (2021). Υπηρεσία τοποθεσίας Windows και ιδιωτικό απόρρητο.
υποστήριξη.Microsoft.com/en-us/windows/windows-location-service-and-privacy-3a8eee0a-5b0b-dc07 -eede-2a5ca1c49088#id0ebd = windows_10
