VPN expreso para Linux
Cómo configurar y usar la aplicación ExpressVPN para Linux
Protocolo ExpressVPN Lightway_UDP
Cómo instalar ExpressVPN en Ubuntu 22.04 o 20.04 LTS
Para acceder a Internet de manera segura y visitar sitios web que no están permitidos por su webmaster, el software VPN es útil. Funciona encriptando el tráfico de Internet y enrutándolo a través de servidores remotos. Hay docenas de servicios de VPN disponibles en Internet, algunos son gratuitos y otros pagados. Por supuesto, el pagado tendrá servidores rápidos. De varias VPN pagadas, Expressvpn es uno de los populares que están disponibles para sistemas Linux, así como para ventanas, macOS, navegadores, teléfonos inteligentes, enrutadores y otros dispositivos.
Este proveedor de servicios de red privada virtual (VPN) ofrece a los usuarios acceso a servidores en más de 90 países. También proporciona características como una política sin registro, túnel dividido y un cambio de muerte para proteger contra las interrupciones en Internet.
Pasos para instalar ExpressVPN en Ubuntu / Debian / Linux Mint:
En la pagina esconder
1. Descargar ExpressVPN para Linux
ExpressVPN es un software pagado, por lo tanto, no está disponible a través del repositorio del sistema Ubuntu. Por lo tanto, tenemos que descargar el paquete Debian de ExpressVPN disponible para instalar en sistemas Linux. Aquí está el Página de descarga del sitio web, Visítalo, selecciona Ubuntu de 64 bits, y golpear el Descargar botón.
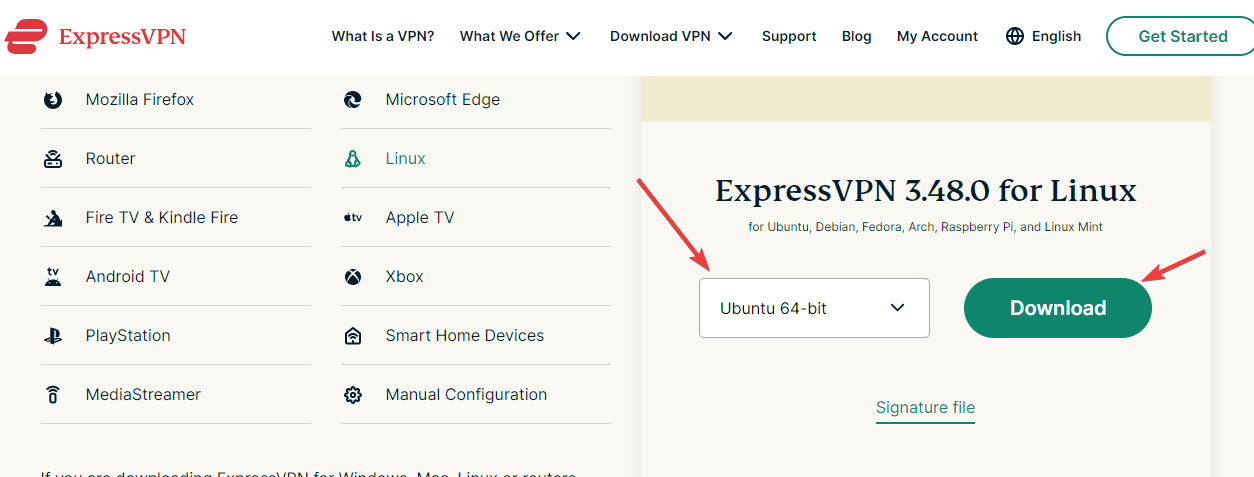
2. Instale ExpressVPN en Ubuntu 22.04/20.04
Una vez, utilizando el paso anterior, tiene el instalador de Debian ExpressVPN en su sistema; abre el Descargas directorio porque los archivos obtuvieron del navegador en ese momento.
Forma de usar GUI para la instalación
- Abre el Administrador de archivos y seleccione el Descargas carpeta del panel lateral izquierdo.
- Después de eso, haga clic derecho en Expressvpn.xxx.debutante archivo y seleccionar “Abrir con otras aplicaciones“.
- Seleccionar “Instalación de software“De Ubuntu.
- Pronto, el instalador se abrirá, aquí haga clic en el “InstalarButton y ExpressVPN se instalarán en Ubuntu.
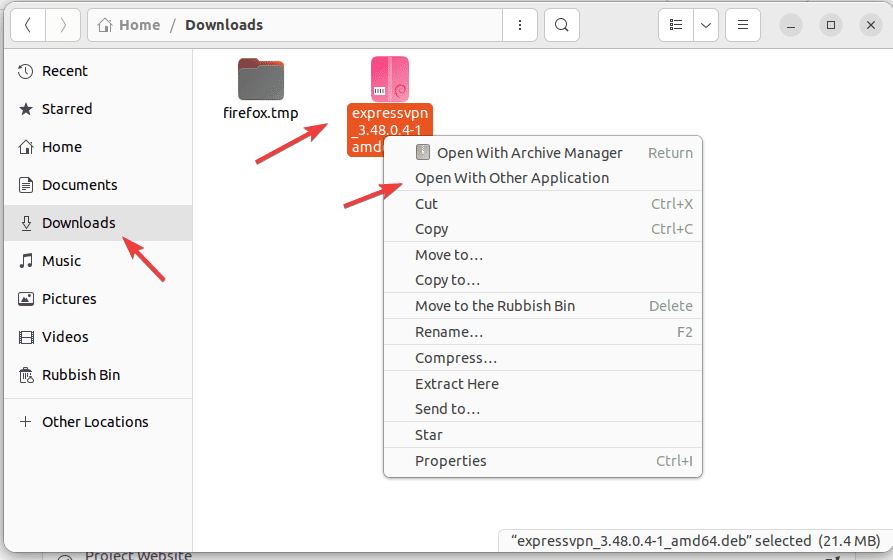
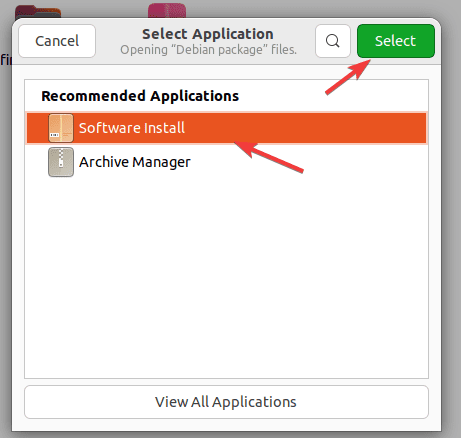
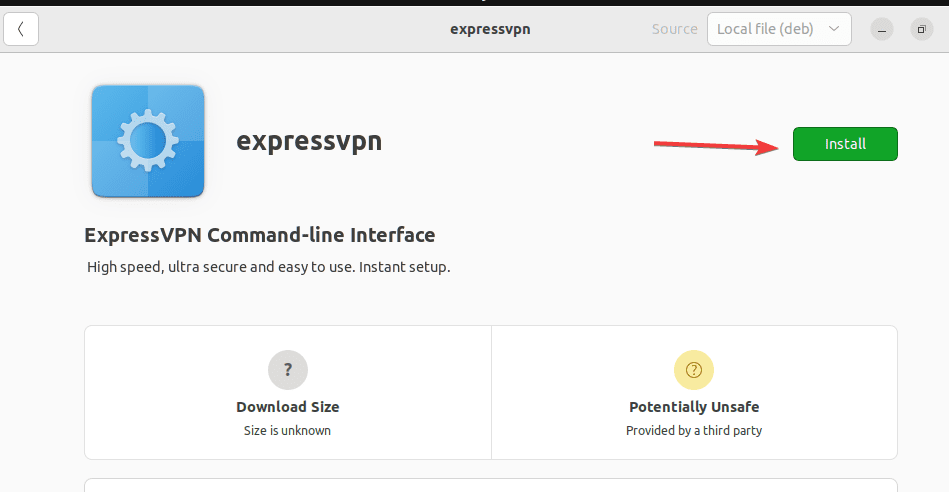
Use el terminal de comandos para instalar ExpressVPN
Aquellos que desean usar la terminal de comandos en su Ubuntu Linux, primero abriéndolo usando el Ctrl+Alt+T. Después de ese cambio al descargas directorio usando el comando dado:
Descargas de CDCompruebe si el archivo expressvpn descargado está presente allí o no.
Después, eso, puede usar el comando dado para instalarlo.
Cómo configurar y usar la aplicación ExpressVPN para Linux

Este tutorial te mostrará Cómo configurar la aplicación ExpressVPN para Linux.
ExpressVPN es compatible con estos sistemas operativos de Linux:
- Ubuntu: 20.04 y superior
- Debian: 10 y más
- Fedora: 37 y más
- Arch: último lanzamiento rodante
- Raspberry Pi (ARMHF): Pi OS 10 y superior
- Mint: Linux Mint 20 y superior
Si prefiere controlar la aplicación ExpressVPN Linux con una interfaz gráfica de usuario (GUI), puede hacerlo con la extensión del navegador ExpressVPN para Chrome y Firefox. Instale la extensión del navegador después de configurar la aplicación.
Prefiere configuración manual? Consulte las instrucciones para la configuración manual de OpenVPN (a través del terminal) y OpenVPN (a través de Ubuntu Network Manager).
Video preferido? Puede seguir junto con el clip incrustado o ver el video en YouTube aquí.
Salta a…
Descargar el instalador
Vaya a la página de configuración de ExpressVPN. Si se le solicita, ingrese sus credenciales ExpressVPN y haga clic en Iniciar sesión.

Introduzca el código de verificación que se envía a su correo electrónico.
A la derecha, seleccione su sistema operativo Linux.
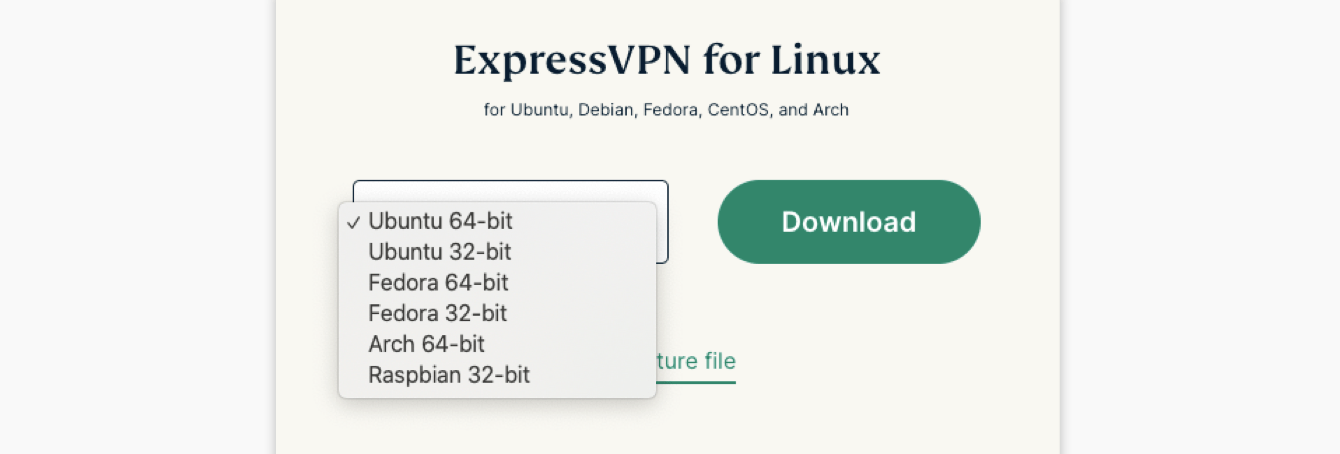
Nota: Los usuarios de Debian y Mint deben seleccionar Ubuntu. Puede encontrar qué sistema operativo Ubuntu o Fedora está ejecutando. Ve a la Terminal, Luego ingrese:
Si ve un “64” (por ejemplo, “x86_64”), está utilizando una distribución de Linux de 64 bits. En este caso, debe descargar el instalador de 64 bits.
Hacer clic Descargar.
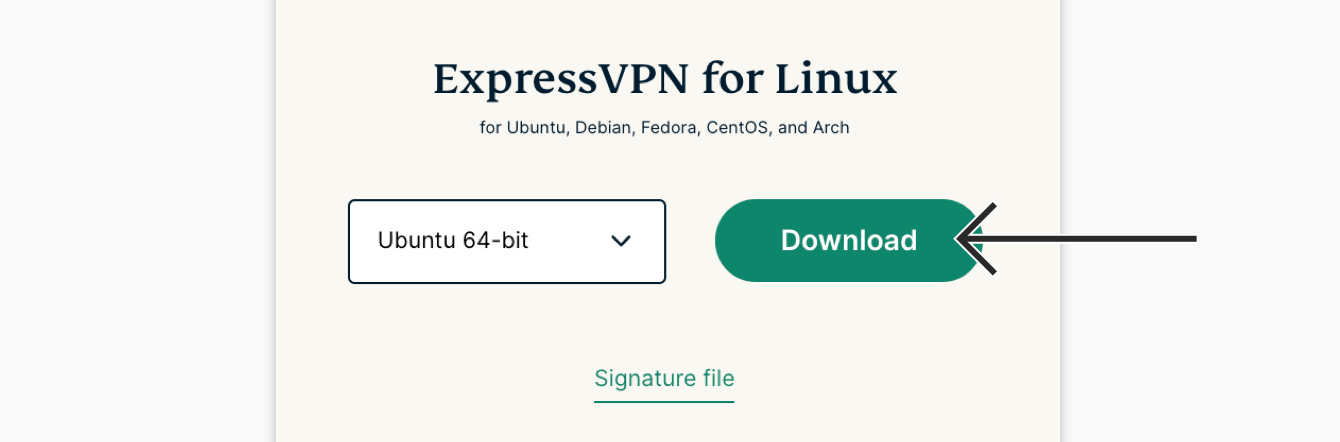
Seleccionar Guardar el archivo. Hacer clic DE ACUERDO.
Mantenga la ventana del navegador abierta. Necesitará el código de activación para la configuración más tarde.
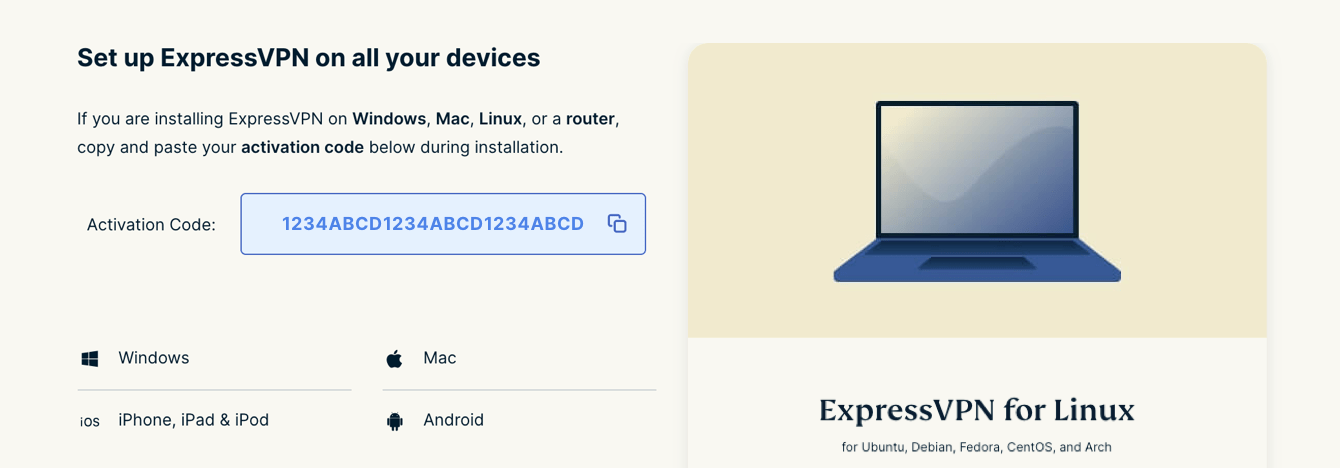
Instalar y activar la aplicación
Instala la aplicación
Nota: Si no puede instalar la aplicación directamente con la GUI, puede instalarla utilizando la línea de comandos.
Ir a tu Descargas carpeta. Localice y haga clic con el botón derecho en el archivo del instalador que descargó anteriormente. Hacer clic Abrir con otra aplicación > Instalación de software > Seleccionar.
Hacer clic Instalar.
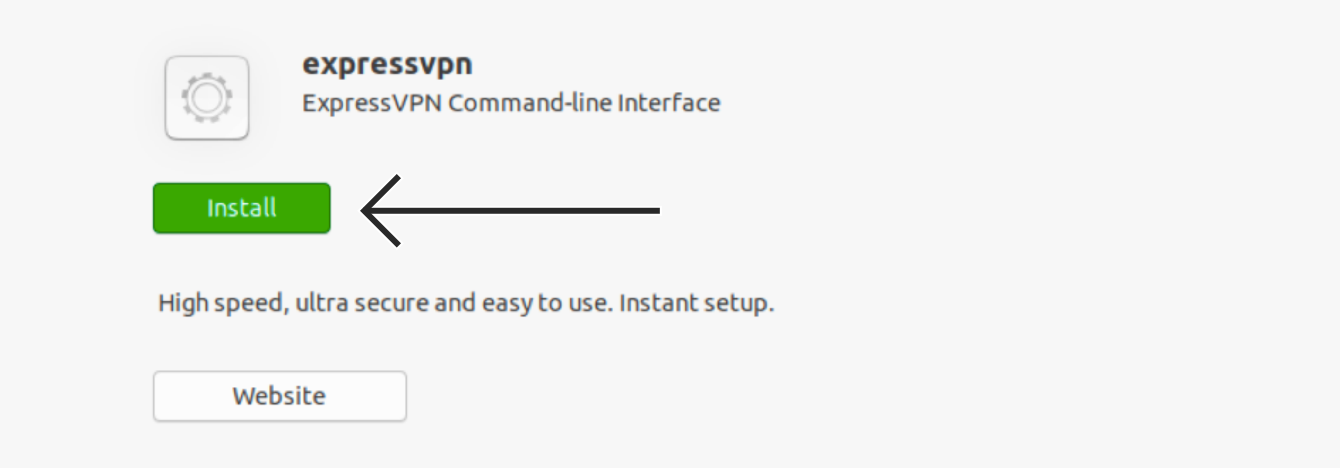
Ingrese su contraseña, luego haga clic en Autenticar.
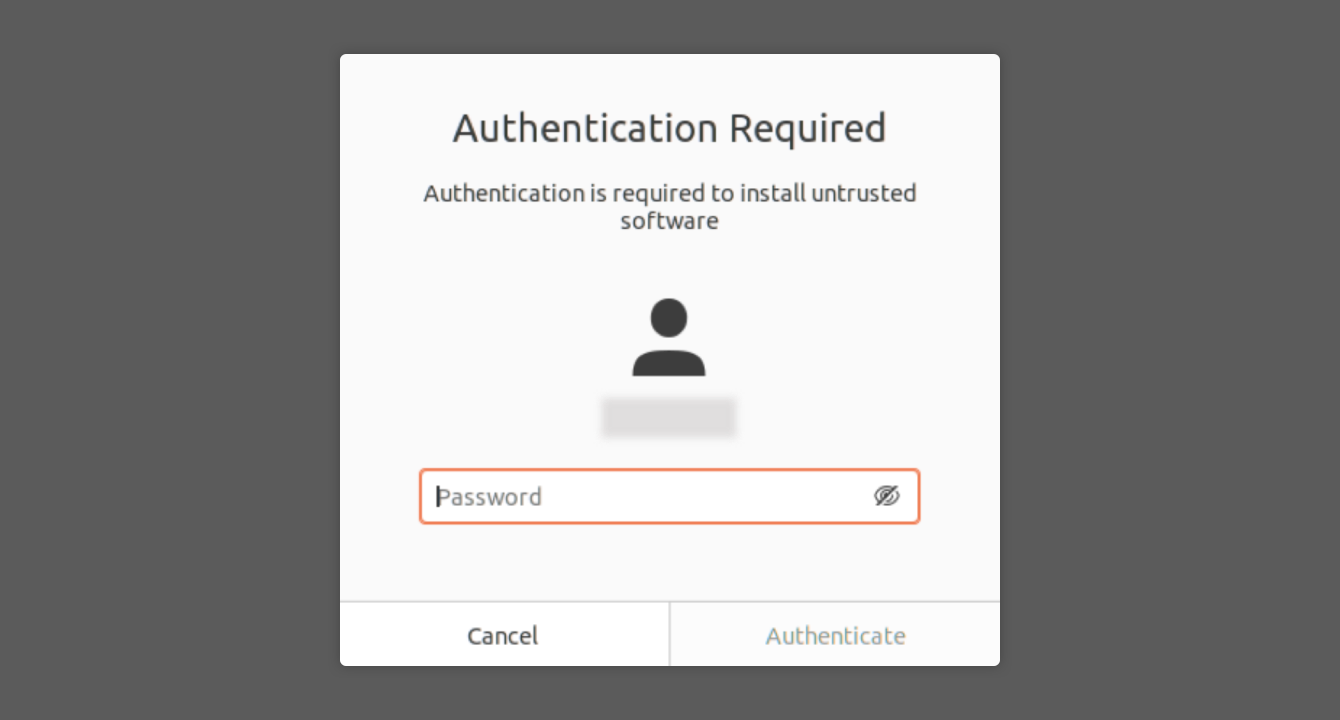
La instalación comenzará inmediatamente.
Después de completar la instalación, vaya a la Terminal.
En el Terminal Ventana, ejecute este comando:
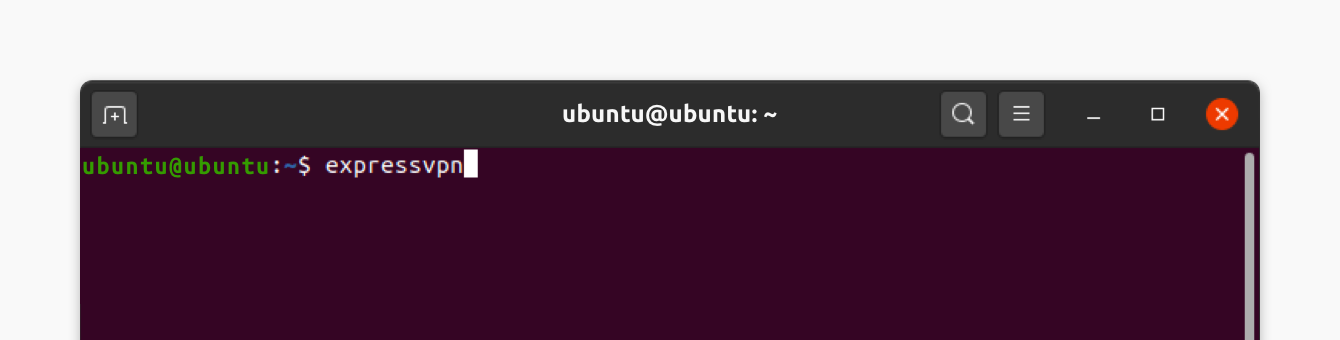
Instalación de la línea de comando para la aplicación
En el Terminal Ventana, ejecute este comando:
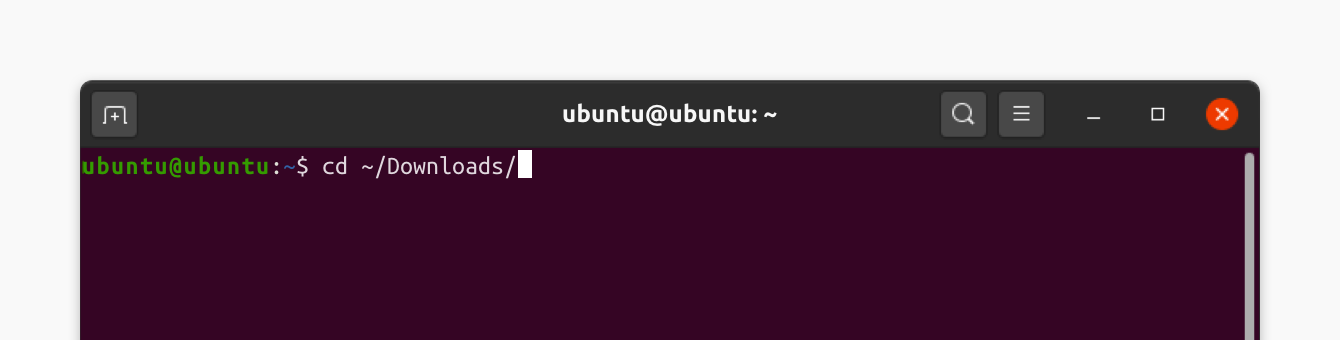
Dependiendo de su distribución, ejecute uno de los siguientes comandos:
Ubuntu / Debian / Mint:
sudo dpkg -i [nombre de archivo instalador]
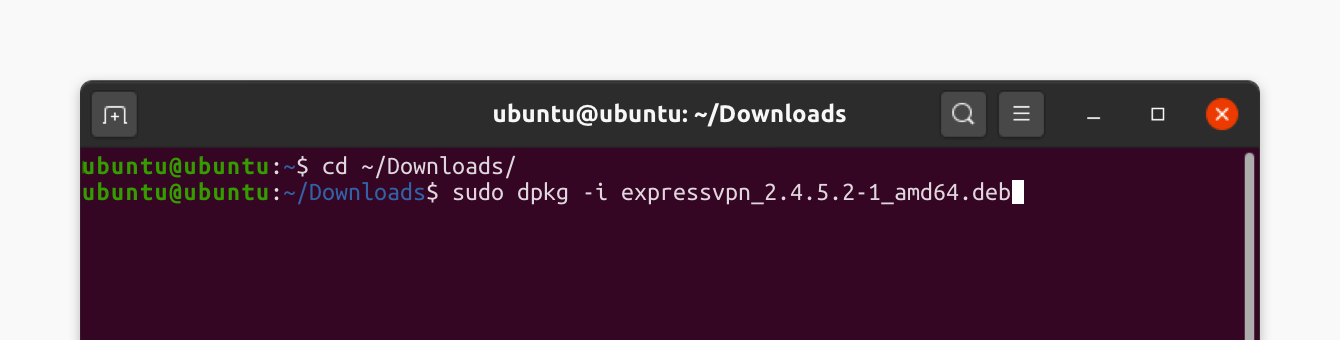
Fedora:
sudo dnf instalación [nombre de archivo instalador]
Arco:
sudo Pacman -U [nombre de archivo instalador]
Ingrese su contraseña de usuario para instalar el archivo.
Para Arch, entra Y para proceder con la instalación.
Activar la aplicación
Abrir un nuevo Terminal. Ejecute este comando:
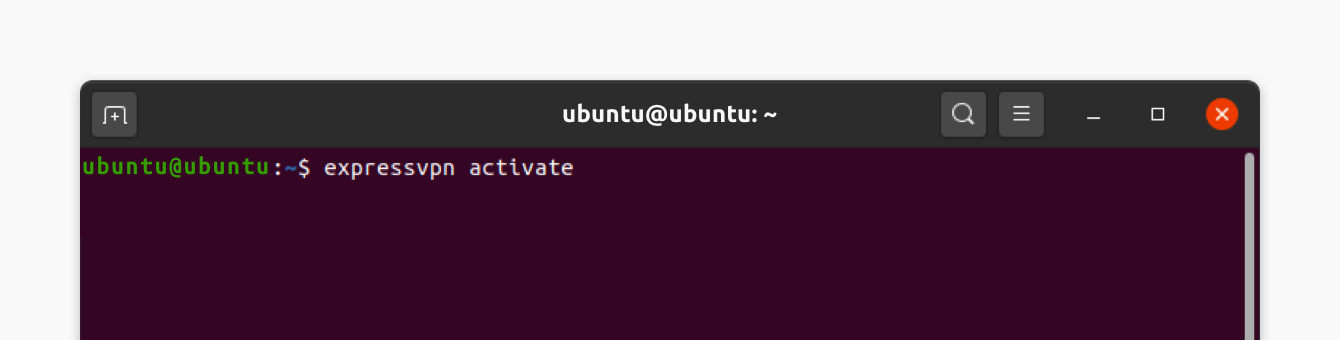
Pegue el código de activación que encontró anteriormente. Tenga en cuenta que el código no aparecerá en la pantalla. Prensa Ingresar.
Puede ayudar a mejorar ExpressVPN compartiendo informes de diagnóstico anónimo. Ingresar Y para aceptar o norte desistir.
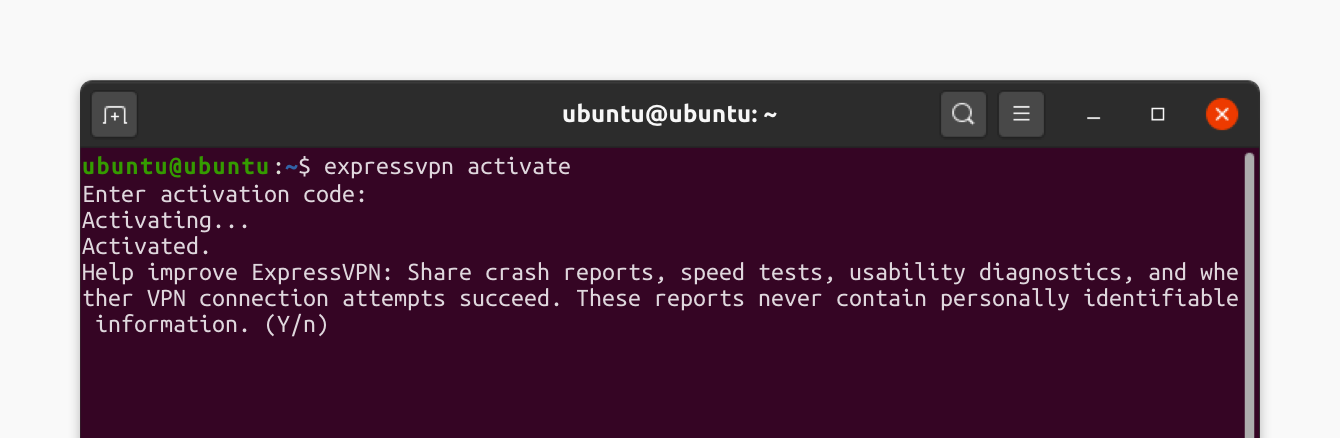
Si desea optar por no enviar diagnósticos a ExpressVPN en el futuro, ejecute este comando:
ExpressVPN Preferencias Establecer SEND_DIAGNOSTICS FALSO
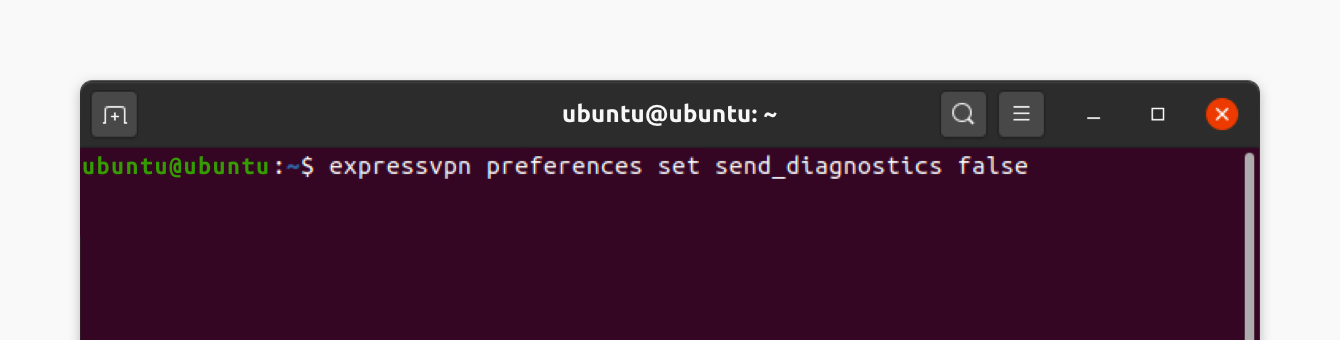
Conectarse a una ubicación de servidor VPN
En el Terminal Ventana, ejecute este comando:
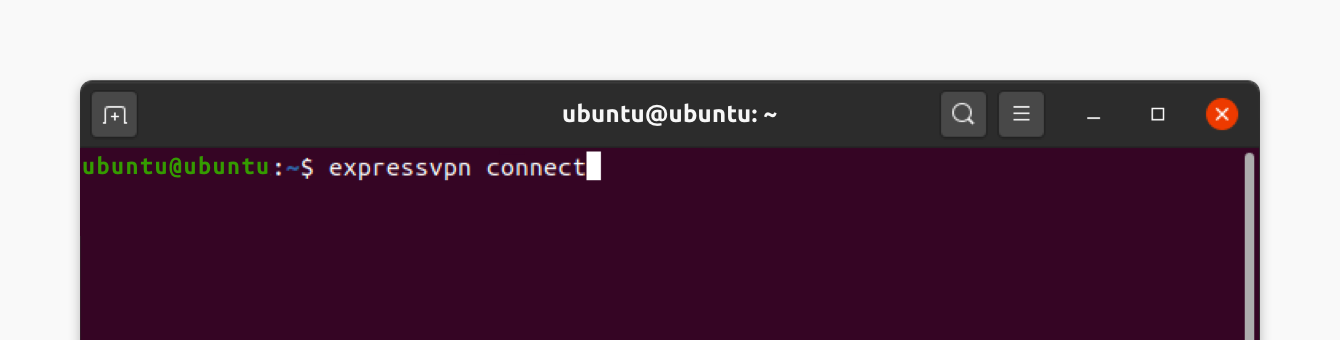
Si se está conectando por primera vez, ExpressVPN usará el Ubicación inteligente característica para seleccionar una ubicación de servidor, que se le recomienda en función de factores como la velocidad y la proximidad.
Si esta no es la primera vez que se conecta, ExpressVPN se conectará a la ubicación del servidor a la que estaba conectado más recientemente.
Una vez que esté conectado con éxito, verá el “Conectado a…“Mensaje en verde.
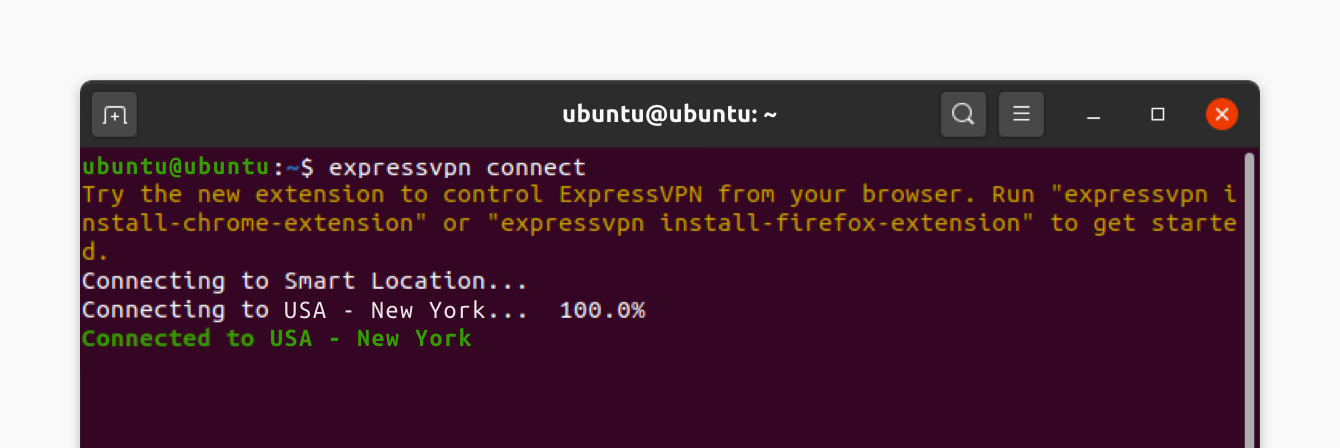
Por defecto, verá una notificación que indica que ExpressVPN está conectado.
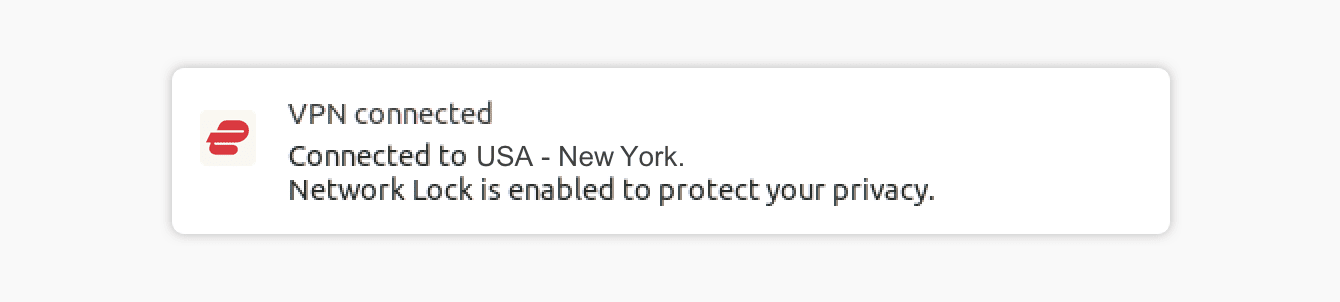
Nota: Una suscripción ExpressVPN de 6 o 12 meses se puede usar simultáneamente en hasta ocho dispositivos, independientemente de la plataforma. Alternativamente, nuestro plan mensual le permite conectar hasta cinco dispositivos a la vez. Si intenta usar más dispositivos simultáneamente de lo que permite su plan de suscripción, verá la pantalla a continuación:
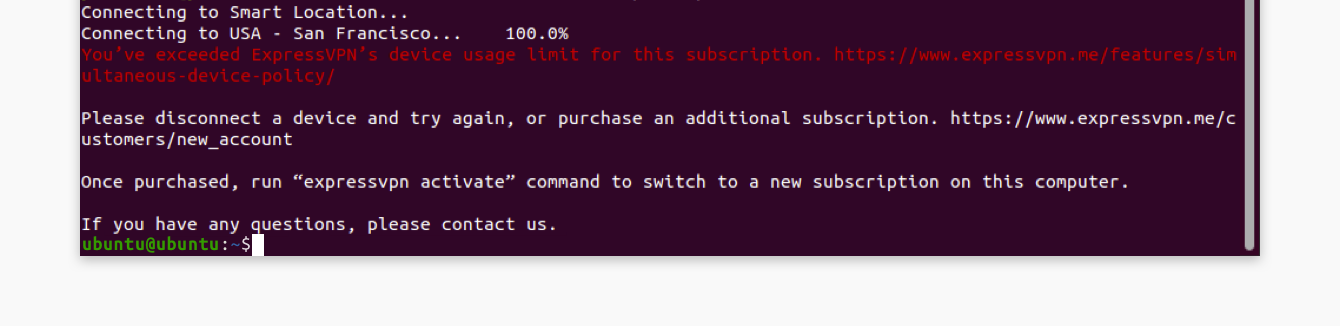
Desconectar desde la ubicación de un servidor VPN
Para desconectar desde la ubicación de un servidor, ejecute este comando:
ExpressVPN se desconectará del servidor al que está conectado.
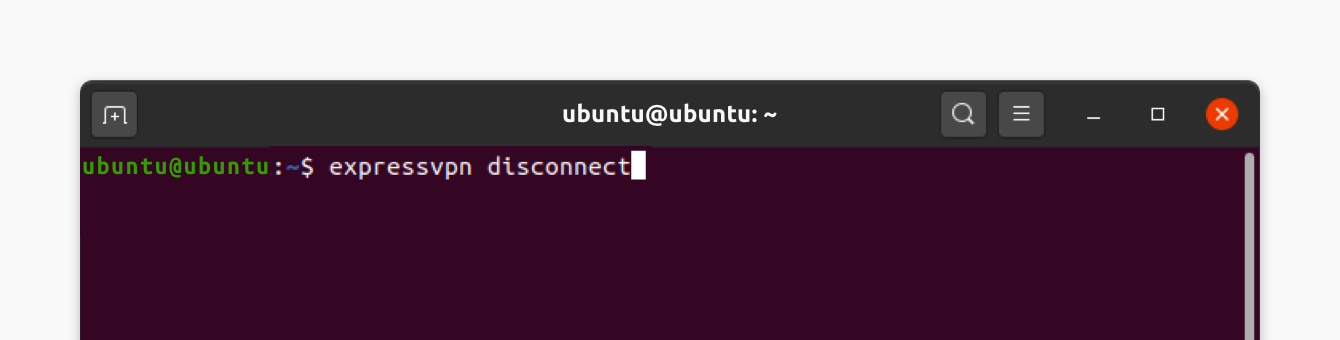
Por defecto, verá un mensaje que indica que ExpressVPN está desconectado.

Conectarse a una ubicación de servidor VPN diferente
Para encontrar una lista de ubicaciones recomendadas para conectarse, ingrese el siguiente comando en el terminal:
Por defecto, ExpressVPN sugerirá la ubicación que proporciona la experiencia más óptima para usted, llamada ubicación inteligente, en la parte superior de la lista.
Para ver una lista de todas las ubicaciones disponibles, ingrese:
Lista de expressvpn todos
Conectarse a una ubicación específica del servidor VPN
Para conectarse a una ubicación específica del servidor, ingrese:
ExpressVPN Connect [ubicación]
ExpressVPN Connect [alias]
Por ejemplo, para conectarse a EE. UU. – Nueva York, ingrese:
Expressvpn Connect “USA – Nueva York”
ExpressVPN Connect Usny
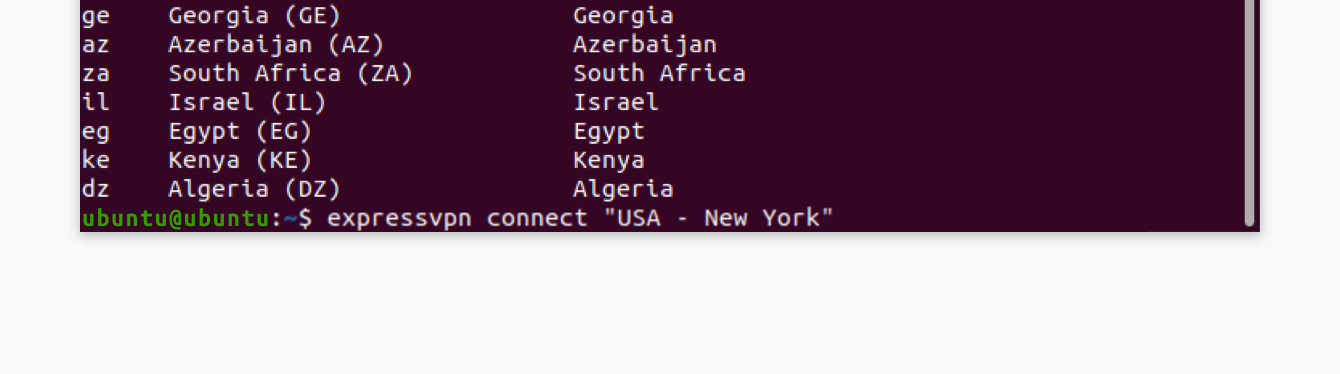
Conéctese a la ubicación inteligente
Para conectarse a la ubicación inteligente:
ExpressVPN Connect Smart
Cambiar a un protocolo VPN diferente
Importante: Desconectar de la VPN antes de cambiar a otro protocolo.
Los protocolos VPN son los métodos por los cuales su dispositivo se conecta a un servidor VPN. Para la mejor experiencia, ExpressVPN recomienda usar el Automático opción de protocolo. Esto se selecciona de forma predeterminada y elige automáticamente el protocolo más apropiado para su red.
En algunos casos, cambiar a un protocolo diferente puede darle velocidades de conexión más rápidas.
Para cambiar a Lightway – TCP, ejecute el siguiente comando:
Protocolo ExpressVPN Lightway_tcp
Para cambiar a Lightway – UDP, ejecute el siguiente comando:
Protocolo ExpressVPN Lightway_UDP
Para cambiar a OpenVPN – TCP, ejecute el siguiente comando:
Protocolo ExpressVPN TCP
Para cambiar a OpenVPN – UDP, ejecute el siguiente comando:
Protocolo ExpressVPN UDP
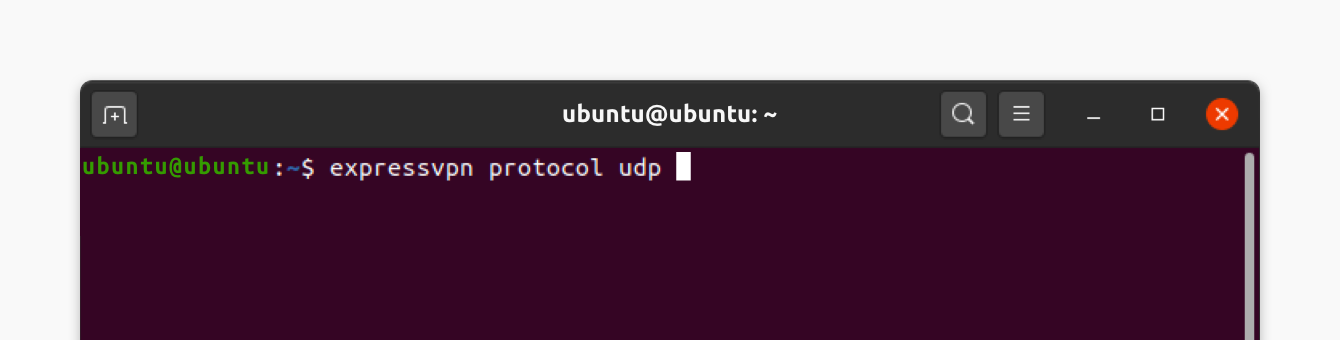
Usar el Automático Opción, ejecute este comando:
Protocolo ExpressVPN Auto
Bloquear rastreadores y sitios maliciosos
El gerente de amenazas le brinda más control sobre lo que las empresas saben sobre usted y lo que hace en línea.
Muchas de las aplicaciones y sitios web que visita mantienen un registro y comparten su actividad con compañías de terceros, incluidos rastreadores, estafadores y sitios de malware. Esta información se utiliza para proporcionarle anuncios y contenido más específicos, generalmente sin su conocimiento o permiso.
El gerente de amenazas evita que todas las aplicaciones y sitios web que visite en su dispositivo se comunique con las compañías de terceros en nuestra lista de bloques.
Para habilitar o deshabilitar el gerente de amenazas:
- Abre el Terminal ventana.
- Asegúrese de conectarse a la VPN y use el Automático o Camino ligeroprotocolo.
- Para habilitar el administrador de amenazas, ingrese el comando:
ExpressVPN Preferencias Establecer block_trackers verdadero
Para deshabilitarlo, ingrese el comando:
ExpressVPN Preferencias Establecer block_trackers apagado - Prensa Ingresar para confirmar.
Abra el manual de la aplicación
Para ver una lista completa de las funciones de la aplicación, ejecute este comando:
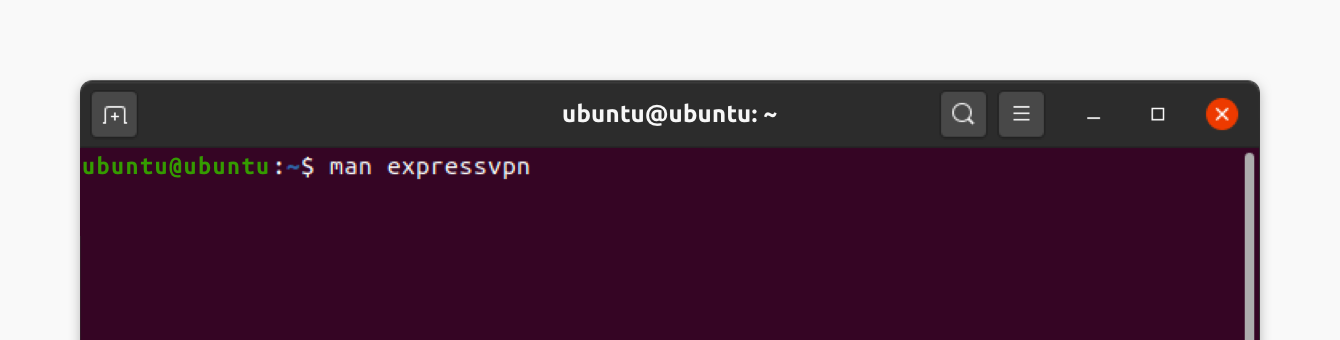
Diferentes comandos se enumerarán allí.
Use la función Autocompletar
Después de escribir un comando, presione la tecla de tabulación dos veces para ver una lista de todas las opciones disponibles.
Por ejemplo, escribiendo
y golpeando el pestaña La clave dos veces enumerará todos los protocolos disponibles.
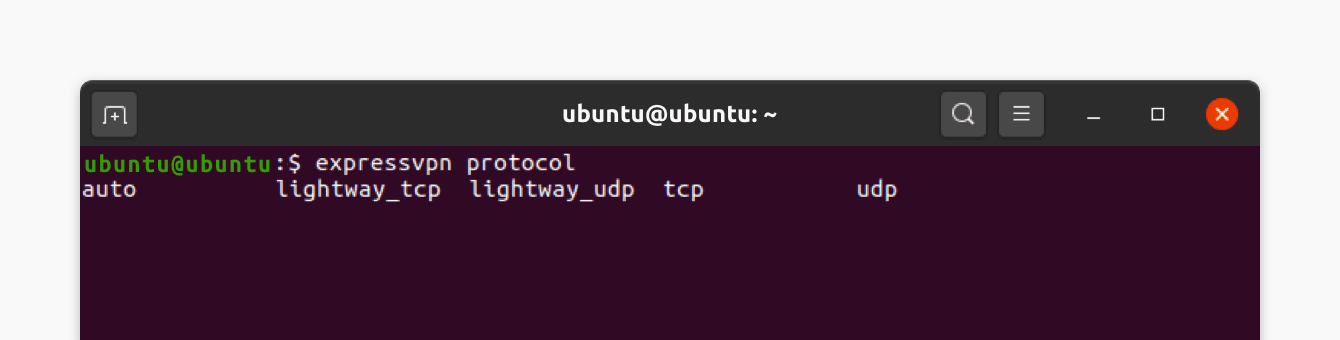
Use la función de conexión automática
Puede establecer la aplicación ExpressVPN para conectarse automáticamente a su última ubicación conectada al inicio ingresando:
ExpressVPN Autoconnect True
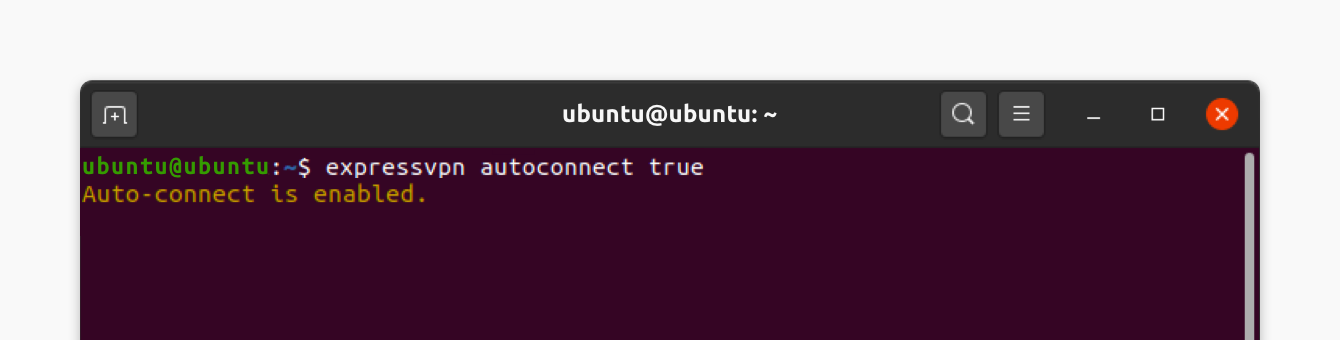
Verás el La conexión automática está habilitada mensaje.
Si esta es la primera vez que se conecta, ExpressVPN se conectará usando Ubicación inteligente.
Para deshabilitar esta función, ejecute este comando:
expressvpn autoconnect False
Use la extensión del navegador ExpressVPN
Importante: Si instaló su navegador desde el centro de software de Ubuntu, siga estos pasos para obtener la extensión del navegador.
Si prefiere controlar la aplicación ExpressVPN Linux con una interfaz gráfica de usuario (GUI), puede hacerlo con la extensión del navegador ExpressVPN para Chrome y Firefox.
Para obtener la extensión del navegador ExpressVPN, ejecute uno de los siguientes comandos:
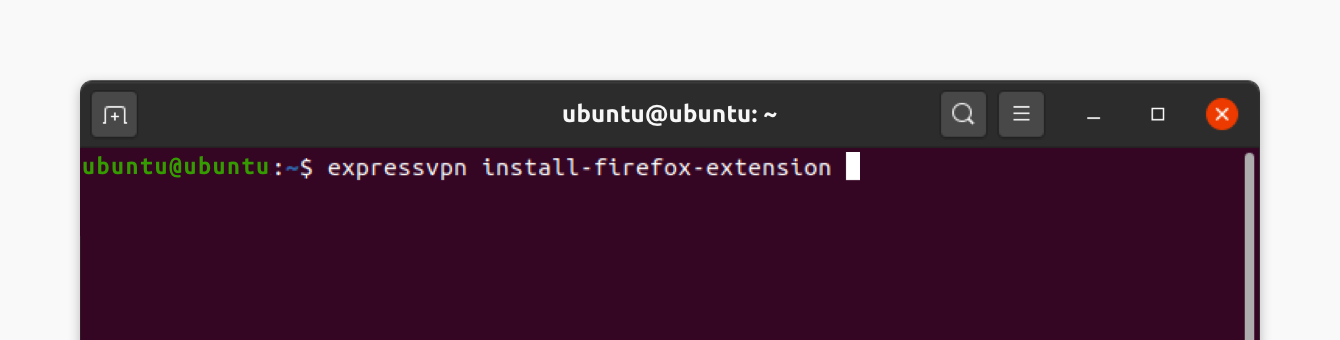
Esto abrirá la página para descargar la extensión del navegador ExpressVPN. Hacer clic Obtener extensión.

Para los usuarios que instalaron su navegador desde el centro de software de Ubuntu
Si instaló su navegador web desde el centro de software Ubuntu, puede encontrar que la extensión del navegador ExpressVPN no puede comunicarse con la aplicación ExpressVPN Linux. Para resolver este problema:
- Haga una copia de seguridad de la configuración de su navegador y marcadores.
- Ir al centro de software de Ubuntu y desinstala tu navegador.
- Abre el Terminal.
- Ingrese la actualización de $ sudo apt
- Dependiendo de su navegador, ingrese $ sudo apt instalación de navegador de cromio o $ sudo apt install firefox
- Abra su navegador ingresando $ Chromium-Browser o $ Firefox
- Obtenga la extensión del navegador ExpressVPN ingresando ExpressVPN instalación-Firefox-Extension o ExpressVPN Install-Chrome-Extension
Desinstalar la aplicación
Para desinstalar la aplicación ExpressVPN, ejecute este comando:
Ubuntu / Debian / Mint:
sudo dpkg -r expressvpn
Fedora:
sudo dnf eliminar expressvpn
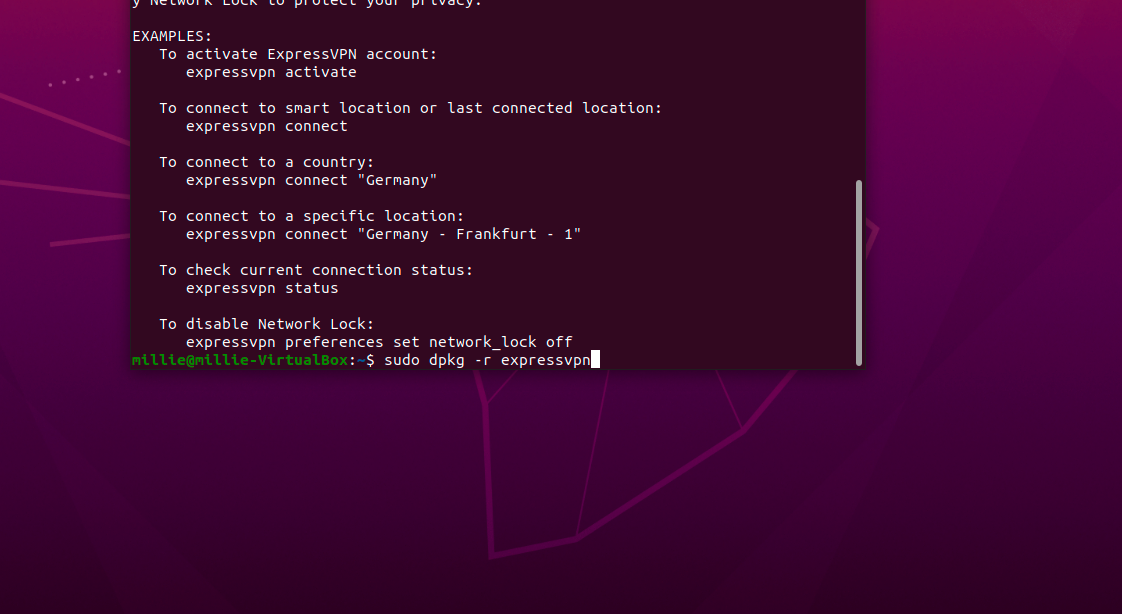
Arco:
Pacman -R Expressvpn
Solucionar problemas de su conexión
Si está experimentando problemas con su aplicación, siga estos pasos de solución de problemas:
- Descargue la última versión de la aplicación ExpressVPN para Linux.
- Conectarse a una ubicación de servidor VPN diferente.
- Cambia tu protocolo VPN.
- Reinicie su computadora y relanze la aplicación ExpressVPN para Linux.
Te resultó útil este artículo?
Lamentamos escuchar eso. Háganos saber cómo podemos mejorar.
¿Qué contenido le gustaría ver en esta página??
Introduce tu correo electrónico
Por favor, introduce una dirección de correo electrónico válida.
Un miembro de nuestro equipo de apoyo seguirá su problema.
Enviar comentarios
Artículos relacionados
- Cambiar la configuración de DNS en Linux
- No se puede conectar a la VPN en Ubuntu 17.04 kernel
Te resultó útil este artículo?
Lamentamos escuchar eso. Háganos saber cómo podemos mejorar.
¿Qué contenido le gustaría ver en esta página??
Introduce tu correo electrónico
Por favor, introduce una dirección de correo electrónico válida.
Un miembro de nuestro equipo de apoyo seguirá su problema.
