Avast सुरक्षित DNS इंटरनेट को ब्लॉक करता है
Contents
Avast वास्तविक साइट सुरक्षा अक्षम करें
संरक्षण ▸ वास्तविक साइट, हरे रंग पर क्लिक करें (पर) स्लाइडर, और एक सूचीबद्ध समय अवधि का चयन करें, फिर ठीक पर क्लिक करें, स्टॉप.
अवास्ट उत्पादों के साथ समस्याओं का निवारण करने के लिए अपनी DNS सेटिंग्स बदलना
अपने इंटरनेट सेवा प्रदाता से DNS सर्वर के साथ समस्याएं कुछ अवास्ट उत्पादों की कार्यक्षमता से समझौता कर सकती हैं. आप निम्नलिखित मुद्दों का अनुभव कर सकते हैं:
- अवास्ट इंस्टॉलेशन या अपडेट बार -बार विफल हो जाता है.
- Avast आपके मान्य सक्रियण कोड को स्वीकार नहीं करता है, इसलिए आप एक भुगतान सदस्यता को सक्रिय करने में असमर्थ हैं.
- Avast Secureline VPN एक इंटरनेट कनेक्शन स्थापित नहीं कर सकता है, या आप Avast Secureline VPN से जुड़े रहते हुए इंटरनेट ब्राउज़ नहीं कर सकते हैं.
- अवास्ट सुरक्षित ब्राउज़र वेबसाइट एक्सेस की अनुमति नहीं देता है.
इन मुद्दों का निवारण करने के लिए, अवास्ट समर्थन अनुरोध कर सकते हैं कि आप एक अलग प्रदाता से DNS सर्वर का उपयोग करने के लिए अपनी इंटरनेट कनेक्शन सेटिंग्स बदलें, जैसे कि सिस्को, Google, CloudFlare, या Quad9.
DNS सेटिंग्स बदलें
विंडोज डिवाइस पर अपनी DNS सेटिंग्स बदलने के लिए, अपने विंडोज संस्करण के अनुसार नीचे दिए गए प्रासंगिक टैब का चयन करें.
- व्यवस्थापक अनुमतियों के साथ एक उपयोगकर्ता के रूप में विंडोज में साइन इन करें.
व्यवस्थापक अनुमतियों के साथ उपयोगकर्ता खातों के बारे में जानकारी के लिए, निम्नलिखित लेख देखें: अपने विंडोज पीसी पर प्रशासनिक खातों का प्रबंधन करना.
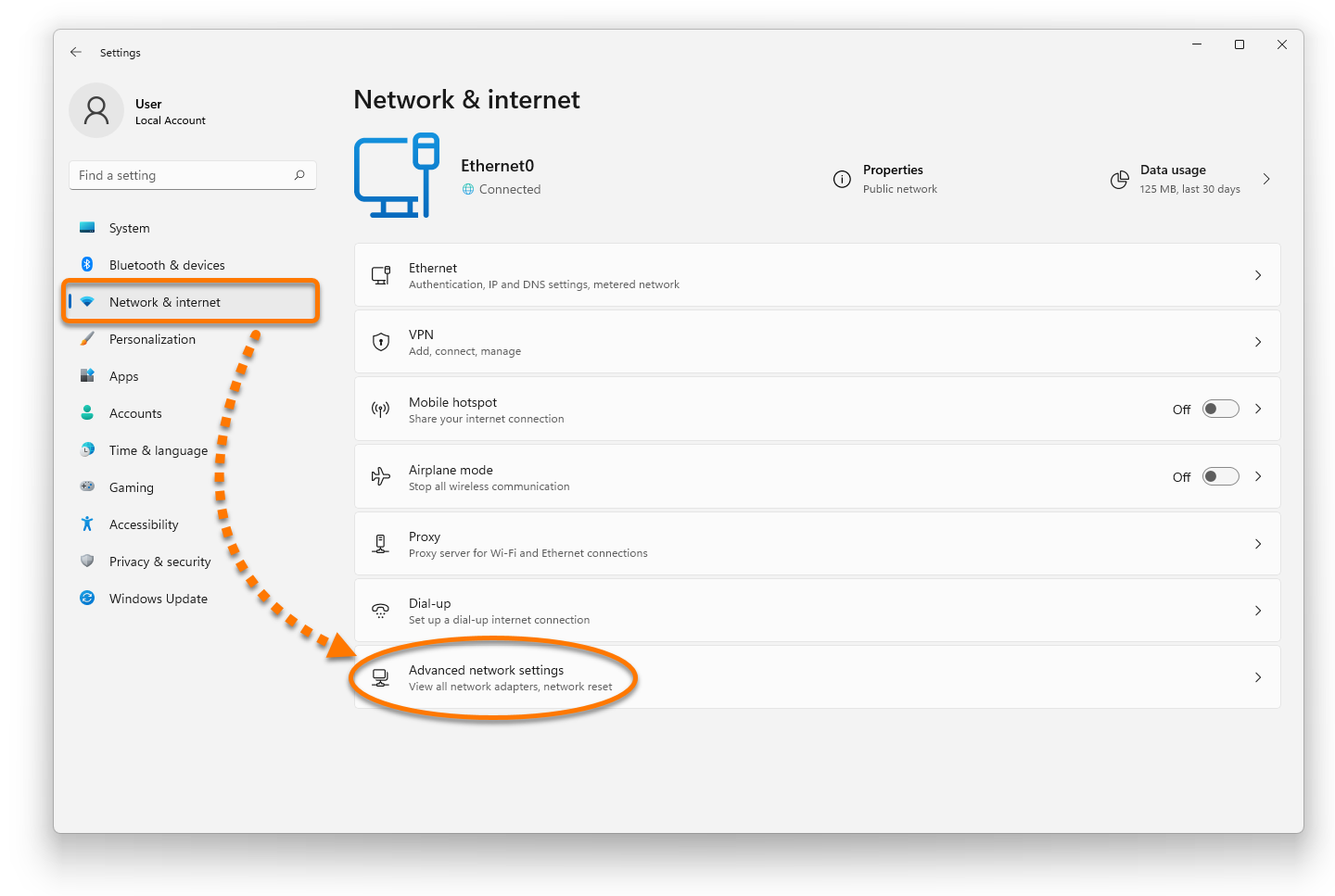
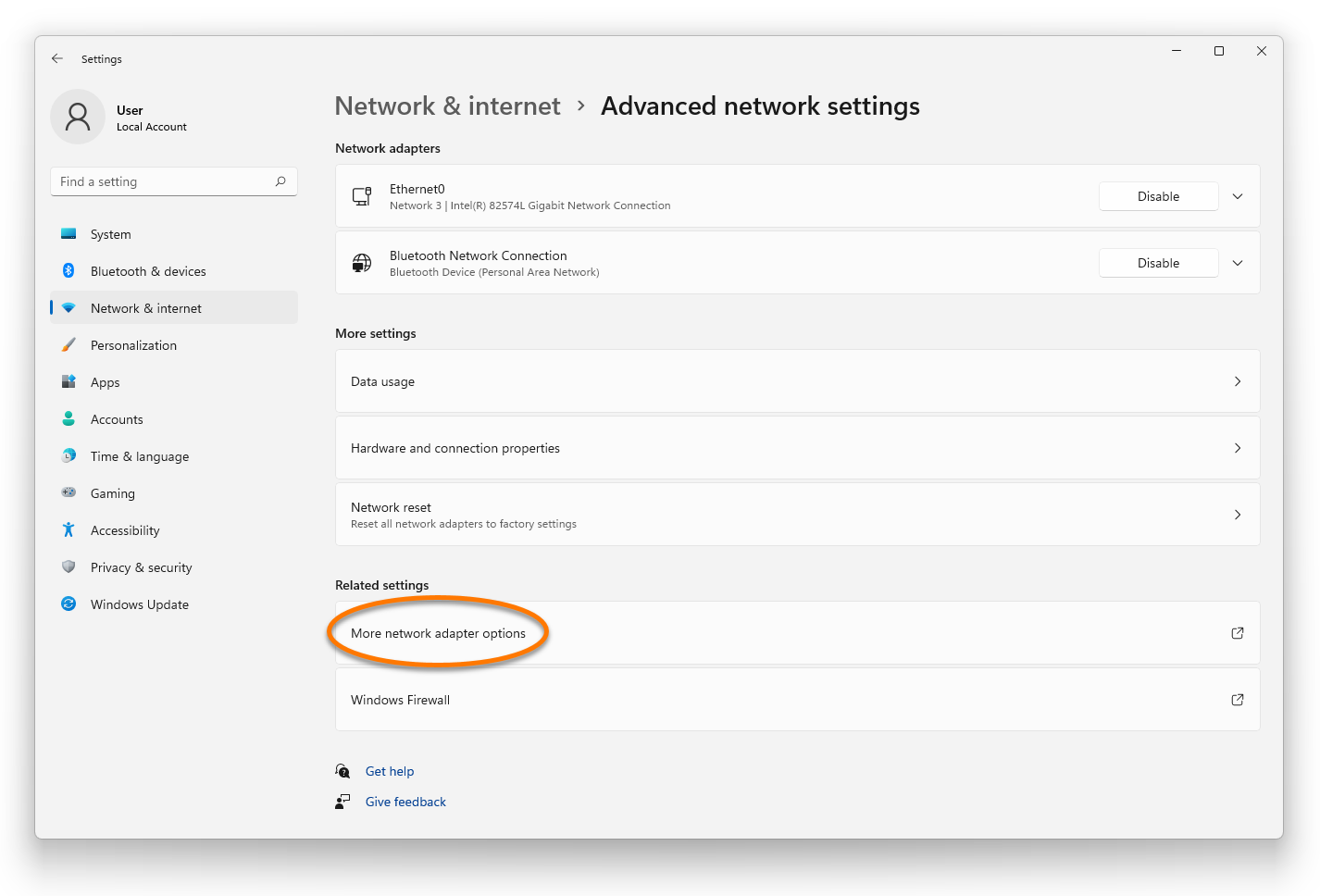
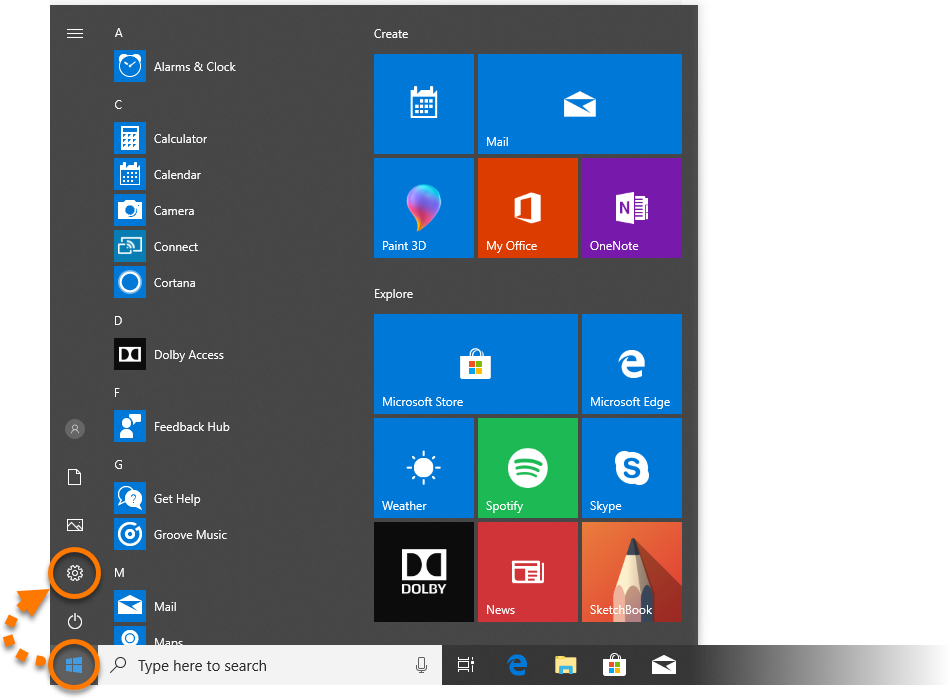

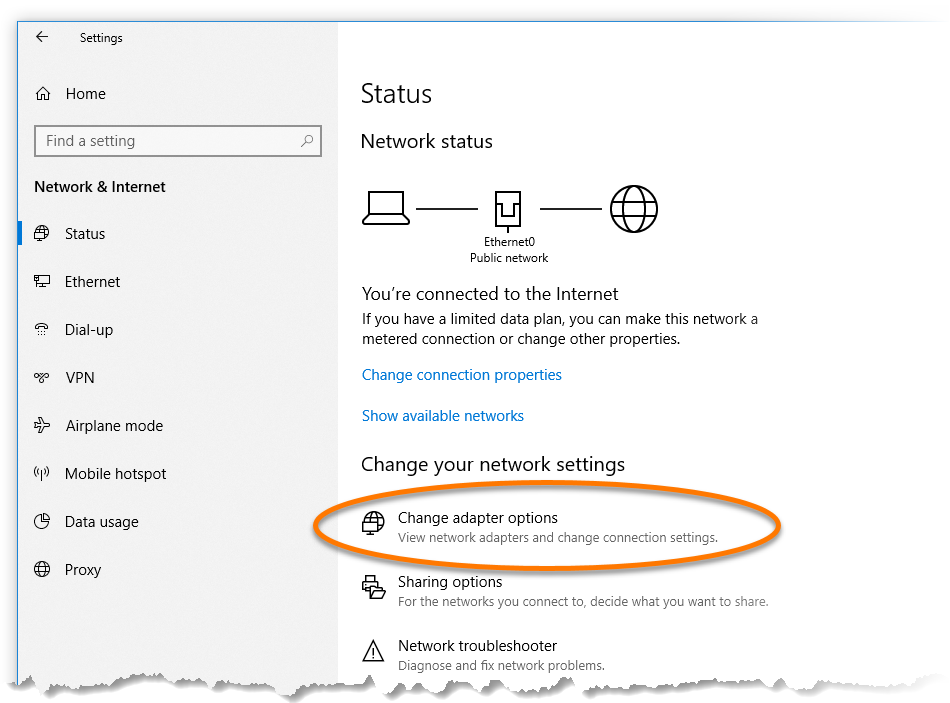

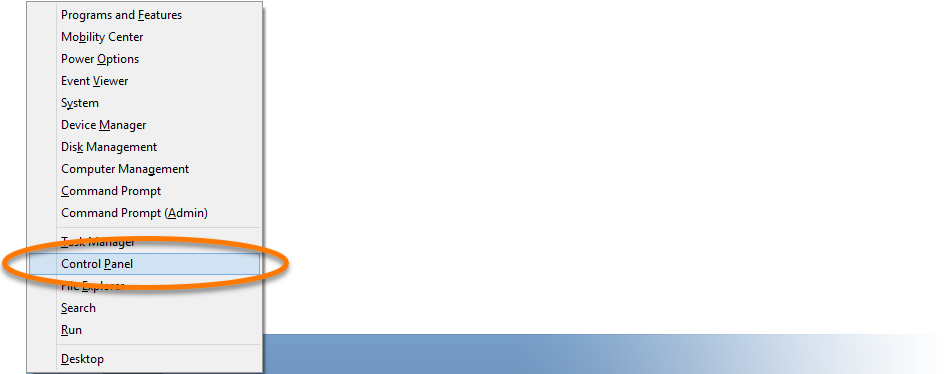
- डिफ़ॉल्ट श्रेणी दृश्य: अंतर्गत नेटवर्क और इंटरनेट, क्लिक नेटवर्क की स्थिति देखें और कार्य करें.

- बड़े/छोटे आइकन दृश्य: क्लिक करें नेटवर्क और साझा केंद्र.

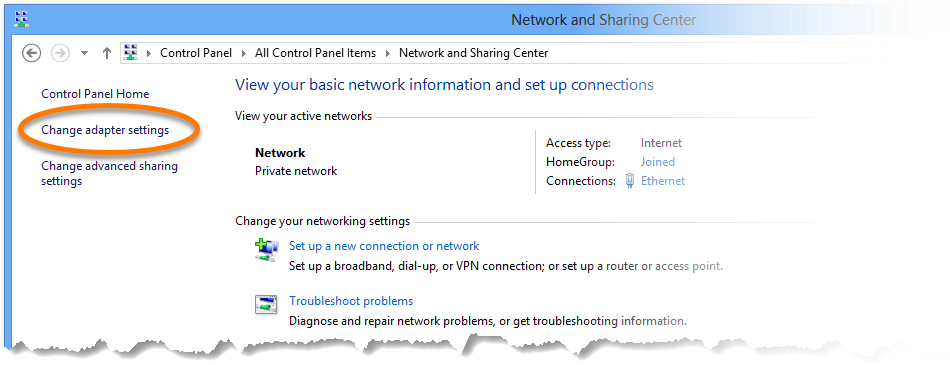
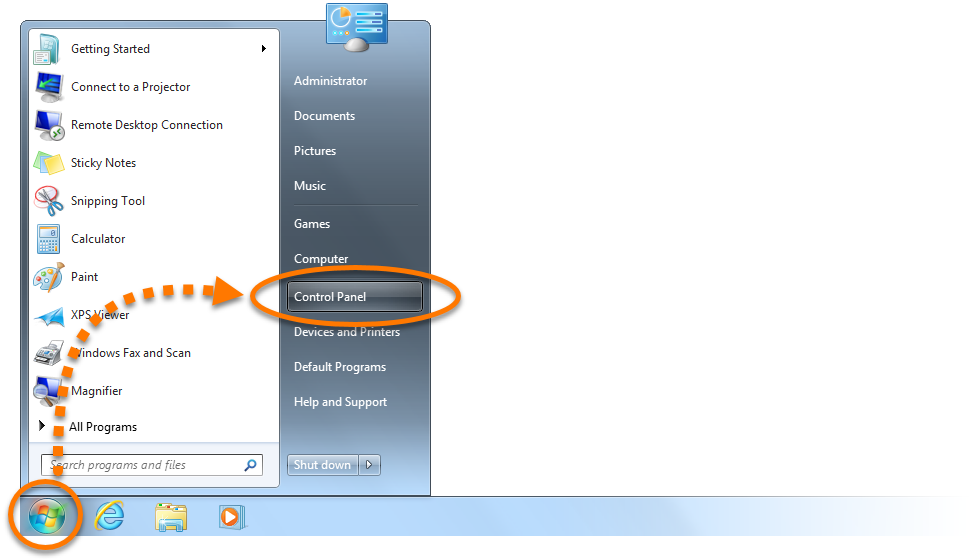
- डिफ़ॉल्ट श्रेणी दृश्य: अंतर्गत नेटवर्क और इंटरनेट, क्लिक नेटवर्क की स्थिति देखें और कार्य करें.

- बड़े/छोटे आइकन दृश्य: क्लिक करें नेटवर्क और साझा केंद्र.



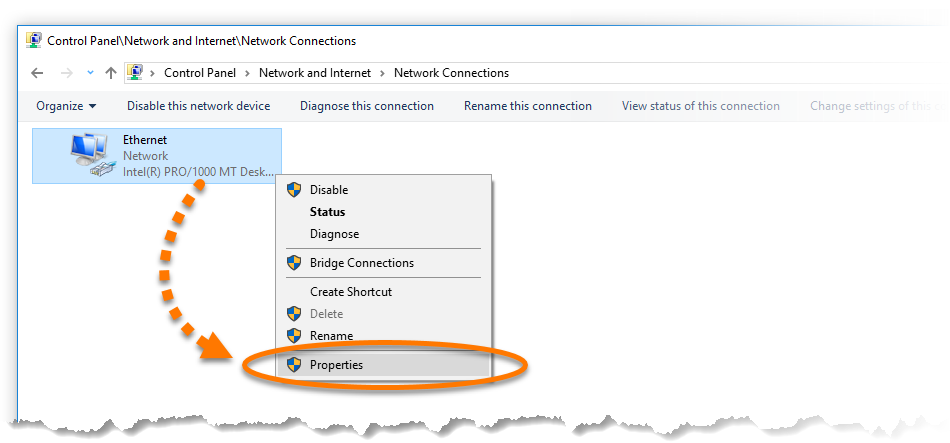
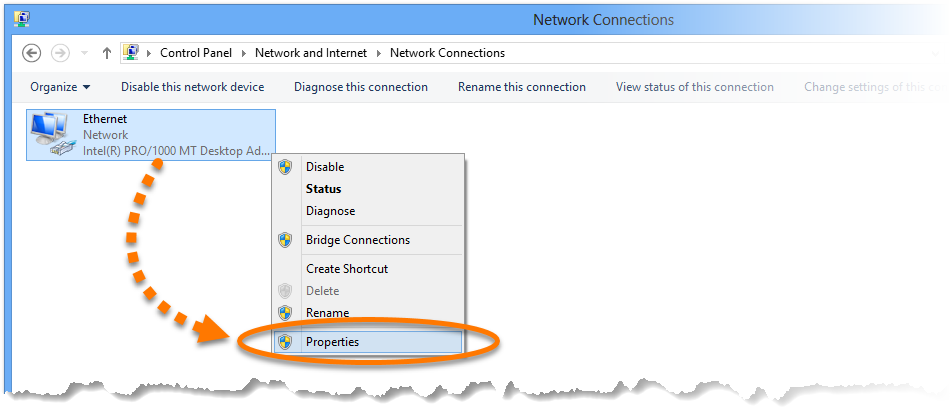
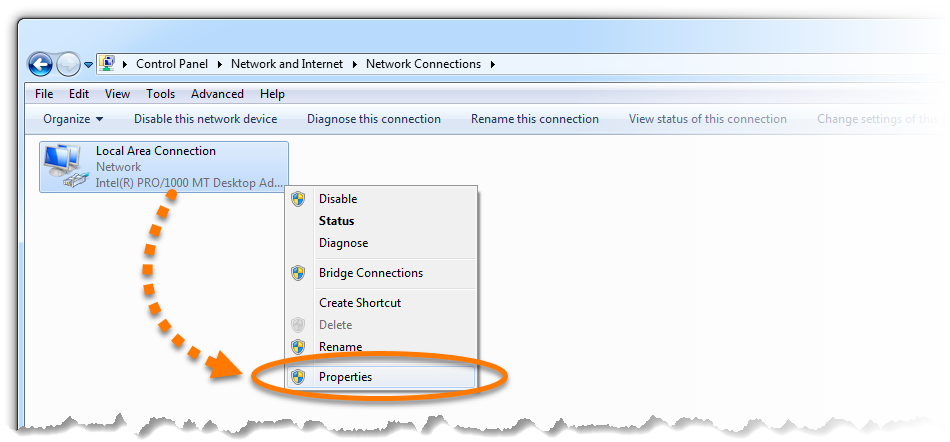
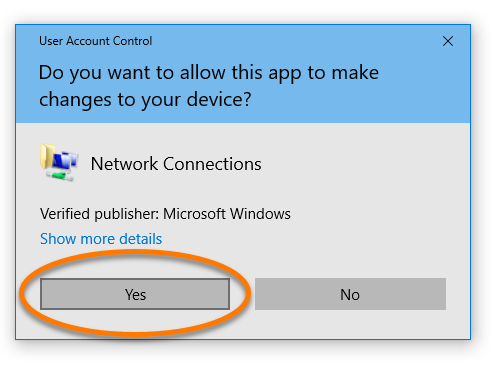
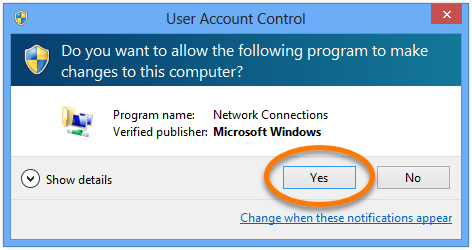


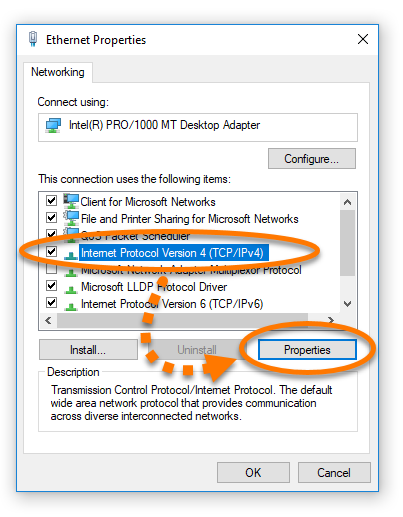
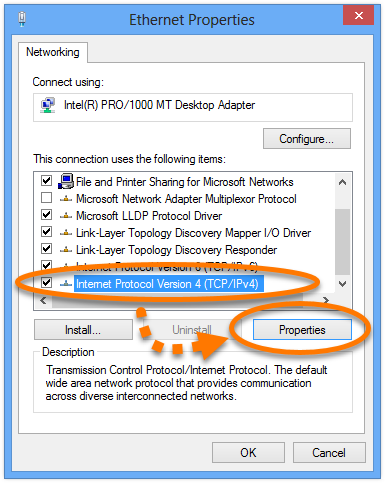

| डीएनएस प्रदाता | पसंदीदा DNS सर्वर पता | वैकल्पिक DNS सर्वर पता |
| सिस्को opendns | 208.67.222.222 | 208.67.220.220 |
| Google Public DNS | 8.8.8.8 | 8.8.4.4 |
| CloudFlare 1.1.1.1. | 1.1.1.1 | 1.0.0.1 |
| Quad9 | 9.9.9.9 | 149.112.112.112 |
से संबंधित ऊपरी खंड में कुछ भी न बदलें आईपी पता, सबनेट मास्क और डिफ़ॉल्ट गेटवे.
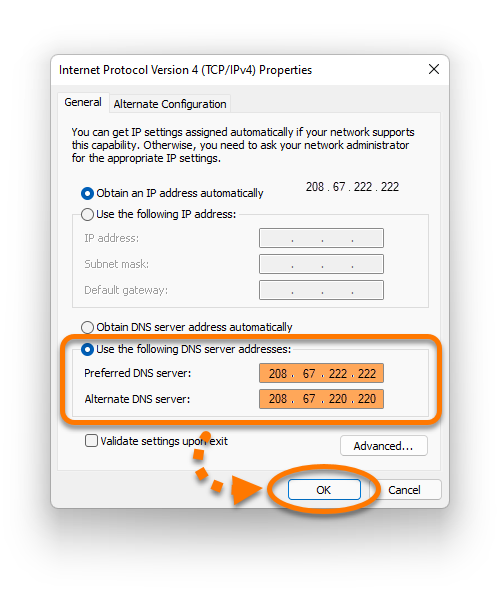
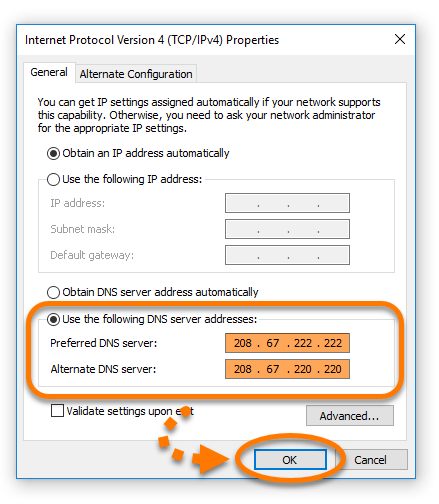
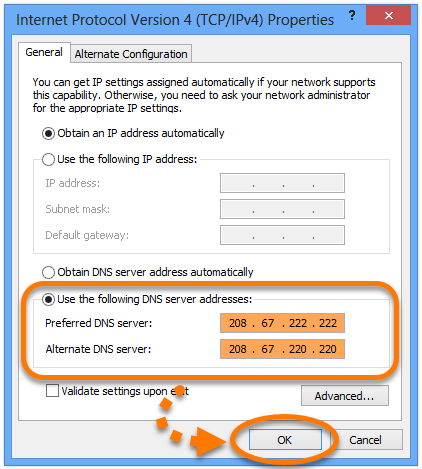
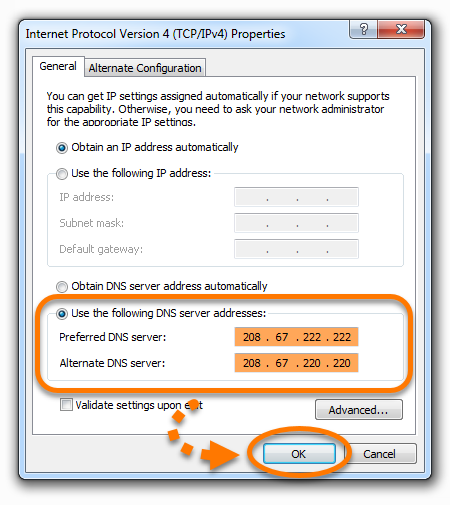
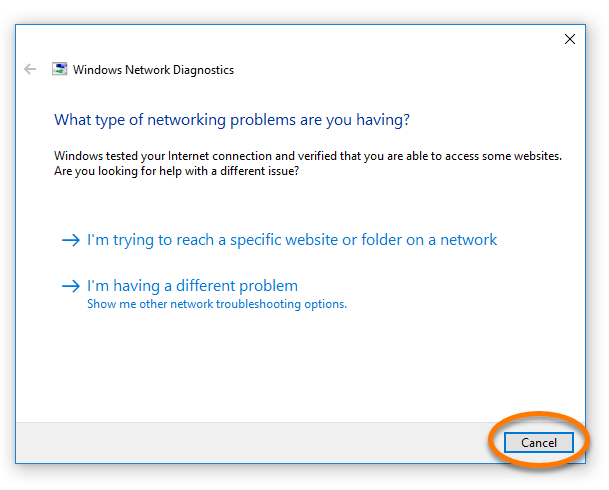


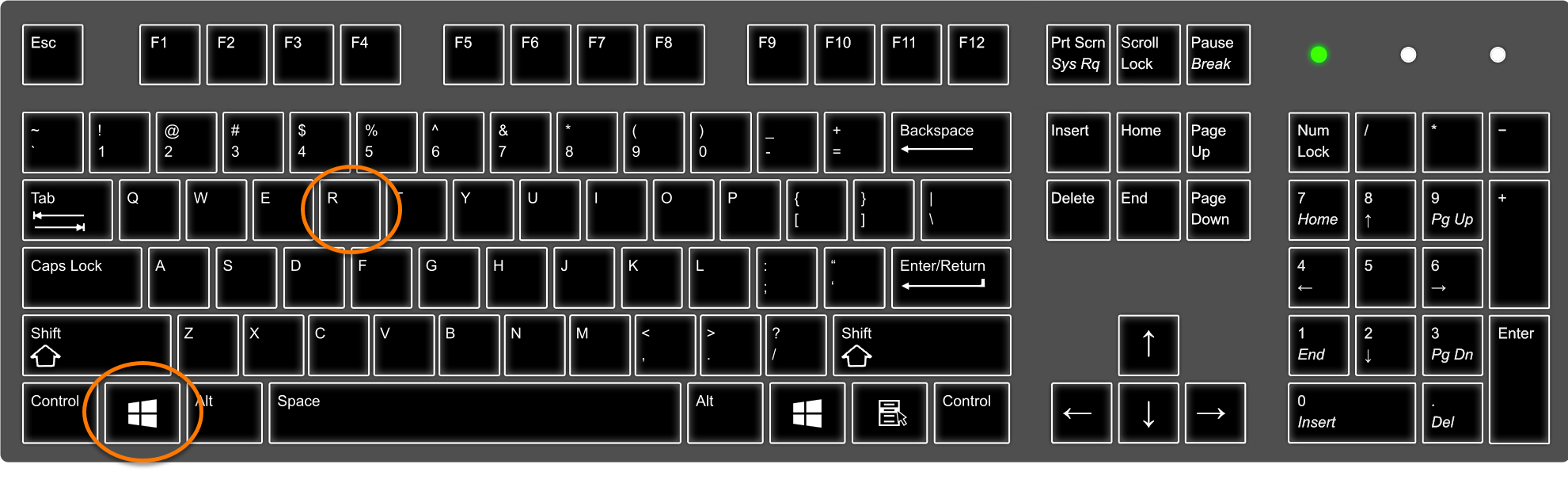

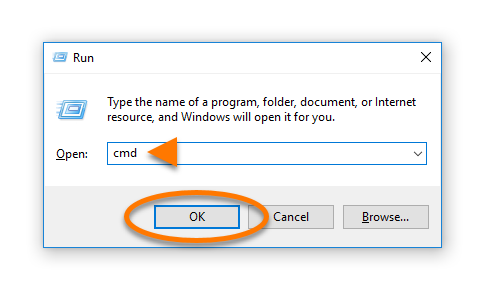
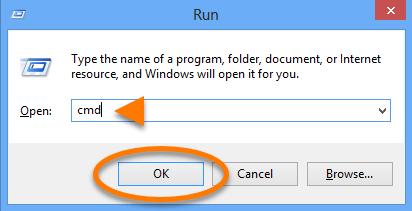
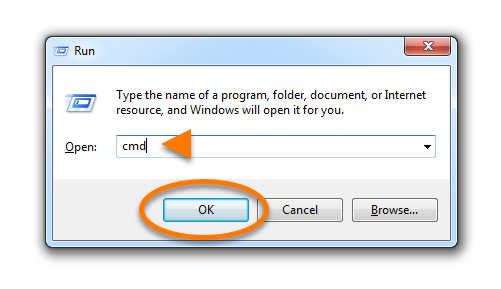
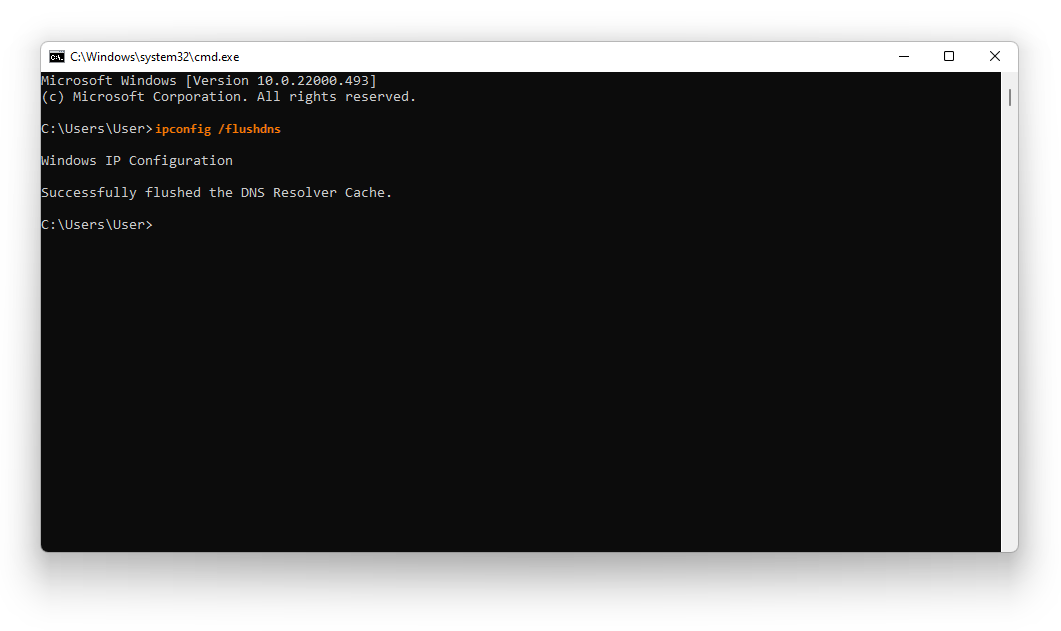
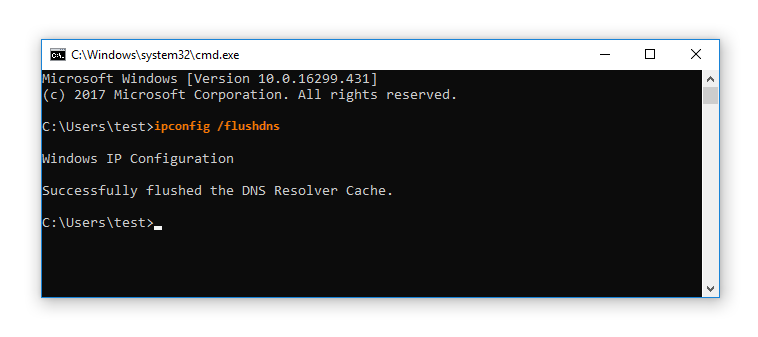
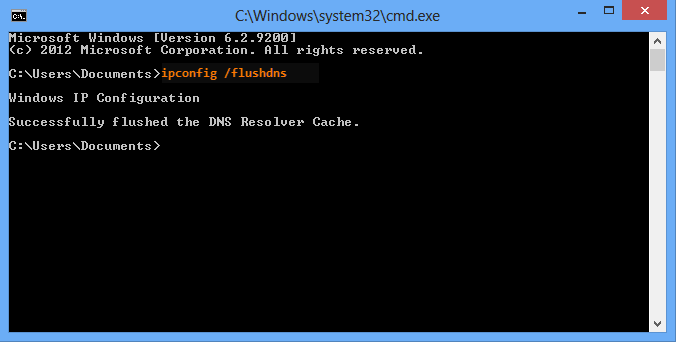
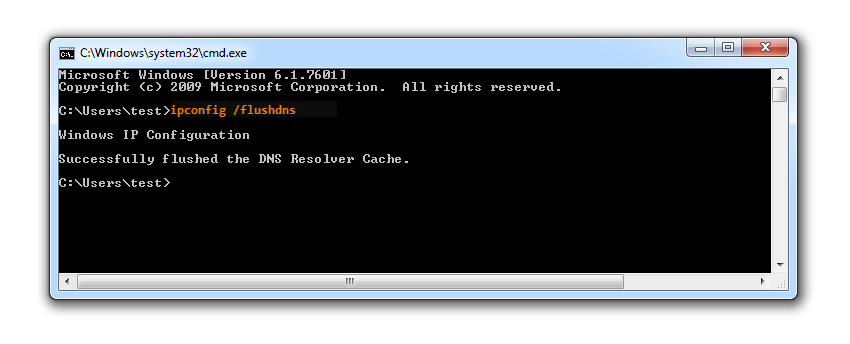
- व्यवस्थापक अनुमतियों के साथ एक उपयोगकर्ता के रूप में अपने मैक में साइन इन करें.
- मेनू बार में, क्लिक करें सेब आइकन ▸ सिस्टम प्रेफरेंसेज. , फिर चुनें नेटवर्क.
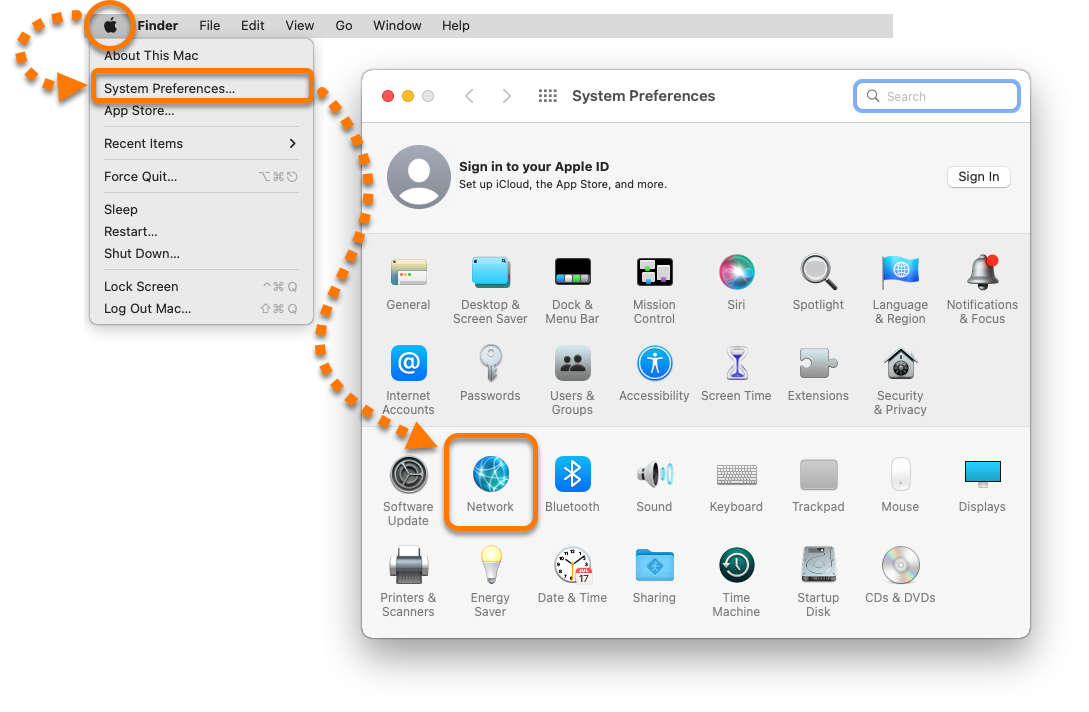
- आपके वर्तमान कनेक्शन प्रकार के आधार पर, प्रासंगिक का चयन करें ईथरनेट या वाईफ़ाई बाएं मेनू से कनेक्शन, फिर क्लिक करें विकसित. .

- का चयन करें डीएनएस टैब, फिर क्लिक करें + प्लस आइकन सूची में एक सर्वर जोड़ने के लिए.
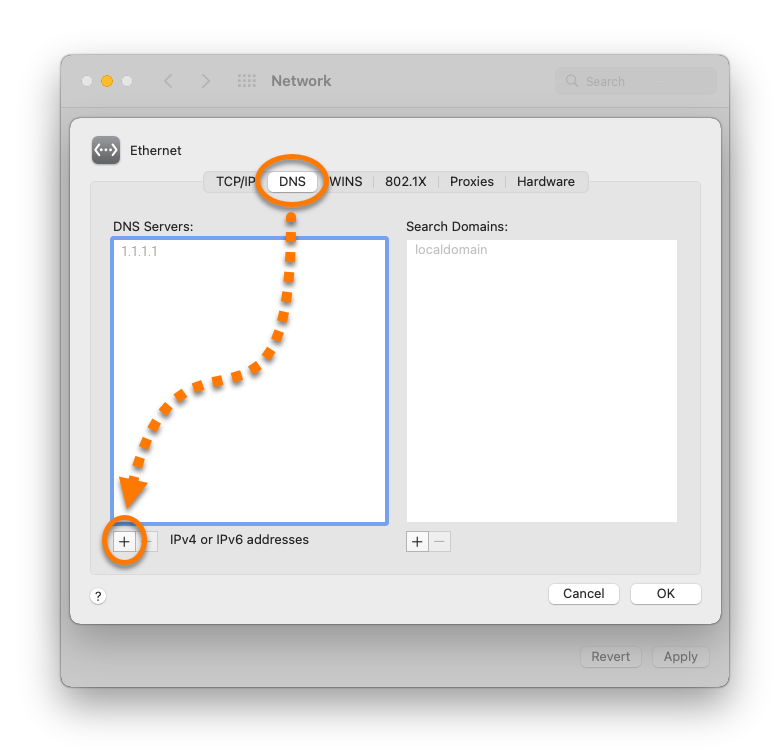
- नीचे दी गई तालिका से सार्वजनिक DNS प्रदाताओं में से एक चुनें, फिर दर्ज करें DNS सर्वर पता में डीएनएस सर्वर मैदान. क्लिक ठीक है पुष्टि करने के लिए.
डीएनएस प्रदाता DNS सर्वर पता सिस्को opendns 208.67.222.222 Google Public DNS 8.8.8.8 CloudFlare 1.1.1.1. 1.1.1.1 Quad9 9.9.9.9 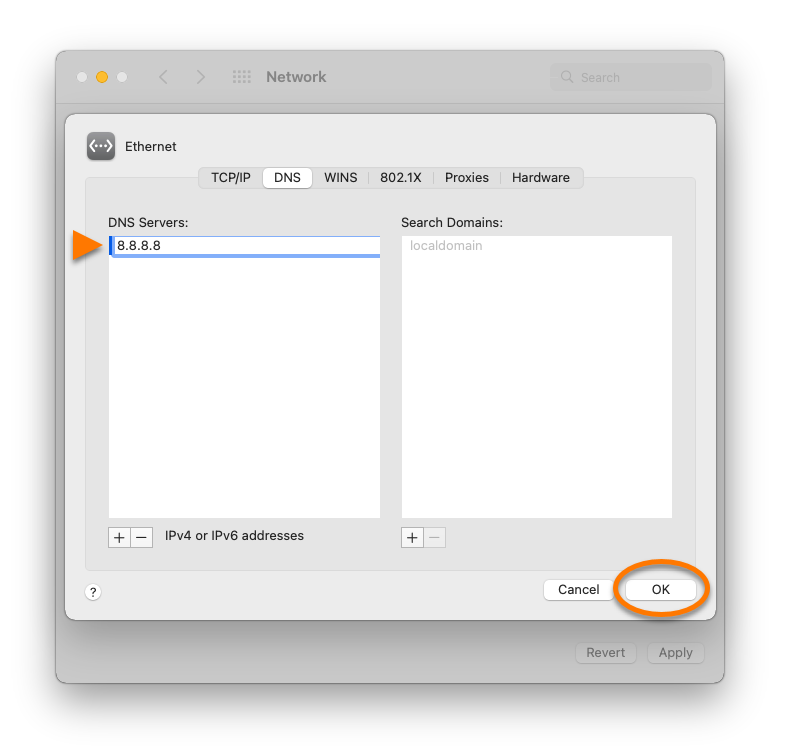
ये चरण आपके डिवाइस मॉडल, एंड्रॉइड संस्करण और विक्रेता अनुकूलन के आधार पर थोड़ा भिन्न हो सकते हैं.
- अपना डिवाइस खोलें समायोजन और चयन करें सम्बन्ध ▸ वाईफ़ाई.
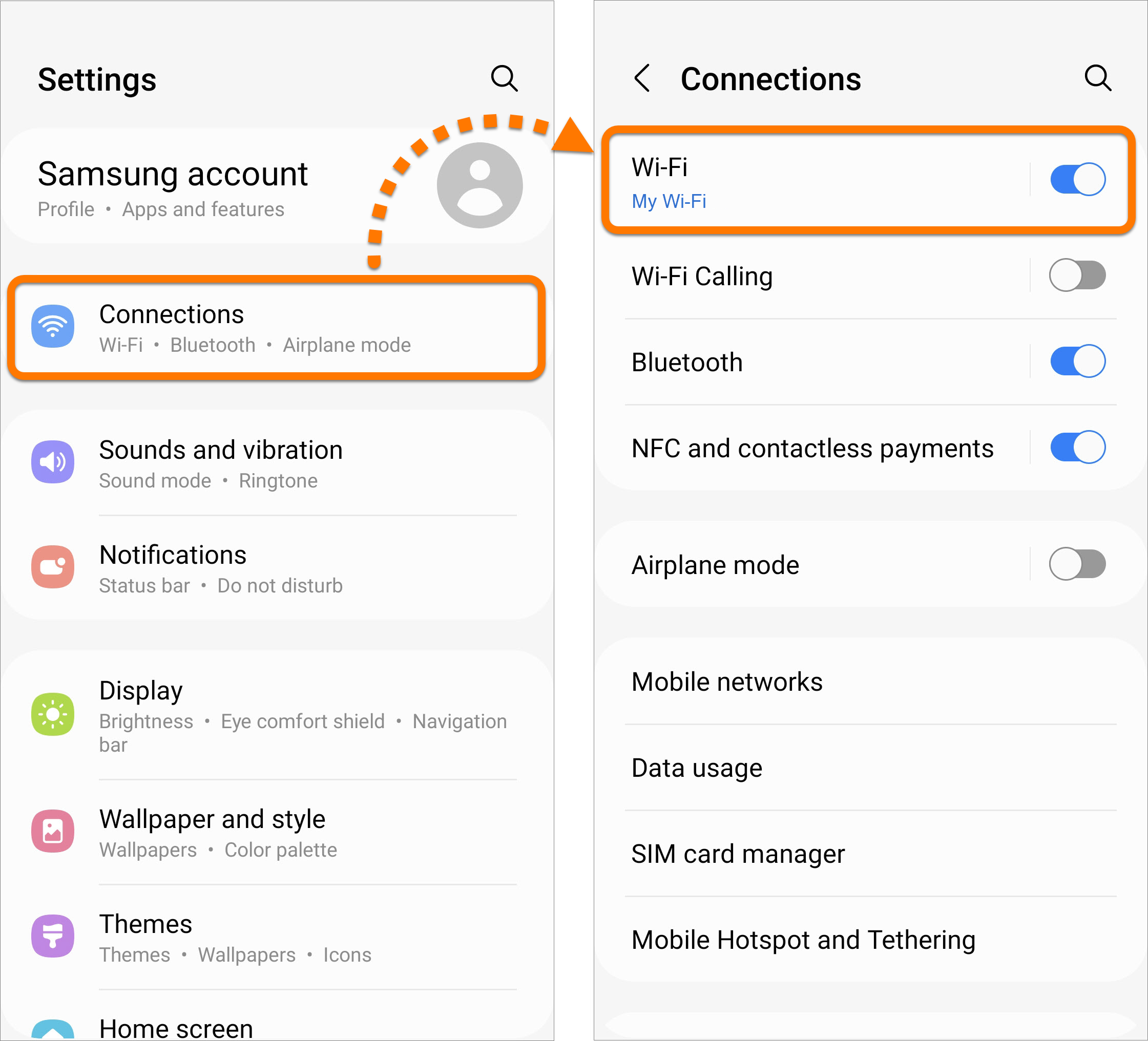
- उस वाई-फाई नेटवर्क का चयन करें जिसे आप सूची से कनेक्ट कर रहे हैं.

- नल और देखें ▸ आईपी सेटिंग्स और चयन करें स्थिर DNS सेटिंग्स खोलने के लिए.

- किसी भी मौजूदा DNS सर्वर को हटा दें DNS 1 और डीएनएस 2, फिर नीचे दी गई तालिका से सार्वजनिक DNS प्रदाताओं में से एक चुनें और दर्ज करें DNS सर्वर पता में DNS 1 मैदान. नल बचाना पुष्टि करने के लिए.
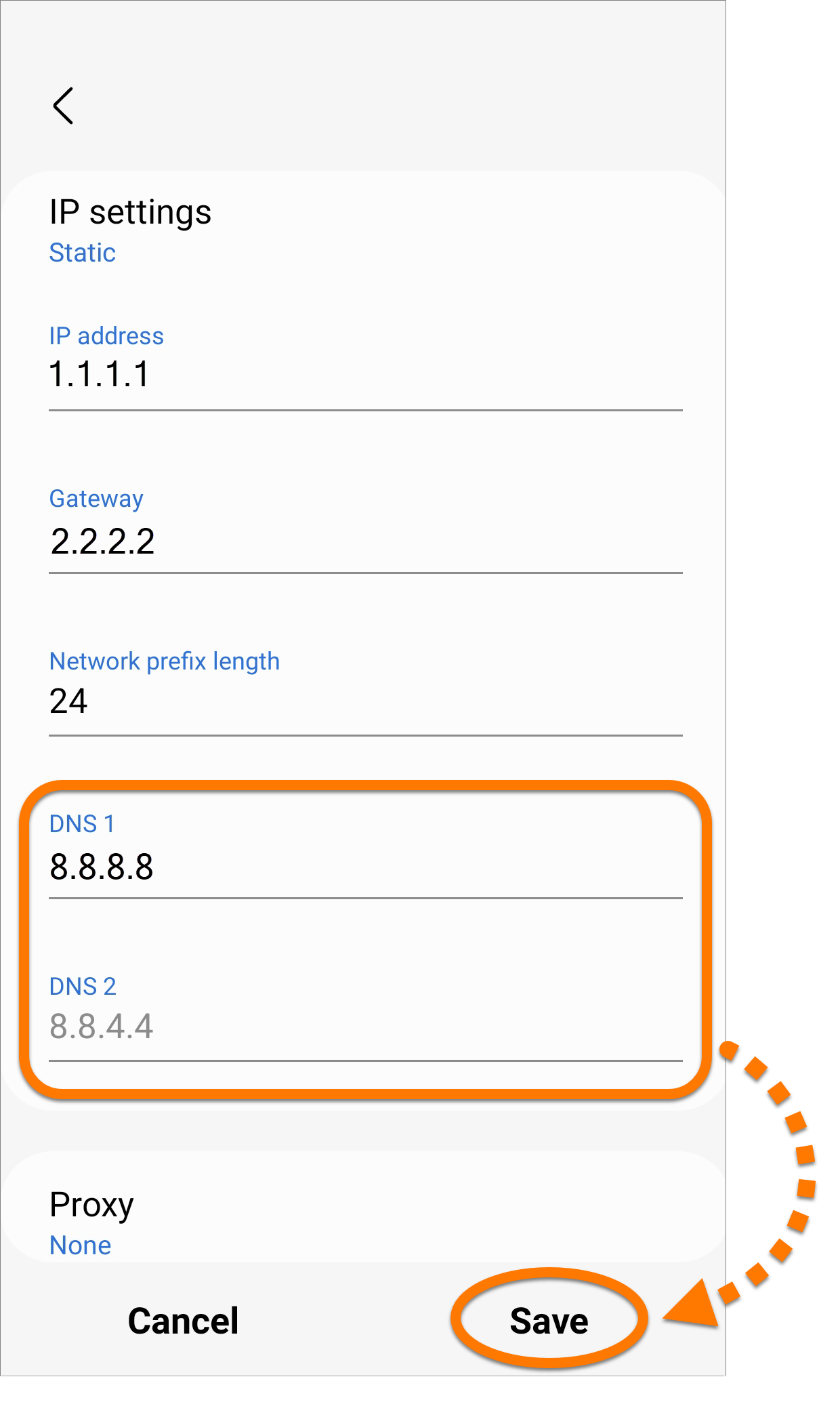
डीएनएस प्रदाता DNS सर्वर पता सिस्को opendns 208.67.222.222 Google Public DNS 8.8.8.8 CloudFlare 1.1.1.1. 1.1.1.1 Quad9 9.9.9.9
- अपना डिवाइस खोलें समायोजन और चयन करें वाईफ़ाई.
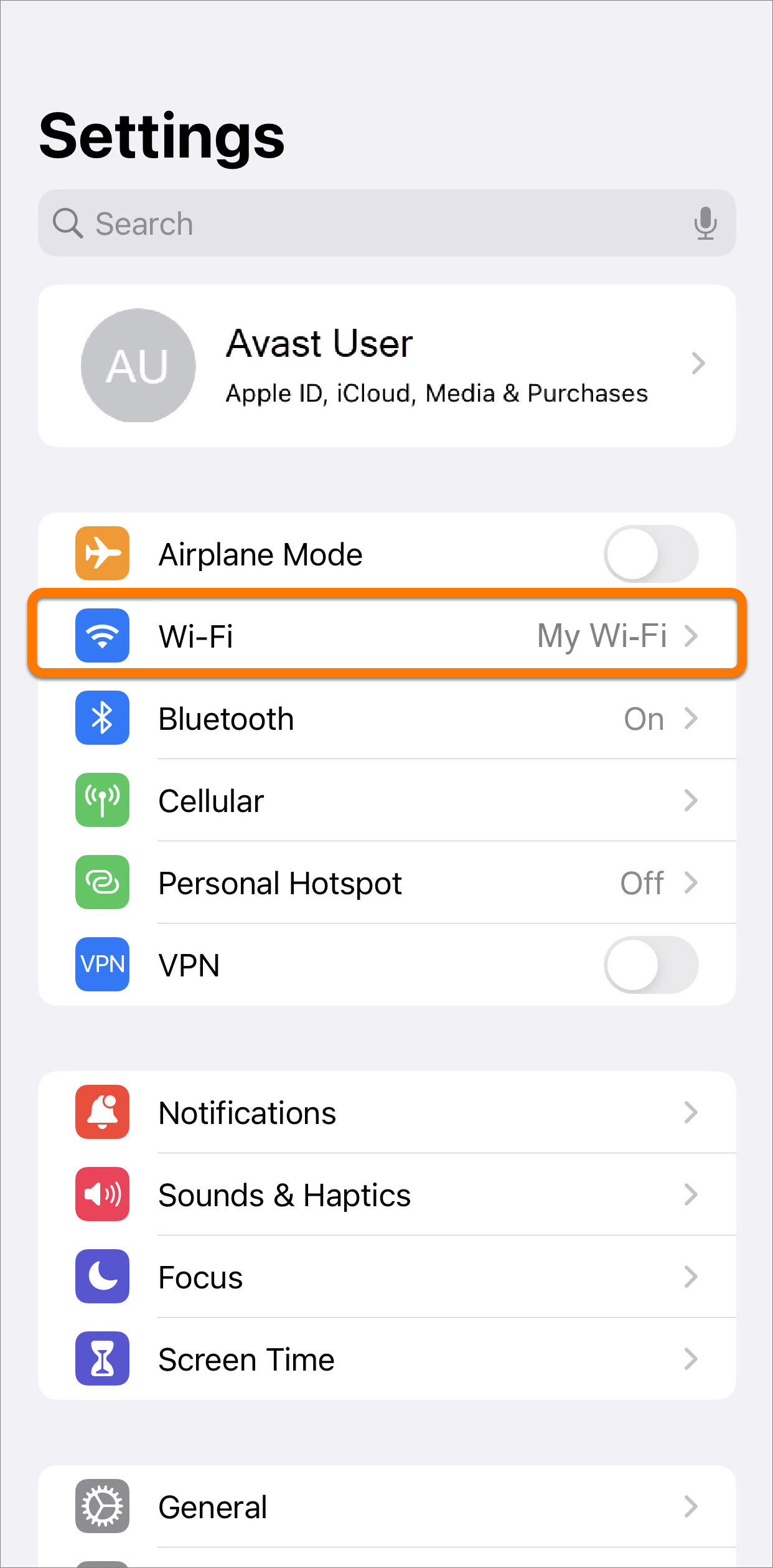
- उस वाई-फाई नेटवर्क का चयन करें जिसे आप सूची से कनेक्ट कर रहे हैं.
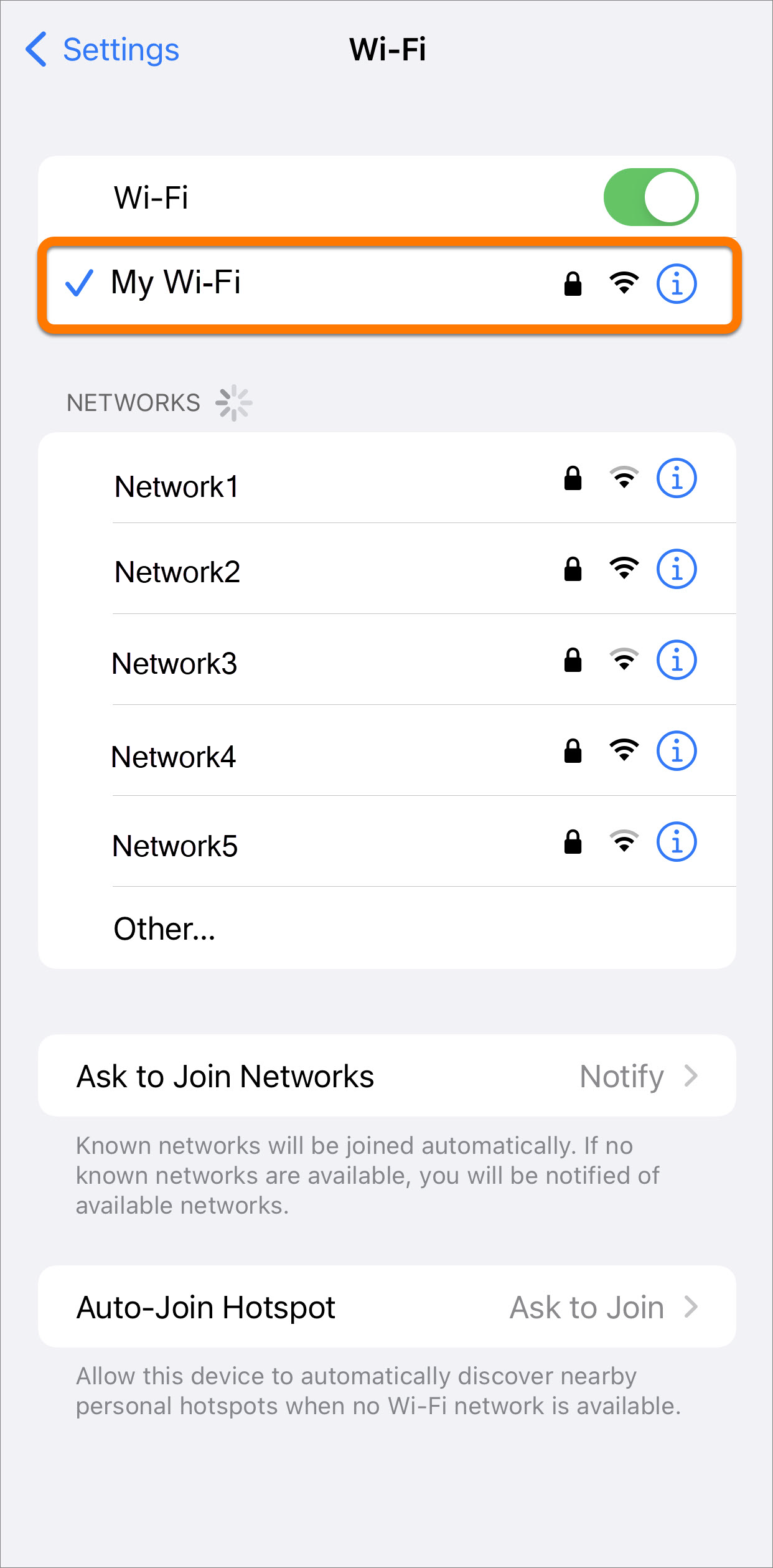
- नल DNS कॉन्फ़िगर करें DNS सेटिंग्स खोलने के लिए.
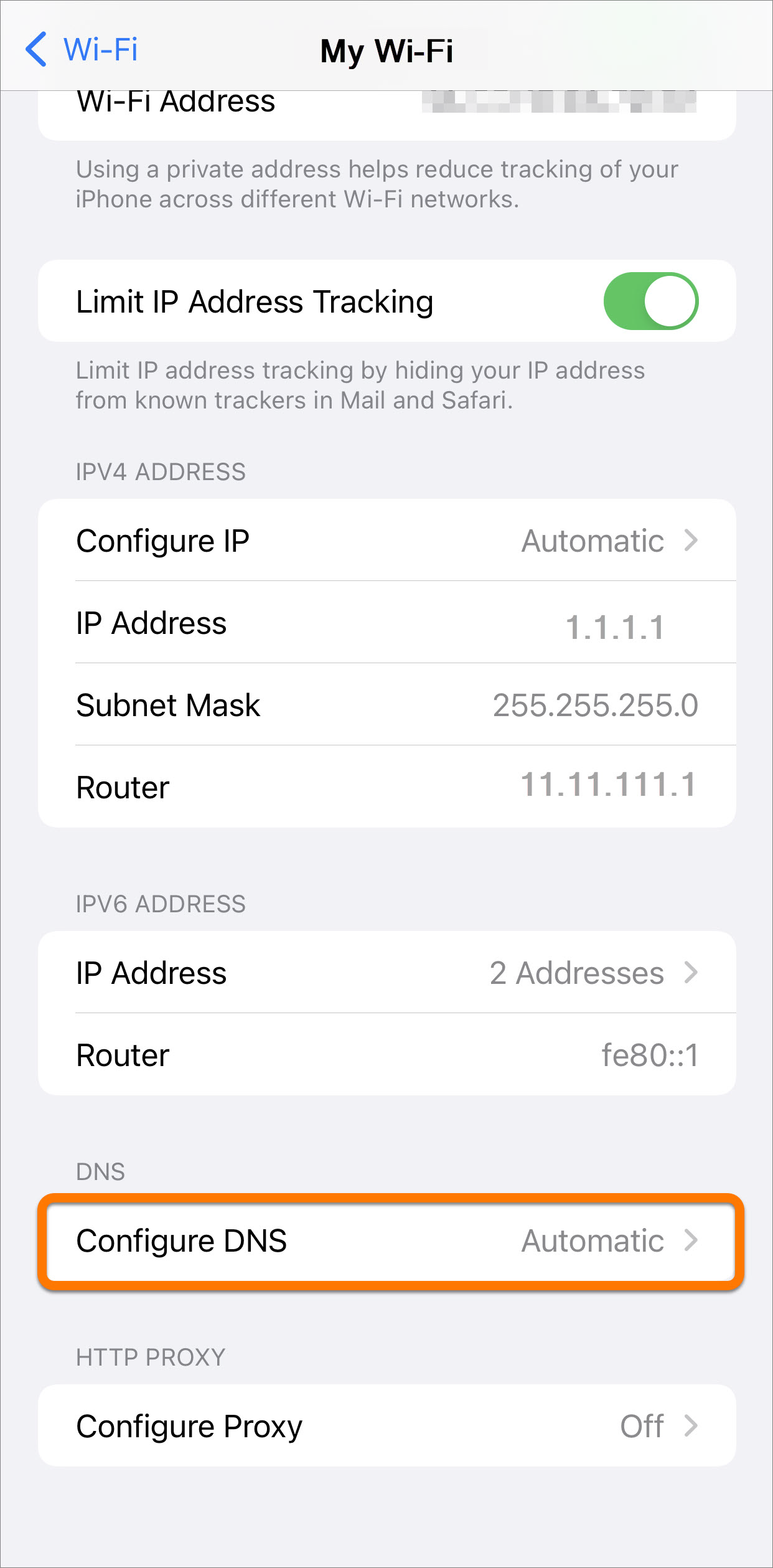
- चुनना नियमावली और उन्हें हटाने के लिए किसी भी मौजूदा DNS सर्वर के बगल में रेड सर्कल आइकन पर टैप करें.
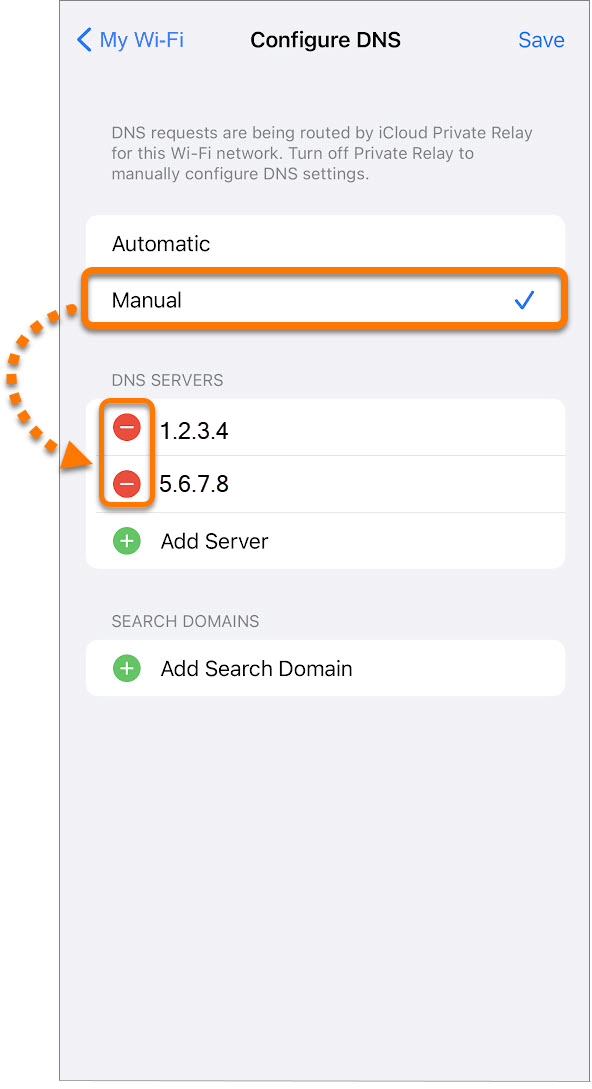
- नीचे दी गई तालिका से सार्वजनिक DNS प्रदाताओं में से एक चुनें, फिर टैप करें सर्वर जोड़े और दर्ज करें DNS सर्वर पता में डीएनएस सर्वर मैदान. नल बचाना पुष्टि करने के लिए.
डीएनएस प्रदाता DNS सर्वर पता सिस्को opendns 208.67.222.222 Google Public DNS 8.8.8.8 CloudFlare 1.1.1.1. 1.1.1.1 Quad9 9.9.9.9 
आपकी DNS सेटिंग्स अब बदल गई हैं.
- सभी अवास्ट उपभोक्ता सॉफ्टवेयर उत्पाद
- सभी समर्थित प्लेटफ़ॉर्म
Avast वास्तविक साइट सुरक्षा अक्षम करें
एवास्ट रियल साइट प्रोटेक्शन फीचर और क्लीनब्रोइंग के बीच एक ज्ञात मुद्दा है. आपको यह चुनना होगा कि आप किस किसका उपयोग करना पसंद करते हैं. अवास्ट और क्लीनब्रोइंग मौजूद हो सकते हैं, लेकिन आपके पास एक ही DNS आधारित सामग्री फ़िल्टरिंग करने वाले दो प्लेटफॉर्म नहीं हो सकते हैं.
संघर्ष क्यों मौजूद है
हर बार जब आप किसी वेबसाइट का URL (पता) दर्ज करते हैं, जैसे डब्ल्यूडब्ल्यूडब्ल्यू.उदाहरण.कॉम, आपके ब्राउज़र के एड्रेस बार में, URL को वेब सर्वर के IP एड्रेस (इंटरनेट प्रोटोकॉल एड्रेस) में अनुवादित किया जाता है, जहां आप जिस वेब पेज पर पहुँचना चाहते हैं वह संग्रहीत है. वास्तविक साइट अपहरण को रोकने के लिए आपके वेब ब्राउज़र और अवास्ट के अपने DNS सर्वर के बीच एक एन्क्रिप्टेड कनेक्शन प्रदान करती है.
दूसरे शब्दों में, वास्तविक साइट आपके DNS को हिला देती है और इसका अपना DNS रिज़ॉल्वर का उपयोग करती है. क्लीनब्रोइंग भी एक DNS रिज़ॉल्वर है और वहाँ झूठ में झूठ है.
वास्तविक साइट सुरक्षा अक्षम करें
अपनी पूरी सुरक्षा सुनिश्चित करने के लिए, वास्तविक साइट है डिफ़ॉल्ट रूप से सक्षम.
वास्तविक साइट को अक्षम करने के लिए, पर जाएं:
संरक्षण ▸ वास्तविक साइट, हरे रंग पर क्लिक करें (पर) स्लाइडर, और एक सूचीबद्ध समय अवधि का चयन करें, फिर ठीक पर क्लिक करें, स्टॉप.
स्लाइडर तब लाल पर स्विच करता है (बंद). हम सलाह देते हैं कि आप इस सुविधा को चुनकर स्थायी रूप से बंद कर दें अनिश्चित काल के विकल्प को रोकें.
इंटरनेट को अवरुद्ध करने वाले एवास्ट को कैसे ठीक करें? (आसान गाइड)

इंटरनेट को अवरुद्ध करने वाले एवास्ट को कैसे ठीक करें? Avast Ultimate का उपयोग करते समय मैंने अधिक सुरक्षित महसूस किया, जिसे मैंने अपग्रेड किया. मेरे पास हमेशा रियल-टाइम प्रोटेक्शन सक्षम था, जिसने मेरे लिए इंटरनेट के विशाल महासागर का पता लगाने और मुझे याद करने वाले कुछ भी कैप्चर करने के लिए सरल बना दिया. लेकिन एक दिन, जब मैंने अपना ब्राउज़र खोला और बार -बार आने वाले मंच पर हस्ताक्षर किए, तो पेज लोड नहीं हुआ. जब मैंने इसकी जाँच की तो मेरा इंटरनेट ठीक था. मैंने अवास्ट की जांच करने का विकल्प चुना क्योंकि मैं अपने फोन से पेज भी एक्सेस कर सकता था. अप्रत्याशित रूप से, अवास्ट फ्री एंटीवायरस ने मुझे वेबसाइट देखने से रोका. सेकंड में इंटरनेट को अवरुद्ध करने वाले एवास्ट को कैसे ठीक करें, यह अजीब था क्योंकि Avast का उपयोग करते समय एक ही पृष्ठ पर कई यात्राओं के बाद, यह अवरुद्ध नहीं था. इसलिए मैंने यह निर्धारित करने के बाद अपने एवास्ट एंटीवायरस को जल्दी से ठीक करने का फैसला किया कि इसके साथ क्या गलत हुआ था. यह देखने के लिए कि क्या अन्य व्यक्तियों ने समान समस्याओं का अनुभव किया था, मैंने कुछ एंटीवायरस उपयोगकर्ता मंचों का दौरा किया और एवास्ट इंटरनेट सुरक्षा के लिए पृष्ठों का समर्थन किया.
मैं आपकी वेबसाइट और वेब पेजों को अवरुद्ध करने से एवास्ट एंटीवायरस को कैसे रोक सकता हूं?
यहां बताया गया है कि कैसे अपनी वेबसाइट को अवरुद्ध करने से अवास्ट को रोकें.
इंटरनेट, फोन, मोबाइल और वाईफाई के लिए बड़ी छूट प्राप्त करें.
50% तक की छूट
टोल-फ्री नंबर 1-855-202-7237
(Xfinity, स्पेक्ट्रम, कॉक्स, वेरिज़ोन, एटी एंड टी, टी-मोबाइल, आदि.)
1. अपने कंप्यूटर पर Avast खोलकर Avast डैशबोर्ड पर नेविगेट करें.
2. “मेनू” पर क्लिक करें और फिर “सेटिंग्स” पर क्लिक करें.”
3. नई विंडो खोलने के लिए इस टैब के तहत अपवाद जोड़ें पर क्लिक करें.
4. URL को सहेजने के लिए, अपवाद जोड़ें पर क्लिक करें.
अवास्ट सपोर्ट की सहायता से और कुछ मंचों पर कुछ सहायक लोगों की सहायता से, मैं समस्या को हल करने में सक्षम था, और मैं उन सभी जानकारी को इकट्ठा करने में सक्षम था जो मैंने खोजी थी. उस ज्ञान की सहायता से, यह गाइड बनाया गया था ताकि आप अवास्ट को अपने इंटरनेट एक्सेस में बाधा डालने से रोक सकें. इंटरनेट का उपयोग करने से रोकने के लिए इसे सबसे हाल के संस्करण में अद्यतन करने का प्रयास करें. इसके अतिरिक्त, आप Avast की ढालों को अक्षम करना चाहते हैं या HTTPS स्कैनिंग को रोक सकते हैं . यदि वह विंडोज फ़ायरवॉल के साथ काम नहीं करता है, तो Avast को फिर से इंस्टॉल करने का प्रयास करें.
वीडियो: कैसे एक कार्यक्रम को अवरुद्ध करने से Avast को रोकने के लिए

HTTPS प्रोटोकॉल द्वारा उपयोग किए जाने वाले एन्क्रिप्शन के परिणामस्वरूप, HTTPS का उपयोग करके एक सिस्टम में प्रवेश करने वाले मैलवेयर का पता लगाना अविश्वसनीय रूप से मुश्किल है. इसे अक्षम करने से खतरों को रोकने में एंटीवायरस कम आक्रामक हो सकता है, लेकिन यदि यह समस्या को हल नहीं करता है तो आपको इसे वापस स्विच करना चाहिए. HTTP स्कैनिंग को रोकने के लिए:
- शुरू करो.
- मेनू> सेटिंग्स को सक्रिय करें.
- सही पैनल में सुरक्षा के बाद कोर शील्ड का चयन करें.
- शील्ड सेटिंग्स को कॉन्फ़िगर करने के लिए, नीचे स्क्रॉल करें.
- शीर्ष-स्तरीय टैब से वेब शील्ड चुनें.
- सक्षम करें HTTPS स्कैनिंग का चयन नहीं किया गया है.
अब पहले से दुर्गम वेबसाइट ब्राउज़ करने का प्रयास करें, और देखें कि क्या अवास्ट अभी भी आपको एक्सेस करने की अनुमति देता है. वेबसाइट का उपयोग करने के बाद, अपने कंप्यूटर की सुरक्षा के लिए फिर से HTTPS स्कैनिंग चालू करें.
अपवाद सूची में लिंक शामिल करें
आप एक वेबसाइट को URL की सूची में जोड़ सकते हैं, जिन्हें स्क्रीनिंग से बाहर रखा गया है यदि अवास्ट ने इसे अपने ज्ञान के बावजूद खतरनाक बताया कि यह सुरक्षित है.
नतीजतन, अवास्ट इस पृष्ठ पर प्रतिबंध लगाना बंद कर देगा और इसे अनदेखा करना शुरू कर देगा. अपवादों की सूची में एक URL को शामिल करने के लिए:
- वेबसाइट के URL पर ध्यान दें और इसे कॉपी करें. आपके ब्राउज़र के एड्रेस बार में पाठ URL है.
- शुरू करो.
- मेनू से सेटिंग्स चुनें.
- उसके बाद सामान्य> अपवादों पर जाएं.
- एक अपवाद जोड़ने के लिए, चयन करें.
- URL को कॉपी करें, इसे दिखाई देने वाले टेक्स्ट बॉक्स में पेस्ट करें, फिर “अपवाद जोड़ें” पर क्लिक करें.”
यह देखने के लिए जाँच करें कि क्या अवास्ट अभी भी अपवाद सूची में जोड़ने के बाद URL पर प्रतिबंध लगाता है.
ऑफसेट अवास्ट
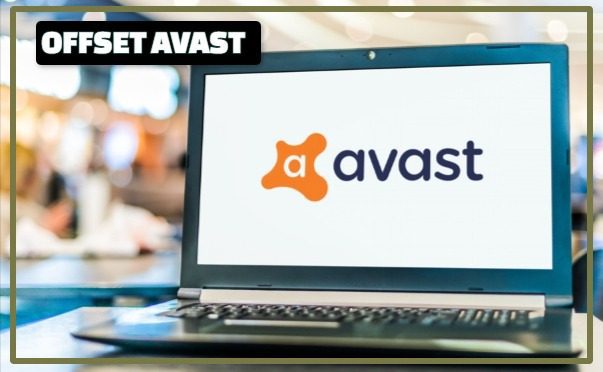
एक अन्य विकल्प अस्थायी रूप से प्रतिबंधित वेबसाइट को देखने के लिए Avast को अक्षम करना है. यदि आप अपने कंप्यूटर को दुर्भावनापूर्ण हमलों से बचाना चाहते हैं, तो वेबसाइट का उपयोग करने के बाद अवास्ट को वापस चालू करना याद रखें.
Avast को हटाने के लिए:
- शुरू करो!
- सुरक्षा टैब को सक्रिय करें.
- कोर शील्ड्स चुनना.
- चार ढालों में से प्रत्येक को ऑफसेट करें. यहां, आप उस समय को भी निर्दिष्ट कर सकते हैं जब आप शील्ड्स को बंद करना चाहते हैं. उस नामित समय के बाद, उन्हें स्वचालित रूप से वापस कर दिया जाएगा.
यह जांचने के लिए जांचें कि क्या समस्या पहले प्रतिबंधित वेबसाइट पर लॉग इन करने का प्रयास करके तय की गई है.
अवास्ट को पुनः प्राप्त करें

आप समस्या को ठीक करने के लिए Avast को पुनर्स्थापित करने की कोशिश कर सकते हैं यदि बाकी सब विफल हो जाता है. यदि आप Avast के भुगतान किए गए संस्करण का उपयोग कर रहे हैं, तो आपको इसे पुन: सक्रिय करने की आवश्यकता होगी, इसलिए सक्रियण कोड हाथ में बंद हो जाए. इसे खिड़कियों पर ले जाने के लिए:
- स्टार्ट बटन पर राइट-क्लिक करें.
- सुविधाएँ और ऐप चुनें.
- बाएं हाथ के मेनू से, ऐप्स और फीचर्स चुनें.
- Avast को खोजने के लिए, खोज बार का उपयोग करें या ऐप्स की सूची को स्क्रॉल करें.
- अनइंस्टॉल का चयन करें.
- उपयोगकर्ता खाता नियंत्रण से संकेत स्वीकार करें.
- Avast सेटअप विज़ार्ड से, मरम्मत चुनें.
- फिक्सिंग को सत्यापित करें.
- जब तक फिक्स पूरा न हो जाए तब तक पकड़ो.
एक मैक पर:
- एप्लिकेशन फ़ोल्डर खोलकर अवास्ट चुनें.
- Apple मेनू बार से, Avast सुरक्षा चुनें.
- अवास्ट सुरक्षा को हटाने के लिए चयन करें.
- हटाने को पूरा करने के लिए, दिखाई देने वाले निर्देशों का पालन करें.
- Avast डाउनलोड करें या Avast को पुनर्स्थापित करने के लिए Avast को स्थापित करते समय आपके द्वारा डाउनलोड की गई फ़ाइल का उपयोग करें.
- Avast को स्थापित करने के लिए, सेटअप फ़ाइल खोलें और दिशाओं का पालन करें.
Avast को पुनर्स्थापित करें, फिर अपनी सदस्यता को सक्रिय करें और देखें कि क्या यह एक बार और आपको किसी भी वेबसाइट तक पहुँचने से रोकता है.
यदि इन समस्या निवारण तकनीक सफल नहीं हुई तो अवास्ट की ग्राहक देखभाल के संपर्क में आने के लिए स्वतंत्र महसूस करें. यदि आवश्यक हो, तो वे आपकी समस्या को उच्च स्तर पर ले जा सकते हैं और आपको अपने सिस्टम की आवश्यकताओं के आधार पर अधिक विशिष्ट समस्या निवारण सलाह प्रदान कर सकते हैं.
निष्कर्ष
यदि आप थोड़ा अधिक सतर्क हैं, तो आपको अवास्ट की आवश्यकता नहीं है, लेकिन यदि आप कुछ भी याद करते हैं तो इसे बैकअप के रूप में हाथ पर रखना फायदेमंद हो सकता है. संसाधन हॉग होने और कुछ भी नहीं करते समय अपने कंप्यूटर को धीमा करने के लिए एक बुरा रिकॉर्ड होने के बावजूद, आधुनिक एंटीवायरस सॉफ्टवेयर ने लगभग पूरी तरह से उस पैटर्न को परिभाषित किया है।.
अधिकांश एंटीवायरस कार्यक्रम वर्तमान में खतरनाक कंप्यूटर खतरों के लिए काफी सटीक और चौकस होने के दौरान संसाधनों का प्रबंधन करते हैं.
अक्सर पूछे जाने वाले प्रश्नों
क्यों अवास्ट वेबसाइटों को अवरुद्ध करता रहता है?
यदि किसी वेबसाइट पर फ़िशिंग का इतिहास है या अवास्ट के ब्लैकलिस्ट में जोड़ा गया है, तो “अवास्ट बैनिंग वेबसाइट्स” त्रुटि दिखाई देगी. “अवास्ट! वेब शील्ड ने एक खतरनाक वेबपेज या फ़ाइल को अवरुद्ध कर दिया है, ”त्रुटि नोटिस पढ़ता है.
क्या मेरे इंटरनेट कनेक्शन को अवरुद्ध करता है?
आप अपने ब्राउज़र के कैश और ब्राउज़िंग इतिहास को हटाकर इंटरनेट कनेक्टिविटी को पुनर्स्थापित कर सकते हैं. प्रमुख कारण यह है कि कुकीज़ और ब्राउज़िंग इतिहास कभी -कभी वेबसाइट के आईपी पते को बाधित कर सकता है, जो आपके इंटरनेट कनेक्शन को अवरुद्ध कर सकता है.
मैं Chrome से Avast को कैसे निकालूं?
आप स्टार्ट बटन पर राइट-क्लिक करके और अक्षम एवास्ट ब्राउज़र का चयन करके टास्क मैनेजर का उपयोग भी कर सकते हैं. अब आपको स्टार्टअप टैब के तहत एवास्ट सुरक्षित ब्राउज़र की तलाश करनी होगी. एक बार स्थित होने के बाद, इसे राइट-क्लिक करें और अक्षम करें का चयन करें.
मेरा फ़ायरवॉल मेरे इंटरनेट को क्यों रोक रहा है?
जैसा कि पहले ही उल्लेख किया गया था, एक फ़ायरवॉल का काम इनबाउंड और आउटबाउंड ट्रैफ़िक दोनों पर नजर रखना है. नतीजतन, यह कभी -कभार संकेतों को गलत बताता है और वाईफाई ट्रैफ़िक को खतरनाक मानता है. नतीजतन, आपकी वाईफाई एक फ़ायरवॉल द्वारा अवरुद्ध हो जाती है, जो आपको इंटरनेट तक पहुंचने से इनकार करती है.
क्या कोई वायरस आपको इंटरनेट से कनेक्ट करने से रोक सकता है?
अन्य दुर्भावनापूर्ण सॉफ्टवेयर मशीन की DNS सेटिंग्स को संशोधित करता है या आपके ऑपरेटिंग सिस्टम की होस्ट फ़ाइल में कई प्रविष्टियाँ जोड़ता है. कंप्यूटर वायरस पुनर्निर्देशन की कठिनाइयों को प्रभावित कर सकते हैं या इन सेटिंग्स को बदलकर पूरी तरह से इंटरनेट कनेक्शन को बंद कर सकते हैं.
मैं इंटरनेट प्रौद्योगिकी और दुनिया को जोड़ने के बारे में भावुक हूं. मेरा मानना है कि हम अद्वितीय समाधान प्रदान करके एक अंतर बना सकते हैं जो विश्वसनीय और उपयोग में आसान हैं. मैं लगातार नए बाजारों में अपनी पहुंच का नवाचार और विस्तार कर रहा हूं. हमारा लक्ष्य सस्ती, उच्च गुणवत्ता वाले इंटरनेट कनेक्टिविटी के लिए वैश्विक पहुंच प्रदान करना है. दुनिया को जोड़ने के लिए हमारे मिशन में शामिल हों!
