Google वेबसाइटों को अनब्लॉक करें
Contents
3 तरीके – क्रोम पर एक वेबसाइट को कैसे अनब्लॉक करें
अब, यहाँ ट्यूटोरियल है.
Chrome में अवरुद्ध साइटों तक कैसे पहुंचें
यह लेख विकीहो स्टाफ लेखक, डारलेन एंटोनेली, एमए द्वारा सह-लेखक था. डारलेन एंटोनेली एक प्रौद्योगिकी लेखक और विकीहो के संपादक हैं. डारलेन ने कॉलेज पाठ्यक्रमों को पढ़ाने, प्रौद्योगिकी से संबंधित लेख लिखने और प्रौद्योगिकी क्षेत्र में काम करने का अनुभव करने का अनुभव किया है. उन्होंने 2012 में रोवन विश्वविद्यालय से लिखित रूप में एमए अर्जित किया और ऑनलाइन समुदायों और ऐसे समुदायों में क्यूरेट किए गए व्यक्तित्वों पर अपनी थीसिस लिखी।.
इस लेख को 47,435 बार देखा गया है.
यदि Google Chrome किसी साइट को स्वचालित रूप से अवरुद्ध करता है, तो यह हो सकता है क्योंकि Google उस साइट को असुरक्षित करता है, या क्योंकि आपके नियोक्ता या स्कूल ने उस साइट तक पहुंच को रोकने के लिए चुना है, इसलिए आपको सावधानी के साथ आगे बढ़ना चाहिए. ].
विधि 1 का 2:
क्रोम में अवरुद्ध साइटों तक पहुँच

उचित उपयोग (स्क्रीनशॉट)
\ n “>
- जब आप क्रोम का उपयोग करके एक अवरुद्ध साइट पर जाने की कोशिश करते हैं, तो आपको एक पृष्ठ दिखाई देगा, इसके बजाय आपको चेतावनी देता है कि आप जिस साइट को देखने की कोशिश कर रहे हैं वह असुरक्षित है.

उचित उपयोग (स्क्रीनशॉट)
\ n “>
क्लिक विकसित . आप इसे चेतावनी पाठ के नीचे बाईं ओर देखेंगे.
विज्ञापन

उचित उपयोग (स्क्रीनशॉट)
\ n “>
- यदि आप इन “सुरक्षित नहीं” चेतावनियों को बंद करना चाहते हैं, तो क्रोम पर जाएं: // झंडे और ब्राउज़र के शीर्ष पर खोज बार में “सुरक्षित” खोजें. “असुरक्षित उत्पत्ति को सुरक्षित के रूप में माना जाता है,” के लिए इसे सक्षम करें यदि यह अक्षम है. फिर, अपने ब्राउज़र को पुनरारंभ करें और यदि साइटों को असुरक्षित माना जाता है तो आपको चेतावनी नहीं देनी चाहिए. [२] एक्स रिसर्च सोर्स
विज्ञापन
विधि 2 का 2:
अवरुद्ध साइटों तक पहुंचने के लिए बुनियादी तरीकों का उपयोग करना

उचित उपयोग (स्क्रीनशॉट)
\ n “>
- वीपीएन मॉनिटर किए गए या नियंत्रित कंप्यूटरों पर स्थापित करना मुश्किल हो सकता है (ई).जी., पुस्तकालय, स्कूल, या कार्य मशीनें); हालांकि, यदि आप काम के लिए एक व्यक्तिगत कंप्यूटर का उपयोग करते हैं, तो आपको अपने वायरलेस नेटवर्क पर रहते हुए वीपीएन स्थापित करने में सक्षम होना चाहिए.

उचित उपयोग (स्क्रीनशॉट)
\ n “>
- उदाहरण के लिए, आप “https: // www पर जाकर फेसबुक के मोबाइल संस्करण का उपयोग करेंगे.एम.फेसबुक.com/”आपके ब्राउज़र में.

उचित उपयोग (स्क्रीनशॉट)
\ n “>
- यह सभी वेबसाइटों के लिए काम नहीं करेगा; कुछ सेवाएं अपने आईपी पते को छिपाती हैं, और अन्य कई आईपी पते का उपयोग करते हैं जो हमेशा विश्वसनीय नहीं होते हैं.
- यदि आपके पास कंप्यूटर पर कमांड प्रॉम्प्ट (विंडोज) या टर्मिनल (मैक) तक पहुंच नहीं है, जिस पर साइटें अवरुद्ध हैं, तो आप आईपी पते को खोजने के लिए एक अप्रतिबंधित नेटवर्क पर एक व्यक्तिगत कंप्यूटर का उपयोग कर सकते हैं और फिर बस अपने पर पते का उपयोग करें प्रतिबंधित कंप्यूटर.

उचित उपयोग (स्क्रीनशॉट)
\ n “>
- Https: // अनुवाद पर जाएं.गूगल.com/ अपने ब्राउज़र में.
- अपनी वेबसाइट का पता बाएं टेक्स्ट बॉक्स में टाइप करें.
- सही-सबसे अधिक बॉक्स के लिए वेबसाइट की मूल भाषा के अलावा किसी भी भाषा का चयन करें.
- सही-सबसे अधिक बॉक्स में वेबसाइट के लिंक पर क्लिक करें.
- यदि वेबसाइट तुरंत लोड नहीं करती है, तो पृष्ठ के बाईं ओर “[वेबसाइट] पर जाएं” लिंक पर क्लिक करें.
- यदि संकेत दिया जाए तो अनुवाद विकल्प पर क्लिक करें.
- अपनी साइट ब्राउज़ करें.

उचित उपयोग (स्क्रीनशॉट)
\ n “>
- Https: // संग्रह पर जाएं.अपने कंप्यूटर के ब्राउज़र में org/ web/.
- पाठ क्षेत्र में एक वेबसाइट का पता दर्ज करें जो पृष्ठ के शीर्ष के पास है.
- ब्राउज़ हिस्ट्री पर क्लिक करें
- एक कैलेंडर दिवस का चयन करें.
- परिणामों की समीक्षा करें.

उचित उपयोग (स्क्रीनशॉट)
\ n “>
- अधिकांश वीपीएन को एक भुगतान सदस्यता की आवश्यकता होती है, हालांकि कुछ वीपीएन – जैसे कि हॉटस्पॉट शील्ड – एक मुफ्त संस्करण है.
- अपने वीपीएन को अनिर्धारित रहने के लिए, यह पूरे समय पर होना चाहिए कि आप ऑनलाइन हैं.
विज्ञापन
विशेषज्ञ क्यू एंड ए
प्रश्न पूछें
200 अक्षर बचे
इस प्रश्न का उत्तर देने पर एक संदेश प्राप्त करने के लिए अपना ईमेल पता शामिल करें.
विज्ञापन
सुझावों
एक टिप जमा करें
प्रकाशित होने से पहले सभी टिप सबमिशन की सावधानीपूर्वक समीक्षा की जाती है
समीक्षा के लिए एक टिप जमा करने के लिए धन्यवाद!
आप इसे भी पसंद कर सकते हैं
लिनक्स पर टर्मिनल का उपयोग करके Google Chrome स्थापित करें

Google Chrome वेब ब्राउज़र को स्थापित करने के 3 आसान तरीके

Google Chrome पर वयस्क वेबसाइटों को ब्लॉक करने के 4 सरल तरीके

Google Chrome में खोज सुझाव कैसे बंद करें

अपने कंप्यूटर पर Chrome में पॉप-अप कैसे सक्षम करें

Google Chrome से खाता निकालने के 3 आसान तरीके

क्रोम से बिंग को हटाने के 2 तेज तरीके: पीसी, मैक, और मोबाइल

क्रोम पर ब्राउज़िंग इतिहास बंद करें

क्रोम में टैब स्विच करें

क्रोम में एक पृष्ठ को स्वचालित रूप से पुनः लोड करें: आसान एक्सटेंशन और स्क्रिप्ट

क्यों आपके पिन किए गए टैब गायब हो जाते हैं और इसे कैसे ठीक करें

Google Chrome एक्सटेंशन को स्थापित करने और प्रबंधित करने के 5 तरीके
3 तरीके – क्रोम पर एक वेबसाइट को कैसे अनब्लॉक करें
जब आप कुछ वेबसाइट तक पहुंचना चाहते हैं, तो आप विफल हो सकते हैं और पा सकते हैं कि वे बंद हैं. तो, क्या आप जानते हैं कि क्रोम पर एक वेबसाइट को कैसे अनब्लॉक किया जाए? मिनिटूल की यह पोस्ट आपको 3 समाधान दिखाती है. इसके अलावा, आप अधिक विंडोज टिप्स और समाधान खोजने के लिए मिनिटूल पर जा सकते हैं.
Google Chrome दुनिया भर के सबसे लोकप्रिय ब्राउज़रों में से एक है. लेकिन, जब आप किसी वेबसाइट तक पहुंचना चाहते हैं, तो आप विफल हो सकते हैं और पा सकते हैं कि यह लॉक है. Google Chrome कुछ अलग -अलग कारणों से कुछ साइटों को ब्लॉक कर सकता है.
हालाँकि, क्या आप जानते हैं कि इस मुद्दे को ठीक करने के लिए Chrome पर एक वेबसाइट को कैसे अनब्लॉक किया जाए ताकि? यदि नहीं, तो समाधान खोजने के लिए अपने पढ़ने पर रखें.
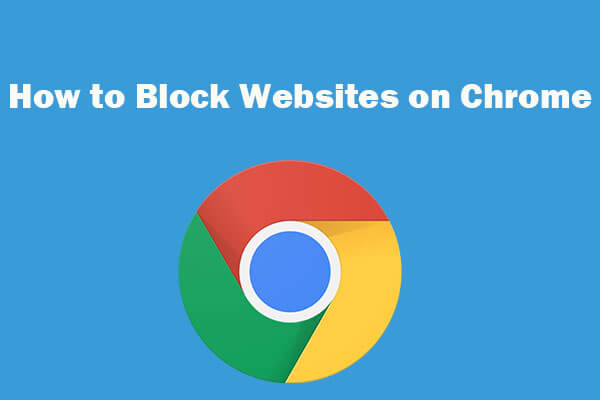
ब्लॉक साइट (3 चरणों) के साथ Chrome पर वेबसाइटों को कैसे ब्लॉक करें
Chrome पर वेबसाइटों को कैसे ब्लॉक करें? विंडोज 10 या मोबाइल पर ब्लॉक साइट क्रोम एक्सटेंशन के साथ Google Chrome में किसी भी वेबसाइट को ब्लॉक करने के लिए विस्तृत गाइड.
3 तरीके – क्रोम पर एक वेबसाइट को कैसे अनब्लॉक करें
इस खंड में, हम आपको दिखाएंगे कि वेबसाइटों को कैसे अनब्लॉक किया जाए.
रास्ता 1. प्रतिबंधित साइटों की सूची से वेबसाइटों को अनब्लॉक करें
क्रोम पर एक वेबसाइट को अनब्लॉक करने के लिए, आप प्रतिबंधित साइटों की सूची से ऐसा कर सकते हैं.
अब, यहाँ ट्यूटोरियल है.
1. पैनल को नियंत्रित करने के लिए जाएं और सभी आइटम देखें बड़े आइकन.
2. क्लिक इंटरनेट विकल्प.
3. में इंटरनेट गुण खिड़की, पर जाओ सुरक्षा टैब, चयन करें प्रतिबंधित स्थल और क्लिक करें साइटों.
4. यदि आप जिस वेबसाइट को एक्सेस करना चाहते हैं, वह यहां सूचीबद्ध है, तो आप इसे चुन सकते हैं और क्लिक कर सकते हैं निकालना.
5. तब दबायें ठीक है परिवर्तनों को सहेजने के लिए.
उसके बाद, Google Chrome को फिर से लॉन्च करें और जांचें कि क्या समस्या तय हो गई है.
रास्ता 2. अपने होस्ट फ़ाइल को रीसेट करें
Chrome पर एक साइट को कैसे अनब्लॉक करने के लिए, आप अपनी होस्ट फ़ाइल को रीसेट करने के लिए चुन सकते हैं.
अब, यहाँ ट्यूटोरियल है.
- पर नेविगेट करें C: \ Windows \ System32 \ Drivers \ आदि होस्ट फ़ाइल खोजने के लिए पथ.
- दाएँ क्लिक करें मेजबान और इसे नोटपैड के साथ खोलें.
- यदि आप उस वेबसाइट को देखते हैं जिसे आप अंक 127 के साथ एक्सेस करना चाहते हैं.0.0.1, आपकी होस्ट फ़ाइलों को संशोधित किया जा सकता है, इसलिए आप साइट तक नहीं पहुंच सकते हैं.
- फिर पूरे URL का चयन करें और इसे हटा दें.
- परिवर्तनों को सहेजें और नोटपैड को बंद करें.

जब यह समाप्त हो जाता है, तो Google Chrome को पुनरारंभ करें और जांचें कि क्या समस्या तय हो गई है.
रास्ता 3. वेबसाइटों को अनब्लॉक करने के लिए Google Chrome एक्सटेंशन का उपयोग करें
Chrome पर एक वेबसाइट को अनब्लॉक करने के लिए, आप ऐसा करने के लिए Google Chrome एक्सटेंशन का उपयोग कर सकते हैं.
अब, यहाँ ट्यूटोरियल है.
- क्लिक करें तीन डॉट्स दाएं कोने में बटन.
- तब दबायें अधिक उपकरण और ढूंढें एक्सटेंशन.
- खुला एक्सटेंशन बाईं ओर मेनू और क्लिक करें क्रोम वेब स्टोर खोलें.
- ज़ेनमेट खोजें और फिर क्लिक करें क्रोम में जोड़.
- साइन अप करें और एक्सटेंशन चलाएं.
उसके बाद, Google Chrome को फिर से शुरू करें और जांचें कि समस्या तय हो गई है या नहीं.
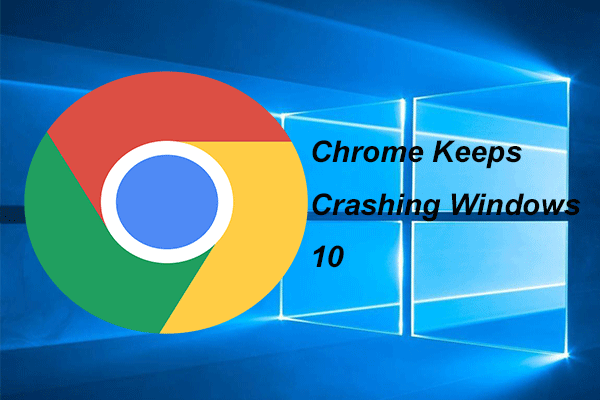
क्रोम को ठीक करने के लिए 4 समाधान विंडोज 10 दुर्घटनाग्रस्त रहता है
Google Chrome इसका उपयोग करते समय दुर्घटनाग्रस्त हो सकता है. यह पोस्ट आपको प्रदर्शित करेगा कि कैसे समस्या को हल करने के लिए क्रोम विंडोज 10 को दुर्घटनाग्रस्त रखता है.
अंतिम शब्द
Chrome पर किसी वेबसाइट को कैसे अनब्लॉक करने के लिए, इस पोस्ट ने 3 विश्वसनीय समाधान दिखाए हैं. यदि आप नहीं जानते कि क्रोम को कैसे अनब्लॉक किया जाए, तो इन समाधानों को आज़माएं. यदि आपके पास क्रोम को अनब्लॉक करने के लिए कोई बेहतर समाधान है, तो आप टिप्पणी क्षेत्र में एक संदेश छोड़ सकते हैं.
- फेसबुक
- ट्विटर
लेखक के बारे में
टीना एक प्रौद्योगिकी उत्साही है और 2018 में मिनिटूल में शामिल हो गई. मिनिटूल के एक संपादक के रूप में, वह कंप्यूटर युक्तियों को साझा करने और विश्वसनीय समाधान प्रदान करने पर रख रही है, विशेष रूप से विंडोज और फाइलों में विशेषज्ञता और बैकअप और पुनर्स्थापना. इसके अलावा, वह डेटा रिकवरी, डिस्क स्थान अनुकूलन, आदि में अपने ज्ञान और कौशल का विस्तार कर रही है. अपने खाली समय पर, टीना को फिल्में देखना, खरीदारी करना या दोस्तों के साथ चैट करना और उसके जीवन का आनंद लेना पसंद है.
