नॉर्टन वीपीएन कनेक्ट नहीं होगा
नॉर्टन वीपीएन काम नहीं कर रहा है? यहां बताया गया है कि इसे कैसे ठीक किया जाए
हमारे परीक्षणों के दौरान, नॉर्टन सिक्योर वीपीएन ने हमें 13801 त्रुटि दिखाई, जिसका अर्थ है कि कनेक्शन त्रुटि हुई है.
[फिक्स] नॉर्टन वीपीएन कनेक्ट करने में विफल
नॉर्टन वीपीएन विंडोज 10 पर कनेक्ट नहीं हो सकता है यदि आपके सिस्टम की डीएनएस सेटिंग्स इष्टतम नहीं हैं. इसके अलावा, भ्रष्ट WAN ड्राइवर या परस्पर विरोधी अनुप्रयोग (जैसे सिस्को किसी भी कनेक्ट) भी चर्चा के तहत त्रुटि का कारण बन सकता है.
वीपीएन समस्या उत्पन्न होती है (आमतौर पर, नॉर्टन अपडेट के बाद) जब उपयोगकर्ता वीपीएन को कनेक्ट करने की कोशिश करता है, लेकिन निम्न प्रकार के संदेश के साथ ऐसा करने में विफल रहता है:
“कनेक्शन त्रुटि: सुरक्षित वीपीएन ने एक कनेक्शन विफलता का अनुभव किया है. कृपया बाद में पुन: प्रयास करें.”

नॉर्टन वीपीएन को ठीक करने के लिए आगे बढ़ने से पहले, जांचें कि क्या आपका इंटरनेट कनेक्शन काम कर रहा है. यदि आप एक होम सर्वर का उपयोग कर रहे हैं, तो जांचें कि क्या सर्वर के समय समाप्त प्रमाण पत्र समस्या का कारण नहीं बन रहे हैं. इसके अलावा, यह सुनिश्चित करने के लिए एक अच्छा विचार होगा कि क्या नॉर्टन सेवाएं ऊपर हैं और काम कर रही हैं. इसके अलावा, नवीनतम बिल्ड्स के लिए विंडोज और नॉर्टन वीपीएन को अपडेट करना सुनिश्चित करें. अंतिम लेकिन कम से कम, जांचें कि क्या क्षेत्र को बदलना है (या इसे स्वचालित रूप से सेट करना) वीपीएन सेटिंग्स में कनेक्शन समस्या को हल करता है.
समाधान 1: अस्थायी फ़ाइलों और पुराने नॉर्टन इंस्टॉलर को हटा दें
नॉर्टन वीपीएन कनेक्ट करने में विफल हो सकता है यदि आपके सिस्टम या पुराने नॉर्टन इंस्टॉलर की कोई भी अस्थायी फाइलें वीपीएन मॉड्यूल के साथ हस्तक्षेप कर रही हैं. इस मामले में, अपने सिस्टम और पुराने नॉर्टन इंस्टॉलर की टेम्प फाइलों को हटाने से समस्या हल हो सकती है.
- विंडो/स्टार्ट मेनू बटन पर राइट-क्लिक करें और चुनें दौड़ना.
- अब नेविगेट निम्नलिखित के लिए:
अस्थायी


%अस्थायी%

\ _ \ _


%उपयोगकर्ता रूपरेखा%\

समाधान 2: अपने सिस्टम की DNS सेटिंग्स बदलें
नॉर्टन वीपीएन कनेक्ट करने में विफल हो सकता है यदि आपके सिस्टम की DNS सेटिंग्स ठीक से कॉन्फ़िगर नहीं की गई हैं. इस परिदृश्य में, आपके सिस्टम की DNS सेटिंग्स को बदलने से समस्या हल हो सकती है.
- दबाओ खिड़कियाँ कुंजी और खुला समायोजन.
- अब चयन करें नेटवर्क और इंटरनेट और सही फलक में, खुला एडाप्टर विकल्प बदलें.

- तब दाएँ क्लिक करें पर नेटवर्क एडेप्टर और संदर्भ मेनू में, चुनें गुण.

- अब चुनें इंटरनेट प्रोटोकॉल संस्करण 4 (टीसीपी/आईपीवी 4) और खिड़की के नीचे के पास, पर क्लिक करें गुण बटन.

- अब चयन करें निम्नलिखित DNS सर्वर पते का उपयोग करें & में पसंदीदा DNS सर्वर, प्रवेश करना:
1.1.1.1
8.8.8.8

समाधान 3: नेटवर्क कैश को साफ़ करें और विंसॉक को रीसेट करें
नॉर्टन वीपीएन समस्या उत्पन्न हो सकती है यदि आपके सिस्टम का नेटवर्क कैश या विंसॉक कैटलॉग भ्रष्ट है. इस मामले में, नेटवर्क कैश और विंसॉक को साफ करने से समस्या हल हो सकती है.

- Windows कुंजी को हिट करें और खोज में, प्रकार: CMD. अब, राइट-क्लिक करें सही कमाण्ड, और संदर्भ मेनू में, चुनें व्यवस्थापक के रूप में चलाएं.
- अब निष्पादित करना निम्नलिखित एक -एक करके (प्रत्येक cmdlet के बाद Enter कुंजी दबाकर सुनिश्चित करें):
netsh int ip रीसेट netsh int ipv6 रीसेट नेटश विंसॉक रीसेट

इसके अलावा, जांचें कि क्या स्थापित करना सर्फ आसान वीपीएन (जैसा कि यह नॉर्टन लाइफलॉक का हिस्सा है) और फिर उपरोक्त समाधान को दोहराने से समस्या हल हो जाती है.
समाधान 4: WAN ड्राइवर/एडेप्टर को पुनर्स्थापित करें
यदि WAN नेटवर्क ड्राइवर भ्रष्ट हैं तो नॉर्टन VPN कनेक्ट करने में विफल हो सकता है. इस परिदृश्य में, WAN ड्राइवर/एडेप्टर को फिर से स्थापित करने से समस्या हल हो सकती है.
- एक साथ दबाकर पावर उपयोगकर्ता मेनू लॉन्च करें Windows + X चाबियाँ और फिर खोलें डिवाइस मैनेजर.

- फिर विस्तार करें संचार अनुकूलक और दाएँ क्लिक करें पहले एडाप्टर पर जो शुरू होता है ज़र्द इ.जी., वान मिनीपोर्ट (IKEV2).
- अब चयन करें संस्थापन उपकरण और फिर WAN डिवाइस को अनइंस्टॉल करने की पुष्टि करें.

- फिर हटाने के लिए उसी को दोहराएं सभी वान उपकरण & तब दाएँ क्लिक करें पर संचार अनुकूलक.
- अब ‘चुनेंहार्डवेयर परिवर्तनों के लिए स्कैन करें‘और WAN डिवाइस फिर से दिखाई देंगे.
- तब पुनः आरंभ करें आपका पीसी और जाँच करें कि क्या नॉर्टन वीपीएन ठीक काम कर रहा है.
यदि मुद्दा बना रहता है, तो सक्षम करें छिपे हुए उपकरण दिखाएं डिवाइस मैनेजर में और पुन: प्रयास उपरोक्त समाधान.

समाधान 5: अपने सिस्टम के तेज़ स्टार्टअप को अक्षम करें
फास्ट स्टार्टअप फीचर काफी उपयोगी है क्योंकि यह आपके सिस्टम के बूट समय को बहुत कम कर देता है. लेकिन इस प्रक्रिया के दौरान, नॉर्टन वीपीएन के संचालन के लिए एक आवश्यक स्रोत एक त्रुटि स्थिति में आ सकता है और इस प्रकार हाथ में समस्या का कारण बन सकता है. इस संदर्भ में, अपने सिस्टम के तेज़ स्टार्टअप को अक्षम करने से समस्या हल हो सकती है.
- दबाओ खिड़कियाँ कुंजी और विंडोज खोज बॉक्स में, टाइप करें: नियंत्रण कक्ष. फिर चुनें कंट्रोल पैनल.

- अब चयन करें हार्डवेयर और ध्वनि & खुला पॉवर विकल्प.

- फिर, बाएं फलक में, खोलें पावर बटन क्या चुनें और पर क्लिक करें सेटिंग्स बदलें जो वर्तमान में अनुपलब्ध हैं.

- अब, निकालना का चेकमार्क फास्ट स्टार्टअप चालू करें और पर क्लिक करें परिवर्तनों को सुरक्षित करें.

- तब रिबूट आपका पीसी और जाँच करें कि क्या नॉर्टन वीपीएन ठीक काम कर रहा है.
समाधान 6: परस्पर विरोधी अनुप्रयोगों को हटा/अक्षम करें
नॉर्टन वीपीएन काम नहीं कर सकता है यदि कोई आवेदन या उसकी सेवा (विशेष रूप से, अन्य वीपीएन ग्राहक) नॉर्टन वीपीएन के संचालन में बाधा डाल रही है. इस मामले में, परस्पर विरोधी अनुप्रयोगों (या सेवाओं) को हटाने/अक्षम करना समस्या को हल कर सकता है.
- अपने सिस्टम को स्वच्छ बूट करें (लेकिन सुनिश्चित करें कि नॉर्टन-संबंधित प्रक्रियाओं/सेवाओं को कार्य करने की अनुमति है) और जांचें कि क्या समस्या हल हो गई है.
- यदि हां, तो सक्षम प्रक्रियाओं/सेवाओं/अनुप्रयोगों (जो कि स्वच्छ बूट प्रक्रिया के दौरान अक्षम थे) एक -एक करके जब तक आप पाते हैं समस्याग्रस्त एक.
- एक बार समस्याग्रस्त प्रक्रिया/एप्लिकेशन मिल जाने के बाद, या तो इसे सिस्टम के स्टार्टअप पर अक्षम रखें या इसे अनइंस्टॉल करें.
सिस्को किसी भी कनेक्ट को कुछ उपयोगकर्ताओं द्वारा समस्या बनाने के लिए सूचित किया जाता है, इसलिए, इसकी सेवा को अक्षम करना या इसे पुनर्स्थापित करने से समस्या हल हो सकती है.
- दबाओ खिड़कियाँ कुंजी और खोज बार में, प्रकार: सेवाएं. अब, सेवाओं पर राइट-क्लिक करें, और मिनी-मेनू में, चुनें व्यवस्थापक के रूप में चलाएं.

- अब, डबल क्लिक करें पर CiscoanyConnect VPN सेवा और स्टार्टअप प्रकार को बदलें नियमावली.

- फिर पर क्लिक करें रुकना बटन और अपने परिवर्तनों को लागू करें.
- अब जांचें कि क्या नॉर्टन वीपीएन समस्या हल हो गई है. यदि नहीं, तो जांचें कि क्या सिस्टम को रिबूट करना वीपीएन समस्या को हल करता है.
- यदि नहीं, तो दबाएं खिड़कियाँ कुंजी और खुला समायोजन.
- फिर चुनें ऐप्स & बढ़ाना सिस्कोनीकोनेक्ट.
- अब अनइंस्टॉल पर क्लिक करें और फिर CiscoanyConnect एप्लिकेशन को अनइंस्टॉल करने की पुष्टि करें.
- फिर अनइंस्टॉल प्रक्रिया को पूरा करने के लिए संकेतों का पालन करें और अपने पीसी को रिबूट करें.
- रिबूट होने पर, जांचें कि क्या नॉर्टन वीपीएन समस्या हल हो गई है.
- यदि हां, तो जांचें कि क्या CiscoanyConnect को फिर से स्थापित करना आवेदन समस्या वापस नहीं लाता है.
समाधान 7: आवश्यक सेवाओं की सेटिंग्स संपादित करें
नॉर्टन वीपीएन जुड़ने में विफल हो सकता है यदि सेवाएं आवश्यक हैं (ई.जी., VPN के संचालन के लिए IPSEC पॉलिसी एजेंट सेवा) ठीक से कॉन्फ़िगर नहीं किया गया है. इस मामले में, संबंधित सेवाओं की सेटिंग्स को संपादित करने से समस्या हल हो सकती है.
- Windows/START MENU बटन पर क्लिक करें और टाइप करें: सेवाएं. फिर, परिणाम पर राइट-क्लिक करें, और संदर्भ मेनू में, व्यवस्थापक के रूप में रन चुनें.
- अब, डबल-क्लिक करें नेटवर्क स्थान सेवा और इसे सेट करें चालू होना टाइप करना स्वचालित.

- फिर पर क्लिक करें शुरू बटन (यदि स्टार्ट बटन को बाहर कर दिया गया है, तो स्टॉप पर क्लिक करें और फिर शुरू करें).

- अब निम्नलिखित सेवाओं के लिए समान दोहराएं:
रिमोट एक्सेस कनेक्शन मैनेजर नॉर्टन सिक्योरिटी नॉर्टन डब्ल्यूएससी सर्विस आईपी हेल्पर इके और ऑटिप IPSEC कीिंग मॉड्यूल

समाधान 8: राउटर सेटिंग्स संपादित करें
नॉर्टन वीपीएन वर्तमान व्यवहार दिखा सकता है यदि आपके राउटर की सेटिंग्स (ई).जी., अपने राउटर के फ़ायरवॉल) नॉर्टन वीपीएन के संचालन के लिए आवश्यक संसाधन तक पहुंच को अवरुद्ध कर रहे हैं. इस मामले में, अपने राउटर की सेटिंग्स को संपादित करने से समस्या हल हो सकती है. लेकिन ध्यान रखें कि इनमें से कुछ सेटिंग्स सभी उपयोगकर्ताओं के लिए उपलब्ध नहीं हो सकती हैं या किसी अन्य नाम के साथ उपलब्ध हो सकती हैं.
IPSEC/VPN Passthrough सक्षम करें
- अपने राउटर के व्यवस्थापक पोर्टल/आईपी पते पर एक वेब ब्राउज़र और स्टीयर लॉन्च करें (ई).जी., 10.0.0.1).
- अब अपने क्रेडेंशियल्स का उपयोग करके लॉग इन करें और सिक्योरिटी टैब पर स्टीयर करें.
- अब चयन करें वीपीएन पासथ्रू और सुनिश्चित करें कि निम्नलिखित विकल्प सक्षम हैं
IPSEC PASSTHROUGH PPTP Passthrough L2TP Passthrou

फ़ायरवॉल सेटिंग्स को विशिष्ट सुरक्षा के लिए बदलें

- के लिए स्टीयर व्यवस्थापक पोर्टल राउटर की और खोलें फ़ायरवॉल सेटिंग्स (आपको गेटवे खोलना पड़ सकता है).
- अब खुलो आईपीवी 4 या Ipv6 और चयन करें विशिष्ट सुरक्षा (मध्यम).
- तब बचाना आपकी सेटिंग्स और जाँच करें कि क्या नॉर्टन वीपीएन ठीक काम कर रहा है.
अभिभावक नियंत्रण/ किड्सफे/ कंटेंट कंट्रोल प्रोफ़ाइल सुविधा को अक्षम करें

- राउटर या सेवा प्रदाता के वेब पोर्टल में, खोलें मेरी सेवाएं & खुला होमसेफ सेटिंग्स देखें.
- फिर के बटन पर क्लिक करें बच्चों को बंद कर दें और बाहर निकलना पोर्टल के बाद आवेदन परिवर्तन.
- अब रिबूट आपका पीसी और राउटर यह जांचने के लिए कि क्या नॉर्टन वीपीएन कनेक्शन त्रुटि से स्पष्ट है.
ब्रॉडबैंड शील्ड को अक्षम करें (केवल आकाश उपयोगकर्ता)

- स्टीयर और दाखिल करना अपने आकाश क्रेडेंशियल्स के साथ ब्रॉडबैंड शील्ड पोर्टल के लिए.
- अब, के विकल्प तक नीचे स्क्रॉल करें बंद करना पाया जाता है.
- फिर चुनें बंद करना और आवेदन करना परिवर्तन.
- अब, जांचें कि क्या नॉर्टन वीपीएन ने ठीक काम करना शुरू कर दिया है. यदि नहीं, तो 15 मिनट तक प्रतीक्षा करें (तो, परिवर्तनों को प्रचारित किया जा सकता है) और फिर से प्रयास करें.
समाधान 9: नॉर्टन सुइट को पुनर्स्थापित करें
यदि इसकी स्थापना भ्रष्ट है तो नॉर्टन वीपीएन मुद्दा उत्पन्न हो सकता है. इस मामले में, नॉर्टन उत्पाद को फिर से स्थापित करने से समस्या हल हो सकती है.
- एक वेब ब्राउज़र लॉन्च करें और नॉर्टन आर एंड आर (निकालें और पुनर्स्थापित) टूल डाउनलोड करें.
- फिर डाउनलोड की गई फ़ाइल लॉन्च करें और सहमत नॉर्टन द्वारा लाइसेंस की शर्तों के लिए.
- अब क्लिक करें निकालें और पुनर्स्थापित करें & पर क्लिक करें जारी रखना (या निकालें).

- जब संकेत दिया जाता है, पर क्लिक करें अब पुनःचालू करें और पुनरारंभ करने पर, जांचें कि क्या वीपीएन ठीक काम कर रहा है.
- यदि नहीं, तो लॉन्च करें नॉर्टन आर एंड आर उपकरण और बस उपयोग करें निकालना.

- अब रिबूट आपका पीसी और डाउनलोड/स्थापित करें आपके नॉर्टन उत्पाद का नवीनतम संस्करण.
- तब आवेदन करना नॉर्टन सीदा अद्यतन (वीपीएन चलाए बिना) और उम्मीद है, नॉर्टन वीपीएन ठीक काम कर रहा है.
यदि समस्या बनी रहती है, तो जांचें कि क्या यह नॉर्टन वीपीएन के संचालन के लिए आवश्यक संसाधन के रुकावट के कारण होता है, आपके द्वारा अवरुद्ध है आईएसपी (इ.जी., यूडीपी प्रोटोकॉल).
- Google पिक्सेल फोन स्पष्ट रूप से आपातकालीन सेवाओं से जुड़ने में विफल हो रहे हैं
- फिक्स: नॉर्टन त्रुटि 3048, 3
- विंडोज 10 पर नॉर्टन पावर इरेज़र त्रुटि कोड 0x80045001 को कैसे ठीक करें?
- कैसे ठीक करने के लिए ‘एनएससी.EXE – खराब छवि ‘नॉर्टन में त्रुटि?
नॉर्टन वीपीएन काम नहीं कर रहा है? यहां बताया गया है कि इसे कैसे ठीक किया जाए
साइमन मिग्लियानो वीपीएन में एक मान्यता प्राप्त विश्व विशेषज्ञ हैं. उन्होंने सैकड़ों वीपीएन सेवाओं का परीक्षण किया है और उनके शोध में बीबीसी, न्यूयॉर्क टाइम्स और अधिक पर चित्रित किया गया है.
- गाइड
- वीपीएन सुविधाएँ और समस्या निवारण
- नॉर्टन वीपीएन काम नहीं कर रहा है? यहां बताया गया है कि इसे कैसे ठीक किया जाए
हमारा फैसला
यदि नॉर्टन वीपीएन काम नहीं कर रहा है, तो एक अलग सर्वर से कनेक्ट करने या वीपीएन को पुनरारंभ करने का प्रयास करें. यदि वह काम नहीं करता है, तो अपने फ़ायरवॉल की जांच करें कि इसे अवरुद्ध नहीं किया जाए और किसी भी परस्पर विरोधी ऐप को हटा दिया जाए. ऐप को पुनर्स्थापित करने से कई समस्याएं ठीक हो सकती हैं, लेकिन सामान्य त्रुटियों को ठीक करने के लिए आप विंडोज और मैकओएस पर कर सकते हैं सरल कॉन्फ़िगरेशन परिवर्तन भी हैं.
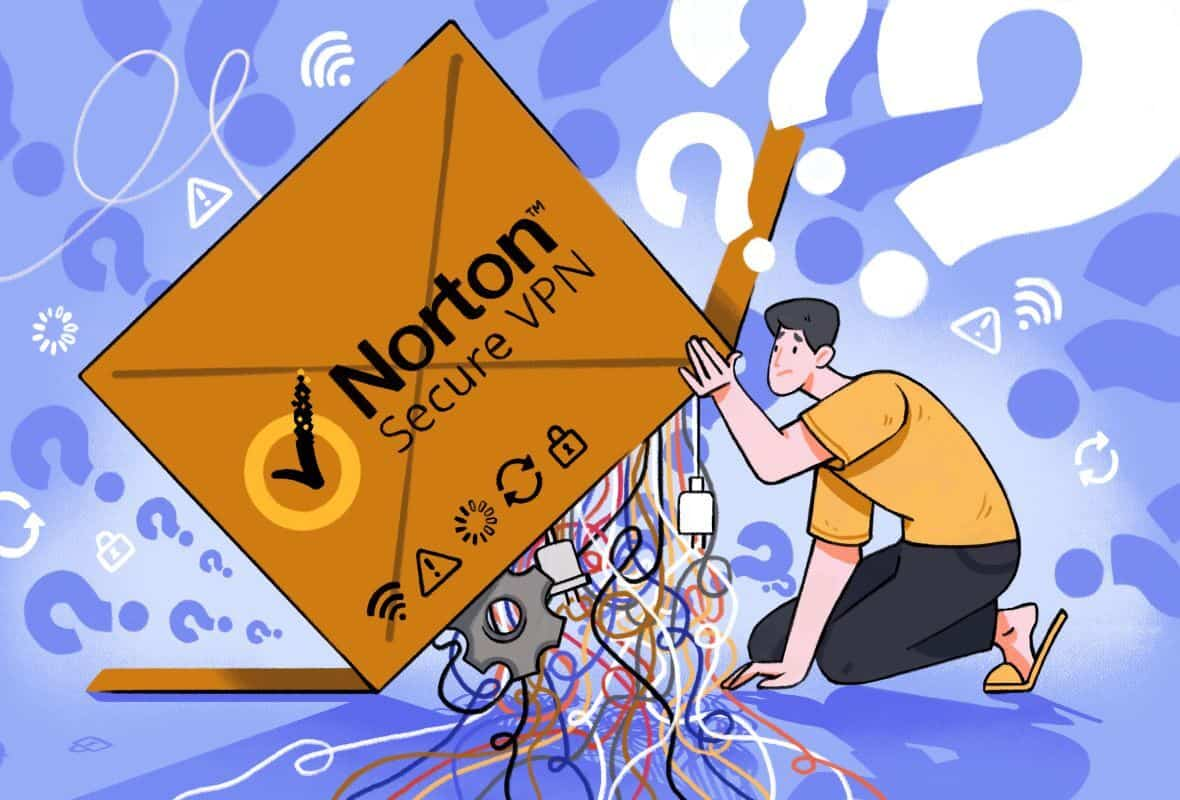
नॉर्टन सिक्योर वीपीएन नॉर्टनलिफेलॉक के स्वामित्व में है, जो दुनिया की सबसे बड़ी साइबर सुरक्षा सॉफ्टवेयर कंपनियों में से एक है. वीपीएन एक स्टैंडअलोन एप्लिकेशन के रूप में या नॉर्टन 360 सुइट के हिस्से के रूप में उपलब्ध है, जिसमें एंटीवायरस, फ़ायरवॉल और पासवर्ड मैनेजर टूल भी शामिल हैं.
हमारे नॉर्टन वीपीएन समीक्षा में पाया गया कि वीपीएन सबसे अच्छा औसत दर्जे का है. यह काफी तेज और सस्ता है, लेकिन यह आपकी गोपनीयता और सुरक्षा की रक्षा नहीं करता है.
यदि आपने नॉर्टन वीपीएन को अलग से या नॉर्टन 360 सुइट के हिस्से के रूप में खरीदा है, तो आप भी पा सकते हैं VPN हमेशा ठीक से काम नहीं करता है.
त्वरित गाइड: नॉर्टन वीपीएन काम नहीं करने के लिए कैसे ठीक करें
- अपना इंटरनेट संपर्क जांचे
- एक अलग नॉर्टन वीपीएन सर्वर से कनेक्ट करें
- RESTART NORTON SECURE VPN
- अपनी फ़ायरवॉल सेटिंग्स की जाँच करें
- परस्पर विरोधी अनुप्रयोगों को अक्षम या हटा दें
- नॉर्टन की स्थिति की जाँच करें
- जांचें कि क्या वीपीएन स्वचालित रूप से शुरू होता है
- एक अलग वीपीएन में अपग्रेड करें
अधिक विशिष्ट समस्या निवारण सलाह के लिए, इस गाइड में बाद में विंडोज, मैक, आईओएस और एंड्रॉइड के लिए हमारे सुझाव पढ़ें.
कुछ उपयोगकर्ता रिपोर्ट करते हैं कि नॉर्टन वीपीएन अक्सर शुरू करने में विफल रहता है, या एक सर्वर से कनेक्ट नहीं कर सकते. कुछ सॉफ़्टवेयर और ऑपरेटिंग सिस्टम के साथ संघर्ष वीपीएन को क्रैश करने का कारण बन सकता है, और यदि आपका इंटरनेट कनेक्शन खराब है, तो वीपीएन बस पूरी तरह से काट सकता है.
इस गाइड में, हम आपको दिखाएंगे कैसे नॉर्टन सुरक्षित वीपीएन के साथ आम त्रुटियों को ठीक करने के लिए और वीपीएन ने नॉर्टन 360 में बनाया.
यदि आपको वीपीएन को सक्षम करने में कठिनाई हो रही है, तो सर्वर से कनेक्ट करना, या आप अलग -अलग त्रुटि संदेश देख रहे हैं, तो आपको यहां समाधान मिलेगा. हम कुछ वैकल्पिक वीपीएन भी सूचीबद्ध करेंगे जो नॉर्टन की तुलना में अधिक प्रभावी और विश्वसनीय हैं.
एक वीपीएन चाहते हैं जो सिर्फ काम करता है? ExpressVPN विश्वसनीय है, उपयोग करने में आसान है, और जब आपको सहायता की आवश्यकता हो तो 24/7 लाइव चैट सपोर्ट है.
इस गाइड में क्या है
- नॉर्टन वीपीएन के कौन से संस्करण आप उपयोग कर रहे हैं?
- कैसे जांचें कि क्या नॉर्टन वीपीएन ठीक से काम कर रहा है
- कैसे ठीक करने के लिए नॉर्टन सुरक्षित वीपीएन काम नहीं कर रहा है (सामान्य समस्या निवारण)
- कैसे ठीक करने के लिए नॉर्टन सुरक्षित वीपीएन विंडोज पर काम नहीं कर रहा है
- कैसे ठीक करने के लिए नॉर्टन सुरक्षित वीपीएन मैक पर काम नहीं कर रहा है
- IOS पर काम नहीं करने वाले नॉर्टन वीपीएन को कैसे ठीक करें
- कैसे ठीक करने के लिए नॉर्टन वीपीएन एंड्रॉइड पर काम नहीं कर रहा है
- कैसे ठीक करने के लिए नॉर्टन सुरक्षित वीपीएन टोरेंटिंग के लिए काम नहीं कर रहा है
इस गाइड में क्या है
- नॉर्टन वीपीएन के कौन से संस्करण आप उपयोग कर रहे हैं?
- कैसे जांचें कि क्या नॉर्टन वीपीएन ठीक से काम कर रहा है
- कैसे ठीक करने के लिए नॉर्टन सुरक्षित वीपीएन काम नहीं कर रहा है (सामान्य समस्या निवारण)
- कैसे ठीक करने के लिए नॉर्टन सुरक्षित वीपीएन विंडोज पर काम नहीं कर रहा है
- कैसे ठीक करने के लिए नॉर्टन सुरक्षित वीपीएन मैक पर काम नहीं कर रहा है
- IOS पर काम नहीं करने वाले नॉर्टन वीपीएन को कैसे ठीक करें
- कैसे ठीक करने के लिए नॉर्टन वीपीएन एंड्रॉइड पर काम नहीं कर रहा है
- कैसे ठीक करने के लिए नॉर्टन सुरक्षित वीपीएन टोरेंटिंग के लिए काम नहीं कर रहा है
नॉर्टन वीपीएन के कौन से संस्करण आप उपयोग कर रहे हैं?
नॉर्टन सिक्योर वीपीएन के दो संस्करण हैं. पहला संस्करण एंटीवायरस, फ़ायरवॉल और पासवर्ड मैनेजर टूल्स के साथ नॉर्टन 360 सिक्योरिटी सूट में शामिल है. इस संस्करण को एक्सेस करने के लिए, नॉर्टन 360 खोलें और ‘माई नॉर्टन’ चुनें. वीपीएन को ‘सुरक्षित वीपीएन’ के रूप में सूचीबद्ध किया गया है.
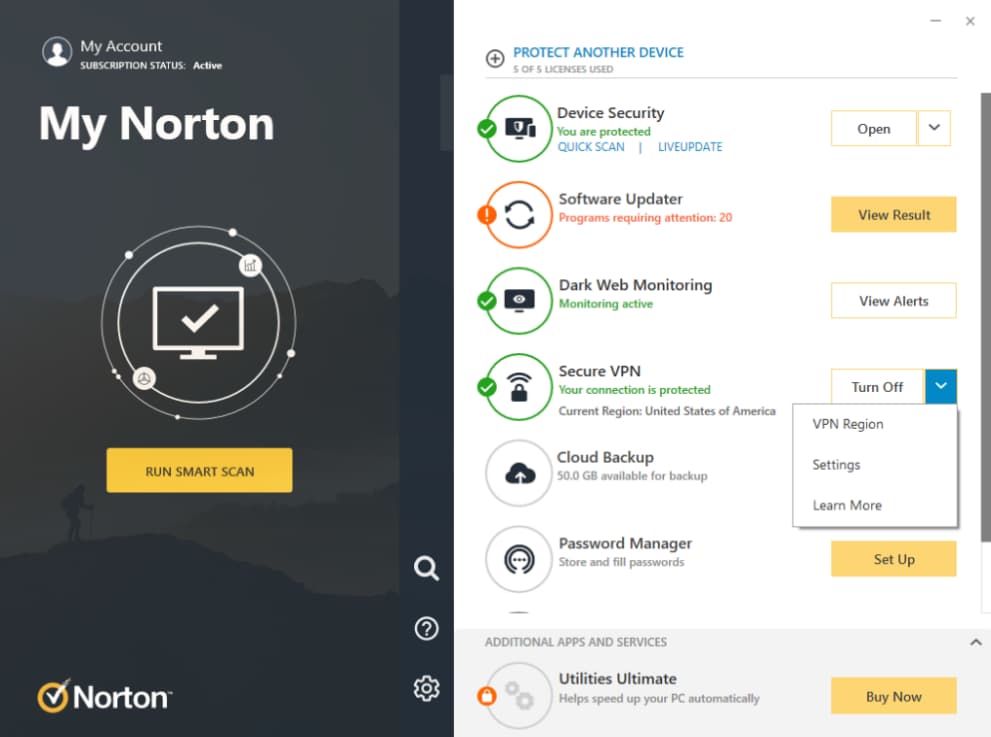
आप नॉर्टन 360 सुरक्षा सूट में नॉर्टन वीपीएन के एक संस्करण को एक्सेस कर सकते हैं.
आप नॉर्टन सिक्योर वीपीएन के लिए अलग से सब्सक्राइब कर सकते हैं, जो विंडोज, मैकओएस, एंड्रॉइड और आईओएस पर एक अलग ऐप के रूप में चलता है.
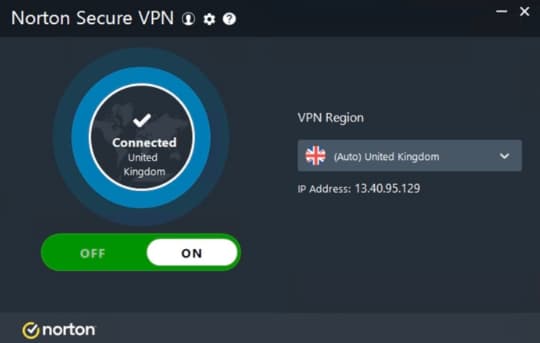
आप एक स्टैंडअलोन एप्लिकेशन के रूप में नॉर्टन सिक्योर वीपीएन तक भी पहुंच सकते हैं.
वीपीएन के दोनों संस्करण बहुत समान बुनियादी ढांचे का उपयोग करते हैं और एक ही समस्याओं से पीड़ित होते हैं. नीचे दिए गए समस्या निवारण सलाह में, हम समझाएंगे नॉर्टन वीपीएन के दोनों संस्करणों को कैसे ठीक करें.
कैसे जांचें कि क्या नॉर्टन वीपीएन ठीक से काम कर रहा है
यदि आप अनिश्चित हैं कि क्या आपका नॉर्टन वीपीएन का संस्करण ठीक से काम कर रहा है, तो अपने आईपी पते का परीक्षण करें या यह पता लगाने के लिए हमारे वीपीएन लीक टेस्ट का उपयोग करें कि क्या आप सफलतापूर्वक वीपीएन सर्वर से जुड़े हुए हैं।.
यह देखने के लिए कि क्या आप नॉर्टन वीपीएन सर्वर से जुड़े हैं:
- नॉर्टन सिक्योर ऐप या नॉर्टन 360 सिक्योरिटी सूट खोलें.
- एक वीपीएन सर्वर से कनेक्ट करें एक अलग देश में.
- अपने आईपी पते और आभासी स्थान की जाँच करें.
- यदि आपका स्थान नहीं है परिवर्तित, नॉर्टन वीपीएन काम नहीं कर रहा है.
इस प्रक्रिया को अंजाम देते हुए आपको अन्य मुद्दे मिल सकते हैं. उदाहरण के लिए, नॉर्टन वीपीएन एक सर्वर से कनेक्ट करने में विफल हो सकता है, वीपीएन बार -बार खुद को बंद कर सकता है, या शायद आप इसे बिल्कुल भी सक्षम नहीं कर सकते हैं.
नॉर्टन नेटफ्लिक्स के लिए एक विश्वसनीय वीपीएन नहीं है, इसलिए यदि आपको भू-ब्लॉक की गई सामग्री को स्ट्रीम करने में परेशानी हो रही है, तो हम केवल नेटफ्लिक्स के लिए एक बेहतर वीपीएन चुनने की सलाह देते हैं, इसके बजाय,.
यदि आप त्रुटि संदेश प्राप्त कर रहे हैं या आप ऊपर दिए गए किसी भी मुद्दे पर हैं, तो नीचे दिए गए निर्देश आपको उन्हें ठीक करने में मदद करेंगे. अधिक सामान्य सलाह के लिए, आप हमारे सुझावों को भी पढ़ सकते हैं कि कैसे जांच करें कि आपका वीपीएन काम कर रहा है और यदि आपका वीपीएन डिस्कनेक्ट करता है तो क्या करना है.
कैसे ठीक करने के लिए नॉर्टन सुरक्षित वीपीएन काम नहीं कर रहा है (सामान्य समस्या निवारण)
इस समस्या निवारण अनुभाग में, हम समझाएंगे नॉर्टन वीपीएन के साथ सबसे आम मुद्दों को कैसे ठीक करें डिवाइस द्वारा अधिक विशिष्ट मुद्दों में खुदाई करने से पहले. यदि आपका नॉर्टन का संस्करण काम नहीं कर रहा है और आपको यकीन नहीं है कि क्यों, हम यहां शुरू करने की सलाह देते हैं.
1. अपना इंटरनेट संपर्क जांचे
जब तक आपके पास काम करने वाला इंटरनेट कनेक्शन न हो, तब तक आपको कोई वीपीएन काम नहीं मिल सकता है. यदि नॉर्टन वीपीएन जोड़ता है, लेकिन अचानक काम करना बंद कर देता है, तो यह हो सकता है क्योंकि आपका इंटरनेट कनेक्शन कमजोर या अविश्वसनीय है.
नेटवर्क समस्याओं की जांच करने के लिए, एक नया ब्राउज़र टैब खोलें और यह देखने के लिए एक वेब पेज पर जाएं कि क्या यह लोड होता है.
यदि आपका इंटरनेट कनेक्शन काम नहीं कर रहा है:
- अपने राउटर को बंद करें, कुछ मिनट प्रतीक्षा करें, और फिर इसे फिर से चालू करें.
- अपने राउटर (ई) के लिए एक वैकल्पिक कनेक्शन का प्रयास करें.जी. वाईफाई के बजाय एक ईथरनेट केबल का उपयोग करें).
- किसी अन्य डिवाइस का उपयोग करके अपने ISP की स्थिति की जाँच करें जो अभी भी कनेक्ट हो सकता है.
2. एक अलग नॉर्टन वीपीएन सर्वर से कनेक्ट करें
यदि आपके पास कनेक्शन समस्याएं हैं, तो इसमें कोई समस्या हो सकती है आप जिस विशेष सर्वर से जुड़े हैं.
यदि आप अपने वीपीएन के साथ नेटफ्लिक्स तक नहीं पहुंच सकते हैं, उदाहरण के लिए, यह इसलिए हो सकता है क्योंकि आपके सर्वर को नेटफ्लिक्स द्वारा पहचाना और अवरुद्ध किया गया है. वैकल्पिक रूप से, वीपीएन सर्वर पर एक गलती हो सकती है.
किसी अलग देश में सर्वर से कनेक्ट करने का प्रयास करना आसान है. वास्तव में, यदि आप त्रुटि संदेश देखते हैं तो नॉर्टन आपको क्या करने की सलाह देता है “वीपीएन वर्तमान में कनेक्ट करने में असमर्थ है. त्रुटि आईडी: 13801 ”.
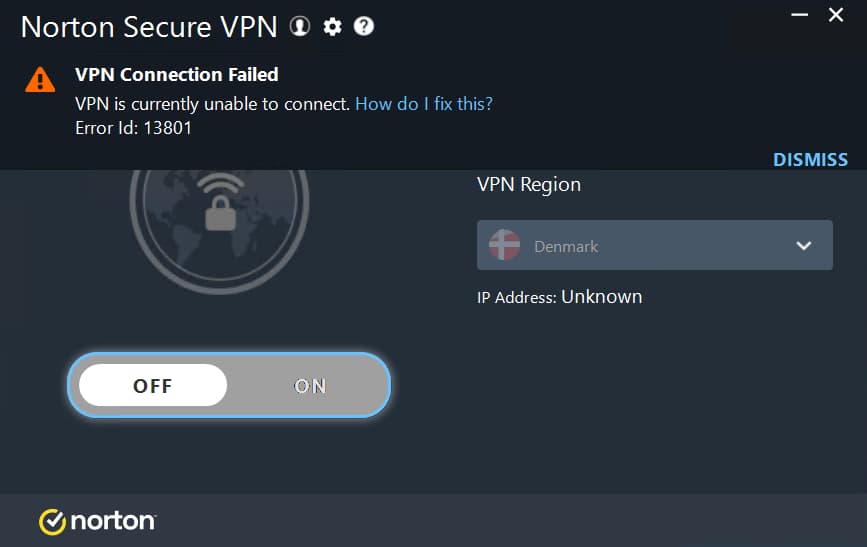
हमारे परीक्षणों के दौरान, नॉर्टन सिक्योर वीपीएन ने हमें 13801 त्रुटि दिखाई, जिसका अर्थ है कि कनेक्शन त्रुटि हुई है.
दुर्भाग्य से, नॉर्टन वीपीएन एकवचन क्षेत्रों में शहर-स्तरीय सर्वरों की पेशकश नहीं करता है, जिसका अर्थ है कि एक ही देश में एक अलग वीपीएन सर्वर से कनेक्ट करना मुश्किल है.
हालांकि, यदि आप डिस्कनेक्ट और पुन: कनेक्ट करते हैं, तो आपको एक अलग सर्वर से जुड़े होने की संभावना है. यह क्षेत्र को बदले बिना एक अलग सर्वर से कनेक्ट करने का सबसे अच्छा तरीका है.
एक ही देश में एक अलग नॉर्टन वीपीएन सर्वर से कनेक्ट करने के दो तरीके हैं:
- VPN बंद करें और इसे फिर से चालू करें. ध्यान दें कि यह आपके कनेक्शन को असुरक्षित छोड़ देगा जबकि वीपीएन बंद है. नॉर्टन 360 में ऐसा करने के लिए, ऐप खोलें, मेरा नॉर्टन चुनें, और ‘सुरक्षित वीपीएन’ के बगल में बटन को टॉगल करें. स्टैंडअलोन ऐप में, वीपीएन को चालू और बंद करने के लिए नीचे की तरफ स्लाइडर का उपयोग करें.
- एक अलग क्षेत्र में एक सर्वर से कनेक्ट करें, फिर उस क्षेत्र को फिर से कनेक्ट करें जिसे आप चाहते हैं. नॉर्टन 360 में ऐसा करने के लिए, ‘सुरक्षित वीपीएन’ के बगल में मेनू खोलें और ‘क्षेत्र चुनें’ पर क्लिक करें. स्टैंडअलोन ऐप में, एक नया स्थान चुनने के लिए ‘वर्चुअल लोकेशन’ टैब पर क्लिक करें.
3. RESTART NORTON SECURE VPN
नॉर्टन वीपीएन को पुनरारंभ करने से आवेदन के साथ किसी भी अस्थायी समस्याओं को हल करने में मदद मिल सकती है.
एक डेस्कटॉप कंप्यूटर पर स्टैंडअलोन नॉर्टन सुरक्षित वीपीएन ऐप को पुनरारंभ करने के लिए:
- शीर्ष दाईं ओर उपयोगकर्ता आइकन पर क्लिक करें.
- साइन आउट का चयन करें.
- शीर्ष दाईं ओर सेटिंग्स आइकन पर क्लिक करें.
- छोड़ें नॉर्टन सिक्योर वीपीएन का चयन करें.
- अपने डिवाइस को पुनरारंभ करें.
- नॉर्टन सुरक्षित वीपीएन खोलें और फिर से साइन इन करें.
मोबाइल डिवाइस और नॉर्टन 360 ऐप के पास वीपीएन छोड़ने का विकल्प नहीं है (हालांकि आप इसे बंद कर सकते हैं). सॉफ़्टवेयर को पुनरारंभ करने का सबसे आसान तरीका अपने कंप्यूटर को पुनरारंभ करना है या अपने मोबाइल डिवाइस को फिर से बंद करना है.
4. अपनी फ़ायरवॉल सेटिंग्स की जाँच करें
यदि आप निम्नलिखित त्रुटि संदेश देखते हैं, तो इसका मतलब है कि कुछ आपके इंटरनेट कनेक्शन को अवरुद्ध कर रहा है:
“त्रुटि: (9012, 809)” एक त्रुटि वीपीएन को कनेक्ट करने से रोक रही है. संदर्भ त्रुटि आईडी 809 ”
नॉर्टन सिक्योर वीपीएन यूडीपी पोर्ट 500 और 4500 का उपयोग करता है, इसलिए आपको आवश्यकता होगी सुनिश्चित करें कि आपका फ़ायरवॉल इसे उन तक पहुंचने की अनुमति दे रहा है.
एक अच्छा मौका है कि आप नॉर्टन 360 सूट के हिस्से के रूप में नॉर्टन के अपने फ़ायरवॉल को चला रहे हैं. यदि हां, तो अपने फ़ायरवॉल को कॉन्फ़िगर करने के लिए इन चरणों का पालन करें:
- ‘माई नॉर्टन’ में, ‘डिवाइस सिक्योरिटी’ के बगल में ‘ओपन’ बटन पर क्लिक करें.
- मुख्य नॉर्टन विंडो में, ‘सेटिंग्स’ पर क्लिक करें.
- ‘फ़ायरवॉल’ पर क्लिक करें.
- सामान्य सेटिंग्स में, ‘नेटवर्क ट्रस्ट’ के बगल में ‘कॉन्फ़िगर’ पर क्लिक करें.
- नॉर्टन सिक्योर वीपीएन के अलावा, ‘फुल ट्रस्ट’ चुनें और ‘लागू करें’ पर क्लिक करें.
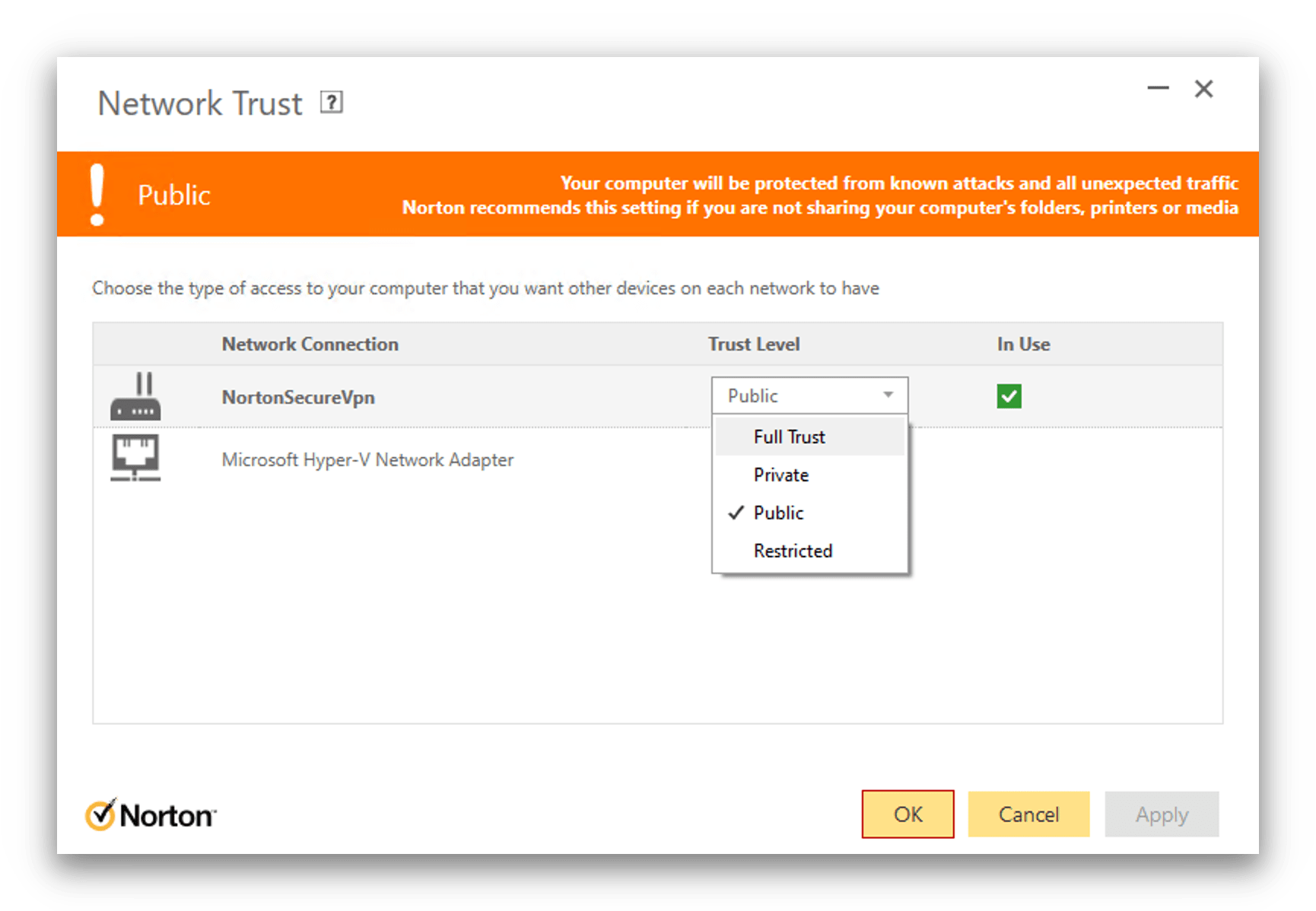
नॉर्टन 360 सुरक्षा सूट में फ़ायरवॉल सेटिंग्स.
यदि आप एक अलग प्रकार के फ़ायरवॉल का उपयोग कर रहे हैं, तो हमने इस गाइड में बाद में विंडोज फ़ायरवॉल के लिए कुछ और कॉन्फ़िगरेशन टिप्स सूचीबद्ध किए हैं.
5. परस्पर विरोधी अनुप्रयोगों को अक्षम या हटा दें
नॉर्टन सिक्योर वीपीएन अन्य वीपीएन ऐप्स के साथ संघर्ष कर सकता है, विशेष रूप से सिस्को एनीकनेक्ट में, जो एक प्रकार का रिमोट एक्सेस वीपीएन है जो रिमोट वर्किंग का समर्थन करता है.
यह संभव नहीं है कि आप इसी तरह के सॉफ़्टवेयर को हटाना चाहते हैं यदि आपको रिमोट वर्किंग के लिए इसकी आवश्यकता है. इस मामले में, बस प्रयास करें इन अन्य अनुप्रयोगों को बंद करना अपनी व्यक्तिगत गतिविधियों के लिए नॉर्टन वीपीएन का उपयोग करते समय संघर्षों से बचने के लिए.
यह भी एक अच्छा विचार है किसी भी वीपीएन ऐप को हटा दें जिसकी आपको आवश्यकता नहीं है. यदि आपने नॉर्टन वीपीएन पर बसने से पहले कुछ कोशिश की है, तो अभी भी चल रहे परस्पर विरोधी सॉफ्टवेयर हो सकते हैं.
6. नॉर्टन की स्थिति की जाँच करें
ऑनलाइन सेवाओं में समय -समय पर आउटेज होते हैं, इसलिए यह जांचने के लायक है कि समस्या नॉर्टन और उसके नेटवर्क से संबंधित है या नहीं.
दुर्भाग्य से, नॉर्टन अपनी वीपीएन सेवा की स्थिति प्रकाशित नहीं करता है. हालाँकि, आप देख सकते हैं कि क्या नॉर्टन के स्टेटस पेज पर अन्य नॉर्टन सेवाओं के साथ मुद्दे हैं, जो किसी भी व्यापक समस्याओं का संकेत दे सकते हैं.
यदि कुछ नॉर्टन सेवाएं समस्याओं का सामना कर रही हैं या नीचे हैं, तो यह संभव है कि नॉर्टन सुरक्षित वीपीएन भी प्रभावित होगा. अधिक कठोर कदम उठाने से पहले सेवा का समय ठीक होने का समय दें.
7. जांचें कि क्या वीपीएन स्वचालित रूप से शुरू होता है
नॉर्टन वीपीएन के दोनों संस्करणों में स्टार्टअप पर स्वचालित रूप से वीपीएन को सक्षम करने का विकल्प शामिल है. यदि नॉर्टन वीपीएन स्वचालित रूप से शुरू नहीं हो रहा है और आप इसकी अपेक्षा करते हैं, तो वीपीएन की सेटिंग्स की जांच करें.
नॉर्टन 360 में, ‘माई नॉर्टन’ पर जाएं और ‘सुरक्षित वीपीएन’ के बगल में मेनू में ‘सेटिंग्स’ पर क्लिक करें. यह सुनिश्चित करें कि ऑटो-कनेक्ट चालू है, इसलिए आपका वीपीएन तब शुरू होता है जब आपका कंप्यूटर पुनरारंभ होता है या उसके स्लीप मोड से उठता है.
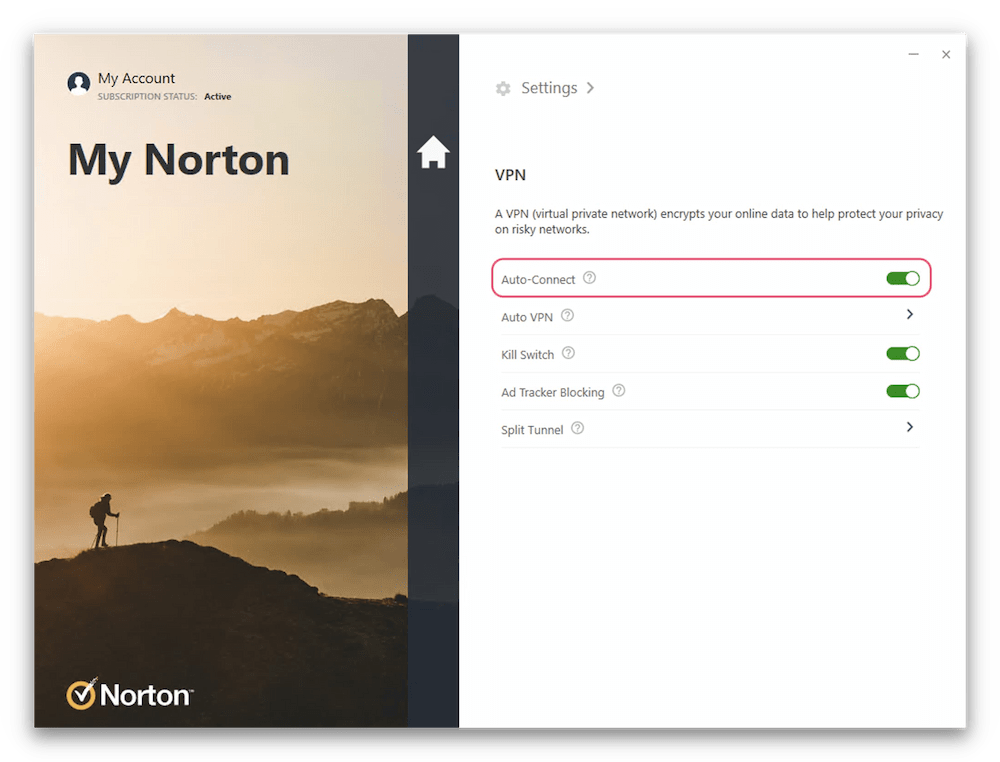
जब आप अपना डिवाइस चालू करेंगे तो ऑटो-कनेक्ट सेटिंग आपके वीपीएन को शुरू कर देगी.
यदि वीपीएन स्वचालित रूप से शुरू हो रहा है और आप इसे पसंद नहीं करते हैं, तो बस इस सेटिंग को उसी मेनू में बंद कर दें.
जब आप असुरक्षित नेटवर्क से जुड़े होते हैं, तो ऑटो-प्रोटेक्ट सेटिंग वीपीएन को भी चालू कर देगी.
8. अपने वीपीएन को अपग्रेड करें
यदि आपको काम करने के लिए नॉर्टन वीपीएन नहीं मिल सकता है, तो विचार करें एक बेहतर वीपीएन में अपग्रेड करना. नॉर्टन वीपीएन सस्ता है, लेकिन इसकी विशेषताएं कमजोर हैं और यह स्ट्रीमिंग और टोरेंटिंग जैसी लोकप्रिय गतिविधियों के लिए पर्याप्त नहीं है.
यदि आप नॉर्टन वीपीएन का उपयोग कर रहे हैं क्योंकि यह आपके नॉर्टन सिक्योरिटी सूट के साथ बंडल आया है,.
अधिकांश मुफ्त वीपीएन अविश्वसनीय हैं, लेकिन विंडस्क्राइब के फ्री ऐप में एक अच्छी लॉगिंग पॉलिसी और मजबूत एन्क्रिप्शन है. यह 32 नेटफ्लिक्स पुस्तकालयों को अनब्लॉक करता है और अधिकांश सर्वरों पर टोरेंटिंग की अनुमति देता है. एक भुगतान किया गया संस्करण भी है जिसे आप अपग्रेड कर सकते हैं, जो प्रति माह 10GB प्रति माह डेटा सीमा को हटा देगा.
सबसे विश्वसनीय दीर्घकालिक वीपीएन के लिए, हम अनुशंसा करते हैं ExpressVPN की सदस्यता. यह अधिकांश सेवाओं की तुलना में थोड़ा अधिक महंगा है, लेकिन एक्सप्रेसवीपीएन की हमारी समीक्षा ने पाया कि यह अभी बाजार पर सबसे अच्छा वीपीएन है.
यह दुनिया भर में तेज गति है और नेटफ्लिक्स, बीबीसी आईप्लेयर और अमेज़ॅन प्राइम वीडियो को अनब्लॉक करता है. यह 94 देशों में 3,000 सर्वरों में अप्रतिबंधित टोरेंटिंग की अनुमति देता है.
क्या अधिक है, इसकी Mediastreamer स्मार्ट DNS सेवा आपको Apple TV और गेम कंसोल पर US NETFLIX तक पहुंचने देती है, जो देशी VPN सॉफ़्टवेयर का समर्थन नहीं करती है.
कैसे ठीक करने के लिए नॉर्टन सुरक्षित वीपीएन विंडोज पर काम नहीं कर रहा है
ऊपर दिए गए चरणों के अलावा, कई कदम हैं जो आप नॉर्टन सुरक्षित वीपीएन समस्याओं को ठीक करने के लिए ले सकते हैं जो विशेष रूप से विंडोज पर होते हैं.
नॉर्टन आपको सही समाधान के लिए चलाने में मदद करने के लिए विंडोज पर कुछ त्रुटि संदेश देता है.
नॉर्टन सुरक्षित वीपीएन की अनुमति देने के लिए विंडोज फ़ायरवॉल कॉन्फ़िगर करें
यदि आप त्रुटि 9012 या 809 देखते हैं, तो सुनिश्चित करें कि विंडोज फ़ायरवॉल आपके नॉर्टन वीपीएन ट्रैफ़िक को अवरुद्ध नहीं कर रहा है.
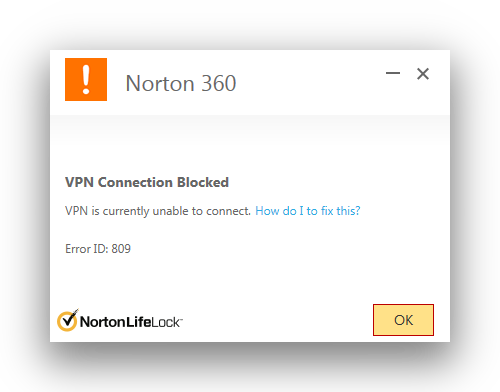
नॉर्टन 360 त्रुटि आईडी 809.
- प्रारंभ कुंजी दबाएं.
- प्रकार विंडोज फ़ायरवॉल के माध्यम से एक ऐप की अनुमति दें और दिखाई देने वाले विकल्प का चयन करें.
- नॉर्टन सिक्योर वीपीएन के लिए प्रविष्टि का पता लगाएं.
- सुनिश्चित करें कि इसे निजी और सार्वजनिक रूप से भरोसा किया जाए.
- यदि नहीं, तो सेटिंग्स बदलें पर क्लिक करें और बक्से की जांच करें.
- ओके पर क्लिक करें.
- यदि आप सूची में नॉर्टन सिक्योर वीपीएन नहीं पा सकते हैं, तो इसे जोड़ने के लिए किसी अन्य ऐप को अनुमति दें.
“सत्र समयबद्ध” या “नॉर्टन सिक्योर वीपीएन पहले से ही चल रहा है” को ठीक करें
यदि आप इनमें से किसी भी संदेश को देखते हैं, तो अपने नॉर्टन सुरक्षित वीपीएन खाता जानकारी को मैन्युअल रूप से हटाने के लिए इन चरणों का पालन करें और ऐप को पुनरारंभ करें:
- रन डायलॉग बॉक्स खोलने के लिए Windows + R कीज़ दबाएं.
- प्रकार टास्कमग्र और Enter दबाएँ.
- प्रक्रिया टैब पर क्लिक करें.
- नॉर्टन सिक्योर वीपीएन का चयन करें.प्रोग्राम फ़ाइल.
- अंत प्रक्रिया पर क्लिक करें.
- पुष्टि करने के लिए फिर से अंत प्रक्रिया पर क्लिक करें.
- रन डायलॉग बॉक्स को फिर से खोलने के लिए विंडोज + आर कीज़ दबाएं.
- प्रकार अध्यक्ष एवं प्रबंध निदेशक और Enter दबाएँ.
- प्रकार सीडी सी: \ ProgramData \ nwpservice और Enter दबाएँ.
- प्रकार del account_info.से और Enter दबाएँ.
- नॉर्टन सुरक्षित वीपीएन शुरू करें और फिर से साइन इन करें.
“ड्राइवर त्रुटि पर टैप करें” या “अहस्ताक्षरित ड्राइवर” त्रुटि को ठीक करें
टैप ड्राइवर सॉफ्टवेयर है जिसका उपयोग वीपीएन कनेक्शन बनाने के लिए किया जाता है. यदि आप नॉर्टन सिक्योर वीपीएन में “टैप ड्राइवर एरर” या “अहस्ताक्षरित ड्राइवर” त्रुटियां देखते हैं, तो टैप ड्राइवर को अनइंस्टॉल करें और फिर अपने वीपीएन को फिर से इंस्टॉल करें.
इन चरणों का पालन करें:
- रन डायलॉग बॉक्स खोलने के लिए Windows + R कीज़ दबाएं.
- प्रकार devmgmt.एमएससी और Enter दबाएँ.
- डिवाइस मैनेजर विंडो में, नेटवर्क एडेप्टर डबल-क्लिक करें.
- राइट-क्लिक करें टैप-विंडो एडाप्टर V9. यदि आप इसे नहीं देख सकते हैं, तो शीर्ष मेनू बार पर देखें> छिपे हुए डिवाइस दिखाएं.
- गुणों का चयन करें.
- ड्राइवर टैब का चयन करें.
- अनइंस्टॉल पर क्लिक करें.
- इस डिवाइस के लिए ड्राइवर सॉफ़्टवेयर को हटा दें.
- ओके पर क्लिक करें.
- ब्राउज़र में अपने नॉर्टन खाते में साइन इन करें.
- सुरक्षित वीपीएन आइकन के तहत डाउनलोड बटन पर क्लिक करें.
- फ़ाइल को अपने कंप्यूटर पर सहेजें, और स्थापना शुरू करने के लिए इसे डबल-क्लिक करें.
त्रुटि 9012 या त्रुटि आईडी 87 को ठीक करें
यदि नॉर्टन वीपीएन कनेक्ट नहीं हो सकता है, तो आपको एक त्रुटि संदेश दिखाई दे सकता है जो कहता है कि “एक त्रुटि वीपीएन को कनेक्ट करने से रोक रही है. संदर्भ त्रुटि आईडी 87 ”या एक संदेश जो कहता है” कनेक्शन त्रुटि: सुरक्षित वीपीएन ने एक कनेक्शन विफलता का अनुभव किया है. कृपया बाद में पुन: प्रयास करें.”
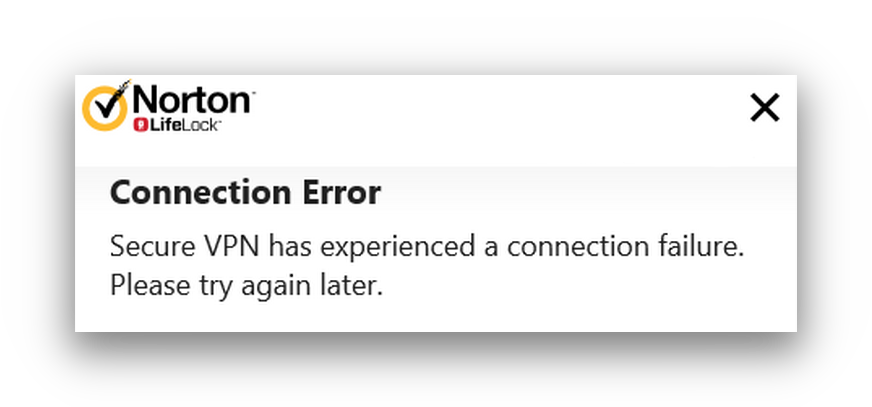
नॉर्टन वीपीएन ने कनेक्शन विफलता त्रुटि संदेश का अनुभव किया है.
इसे ठीक करने के लिए, आपको WAN Miniport ड्राइवर को पुनर्स्थापित करने की आवश्यकता है, जो आपके VPN कनेक्शन को बनाने के लिए उपयोग किया जाने वाला सॉफ़्टवेयर है. आपको नेटवर्क एडाप्टर और टीसीपी/आईपी स्टैक को रीसेट करने की भी आवश्यकता है.
इन चरणों का पालन करें:
- रन डायलॉग बॉक्स खोलने के लिए Windows + R कीज़ दबाएं.
- प्रकार devmgmt.एमएससी और Enter दबाएँ.
- डिवाइस मैनेजर विंडो में, नेटवर्क एडेप्टर डबल-क्लिक करें.
- राइट-क्लिक करें वान मिनीपोर्ट ड्राइवर्स (IKEV2). यदि आप इसे नहीं देख सकते हैं, तो शीर्ष मेनू बार पर देखें> छिपे हुए डिवाइस दिखाएं.
- गुणों का चयन करें.
- ड्राइवर टैब का चयन करें.
- अनइंस्टॉल पर क्लिक करें.
- अब भी निम्नलिखित को अनइंस्टॉल करें: WAN Miniport Drivers (IP), WAN MINIPORT DRIVERS (IPv6), Symantec Tap Driver (यदि मौजूद है).
- डिवाइस मैनेजर में, एक्शन मेनू पर क्लिक करें.
- हार्डवेयर परिवर्तनों के लिए स्कैन का चयन करें.
- WAN Miniport डिवाइस ड्राइवरों को फिर से स्थापित करने के निर्देशों का पालन करें.
परीक्षण करें कि क्या नॉर्टन सिक्योर वीपीएन अब आपके लिए काम कर रहा है. यदि नहीं, तो नेटवर्क एडाप्टर और टीसीपी/आईपी स्टैक को रीसेट करने के लिए इन चरणों का पालन करें:
- रन डायलॉग बॉक्स खोलने के लिए Windows + R कीज़ दबाएं.
- CMD दर्ज करें और Enter दबाएं.
- प्रकार नेटश विंसॉक रीसेट और Enter दबाएँ.
- प्रकार netsh int ipv4 रीसेट और Enter दबाएँ.
- प्रकार netsh int ipv6 रीसेट और Enter दबाएँ.
- अपने कंप्यूटर को पुनरारंभ.
यदि नॉर्टन अभी भी काम नहीं करता है, तो आप सुरक्षित वीपीएन के लिए पुराने रूट सर्टिफिकेट को हटाने का प्रयास कर सकते हैं. इन चरणों का पालन करें:
- रन डायलॉग बॉक्स खोलने के लिए Windows + R कीज़ दबाएं.
- प्रवेश करना सर्टिफिकेट.एमएससी और Enter दबाएँ.
- बाईं ओर व्यक्तिगत फ़ोल्डर खोलें, और प्रमाण पत्र पर क्लिक करें.
- सर्फेसी द्वारा जारी किए गए प्रमाण पत्रों की तलाश करें.
- यदि वहां कई प्रमाण पत्र हैं, तो पुराने को हटा दें.
- विश्वसनीय रूट प्रमाणन में भी जाँच करें.
- अधिकारियों, और इंटरमीडिएट प्रमाणन प्राधिकरण फ़ोल्डर. यदि आप वहां डुप्लिकेट पाते हैं, तो पुराने लोगों को भी हटा दें.
- प्रमाण पत्र प्रबंधक छोड़ दें.
अपने विंडोज संस्करण को अपडेट करें
नॉर्टन सिक्योर वीपीएन विंडोज 11 और विंडोज 10 (लेकिन एस मोड में नहीं) पर समर्थित है; विंडोज 8 और विंडोज 8.1; और सेवा पैक 1 या बाद में विंडोज 7. यह Windows XP या Windows Vista पर समर्थित नहीं है.
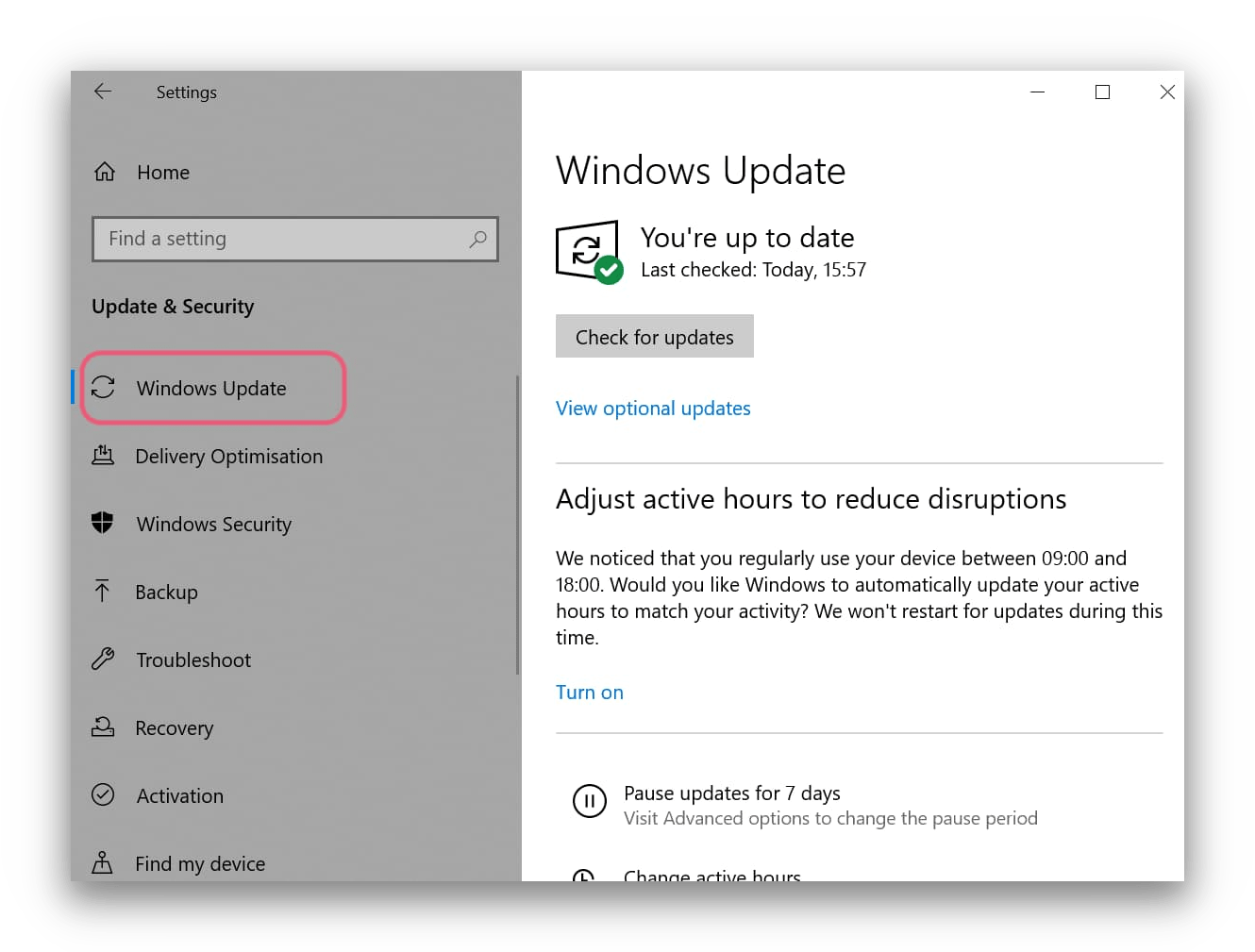
सेटिंग्स मेनू में अपने विंडोज डिवाइस को अपडेट करें.
ऑपरेटिंग सिस्टम अपडेट में ऐसे सुधार शामिल हो सकते हैं जो नॉर्टन सिक्योर वीपीएन के साथ समस्याओं को हल करते हैं.
विंडोज 10 या 11 को अपडेट करने के लिए इन चरणों का पालन करें:
- स्टार्ट बटन का चयन करें.
- सेटिंग्स में जाओ.
- विंडोज 10 पर, अपडेट और सुरक्षा का चयन करें.
- विंडोज अपडेट का चयन करें.
WMI रिपॉजिटरी को रीसेट करें
विंडोज मैनेजमेंट इंस्ट्रूमेंटेशन (WMI) का उपयोग नॉर्टन सिक्योर वीपीएन द्वारा आपके हार्डवेयर से बात करने के लिए किया जाता है. यदि यह सही तरीके से काम नहीं कर रहा है, तो आप पा सकते हैं कि जब आप नॉर्टन सिक्योर वीपीएन से कनेक्ट करते हैं तो कुछ भी नहीं होता है.
इसे ठीक करने के लिए इन चरणों का पालन करें:
-
- सुनिश्चित करें कि आपने नवीनतम विंडोज अपडेट स्थापित किया है, जैसा कि ऊपर वर्णित है.
- रन डायलॉग बॉक्स खोलने के लिए Windows + R कीज़ दबाएं.
- प्रवेश करना अध्यक्ष एवं प्रबंध निदेशक और Ctrl + Shift + Enter दबाएं.
- प्रकार नेट स्टॉप winmgmt और Enter दबाएँ.
- प्रकार winmgmt /resetrepository और Enter दबाएँ.
- प्रकार नेट स्टार्ट winmgmt और Enter दबाएँ.
- अपने कंप्यूटर को पुनरारंभ.
नॉर्टन सुरक्षित वीपीएन या नॉर्टन 360 को पुनर्स्थापित करें
यदि आपको अपने नॉर्टन वीपीएन सॉफ्टवेयर को खोलने में कोई समस्या है, या अन्य कठिनाइयों का अनुभव है, तो आप सॉफ़्टवेयर को फिर से इंस्टॉल करने का प्रयास कर सकते हैं. नॉर्टन नॉर्टन 360 को अनइंस्टॉल करने और पुनर्स्थापित करने के लिए एक आवेदन प्रदान करता है. स्टैंडअलोन नॉर्टन सिक्योर वीपीएन एप्लिकेशन के लिए, आपको मैन्युअल रूप से अनइंस्टॉल और पुनर्स्थापित करने की आवश्यकता होगी.
नॉर्टन 360 को पुनर्स्थापित करने के लिए इन चरणों का पालन करें:
- अपना काम सहेजें और अपने एप्लिकेशन को बंद करें.
- नॉर्टन निकालें और टूल को पुनर्स्थापित करें.
- आपके द्वारा डाउनलोड किए गए टूल पर डबल-क्लिक करें.
- निकालें और पुनर्स्थापित करें.
- क्लिक करें.
- अब पुनरारंभ पर क्लिक करें. पुनरारंभ के बाद, आपका उत्पाद डाउनलोड और स्थापना स्वचालित रूप से शुरू हो जाएगी.
नॉर्टन सुरक्षित वीपीएन को पुनर्स्थापित करने के लिए इन चरणों का पालन करें:
- रन डायलॉग बॉक्स खोलने के लिए Windows + R कीज़ दबाएं.
- प्रकार appwiz.कारपोरल और Enter दबाएँ.
- नॉर्टन सिक्योर वीपीएन का चयन करें और निकालें या अनइंस्टॉल पर क्लिक करें.
- सॉफ़्टवेयर को अनइंस्टॉल करने के निर्देशों का पालन करें.
- ब्राउज़र में अपने नॉर्टन खाते में साइन इन करें.
- सुरक्षित वीपीएन आइकन के तहत डाउनलोड बटन पर क्लिक करें.
- फ़ाइल को अपने कंप्यूटर पर सहेजें, और स्थापना शुरू करने के लिए इसे डबल-क्लिक करें.
कैसे ठीक करने के लिए नॉर्टन सुरक्षित वीपीएन मैक पर काम नहीं कर रहा है
यदि आपने किसी अलग देश से कनेक्ट करने, पुनरारंभ करने और अपने फ़ायरवॉल को कॉन्फ़िगर करने की कोशिश की है, तो MacOS पर नॉर्टन सुरक्षित वीपीएन समस्याओं को ठीक करने के लिए कई अतिरिक्त कदम हैं।.
MacOS अपडेट करें
सबसे पहले, सुनिश्चित करें कि आपने MacOS को 10 तक अपडेट किया है.14.x या बाद में. नवीनतम संस्करण को अपडेट करने के लिए, इन चरणों का पालन करें:
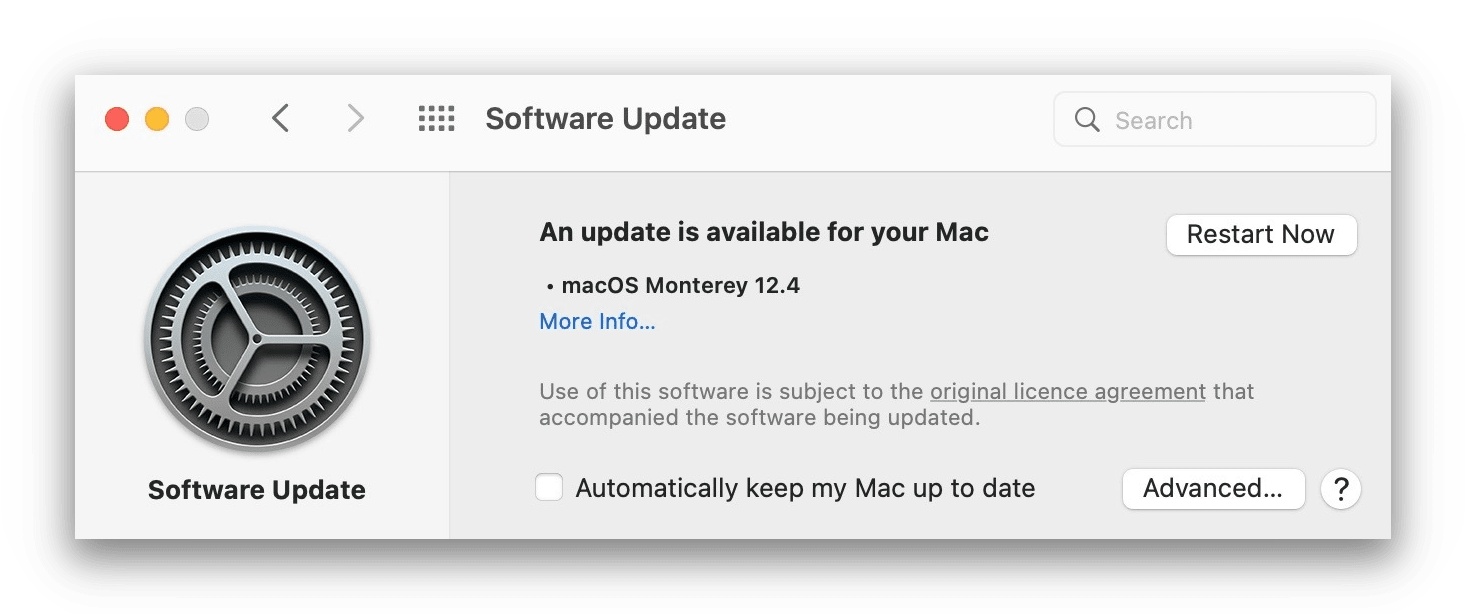
आप सिस्टम वरीयताओं में अपने MacOS डिवाइस को अपडेट कर सकते हैं.
- अपनी स्क्रीन के कोने में Apple मेनू पर जाएं.
- सिस्टम वरीयताओं का चयन करें.
- सॉफ्टवेयर अपडेट का चयन करें.
- अब अपडेट चुनें या अब अपग्रेड करें. एक अपडेट में आपके वर्तमान ऑपरेटिंग सिस्टम संस्करण में सुधार होता है, जबकि एक अपग्रेड ओएस का एक नया संस्करण है.
अपग्रेड नॉर्टन 360
आप अपनी स्थिरता में सुधार करने के लिए सुरक्षित वीपीएन सहित अपने नॉर्टन 360 उत्पाद को अपग्रेड करने में सक्षम हो सकते हैं.
- Liveupdate के माध्यम से मामूली उन्नयन प्रदान किया जाता है. माई नॉर्टन विंडो में, डिवाइस सिक्योरिटी के तहत LiveUpdate पर क्लिक करें. मुख्य नॉर्टन विंडो में, LiveUpdate पर क्लिक करें. यदि अपडेट डाउनलोड किए जाते हैं, तो अपने कंप्यूटर को पुनरारंभ करने का प्रयास करें कि क्या वीपीएन काम करता है.
- उपलब्ध अपग्रेड के बारे में एक संदेश मैक मेनू बार पर, या मुख्य विंडो में नॉर्टन हेल्प मेनू में एक चेतावनी या अधिसूचना के रूप में दिखाई दे सकता है. आप सत्यापित कर सकते हैं कि क्या आप हेल्प मेनू पर जाकर और नए संस्करण की जाँच पर क्लिक करके नवीनतम संस्करण चला रहे हैं.
- उपलब्ध अपग्रेड पर क्लिक करें, जहाँ भी आप संदेश देखते हैं.
- फ्री प्रोटेक्शन अपग्रेड विंडो में, अब अपग्रेड पर क्लिक करें.
- अपने व्यवस्थापक क्रेडेंशियल्स दर्ज करें.
- इंस्टॉल हेल्पर पर क्लिक करें.
- अपग्रेड को पूरा करने के लिए पुनरारंभ पर क्लिक करें.
दुर्घटनाग्रस्त होने के लिए नॉर्टन 360 या सुरक्षित वीपीएन को पुनर्स्थापित करें
नॉर्टन आपकी सभी फ़ाइलों को आपके मैक से हटाने के लिए एक उपकरण प्रदान करता है, ताकि आप एक साफ पुनर्स्थापना कर सकें. इसका उपयोग करने के लिए, इन चरणों का पालन करें:
- सुनिश्चित करें कि आप एक व्यवस्थापक खाते के साथ अपने कंप्यूटर में लॉग इन हैं, और एक गैर-ब्लैंक पासवर्ड.
- अपने काम को सहेजें और अपने सभी एप्लिकेशन बंद करें.
- अपने नॉर्टन 360 या सुरक्षित वीपीएन सॉफ्टवेयर को बंद करें.
- डॉक में फाइंडर आइकन पर क्लिक करें.
- मेनू बार पर, गो> एप्लिकेशन पर क्लिक करें.
- कचरा करने के लिए नॉर्टन ऐप्स को खींचें और ड्रॉप करें.
- RemovenortonMacfiles डाउनलोड करें.ज़िप फ़ाइल.
- डॉक में फाइंडर आइकन पर क्लिक करें.
- फाइंडर विंडो में, बाईं ओर डाउनलोड पर क्लिक करें.
- यदि आपने फ़ायरफ़ॉक्स या क्रोम का उपयोग करके डाउनलोड किया है, तो ज़िप फ़ाइल को डबल-क्लिक करें.
- RemovenortonMacfiles फ़ोल्डर में जाएं.
- RemovenortonMacfiles डबल-क्लिक करें.आज्ञा.
- > टर्मिनल (डिफ़ॉल्ट) के साथ ओपन पर क्लिक करें.
- टर्मिनल विंडो में अपना पासवर्ड दर्ज करें (आपको यह नहीं दिखाई देगा कि आप इसे टाइप करते हुए कोई भी वर्ण दिखाई नहीं देते हैं).
- सभी नॉर्टन फ़ाइलों और फ़ोल्डरों को हटाने के लिए, 1 दर्ज करें.
- जब कार्यक्रम समाप्त हो जाता है, तो पुनरारंभ करने के लिए टर्मिनल में y दर्ज करें.
- एक वेब ब्राउज़र में अपने नॉर्टन खाते में साइन इन करें.
- अपने नॉर्टन सॉफ्टवेयर के नवीनतम संस्करण को डाउनलोड करें और इसे सामान्य तरीके से स्थापित करें.
यदि आप स्टैंडअलोन सिक्योर वीपीएन ऐप का उपयोग कर रहे हैं और यह अक्सर क्रैश हो जाता है, तो नॉर्टन आपको इसे फिर से स्थापित करने की सलाह देता है. इन चरणों का पालन करें:
- डॉक में फाइंडर आइकन पर क्लिक करें.
- मेनू बार पर, गो> एप्लिकेशन पर क्लिक करें.
- ट्रैश करने के लिए नॉर्टन सिक्योर वीपीएन ऐप को खींचें और छोड़ें.
- अपने मैक को पुनरारंभ करें.
- ब्राउज़र में अपने नॉर्टन खाते में साइन इन करें.
- सुरक्षित वीपीएन आइकन के तहत डाउनलोड बटन पर क्लिक करें.
- सहमत और डाउनलोड पर क्लिक करें, और फिर इंस्टॉलर को सहेजें.
- आपके द्वारा डाउनलोड किए गए इंस्टॉलर फ़ाइल को डबल-क्लिक करें.
- स्थापना को पूरा करने के लिए ऑन-स्क्रीन निर्देशों का पालन करें.
IOS पर काम नहीं करने वाले नॉर्टन वीपीएन को कैसे ठीक करें
नॉर्टन केवल iOS के नवीनतम तीन संस्करणों पर सुरक्षित वीपीएन का समर्थन करता है, इसलिए यदि आप पुराने संस्करण चला रहे हैं तो आपको अपने सॉफ़्टवेयर को अपडेट करना होगा. नॉर्टन सिक्योर वीपीएन को स्थापित करने के लिए, आपको 100 एमबी स्टोरेज स्पेस की आवश्यकता होगी.
IOS पर अपने नॉर्टन ऐप को अपडेट करें
IOS को संस्करण 15 में अपडेट करना.0 या बाद में नॉर्टन सुरक्षा सॉफ्टवेयर को अक्षम कर सकते हैं. इसे ठीक करने के लिए, और संभावित रूप से अन्य मुद्दों को ठीक करें, अपने नॉर्टन 360 या नॉर्टन सुरक्षित वीपीएन ऐप को अपडेट करें.
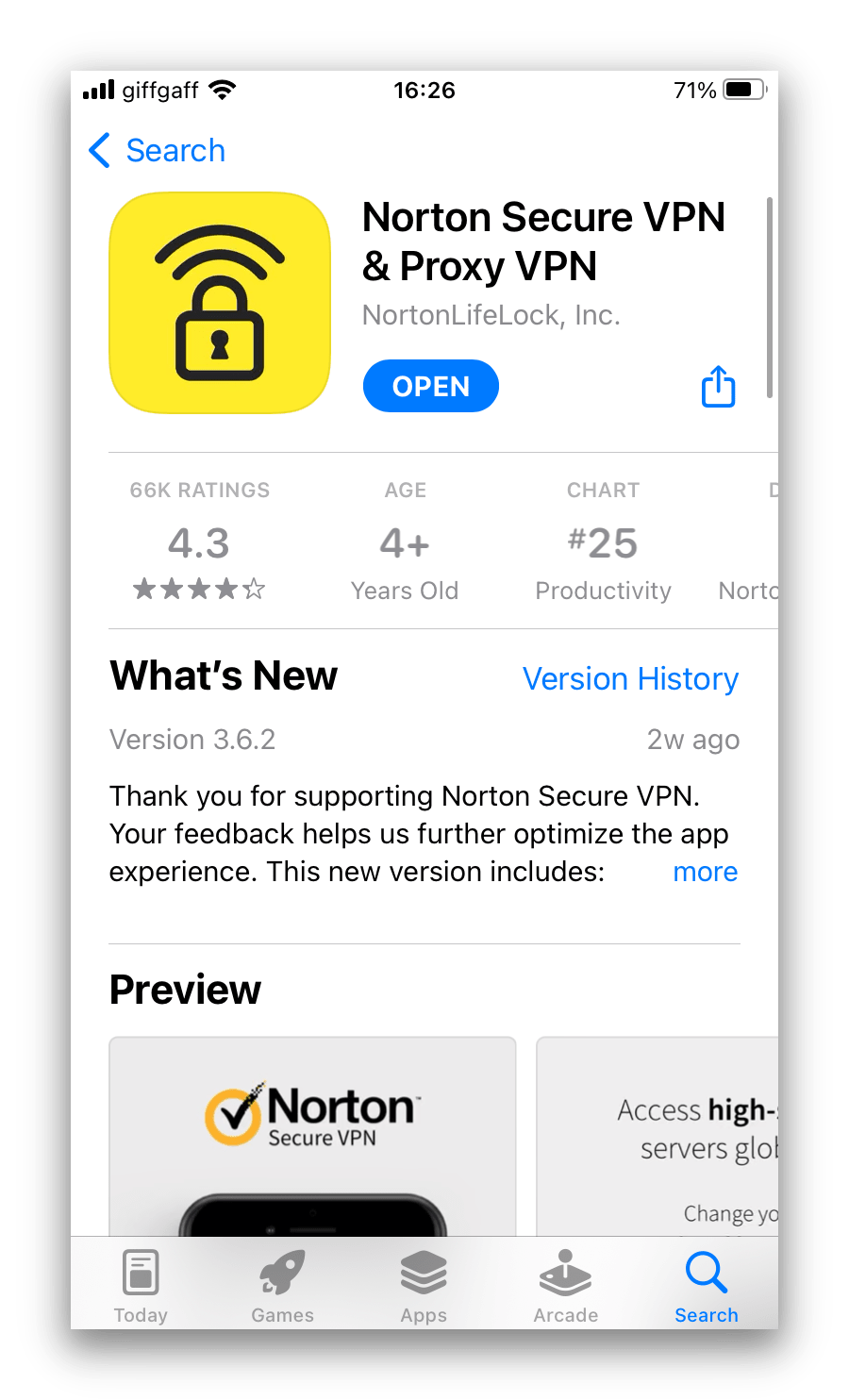
आप ऐप स्टोर पर नॉर्टन वीपीएन को अपडेट कर सकते हैं.
इन चरणों का पालन करें:
- ऐप स्टोर पर जाएं.
- शीर्ष दाएं कोने में अपना प्रोफ़ाइल आइकन टैप करें.
- अपने नॉर्टन ऐप को खोजने के लिए स्क्रॉल करें.
- यदि यह सूचीबद्ध है, तो नवीनतम संस्करण स्थापित करने के लिए अपडेट टैप करें. यदि यह वहाँ नहीं है, तो इसका मतलब है कि आप पहले से ही अद्यतित हैं.
- ऐप डाउनलोड खत्म होने के बाद, इसे फिर से चलाने का प्रयास करें.
हवाई जहाज मोड को टॉगल करें
यदि कोई ऐप या सेवा आपके वीपीएन का पता लगाता है, तो यह आपके इंटरनेट ट्रैफ़िक को ब्लॉक कर सकता है. इसके आसपास जाने के लिए, नॉर्टन का सुझाव है कि आप फिर से हवाई जहाज मोड को चालू और बंद करने का प्रयास करें.
हवाई जहाज मोड को चालू और बंद करने से भी मदद मिल सकती है यदि आप कनेक्टिविटी खो देते हैं जब आपका डिवाइस सो जाता है. जब आप बैटरी पावर को बचाने के लिए अपने डिवाइस का उपयोग नहीं कर रहे होते हैं, तो वीपीएन बंद हो जाता है, और जब आप अगली बार नेटवर्क का उपयोग करते हैं तो इसे पुन: सक्रिय करना चाहिए.
एयरप्लेन मोड को चालू और बंद करने से डिवाइस को VPN को पुनरारंभ करने के लिए संकेत मिल सकता है.
VPN को बंद करें और फिर से चालू करें
यदि आप वीपीएन कनेक्टिविटी खो देते हैं जब आपका डिवाइस सो जाता है, तो आप वीपीएन को फिर से बंद करने की कोशिश भी कर सकते हैं:
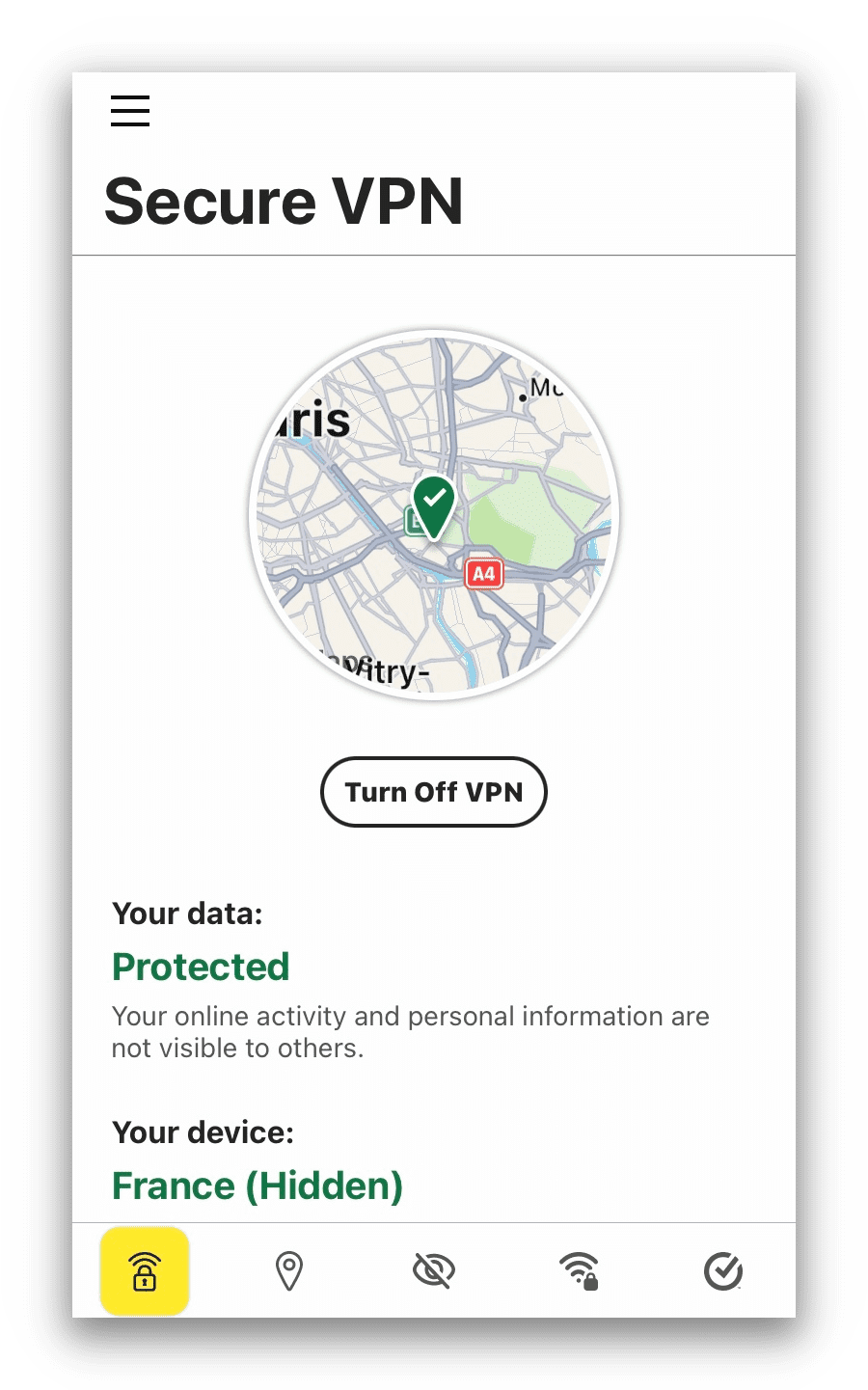
IOS ऐप पर एक नया कनेक्शन बनाने के लिए VPN को चालू और बंद करें.
- नॉर्टन सिक्योर वीपीएन ऐप पर टैप करें.
- डिस्कनेक्ट करने के लिए रद्द करें टैप करें.
- एक नया वीपीएन कनेक्शन बनाने के लिए वीपीएन चालू करें.
IOS पर नॉर्टन 360 को पुनर्स्थापित करें
अपने नॉर्टन वीपीएन ऐप को अनइंस्टॉल करना और पुनर्स्थापित करना अन्य ऐप्स को पुनर्स्थापित करने के रूप में सरल नहीं है. नॉर्टन 360 वीपीएन प्रोफ़ाइल को हटाने के लिए एक अतिरिक्त कदम है.
इन चरणों का पालन करें:
- नॉर्टन 360 को अनइंस्टॉल करें. टैप करें और आइकन को पकड़ें जब तक कि यह जिगल्स न हो जाए, फिर इसे हटाने के लिए उस पर एक्स आइकन पर टैप करें.
- नॉर्टन 360 वीपीएन प्रोफ़ाइल निकालें. अपने सेटिंग्स ऐप पर जाएं, और सामान्य> वीपीएन चुनें. नॉर्टन 360 प्रोफ़ाइल को हटा दिया जाना चाहिए था, लेकिन यदि जानकारी आइकन पर टैप नहीं करें और इसे हटा दें.
- अपने डिवाइस को फिर से बंद करें.
- नॉर्टन 360 स्थापित करें. ऐप स्टोर पर जाएं. नॉर्टन 360 ऐप के लिए खोजें, इसे इंस्टॉल करने के लिए टैप करें, और इसे खोलने के लिए खोलें. ऐप का उपयोग शुरू करने के लिए अपने नॉर्टन क्रेडेंशियल्स के साथ साइन इन करें.
कैसे ठीक करने के लिए नॉर्टन वीपीएन एंड्रॉइड पर काम नहीं कर रहा है
नॉर्टन सिक्योर वीपीएन का उपयोग करने के लिए, आपको एंड्रॉइड 8 चलाने की आवश्यकता है.0 (ओरेओ) या बाद में. सुरक्षित VPN को Google Play ऐप और 100MB स्टोरेज स्पेस इंस्टॉल करने की आवश्यकता है.
यदि आप अपने एंड्रॉइड डिवाइस पर नॉर्टन सिक्योर वीपीएन या नॉर्टन 360 का उपयोग करके समस्याओं का अनुभव करते हैं, तो इन चरणों का पालन करें:
- नॉर्टन सिक्योर वीपीएन से साइन आउट करें.
- अपने डिवाइस को फिर से बंद करें.
- नॉर्टन सिक्योर वीपीएन ऐप शुरू करें.
- ऐप का उपयोग शुरू करने के लिए अपने नॉर्टन क्रेडेंशियल्स के साथ साइन इन करें.
कैसे ठीक करने के लिए नॉर्टन सुरक्षित वीपीएन टोरेंटिंग के लिए काम नहीं कर रहा है
यदि आप संदेश “चेतावनी: टोरेंट ट्रैफ़िक एक्टिव” देखते हैं, तो नॉर्टन ने ट्रैफ़िक का पता लगाया है. नॉर्टन अपने वीपीएन पर टोरेंटिंग की अनुमति नहीं देता है, और कहता है कि यदि आप कोशिश करते हैं तो यह आपके वीपीएन कनेक्शन को अक्षम कर देगा. यह सभी टोरेंटिंग ग्राहकों के लिए सच है, जिसमें Utorrent भी शामिल है.
उस कारण से, हम टोरेंटिंग के लिए नॉर्टन सिक्योर वीपीएन का उपयोग करने की सिफारिश नहीं कर सकते. यदि आप इसे आज़माते हैं, तो सुनिश्चित करें कि आप सेटिंग्स में किल स्विच को सक्षम करें. किल स्विच केवल विंडोज और एंड्रॉइड पर उपलब्ध है.
ऐसे संकेत हैं कि इस पर नॉर्टन का रुख बदल सकता है. Android और Windows ऐप में, नॉर्टन में एक सुविधा जोड़ रहा है एक धार-अनुकूलित क्षेत्र चुनें वीपीएन क्षेत्रों से, जो टोरेंटिंग को सक्षम करेगा.
