मुझे कैसे पता चलेगा कि मैं एक वीपीएन से जुड़ा हुआ हूं
Contents
मुझे कैसे पता चलेगा कि मैं एक वीपीएन से जुड़ा हुआ हूं
अपने टास्कबार से जल्दी से एक वीपीएन से कनेक्ट करें:
विंडोज में एक वीपीएन से कनेक्ट करें
चाहे वह काम या व्यक्तिगत उपयोग के लिए हो, आप अपने विंडोज पीसी पर एक वर्चुअल प्राइवेट नेटवर्क (वीपीएन) से कनेक्ट कर सकते हैं. एक वीपीएन कनेक्शन आपकी कंपनी के नेटवर्क और इंटरनेट तक अधिक सुरक्षित कनेक्शन और एक्सेस प्रदान करने में मदद कर सकता है, उदाहरण के लिए, जब आप कॉफी शॉप या इसी तरह के सार्वजनिक स्थान से काम कर रहे हों.
टिप्पणी: यह सुविधा विंडोज 11 एसई में उपलब्ध नहीं है. और अधिक जानें
एक वीपीएन प्रोफ़ाइल बनाएं
इससे पहले कि आप वीपीएन से कनेक्ट कर सकें, आपके पास अपने पीसी पर वीपीएन प्रोफ़ाइल होना चाहिए. आप या तो अपने दम पर एक वीपीएन प्रोफ़ाइल बना सकते हैं या अपनी कंपनी से वीपीएन प्रोफ़ाइल प्राप्त करने के लिए एक कार्य खाता सेट कर सकते हैं.
आपके शुरू करने से पहले:
- यदि यह काम के लिए है, तो काम पर रहने के दौरान अपनी कंपनी के इंट्रानेट साइट पर वीपीएन सेटिंग्स या वीपीएन ऐप देखें, या अपनी कंपनी के समर्थन व्यक्ति से संपर्क करें.
- यदि यह एक वीपीएन सेवा के लिए है जिसे आप व्यक्तिगत उपयोग के लिए सदस्यता लेते हैं, तो यह देखने के लिए कि क्या उस सेवा के लिए कोई ऐप है, यह देखने के लिए Microsoft Store पर जाएँ, तो VPN सेवा की वेबसाइट पर जाएं कि क्या VPN कनेक्शन सेटिंग्स का उपयोग करने के लिए सूचीबद्ध हैं।.
एक बार जब आप अपना काम या व्यक्तिगत वीपीएन सेटिंग्स तैयार करते हैं:
- चुनना शुरू >समायोजन >नेटवर्क और इंटरनेट >वीपीएन >VPN जोड़ें.
- अंतर्गत एक वीपीएन कनेक्शन जोड़ें, निम्न कार्य करें:
- के लिए वीपीएन प्रदाता, चुनना विंडोज (अंतर्निहित).
- में कनेक्शन नाम बॉक्स, एक नाम दर्ज करें जिसे आप पहचानेंगे (उदाहरण के लिए, मेरी व्यक्तिगत वीपीएन). यह VPN कनेक्शन नाम है जिसे आप कनेक्ट करते समय देखेंगे.
- में सर्वर नाम या पता बॉक्स, वीपीएन सर्वर के लिए पता दर्ज करें.
- के लिए वीपीएन प्रकार, उस VPN कनेक्शन का प्रकार चुनें जिसे आप बनाना चाहते हैं. आपको यह जानना होगा कि आपकी कंपनी या वीपीएन सेवा का उपयोग किस तरह का वीपीएन कनेक्शन है.
- के लिए साइन-इन जानकारी का प्रकार, उपयोग करने के लिए साइन-इन जानकारी (या क्रेडेंशियल्स) का प्रकार चुनें. यदि आप काम के लिए वीपीएन से कनेक्ट कर रहे हैं, तो यह एक उपयोगकर्ता नाम और पासवर्ड, एक बार का पासवर्ड, प्रमाणपत्र या स्मार्ट कार्ड हो सकता है. संबंधित बक्से में अपना उपयोगकर्ता नाम और पासवर्ड दर्ज करें (यदि आवश्यक हो).
- चुनना बचाना.
यदि आपको VPN कनेक्शन जानकारी को संपादित करने या अतिरिक्त सेटिंग्स निर्दिष्ट करने की आवश्यकता है, जैसे कि प्रॉक्सी सेटिंग्स:
- वीपीएन सेटिंग्स पृष्ठ से, उस वीपीएन कनेक्शन का चयन करें जिसे आप संपादित करना चाहते हैं, चयन करें उन्नत विकल्प, फिर चुनें संपादन करना उन विवरणों के आगे जिन्हें आप अपडेट करना चाहते हैं. एक बार जब आप अपडेट की जरूरत है तो चुनिंदा कर लेते हैं बचाना या आवेदन करना.
एक वीपीएन से कनेक्ट करें
जब आपके पास वीपीएन प्रोफ़ाइल है, तो आप कनेक्ट करने के लिए तैयार हैं.
अपने टास्कबार से जल्दी से एक वीपीएन से कनेक्ट करें:
- अपने टास्कबार पर, चुनें नेटवर्क, मात्रा, बैटरी आइकन>वीपीएन.
- वीपीएन कनेक्शन नामों की सूची से, वह चुनें जिसे आप चाहते हैं, और फिर चयन करें जोड़ना.
- यदि संकेत दिया जाता है, तो अपना उपयोगकर्ता नाम और पासवर्ड या जानकारी में अन्य साइन दर्ज करें.
Windows सेटिंग्स पेज से VPN से कनेक्ट करें:
- चुनना शुरू >समायोजन >नेटवर्क और इंटरनेट >वीपीएन.
- वीपीएन कनेक्शन के आगे आप उपयोग करना चाहते हैं, चयन करें जोड़ना.
- यदि संकेत दिया जाता है, तो अपना उपयोगकर्ता नाम और पासवर्ड या जानकारी में अन्य साइन दर्ज करें.
आपको पता होगा कि आप निम्नलिखित दो तरीकों से एक वीपीएन से जुड़े हैं:
- VPN सेटिंग्स पृष्ठ पर, VPN कनेक्शन नाम प्रदर्शित होगा जुड़े हुए इसके नीचे से.
- टास्कबार पर, एक ब्लू शील्ड प्रदर्शित होगी जब आप एक मान्यता प्राप्त वीपीएन से जुड़े होंगे.
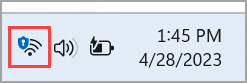
चाहे वह काम या व्यक्तिगत उपयोग के लिए हो, आप अपने विंडोज 10 पीसी पर एक वर्चुअल प्राइवेट नेटवर्क (वीपीएन) से कनेक्ट कर सकते हैं. एक वीपीएन कनेक्शन आपकी कंपनी के नेटवर्क और इंटरनेट तक अधिक सुरक्षित कनेक्शन और एक्सेस प्रदान करने में मदद कर सकता है, उदाहरण के लिए, जब आप कॉफी शॉप या इसी तरह के सार्वजनिक स्थान से काम कर रहे हों.
एक वीपीएन प्रोफ़ाइल बनाएं

इससे पहले कि आप वीपीएन से कनेक्ट कर सकें, आपके पास अपने पीसी पर वीपीएन प्रोफ़ाइल होना चाहिए. आप या तो अपने दम पर एक वीपीएन प्रोफ़ाइल बना सकते हैं या अपनी कंपनी से वीपीएन प्रोफ़ाइल प्राप्त करने के लिए एक कार्य खाता सेट कर सकते हैं.
आपके शुरू करने से पहले:
- यदि यह काम के लिए है, तो काम पर रहने के दौरान अपनी कंपनी के इंट्रानेट साइट पर वीपीएन सेटिंग्स या वीपीएन ऐप देखें, या अपनी कंपनी के समर्थन व्यक्ति से संपर्क करें.
- यदि यह एक वीपीएन सेवा के लिए है जिसे आप व्यक्तिगत उपयोग के लिए सदस्यता लेते हैं, तो यह देखने के लिए कि क्या उस सेवा के लिए कोई ऐप है, यह देखने के लिए Microsoft Store पर जाएँ, तो VPN सेवा की वेबसाइट पर जाएं कि क्या VPN कनेक्शन सेटिंग्स का उपयोग करने के लिए सूचीबद्ध हैं।.
- का चयन करें शुरू बटन, फिर चुनें समायोजन >नेटवर्क और इंटरनेट >वीपीएन >एक वीपीएन कनेक्शन जोड़ें.
- में एक वीपीएन कनेक्शन जोड़ें, निम्न कार्य करें:
- के लिए वीपीएन प्रदाता, चुनना विंडोज (अंतर्निहित).
- में कनेक्शन नाम बॉक्स, एक नाम दर्ज करें जिसे आप पहचानेंगे (उदाहरण के लिए, मेरी व्यक्तिगत वीपीएन). यह VPN कनेक्शन नाम है जिसे आप कनेक्ट करते समय देखेंगे.
- में सर्वर नाम या पता बॉक्स, वीपीएन सर्वर के लिए पता दर्ज करें.
- के लिए वीपीएन प्रकार, उस VPN कनेक्शन का प्रकार चुनें जिसे आप बनाना चाहते हैं. आपको यह जानना होगा कि आपकी कंपनी या वीपीएन सेवा का उपयोग किस तरह का वीपीएन कनेक्शन है.
- के लिए साइन-इन जानकारी का प्रकार, उपयोग करने के लिए साइन-इन जानकारी (या क्रेडेंशियल्स) का प्रकार चुनें. यदि आप काम के लिए वीपीएन से कनेक्ट कर रहे हैं, तो यह एक उपयोगकर्ता नाम और पासवर्ड, एक बार का पासवर्ड, प्रमाणपत्र या स्मार्ट कार्ड हो सकता है. संबंधित बक्से में अपना उपयोगकर्ता नाम और पासवर्ड दर्ज करें (यदि आवश्यक हो).
- चुनना बचाना.
- यदि आपको वीपीएन कनेक्शन जानकारी को संपादित करने या अतिरिक्त सेटिंग्स निर्दिष्ट करने की आवश्यकता है, जैसे कि प्रॉक्सी सेटिंग्स, वीपीएन कनेक्शन चुनें और फिर चुनें उन्नत विकल्प.
एक वीपीएन से कनेक्ट करें
जब आपके पास वीपीएन प्रोफ़ाइल है, तो आप कनेक्ट करने के लिए तैयार हैं.
- टास्कबार के सबसे दाईं ओर, चुनें नेटवर्क आइकन (या तो या).
- उस वीपीएन कनेक्शन का चयन करें जिसका आप उपयोग करना चाहते हैं, फिर निम्नलिखित में से किसी एक को इस बात पर निर्भर करता है कि जब आप वीपीएन कनेक्शन का चयन करते हैं तो क्या होता है:
- यदि कनेक्ट बटन VPN कनेक्शन के तहत प्रदर्शित होता है, तो चुनें जोड़ना.
- यदि सेटिंग्स में वीपीएन अनुभाग खुलता है, तो वहां वीपीएन कनेक्शन का चयन करें, तो चुनें जोड़ना.
- यदि आपको संकेत दिया गया है, तो अपना उपयोगकर्ता नाम और पासवर्ड या अन्य साइन-इन जानकारी दर्ज करें.
कनेक्ट होने पर, वीपीएन कनेक्शन नाम प्रदर्शित होगा जुड़े हुए इसके नीचे से. यह देखने के लिए कि क्या आप वीपीएन से जुड़े हैं, जब आप अपने पीसी पर चीजें कर रहे हों, तो चुनें नेटवर्क टास्कबार के दाईं ओर आइकन (या तो या), फिर देखें कि क्या वीपीएन कनेक्शन कहता है जुड़े हुए.
ज्ञानधार
यह सत्यापित करने का एकमात्र तरीका है कि आप हमारे वीपीएन सर्वर से जुड़े हैं, एक वेबसाइट के माध्यम से है जो आपको अपने सार्वजनिक आईपी पते के साथ प्रदान कर सकता है.
हम आपके आईपी पते को सत्यापित करने के लिए इन साइटों में से एक का उपयोग करने की सलाह देते हैं.
गूगल.कॉम
Whatsismyip.कॉम
इपचेन.कॉम
Iplocation.जाल
मैं FrostVPN से जुड़ा हुआ हूं, लेकिन कुछ भी लोड नहीं हो रहा है! (दृश्य: 3646)
एक सर्वर दूसरे की तुलना में तेज क्यों है? (दृश्य: 2630)
मेरा वीपीएन उपयोगकर्ता नाम और पासवर्ड क्या है? (दृश्य: 15167)
WEBRTC क्या है और मैं इसे कैसे ठीक करूं? (दृश्य: 2675)
PPTP मोबाइल नेटवर्क पर कनेक्ट नहीं करेगा! (दृश्य: 9283)
कॉपीराइट © 2023 FROSTVPN. सर्वाधिकार सुरक्षित.
FrostVPN के बारे में
हम अप्रतिबंधित, अनफ़िल्टर्ड, सुरक्षित वीपीएन एक्सेस में एक अनुभवी प्रदाता हैं. प्रॉक्सी उद्योग में अपने अनुभव का लाभ उठाकर, हम एक सस्ती कीमत पर प्रीमियम वीपीएन एक्सेस प्रदान करने में सक्षम हैं.
फ्रॉस्टवीपीएन
कानूनी
- नियम एवं शर्तें
- स्वीकार्य उपयोग नीति
- गोपनीयता नीति
- DMCA और दुर्व्यवहार नीति
