वीपीएन कार्रवाई की जरूरत है
Contents
कार्रवाई की जरूरत नहीं है कोई इंटरनेट ईथरनेट और वाईफाई: फिक्स्ड
यदि कई वाईफाई नेटवर्क का एक ही नाम है (संभवतः एक दुर्भावनापूर्ण व्यक्ति जो आपको कनेक्ट करने के लिए लुभाता है), तो यह अधिसूचना आपको अन्य नेटवर्क से कनेक्ट करने से पहले आपको चेतावनी देती है.
विंडोज 10 (पीपीटीपी) में वीपीएन कनेक्शन कैसे सेटअप करें
एक्शन सेंटर आइकन पर क्लिक करें स्क्रीन के नीचे दाईं ओर सिस्टम ट्रे में (1) फिर VPN पर क्लिक करें (२).
.png)
2. एक वीपीएन कनेक्शन जोड़ें
नेटवर्क और इंटरनेट विंडो में, ‘एक वीपीएन कनेक्शन जोड़ें’ का चयन करें (३).
.png)
3. कनेक्शन सेटिंग्स दर्ज करें
अपनी कनेक्शन सेटिंग्स दर्ज करें नीचे के अनुसार.
.png)
वीपीएन प्रदाता के लिए (4), Windows (अंतर्निहित) का चयन करें
कनेक्शन के लिए नाम (5), कनेक्शन का नाम < कंपनी> वीपीएन कनेक्शन या इसी के समान.
सर्वर नाम या पता (6) के लिए अपने सर्वर का पता दर्ज करें ( यदि आप अपने सर्वर का पता नहीं जानते हैं, तो कृपया प्रभाव कम्प्यूटिंग से संपर्क करें.)
वीपीएन प्रकार के लिए (7) पॉइंट टू पॉइंट टनलिंग प्रोटोकॉल (PPTP) का चयन करें
साइन-इन जानकारी के प्रकार के लिए (8) उपयोगकर्ता नाम और पासवर्ड चुनें
उपयोगकर्ता नाम के लिए (वैकल्पिक) (9) कृपया अपना कार्यस्थल उपयोगकर्ता नाम दर्ज करें.
पासवर्ड के लिए (वैकल्पिक) (10) अपना कार्यस्थल पासवर्ड दर्ज करें.
सहेजें पर क्लिक करें (11)
4. एडाप्टर विकल्प बदलें
कनेक्शन अब वीपीएन (12) के तहत दिखाई देना चाहिए. ‘एडाप्टर विकल्प बदलें’ चुनें इसके नीचे. यह नेटवर्क कनेक्शन विंडो खोलेगा.
.png)
5. नेटवर्किंग सेटिंग्स बदलें
वीपीएन कनेक्शन पर राइट-क्लिक करें और गुणों का चयन करें (१३).
.png)
नेटवर्किंग टैब का चयन करें (१४) तब इंटरनेट प्रोटोकॉल संस्करण 4 का चयन करें (१५) और गुण पर क्लिक करें (१६).
.png)
उन्नत का चयन करें (१ ()
.png)
सुनिश्चित करें ‘डिफ़ॉल्ट गेटवे का उपयोग करें. ‘विकल्प है untucked (१)) तब ओके पर क्लिक करें (१ ९) .
.png)
6. VPN डायल करें
वीपीएन डायल करने के लिए, नेटवर्क आइकन पर क्लिक करें सिस्टम ट्रे (20) और में अपने VPN कनेक्शन का चयन करें (२१).
.png)
एक बार रिमोट डेस्कटॉप से कनेक्ट करने में एक बार वीपीएन से जुड़े सहायता के लिए कृपया हमारे गाइड देखें.
कार्रवाई की आवश्यकता नहीं है कोई इंटरनेट [ईथरनेट और वाईफाई]: फिक्स्ड
अपने नेटवर्क को मिनटों के भीतर एक बार फिर से ठीक से काम करें
मुख्य संपादक
प्रौद्योगिकी, खिड़कियों और सब कुछ के बारे में भावुक, जिसमें एक पावर बटन है, उन्होंने अपना अधिकांश समय नए कौशल विकसित करने और तकनीकी दुनिया के बारे में अधिक सीखने में बिताया. आ रहा. और पढ़ें
22 सितंबर, 2023 को अपडेट किया गया
- आपके वाईफाई/ईथरनेट पर कार्रवाई की आवश्यकता है कि नेटवर्क आपको संकेत देता है कि कोई त्रुटि संदेश नहीं है .
- इसके बजाय, यह आपको अजीब नेटवर्क से कनेक्ट करने से सुरक्षित करने के लिए है.
- आप विंडोज रजिस्ट्री या स्थानीय समूह नीति संपादक से स्थायी रूप से आवश्यक वाईफाई कार्रवाई को अक्षम कर सकते हैं.
- नीचे दिए गए समाधान विंडोज 10 और विंडोज 11 डिवाइस दोनों के लिए काम करते हैं.
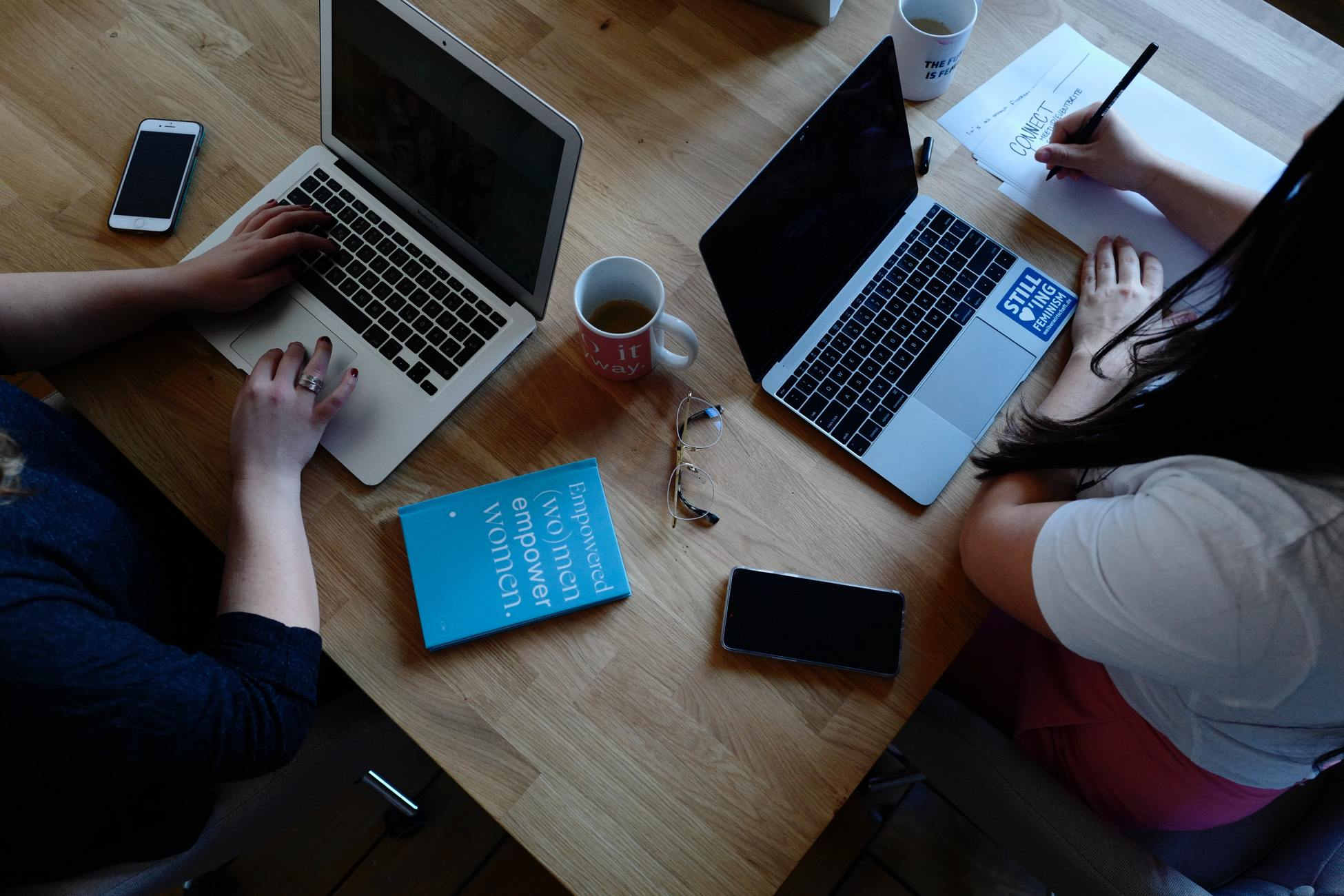
कार्रवाई की जरूरत नहीं है कोई इंटर्नटी त्रुटि एक बग के कारण नहीं होती है, यह जानबूझकर है. इस लेख में, हम आपको यह बताने जा रहे हैं कि इसका क्या मतलब है और इसे कैसे ठीक किया जाए.
यह मुद्दा नव उन्नत विंडोज 10 कंप्यूटर पर प्रमुख है. आप इसे पहली बार अनुभव कर सकते हैं जब आप एक नए वाईफाई कनेक्शन से कनेक्ट करने का प्रयास करते हैं.
जब आपका ईथरनेट या वाईफाई कहता है कि कार्रवाई की आवश्यकता होती है, तो यह आपको नेटवर्क से कनेक्ट करने से नहीं रोकता है. आपको केवल क्लिक करना होगा जोड़ना कनेक्शन के साथ आगे बढ़ने के लिए बटन. हालाँकि, यह संकेत कष्टप्रद हो जाता है और आपके चेहरे पर.
ध्यान दें कि यह समस्या एक वाईफाई एडाप्टर मुद्दा नहीं है. विंडोज में आवश्यक वाईफाई प्रॉम्प्ट को अक्षम करने के लिए दो तरीकों की खोज करने के लिए अंत तक इस गाइड को पढ़ें.
कार्रवाई की आवश्यकता क्या है?
कार्रवाई आवश्यक संदेश आपके कंप्यूटर के आपको सूचित करने का तरीका है कि यह नेटवर्क से जुड़ रहा है. अधिसूचना आत्म-व्याख्यात्मक है-यह जोड़ता है कि आप कर सकते हैं आगे बढ़ें और कनेक्ट करें यदि आप वाईफाई नेटवर्क जानते हैं.
यदि कई वाईफाई नेटवर्क का एक ही नाम है (संभवतः एक दुर्भावनापूर्ण व्यक्ति जो आपको कनेक्ट करने के लिए लुभाता है), तो यह अधिसूचना आपको अन्य नेटवर्क से कनेक्ट करने से पहले आपको चेतावनी देती है.
यह जानते हुए कि यह संकेत एक त्रुटि से उत्पन्न नहीं होता है, लेकिन केवल आपकी जानकारी के लिए, आप इसे सुरक्षित रूप से अक्षम कर सकते हैं, क्योंकि यह असुविधाजनक हो सकता है.
मेरे ईथरनेट/ वाईफाई को कार्रवाई की जरूरत क्यों है?
विंडोज नेटवर्क के गुणों का पता लगाने के लिए एनएलए (नेटवर्क लोकेशन अवेयरनेस) सेवा का उपयोग करता है और इसके कनेक्शन को संभालने के लिए सबसे उपयुक्त तरीके खोजने के लिए. NLA NCSI (नेटवर्क कनेक्टिविटी स्टेटस इंडिकेटर) नामक एक अन्य घटक पर निर्भर करता है.
NCSI नेटवर्क पर उपकरणों की कनेक्शन स्थिति पर प्रतिक्रिया देता है. अगर आपका डब्ल्यू इफि कहता है कार्रवाई की जरूरत है विंडोज 10, फिर इसका मतलब है कि नेटवर्क में परिवर्तन किए गए हैं.
मैं कैसे ठीक कर सकता हूं कार्रवाई की जरूरत नहीं है इंटरनेट मुद्दा?
इस आलेख में
- कार्रवाई की आवश्यकता क्या है?
- मेरे ईथरनेट/ वाईफाई को कार्रवाई की जरूरत क्यों है?
- मैं कैसे कार्रवाई को ठीक कर सकता हूं कि कोई इंटरनेट की जरूरत नहीं है मुद्दा?
- 1. Windows रजिस्ट्री से NCSI जांच को अक्षम करें
- 2. समूह नीति वस्तुओं से NCSI समस्या को अक्षम करें
- 2.1 विंडोज नेटवर्क कनेक्टिविटी स्थिति संकेतक सक्रिय परीक्षण बंद करें
- 2.2 NCSI जांच को अक्षम करें
- 3. फास्ट स्टार्टअप बंद करें
- 4. पीसी की पावर सेटिंग्स को ट्विक करें
- मैं विंडोज 11 वाईफाई एक्शन की जरूरत को कैसे ठीक कर सकता हूं?
इसे ठीक करने के लिए, आपको NCSI (नेटवर्क कनेक्टिविटी स्थिति संकेतक) निष्क्रिय या सक्रिय जांच को अक्षम करने की आवश्यकता है जो NCSI घटक का उपयोग करता है.
इस गाइड में, हम आपको विंडोज रजिस्ट्री एडिटर और ग्रुप पॉलिसी एडिटर का उपयोग करके NCSI को कैसे निष्क्रिय कर सकते हैं.
1. Windows रजिस्ट्री से NCSI जांच को अक्षम करें
- दबाओ विंडोज कुंजी + आर रन डायलॉग बॉक्स खोलने के लिए.
- प्रकार regedit.प्रोग्राम फ़ाइल और दबाएं प्रवेश करना.
- रजिस्ट्री संपादक में निम्नलिखित पथ पर नेविगेट करें:
HKEY_LOCAL_MACHINE \ SYSTEM - दाईं ओर, राइट-क्लिक करें Enableactiveprobing.
- चुनना संशोधित करें…
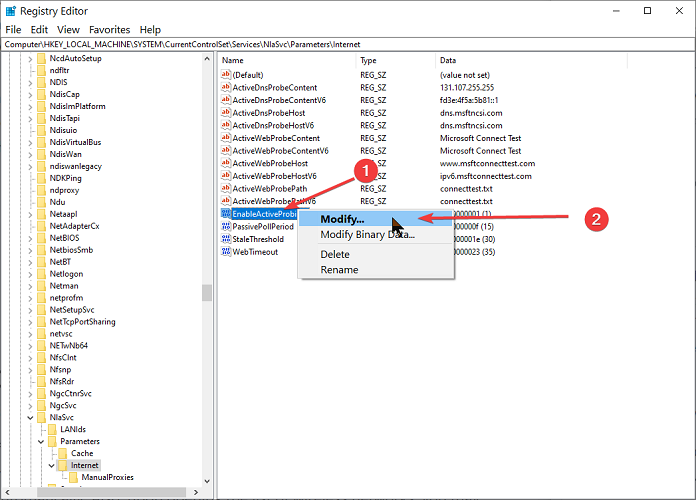
- को बदलें मूल्यवान जानकारी 1 से 0.
- पर क्लिक करें ठीक है बटन.
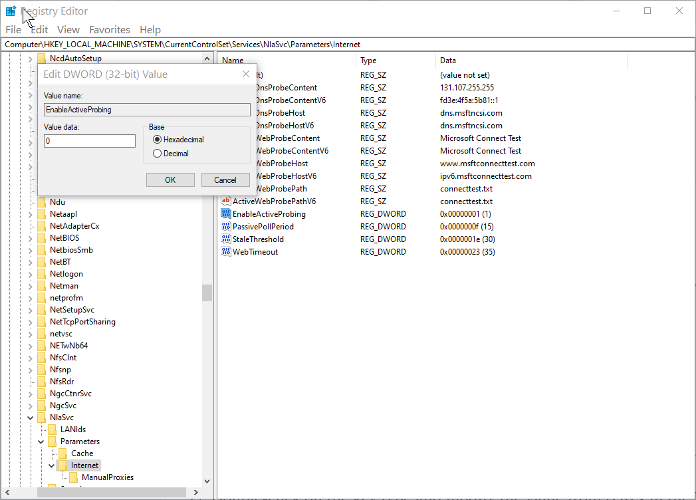
- विंडोज रजिस्ट्री में निम्नलिखित पथ पर नेविगेट करें:
HKLM \ Software \ Policies \ Microsoft \ Windows \ NetworkConnectivityStatusIndicator - सही फलक पर खाली जगह पर राइट-क्लिक करें और चुनें नया> DWORD (32-बिट) मान.
- नाम लो NoActiveProbe.
- नव निर्मित पर राइट-क्लिक करें NoActiveProble कुंजी और चयन करें संशोधित करें…
- को बदलें मूल्यवान जानकारी 0 से 1 तक.
- पर क्लिक करें ठीक है परिवर्तनों को सहेजने के लिए.
- रजिस्ट्री में निम्नलिखित पथ पर नेविगेट करें:
HKLM \ Software \ Policies \ Microsoft \ Windows \ NetworkConnectivityStatusIndicator - दाईं ओर सफेद स्थान पर राइट-क्लिक करें और जाएं नया> DWORD (32-बिट) मान.
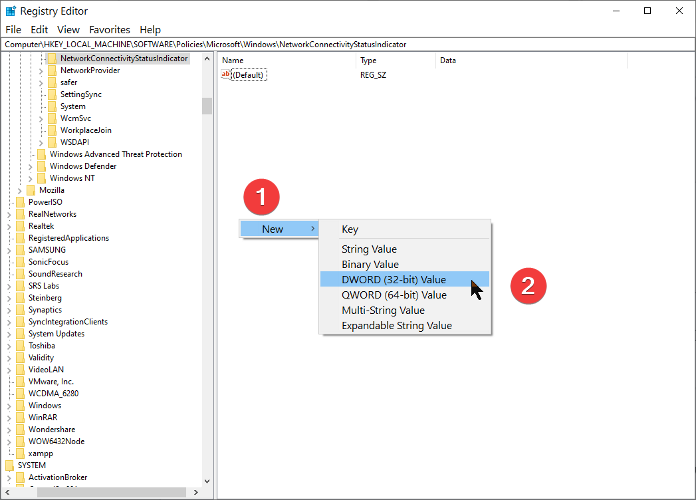
- इसका नाम बदलें अक्षम करना.
- इस डिसेबलपोलिंग कुंजी पर राइट-क्लिक करें और हिट करें संशोधित करें…
- कुंजी प्रकार पर डबल-क्लिक करें और मान को 0 से संशोधित करें 1 संपादित करें स्ट्रिंग बॉक्स में.
- मारो ठीक है अपने परिवर्तनों को बचाने के लिए बटन.
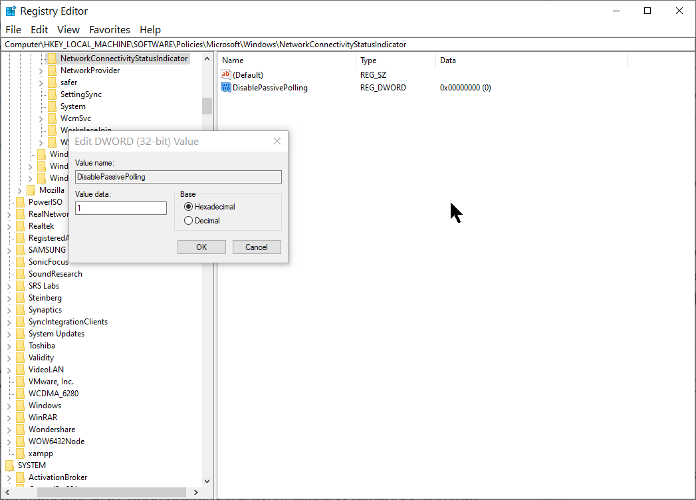
टिप्पणी: गाइड में स्थानों पर नेविगेट करने के लिए, बस दिए गए पथ को कॉपी करें, इसे एड्रेस बार में पेस्ट करें, और एंटर हिट करें.
2. समूह नीति वस्तुओं से NCSI समस्या को अक्षम करें
2.1 विंडोज नेटवर्क कनेक्टिविटी स्थिति संकेतक सक्रिय परीक्षण बंद करें
- दबाओ विंडोज कुंजी और आर रन डायलॉग बॉक्स खोलने के लिए संयोजन.
- प्रवेश करना gpedit.एमएससी रन डायलॉग बॉक्स में और दबाएं प्रवेश करना.
- समूह नीति संपादक में, निम्नलिखित पथ पर नेविगेट करें:
कंप्यूटर कॉन्फ़िगरेशन \ प्रशासनिक टेम्प्लेट \ सिस्टम - पर क्लिक करें प्रणाली इसका विस्तार करने के लिए फ़ोल्डर.
- का चयन करें इंटरनेट संचार प्रबंधन सबफ़ोल्डर.
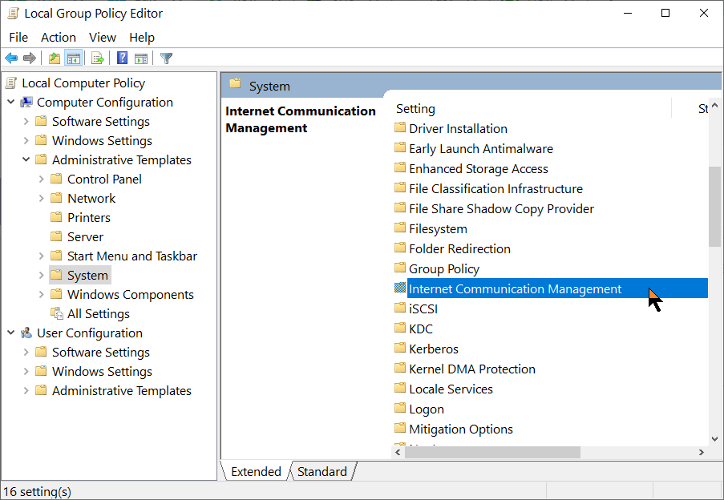
- प्रकट करना इंटरनेट संचार सेटिंग्स पर क्लिक करके उप-फ़ोल्डर इंटरनेट संचार प्रबंधन.
- का चयन करें इंटरनेट संचार सेटिंग्स उप-चौखट करने वाला.
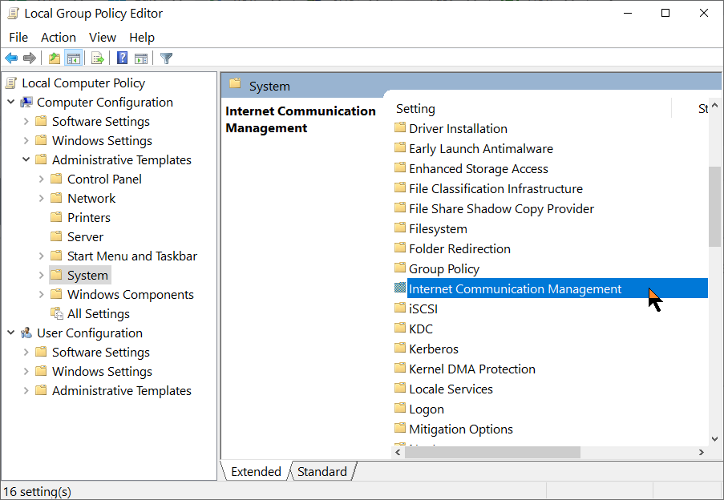
- मार विंडोज नेटवर्क कनेक्टिविटी स्थिति संकेतक सक्रिय परीक्षण बंद करें नीचे समायोजन खिड़की.
- निशान लगाओ सक्रिय विकल्प.
2.2 NCSI जांच को अक्षम करें
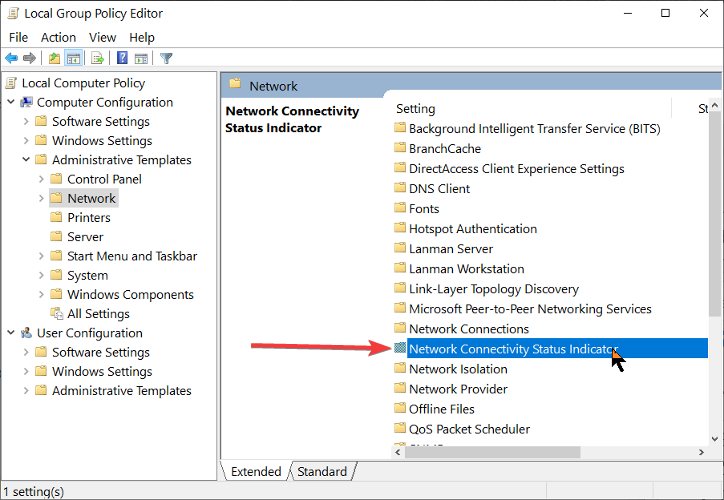
- समूह नीति संपादक में, निम्नलिखित स्थान पर नेविगेट करें:
कंप्यूटर कॉन्फ़िगरेशन \ प्रशासनिक टेम्प्लेट \ नेटवर्क - प्रकट करना नेटवर्क कनेक्टिविटी स्टेटस इंडिकेटर विस्तार करके उप-फोल्डर नेटवर्क फ़ोल्डर.
- डबल-क्लिक करें नेटवर्क कनेक्टिविटी स्टेटस इंडिकेटर.
- डबल-क्लिक करें निष्क्रिय मतदान निर्दिष्ट करें स्थिति.
- निशान लगाओ सक्रिय विकल्प.
- समूह नीति संपादक से बाहर निकलें.
3. फास्ट स्टार्टअप बंद करें
इस त्रुटि के लिए एक और पुष्टि की गई फिक्स फास्ट स्टार्टअप सुविधा को अक्षम करना है. हमने इस पर गाइड समर्पित किया है कि आप अभी एक्सेस कर सकते हैं:
- विंडोज 10 पर फास्ट स्टार्टअप को अक्षम करें
- विंडोज 11 पर फास्ट स्टार्टअप को अक्षम करें
4. पीसी की पावर सेटिंग्स को ट्विक करें
यह एक समाधान है जो उपयोगकर्ताओं के लिए काम करता है, जैसा कि मंचों पर देखा गया है:
- विंडोज सर्च बॉक्स खोलें.
- प्रकार डिवाइस मैनेजर इसमें और ऐप खोलने के लिए पहले परिणाम पर क्लिक करें.
- का पता लगाएँ संचार अनुकूलक सूची में धारा.
- अपने एडाप्टर पर राइट-क्लिक करें और फिर चुनें गुण.
- के पास जाना ऊर्जा प्रबंधन टैब.
- बगल में बॉक्स को अनचेक करें पावर को बचाने के लिए कंप्यूटर को इस डिवाइस को बंद करने की अनुमति दें.
मैं विंडोज 11 वाईफाई एक्शन की जरूरत को कैसे ठीक कर सकता हूं?
यद्यपि ऊपर गाइड विंडोज 10 के लिए है, एक ही समाधान भी सुरक्षित रूप से एक विंडोज 11 डिवाइस पर लागू किया जा सकता है. कदम ज्यादातर समान हैं, और समस्या को तेजी से हल किया जाएगा.
हमें उम्मीद है कि इस गाइड में वर्णित चरणों और विधियों ने एक बार और सभी के लिए किसी भी इंटरनेट ईथरनेट या वाईफाई समस्या की आवश्यकता को हल किया है. आप एक इंटरनेट, सुरक्षित त्रुटि संदेश का भी सामना कर सकते हैं, इसलिए उसी पर हमारे लेख को देखना सुनिश्चित करें.
अधिक तकनीकी जानकारी के लिए, एक ही समय में वाईफाई और ईथरनेट का उपयोग करने के तरीके के बारे में हमारे गाइड देखें.
नीचे दिए गए टिप्पणी अनुभाग का उपयोग करके अपने अनुभव को हमारे साथ साझा करने के लिए स्वतंत्र महसूस करें.
