अवास्ट मुझे इंटरनेट से कनेक्ट नहीं होने देगा
क्या अपनी वेबसाइटों को अवरुद्ध कर रहा है? यहाँ बताया गया है कि इसे कैसे ठीक किया जाए
यदि आप अपनी फ़ाइलों को पहले से वापस लाते हैं, तो जब आपका डेटा खो जाता है तो आप अपना डेटा पुनर्प्राप्त कर सकते हैं. इस प्रकार, समस्या को ठीक करने के बाद अपने महत्वपूर्ण डेटा का बैकअप लेना आवश्यक है. यह आपके कंप्यूटर के लिए बैकअप बनाने की सिफारिश की जाती है. उसके बाद, आप अपने पीसी और डेटा को सुरक्षित रख सकते हैं.
मैं अपनी वेबसाइट और/या वेबफॉर्म को अवरुद्ध करने से अवास्ट एंटीवायरस को कैसे रोकूं?
यदि Avast किसी भी वेबसाइट को ब्लॉक करता है, तो आप अवरुद्ध वेबसाइट तक पहुंचने के लिए Avast Blacklist से एक अपवाद जोड़ सकते हैं.
अवास्ट एक श्वेतसूची प्रदान करता है, विश्वसनीय माना जाने वाला संस्थाओं की एक सूची. आप इस सूची में फ़ाइल पथ, URL और विशिष्ट एप्लिकेशन जोड़ सकते हैं, और उन्हें स्कैन किए जाने से बाहर करने के लिए Avast का उपयोग कर सकते हैं. Avast संरक्षण से URL को छोड़कर, इन चरणों का पालन करें.
स्टेप 1: अपने कंप्यूटर पर अवास्ट खोलें और एवास्ट डैशबोर्ड पर जाएं.
चरण दो: क्लिक मेन्यू, और क्लिक करें समायोजन टैब. क्लिक करें अपवाद नीचे टैब सामान्य टैब
चरण 3: इस टैब के तहत, क्लिक करें अपवाद जोड़ना और एक नई विंडो दिखाई देगी. वह URL टाइप करें जिसे आप अपने श्वेतसूची में जोड़ना चाहते हैं.
चरण 4: क्लिक अपवाद जोड़ना URL को बचाने के लिए.
जिस वेबसाइट और/या वेब फॉर्म को आप एक्सेस करना चाहते हैं, वह अब उपलब्ध होनी चाहिए.
क्या अपनी वेबसाइटों को अवरुद्ध कर रहा है? यहाँ बताया गया है कि इसे कैसे ठीक किया जाए!
यदि एंटीवायरस सॉफ्टवेयर जैसे अवास्ट कुछ भी दुर्भावनापूर्ण पता लगाता है, तो यह वेबसाइटों को अवरुद्ध कर देगा. लेकिन क्या होगा अगर अवास्ट उन सुरक्षित वेबसाइटों को अवरुद्ध करना शुरू कर देता है जिन्हें आप एक्सेस करते थे? फिर आप समाधान प्राप्त करने के लिए मिनिटूल द्वारा लिखित इस पोस्ट को पढ़ते हैं.
“एवास्ट ब्लॉकिंग वेबसाइट” मुद्दा
Avast अवरुद्ध वेबसाइटें हैं? हैवस्ट ब्लॉकिंग इंटरनेट विंडोज 10? कैसे एक कार्यक्रम को अवरुद्ध करने से Avast को रोकें? हो सकता है कि ये तीन सवाल वे हैं जो आप पूछना चाहते हैं. यदि किसी विशिष्ट वेबसाइट का एक इतिहास या फ़िशिंग है या Avast द्वारा ब्लैकलिस्ट किया गया है, तो “Avast ब्लॉकिंग वेबसाइट” त्रुटि होगी.
निर्दिष्ट त्रुटि संदेश “अवास्ट है! वेब शील्ड ने एक हानिकारक वेबपेज या फ़ाइल को अवरुद्ध कर दिया है ”. क्यों “एवास्ट आपके इंटरनेट एक्सेस को अवरुद्ध करता है” समस्या होती है? ऐसा इसलिए होता है क्योंकि अवास्ट समुदाय में कम आवेदन हैं. इसलिए, अवास्ट यह नहीं समझ सकता है कि कार्यक्रम सुरक्षित है या नहीं.
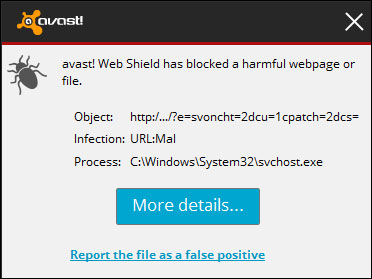
अवास्ट संभावित रूप से अवांछित कार्यक्रमों का पता लगाएगा, जो कुछ मामलों में आवश्यक है. यह उन खतरों का भी पता लगा सकता है जो कार्यक्रम को प्रभावित करते हैं. इस प्रक्रिया में, अवास्ट वेबसाइटों को हानिकारक के रूप में पहचानता है और उन्हें अवरुद्ध करता है.
इसके अलावा, एवास्ट ब्लॉक गेम, ऑनलाइन सेवाएं और लॉन्चर टूल (जो आमतौर पर आपके पीसी को किसी भी खतरे से बचाने के लिए अपडेट किए जाते हैं). जब अवास्ट इन चीजों को करता है, तो “एवास्ट ब्लॉकिंग वेबसाइट” मुद्दा होगा. हालाँकि यह मुद्दा आपके लिए कष्टप्रद है, यह “गलत पहचान” केवल कुछ घंटों तक रहता है.

Windows/Mac/iOS/Android पर मुफ्त डाउनलोड एवास्ट सुरक्षित ब्राउज़र
विंडोज/मैक/आईओएस/एंड्रॉइड पर एवास्ट सुरक्षित ब्राउज़र डाउनलोड कैसे करें? यह पोस्ट आपको ऐसा करने के लिए एक पूर्ण मार्गदर्शिका प्रदान करता है.
“Avast अवरुद्ध वेबसाइट” समस्या को कैसे ठीक करें
जब आप कुछ ब्लॉक करते हैं, तो आपको हमेशा अपनी स्क्रीन पर एक पॉप-अप नोटिफिकेशन “थ्रेट ब्लॉक” मिलता है. यह एक गंभीर समस्या हो सकती है, इस प्रकार, मैं पेश करूंगा कि “अवास्ट ब्लॉकिंग वेबसाइटों” समस्या को कैसे ठीक किया जाए.
विधि 1: नवीनतम संस्करण के लिए अवास्ट एंटीवायरस अपडेट करें
आप “एवास्ट ब्लॉकिंग इंटरनेट विंडोज 10” समस्या को ठीक करने के लिए नवीनतम संस्करण में अवास्ट एंटीवायरस को अपडेट करने का प्रयास कर सकते हैं. यहाँ है कि कैसे करें:
स्टेप 1: अपने विंडोज 10 पर अवास्ट खोलें. तब दबायें मेन्यू और क्लिक करें समायोजन टैब.
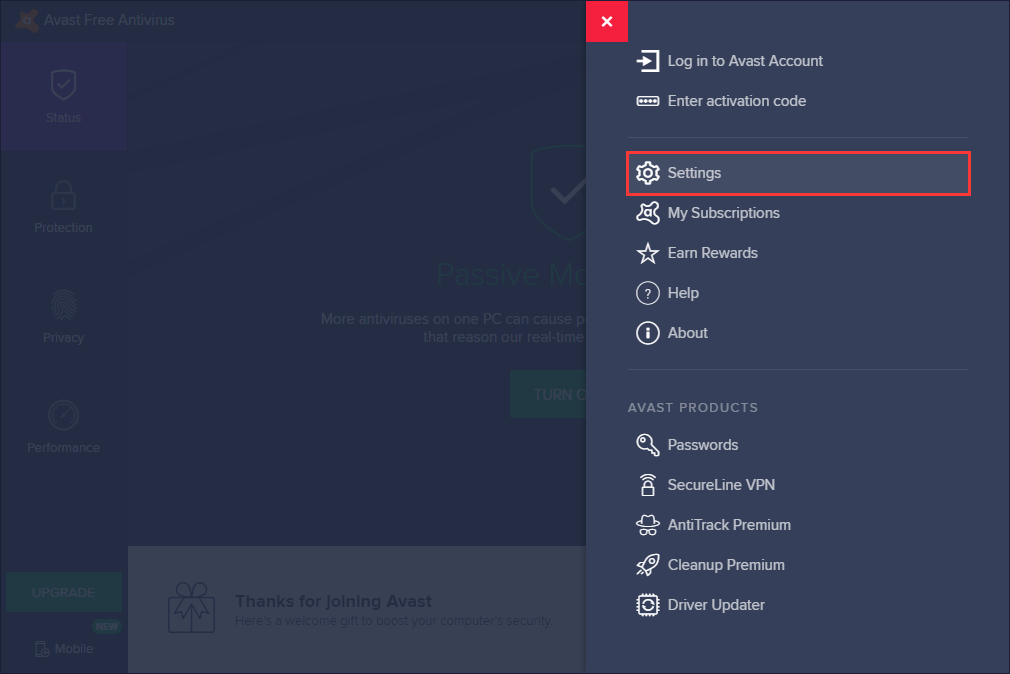
चरण दो: बाएं फलक पर, क्लिक करें अद्यतन नीचे सामान्य टैब.
चरण 3: फिर आपको क्लिक करना चाहिए अद्यतन के लिए जाँच. यदि कोई नया अपडेट है, तो आपको इसे अपडेट करने की आवश्यकता है.
आप अवास्ट को किसी अन्य विधि में भी अपडेट कर सकते हैं. यह भी संभव है.
स्टेप 1: राइट-क्लिक करें अवस्त अपने टास्कबार पर आइकन.
चरण दो: के पास जाना अद्यतन ड्रॉप-डाउन मेनू से विकल्प और फिर इसे चुनने के लिए राइट-क्लिक करें कार्यक्रम.
चरण 3: फिर आपको बस पिछली विधि में चरण 3 का अनुसरण करने की आवश्यकता है.
एक बार जब आप अवास्ट एंटीवायरस को अपडेट कर लेते हैं, तो आप जांच सकते हैं कि क्या Avast ब्लॉकिंग वेबसाइटों का मुद्दा तय हो गया है. यदि समस्या हल नहीं होती है, तो नीचे प्रस्तुत तरीकों का प्रयास करें.
विधि 2: Avast WebShield और HTTPS स्कैनिंग को अक्षम करें
यदि यह साइट को ब्लॉक करता है तो आपको Avast सुरक्षा प्रोटोकॉल में से कुछ को अक्षम करना होगा. आप HTTPS स्कैनिंग को बंद करके और Avast वेब ब्लॉकिंग को अक्षम करके समस्या को ठीक कर सकते हैं. यहाँ ट्यूटोरियल है:
स्टेप 1: अपने कंप्यूटर पर अवास्ट खोलें. फिर अवास्ट डैशबोर्ड पर जाएं.
चरण दो: तब दबायें मेन्यू और क्लिक करें समायोजन टैब. फिर आपको क्लिक करना चाहिए कोर शील्ड्स नीचे सुरक्षा टैब.
चरण 3: अगला, के तहत शील्ड सेटिंग्स कॉन्फ़िगर करें पेज, नेविगेट करें वेब शील्ड. तब आपको अनचेक करना चाहिए HTTPS स्कैनिंग सक्षम करें विकल्प.
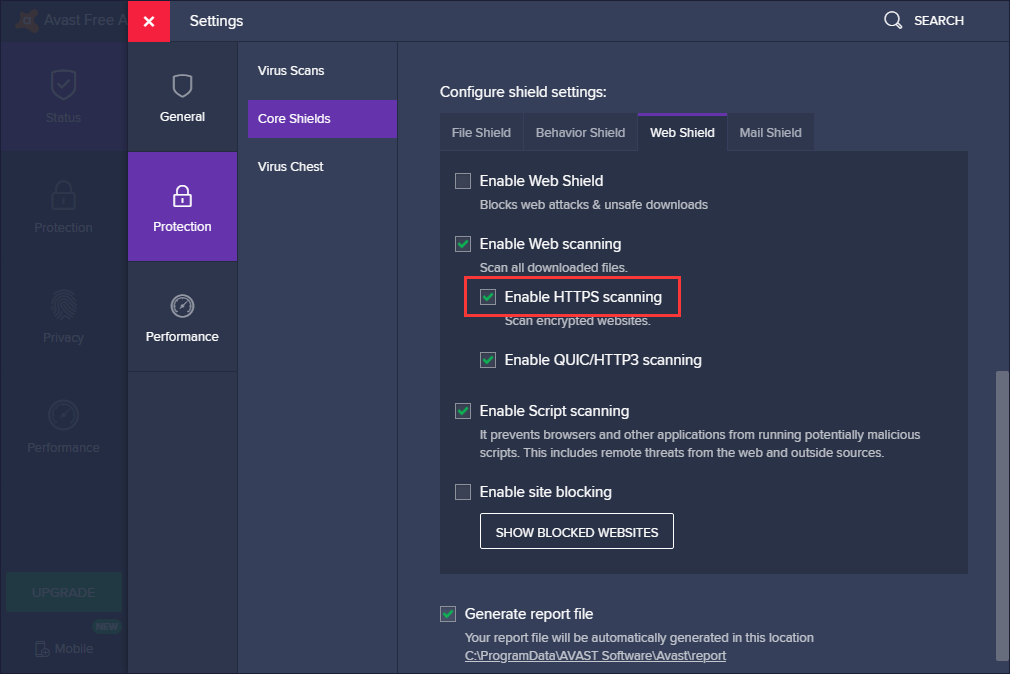
फिर आपने HTTPS स्कैनिंग प्रक्रिया को सफलतापूर्वक अक्षम कर दिया है और अवास्ट के हस्तक्षेप के बिना इंटरनेट का उपयोग कर सकते हैं. यदि आपके इंटरनेट एक्सेस समस्या को अवरुद्ध करने वाला Avast अभी भी मौजूद है, तो आप अगली विधि की कोशिश कर सकते हैं.
विधि 3: Avast संरक्षण से URL को छोड़कर
यदि अवास्ट किसी भी वेबसाइट को अवरुद्ध करता है, तो आप इसे एक्सेस करने के लिए ब्लैकलिस्ट से छोड़कर कर सकते हैं. अवास्ट एक श्वेतसूची प्रदान करता है. आप इस सूची में फ़ाइल पथ, URL और विशिष्ट एप्लिकेशन दर्ज कर सकते हैं, और इसे स्कैन किए जाने से बाहर करने के लिए Avast का उपयोग कर सकते हैं. Avast संरक्षण से URL को छोड़कर, आपको निम्नलिखित चरणों को करने की आवश्यकता है.
स्टेप 1: अपने कंप्यूटर पर अवास्ट खोलें और एवास्ट डैशबोर्ड पर जाएं.
चरण दो: तब दबायें मेन्यू और क्लिक करें समायोजन टैब. क्लिक करें अपवाद नीचे टैब सामान्य टैब
चरण 3: इस टैब के तहत, क्लिक करें अपवाद जोड़ना और एक नई विंडो पॉप अप हो जाएगी. फिर आप उस URL को टाइप कर सकते हैं जिसे आप इसमें जोड़ना चाहते हैं.
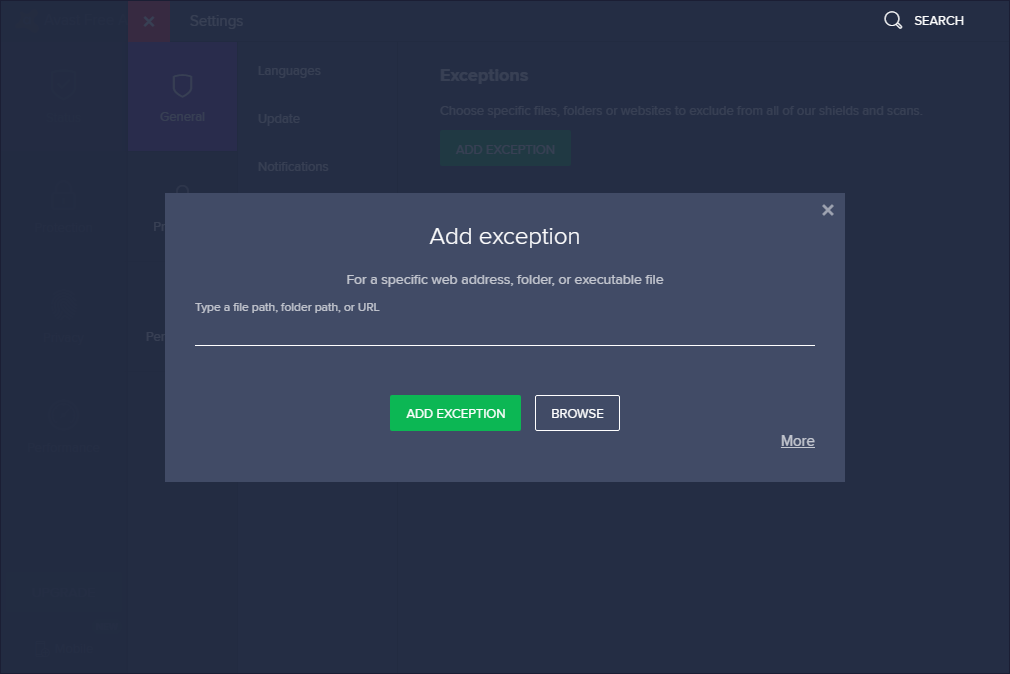
चरण 4: क्लिक अपवाद जोड़ना URL को बचाने के लिए.
फिर आपको अपने ब्राउज़र पर वापस जाना चाहिए और यह जांचने के लिए URL तक पहुंचने का प्रयास करना चाहिए कि क्या समस्या तय हो गई है या नहीं. यदि यह अभी भी मौजूद है, तो अगले एक का प्रयास करें.
विधि 4: अस्थायी रूप से अवास्ट संरक्षण बंद करें
आप अस्थायी रूप से अवास्ट संरक्षण भी बंद कर सकते हैं. ऐसा करने के लिए इन सरल चरणों का पालन करें और देखें कि क्या आप वेबसाइटों को सुचारू रूप से एक्सेस कर सकते हैं.
स्टेप 1: विंडोज 10 टास्कबार पर जाएं. अवास्ट एंटीवायरस आइकन पर राइट-क्लिक करें और चुनें अवास्ट शील्ड कंट्रोल मेनू से विकल्प.
चरण दो: अस्थायी रूप से Avast संरक्षण को अक्षम करने के लिए निम्न विकल्पों में से एक विकल्प चुनें.
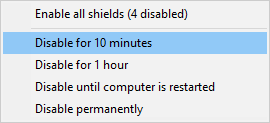
चरण 3: यह कार्रवाई अवास्ट सिक्योरिटी सूट को खोलती है, और आपको बस क्लिक करने की आवश्यकता है हाँ अस्थायी अक्षम होने की पुष्टि करने के लिए.
बख्शीश: यदि आप Avast को अक्षम करने के लिए अधिक तरीके प्राप्त करना चाहते हैं, तो इस पोस्ट को पढ़ें – पीसी और मैक के लिए Avast को अक्षम करने के कई तरीके अस्थायी रूप से/पूरी तरह से.
आपने अवास्ट को बंद कर दिया है, तो आप यह देखने के लिए अवरुद्ध वेबसाइटों को फिर से देखने का प्रयास कर सकते हैं कि क्या “अवास्ट ब्लॉकिंग इंटरनेट” मुद्दा चला गया है.
विधि 5: मरम्मत एवास्ट स्थापना कार्यक्रम
विंडोज 10 के लिए, आप सुरक्षा कार्यक्रम को ठीक करके Avast ब्लॉकिंग वेबसाइटों के मुद्दे को ठीक कर सकते हैं. आप एवास्ट इंस्टॉलेशन को कॉन्फ़िगर कर सकते हैं और इसे विंडोज 10 पर इंटरनेट एक्सेस को अवरुद्ध करने से रोक सकते हैं. यहां बताया गया है कि एवास्ट इंस्टॉलेशन प्रोग्राम को कैसे ठीक किया जाए.
स्टेप 1: इसे लॉन्च करने के लिए डेस्कटॉप पर अवास्ट के शॉर्टकट पर क्लिक करें.
चरण दो: इसके मुख्य इंटरफ़ेस में प्रवेश करने के बाद, क्लिक करें मेन्यू जारी रखने के लिए ऊपरी दाएं कोने पर बटन.
चरण 3: तब दबायें समायोजन. क्लिक करें समस्या निवारण नीचे टैब सामान्य टैब और फिर क्लिक करें मरम्मत ऐप जारी रखने के लिए.
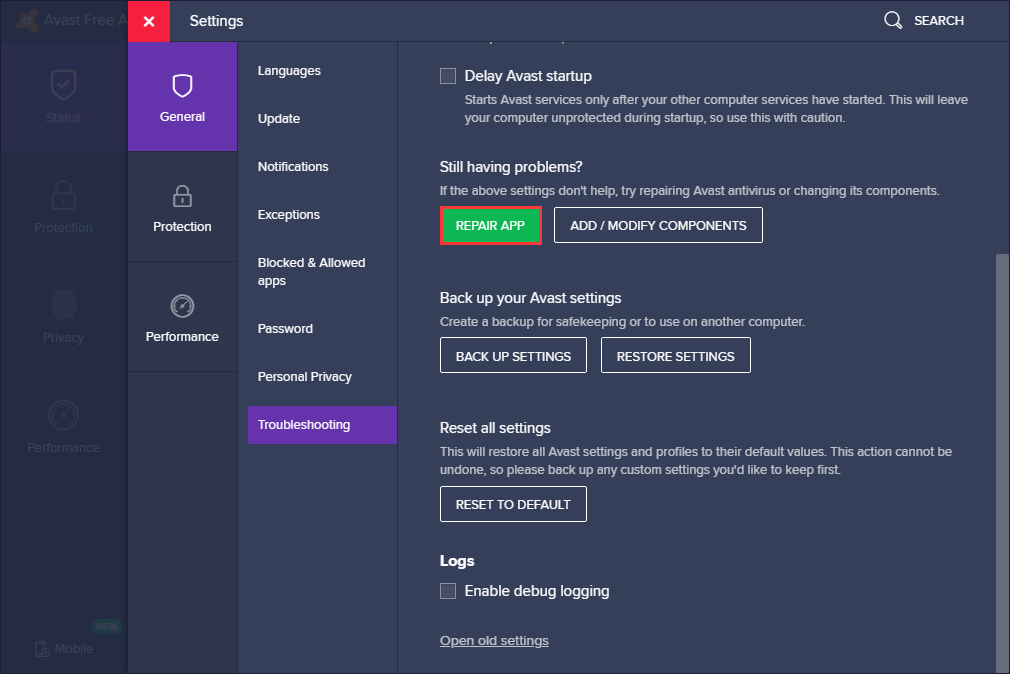
मरम्मत की प्रक्रिया में कुछ समय लगेगा और आपको धैर्यपूर्वक प्रतीक्षा करने की आवश्यकता है. मरम्मत करने के बाद, अवास्ट एंटीवायरस प्रोग्राम को रिबूट करें और जांचें कि क्या अवास्ट अवरुद्ध वेबसाइटों का मुद्दा हल हो गया है. यदि यह समाधान पर्याप्त प्रभावी नहीं है, तो निम्न विधि का प्रयास करें.
विधि 6: एंटीवायरस को डिफ़ॉल्ट सेटिंग्स पर रीसेट करें
यदि आप अपने दम पर कार्यान्वित फ़ायरवॉल के साथ ध्यान केंद्रित करते हैं या एक अजीबोगरीब अपडेट ने कुछ बदल दिया है, तो परिणामस्वरूप, Avast ने इंटरनेट एक्सेस को अवरुद्ध कर दिया. इस मामले में, आपको बस अपने डिफ़ॉल्ट मानों पर अवास्ट को रीसेट करना चाहिए. यह आपके इंटरनेट एक्सेस समस्या को अवरुद्ध करने वाले अवास्ट को ठीक करने का सबसे अच्छा तरीका है.
डिफ़ॉल्ट मानों पर सब कुछ रीसेट करें, अपने पीसी को पुनरारंभ करें और परिवर्तनों की तलाश करें. यदि Avast वेबसाइटों को अवरुद्ध करने तक है, तो यहां आपके लिए अंतिम तरीका है.
विधि 7: अवास्ट के लिए एक झूठी सकारात्मक पहचान की रिपोर्ट करें
आपके लिए अंतिम विधि यह है कि आप जिस पहचान को मानते हैं, उसकी रिपोर्ट करें, अवास्ट टीम के लिए सीधे एक गलत सकारात्मक है. वे इसकी जांच करेंगे और अंत में पुष्टि करेंगे कि वेबसाइट साफ है या नहीं. यहाँ है कि यह कैसे है:
झूठी सकारात्मक पहचान की रिपोर्ट करने के लिए आपको आधिकारिक वेब फॉर्म में जाना चाहिए. फिर आपको बस उस URL को टाइप करना होगा जिसे आप रिपोर्ट करना चाहते हैं और क्लिक करना चाहते हैं जमा करना.

ऊपर उल्लिखित विधियां आपको Avast अवरुद्ध इंटरनेट कनेक्शन समस्या को ठीक करने में मदद कर सकती हैं. हालाँकि, आपके कंप्यूटर को कुछ वेबसाइटों द्वारा बिल्कुल नुकसान होता है. नतीजतन, Avast आपके डेटा को साइबर-हमलों से बचाने के लिए ऐसी वेबसाइटों को ब्लॉक करता है.
यदि आप इन तरीकों को आज़माने के बाद भी इन वेबसाइटों तक नहीं पहुंच सकते हैं. मुझे लगता है कि आपको उन्हें एक्सेस नहीं करना चाहिए, विशेष रूप से आपके कंप्यूटर पर कुछ महत्वपूर्ण डेटा संग्रहीत हैं.
अपने कंप्यूटर की सुरक्षा के लिए एक बैकअप बनाएं
यदि आप केवल अपने कंप्यूटर की सुरक्षा के लिए Avast का उपयोग करते हैं, तो यह पर्याप्त नहीं है. बस इस तरह के एक दृश्य की कल्पना करें – एक बार जब आपका कंप्यूटर वायरस से संक्रमित था और इसने आपकी महत्वपूर्ण फ़ाइलों को नष्ट कर दिया, तो आपको क्या करना चाहिए?
यदि आप अपनी फ़ाइलों को पहले से वापस लाते हैं, तो जब आपका डेटा खो जाता है तो आप अपना डेटा पुनर्प्राप्त कर सकते हैं. इस प्रकार, समस्या को ठीक करने के बाद अपने महत्वपूर्ण डेटा का बैकअप लेना आवश्यक है. यह आपके कंप्यूटर के लिए बैकअप बनाने की सिफारिश की जाती है. उसके बाद, आप अपने पीसी और डेटा को सुरक्षित रख सकते हैं.
इस बीच, अपने महत्वपूर्ण डेटा का बैकअप कैसे लें? ऐसा करने के लिए, आप पेशेवर विंडोज बैकअप सॉफ्टवेयर – मिनिटूल शैडमेकर का उपयोग कर सकते हैं. यह ऑपरेटिंग सिस्टम, विभाजन, डिस्क, फ़ाइलें और फ़ोल्डर का बैकअप लेने के लिए डिज़ाइन किया गया है.
यह एक क्लोन टूल भी है जो आपको डेटा हानि के बिना एचडीडी से एसएसडी तक ओएस को क्लोन करने में मदद कर सकता है. तो, एक सिस्टम छवि बनाने के अलावा, आप अपने पीसी को सुरक्षित रखने के लिए एक और हार्ड ड्राइव पर ओएस डिस्क को क्लोन करने के लिए भी चुन सकते हैं.
यह बैकअप सॉफ्टवेयर एक परीक्षण संस्करण प्रदान करता है जो सभी बैकअप सुविधाओं के लिए 30-दिवसीय नि: शुल्क परीक्षण की अनुमति देता है. यदि आप इसे स्थायी रूप से उपयोग करना चाहते हैं, तो इसका प्रो संस्करण प्राप्त करें. अब आप अपने पीसी का बैकअप लेने के लिए मिनिटूल शैडोमेकर को डाउनलोड और आज़मा सकते हैं.
यहां मैं एक उदाहरण के रूप में फाइल बैकअप लेता हूं:
चरण 1: एक बैकअप मोड तय करें
- शुरू करना मिनिटूल छायामेकर और क्लिक करें परीक्षण रखना जारी रखने के लिए.
- क्लिक जोड़ना में यह कंप्यूटर इसके मुख्य इंटरफ़ेस में प्रवेश करने के लिए.
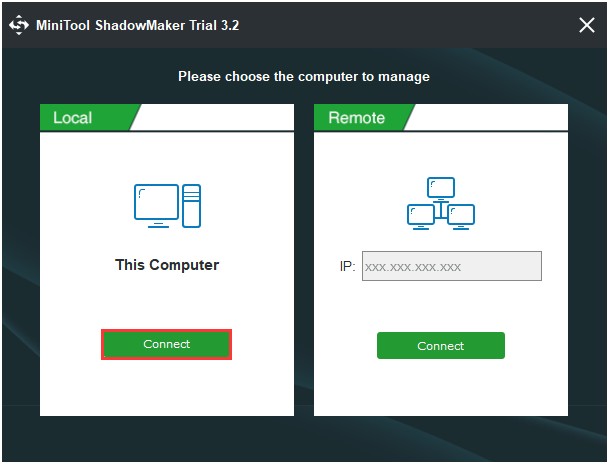
बख्शीश: जब तक वे एक ही लैन पर हैं, आप रिमोट कंप्यूटर को भी कनेक्ट कर सकते हैं.
चरण 2: बैकअप स्रोत का चयन करें
- के पास जाना बैकअप पृष्ठ इसके मुख्य इंटरफ़ेस में प्रवेश करने के बाद,
- फिर क्लिक करें स्रोत बैकअप स्रोत चुनने के लिए मॉड्यूल.
- चुनना फ़ोल्डर और फाइलें और उन फ़ाइलों को चुनें जिन्हें आप बैक अप करना चाहते हैं.
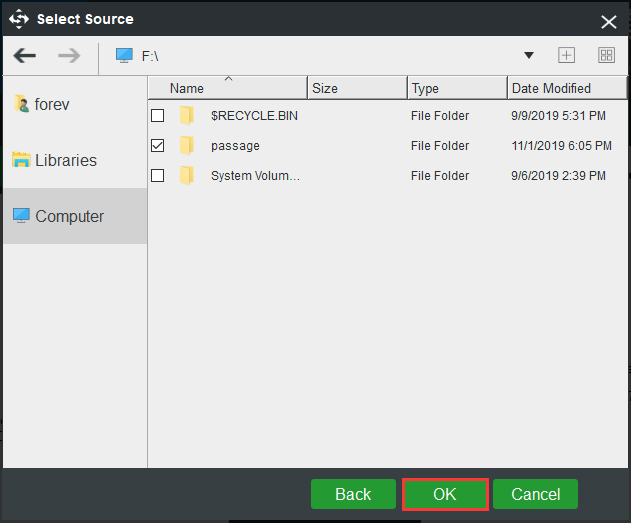
चरण 3: बैकअप गंतव्य का चयन करें
- बैकअप स्रोत का चयन करने के बाद, आपको बैकअप छवियों को बचाने के लिए बैकअप गंतव्य का चयन करना होगा. क्लिक करें गंतव्य जारी रखने के लिए मॉड्यूल.
- Minitool ShadowMaker चुने जाने के लिए चार गंतव्य पथ प्रदान करता है. आप अपनी जरूरतों के आधार पर किसी को भी चुन सकते हैं. यहाँ मैं लेता हूँ नई मात्रा (ई) उदहारण के लिए.

चरण 4: बैक अप शुरू करें
बैकअप स्रोत और गंतव्य का चयन करने के बाद, आप क्लिक कर सकते हैं अब समर्थन देना तुरंत सिस्टम बैकअप करने के लिए. या आप क्लिक कर सकते हैं बाद में वापस, लेकिन आपको कार्य को फिर से शुरू करने की आवश्यकता है प्रबंधित करना पृष्ठ.
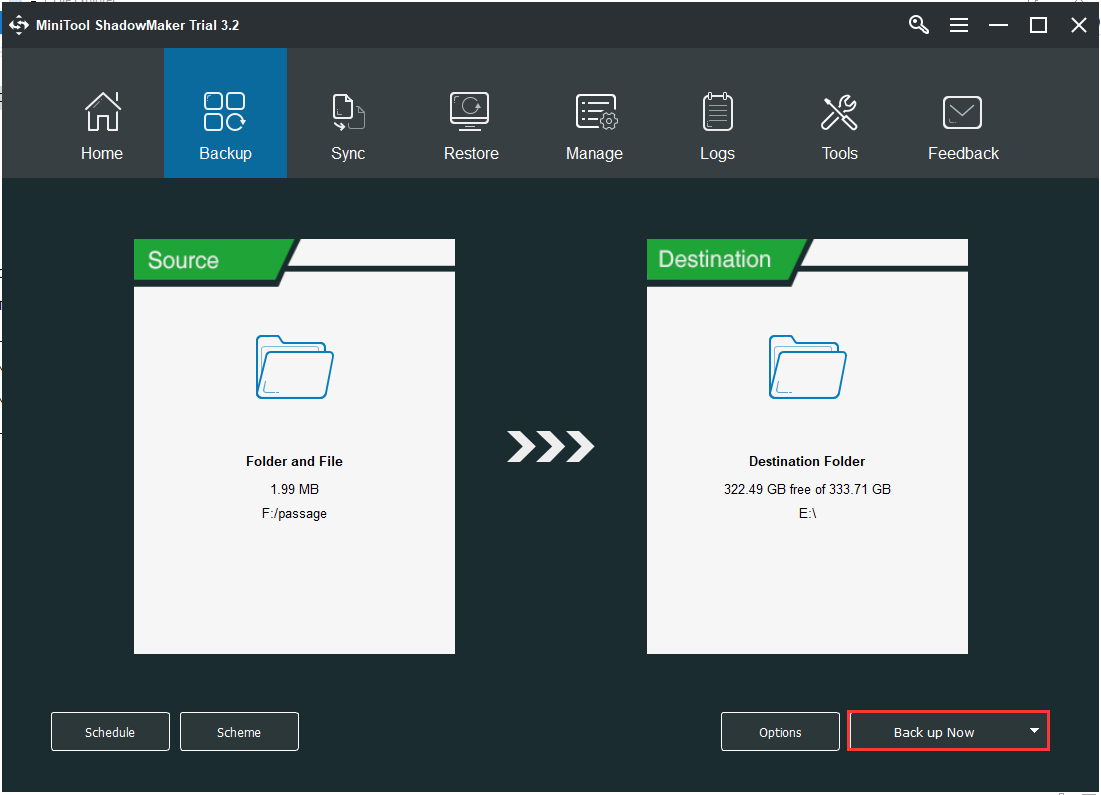
सभी चरणों के समाप्त होने के बाद, आपने अपने डेटा का सफलतापूर्वक समर्थन किया है. Minitool ShadowMaker के साथ, आप अपने कंप्यूटर के लिए बेहतर सुरक्षा प्रदान कर सकते हैं और इसे सुरक्षित रख सकते हैं.
निष्कर्ष
निष्कर्ष निकालने का समय है. इस पोस्ट ने Avast ब्लॉकिंग वेबसाइटों की समस्या को हल करने के लिए कई समाधान पेश किए हैं. यदि आपके कंप्यूटर पर Avast को एक ही समस्या है, तो ऊपर इन समाधानों को आज़माएं.
अपने कंप्यूटर को बेहतर तरीके से सुरक्षित रखने के लिए, मिनिटूल शैडमेकर के साथ अपने डेटा का बैकअप लेने की सिफारिश की जाती है. इस प्रकार, यदि आपको Minitool ShadowMaker के साथ कोई समस्या है, तो कृपया हमें ईमेल [ईमेल संरक्षित] के माध्यम से संपर्क करने के लिए स्वतंत्र महसूस करें और हम जल्द से जल्द आपको जवाब देंगे.
- फेसबुक
- ट्विटर
लेखक के बारे में
एक अंग्रेजी प्रमुख के रूप में कॉलेज में स्नातक होने के बाद से मिनिटूल में एक संपादक होने के नाते, डेज़ी डेटा बैकअप, डिस्क क्लोनिंग और फ़ाइल सिंकिंग के साथ -साथ सामान्य कंप्यूटर ज्ञान और मुद्दों के बारे में लिखने में माहिर है. अपने खाली समय में, डेज़ी को मनोरंजन पार्क में दोस्तों के साथ दौड़ने और जाने का आनंद मिलता है.
अवास्ट फ़ायरवॉल मेरे इंटरनेट कनेक्शन को अवरुद्ध कर रहा है: 4 फिक्स
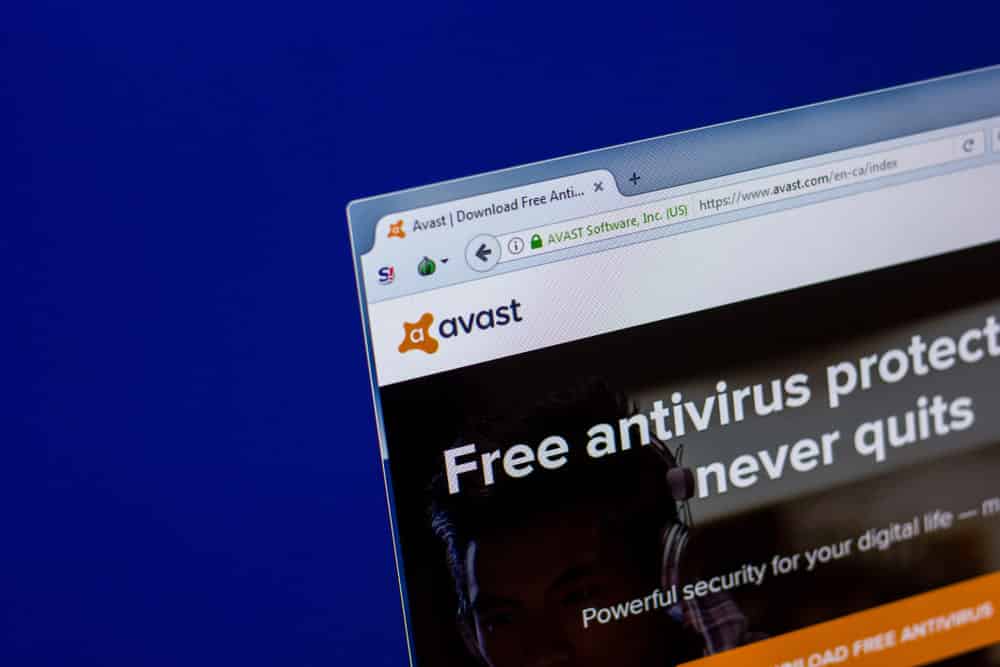
पिछले कुछ वर्षों में इंटरनेट और कंप्यूटर का उपयोग बढ़ा है. इसी कारण से, लोग सुरक्षा मानकों को बेहतर बनाने और सुरक्षा उल्लंघनों से सिस्टम को सुरक्षित करने के लिए अवास्ट फ़ायरवॉल का उपयोग करते हैं.
कहा जा रहा है, अवास्ट उपयोगकर्ता अक्सर “अवास्ट फ़ायरवॉल मेरे इंटरनेट कनेक्शन को अवरुद्ध कर रहे हैं” के बारे में शिकायत करते हैं.“यदि आपके पास एक ही समस्या है, तो विभिन्न समाधान हैं जो आप आज़मा सकते हैं!
अवास्ट फ़ायरवॉल मेरे इंटरनेट कनेक्शन को अवरुद्ध कर रहा है
1) अद्यतन अवास्ट
अवास्ट एक एंटीवायरस ऐप है और यह उपकरणों को हैक और सुरक्षा उल्लंघनों से बचाने के लिए एक फ़ायरवॉल विकसित कर सकता है. हालाँकि, जब यह इंटरनेट कनेक्शन के साथ हस्तक्षेप करना शुरू करता है, तो संभावना है कि एवास्ट को नवीनतम संस्करण में अपडेट नहीं किया गया है. इस खंड में, हम साझा कर रहे हैं कि आप अपने विंडोज सिस्टम पर एवास्ट ऐप को कैसे अपडेट कर सकते हैं;
- अपने कंप्यूटर पर Avast ऐप खोलें और मेनू से सेटिंग्स खोलें
- बाईं ओर की जाँच करें और सामान्य टैब से अपडेट बटन पर स्क्रॉल करें
- “अपडेट के लिए चेक करें” बटन पर टैप करें, और यदि अपडेट उपलब्ध है, तो अपडेट बटन पर टैप करें
यदि आप इस पद्धति के माध्यम से अवास्ट को अपडेट करने में असमर्थ हैं, तो आप नीचे दिए गए अनुभाग से दूसरी अपडेट विधि का पालन कर सकते हैं;
- टास्कबार से अवास्ट ऐप आइकन पर राइट-क्लिक करें
- अद्यतन विकल्प पर स्क्रॉल करें और उस पर राइट-क्लिक करें
- फिर, “प्रोग्राम” बटन चुनें और “अपडेट के लिए चेक करें” पर टैप करें
- यदि यह उपलब्ध है, तो अपडेट बटन दिखाई देगा, इसलिए उस पर टैप करें
2) HTTPS स्कैनिंग और WEBSHIELD
यदि Avast के लिए कोई अपडेट उपलब्ध नहीं है, तो आप इंटरनेट कनेक्शन को हल करने के लिए HTTPS स्कैनिंग और वेबशिल्ड को अक्षम करने का प्रयास कर सकते हैं. ऐसा इसलिए है क्योंकि Avast के कुछ सुरक्षा प्रोटोकॉल इंटरनेट कनेक्शन को अवरुद्ध कर सकते हैं. निम्नलिखित अनुभाग में, हम इन दो सेटिंग्स को अक्षम करने के निर्देश साझा कर रहे हैं;
- कंप्यूटर पर एवास्ट ऐप खोलें और डैशबोर्ड खोलें
- मेनू टैब से सेटिंग्स खोलें और “कोर शील्ड्स” पर टैप करें
- “कॉन्फ़िगर शील्ड सेटिंग्स” पर क्लिक करें और वेबशिल्ड पर स्क्रॉल करें
- अब, वेबशिल्ड को अनचेक करें और “HTTPS स्कैनिंग सक्षम करें”
- सेटिंग्स को सहेजें और आपके पास इंटरनेट कनेक्शन के लिए सहज पहुंच होगी
3) URL को छोड़कर
जब अवास्ट फ़ायरवॉल वेबसाइट को अवरुद्ध करना शुरू कर देता है और इंटरनेट कनेक्शन काम नहीं करता है, तो आपको बेहतर पहुंच सुनिश्चित करने के लिए ब्लैकलिस्ट से विशिष्ट URL को छोड़कर करना चाहिए. अवास्ट के साथ एक श्वेतसूची की पेशकश की गई है. इसके अलावा, उपयोगकर्ता सूची में ऐप, URL और फ़ाइल पथ दर्ज कर सकते हैं और उन्हें स्कैनिंग से बाहर कर सकते हैं. यदि आप नहीं जानते हैं कि इन URL को छोड़कर, नीचे दिए गए निर्देशों का पालन करें;
- ऐप से अवास्ट डैशबोर्ड खोलें और सेटिंग्स खोलें
- अपवादों पर टैप करें और “अपवाद जोड़ें” विकल्प पर क्लिक करें
- नतीजतन, एक नई विंडो दिखाई देगी और आप वेबसाइट के URL में प्रवेश कर सकते हैं
- एंटर बटन दबाएं और आप वेबसाइट या ऐप का फिर से उपयोग कर सकेंगे (बिना किसी समस्या के, निश्चित रूप से)
4) इसे बंद करें
यदि इस लेख से समस्या निवारण के तरीके इंटरनेट कनेक्शन को ठीक नहीं करते हैं, तो आप इंटरनेट कनेक्शन को सुव्यवस्थित करने के लिए Avast ऐप या सुरक्षा को बंद कर सकते हैं. जब अवास्ट अक्षम हो जाता है, तो आप अवरुद्ध वेबसाइटों तक पहुंचने में सक्षम होंगे और इंटरनेट कनेक्टिविटी में सुधार होगा.
- Avast & Malwarebytes के बीच संघर्ष
- आपके कंप्यूटर और वीपीएन सर्वर के बीच नेटवर्क कनेक्शन बाधित था: 5 फिक्स
- Avast को अगली शताब्दी: 3 सुधारों को अपने कंप्यूटर को पुनरारंभ करने की आवश्यकता है
- स्काइप इंटरनेट कनेक्शन समस्या भी इंटरनेट ठीक है: 6 फिक्स
- ऑनलाइन सीखने में धीमी गति से इंटरनेट कनेक्शन: 3 फिक्स
