כיצד להאיץ את חיבור האינטרנט שלך
אם אתה זקן מספיק כדי לזכור את ימי המודמים בחיוג, אז אתה זוכר שאתרי האינטרנט לקח לנצח לטעון. אז, כל ההמתנה הייתה רק חלק מהחוויה. הטכנולוגיה לגלישה מהירה עודנה הייתה בפיתוח.
הדברים שונים היום, אבל זה לא אומר שאתה לא יכול להיות מוכה מהירויות אינטרנט איטיות. הרבה יותר מעצבן צריך להתמודד עם הבעיה הזו עכשיו כשאנשים רגילים לאתרים שנטענים פחות ממצמוץ העין.
בימים אלה, כאשר האינטרנט נע לאט, זה לא אומר בהכרח שיש לך חיבור רע. יכול להיות ש- ISP שלך הציב כובע על המהירות שהחיבור שלך מסוגל להשיג. אם אין לך תוכנת אנטי-וירוס, הדבר גם יכול להשאיר אותך פתוחה תנועת אתרים איטית להפליא.
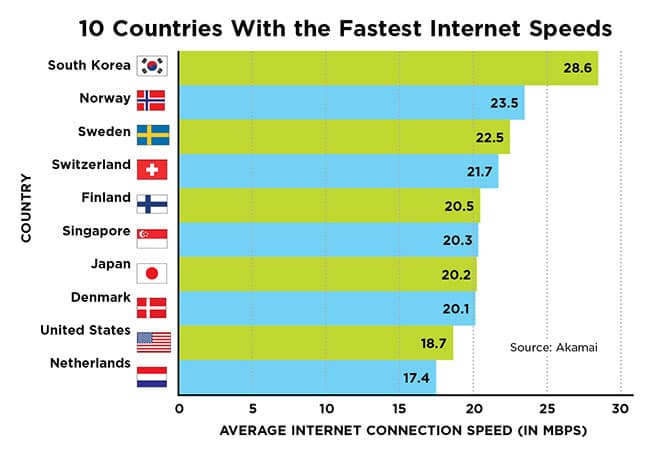
האטות עשויות להיגרם גם על ידי שימוש בגרסה לא מעודכנת של תוכנת האנטי-וירוס שלך. מכשיר שנטען בתוכנה זדונית אינו מסוגל למהירות. יש אפילו אפשרות שלשרת שמות הדומיינים של ספק האינטרנט שלך עשויים להיות בעיות.
מה לעשות אם יש לך חיבור איטי לאינטרנט
לפני שנצלול לכל הדרכים להפוך את האינטרנט שלך למהיר יותר, עלינו לפנות את האוויר. אם ספק שירותי האינטרנט שלך מציע חיבורים איטיים, שום דבר שתעשו לא יעשה שום שינוי.
לכן, לפני שאתה קורא את המדריך הזה ומבצע את כל ההתאמות המהירות לאינטרנט, הצעד הראשון הוא לוודא שאתה לא נחנק.
צור קשר עם ספק האינטרנט שלך לשאול אם יש גבולות לחיבור שלך. אם לא, שאל אותם אם רמת שירות גבוהה יותר זמינה לשדרוג. אם יש לך בחירה בין ספקי שירותי אינטרנט, ייתכן שתרצה להשוות את התחרות.
החיבור שלך עדיין איטי
אם יצרת קשר או שינית את ספק שירותי האינטרנט שלך ואומרים שאתה צריך ליהנות מחיבורים מהירים במיוחד, ייתכן שתצטרך לחפש סוגיות אחרות.
התחל עם תוכנת האנטי-וירוס שלך כדי להבטיח שאין לך תוכנות זדוניות הפועלות במחשב שלך. על פי חברת Heimdal Security, תוכנות זדוניות ברקע יכולות להאט את מהירות האינטרנט שלך באופן משמעותי. רוב תוכנות האנטי-וירוס כמו Avast, Norton ו- MalwareBytes יכולים למצוא ולנקות ביעילות תוכנות זדוניות (אנו ממליצים להשתמש ב- MalwareBytes מכיוון שהיא נחשבת הטובה ביותר למצוא ולמחוק תוכנות זדוניות).
אף אחד לא צריך להיות מקוון ללא הגנה בסיסית מפני וירוסים. חבילות תוכנת אנטי-וירוס יכולות לבדוק את המערכת שלך כדי לאתר ולהרוג וירוסים קיימים, כמו גם למנוע את הצגתם של חדשים.
אם אתה מודאג מדברים כמו תוכנות זדוניות ותוכנות פרסום, אתה יכול להשיג תוכנה שמאתרת ומממנת גם את הבעיות האלה.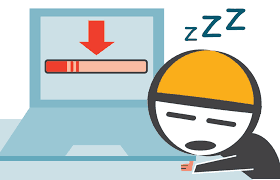
זה לא חייב להיות אתה.
לאחר שתתקין ותפעל אותן חבילות תוכנה אלה, סביר להניח שתבחין בשיפור מיידי במהירות הגלישה. עם זאת, אין זה אומר שהעבודה שלך נעשית. אם אינך רוצה לשלם עבור כלים, עיין בכמה מתוכנות האנטי-וירוס החינמיות הטובות ביותר שקיימות שם. (שוב, אנו ממליצים להימנע מכלים חינמיים ולשלם את הסכום הקטן של $ $ עבור פיתרון מהימן כמו MalwareBytes.)
יתכן שתצטרך להגדיר שרת DNS חדש. אם זה נשמע מורכב, אל תדאג. זה קל יותר ממה שזה נשמע, ולא נדרש תואר מתקדם במחשוב.
הגדרת DNS
DNS הוא ראשי תיבות של “שרת שמות מתחם”. השרת הוא זה שאחראי להמיר שם דומיין קל לקריאה כמו Facebook.com או Amazon.com לכתובת IP מספרית. זה לוקח שם דומיין קריא אנושי והופך אותו לשרשרת של מספרים שמחשבים מבינים.
בעוד ש- DNS נועד לעזור לאנשים לנווט באינטרנט כך שיוכלו לבקר באתרים, הוא גם אחראי על מניעת גישה לכתובות IP מסוימות שנחסמו. תקבל הודעת “אין גישה” אם תנסה לצפות בסרטון מקוון שמוגבל מהמיקום שלך.
כיצד עובד DNS?
כתובות IP הן כמו שפה שמשמשים מחשבים ושרתים כדי לתקשר ושליחת נתונים למיקום הנכון. אתה נכנס לתחום כמו amazon.com ואז ה- DNS שלך מחפש אותו. לאחר מכן שרת השמות המקבל מתקשר עם ה- DNS שלך לגבי כתובת הדומיין.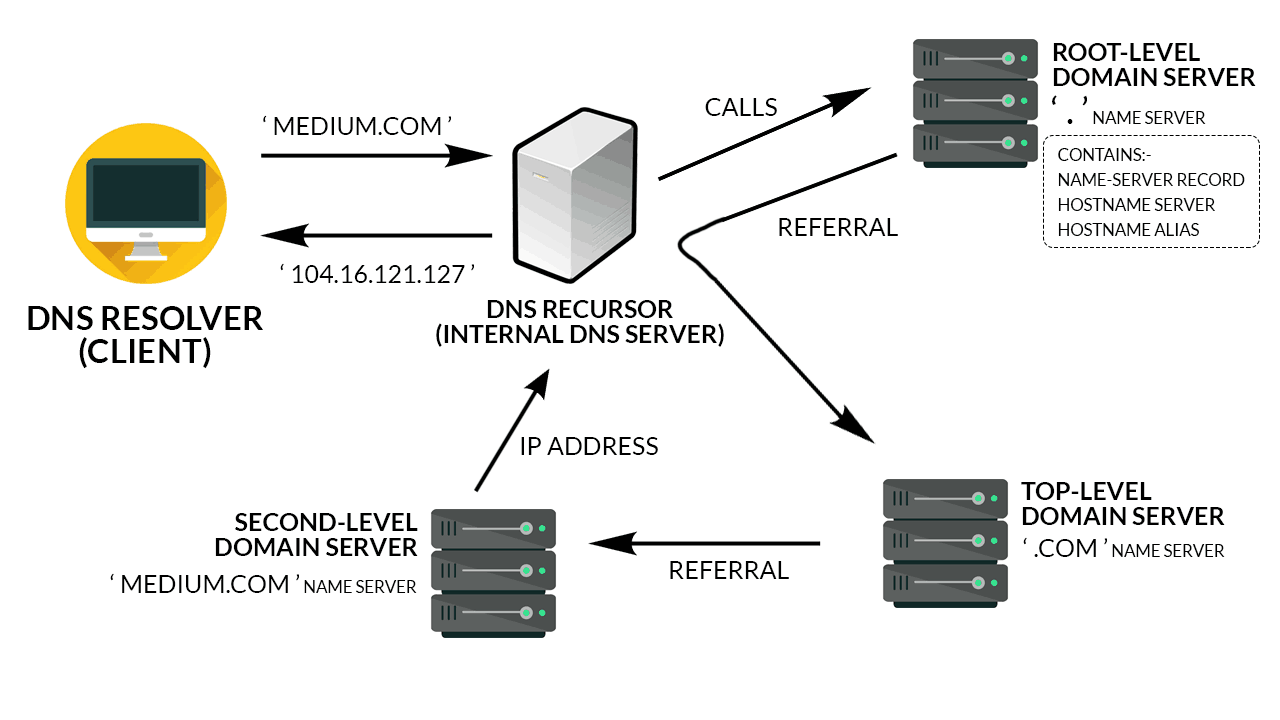
ה- DNS מספק כתובת זו לדפדפן. לאחר מכן הדפדפן שלך יכול לטעון את דף האינטרנט.
התהליך כולו לוקח זמן רב יותר לתאר מאשר להתרחש. כאשר הדברים פועלים בצורה חלקה, הדבר מתבצע בפחות זמן מכפי שנדרש לך למצמץ.
למכשיר ולנתב שלך הגדרות רשת שקובעות באיזה DNS אתה משתמש. בדרך כלל ספק שירותי האינטרנט שלך הוא זה שמחליט באיזה DNS אתה משתמש.
זה לא בהכרח ה- DNS המהיר ביותר, מה שאומר שאתה צריך לחפש אלטרנטיבה.
בחירת DNS
אתה לא צריך להיות חנון טכנו כדי למצוא DNS טוב ומהיר יותר. גוגל מציעה כלי שנקרא namebench שבודק את ה- DNS הקיים שלך ומחפש אפשרויות זמינות אחרות.
אתה יכול להריץ שמיכה במכשיר שלך מבלי לשנות אף אחת מההגדרות שלך, כך שאם אתה מגלה ש- DNS הנוכחי הוא הטוב ביותר שיש, לא הפסדת שום דבר. Google Namebench גם הוא בחינם.
כיצד להשיג את גוגל
בקר בדף האינטרנט של השם של גוגל בכתובת https://code.google.com/archive/p/namebench/downloads. בצד שמאל של המסך נמצא סרגל צד ובו הבחירה “הורדות”. לחץ עליו.
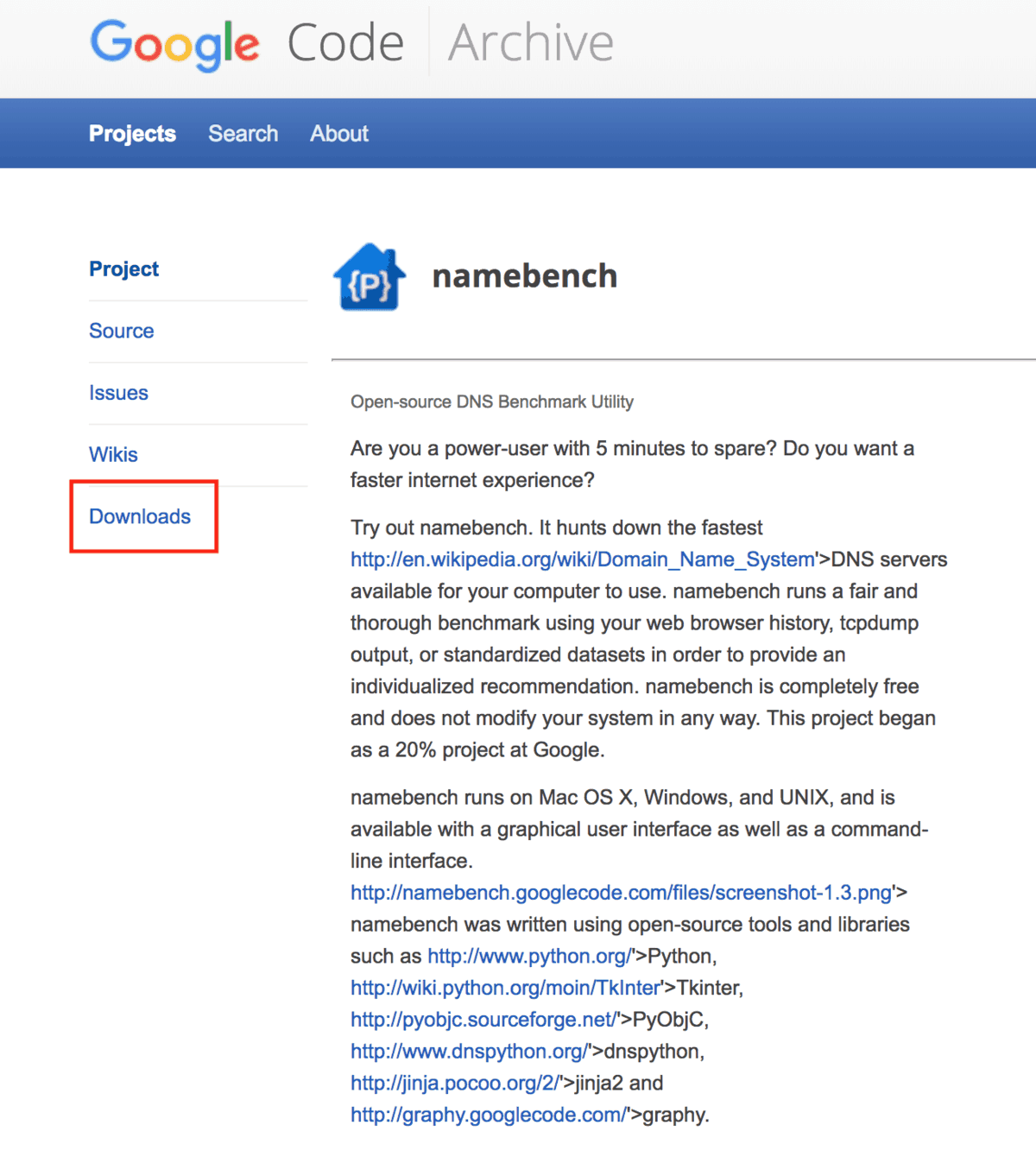
אתר את הגרסה האחרונה של מערכת ההפעלה שלך. הגרסאות העדכניות ביותר של שברשת השם ממוקמות בחלקו העליון.
לחץ על שם הקובץ הכחול משמאל, זכור כי קיימות אפשרויות שונות עבור מק ו- Windows.
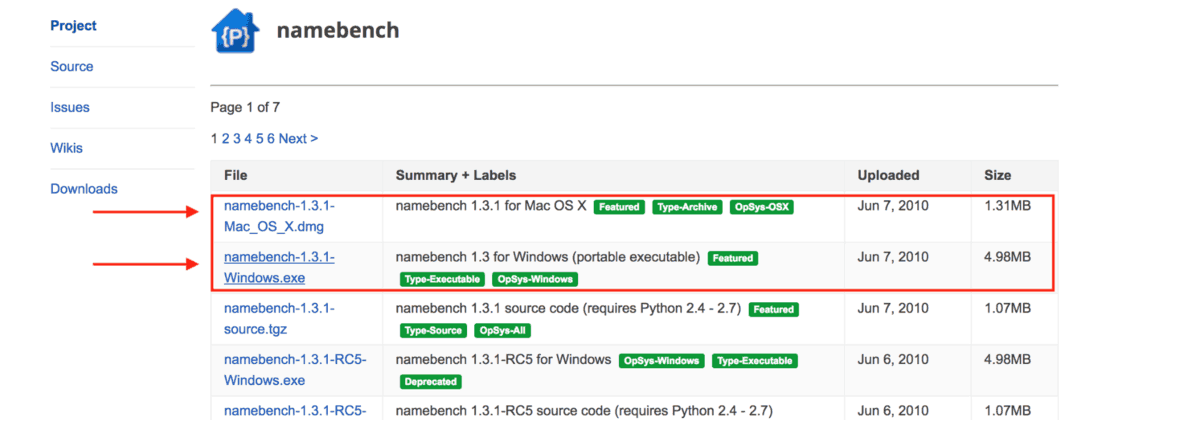
לחיצה על שם הקובץ הכחול מעבירה אותך לכתובת אתר חדשה. ההורדה מתחילה אוטומטית.
בגלל הגדרות האבטחה שלהם, חלק ממשתמשי ה- Mac עשויים לקבל אזהרה שלא ניתן לפתוח את שברשת השם. עם זאת, זוהי תוכנית מהימנה ואמינה, כך שמותר לעקוף את ההודעה הזו. אם זה נושא חוזר, בצע את הצעדים הבאים:
- מצא את “העדפות המערכת” תחת סמל Apple.
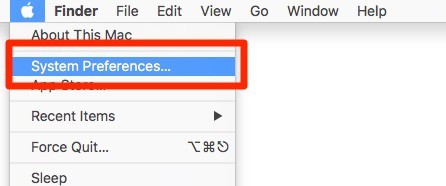
- רחף מעל העכבר מעל “האבטחה & סמל פרטיות.
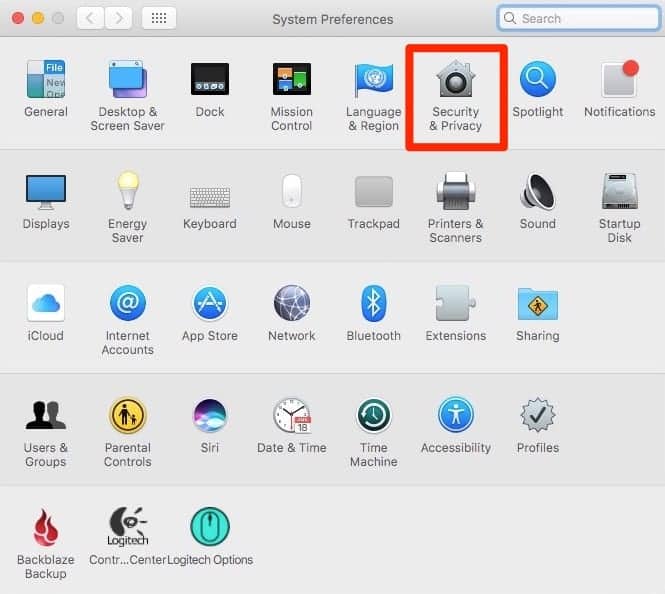
- לחץ על הכפתור האומר “פתח בכל מקרה”.
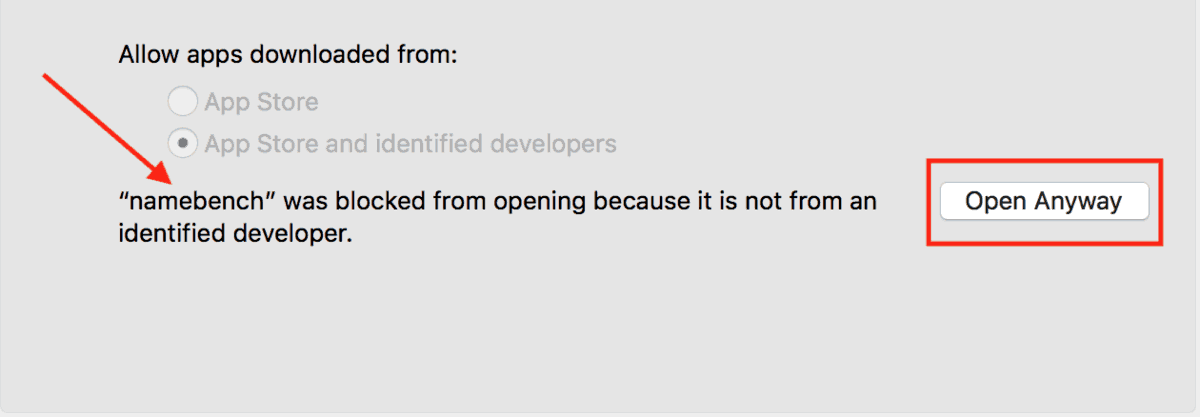
- הזן את סיסמת חשבונך כאשר תתבקש.
- המשיכו בהתקנת שברשת השם.
קביעת תצורה של Namebench
עם השלמת ההתקנה, יש צורך לבצע תצורה מסוימת. אפשרויות התצורה זהות למשתמשי Mac ו- Windows.
הסרגל הראשון במסך מציג את כתובת ה- IP של ה- DNS הנוכחי שלך. התוכנית ממלאת שדה זה באופן אוטומטי.
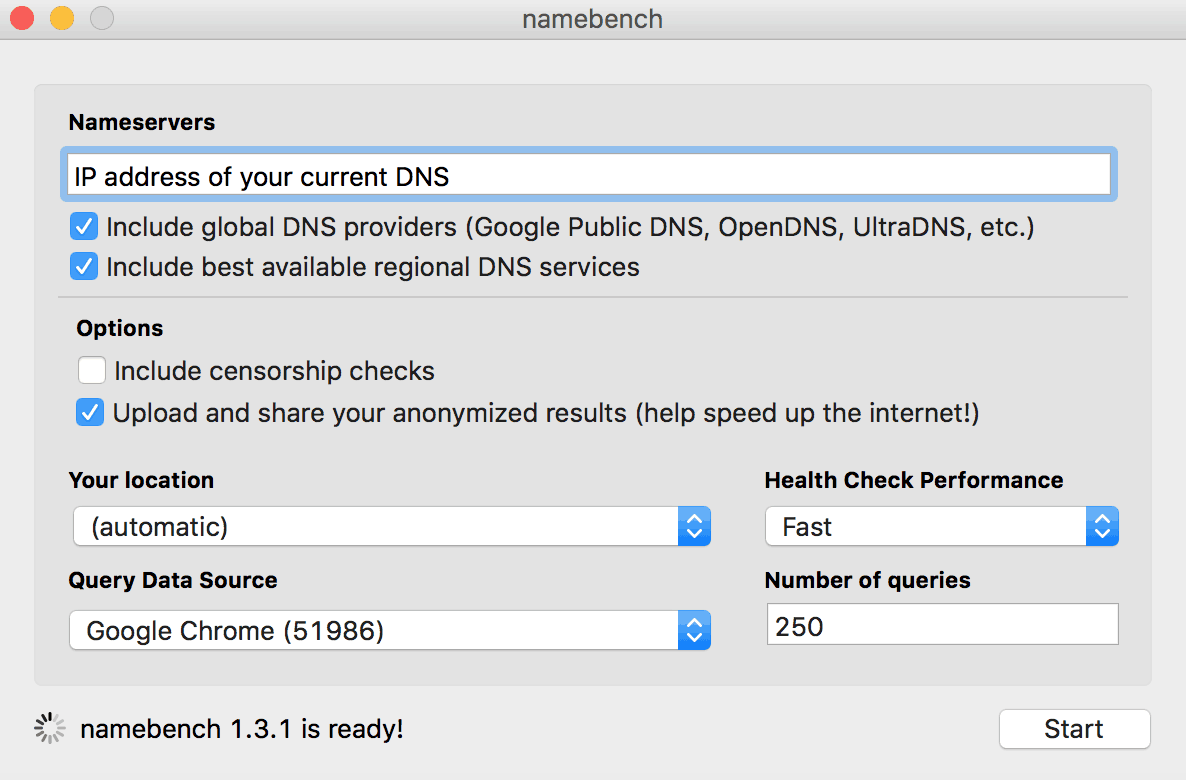
מתחת לסרגל זה תראה שתי אפשרויות. אלה הם: “כלול ספקי DNS גלובליים” ו- “כלול שירותי DNS אזוריים הטובים ביותר הזמינים.” אלה הן פונקציות החיפוש העיקריות של namebench. יש לך אפשרות לבטל את הסימון של אחד מאותם. למרות זאת, השאר את שניהם נבחרים מכיוון שזה אומר שאתה נותן הרשאה לתוכנית לבדוק אם קיימת שרת ה- DNS הטוב ביותר האפשרי.
מתחת לסעיף זה נמצא פרק שני שכותרתו “אפשרויות”. אפשרויות משניות אלה מאפשרות לך לכלול בדיקות צנזורה אם ברצונך לחסום כתובות אתרים ספציפיות..
עם אפשרות זו, אתה יכול לסנן שרתי DNS וליישר אותם לפי מידת עוצמתם שהם חוסמים אתרים לא רצויים. אם אתה מתכנן לארח שרת DNS או לדאוג בדרך אחרת לאבטחתך, אולי תרצה לקרוא בכמה מדריכי הצפנה..
האפשרות השנייה אינה משפרת את הסיכויים שלך למצוא DNS טוב יותר, אך היא עשויה לעזור בכל זאת. זהו כפתור “העלה ושתף את התוצאות האנונימיות שלך”. סימון תיבה זו מחזיר את הנתונים האנונימיים שלך לאנשים המפתחים סמל שמות, המאפשר להם לשפר את התוכנית.
בחלק הבא יש לך אפשרות לבחור את המיקום שלך. רצוי לעשות זאת השאר את החלק הזה בתור “אוטומטי” מכיוון שהתוכנית מסוגלת לזהות את המיקום שלך דרך כתובת ה- IP של המכשיר שלך.
מקור נתוני שאילתה
בקטע “מקור נתוני שאילתה”, בחר בדפדפן שלך. אם אתה רגיש לפרטיות או אם אתה גולש בעיקר במצב גלישה בסתר, ייתכן שיהיה הגיוני לבחור במקום זאת “אתרים 2000 Top (Alexa)”..
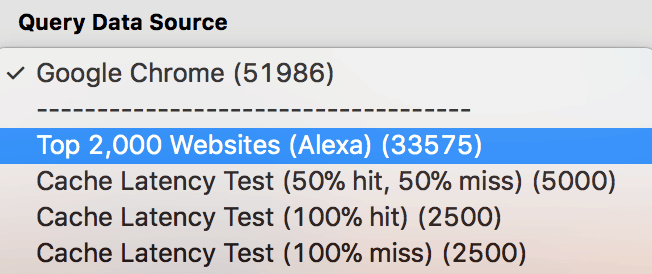
התיבה הבאה מכונה “ביצועי בדיקת בריאות”. התפריט הנפתח מכיל שתי אפשרויות. האחד הוא “מהיר”, והשני הוא “איטי (רשת לא יציבה).” סביר להניח שרוב המשתמשים יבחרו במהירות. עם זאת, אם אתה מתמודד בקביעות עם פסק זמן במהלך חיבור האינטרנט שלך, כדאי לבחור באיטיות. פרמטר זה יבדוק בכל מקום בין 10 ל -40 שרתים, כולל שרתי פרוקסי, בהתאם לרוחב הפס.
האפשרות האחרונה שתוכלו להגדיר היא עבור “מספר השאילתות.” משמעות המשמעות היא כמה פעמים אתה מעוניין לשאול כל DNS במהלך הבדיקה שלך. הגדרת ברירת המחדל היא 250. לעיתים רחוקות יש סיבה לשנות את ערך ברירת המחדל. אם יש לך רשת איטית באמת, ייתכן שתרצה צמצם את מספר השאילתות ל 100 או 150.
לחץ על כפתור “התחל” כך שסבך השם יוכל לעבוד. זה בדרך כלל מסיים את המשימה שלו כשתי דקות.
סקירת תוצאות Namebench
Namebench פותחת אוטומטית כרטיסייה חדשה כאשר היא מסתיימת במבחן שלה. הנתונים עשויים להיראות כך:
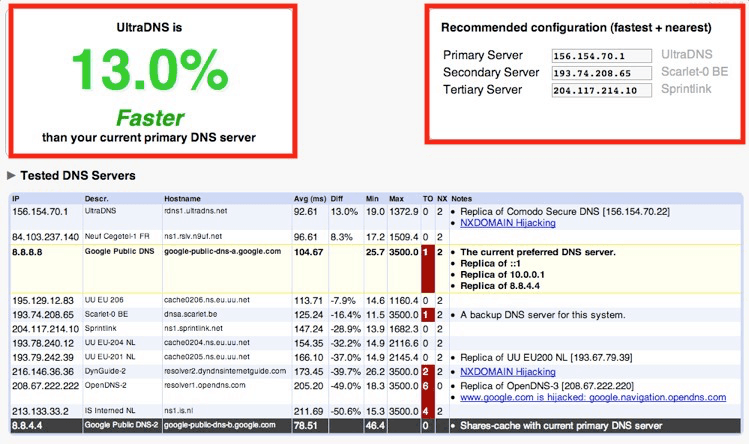
התיבה הראשית בפינה השמאלית העליונה של המסך מכילה את המידע החשוב ביותר בכך שהיא מודיעה לך איזה שרת DNS הוא המהיר ביותר שזמין עבורך בהשוואה לשרת ה- DNS הנוכחי שלך..
ליד תיבה זו תיבה נוספת המציגה את התצורות המדויקות בהן עליך להשתמש לביצועים אולטימטיביים.
מתחת לתיבות אלה תראה רשימה של כל שרתי ה- DNS שנבדקו. הרשימה כוללת את מספרי הביצועים אותם הציב כל מתחרה.
ה- DNS הנוכחי שלך יזוהה בתיבה צהובה.
קבע מחדש את הגדרות הנתב שלך
Namebench סיפקה לך את מה שאתה צריך כדי להאיץ את הגלישה שלך. כעת עליך להגדיר מחדש את הגדרות הנתב שלך.
ראשית, חפש את כתובת ה- IP של הנתב שלך. אם אתה מפעיל את Windows, לחץ על התחל, ואז הקלד “cmd” בשורת המשימות. לחץ על הסמל.
הקלד ipconfig / all, ואז היכנס Enter.
ברשימה המתקבלת, חפש את הערך “Default Gateway”. רצף המספרים מימין הוא כתובת ה- IP שלך.
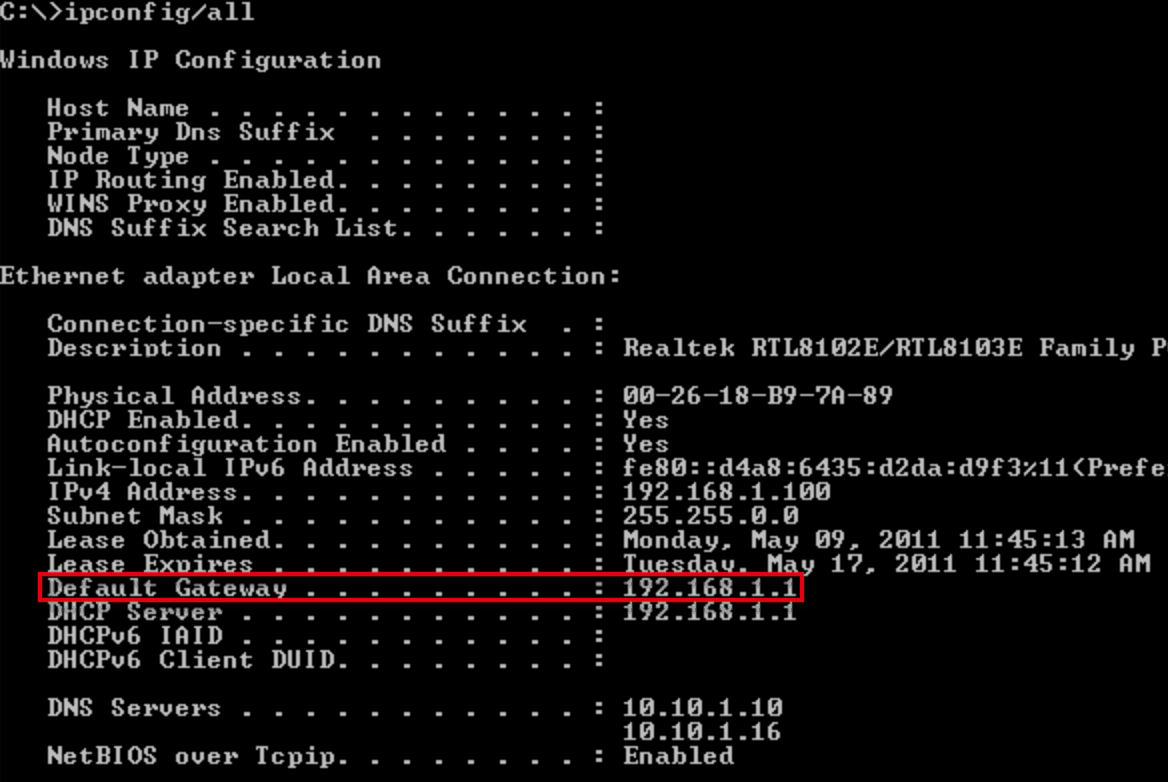
משתמשי מקינטוש עוברים תהליך אחר שמתחיל ב”עדפות מערכת “ואז” רשת “. בדוק איזו רשת נבחרה ואז רחף מעל” מתקדם “לרגע. כרטיסייה נפתחת. עליו, אתר את “TCP / IP”. אחרי “נתב”, תראה סדרת מספרים שהיא כתובת ה- IP שלך.

עכשיו הגיע הזמן להזין את כתובת ה- IP שלך בדפדפן. יתכן שתתבקש להזין את שם המשתמש והסיסמה של הנתב שלך.
במרכז השליטה הראשי של הנתב שלך, אתר את “הגדרות בסיסיות” או “רשת”. לחץ על אחת מהבחירות הללו. זה מציג כתובות DNS ראשוניות ומשניות. קח צילום מסך של המספרים האלה או כתוב אותם. זה מאפשר לך לחזור להגדרות ברירת המחדל שלך במידת הצורך.
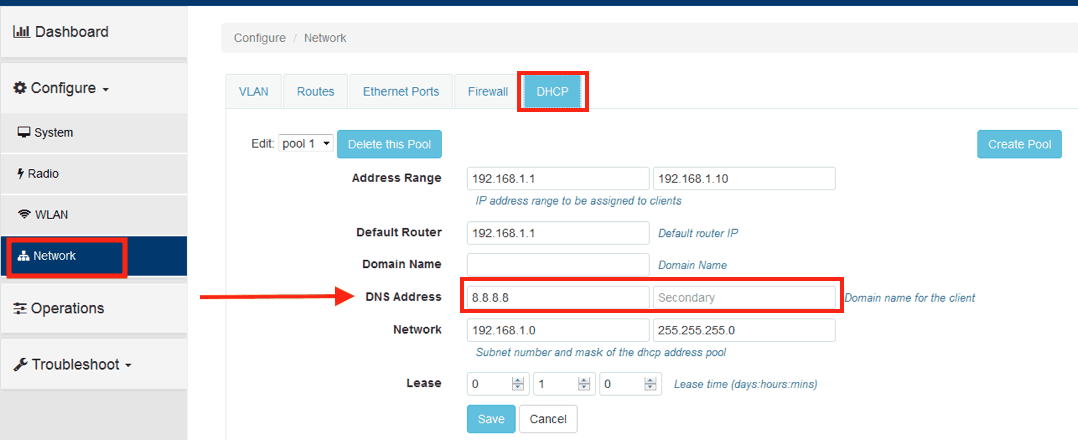
כאן אתה צריך את הגדרות התצורה שיצרו שדות השם. החלף את כתובות ה- DNS הראשית והמשנית בכתובות המסופקות על ידי namebench.
שמור את השינויים שלך ויצא ממרכז השליטה של הנתב.
ניקוי המטמון הישן שלך
כל DNS יוצר מטמון בשרת שלך. זה מזרז פונקציות חיוניות, כמו שמירה על נתונים מסוימים לאתרים שבהם אתה מבקר שוב ושוב. אם תמחק את המטמון הישן שלך, זה באמת יכול להאיץ את הביצועים שלך.
לשם כך, משתמשי Mac לוחצים על “Finder” ואז מרחפים מעל “יישומים”. גלול מטה אל “Utilities” ואז אתר את “Terminal”. לחץ על “Terminal”. הזן “sudo killall -HUP mDNSResponder” או “Sudo dscacheutil -flushcache” לרוקן את המטמון הישן.
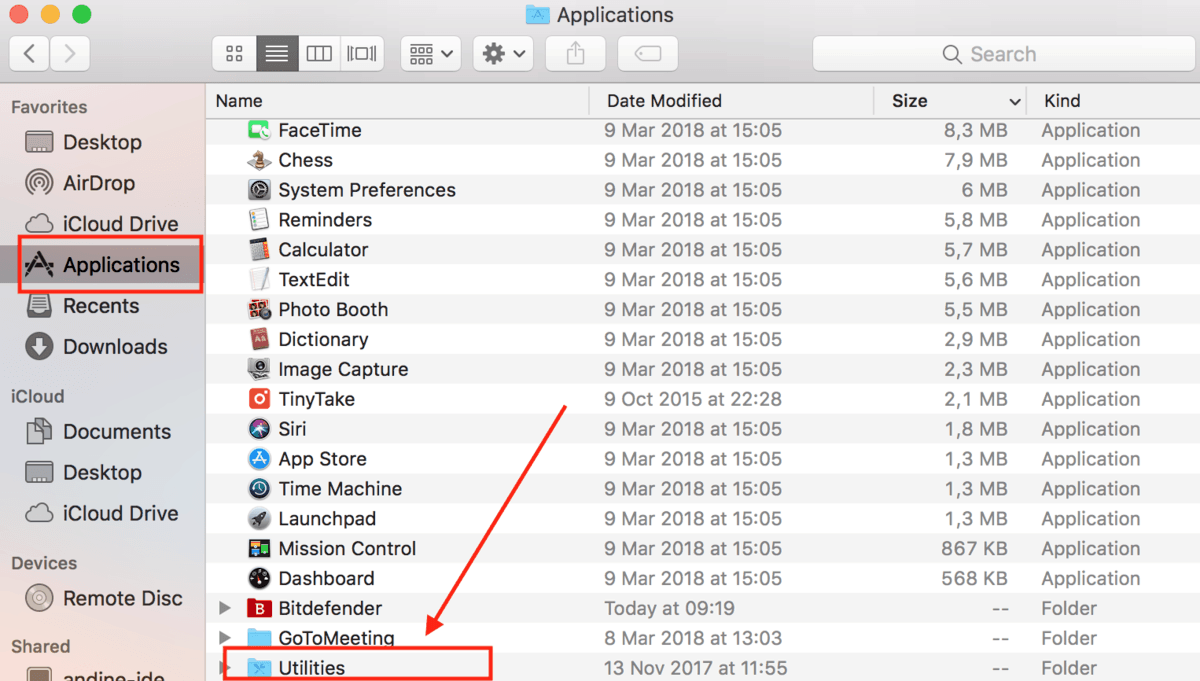
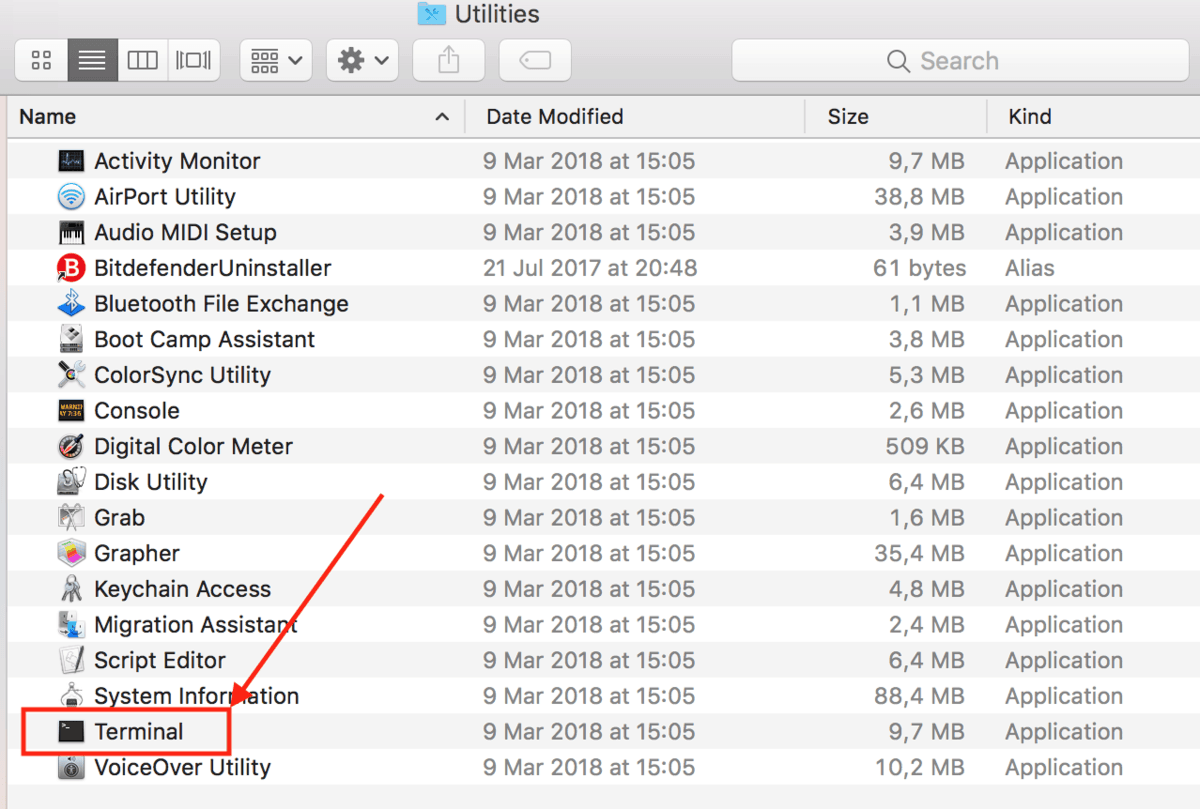
משתמשי Windows לוחצים על “התחל” ואז נכנסים cmd בשורת המשימות.
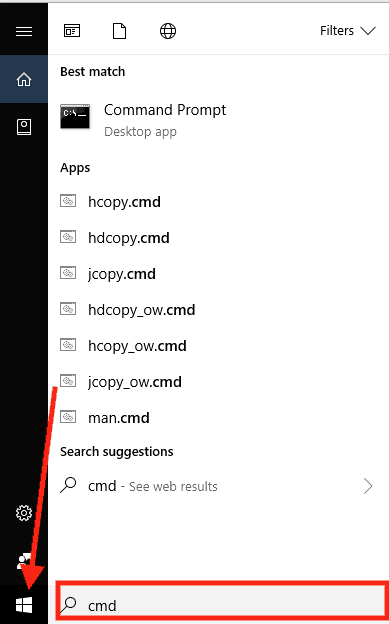
לחץ על סמל Windows ואז הזן טקסט זה, “Ipconfig / flushdns.“היכנס Enter והמטמון הישן מתרוקן.
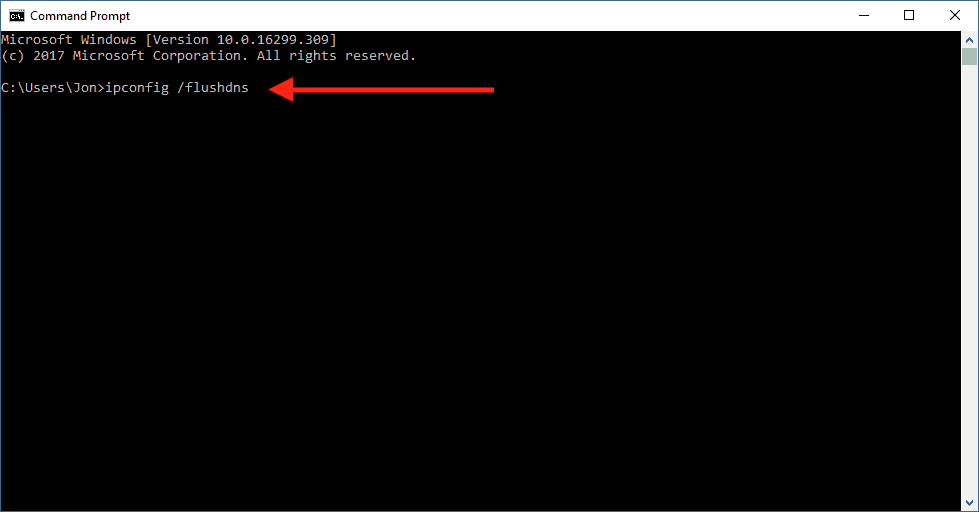
אתה מוכן כעת לגלישה במהירות הבזק עם VPN נהדר לבחירתך. אם יש לך תקציב הדוק, בדוק את רשימת ה- VPN החינמית הטובה ביותר שבדקנו וסיננו בזהירות. אחרת, הבה להציע לך כמה המלצות היום, בדוק את הסקירה שלנו בנושא NordVPN או כריש גולש. לא תתאכזב.
