Asus RT AC68U VPN Client
Contents
VPN Πώς να ρυθμίσετε έναν διακομιστή VPN στον δρομολογητή ASUS – OpenVPN
3. Πού είναι η προηγμένη ρύθμιση του OpenVPN?
[VPN] Πώς να ρυθμίσετε τον πελάτη VPN στο ASUS Router (Web GUI)?
[VPN] Πώς να ρυθμίσετε τον πελάτη VPN στο ASUS Router (Web GUI)? Τι είναι ο πελάτης VPN? Οι πελάτες VPN (Virtual Private Network) χρησιμοποιούνται συχνά για να συνδεθούν με διακομιστή VPN και επιτρέπουν την πρόσβαση σε ιδιωτικούς πόρους με ασφάλεια σε ένα δημόσιο δίκτυο.
Ορισμένες συσκευές όπως κουτιά set-top, έξυπνες τηλεοράσεις και παίκτες Blu-ray δεν υποστηρίζουν το λογισμικό VPN.
Η λειτουργία ASUSWRT VPN παρέχει πρόσβαση VPN σε όλες τις συσκευές σε ένα οικιακό δίκτυο χωρίς να χρειάζεται να εγκαταστήσετε λογισμικό VPN σε κάθε συσκευή. Πριν ρυθμίσετε τη λειτουργία πελάτη VPN του ASUS Router VPN, επιβεβαιώστε με τον πάροχο υπηρεσιών διακομιστή VPN, ποιος είναι ο τύπος σύνδεσης VPN.
Οι πάροχοι υπηρεσιών διακομιστή VPN μπορούν να υποστηρίξουν μια ποικιλία πρωτοκόλλων VPN, όπως το OpenVPN, το IPSEC, το PPTP, το WiireGuard VPN. Επιβεβαιώστε τον τύπο σύνδεσης VPN με τον πάροχο υπηρεσιών διακομιστή VPN πριν ρυθμίσετε τον αντίστοιχο πελάτη VPN στον δρομολογητή ASUS. Για να ξεκινήσετε μια νέα σύνδεση VPN, ακολουθήστε τα παρακάτω βήματα: Βήμα 1: Πώς να εισαγάγετε το GUI του δρομολογητή (Asuswrt)? Πάρτε το RT-AX88U ως παράδειγμα. 1-1. Ρυθμίστε τον ασύρματο δρομολογητή σας μέσω ενσύρματης σύνδεσης: α. Εισαγάγετε τον προσαρμογέα AC του ασύρματου δρομολογητή σας στη θύρα DC-IN και συνδέστε τον σε μια έξοδο τροφοδοσίας. σι. Συνδέστε το μόντεμ σας στη θύρα WAN του ασύρματου δρομολογητή σας με άλλο καλώδιο δικτύου. ντο. Εισαγάγετε τον προσαρμογέα εναλλασσόμενου ρεύματος του μόντεμ σας στη θύρα DC-IN και συνδέστε το σε μια έξοδο τροφοδοσίας. ρε. Συνδέστε τον υπολογιστή σας στη θύρα LAN του ασύρματου δρομολογητή σας με το πακέτο καλώδιο δικτύου.  1-2. Συνδέστε τον υπολογιστή σας στον δρομολογητή μέσω σύνδεσης Wired ή WiFi και εισάγετε Ο δρομολογητής σας LAN IP ή url δρομολογητή http: // www.Ασουσόνερ.com στο web gui.
1-2. Συνδέστε τον υπολογιστή σας στον δρομολογητή μέσω σύνδεσης Wired ή WiFi και εισάγετε Ο δρομολογητής σας LAN IP ή url δρομολογητή http: // www.Ασουσόνερ.com στο web gui.  ΣΗΜΕΙΩΣΗ: Ανατρέξτε στο πώς να εισαγάγετε τη σελίδα ρύθμισης του δρομολογητή (Web GUI) (ASUSWRT)? να μάθω περισσότερα. 1-3.Κλειδί στο όνομα χρήστη και τον κωδικό πρόσβασης του δρομολογητή σας για σύνδεση.
ΣΗΜΕΙΩΣΗ: Ανατρέξτε στο πώς να εισαγάγετε τη σελίδα ρύθμισης του δρομολογητή (Web GUI) (ASUSWRT)? να μάθω περισσότερα. 1-3.Κλειδί στο όνομα χρήστη και τον κωδικό πρόσβασης του δρομολογητή σας για σύνδεση.  Σημείωση: Εάν ξεχάσετε το όνομα χρήστη ή/και τον κωδικό πρόσβασης, παρακαλούμε επαναφέρετε τον δρομολογητή στην προεπιλεγμένη κατάσταση και εγκατάσταση του εργοστασίου.
Σημείωση: Εάν ξεχάσετε το όνομα χρήστη ή/και τον κωδικό πρόσβασης, παρακαλούμε επαναφέρετε τον δρομολογητή στην προεπιλεγμένη κατάσταση και εγκατάσταση του εργοστασίου.
Ανατρέξτε στο [Wireless Router] Πώς να επαναφέρετε το δρομολογητή σε εργοστασιακή προεπιλεγμένη ρύθμιση? για τον τρόπο επαναφοράς του δρομολογητή σε προεπιλεγμένη κατάσταση. Βήμα 2: Κάντε κλικ [VPN] Από τις αριστερές προχωρημένες ρυθμίσεις> Βρείτε [Πελάτης VPN] καρτέλα και κάντε κλικ [Προσθήκη προφίλ] 
Βήμα 3: Επιλέξτε έναν τύπο σύνδεσης VPN: PPTP, L2TP, ή Openvpn.  Βήμα 4: Διαμορφώστε τις πληροφορίες VPN Pptp (1) Κάντε κλικ στο PPTP. Εισαγάγετε τις πληροφορίες ελέγχου ταυτότητας VPN που παρέχονται από τον πάροχο VPN σας. (2) Κάντε κλικ στο [Εντάξει] για να δημιουργήσετε ένα προφίλ πελάτη VPN.
Βήμα 4: Διαμορφώστε τις πληροφορίες VPN Pptp (1) Κάντε κλικ στο PPTP. Εισαγάγετε τις πληροφορίες ελέγχου ταυτότητας VPN που παρέχονται από τον πάροχο VPN σας. (2) Κάντε κλικ στο [Εντάξει] για να δημιουργήσετε ένα προφίλ πελάτη VPN.  L2TP (1) Κάντε κλικ στο L2TP. Εισαγάγετε τις πληροφορίες ελέγχου ταυτότητας VPN που παρέχονται από τον πάροχο VPN σας. (2) Κάντε κλικ στο [Εντάξει] για να δημιουργήσετε ένα προφίλ πελάτη VPN.
L2TP (1) Κάντε κλικ στο L2TP. Εισαγάγετε τις πληροφορίες ελέγχου ταυτότητας VPN που παρέχονται από τον πάροχο VPN σας. (2) Κάντε κλικ στο [Εντάξει] για να δημιουργήσετε ένα προφίλ πελάτη VPN.  Openvpn (1) Κάντε κλικ στο OpenVPN. Εισαγάγετε τις πληροφορίες ελέγχου ταυτότητας VPN που παρέχονται από τον πάροχο VPN σας.
Openvpn (1) Κάντε κλικ στο OpenVPN. Εισαγάγετε τις πληροφορίες ελέγχου ταυτότητας VPN που παρέχονται από τον πάροχο VPN σας.  (2) Κάντε κλικ “Επιλέξτε το αρχείο” και επιλέξτε το .ovpn αρχείο που παρέχεται από τον παροχέα υπηρεσιών VPN.
(2) Κάντε κλικ “Επιλέξτε το αρχείο” και επιλέξτε το .ovpn αρχείο που παρέχεται από τον παροχέα υπηρεσιών VPN.  (3) Ελέγξτε εάν εμφανίζεται το όνομα αρχείου που μεταβιβάστηκε. (4) και, στη συνέχεια, κάντε κλικ στο “Μεταφορτώσω“Κουμπί για ολοκλήρωση.
(3) Ελέγξτε εάν εμφανίζεται το όνομα αρχείου που μεταβιβάστηκε. (4) και, στη συνέχεια, κάντε κλικ στο “Μεταφορτώσω“Κουμπί για ολοκλήρωση.  (5) Ελέγξτε αν το “”Πλήρης!Εμφανίζεται η υπαινιγμός. (6) Κάντε κλικ στο [Εντάξει] για να δημιουργήσετε ένα προφίλ πελάτη VPN.
(5) Ελέγξτε αν το “”Πλήρης!Εμφανίζεται η υπαινιγμός. (6) Κάντε κλικ στο [Εντάξει] για να δημιουργήσετε ένα προφίλ πελάτη VPN.  Βήμα 5: Κάντε κλικ [Δραστηριοποιώ] Για να εκτελέσετε τη σύνδεσή σας VPN.
Βήμα 5: Κάντε κλικ [Δραστηριοποιώ] Για να εκτελέσετε τη σύνδεσή σας VPN.  Βήμα 6: Η οθόνη του ” εικονίδιο «
Βήμα 6: Η οθόνη του ” εικονίδιο «  δείχνει ότι η σύνδεση είναι επιτυχής.
δείχνει ότι η σύνδεση είναι επιτυχής.  Συχνές ερωτήσεις 1. Γιατί δεν υπάρχει διαθέσιμη επιλογή πελάτη OpenVPN στο τελευταίο firmware? Ο πελάτης VPN ονομάζεται πραγματικά VPN Fusion. Για ρυθμίσεις στο VPN Fusion, ανατρέξτε σε αυτό το άρθρο FAQ. [Wireless Router] Γιατί πρέπει να δοκιμάσετε πολλαπλή σύνδεση VPN (VPN Fusion) – αργότερα από 388.xxxxx 2. Γιατί ο πελάτης VPN δεν επανασυνδεθεί αυτόματα όταν ο διακομιστής κάτω? Όταν ο διακομιστής VPN κάτω, ο δρομολογητής ως πελάτης VPN θα αποσυνδεθεί στον διακομιστή VPN και δεν θα είναι αυτόματη αναφορά, είναι μια κανονική συμπεριφορά για όλους τους δρομολογητές ASUS. 3. Τι πρέπει να κάνω αν δεν μπορώ ακόμα να συνδεθώ με επιτυχία στον διακομιστή VPN μετά από να ακολουθήσω τα παραπάνω βήματα? ΕΝΑ. Βεβαιωθείτε ότι ο δρομολογητής σας μπορεί να συνδεθεί κανονικά στο Διαδίκτυο. σι. Βεβαιωθείτε ότι οι πληροφορίες διακομιστή VPN που εισαγάγατε είναι σωστές (όπως ο επιλεγμένος τύπος VPN, η διεύθυνση διακομιστή, ο λογαριασμός VPN και ο κωδικός πρόσβασης κ.λπ.) Εάν δεν είστε σίγουροι για τις σχετικές πληροφορίες, συμβουλευτείτε πρώτα τον διαχειριστή διακομιστή VPN. ντο. Συνιστάται να χρησιμοποιείτε μια άλλη συσκευή ως πελάτη VPN για να προσπαθήσετε να συνδεθείτε στον διακομιστή VPN για να δείτε εάν μπορείτε να συνδεθείτε κανονικά. Οδηγίες για τη σύνδεση με VPN χρησιμοποιώντας συσκευές διαφορετικές από τους δρομολογητές ASUS: Windows Computer (για Windows11 και Windows10): Συνδεθείτε σε ένα VPN σε Windows – Microsoft Support Devices: Ρυθμίστε μια σύνδεση VPN σε συσκευές υποστήριξης Mac – Apple υποστήριξης: Ιδιωτικό δίκτυο (VPN) στο Android – Android Help (Google.COM) Συσκευές Apple: Επισκόπηση ρυθμίσεων VPN για συσκευές Apple – Υποστήριξη της Apple Εάν δεν μπορείτε να δημιουργήσετε με επιτυχία μια σύνδεση με τον διακομιστή VPN χρησιμοποιώντας μια συσκευή διαφορετική από τον δρομολογητή ASUS, συμβουλευτείτε πρώτα τον διαχειριστή διακομιστή VPN σας πρώτα. ρε. Εάν μπορείτε να δημιουργήσετε με επιτυχία μια σύνδεση με τον διακομιστή VPN χρησιμοποιώντας μια συσκευή διαφορετική από τον δρομολογητή ASUS, συνιστάται να επιβεβαιώσετε ότι το υλικολογισμικό του δρομολογητή σας έχει ενημερωθεί στην τελευταία έκδοση, επαναφέρετε τον δρομολογητή στην αρχική προεπιλεγμένη τιμή του εργοστασίου (Επαναφορά) και επαναφέρετε σύμφωνα με τις οδηγίες QIS ακολουθήστε και πάλι τα βήματα αυτού του άρθρου για να ρυθμίσετε τον πελάτη VPN για να δημιουργήσετε μια σύνδεση. Για αναβάθμιση υλικολογισμικού, ρύθμιση Reset Router και Qis, ανατρέξτε στις παρακάτω ερωτήσεις. [Wireless Router] Πώς να ενημερώσετε το υλικολογισμικό του δρομολογητή σας στην τελευταία έκδοση [Wireless Router] Πώς να επαναφέρετε τον δρομολογητή σε προεπιλεγμένη ρύθμιση του εργοστασίου? [Wireless Router] Πώς να χρησιμοποιήσετε το QIS (Quick Internet Setup) για να ρυθμίσετε τον δρομολογητή ? (Web GUI) 4. Πώς να αντιμετωπίσετε τη σύγκρουση IP εάν ο πελάτης VPN δεν λειτουργεί? Όταν το υποδίκτυο LAN του δρομολογητή ASUS είναι το ίδιο με τον διακομιστή VPN, η σύνδεσή σας VPN ενδέχεται να μην λειτουργεί και να δείτε το εικονίδιο προειδοποίησης στην κατάσταση σύνδεσης.
Συχνές ερωτήσεις 1. Γιατί δεν υπάρχει διαθέσιμη επιλογή πελάτη OpenVPN στο τελευταίο firmware? Ο πελάτης VPN ονομάζεται πραγματικά VPN Fusion. Για ρυθμίσεις στο VPN Fusion, ανατρέξτε σε αυτό το άρθρο FAQ. [Wireless Router] Γιατί πρέπει να δοκιμάσετε πολλαπλή σύνδεση VPN (VPN Fusion) – αργότερα από 388.xxxxx 2. Γιατί ο πελάτης VPN δεν επανασυνδεθεί αυτόματα όταν ο διακομιστής κάτω? Όταν ο διακομιστής VPN κάτω, ο δρομολογητής ως πελάτης VPN θα αποσυνδεθεί στον διακομιστή VPN και δεν θα είναι αυτόματη αναφορά, είναι μια κανονική συμπεριφορά για όλους τους δρομολογητές ASUS. 3. Τι πρέπει να κάνω αν δεν μπορώ ακόμα να συνδεθώ με επιτυχία στον διακομιστή VPN μετά από να ακολουθήσω τα παραπάνω βήματα? ΕΝΑ. Βεβαιωθείτε ότι ο δρομολογητής σας μπορεί να συνδεθεί κανονικά στο Διαδίκτυο. σι. Βεβαιωθείτε ότι οι πληροφορίες διακομιστή VPN που εισαγάγατε είναι σωστές (όπως ο επιλεγμένος τύπος VPN, η διεύθυνση διακομιστή, ο λογαριασμός VPN και ο κωδικός πρόσβασης κ.λπ.) Εάν δεν είστε σίγουροι για τις σχετικές πληροφορίες, συμβουλευτείτε πρώτα τον διαχειριστή διακομιστή VPN. ντο. Συνιστάται να χρησιμοποιείτε μια άλλη συσκευή ως πελάτη VPN για να προσπαθήσετε να συνδεθείτε στον διακομιστή VPN για να δείτε εάν μπορείτε να συνδεθείτε κανονικά. Οδηγίες για τη σύνδεση με VPN χρησιμοποιώντας συσκευές διαφορετικές από τους δρομολογητές ASUS: Windows Computer (για Windows11 και Windows10): Συνδεθείτε σε ένα VPN σε Windows – Microsoft Support Devices: Ρυθμίστε μια σύνδεση VPN σε συσκευές υποστήριξης Mac – Apple υποστήριξης: Ιδιωτικό δίκτυο (VPN) στο Android – Android Help (Google.COM) Συσκευές Apple: Επισκόπηση ρυθμίσεων VPN για συσκευές Apple – Υποστήριξη της Apple Εάν δεν μπορείτε να δημιουργήσετε με επιτυχία μια σύνδεση με τον διακομιστή VPN χρησιμοποιώντας μια συσκευή διαφορετική από τον δρομολογητή ASUS, συμβουλευτείτε πρώτα τον διαχειριστή διακομιστή VPN σας πρώτα. ρε. Εάν μπορείτε να δημιουργήσετε με επιτυχία μια σύνδεση με τον διακομιστή VPN χρησιμοποιώντας μια συσκευή διαφορετική από τον δρομολογητή ASUS, συνιστάται να επιβεβαιώσετε ότι το υλικολογισμικό του δρομολογητή σας έχει ενημερωθεί στην τελευταία έκδοση, επαναφέρετε τον δρομολογητή στην αρχική προεπιλεγμένη τιμή του εργοστασίου (Επαναφορά) και επαναφέρετε σύμφωνα με τις οδηγίες QIS ακολουθήστε και πάλι τα βήματα αυτού του άρθρου για να ρυθμίσετε τον πελάτη VPN για να δημιουργήσετε μια σύνδεση. Για αναβάθμιση υλικολογισμικού, ρύθμιση Reset Router και Qis, ανατρέξτε στις παρακάτω ερωτήσεις. [Wireless Router] Πώς να ενημερώσετε το υλικολογισμικό του δρομολογητή σας στην τελευταία έκδοση [Wireless Router] Πώς να επαναφέρετε τον δρομολογητή σε προεπιλεγμένη ρύθμιση του εργοστασίου? [Wireless Router] Πώς να χρησιμοποιήσετε το QIS (Quick Internet Setup) για να ρυθμίσετε τον δρομολογητή ? (Web GUI) 4. Πώς να αντιμετωπίσετε τη σύγκρουση IP εάν ο πελάτης VPN δεν λειτουργεί? Όταν το υποδίκτυο LAN του δρομολογητή ASUS είναι το ίδιο με τον διακομιστή VPN, η σύνδεσή σας VPN ενδέχεται να μην λειτουργεί και να δείτε το εικονίδιο προειδοποίησης στην κατάσταση σύνδεσης.  Προσπαθήστε να αλλάξετε τη διεύθυνση IP του LAN σε άλλο ένα διαφορετικό με διακομιστή VPN.
Προσπαθήστε να αλλάξετε τη διεύθυνση IP του LAN σε άλλο ένα διαφορετικό με διακομιστή VPN.  5. Μπορώ να εκχωρήσω ορισμένες συσκευές για χρήση VPN ενώ άλλες συσκευές χρησιμοποιούν WAN? Αυτό μπορεί να γίνει με ένα χαρακτηριστικό που ονομάζουμε VPN Fusion, αλλά αυτό το χαρακτηριστικό υποστηρίζεται μόνο σε ορισμένα μοντέλα δρομολογητή. Για περισσότερες πληροφορίες σχετικά με τη σύντηξη VPN, μπορείτε να ανατρέξετε σε αυτό το άρθρο: [πολλαπλές VPN] Πώς να διαμορφώσετε πολλαπλές συνδέσεις VPN στο ASUS ROUTER. Για συσκευές που δεν υποστηρίζουν τη λειτουργία VPN Fusion, όλες οι συσκευές θα κατευθύνονται για τη χρήση της σύνδεσης VPN μόλις ρυθμιστεί ο πελάτης VPN και η σύνδεση έχει δημιουργηθεί στον δρομολογητή. Πώς να αποκτήσετε το (βοηθητικό πρόγραμμα / υλικολογισμικό)? Μπορείτε να κατεβάσετε τα πιο πρόσφατα προγράμματα οδήγησης, λογισμικού, υλικολογισμικού και χρήστη στο κέντρο λήψης ASUS. Εάν χρειάζεστε περισσότερες πληροφορίες σχετικά με το Κέντρο λήψης ASUS, Ανατρέξτε σε αυτόν τον σύνδεσμο.
5. Μπορώ να εκχωρήσω ορισμένες συσκευές για χρήση VPN ενώ άλλες συσκευές χρησιμοποιούν WAN? Αυτό μπορεί να γίνει με ένα χαρακτηριστικό που ονομάζουμε VPN Fusion, αλλά αυτό το χαρακτηριστικό υποστηρίζεται μόνο σε ορισμένα μοντέλα δρομολογητή. Για περισσότερες πληροφορίες σχετικά με τη σύντηξη VPN, μπορείτε να ανατρέξετε σε αυτό το άρθρο: [πολλαπλές VPN] Πώς να διαμορφώσετε πολλαπλές συνδέσεις VPN στο ASUS ROUTER. Για συσκευές που δεν υποστηρίζουν τη λειτουργία VPN Fusion, όλες οι συσκευές θα κατευθύνονται για τη χρήση της σύνδεσης VPN μόλις ρυθμιστεί ο πελάτης VPN και η σύνδεση έχει δημιουργηθεί στον δρομολογητή. Πώς να αποκτήσετε το (βοηθητικό πρόγραμμα / υλικολογισμικό)? Μπορείτε να κατεβάσετε τα πιο πρόσφατα προγράμματα οδήγησης, λογισμικού, υλικολογισμικού και χρήστη στο κέντρο λήψης ASUS. Εάν χρειάζεστε περισσότερες πληροφορίες σχετικά με το Κέντρο λήψης ASUS, Ανατρέξτε σε αυτόν τον σύνδεσμο.
Ήταν χρήσιμες αυτές οι πληροφορίες?
Τι μπορούμε να κάνουμε για να βελτιώσουμε το άρθρο? Υποβολή Skip
Υποστήριξη Επικοινωνίας της Βόρειας Αμερικής
Εάν χρειάζεστε περισσότερη βοήθεια, δείτε τις λύσεις μας για να λάβετε υποστήριξη.
Δείτε υποστήριξη
- Οι παραπάνω πληροφορίες ενδέχεται να αναφέρονται εν μέρει ή εξ ολοκλήρου από εξωτερικούς ιστότοπους ή πηγές. Ανατρέξτε στις πληροφορίες που βασίζονται στην πηγή που σημειώσαμε. Επικοινωνήστε απευθείας ή ρωτήστε τις πηγές εάν υπάρχει περαιτέρω ερώτηση και σημειώστε ότι η ASUS δεν είναι ούτε σχετική ούτε υπεύθυνη για το περιεχόμενο/υπηρεσία της
- Αυτές οι πληροφορίες ενδέχεται να μην είναι κατάλληλες για όλα τα προϊόντα από την ίδια κατηγορία/σειρά. Ορισμένες από τις λήψεις και τις λειτουργίες της οθόνης θα μπορούσαν να διαφέρουν από τις εκδόσεις λογισμικού.
- Η Asus παρέχει τις παραπάνω πληροφορίες μόνο για αναφορά. Εάν έχετε οποιεσδήποτε ερωτήσεις σχετικά με το περιεχόμενο, επικοινωνήστε απευθείας με τον παραπάνω προμηθευτή προϊόντων. Λάβετε υπόψη ότι η ASUS δεν είναι υπεύθυνη για το περιεχόμενο ή την υπηρεσία που παρέχεται από τον παραπάνω προμηθευτή προϊόντων.
- Τα ονόματα μάρκας και προϊόντων που αναφέρονται είναι εμπορικά σήματα των αντίστοιχων εταιρειών τους.
- Τηλέφωνο
- Φορητοί υπολογιστές
- Πύργος υπολογιστές
- Κάρτες γραφικών
- Δικτύωση
- Μητρικές πλακέτες
- Εμφάνιση όλων των προϊόντων
- Item_other ->
- Δισκίο
- Χειροκίνητα παιχνίδια
- Δικτύωση τυχερών παιχνιδιών
- AIIT & Industrial Solutions
- Σασί
- Ψύξη
- Υγεία και άσκηση
- Υπολογιστές all-in-one
- Επιχειρηματική δικτύωση
- Χρωμικές συσκευές
- Ακουστικά και ακουστικά
- Μίνι υπολογιστές
- Παρακολουθεί
- Οπτικές μονάδες DVD & Bluray
- Προβολείς
- ROG – Δημοκρατία των παικτών
- Σκάφος
- Κάρτες ήχου
- Υπολογιστές με ραβδί
- Εμπορικός
- Λίστα.Στοιχείο ->
- Δισκίο
- Δικτύωση
- Μητρική πλακέτα
- Μίνι υπολογιστές
- Υπολογιστές all-in-one
- Επιτραπέζιοι
- Φορητοί υπολογιστές
- Παρακολουθεί
- Προβολείς
- Διακομιστές και σταθμοί εργασίας
- Σήμανση
- Σταθμός τυχερών παιχνιδιών
- Αποθήκευση δεδομένων
- Ελέγξτε την κατάσταση εγγύησης
- Ελέγξτε την κατάσταση επισκευής
- Βρείτε τοποθεσίες υπηρεσιών
- Κέντρο έκπτωσης
- Υπηρεσίες επισκευής ASUS
- Asus Premium Care
- Από που να αγοράσω
- Καταχώρηση του προϊόντος
- Τα βίντεο υποστήριξης της ASUS
- Τεχνική υποστήριξη
- Κέντρο λήψης
- Επισκευή αυτοπεποίθησης πελατών
- Συμβουλευτική ασφάλεια
- Ανακλείνει
[VPN] Πώς να ρυθμίσετε έναν διακομιστή VPN στον δρομολογητή ASUS – OpenVPN
Εικονικό ιδιωτικό δίκτυο: V irtual ιδιωτικά δίκτυα κρυπτογραφούν τη σύνδεση του δικτύου σας, εξασφαλίζοντας την ασφαλή μετάδοση σημαντικών πληροφοριών και αποτρέποντας την κλοπή των πληροφοριών σας. Επιτρέπει στους απομακρυσμένους καταναλωτές (πελάτες VPN) να συνδεθούν με ασφάλεια σε διακομιστές VPN.
Το VPN διαθέτει μια ποικιλία μεθόδων σύνδεσης, αυτό το άρθρο με τον διακομιστή OpenVPN του δρομολογητή ASUS για να κάνει τη ρύθμιση που σχετίζεται με την εισαγωγή και δύο άλλοι υποστηριζόμενοι διακομιστές (PPTP VPN, IPSEC VPN) μπορούν. Οι συστάσεις μπορούν να επιλεγούν με βάση τον τύπο VPN που υποστηρίζεται από τη συσκευή σας.
Για ρυθμίσεις διακομιστή PPTP VPN, ανατρέξτε στο: https: // www.Ασού.com/support/FAQ/114892
Για ρυθμίσεις διακομιστή IPSEC VPN, ανατρέξτε στο: https: // www.Ασού.com/support/FAQ/1044190
Οι διακομιστές VPN που υποστηρίζονται από τους ασύρματους δρομολογητές ASUS ποικίλλουν ανάλογα με το μοντέλο και συνιστάται να αναφέρετε το εγχειρίδιο χρήσης προϊόντων ή στη σελίδα προδιαγραφών προϊόντων για να επιβεβαιώσετε ότι υποστηρίζεται ο δρομολογητής σας.
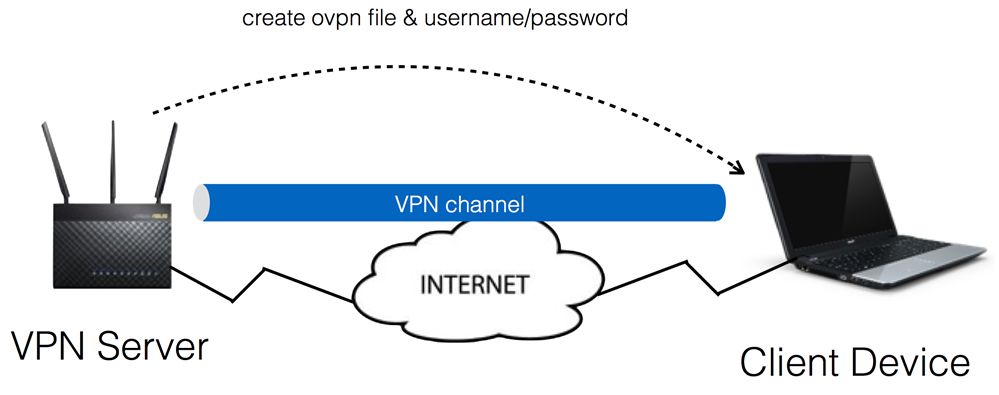
Βήμα 1. Συνδέστε τον υπολογιστή σας στον δρομολογητή μέσω σύνδεσης Wired ή WiFi και εισαγάγετε το δρομολογητή LAN IP ή τον δρομολογητή σας http: // www.Ασουσόνερ.com στο web gui.

Βήμα 2. Κλειδί στο όνομα χρήστη και τον κωδικό πρόσβασης του δρομολογητή σας για σύνδεση.

Σημείωση: Αν εσύ ξέχασα ο όνομα χρήστη και/ή Κωδικός πρόσβασης, Επαναφέρετε τον δρομολογητή στην προεπιλεγμένη κατάσταση και εγκατάσταση του εργοστασίου.
Ανατρέξτε στο [Wireless Router] Πώς να επαναφέρετε το δρομολογητή σε εργοστασιακή προεπιλεγμένη ρύθμιση? για τον τρόπο επαναφοράς του δρομολογητή σε προεπιλεγμένη κατάσταση.
Βήμα3. Παω σε [VPN]> [Διακομιστής VPN]> [Openvpn], Ρυθμίστε Ενεργοποίηση διακομιστή OpenVPN όπως και [ΕΠΙ]

Βήμα4. Γενικές Ρυθμίσεις
ένα. Λεπτομέρειες VPN: Προεπιλογή ως [Γενικά]
σι. Θύρα διακομιστή: Ορίστε τον αριθμό θύρας για σύνδεση. Η τρέχουσα προεπιλογή του 1194 αντιπροσωπεύει την επίσημη εκχώρηση αριθμού θύρας IANA για το OpenVPN.
ντο. RSA κρυπτογράφηση: Προεπιλογή ως [1024 bit]。
ρε. Ο πελάτης θα χρησιμοποιήσει το VPN για πρόσβαση: προεπιλογή ως [μόνο τοπικό δίκτυο]. Όταν ο πελάτης VPN συνδέεται με τον διακομιστή VPN, μπορεί να έχει πρόσβαση μόνο στο LAN κάτω από το διακομιστή VPN.
[Διαδίκτυο και τοπικό δίκτυο]: Όταν ο πελάτης συνδέεται με τον διακομιστή VPN, μπορεί να έχει πρόσβαση στο LAN στο διακομιστή VPN ταυτόχρονα και μπορεί επίσης να έχει πρόσβαση στο Διαδίκτυο μέσω του διακομιστή VPN.


Βήμα5. Εισαγάγετε το όνομα χρήστη και τον κωδικό πρόσβασής σας σε κενή στήλη και κάντε κλικ στο κουμπί για να δημιουργήσετε ένα νέο λογαριασμό για τον διακομιστή OpenVPN σας.

Βήμα6. Ο κωδικός πρόσβασης είναι αυτόματα κρυμμένος, κάντε κλικ στο [Ισχύουν] κουμπί για αποθήκευση ρυθμίσεων OpenVPN.

Θα χρειαστούν λίγα λεπτά για να αρχικοποιήσετε τις ρυθμίσεις του διακομιστή OpenVPN και να δημιουργήσετε ένα αρχείο διαμόρφωσης VPN OpenV VPN. Μετά από αυτό, κάντε κλικ στο [Εξαγωγή] κουμπί για να αποθηκεύσετε το αρχείο διαμόρφωσης ovpn που ονομάζεται “πελάτης.ovpn«.
Τώρα ολοκληρώνετε τη ρύθμιση του διακομιστή OpenVPN. Γυρίστε στην πλευρά του πελάτη για να δημιουργήσετε τη σύνδεση του πελάτη OpenVPN.
Για τις ρυθμίσεις πελάτη VPN ASUS Router VPN, ανατρέξτε στο [VPN] Πώς να ρυθμίσετε τον πελάτη VPN στο ASUS Router (Web GUI)?

1. Πόσοι πελάτες σύνδεσης υποστηρίζονται?
Το OpenVPN μπορεί να υποστηρίξει πάνω από 10 σύνδεση πελάτη, αλλά η σταθερότητα εξαρτάται από το εύρος ζώνης του δρομολογητή.
2. Πώς να αποθηκεύσετε το αρχείο διαμόρφωσης διακομιστή OpenVPN?
Όταν θα επαναφέρετε ή θα αντικαταστήσετε τον δρομολογητή, μπορείτε να διατηρήσετε την αρχική πιστοποίηση του διακομιστή OpenVPN μέσω πιστοποίησης ρεύματος εξαγωγής και να το εισαγάγετε σε νέο δρομολογητή.

3. Πού είναι η προηγμένη ρύθμιση του OpenVPN?
Παρέχουμε πιο προηγμένες ρυθμίσεις για το OpenVPN. Εάν είναι απαραίτητο, μεταβείτε στο [Λεπτομέρειες VPN]> [Προηγμένες ρυθμίσεις] σελίδα και περαιτέρω διαμόρφωση.

4. Πώς να τροποποιήσετε τα κλειδιά και το πιστοποιητικό του διακομιστή OpenVPN?
Παω σε [Λεπτομέρειες VPN]> [Προηγμένες ρυθμίσεις] σελίδα

Κάντε κλικ στο [Τροποποίηση περιεχομένου των πλήκτρων και πιστοποιητικού]

Τροποποιήστε το περιεχόμενο και κάντε κλικ στο [Αποθηκεύσετε] κουμπί για αποθήκευση ρυθμίσεων.

Κάντε κλικ [Ισχύουν] κουμπί για αποθήκευση ρυθμίσεων OpenVPN.

Πώς να αποκτήσετε το (βοηθητικό πρόγραμμα / υλικολογισμικό)?
Μπορείτε να κατεβάσετε τα πιο πρόσφατα προγράμματα οδήγησης, λογισμικού, υλικολογισμικού και χρήστη στο κέντρο λήψης ASUS.
Εάν χρειάζεστε περισσότερες πληροφορίες σχετικά με το Κέντρο λήψης ASUS, Ανατρέξτε σε αυτόν τον σύνδεσμο.
Ρύθμιση VPN για το πρωτόκολλο του ASUS: OpenVPN
Παρακάτω θα βρείτε ανοιχτές οδηγίες ρύθμισης VPN για δρομολογητές ASUS για έξυπνα δίκτυα VPN & SmartVPN Smart DNS.
Αυτό το σεμινάριο είναι μόνο συμβατό με τους ακόλουθους δρομολογητές ASUS: RT-N66U, RT-AC56U, RT-AC66U, RT-AC68U.

1. Συνδεθείτε με το όνομα χρήστη και τον κωδικό πρόσβασης που ρυθμίζετε για τον λογαριασμό σας δρομολογητή. Από προεπιλογή, το όνομα χρήστη σας πρέπει να είναι διαχειριστής Και ο κωδικός πρόσβασής σας πρέπει να είναι διαχειριστής (εκτός αν το αλλάξατε).

2. Κάντε κλικ στο VPN στην αριστερή πλευρά υπό προηγμένες ρυθμίσεις.

3. Κάντε κλικ στον πελάτη VPN καρτέλα στην κορυφή.

4. Κάντε κλικ στην επιλογή Προσθήκη προφίλ.

5. Κάντε κλικ στο OpenVPN.
Περιγραφή: Πληκτρολογήστε οποιαδήποτε περιγραφή που θα σας βοηθήσει να αναγνωρίσετε τη σύνδεσή σας VPN. Σας συνιστούμε να πληκτρολογήσετε το όνομα της τοποθεσίας του διακομιστή που θέλετε να συνδεθείτε.
Όνομα χρήστη: Πληκτρολογήστε το όνομα χρήστη σας εδώ
Κωδικός πρόσβασης: πληκτρολογήστε τον κωδικό πρόσβασής σας εδώ
Κάντε κλικ εδώ για λήψη αρχείων ρυθμίσεων για παλαιότερες εκδόσεις στον υπολογιστή σας.
Κάντε κλικ εδώ για λήψη αρχείων ρυθμίσεων για εκδόσεις 2.6 και άνω στον υπολογιστή σας. Εξαγωγή του αρχείου.
Κάντε κλικ στην επιλογή Επιλογή αρχείου και επιλέξτε το αρχείο *.ovpn. Κάντε κλικ Μεταφορτώσω. Μπορείς Κάντε κλικ στο κουμπί OK μόλις το πλήρες! εμφανίζεται το μήνυμα που εμφανίζεται.

6. Κάντε κλικ στο σύνδεσμο.

7. Μόλις εμφανιστεί το τσιμπούρι στο Κατάσταση σύνδεσης κουτί, θα έχετε πρόσβαση στις υπηρεσίες VPN μας!
Τώρα όλη η επισκεψιμότητα στο διαδίκτυο στο δίκτυό σας είναι κρυπτογραφημένη!
8. Ελέγξτε την τοποθεσία και τη διεύθυνση IP σας στο https: // www.τι κώνια.com/ για να επιβεβαιώσετε ότι η σύνδεση VPN λειτουργεί.
Αυτο απαντα στην ερωτηση σου?
Ευχαριστώ για τα σχόλια, υπήρχε πρόβλημα που υποβάλετε τα σχόλιά σας. Παρακαλώ δοκιμάστε ξανά αργότερα.
