ASUS RT AC68U VPN Cliente
Contents
VPN Cómo configurar un servidor VPN en el enrutador ASUS – OpenVPN
3. ¿Dónde está la configuración avanzada de OpenVPN??
[VPN] Cómo configurar el cliente VPN en el enrutador ASUS (GUI web)?
[VPN] Cómo configurar el cliente VPN en el enrutador ASUS (GUI web)? ¿Qué es el cliente VPN?? Los clientes VPN (red privada virtual) a menudo se utilizan para conectarse a un servidor VPN y permite acceder a recursos privados de forma segura a través de una red pública.
Algunos dispositivos, como cajas establecidas, televisores inteligentes y reproductores de Blu-ray, no admiten el software VPN.
La función ASUSWRT VPN proporciona acceso VPN a todos los dispositivos en una red doméstica sin tener que instalar el software VPN en cada dispositivo. Antes de configurar la función del cliente VPN del enrutador ASUS, confirme con su proveedor de servicios de servidor VPN cuál es el tipo de conexión VPN.
Los proveedores de servicios de servidor VPN pueden admitir una variedad de protocolos VPN, como OpenVPN, IPSEC, PPTP, Wiireguard VPN. Confirme el tipo de conexión VPN con su proveedor de servicios de servidor VPN antes de configurar el cliente VPN correspondiente en el enrutador ASUS. Para iniciar una nueva conexión VPN, siga los pasos a continuación: Paso 1: Cómo ingresar a la GUI del enrutador (Asuswrt)? Tome RT-AX88U como ejemplo. 1-1. Configure su enrutador inalámbrico a través de la conexión Wired: A. Inserte el adaptador de CA de su enrutador inalámbrico al puerto DC-In y conéctelo a una salida de alimentación. b. Conecte su módem al puerto WAN de su enrutador inalámbrico con otro cable de red. C. Inserte el adaptador de CA de su módem en el puerto DC-In y conéctelo a una toma de corriente. d. Conecte su computadora al puerto LAN de su enrutador inalámbrico con el cable de red agrupado.  1-2. Conecte su computadora al enrutador a través de la conexión con cable o wifi e ingrese tu enrutador lan ip o URL de enrutador http: // www.asusrouter.com a la GUI web.
1-2. Conecte su computadora al enrutador a través de la conexión con cable o wifi e ingrese tu enrutador lan ip o URL de enrutador http: // www.asusrouter.com a la GUI web.  Nota: Consulte cómo ingresar la página de configuración del enrutador (GUI web) (asuswrt)? aprender más. 1-3.Clave en el nombre de usuario y la contraseña de su enrutador para iniciar sesión.
Nota: Consulte cómo ingresar la página de configuración del enrutador (GUI web) (asuswrt)? aprender más. 1-3.Clave en el nombre de usuario y la contraseña de su enrutador para iniciar sesión.  Nota: Si olvida el nombre de usuario y/o la contraseña, restaure el enrutador al estado predeterminado de fábrica y la configuración.
Nota: Si olvida el nombre de usuario y/o la contraseña, restaure el enrutador al estado predeterminado de fábrica y la configuración.
Consulte [Router inalámbrico] cómo restablecer el enrutador a la configuración predeterminada de fábrica? para cómo restaurar el enrutador al estado predeterminado. Paso 2: Hacer clic [VPN] Desde la configuración avanzada izquierda> encontrar [Cliente VPN] pestaña y haga clic [Agregar perfil] 
Paso 3: Seleccione un tipo de conexión VPN: PPTP, L2TP, o OpenVPN.  Etapa 4: Configurar información de VPN PPTP (1) Haga clic en PPTP. Ingrese la información de autenticación VPN proporcionada por su proveedor de VPN. (2) Haga clic [[DE ACUERDO] para crear un perfil de cliente VPN.
Etapa 4: Configurar información de VPN PPTP (1) Haga clic en PPTP. Ingrese la información de autenticación VPN proporcionada por su proveedor de VPN. (2) Haga clic [[DE ACUERDO] para crear un perfil de cliente VPN.  L2TP (1) Haga clic en L2TP. Ingrese la información de autenticación VPN proporcionada por su proveedor de VPN. (2) Haga clic [[DE ACUERDO] para crear un perfil de cliente VPN.
L2TP (1) Haga clic en L2TP. Ingrese la información de autenticación VPN proporcionada por su proveedor de VPN. (2) Haga clic [[DE ACUERDO] para crear un perfil de cliente VPN.  OpenVPN (1) Haga clic en OpenVPN. Ingrese la información de autenticación VPN proporcionada por su proveedor de VPN.
OpenVPN (1) Haga clic en OpenVPN. Ingrese la información de autenticación VPN proporcionada por su proveedor de VPN.  (2) Haga clic “Elija el archivo” y elige el .ovpn Archivo proporcionado por su proveedor de servicios VPN.
(2) Haga clic “Elija el archivo” y elige el .ovpn Archivo proporcionado por su proveedor de servicios VPN.  (3) Verifique si se muestra el nombre de archivo cargado. (4) y luego haga clic en “SubirBotón para completar.
(3) Verifique si se muestra el nombre de archivo cargado. (4) y luego haga clic en “SubirBotón para completar.  (5) Verifique si el “Completo!Se muestra una pista. (6) Haga clic [[DE ACUERDO] para crear un perfil de cliente VPN.
(5) Verifique si el “Completo!Se muestra una pista. (6) Haga clic [[DE ACUERDO] para crear un perfil de cliente VPN.  Paso 5: Hacer clic [Activar] Para ejecutar su conexión VPN.
Paso 5: Hacer clic [Activar] Para ejecutar su conexión VPN.  Paso 6: La visualización de ” icono de tic ”
Paso 6: La visualización de ” icono de tic ”  indica que la conexión es exitosa.
indica que la conexión es exitosa.  Preguntas más frecuentes 1. ¿Por qué no hay opción de cliente OpenVPN disponible en el último firmware?? El cliente VPN en realidad se llama VPN Fusion. Para configuraciones en VPN Fusion, consulte este artículo de FAQ. [Router inalámbrico] Por qué debe probar múltiples conexión VPN (VPN Fusion) – más tarde de 388.xxxxx 2. ¿Por qué el cliente VPN no se vuelve a conectar automáticamente cuando el servidor está abajo?? Cuando VPN Server Down, Router como Cliente VPN se desconectará al servidor VPN y no se reconca automáticamente, es un comportamiento normal para todos los enrutadores ASUS. 3. ¿Qué debo hacer si todavía no puedo conectarme con éxito al servidor VPN después de seguir los pasos anteriores?? A. Asegúrese de que su enrutador pueda conectarse a Internet normalmente. B. Asegúrese de que la información del servidor VPN que ingresó sea correcta (como el tipo VPN seleccionado, la dirección del servidor, la cuenta de VPN y la contraseña, etc.) Si no está seguro de la información relevante, consulte primero su administrador de servidor VPN. C. Se recomienda que use otro dispositivo como cliente VPN para intentar conectarse al servidor VPN para ver si puede conectarse normalmente. Instrucciones para conectarse a VPN usando dispositivos que no sean enrutadores ASUS: computadora de Windows (para Windows11 y Windows10): conectarse a una VPN en Windows – Microsoft Soporte Mac Dispositivos: Configure una conexión VPN en Mac – Apple Admite Android Devices: Conéctese a una virtual virtual Red privada (VPN) en Android – Ayuda de Android (Google.com) Dispositivos Apple: Descripción general de la configuración de VPN para dispositivos Apple: soporte de Apple Si no puede establecer con éxito una conexión con el servidor VPN usando un dispositivo que no sea el enrutador ASUS, consulte primero su administrador de servidor VPN. D. Si puede establecer con éxito una conexión con el servidor VPN utilizando un dispositivo que no sea el enrutador ASUS, se recomienda que confirme que el firmware de su enrutador ASUS se ha actualizado a la última versión, restaurar el enrutador al valor predeterminado de fábrica original (Reiniciar) y restablecer de acuerdo con las instrucciones de QIS y luego siga los pasos de este artículo nuevamente para configurar el cliente VPN para establecer una conexión. Para la actualización de firmware, restablezca la configuración del enrutador y el QIS, consulte las preguntas frecuentes a continuación. [Router inalámbrico] Cómo actualizar el firmware de su enrutador a la última versión [enrutador inalámbrico] Cómo restablecer el enrutador a la configuración predeterminada de fábrica? [Router inalámbrico] Cómo usar el QIS (Configuración rápida de Internet) para configurar el enrutador ? (GUI web) 4. Cómo lidiar con el conflicto IP si el cliente VPN no funciona? Cuando su subred LAN de ASUS Router es la misma con el servidor VPN, su conexión VPN puede no funcionar y ver el icono de advertencia en el estado de conexión.
Preguntas más frecuentes 1. ¿Por qué no hay opción de cliente OpenVPN disponible en el último firmware?? El cliente VPN en realidad se llama VPN Fusion. Para configuraciones en VPN Fusion, consulte este artículo de FAQ. [Router inalámbrico] Por qué debe probar múltiples conexión VPN (VPN Fusion) – más tarde de 388.xxxxx 2. ¿Por qué el cliente VPN no se vuelve a conectar automáticamente cuando el servidor está abajo?? Cuando VPN Server Down, Router como Cliente VPN se desconectará al servidor VPN y no se reconca automáticamente, es un comportamiento normal para todos los enrutadores ASUS. 3. ¿Qué debo hacer si todavía no puedo conectarme con éxito al servidor VPN después de seguir los pasos anteriores?? A. Asegúrese de que su enrutador pueda conectarse a Internet normalmente. B. Asegúrese de que la información del servidor VPN que ingresó sea correcta (como el tipo VPN seleccionado, la dirección del servidor, la cuenta de VPN y la contraseña, etc.) Si no está seguro de la información relevante, consulte primero su administrador de servidor VPN. C. Se recomienda que use otro dispositivo como cliente VPN para intentar conectarse al servidor VPN para ver si puede conectarse normalmente. Instrucciones para conectarse a VPN usando dispositivos que no sean enrutadores ASUS: computadora de Windows (para Windows11 y Windows10): conectarse a una VPN en Windows – Microsoft Soporte Mac Dispositivos: Configure una conexión VPN en Mac – Apple Admite Android Devices: Conéctese a una virtual virtual Red privada (VPN) en Android – Ayuda de Android (Google.com) Dispositivos Apple: Descripción general de la configuración de VPN para dispositivos Apple: soporte de Apple Si no puede establecer con éxito una conexión con el servidor VPN usando un dispositivo que no sea el enrutador ASUS, consulte primero su administrador de servidor VPN. D. Si puede establecer con éxito una conexión con el servidor VPN utilizando un dispositivo que no sea el enrutador ASUS, se recomienda que confirme que el firmware de su enrutador ASUS se ha actualizado a la última versión, restaurar el enrutador al valor predeterminado de fábrica original (Reiniciar) y restablecer de acuerdo con las instrucciones de QIS y luego siga los pasos de este artículo nuevamente para configurar el cliente VPN para establecer una conexión. Para la actualización de firmware, restablezca la configuración del enrutador y el QIS, consulte las preguntas frecuentes a continuación. [Router inalámbrico] Cómo actualizar el firmware de su enrutador a la última versión [enrutador inalámbrico] Cómo restablecer el enrutador a la configuración predeterminada de fábrica? [Router inalámbrico] Cómo usar el QIS (Configuración rápida de Internet) para configurar el enrutador ? (GUI web) 4. Cómo lidiar con el conflicto IP si el cliente VPN no funciona? Cuando su subred LAN de ASUS Router es la misma con el servidor VPN, su conexión VPN puede no funcionar y ver el icono de advertencia en el estado de conexión.  Intente cambiar su dirección IP de LAN a otra diferente con VPN Server.
Intente cambiar su dirección IP de LAN a otra diferente con VPN Server.  5. ¿Puedo asignar ciertos dispositivos para usar VPN, mientras que otros dispositivos usan WAN?? Esto se puede hacer con una característica que llamamos Fusion VPN, pero esta característica solo es compatible con ciertos modelos de enrutadores. Para obtener más información sobre VPN Fusion, puede consultar este artículo: [VPN múltiple] Cómo configurar múltiples conexiones VPN en el enrutador ASUS. Para los dispositivos que no admiten la función de fusión VPN, todos los dispositivos se dirigirán a usar la conexión VPN una vez que se establezca el cliente VPN y la conexión se establece en el enrutador. Cómo obtener el (utilidad / firmware)? Puede descargar los últimos controladores, software, firmware y manuales de usuario en el Centro de descarga de ASUS. Si necesita más información sobre el Centro de descarga de ASUS, Consulte este enlace.
5. ¿Puedo asignar ciertos dispositivos para usar VPN, mientras que otros dispositivos usan WAN?? Esto se puede hacer con una característica que llamamos Fusion VPN, pero esta característica solo es compatible con ciertos modelos de enrutadores. Para obtener más información sobre VPN Fusion, puede consultar este artículo: [VPN múltiple] Cómo configurar múltiples conexiones VPN en el enrutador ASUS. Para los dispositivos que no admiten la función de fusión VPN, todos los dispositivos se dirigirán a usar la conexión VPN una vez que se establezca el cliente VPN y la conexión se establece en el enrutador. Cómo obtener el (utilidad / firmware)? Puede descargar los últimos controladores, software, firmware y manuales de usuario en el Centro de descarga de ASUS. Si necesita más información sobre el Centro de descarga de ASUS, Consulte este enlace.
Fue útil esta información?
Lo que podemos hacer para mejorar el artículo? Enviar Omitir
Soporte de contacto de América del Norte
Si necesita más ayuda, vea nuestras soluciones para obtener soporte.
Ver apoyo
- La información anterior puede ser citada parcial o completamente de sitios web o fuentes exteriores. Consulte la información basada en la fuente que notamos. Póngase en contacto directamente con las fuentes si hay alguna pregunta adicional y tenga en cuenta que ASUS no es relevante ni responsable de su contenido/servicio
- Es posible que esta información no sea adecuada para todos los productos de la misma categoría/serie. Algunas de las capturas y operaciones de pantalla podrían ser diferentes de las versiones de software.
- ASUS proporciona la información anterior solo para referencia. Si tiene alguna pregunta sobre el contenido, comuníquese directamente con el proveedor de productos anterior. Tenga en cuenta que ASUS no es responsable del contenido o servicio proporcionado por el proveedor de productos anterior.
- Los nombres de marca y productos mencionados son marcas comerciales de sus respectivas empresas.
- Los telefonos
- Computadoras portátiles
- PC de torre
- Tarjetas gráficas
- Redes
- Placas base
- Mostrar todos los productos
- Item_other ->
- Tabletas
- Mano de mano
- Redes de juego
- AIOT e soluciones industriales
- Chasis
- Enfriamiento
- salud y estado fisico
- PC todo en uno
- Redes de negocios
- Dispositivos cromados
- Auriculares y auriculares
- Mini PCS
- Monitores
- DVD y unidades ópticas de DVD y Bluray
- Proyectores
- Rog – República de jugadores
- Tablero
- Tarjetas de sonido
- PCS de palo
- Comercial
- Comercial_list.Artículo ->
- Tabletas
- Redes
- tarjeta madre
- Mini PCS
- PC todo en uno
- Escritorios
- Computadoras portátiles
- Monitores
- Proyectores
- Servidores y estaciones de trabajo
- Señalización
- Estación de juego
- Almacenamiento de datos
- Verifique el estado de la garantía
- Verifique el estado de reparación
- Encontrar ubicaciones de servicio
- Centro de reembolso
- Servicios de reparación de ASUS
- ASUS Premium Care
- Donde comprar
- Registración del producto
- Videos de soporte de ASUS
- Apoyo técnico
- Centro de descargas
- Reparación de autocuración del cliente
- Aviso de seguridad
- Retiros
[VPN] Cómo configurar un servidor VPN en el enrutador ASUS – OpenVPN
Red privada virtual: Las redes privadas irruales encriptan su conexión de red, asegurando la transmisión segura de información importante y evitando que se robe su información. Permite a los consumidores remotos (clientes VPN) conectarse de forma segura a los servidores VPN.
VPN tiene una variedad de métodos de conexión, este artículo con ASUS Router Support OpenVPN Server para hacer la configuración relacionada con la introducción, y la configuración de otros dos servidores compatibles (PPTP VPN, IPSEC VPN) puede consultar las siguientes preguntas frecuentes relacionadas. Las recomendaciones se pueden seleccionar en función del tipo de VPN compatible con su aparato.
Para la configuración del servidor PPTP VPN, consulte: https: // www.asus.com/soporte/Preguntas frecuentes/114892
Para la configuración del servidor VPN IPSEC, consulte: https: // www.asus.com/soporte/Preguntas frecuentes/1044190
Los servidores VPN compatibles con los enrutadores inalámbricos ASUS varían según el modelo, y se recomienda que se refiera al manual del usuario del producto o a la página de especificaciones del producto para confirmar que su enrutador es compatible con.
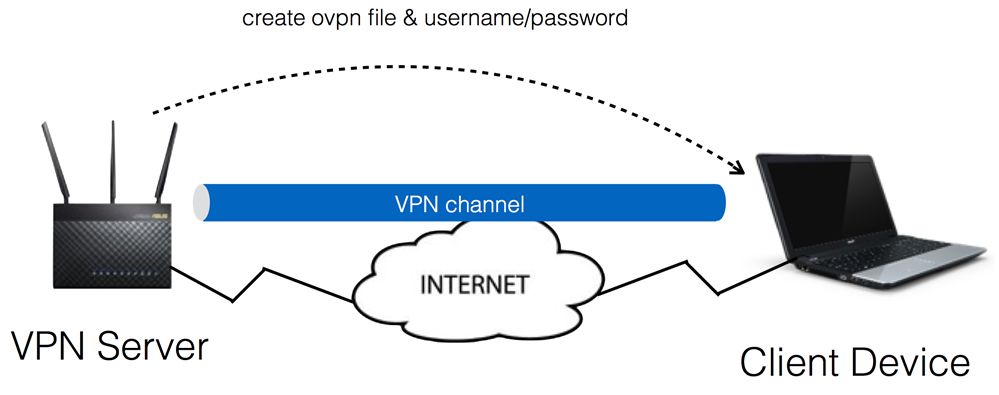
Paso 1. Conecte su computadora al enrutador a través de la conexión con cable o WiFi e ingrese la URL IP o del enrutador de su enrutador http: // www.asusrouter.com a la GUI web.

Paso 2. Clave en el nombre de usuario y la contraseña de su enrutador para iniciar sesión.

Nota: Si usted olvidó el nombre de usuario y/o contraseña, Restaurar el enrutador al estado predeterminado de fábrica y la configuración.
Consulte [Router inalámbrico] cómo restablecer el enrutador a la configuración predeterminada de fábrica? para cómo restaurar el enrutador al estado predeterminado.
Paso 3. Ir a [VPN]> [Servidor VPN]> [OpenVPN], Colocar Habilitar el servidor OpenVPN como [EN]

Etapa 4. Configuración general
a. Detalles de VPN: Predeterminado como [general]
b. Puerto de servicio: Establecer el número de puerto para vincular. El incumplimiento actual de 1194 representa la asignación oficial del número de puerto IANA para OpenVPN.
C. Cifrado RSA: predeterminado como [1024 bit]。
d. El cliente usará VPN para acceder: predeterminado como [solo red local]. Cuando el cliente VPN se conecta al servidor VPN, solo puede acceder a la LAN debajo del servidor VPN.
[Internet y red local]: cuando el cliente se conecta al servidor VPN, puede acceder a la LAN debajo del servidor VPN al mismo tiempo, y también puede acceder a Internet a través del servidor VPN.


Paso5. Ingrese su nombre de usuario y contraseña en la columna en blanco, y haga clic en el botón para crear una nueva cuenta para su servidor OpenVPN.

Paso 6. La contraseña se oculta automáticamente, haga clic [[Aplicar] Botón para guardar la configuración de OpenVPN.

Tomará unos minutos inicializando la configuración del servidor OpenVPN y generar un archivo de configuración de OpenV VPN. Después de eso, haga clic [[Exportar] Botón para guardar el archivo de configuración OVPN llamado “cliente.ovpn“.
Ahora termina la configuración del lado del servidor OpenVPN. Vaya al lado del cliente para construir su conexión de cliente OpenVPN.
Para la configuración del cliente ASUS Router VPN, consulte [VPN] Cómo configurar el cliente VPN en ASUS Router (Web GUI)?

1. Cuántos clientes de conexión son compatibles?
OpenVPN puede admitir más de 10 conexión del cliente, pero la estabilidad depende del ancho de banda del enrutador.
2. Cómo guardar el archivo de configuración del servidor OpenVPN?
Cuando restaurará o reemplace el enrutador, puede mantener la certificación original del servidor OpenVPN a través de la certificación actual de exportación e importarla a un nuevo enrutador.

3. ¿Dónde está la configuración avanzada de OpenVPN??
Proporcionamos configuraciones más avanzadas para OpenVPN. Si es necesario, vaya a [Detalles de VPN]> [Ajustes avanzados] página y hacer más configuración.

4. Cómo modificar las claves y el certificado del servidor OpenVPN?
Ir a [Detalles de VPN]> [Ajustes avanzados] página

Haga clic en [Modificación de contenido de claves y certificado]

Modifique el contenido y haga clic [[Ahorrar] Botón para guardar la configuración.

Haga clic [[Aplicar] Botón para guardar la configuración de OpenVPN.

Cómo obtener el (utilidad / firmware)?
Puede descargar los últimos controladores, software, firmware y manuales de usuario en el Centro de descarga de ASUS.
Si necesita más información sobre el Centro de descarga de ASUS, Consulte este enlace.
Configuración de VPN para el enrutador ASUS: protocolo OpenVPN
A continuación encontrará instrucciones de configuración de VPN abiertas para enrutadores ASUS para Smart DNS Proxy VPN & SmartVPN Networks.
Este tutorial solo es compatible con los siguientes enrutadores ASUS: RT-N66U, RT-AC56U, RT-AC66U, RT-AC68U.

1. Inicie sesión con el nombre de usuario y la contraseña que configura para su cuenta de enrutador. Por defecto, su nombre de usuario debe ser administración y tu contraseña debería ser administración (a menos que lo hayas cambiado).

2. Haga clic en VPN en el lado izquierdo En Configuración avanzada.

3. Haga clic en el cliente VPN Pestaña en la parte superior.

4. Haga clic en Agregar perfil.

5. Haga clic en OpenVPN.
Descripción: Escriba cualquier descripción que lo ayude a reconocer su conexión VPN. Le recomendamos que escriba el nombre de la ubicación del servidor a la que desea conectarse.
Nombre de usuario: Escriba su nombre de usuario aquí
Contraseña: Escriba su contraseña aquí
Haga clic aquí para descargar archivos de configuración para versiones más antiguas en su computadora.
Haga clic aquí para descargar archivos de configuración para las versiones 2.6 y más en tu computadora. Extraer el archivo.
Haga clic en Elige archivo y seleccione el archivo *.ovpn. Hacer clic Subir. Puede Haga clic en Aceptar una vez que se complete! Se produce un mensaje que aparece.

6. Haga clic en Conectar.

7. Una vez que aparece la garrapata en el Estado de conexión Box, tendrá acceso a nuestros servicios VPN!
Ahora todo su tráfico de Internet en su red está encriptado!
8. Verifique su ubicación y dirección IP en https: // www.cuál es mi IP.com/ para confirmar que la conexión VPN está funcionando.
Ha quedado contestada su pregunta?
Gracias por los comentarios. Hubo un problema para enviar sus comentarios. Por favor, inténtelo de nuevo más tarde.
