Το Avast δεν θα με αφήσει να συνδεθώ στο Διαδίκτυο
Contents
Είναι το Avast να εμποδίζει τους ιστότοπούς σας? Εδώ είναι πώς να το διορθώσετε
Εάν δημιουργήσετε αντίγραφα ασφαλείας των αρχείων σας εκ των προτέρων, τότε μπορείτε να ανακτήσετε τα δεδομένα σας όταν χάνουν τα δεδομένα σας. Έτσι, είναι απαραίτητο να δημιουργήσετε αντίγραφα ασφαλείας των σημαντικών σας δεδομένων μετά τον καθορισμό του προβλήματος. Συνιστάται να δημιουργήσετε αντίγραφο ασφαλείας για τον υπολογιστή σας. Μετά από αυτό, μπορείτε να διατηρήσετε ασφαλές τον υπολογιστή και τα δεδομένα σας.
Πώς μπορώ να σταματήσω το Antivirus Avast να εμποδίσει τον ιστότοπό σας ή/και το webforms?
Εάν το Avast μπλοκάρει οποιονδήποτε ιστότοπο, μπορείτε να προσθέσετε μια εξαίρεση από τη λίστα Blacklist Avast για να αποκτήσετε πρόσβαση στον αποκλεισμένο ιστότοπο.
Το Avast παρέχει ένα Whitelist, έναν κατάλογο οντοτήτων που θεωρούνται αξιόπιστοι. Μπορείτε να προσθέσετε διαδρομές αρχείων, διευθύνσεις URL και συγκεκριμένες εφαρμογές σε αυτήν τη λίστα και να χρησιμοποιήσετε το Avast για να τους αποκλείσετε από το να σαρώνετε. Εκτός από τις διευθύνσεις URL από την προστασία Avast, ακολουθήστε αυτά τα βήματα.
Βήμα 1: Ανοίξτε το Avast στον υπολογιστή σας και μεταβείτε στον πίνακα ελέγχου Avast.
Βήμα 2: Κάντε κλικ Μενού, και κάντε κλικ στο Ρυθμίσεις αυτί. Κάντε κλικ στο Εξαιρέσεις καρτέλα κάτω από το Γενικός αυτί
Βήμα 3: Κάτω από αυτήν την καρτέλα, κάντε κλικ Προσθέστε εξαίρεση και θα εμφανιστεί ένα νέο παράθυρο. Πληκτρολογήστε τη διεύθυνση URL που θέλετε να προσθέσετε στον λευκόχρυσο σας.
Βήμα 4: Κάντε κλικ Προσθέστε εξαίρεση Για να αποθηκεύσετε τη διεύθυνση URL.
Ο ιστότοπος ή/και η φόρμα ιστού που θέλετε να έχετε πρόσβαση θα πρέπει τώρα να είναι διαθέσιμη.
Είναι το Avast να εμποδίζει τους ιστότοπούς σας? Εδώ είναι πώς να το διορθώσετε!
Εάν το λογισμικό antivirus όπως το Avast ανιχνεύει κάτι κακόβουλο, θα εμποδίσει τους ιστότοπους. Αλλά τι γίνεται αν ο Avast αρχίσει να εμποδίζει τους ασφαλούς ιστότοπους που χρησιμοποιούσατε για πρόσβαση? Στη συνέχεια, διαβάζετε αυτήν την ανάρτηση που γράφτηκε από το Minitool για να λάβετε τις λύσεις.
Το ζήτημα των ιστοσελίδων “avast blocking”
Είναι οι ιστότοποι αποκλεισμού Avast? Είναι το Avast να εμποδίζει τα Windows Internet 10? Πώς να σταματήσετε το Avast να εμποδίσει ένα πρόγραμμα? Ίσως αυτές οι τρεις ερωτήσεις είναι αυτό που θέλετε να ρωτήσετε. Εάν ένας συγκεκριμένος ιστότοπος διαθέτει ιστορικό ή ηλεκτρονικό “ψαρέμα.
Το καθορισμένο μήνυμα σφάλματος είναι “Avast! Το Web Shield έχει μπλοκάρει μια επιβλαβή ιστοσελίδα ή αρχείο “. Γιατί συμβαίνει το ζήτημα “Avast blocking your internet access”? Αυτό συμβαίνει επειδή υπάρχουν λιγότερες εφαρμογές στην κοινότητα Avast. Επομένως, ο Avast δεν μπορεί να καταλάβει αν το πρόγραμμα είναι ασφαλές ή όχι.
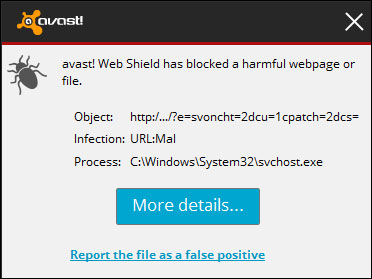
Το Avast θα ανιχνεύσει δυνητικά ανεπιθύμητα προγράμματα, τα οποία σε ορισμένες περιπτώσεις απαιτούνται. Μπορεί επίσης να ανιχνεύσει απειλές που επηρεάζουν το πρόγραμμα. Στη διαδικασία, ο Avast προσδιορίζει τους ιστότοπους ως επιβλαβείς και τους εμποδίζει.
Επιπλέον, τα παιχνίδια Avast Blocks, οι ηλεκτρονικές υπηρεσίες και τα εργαλεία εκτόξευσης (τα οποία συνήθως ενημερώνονται για την προστασία του υπολογιστή σας από τυχόν απειλές). Όταν το Avast κάνει αυτά τα πράγματα, θα συμβεί το ζήτημα των ιστοσελίδων “Avast Blocking”. Αν και το ζήτημα είναι ενοχλητικό για εσάς, αυτή η “ψευδή ανίχνευση” διαρκεί μόνο λίγες ώρες.

Δωρεάν λήψη Avast Secure Browser σε Windows/Mac/iOS/Android
Πώς να κατεβάσετε το Avast Secure Browser σε Windows/Mac/iOS/Android? Αυτή η ανάρτηση παρέχει έναν πλήρη οδηγό για να το κάνετε αυτό.
Πώς να διορθώσετε το ζήτημα των ιστοσελίδων “Avast Blocking”
Παίρνετε πάντα μια αναδυόμενη ειδοποίηση “απειλές που μπλοκαρίστηκαν” στην οθόνη σας όταν ο Avast μπλοκάρει κάτι. Αυτό μπορεί να είναι ένα σοβαρό πρόβλημα, επομένως, θα εισαγάγω πώς να διορθώσω το ζήτημα των ιστοσελίδων “avast blocking”.
Μέθοδος 1: Ενημέρωση antivirus avast στην τελευταία έκδοση
Μπορείτε να προσπαθήσετε να ενημερώσετε το Antivirus Avast στην τελευταία έκδοση για να διορθώσετε το ζήτημα “Avast Blocking Internet Windows 10”. Εδώ είναι πώς να το κάνετε αυτό:
Βήμα 1: Ανοίξτε το Avast στα Windows 10. Τότε κάντε κλικ Μενού και κάντε κλικ στο Ρυθμίσεις αυτί.
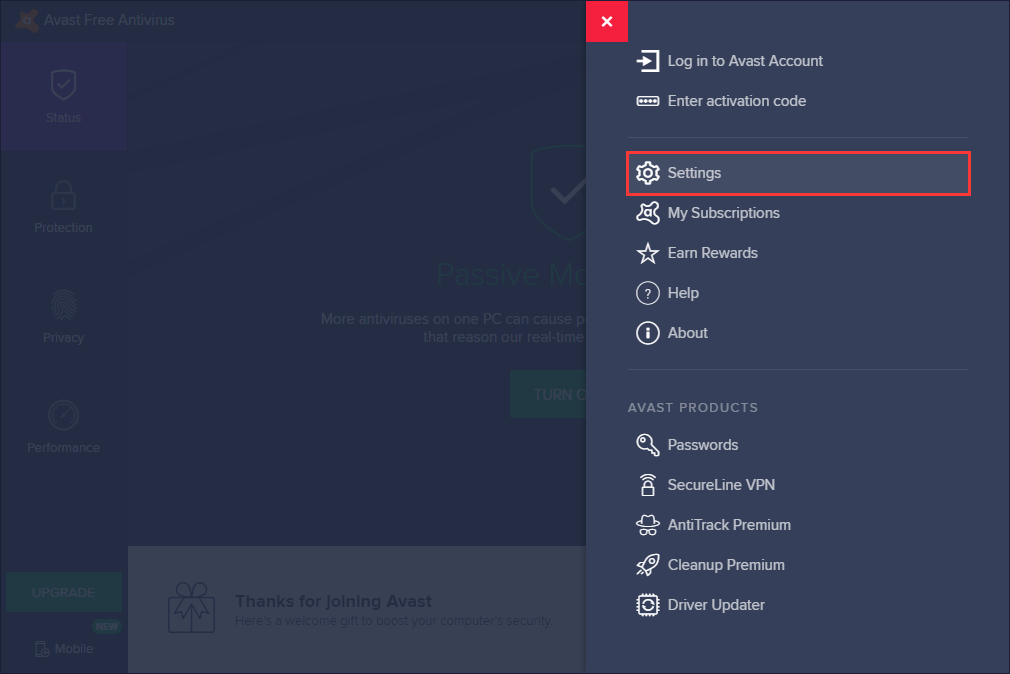
Βήμα 2: Στο αριστερό παράθυρο, κάντε κλικ Εκσυγχρονίζω σύμφωνα με το Γενικός αυτί.
Βήμα 3: Τότε πρέπει να κάνετε κλικ ΕΛΕΓΧΟΣ ΓΙΑ ΕΝΗΜΕΡΩΣΕΙΣ. Εάν υπάρχει μια νέα ενημέρωση, απλά πρέπει να την ενημερώσετε.
Μπορείτε επίσης να ενημερώσετε το Avast με άλλη μέθοδο. Είναι επίσης εφικτό.
Βήμα 1: Κάντε δεξί κλικ στο Φουσκωτό εικονίδιο στη γραμμή εργασιών σας.
Βήμα 2: μεταβείτε στο Εκσυγχρονίζω Επιλογή από το αναπτυσσόμενο μενού και, στη συνέχεια, κάντε δεξί κλικ για να επιλέξετε Πρόγραμμα.
Βήμα 3: Τότε απλά πρέπει να ακολουθήσετε το βήμα 3 στην προηγούμενη μέθοδο.
Μόλις ενημερώσετε το Avast Antivirus, μπορείτε να ελέγξετε αν έχει διορθωθεί το ζήτημα των ιστοσελίδων Avast Blocking. Εάν το ζήτημα δεν επιλυθεί, δοκιμάστε τις μεθόδους που παρουσιάζονται παρακάτω.
Μέθοδος 2: Απενεργοποιήστε τη σάρωση του Avast WebShield και HTTPS
Θα χρειαστεί να απενεργοποιήσετε μερικά από τα πρωτόκολλα προστασίας Avast εάν μπλοκάρει τον ιστότοπο. Μπορείτε να διορθώσετε το πρόβλημα απενεργοποιώντας τη σάρωση HTTPS και την απενεργοποίηση του αποκλεισμού ιστού Avast. Εδώ είναι το σεμινάριο:
Βήμα 1: Ανοίξτε το Avast στον υπολογιστή σας. Στη συνέχεια, μεταβείτε στον πίνακα ελέγχου Avast.
Βήμα 2: Στη συνέχεια, κάντε κλικ Μενού και κάντε κλικ στο Ρυθμίσεις αυτί. Τότε πρέπει να κάνετε κλικ Πυρήνα ασπίδες σύμφωνα με το ΠΡΟΣΤΑΣΙΑ αυτί.
Βήμα 3: Στη συνέχεια, κάτω από το Ρυθμίσεις ρυθμίσεων θωράκισης σελίδα, μεταβείτε στο Ασπίδα ιστού. Τότε θα πρέπει να καταργήσετε την επιλογή του Ενεργοποίηση σάρωσης HTTPS επιλογή.
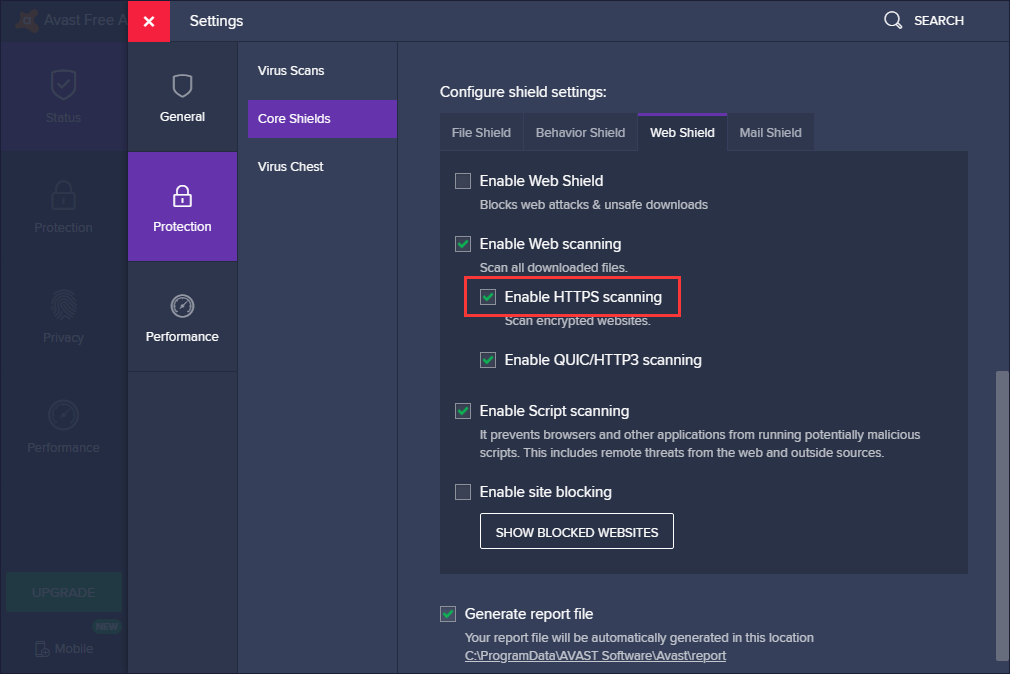
Στη συνέχεια, έχετε απενεργοποιήσει τη διαδικασία σάρωσης HTTPS με επιτυχία και μπορείτε να έχετε πρόσβαση στο Διαδίκτυο χωρίς παρεμβολές του Avast. Εάν εξακολουθεί να υπάρχει το Avast που εμποδίζει το ζήτημα πρόσβασης στο Διαδίκτυο, μπορείτε να δοκιμάσετε την επόμενη μέθοδο.
Μέθοδος 3: Εκτός από τη διεύθυνση URL από την Avast Protection
Εάν η Avast μπλοκάρει οποιονδήποτε ιστότοπο, μπορείτε να κάνετε εκτός από τη μαύρη λίστα για να αποκτήσετε πρόσβαση σε αυτό. Το Avast παρέχει ένα λευκόχρυσο. Μπορείτε να εισαγάγετε τις διαδρομές αρχείων, τις διευθύνσεις URL και τις συγκεκριμένες εφαρμογές σε αυτήν τη λίστα και να χρησιμοποιήσετε το Avast για να το αποκλείσετε από τη σαρωμένη. Εκτός από τις διευθύνσεις URL από την προστασία Avast, πρέπει να κάνετε τα παρακάτω βήματα.
Βήμα 1: Ανοίξτε το Avast στον υπολογιστή σας και μεταβείτε στον πίνακα ελέγχου Avast.
Βήμα 2: Τότε κάντε κλικ Μενού και κάντε κλικ στο Ρυθμίσεις αυτί. Κάντε κλικ στο Εξαιρέσεις καρτέλα κάτω από το Γενικός αυτί
Βήμα 3: Κάτω από αυτήν την καρτέλα, κάντε κλικ Προσθέστε εξαίρεση Και θα εμφανιστεί ένα νέο παράθυρο. Τότε μπορείτε να πληκτρολογήσετε τη διεύθυνση URL που θέλετε να προσθέσετε.
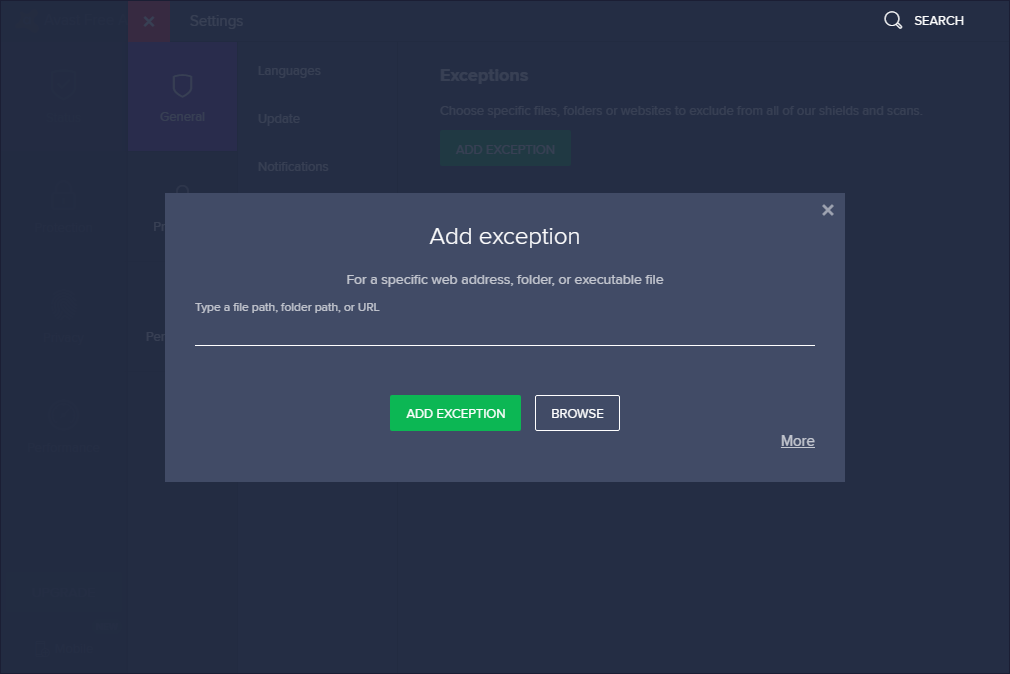
Βήμα 4: Κάντε κλικ Προσθέστε εξαίρεση Για να αποθηκεύσετε τη διεύθυνση URL.
Τότε θα πρέπει να επιστρέψετε στο πρόγραμμα περιήγησής σας και να προσπαθήσετε να αποκτήσετε πρόσβαση στη διεύθυνση URL για να ελέγξετε εάν το ζήτημα έχει διορθωθεί ή όχι. Εάν εξακολουθεί να υπάρχει, δοκιμάστε το επόμενο.
Μέθοδος 4: Προσωρινά απενεργοποιήστε την προστασία Avast
Μπορείτε επίσης να απενεργοποιήσετε προσωρινά την προστασία Avast. Ακολουθήστε αυτά τα απλά βήματα για να το κάνετε αυτό και να δείτε αν μπορείτε να αποκτήσετε πρόσβαση σε ιστότοπους ομαλά.
Βήμα 1: Μεταβείτε στη γραμμή εργασιών των Windows 10. Κάντε δεξί κλικ στο εικονίδιο Avast Antivirus και επιλέξτε το Έλεγχος ασπίδας Avast Επιλογή από το μενού.
Βήμα 2: Επιλέξτε μία επιλογή από τις ακόλουθες επιλογές για να απενεργοποιήσετε προσωρινά την προστασία Avast.
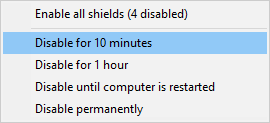
Βήμα 3: Αυτή η ενέργεια ανοίγει τη σουίτα ασφαλείας Avast και απλά πρέπει να κάνετε κλικ Ναί Για να επιβεβαιώσετε την προσωρινή απενεργοποίηση.
Υπόδειξη: Εάν θέλετε να λάβετε περισσότερες μεθόδους για να απενεργοποιήσετε το Avast, διαβάστε αυτήν την ανάρτηση – πολλαπλούς τρόπους για να απενεργοποιήσετε το Avast για PC και Mac προσωρινά/εντελώς.
Έχετε απενεργοποιήσει το Avast, τότε μπορείτε να δοκιμάσετε να επανεξετάσετε τους αποκλεισμένους ιστότοπους για να δείτε αν το ζήτημα “Avast blocking internet” έχει φύγει.
Μέθοδος 5: Πρόγραμμα εγκατάστασης Avast Avast
Για τα Windows 10, μπορείτε να διορθώσετε το ζήτημα των ιστοσελίδων Avast Blocking με τον καθορισμό του ίδιου του προγράμματος ασφαλείας. Μπορείτε να διαμορφώσετε την εγκατάσταση Avast και να το σταματήσετε να εμποδίσετε την πρόσβαση στο Διαδίκτυο στα Windows 10. Εδώ είναι πώς να επισκευάσετε το πρόγραμμα εγκατάστασης Avast.
Βήμα 1: Κάντε κλικ στη συντόμευση του Avast στην επιφάνεια εργασίας για να την ξεκινήσετε.
Βήμα 2: Αφού εισέλθετε στην κύρια διεπαφή του, κάντε κλικ στο Μενού κουμπί στην επάνω δεξιά γωνία για να συνεχίσετε.
Βήμα 3: Τότε κάντε κλικ Ρυθμίσεις. Κάντε κλικ στο Αντιμετώπιση προβλημάτων καρτέλα κάτω από το Γενικός καρτέλα και μετά κάντε κλικ Εφαρμογή επισκευής να συνεχίσει.
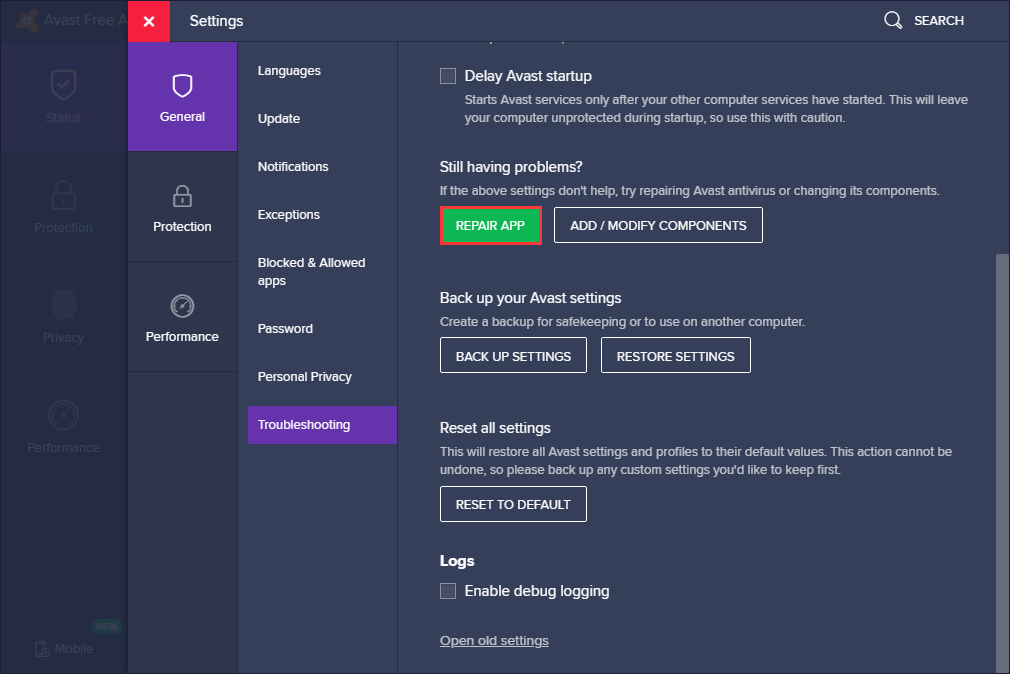
Η διαδικασία επισκευής θα πάρει κάποιο χρόνο και πρέπει να περιμένετε υπομονετικά. Μετά την επισκευή, επανεκκινήστε το πρόγραμμα Avast Antivirus και ελέγξτε εάν επιλύεται το ζήτημα των ιστοσελίδων αποκλεισμού Avast. Εάν αυτή η λύση δεν είναι αρκετά αποτελεσματική, δοκιμάστε την ακόλουθη μέθοδο.
Μέθοδος 6: Επαναφέρετε το antivirus στις προεπιλεγμένες ρυθμίσεις
Εάν μπήκατε με το εφαρμοζόμενο τείχος προστασίας μόνοι σας ή μια περίεργη ενημέρωση άλλαξε κάτι, ως αποτέλεσμα, ο Avast μπλοκάρει την πρόσβαση στο Διαδίκτυο. Σε αυτή την περίπτωση, θα πρέπει απλώς να επαναφέρετε τις προεπιλεγμένες τιμές του. Αυτό φαίνεται να είναι ο καλύτερος τρόπος για να διορθώσετε το Avast που εμποδίζει το πρόβλημα πρόσβασης στο Διαδίκτυο.
Επαναφέρετε τα πάντα σε προεπιλεγμένες τιμές, επανεκκινήστε τον υπολογιστή σας και αναζητήστε αλλαγές. Εάν το Avast είναι μέχρι να αποκλείσει τους ιστότοπους, εδώ είναι η τελευταία μέθοδος για εσάς.
Μέθοδος 7: Αναφέρετε ψευδώς θετική ανίχνευση στο Avast
Η τελευταία μέθοδος για εσάς είναι να αναφέρετε την ανίχνευση που πιστεύετε ότι είναι ψευδώς θετική απευθείας στην ομάδα Avast. Θα το διερευνήσουν και τελικά θα επιβεβαιώσουν εάν ο ιστότοπος είναι καθαρός ή όχι. Εδώ είναι πώς:
Θα πρέπει να μεταβείτε στην επίσημη φόρμα ιστού για την αναφορά ψευδώς θετικής ανίχνευσης. Τότε απλά πρέπει να πληκτρολογήσετε τη διεύθυνση URL που θέλετε να αναφέρετε και να κάνετε κλικ ΥΠΟΒΑΛΛΟΥΝ.

Οι μέθοδοι που αναφέρονται παραπάνω μπορούν να σας βοηθήσουν να διορθώσετε το Avast που εμποδίζει το ζήτημα της σύνδεσης στο Internet. Ωστόσο, ο υπολογιστής σας βλάπτεται ακριβώς από ορισμένους ιστότοπους. Ως αποτέλεσμα, η Avast αποκλείει τέτοιους ιστότοπους για την προστασία των δεδομένων σας από επιθέσεις στον κυβερνοχώρο.
Εάν εξακολουθείτε να μην έχετε πρόσβαση σε αυτούς τους ιστότοπους αφού δοκιμάσετε αυτές τις μεθόδους. Νομίζω ότι δεν πρέπει να έχετε πρόσβαση σε αυτά, ειδικά υπάρχουν ορισμένα σημαντικά δεδομένα που είναι αποθηκευμένα στον υπολογιστή σας.
Κάντε ένα αντίγραφο ασφαλείας για να προστατεύσετε τον υπολογιστή σας
Εάν χρησιμοποιείτε μόνο το Avast για να προστατεύσετε τον υπολογιστή σας, αυτό δεν είναι αρκετό. Φανταστείτε μια τέτοια σκηνή – μόλις μολυνθεί ο υπολογιστής σας από τον ιό και κατέστρεψε τα σημαντικά αρχεία σας, τι πρέπει να κάνετε?
Εάν δημιουργήσετε αντίγραφα ασφαλείας των αρχείων σας εκ των προτέρων, τότε μπορείτε να ανακτήσετε τα δεδομένα σας όταν χάνουν τα δεδομένα σας. Έτσι, είναι απαραίτητο να δημιουργήσετε αντίγραφα ασφαλείας των σημαντικών σας δεδομένων μετά τον καθορισμό του προβλήματος. Συνιστάται να δημιουργήσετε αντίγραφο ασφαλείας για τον υπολογιστή σας. Μετά από αυτό, μπορείτε να διατηρήσετε ασφαλές τον υπολογιστή και τα δεδομένα σας.
Εν τω μεταξύ, πώς να δημιουργήσετε αντίγραφα ασφαλείας των σημαντικών σας δεδομένων? Για να το κάνετε αυτό, μπορείτε να χρησιμοποιήσετε το επαγγελματικό λογισμικό αντιγράφων ασφαλείας Windows – Minitool Shadowmaker. Έχει σχεδιαστεί για να δημιουργεί αντίγραφα ασφαλείας του λειτουργικού συστήματος, των διαμερισμάτων, των δίσκων, των αρχείων και των φακέλων.
Είναι επίσης ένα εργαλείο κλώνου που μπορεί να σας βοηθήσει να κλωνοποιήσετε το λειτουργικό σύστημα από HDD σε SSD χωρίς απώλεια δεδομένων. Έτσι, εκτός από τη δημιουργία μιας εικόνας συστήματος, μπορείτε επίσης να επιλέξετε να κλωνοποιήσετε το δίσκο OS σε έναν άλλο σκληρό δίσκο, ώστε να προστατεύετε τον υπολογιστή σας.
Αυτό το λογισμικό δημιουργίας αντιγράφων ασφαλείας προσφέρει μια δοκιμαστική έκδοση που επιτρέπει μια δωρεάν δοκιμή 30 ημερών για όλες τις δυνατότητες δημιουργίας αντιγράφων ασφαλείας. Εάν θέλετε να το χρησιμοποιήσετε μόνιμα, πάρτε την έκδοση Pro της. Τώρα μπορείτε να κατεβάσετε και να δοκιμάσετε το minitool shadowmaker για να δημιουργήσετε αντίγραφα ασφαλείας του υπολογιστή σας.
Εδώ λαμβάνω αντίγραφα ασφαλείας αρχείων ως παράδειγμα:
Βήμα 1: Αποφασίστε μια λειτουργία δημιουργίας αντιγράφων ασφαλείας
- Εκτόξευση Minitool Shadowmaker και κάντε κλικ Διατηρώντας τη δίκη να συνεχίσει.
- Κάντε κλικ Συνδέω-συωδεομαι σε Αυτός ο υπολογιστής Για να εισαγάγετε την κύρια διεπαφή της.
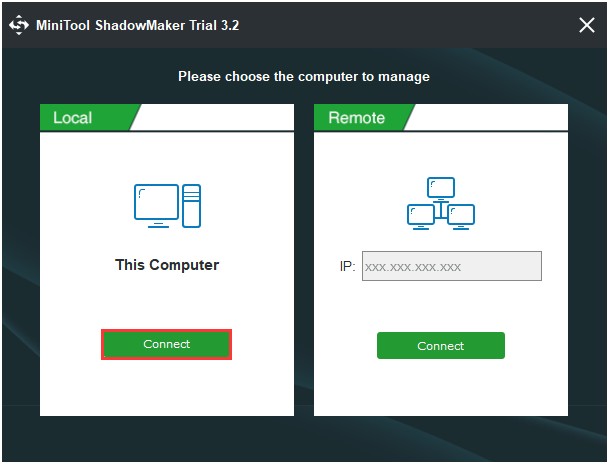
Υπόδειξη: Μπορείτε επίσης να συνδέσετε τον απομακρυσμένο υπολογιστή εφόσον βρίσκονται στο ίδιο LAN.
Βήμα 2: Επιλέξτε πηγή αντιγράφων ασφαλείας
- μεταβείτε στο Αντιγράφων ασφαλείας σελίδα αφού εισαγάγετε την κύρια διεπαφή της,
- Τότε κάντε κλικ στο Πηγή Ενότητα για να επιλέξετε την πηγή αντιγράφων ασφαλείας.
- Επιλέγω Φακέλους και αρχεία και επιλέξτε τα αρχεία που θέλετε να δημιουργήσετε αντίγραφα ασφαλείας.
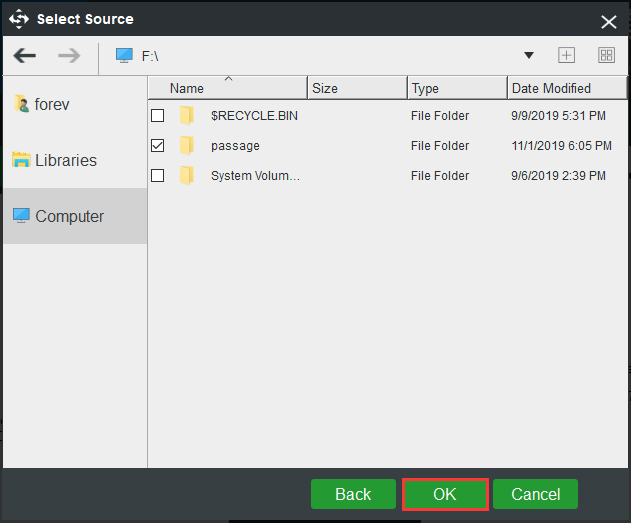
Βήμα 3: Επιλέξτε τον προορισμό αντιγράφων ασφαλείας
- Αφού επιλέξετε την πηγή αντιγράφων ασφαλείας, πρέπει να επιλέξετε τον προορισμό αντιγράφων ασφαλείας για να αποθηκεύσετε τις εικόνες αντιγράφων ασφαλείας. Κάντε κλικ στο Προορισμός Μονάδα για να συνεχίσετε.
- Το Minitool Shadowmaker παρέχει τέσσερις διαδρομές προορισμού που θα επιλεγούν. Μπορείτε να επιλέξετε οποιονδήποτε με βάση τις δικές σας ανάγκες. Εδώ παίρνω Νέος τόμος (Ε) για παράδειγμα.

Βήμα 4: Ξεκινήστε να δημιουργείτε αντίγραφα ασφαλείας
Αφού επιλέξετε την πηγή αντιγράφων ασφαλείας και τον προορισμό, μπορείτε να κάνετε κλικ Αντίγραφα ασφαλείας τώρα Για να εκτελέσετε αμέσως αντίγραφα ασφαλείας συστήματος. Ή μπορείτε να κάνετε κλικ Αντίγραφα ασφαλείας αργότερα, Αλλά πρέπει να επανεκκινήσετε την εργασία στο Διαχειρίζονται σελίδα.
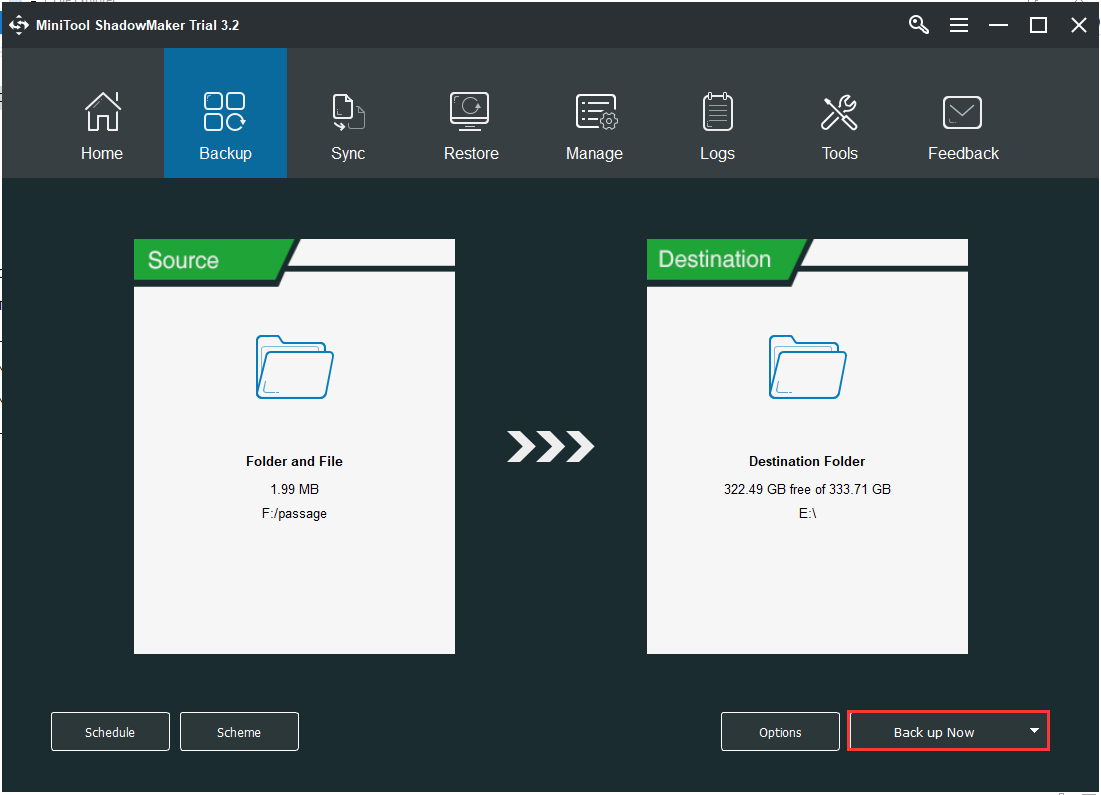
Αφού ολοκληρωθούν όλα τα βήματα, έχετε υποστηρίξει με επιτυχία τα δεδομένα σας. Με το Minitool Shadowmaker, μπορείτε να παρέχετε καλύτερη προστασία στον υπολογιστή σας και να το διατηρήσετε ασφαλές.
συμπέρασμα
Ήρθε η ώρα να καταλήξουμε σε συμπέρασμα. Αυτή η ανάρτηση έχει εισαγάγει αρκετές λύσεις για την επίλυση του προβλήματος των ιστοσελίδων αποκλεισμού Avast. Εάν το Avast στον υπολογιστή σας έχει το ίδιο πρόβλημα, δοκιμάστε αυτές τις λύσεις παραπάνω.
Για να προστατεύσετε καλύτερα τον υπολογιστή σας, συνιστάται να δημιουργήσετε αντίγραφα ασφαλείας των δεδομένων σας με το Minitool Shadowmaker. Έτσι, εάν έχετε κάποιο πρόβλημα με το Minitool Shadowmaker, παρακαλούμε να επικοινωνήσετε μαζί μας μέσω του ηλεκτρονικού ταχυδρομείου [Email Protected] και θα σας απαντήσουμε το συντομότερο δυνατό.
- κελάδημα
- ερυθρός
Σχετικά με τον Συγγραφέα
Έχοντας γίνει συντάκτης στο Minitool από την αποφοίτησή του στο κολέγιο ως αγγλικό κύριο, η Daisy ειδικεύεται στο γράψιμο σχετικά με τα αντίγραφα ασφαλείας δεδομένων, την κλωνοποίηση δίσκου και το συγχρονισμό αρχείων καθώς και τις γενικές γνώσεις και θέματα στον υπολογιστή και τα θέματα. Στον ελεύθερο χρόνο της, η Daisy απολαμβάνει να τρέχει και να πηγαίνει με φίλους στο πάρκο ψυχαγωγίας.
Το Avast Firewall εμποδίζει τη σύνδεσή μου στο Διαδίκτυο: 4 διορθώσεις
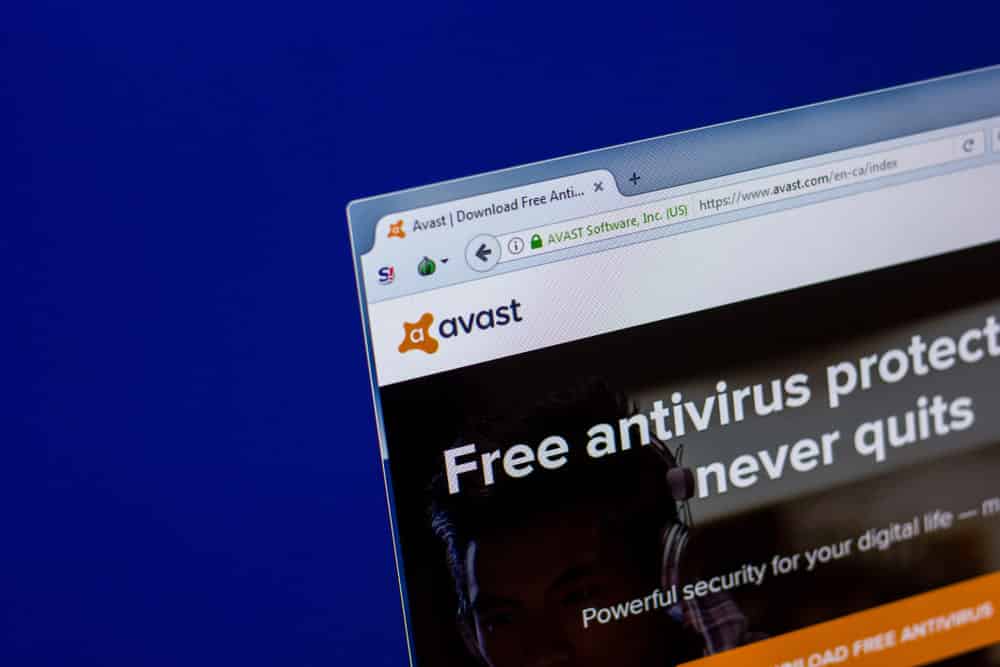
Η χρήση του Διαδικτύου και των υπολογιστών έχει αυξηθεί τα τελευταία χρόνια. Για τον ίδιο λόγο, οι άνθρωποι τείνουν να χρησιμοποιούν τείχη προστασίας Avast για να βελτιώσουν τα πρότυπα προστασίας και να εξασφαλίσουν τα συστήματα από παραβιάσεις ασφαλείας.
Τούτου λεχθέντος, οι χρήστες Avast συχνά διαμαρτύρονται για το “Avast Firewall εμποδίζει τη σύνδεσή μου στο Διαδίκτυο.Εάν έχετε το ίδιο ζήτημα, υπάρχουν διάφορες λύσεις που μπορείτε να δοκιμάσετε!
Το Avast Firewall εμποδίζει τη σύνδεσή μου στο Διαδίκτυο
1) Ενημέρωση Avast
Το Avast είναι μια εφαρμογή προστασίας από ιούς και μπορεί να αναπτύξει ένα τείχος προστασίας για να προστατεύσει τις συσκευές από τις αμυχές και τις παραβιάσεις ασφαλείας. Ωστόσο, όταν αρχίζει να παρεμβαίνει στη σύνδεση στο Διαδίκτυο, υπάρχουν πιθανότητες ότι η Avast δεν ενημερώνεται για την τελευταία έκδοση. Σε αυτή την ενότητα, μοιραζόμαστε τον τρόπο με τον οποίο μπορείτε να ενημερώσετε την εφαρμογή Avast στο σύστημα των Windows
- Ανοίξτε την εφαρμογή Avast στον υπολογιστή σας και ανοίξτε τις ρυθμίσεις από το μενού
- Ελέγξτε την αριστερή πλευρά και μετακινηθείτε προς τα κάτω στο κουμπί Ενημέρωσης από την καρτέλα Γενικά
- Πατήστε στο κουμπί “Έλεγχος για ενημερώσεις” και εάν η ενημέρωση είναι διαθέσιμη, πατήστε στο κουμπί Ενημέρωσης
Εάν δεν μπορείτε να ενημερώσετε το Avast μέσω αυτής της μεθόδου, μπορείτε να ακολουθήσετε τη δεύτερη μέθοδο ενημέρωσης από την παρακάτω ενότητα
- Κάντε δεξί κλικ στο εικονίδιο της εφαρμογής Avast από τη γραμμή εργασιών
- Μετακινηθείτε προς τα κάτω στην επιλογή Ενημέρωσης και κάντε δεξί κλικ σε αυτό
- Στη συνέχεια, επιλέξτε το κουμπί “Πρόγραμμα” και πατήστε στο “Ελέγξτε για ενημερώσεις”
- Εάν είναι διαθέσιμο, θα εμφανιστεί το κουμπί Ενημέρωσης, οπότε πατήστε
2) σάρωση & webshield https
Εάν δεν υπάρχουν διαθέσιμες ενημερώσεις για το Avast, μπορείτε να δοκιμάσετε την απενεργοποίηση της σάρωσης HTTPS και του WebShield για να επιλύσετε τη σύνδεση στο Διαδίκτυο. Αυτό οφείλεται στο γεγονός ότι ορισμένα πρωτόκολλα προστασίας του Avast μπορούν να εμποδίσουν τη σύνδεση στο Διαδίκτυο. Στην επόμενη ενότητα, μοιραζόμαστε οδηγίες για την απενεργοποίηση αυτών των δύο ρυθμίσεων
- Ανοίξτε την εφαρμογή Avast στον υπολογιστή και ανοίξτε τον πίνακα ελέγχου
- Ανοίξτε τις ρυθμίσεις από την καρτέλα μενού και πατήστε στο “Core Shields”
- Κάντε κλικ στο “Ρυθμίσεις διαμόρφωσης ασπίδας” και μετακινηθείτε προς τα κάτω στο WebShield
- Τώρα, καταργήστε την επιλογή του Webshield και “Ενεργοποιήστε τη σάρωση HTTPS”
- Αποθηκεύστε τις ρυθμίσεις και θα έχετε απρόσκοπτη πρόσβαση στη σύνδεση στο Διαδίκτυο
3) Εκτός από τις διευθύνσεις URL
Όταν το τείχος προστασίας Avast αρχίζει να εμποδίζει τον ιστότοπο και η σύνδεση στο Διαδίκτυο δεν λειτουργεί, θα πρέπει εκτός από τη συγκεκριμένη διεύθυνση URL από τη Blacklist για να εξασφαλίσετε καλύτερη πρόσβαση. Υπάρχει ένας λευκός λίστες που προσφέρεται με το Avast. Επιπλέον, οι χρήστες μπορούν να εισαγάγουν εφαρμογές, διευθύνσεις URL και διαδρομές αρχείων στη λίστα και να τις αποκλείσουν από τη σάρωση. Εάν δεν γνωρίζετε πώς εκτός από αυτές τις διευθύνσεις URL, ακολουθήστε τις παρακάτω οδηγίες
- Ανοίξτε τον πίνακα ελέγχου Avast από την εφαρμογή και ανοίξτε τις ρυθμίσεις
- Πατήστε στις εξαιρέσεις και κάντε κλικ στην επιλογή “Προσθήκη εξαίρεσης”
- Ως αποτέλεσμα, θα εμφανιστεί ένα νέο παράθυρο και μπορείτε να εισαγάγετε τη διεύθυνση URL του ιστότοπου
- Χτυπήστε το κουμπί Enter και θα μπορείτε να χρησιμοποιήσετε ξανά τον ιστότοπο ή την εφαρμογή (χωρίς κανένα πρόβλημα, φυσικά)
4) Απενεργοποιήστε το
Εάν οι μεθόδους αντιμετώπισης προβλημάτων από αυτό το άρθρο μην διορθώσετε τη σύνδεση στο Διαδίκτυο, μπορείτε να απενεργοποιήσετε την εφαρμογή Avast ή την προστασία για να εξορθολογίσετε τη σύνδεση στο Διαδίκτυο. Όταν το Avast είναι απενεργοποιημένο, θα έχετε πρόσβαση στους αποκλεισμένους ιστότοπους και η συνδεσιμότητα στο διαδίκτυο θα βελτιωθεί.
- Η σύγκρουση μεταξύ Avast & Malwarebytes
- Η σύνδεση δικτύου μεταξύ του υπολογιστή σας και του διακομιστή VPN διακόπτεται: 5 διορθώσεις
- Το Avast πρέπει να επανεκκινήσει τον υπολογιστή σας τον επόμενο αιώνα: 3 διορθώσεις
- Το πρόβλημα σύνδεσης στο διαδίκτυο Skype ακόμη και το Διαδίκτυο είναι εντάξει: 6 διορθώσεις
- Αργή σύνδεση στο διαδίκτυο στην ηλεκτρονική μάθηση: 3 διορθώσεις
