Avast Secure DNS bloquea Internet
Contents
Desactivar la protección del sitio real de Avast
Protección ▸ Sitio real, haga clic en el verde (EN) deslizamiento y seleccione una duración de tiempo en la lista, luego haga clic en Aceptar, detener.
Cambiar su configuración de DNS para solucionar problemas con los productos Avast
Los problemas con los servidores DNS de su proveedor de servicios de Internet pueden comprometer la funcionalidad de ciertos productos de Avast. Puede experimentar los siguientes problemas:
- La instalación o actualización de Avast falla repetidamente.
- Avast no acepta su código de activación válido, por lo que no puede activar una suscripción paga.
- Avast Secureline VPN no puede establecer una conexión a Internet, o no puede navegar por Internet mientras está conectado a Avast Secureline VPN.
- El navegador Avast Secure no permite el acceso al sitio web.
Para solucionar estos problemas, Soporte de avast Puede solicitar que cambie su configuración de conexión a Internet para usar servidores DNS de un proveedor diferente, como Cisco, Google, Cloudflare o Quad9.
Cambiar la configuración de DNS
Para cambiar su configuración de DNS en un dispositivo Windows, seleccione la pestaña relevante a continuación de acuerdo con su versión de Windows.
- Inicie sesión en Windows como usuario con permisos de administrador.
Para obtener información sobre cuentas de usuario con permisos de administrador, consulte el siguiente artículo: Administración de cuentas administrativas en su PC de Windows.
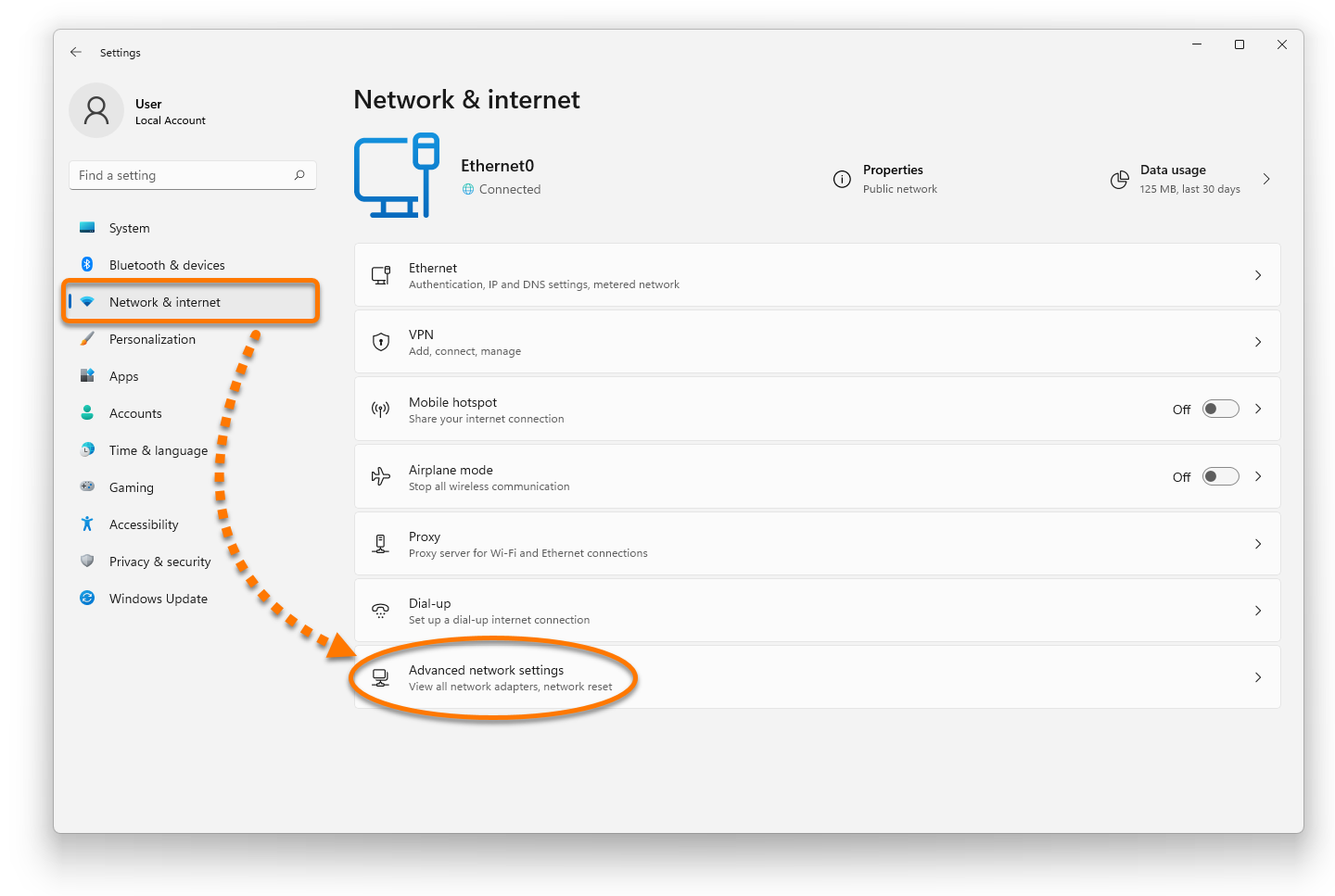
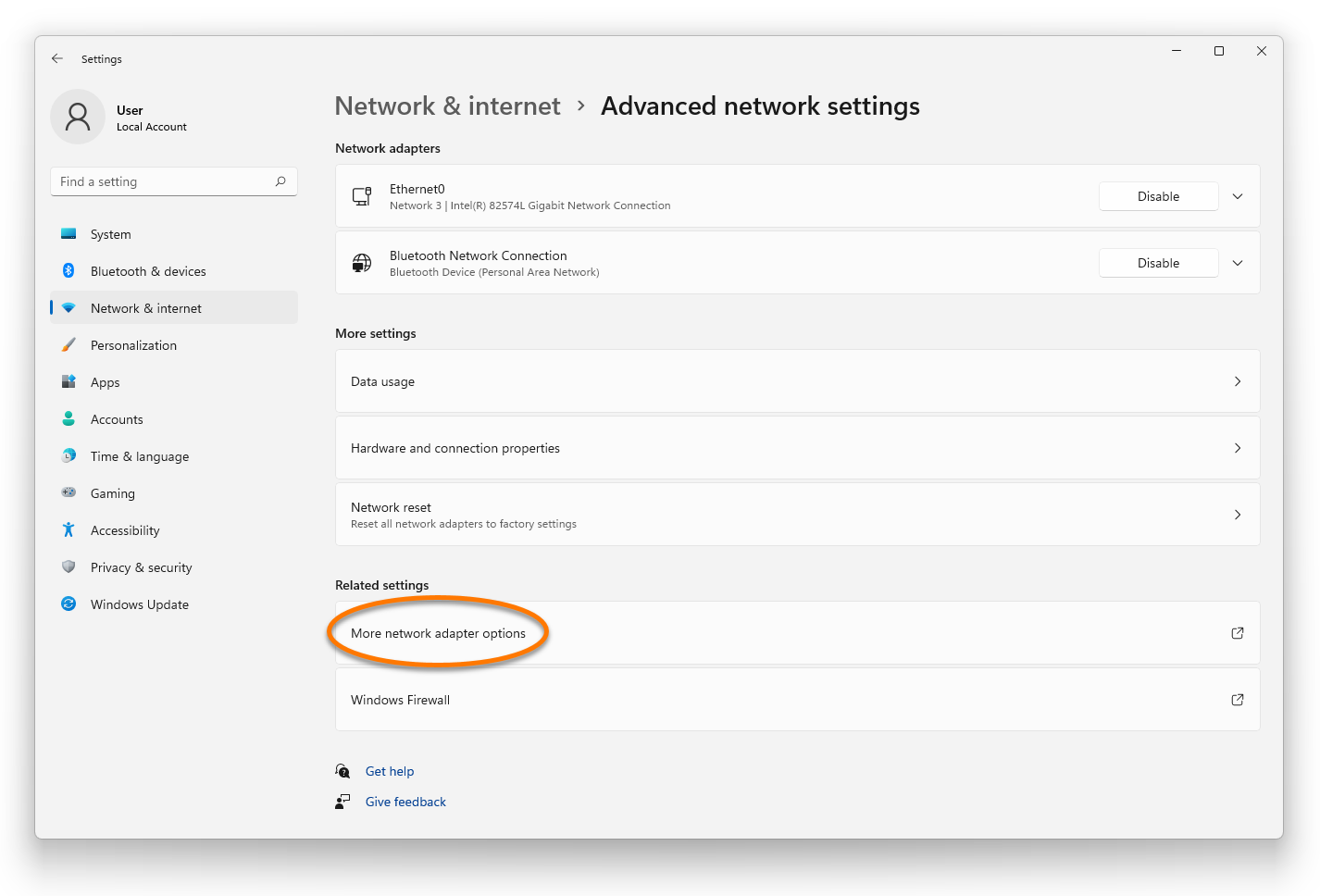
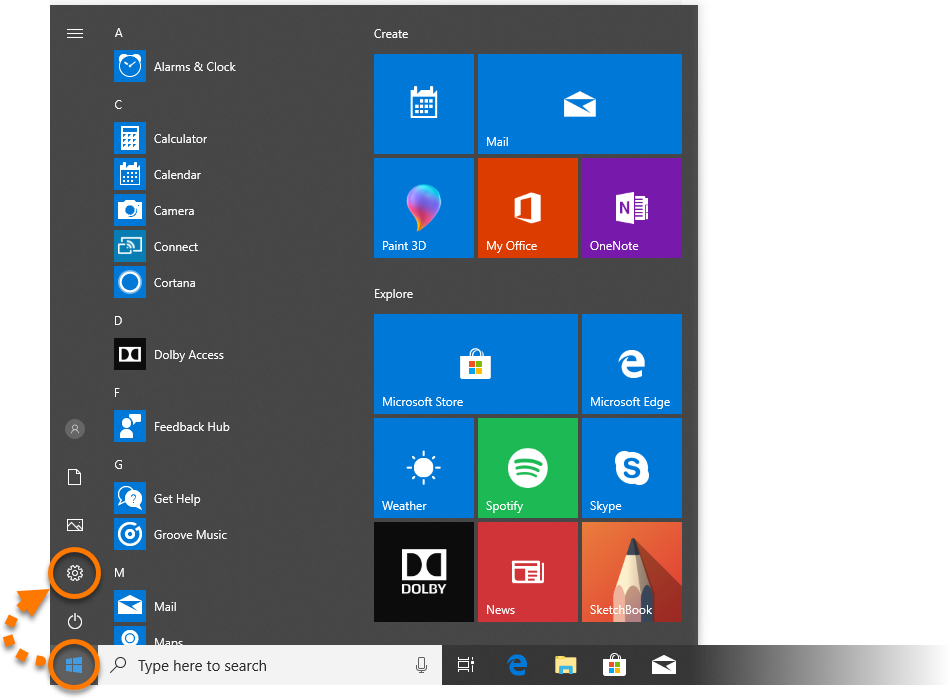

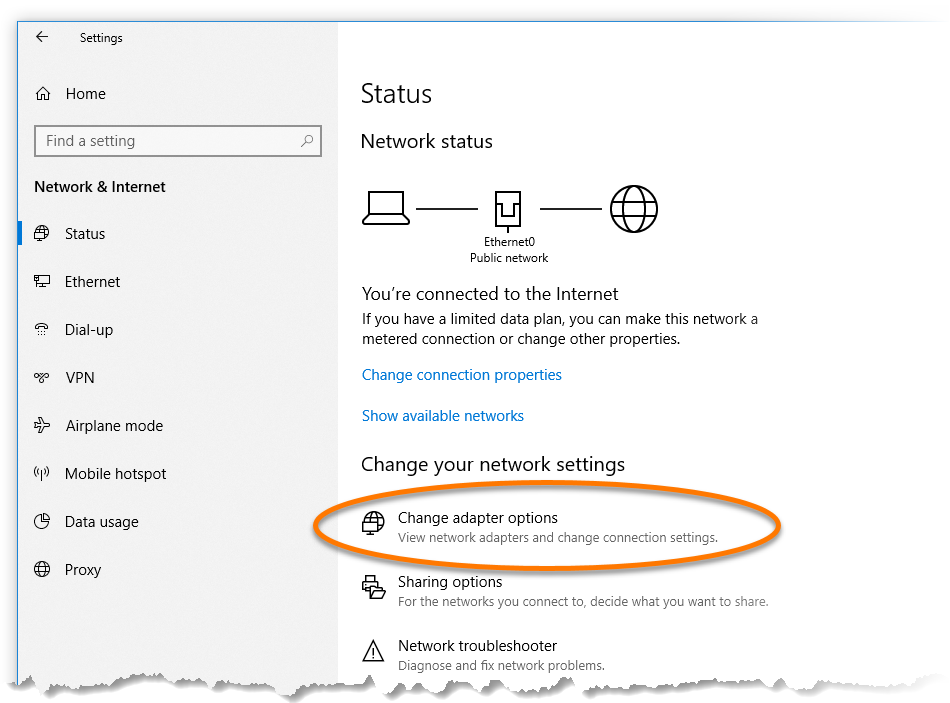

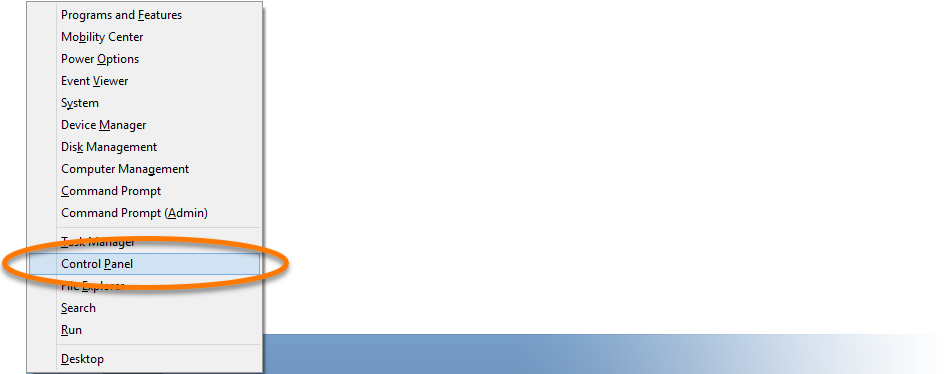
- Vista de categoría predeterminada: Bajo Redes e Internet, hacer clic Vea el estado de red y tareas.

- Vista de iconos grandes/pequeños: Hacer clic Redes y recursos compartidos.

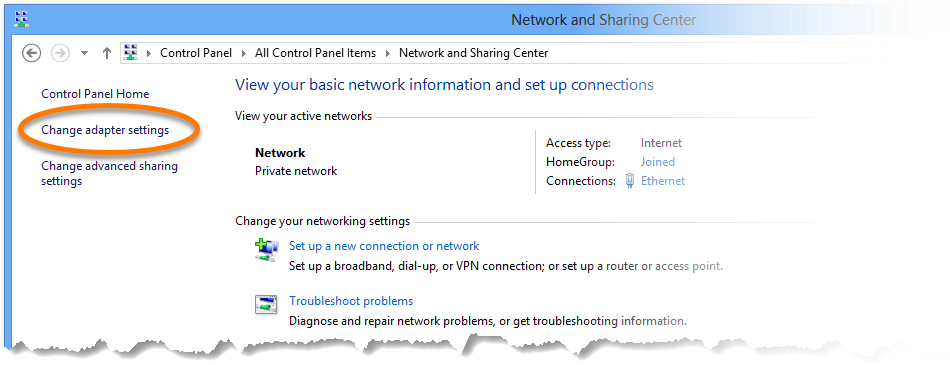
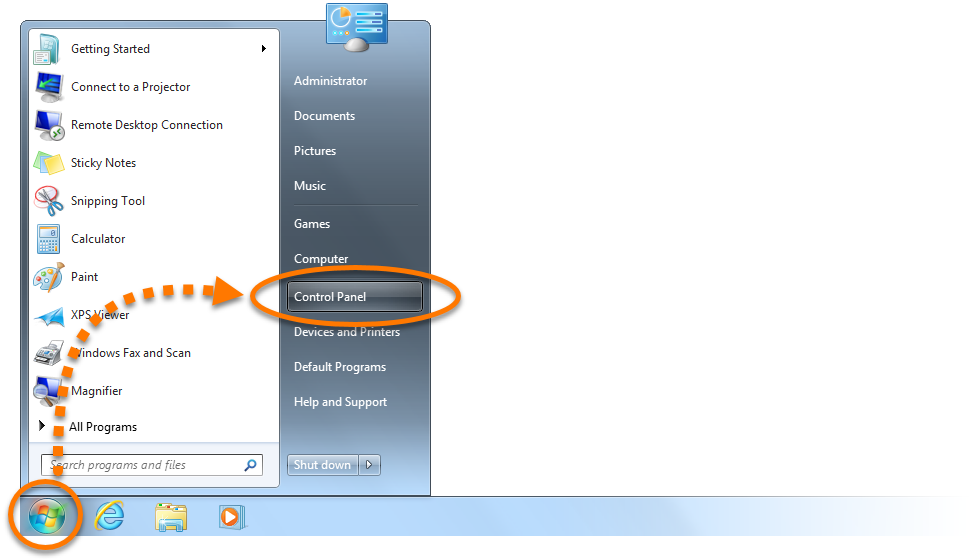
- Vista de categoría predeterminada: Bajo Redes e Internet, hacer clic Vea el estado de red y tareas.

- Vista de iconos grandes/pequeños: Hacer clic Redes y recursos compartidos.



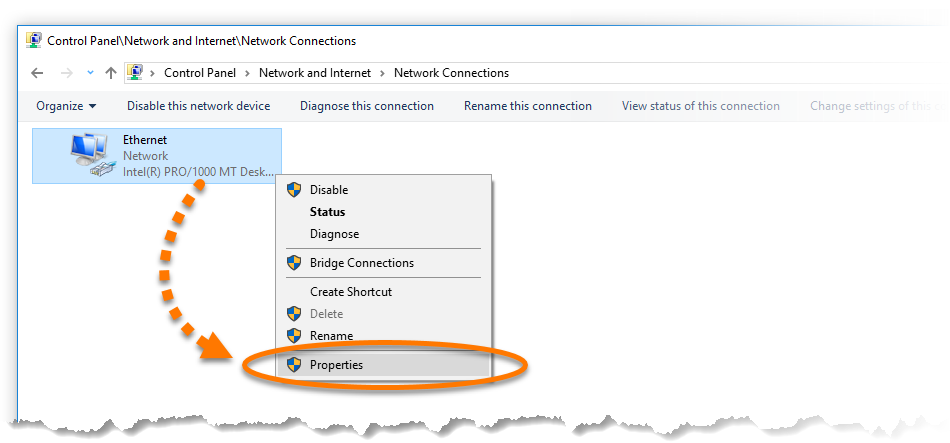
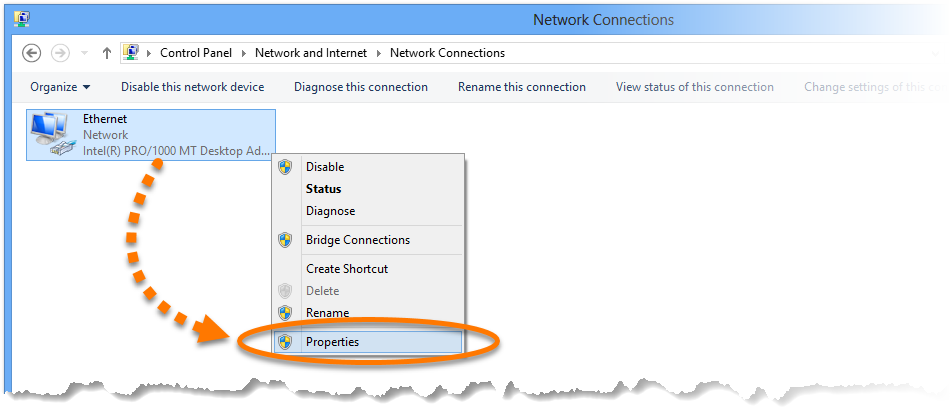
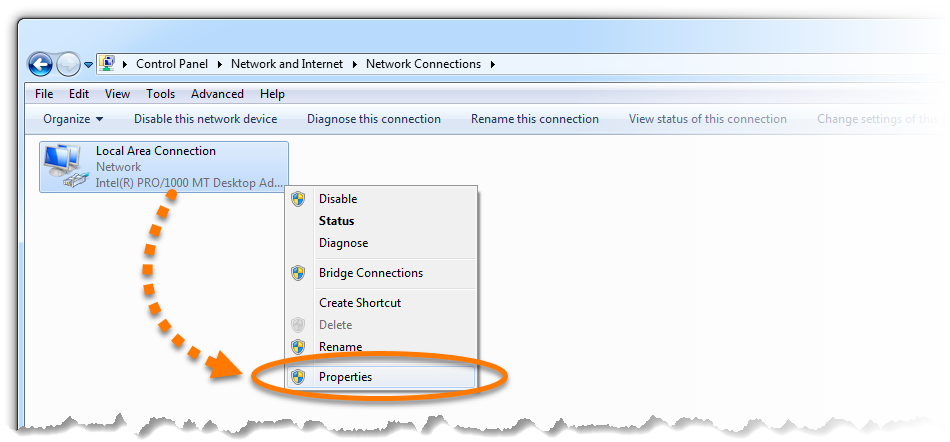
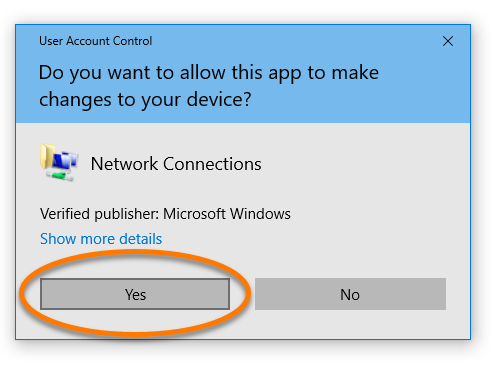
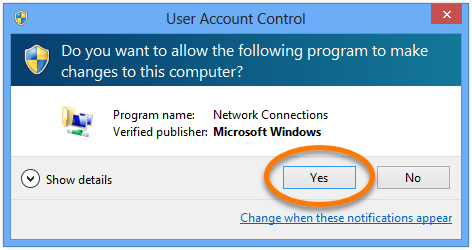


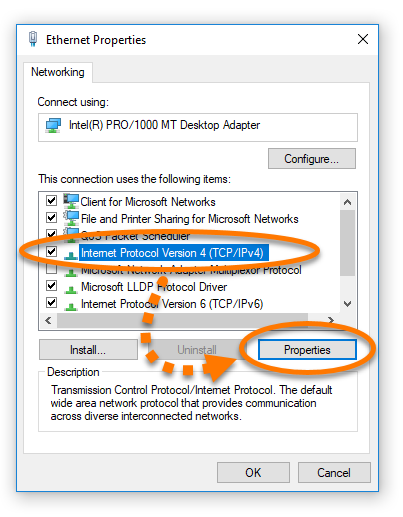
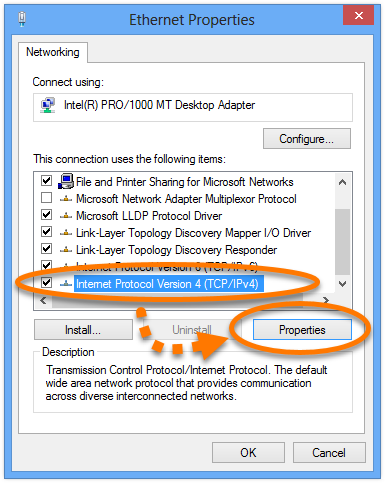

| Proveedor de DNS | Dirección del servidor DNS preferido | Dirección alternativa del servidor DNS |
| Cisco Opendns | 208.67.222.222 | 208.67.220.220 |
| Google Public DNS | 8.8.8.8 | 8.8.4.4 |
| Cloudflare 1.1.1.1. | 1.1.1.1 | 1.0.0.1 |
| Quad9 | 9.9.9.9 | 149.112.112.112 |
No cambie nada en la sección superior relacionada con dirección IP, Máscara de subred y Puerta de enlace predeterminada.
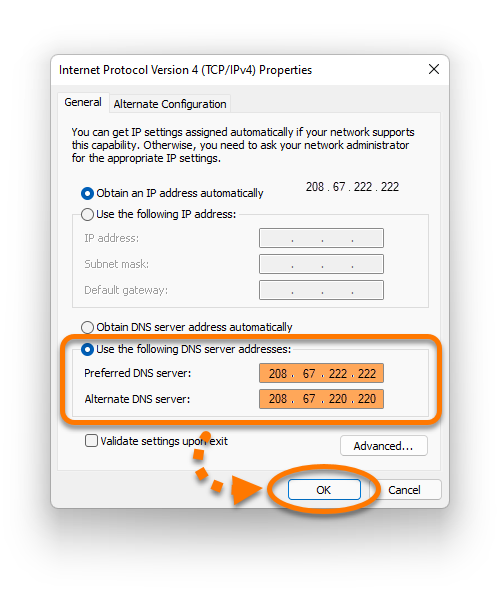
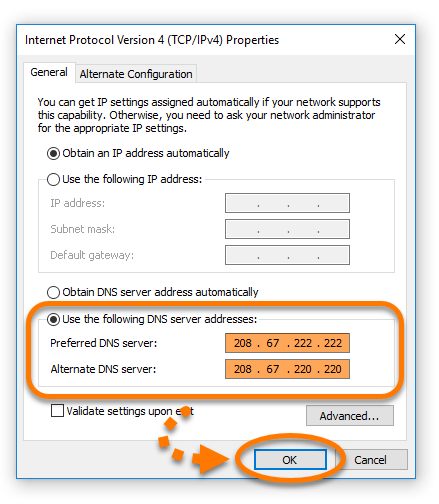
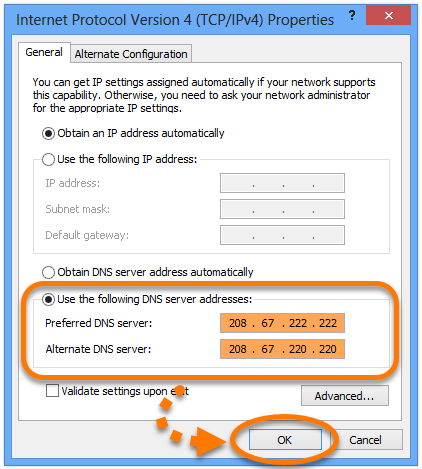
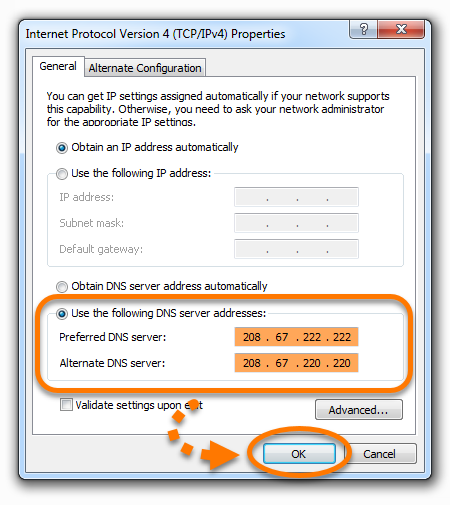
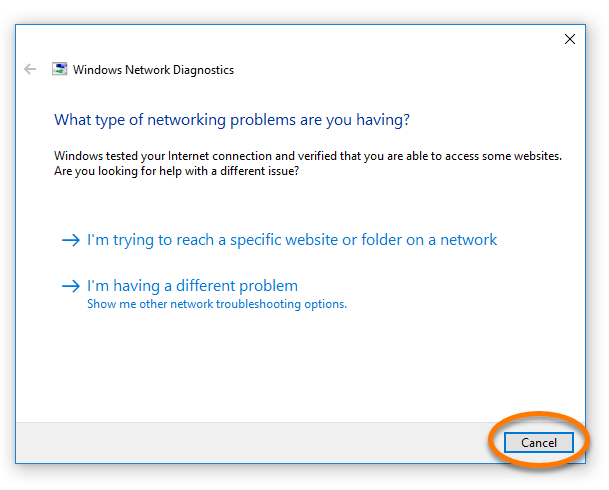


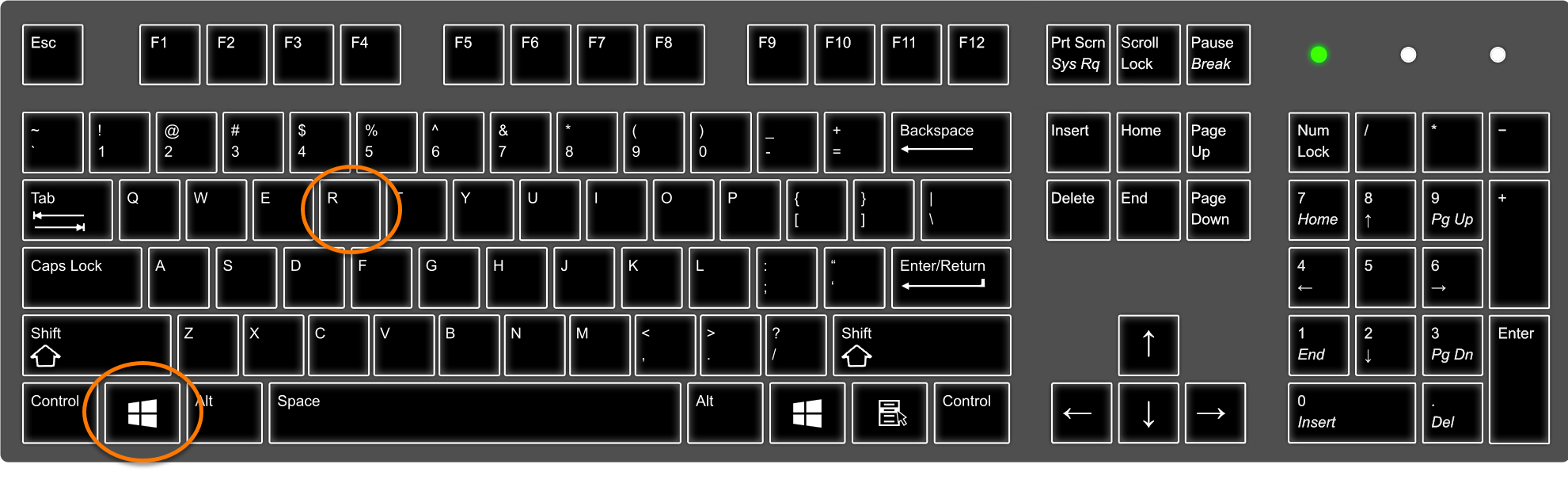

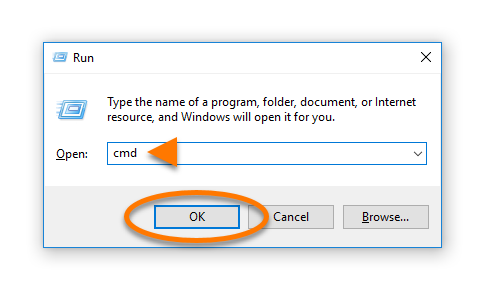
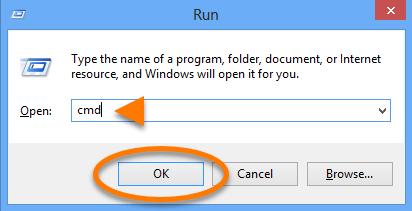
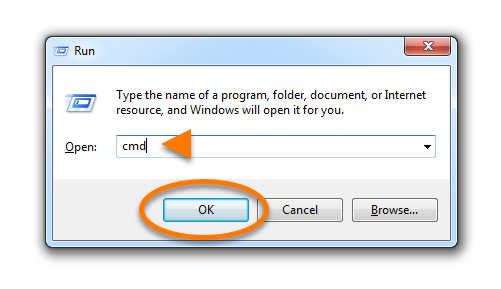
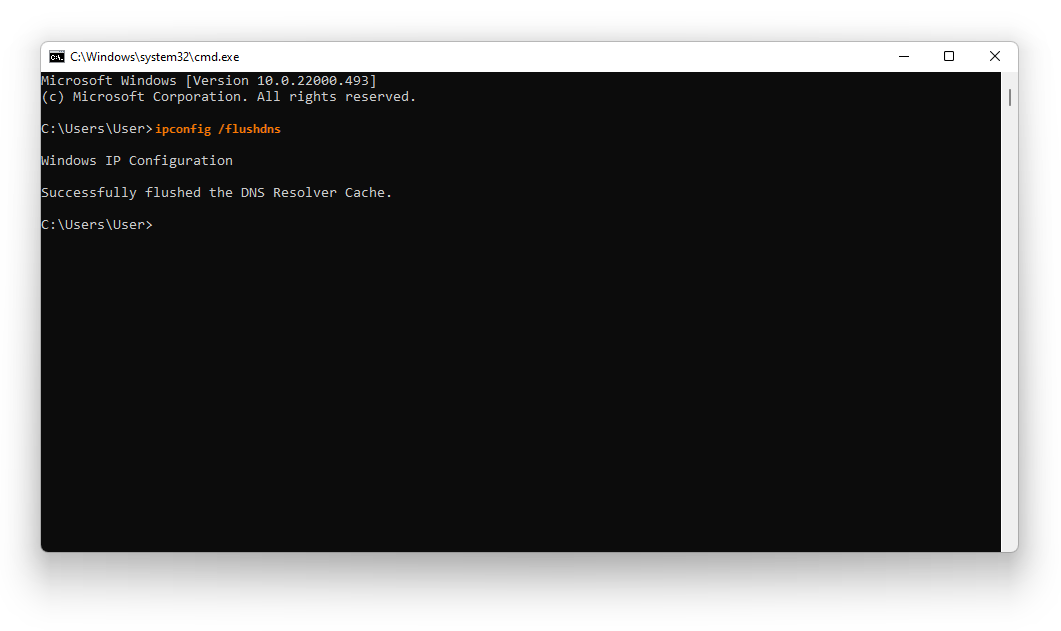
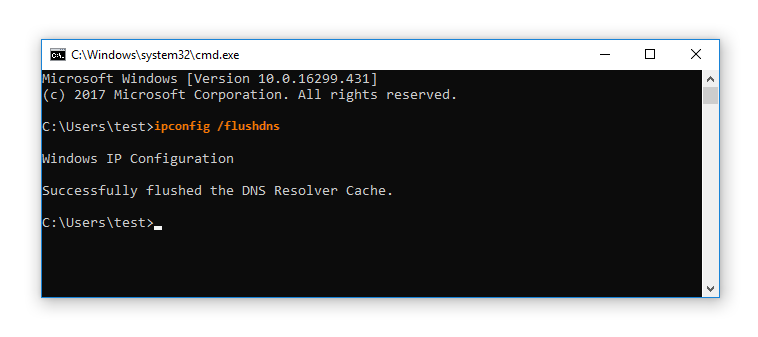
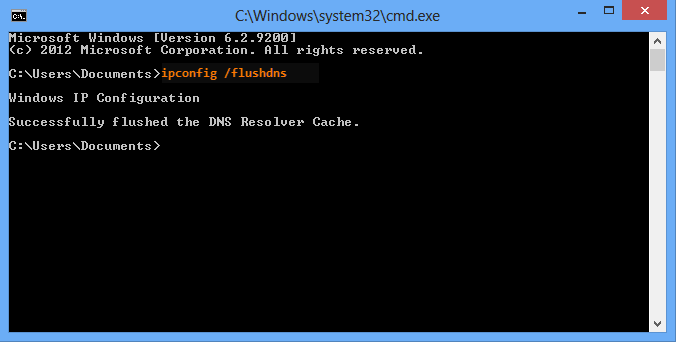
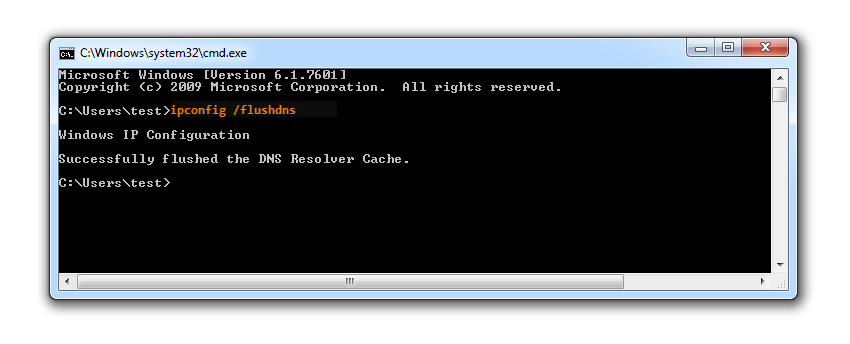
- Inicie sesión en su Mac como usuario con permisos de administrador.
- En la barra de menú, haga clic en el Manzana ícono ▸ Preferencias del Sistema. , Luego seleccione Red.
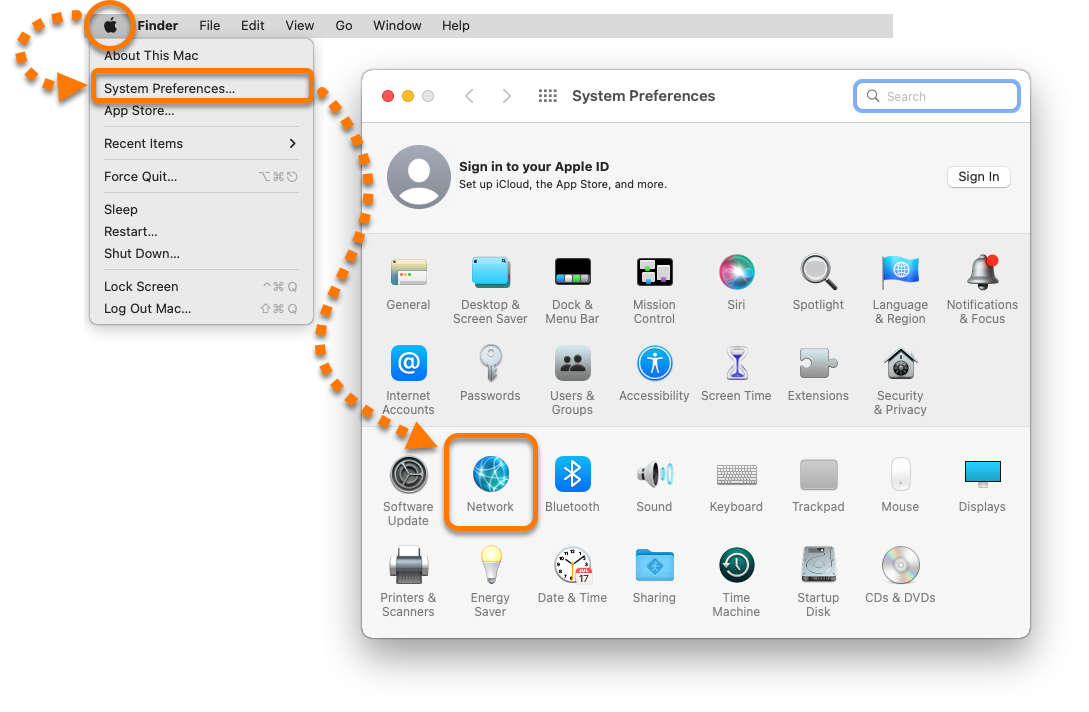
- Según su tipo de conexión actual, seleccione el relevante Éternet o Wifi conexión desde el menú izquierda, luego haga clic en Avanzado. .

- Selecciona el DNS pestaña, luego haga clic en el + icono más para agregar un servidor a la lista.
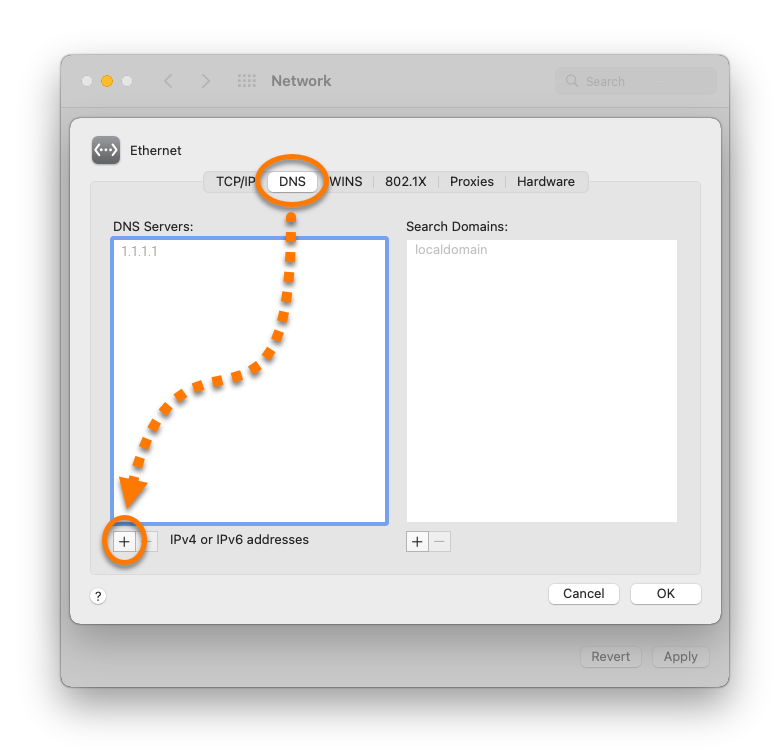
- Elija uno de los proveedores públicos de DNS de la tabla a continuación, luego ingrese el Dirección del servidor DNS en el Servidores DNS campo. Hacer clic DE ACUERDO para confirmar.
Proveedor de DNS Dirección del servidor DNS Cisco Opendns 208.67.222.222 Google Public DNS 8.8.8.8 Cloudflare 1.1.1.1. 1.1.1.1 Quad9 9.9.9.9 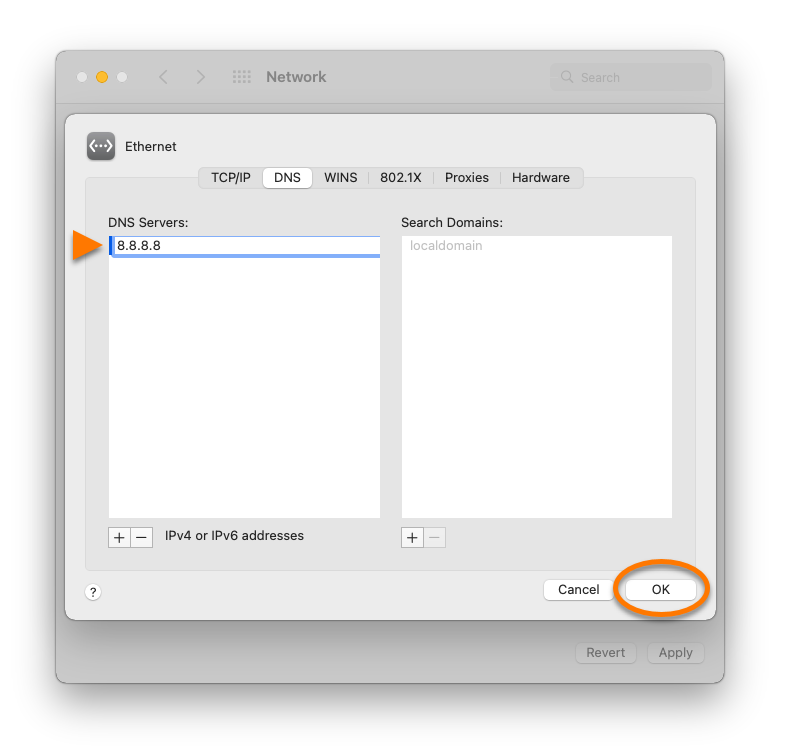
Estos pasos pueden diferir ligeramente según el modelo de su dispositivo, la versión de Android y las personalizaciones del proveedor.
- Abra su dispositivo Ajustes y seleccionar Conexión ▸ Wifi.
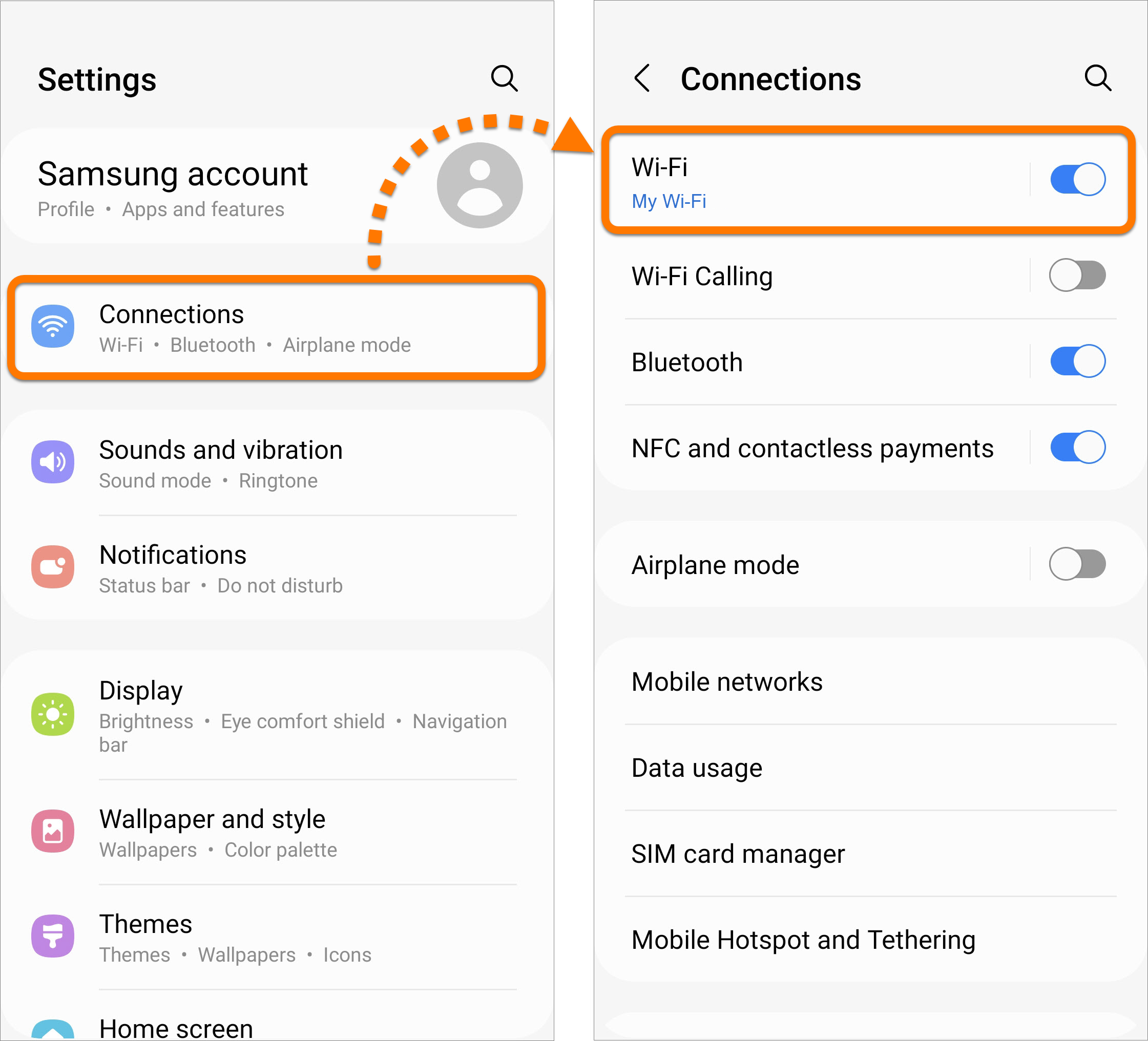
- Seleccione la red Wi-Fi a la que está conectado en la lista.

- Grifo Ver más ▸ Configuración de IP y seleccionar Estático para abrir la configuración de DNS.

- Eliminar cualquier servidor DNS existente debajo DNS 1 y DNS 2, Luego elija uno de los proveedores públicos de DNS de la tabla a continuación e ingrese el Dirección del servidor DNS en el DNS 1 campo. Grifo Ahorrar para confirmar.
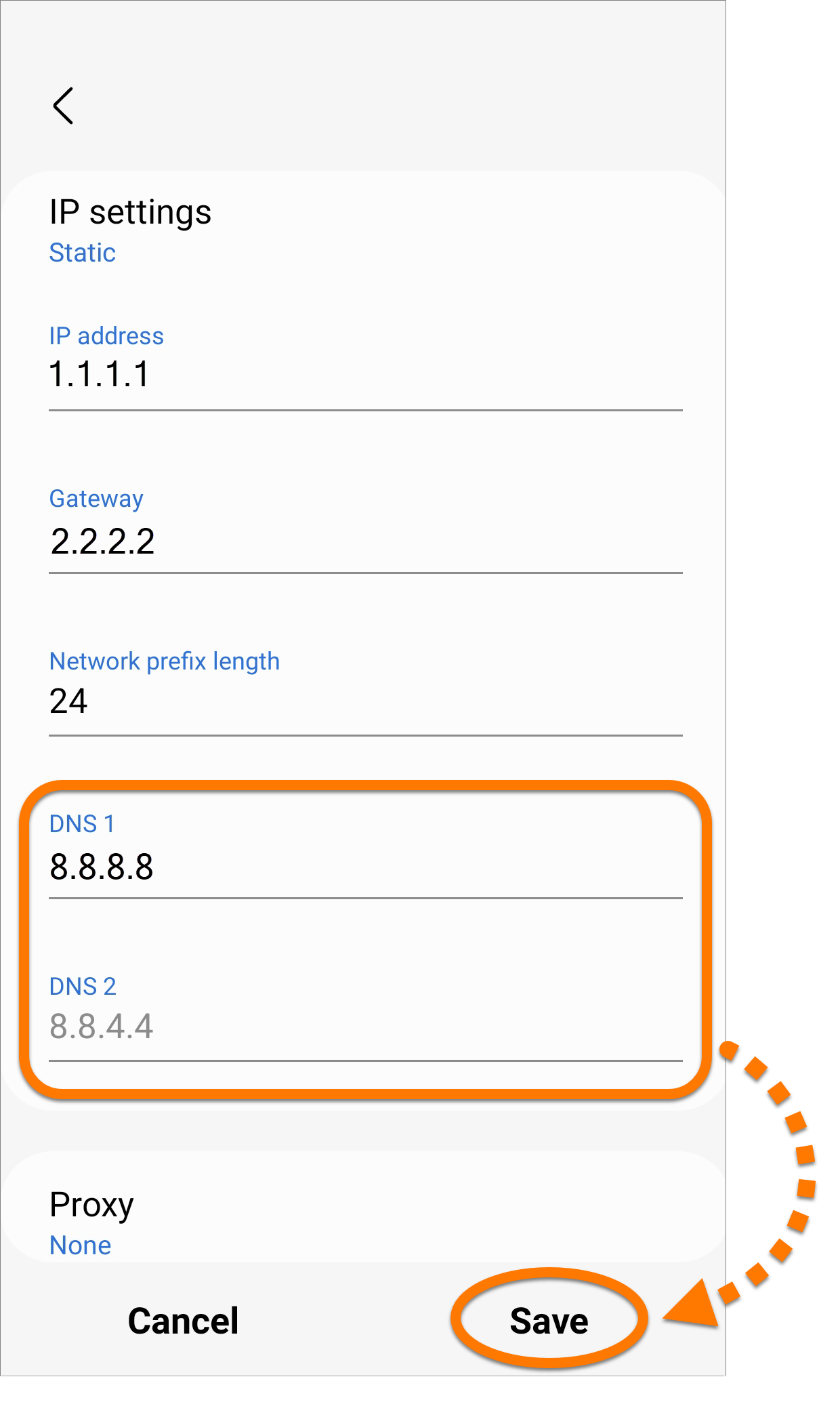
Proveedor de DNS Dirección del servidor DNS Cisco Opendns 208.67.222.222 Google Public DNS 8.8.8.8 Cloudflare 1.1.1.1. 1.1.1.1 Quad9 9.9.9.9
- Abra su dispositivo Ajustes y seleccionar Wifi.
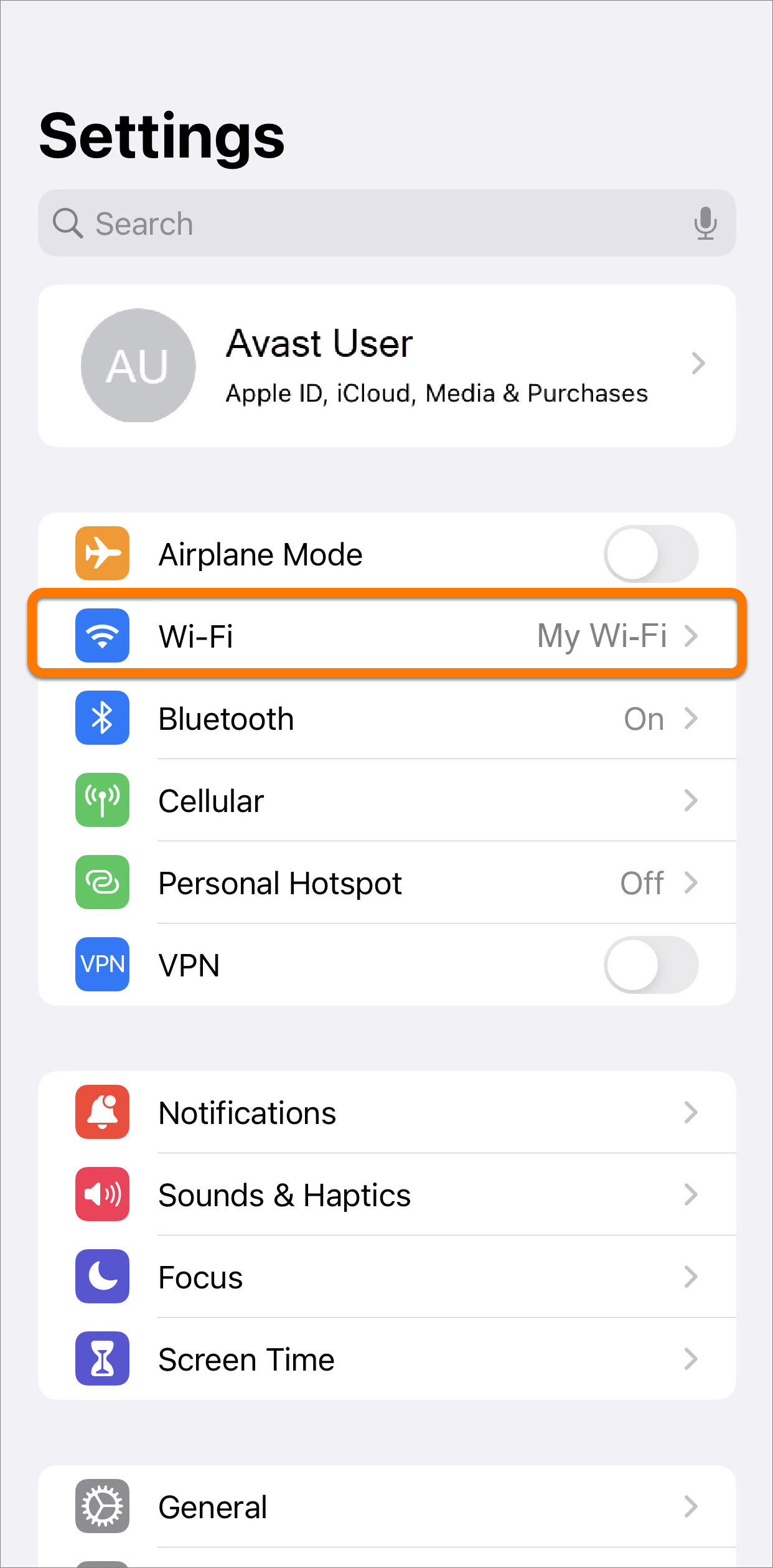
- Seleccione la red Wi-Fi a la que está conectado en la lista.
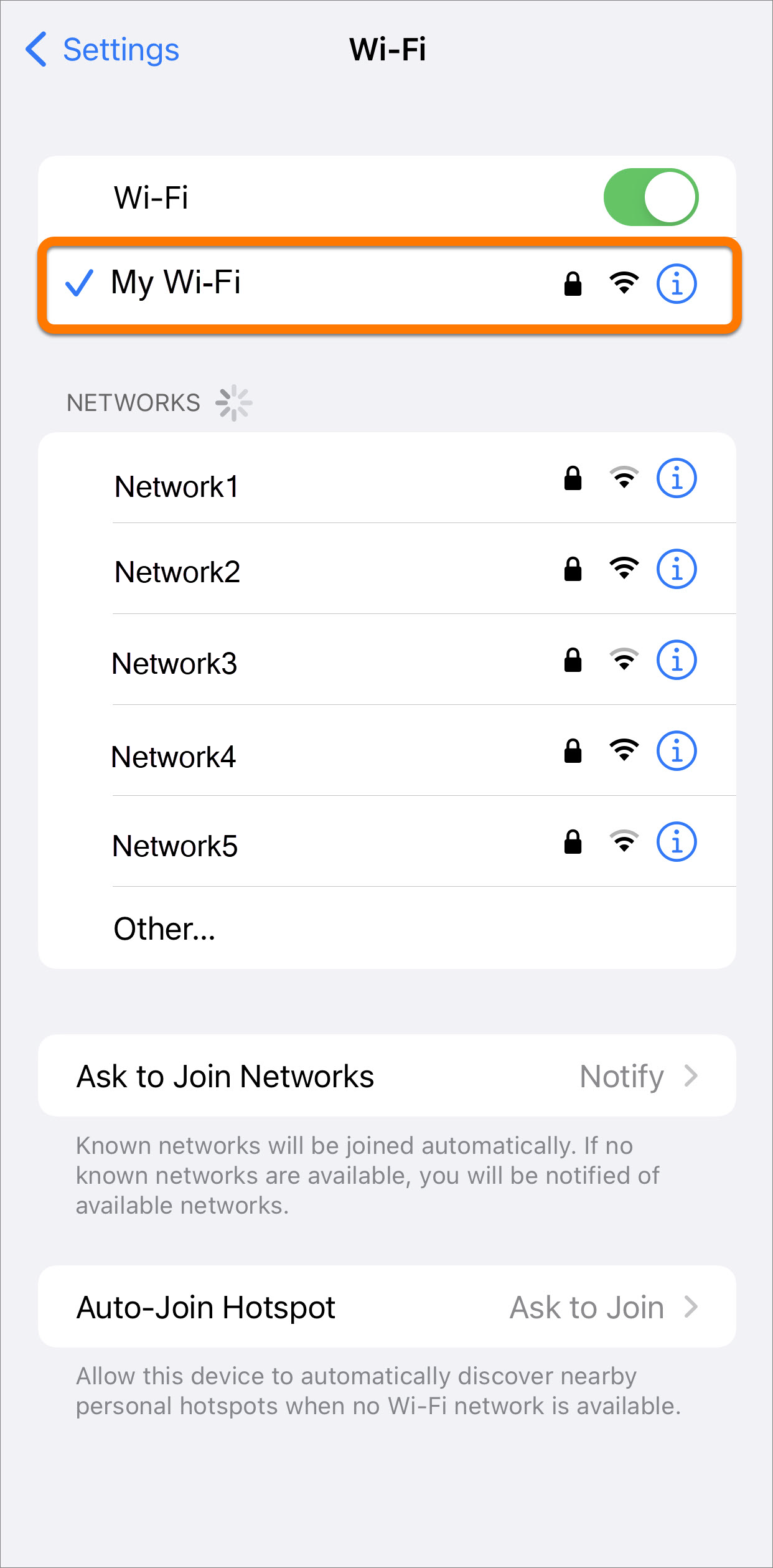
- Grifo Configurar DNS para abrir la configuración de DNS.
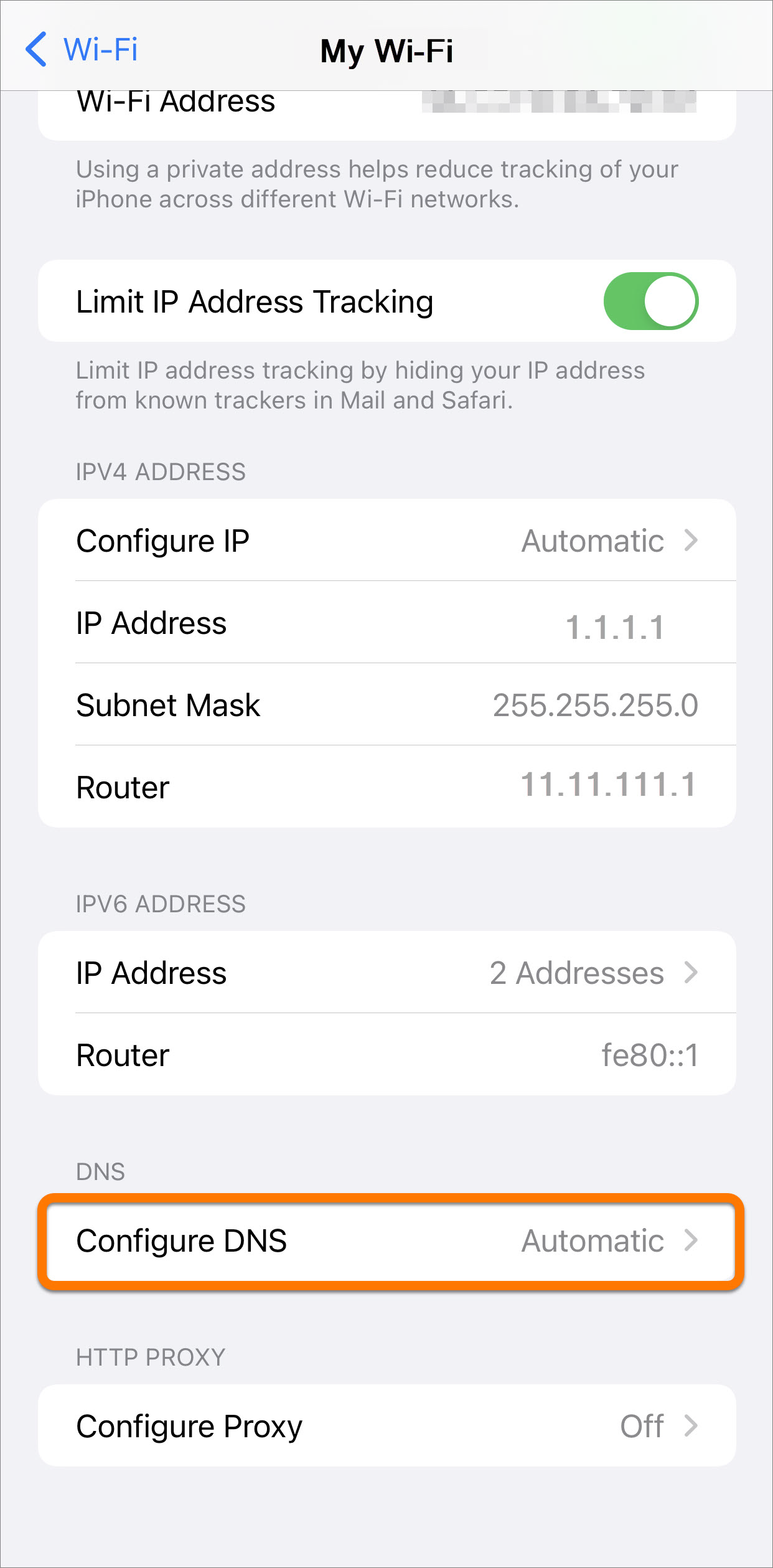
- Seleccionar Manual y toque el icono del círculo rojo junto a cualquier servidor DNS existente para eliminarlos.
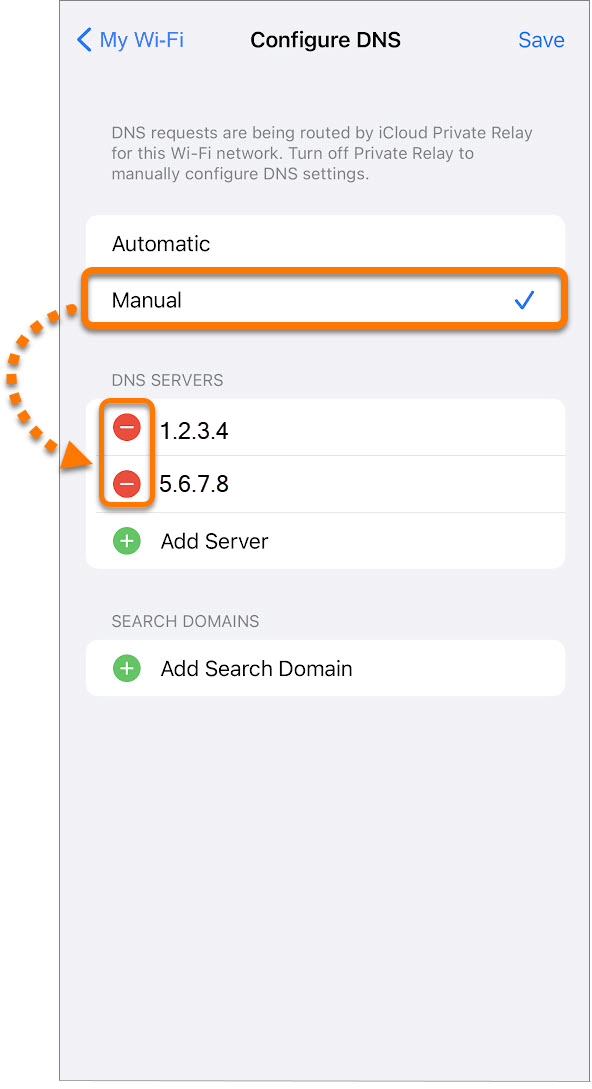
- Elija uno de los proveedores públicos de DNS de la tabla a continuación, luego toque Agregar servidor e ingresa el Dirección del servidor DNS en el Servidores DNS campo. Grifo Ahorrar para confirmar.
Proveedor de DNS Dirección del servidor DNS Cisco Opendns 208.67.222.222 Google Public DNS 8.8.8.8 Cloudflare 1.1.1.1. 1.1.1.1 Quad9 9.9.9.9 
Su configuración de DNS ahora se cambia.
- Todos los productos de software de consumo de avast
- Todas las plataformas compatibles
Desactivar la protección del sitio real de Avast
Existe un problema conocido entre la función de protección del sitio real de Avast y la limpieza. Deberá elegir cuál prefiere usar. Avast y limpieza pueden existir, pero no puede tener dos plataformas haciendo el mismo filtrado de contenido basado en DNS.
Por qué existe el conflicto
Cada vez que ingresa la URL (dirección) de un sitio web, como www.ejemplo.comunicarse, En la barra de direcciones de su navegador, la URL se traduce a la dirección IP (dirección de protocolo de Internet) del servidor web donde se almacena la página web a la que desea acceder. El sitio real proporciona una conexión encriptada entre su navegador web y el propio servidor DNS de Avast para evitar secuestro.
En otras palabras, el sitio real secuestra su DNS y usa sus propios resolución de DNS. CleanBrowsing también es un resolución de DNS y allí se encuentra el problema.
Deshabilitar la protección del sitio real
Para garantizar su seguridad completa, el sitio real es habilitado por defecto.
Para deshabilitar el sitio real, vaya a:
Protección ▸ Sitio real, haga clic en el verde (EN) deslizamiento y seleccione una duración de tiempo en la lista, luego haga clic en Aceptar, detener.
El control deslizante luego cambia a rojo (APAGADO). Le recomendamos que apague esta función de forma permanente seleccionando el Opción de detener indefinidamente.
Cómo arreglar Avast bloqueando Internet? (Guía fácil)

Cómo arreglar Avast bloqueando Internet? Me sentí más seguro al usar Avast Ultimate, a la que actualicé. Siempre tuve habilitado la protección en tiempo real, lo que me simplificaba explorar el vasto océano de Internet y capturar cualquier cosa que me haya perdido. Pero un día, la página no se cargó cuando abrí mi navegador y me inscribí en un foro visitado con frecuencia. Mi internet estaba bien cuando lo revisé. Opté por verificar Avast porque también podría acceder a la página desde mi teléfono. Inesperadamente, Avast Free Antivirus me impidió ver el sitio web. Cómo arreglar Avast bloqueando Internet en segundos, esto fue extraño porque después de varias visitas a la misma página al usar Avast, no se bloqueó. Así que decidí arreglar rápidamente mi antivirus avast después de determinar qué había salido mal con él. Para ver si otras personas habían experimentado problemas similares, visité algunos foros de usuarios antivirus y páginas de soporte para la seguridad de Internet Avast.
¿Cómo puedo evitar que Avast Antivirus bloquee su sitio web y páginas web??
Aquí está cómo evitar que Avast bloquee su sitio web.
Obtenga grandes descuentos para Internet, teléfono, móvil y wifi.
Hasta 50% de rebaja
Número de peaje 1-855-202-7237
(Xfinity, Spectrum, Cox, Verizon, AT&T, T-Mobile, etc.)
1. Navegue al tablero de avast abriendo Avast en su computadora.
2. Haga clic en “Menú” y luego haga clic en “Configuración.”
3. Haga clic en Agregar excepción en esta pestaña para abrir una nueva ventana.
4. Para guardar la URL, haga clic en Agregar excepción.
Con la ayuda del apoyo de Avast y algunas personas útiles en uno de los foros, pude resolver el problema, y pude reunir toda la información que había descubierto. Con la ayuda de ese conocimiento, se creó esta guía para que pueda evitar que Avast obstruya su acceso a Internet. Intente actualizar Avast a la versión más reciente para evitar que evite que use Internet. Además, es posible que desee deshabilitar los escudos de Avast o detener el escaneo HTTPS . Intente reinstalar Avast si eso no funciona con el firewall de Windows.
Video: Cómo evitar que AVAST bloquee un programa

Como resultado del cifrado utilizado por el protocolo HTTPS, el malware que ingresa a un sistema que usa HTTPS es increíblemente difícil de detectar. Deshabilitar esto puede hacer que el antivirus sea menos agresivo para prevenir las amenazas, pero debe volver a encenderlo si no resuelve el problema. Para detener el escaneo HTTP:
- Iniciar avast.
- Activar menú> Configuración.
- Seleccione escudos de núcleo después de proteger en el panel derecho.
- Para configurar la configuración del escudo, desplácese hacia abajo.
- Elija Web Shield en las pestañas de nivel superior.
- Habilitar el escaneo HTTPS no está seleccionado.
Ahora intente explorar el sitio web previamente inaccesible y vea si Avast aún le permite acceder. Después de haber terminado de usar el sitio web, active HTTPS escaneando nuevamente para proteger su computadora.
Incluir enlaces en la lista de excepciones
Puede agregar un sitio web a una lista de URL que se excluyen de la detección si Avast lo marca como peligroso a pesar de su conocimiento de que es seguro.
Como resultado, Avast dejaría de prohibir esta página y comenzaría a ignorarla. Para incluir una URL en la lista de excepciones:
- Tome nota de la URL del sitio web y cótela. El texto en la barra de direcciones de su navegador es la URL.
- Iniciar avast.
- Elija Configuración en el menú.
- Ir a general> excepciones después de eso.
- Para agregar una excepción, seleccione.
- Copie la URL, péguela en el cuadro de texto que aparezca, luego haga clic en “Agregar excepción.”
Verifique si Avast aún prohíbe la URL después de agregarla a la lista de excepciones.
Avast compensado
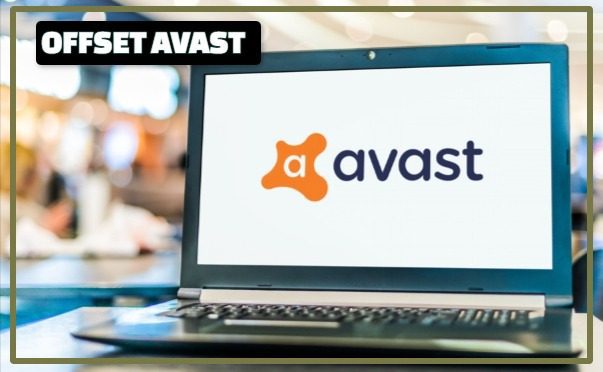
Otra opción es deshabilitar Avast para ver el sitio web restringido temporalmente. Si desea salvaguardar su computadora de ataques maliciosos, recuerde volver a encender Avast después de que haya terminado de usar el sitio web.
Para eliminar Avast:
- Iniciar avast!
- Activar la pestaña de protección.
- Elegir escudos de núcleo.
- Compensar cada uno de los cuatro escudos. Aquí, también puede especificar el tiempo que desea que los escudos se apaguen. Después de esa hora designada, se volverán a encender automáticamente.
Verifique si el problema se ha solucionado intentando iniciar sesión en el sitio web restringido anterior.
Recuperar avast

Puede intentar reinstalar Avast para solucionar el problema si todo lo demás falla. Si está utilizando una versión paga de Avast, deberá reactivarla, así que tenga el código de activación cerca. Para llevar a cabo esto en Windows:
- Haga clic derecho en el botón Inicio.
- Elija características y aplicaciones.
- En el menú izquierdo, seleccione aplicaciones y características.
- Para encontrar Avast, use la barra de búsqueda o desplácese hacia abajo en la lista de aplicaciones.
- Seleccione Desinstalar.
- Acepte el mensaje del control de la cuenta del usuario.
- Desde el asistente de configuración de Avast, elija reparar.
- Verificar la fijación.
- Retener hasta que se complete la solución.
En una Mac:
- Elija Avast abriendo la carpeta de aplicaciones.
- En la barra de menú de Apple, elija Avast Security.
- Seleccione para eliminar la seguridad de Avast.
- Para completar la eliminación, adhiérase a las instrucciones que aparecen.
- Descargue Avast o use el archivo que descargó al instalar Avast la primera vez para reinstalar Avast.
- Para instalar Avast, abra el archivo de configuración y adhiérase a las instrucciones.
Reinstale Avast, luego active su suscripción y vea si una vez más le impide acceder a cualquier sitio web.
No dude en ponerse en contacto con la atención al cliente de Avast si ninguna de estas técnicas de solución de problemas tuviera éxito. Si es necesario, pueden llevar su problema a un nivel superior y ofrecerle consejos de solución de problemas más especializados en función de los requisitos de su sistema.
CONCLUSIÓN
Si es un poco más cauteloso en línea, no necesitará Avast, pero mantenerlo a mano como copia de seguridad en caso de que pierda algo. A pesar de tener un mal historial por ser cerdos de recursos y ralentizar su computadora mientras no hace nada, el software antivirus moderno ha desafiado casi por completo ese patrón.
La mayoría de los programas antivirus actualmente administran bien los recursos, mientras que son bastante precisos y atentos a las peligrosas amenazas informáticas.
Preguntas frecuentes
¿Por qué Avast sigue bloqueando los sitios web??
El error “Avast Banning Sitios web” aparecerá si un sitio web determinado tiene un historial de phishing o se ha agregado a la lista negra de Avast. “Avast! Web Shield ha bloqueado una página o archivo web peligroso ”, dice el aviso de error.
Lo que sigue bloqueando mi conexión a Internet?
Puede restaurar la conectividad a Internet eliminando el caché de su navegador y el historial de navegación. La razón principal es que las cookies y el historial de navegación ocasionalmente pueden obstruir la dirección IP de un sitio web, que puede bloquear su conexión a Internet.
¿Cómo elimino Avast de Chrome??
También puede usar el Administrador de tareas haciendo clic derecho en el botón Inicio y seleccionando Deshabilitar el navegador Avast. Ahora necesita buscar el navegador Avast Secure en la pestaña de inicio. Una vez ubicado, haga clic con el botón derecho y seleccione Deshabilitar.
¿Por qué mi firewall está bloqueando mi internet??
Como ya se señaló, el trabajo de un firewall es vigilar tanto el tráfico entrante como saliente. Como resultado, ocasionalmente malinterpreta las señales y trata el tráfico de wifi como peligroso. Como resultado, su wifi queda bloqueado por un firewall, negándole el acceso a Internet.
¿Puede un virus evitar que se conecte a Internet??
Otro software malicioso modifica la configuración DNS de la máquina o agrega varias entradas al archivo de host de su sistema operativo. Los virus informáticos pueden afectar las dificultades de redirección o cerrar por completo la conexión a Internet cambiando esta configuración.
Me apasiona la tecnología de Internet de las redes y la conexión del mundo. Creo que podemos marcar la diferencia proporcionando soluciones únicas que sean confiables y fáciles de usar. Estoy constantemente innovando y ampliando nuestro alcance a los nuevos mercados. Nuestro objetivo es proporcionar acceso global a conectividad a Internet asequible y de alta calidad. Únase a nosotros en nuestra misión de conectar el mundo!
