Cómo bloquear la dirección IP en el iPhone
Contents
Cómo ocultar la dirección IP en iPhone y Mac
Vaya a Configuración> Safari> Desplácese hacia abajo hasta la sección “Privacidad y seguridad” y toque Ocultar dirección IP .
Cómo ocultar la dirección IP en el iPhone
Sam Costello ha estado escribiendo sobre tecnología desde 2000. Su escritura ha aparecido en publicaciones como CNN.com, PC World, Infoword y muchos otros.
Actualizado el 18 de septiembre de 2022
Revisado por
- Colegio de Santa María de los Woods
Jessica Kormos es escritora y editora con 15 años de experiencia escribiendo artículos, copias y contenido de UX para TECCA.com, Rosenfeld Media, y muchos otros.
Qué saber
- Ocultar su dirección IP en Safari: Ajustes >Safari >Ocultar la dirección IP > Toque la opción preferida.
- Utilice el relé privado iCloud: Ajustes > [Tu nombre]>icloud >Relé privado > Mueva el control deslizante a en/verde.
- Otras opciones para ocultar su dirección IP incluyen usar una VPN y usar un bloqueador de anuncios.
Este artículo explica cómo usar las herramientas incorporadas para ocultar su dirección IP en iPhone y qué sucede cuando lo hace.
Cómo ocultar su dirección IP en iPhone en Safari
El iPhone le brinda una serie de herramientas gratuitas y integradas para ocultar la dirección IP de su iPhone de sitios web, rastreadores de anuncios y otras partes que buscan sus datos. Su dirección de IP, o protocolo de Internet, es una dirección única asignada a su iPhone cuando está en línea que se puede usar para rastrear su actividad, crear un perfil de usted y dirigir anuncios o vender datos.
Uno de los lugares más importantes para ocultar su dirección IP es el navegador web Safari. Ahí es donde la gran mayoría de las partes que desean rastrear su IP intentarán acceder a ella. Siga estos pasos para ocultar su IP en el navegador Safari preinstalado de Apple:
:max_bytes(150000):strip_icc()/Safari-4fe76496fffb4dce88b1165e351852fd.jpg)
Grifo Safari.
- Rastreadores y sitios web: Esta tecnología de publicidad bloquea que lo sigue en muchos sitios web diferentes, además de los sitios web que visita directamente, desde el seguimiento de su IP.
- Solo rastreadores: Esto solo bloquea los rastreadores publicitarios, pero permite que los sitios web vean su IP. Es posible que lo necesite si un sitio web requiere que esté en un determinado país para acceder a él (su IP se puede usar para determinar en qué país se encuentra) o si tiene sitios web de trabajo que están configurados para trabajar específicamente con su IP.
Toque la opción que prefiera y su IP se ocultará en Safari.
:max_bytes(150000):strip_icc()/HideIPaddress-47f1dcbe28964f489ae2bb990ce7b85d.jpg)
Cómo ocultar su dirección IP en iPhone usando el relé privado iCloud
Si bien Safari es cómo los rastreadores rastrean su IP, no es la única forma. Los rastreadores publicitarios se pueden insertar invisiblemente en correos electrónicos que se le envían. Las aplicaciones pueden hacer todo tipo de seguimiento, incluida su IP, para ayudar a crear perfiles de usuario que se venden a los anuncios de destino (la transparencia de seguimiento de aplicaciones puede ayudar con esto). Entonces, si realmente te tomas en serio la ocultación de tu IP y manteniendo tu privacidad, debes dar otro paso.
El relé privado iCloud de Apple es similar a una VPN (red privada virtual) y puede ocultar su dirección IP. Está incluido con todos los planes de iCloud+ pagados (que comienzan tan bajos como US $ 0.99/mes). Cuando iCloud private Relay está habilitado en su iPhone, su dirección IP está oculta para todos, incluso Apple!
Para habilitar el relé privado iCloud, primero asegúrese de tener iCloud+ y luego siga estos pasos:
:max_bytes(150000):strip_icc()/iCloud-fc667bfc2de540b0a442e7401468e081.jpg)
Grifo icloud.
:max_bytes(150000):strip_icc()/PrivateRelay-f8891291a3b64f808c1ebb912be83214.jpg)
Esto le permite controlar cómo su iPhone aparece a los rastreadores y sitios web. Esto es importante si necesita estar en un determinado país y/o zona horaria para usar ciertos sitios o programas. Toque Mantener la ubicación general o Use el país y la zona horaria.
Bloquear su IP es una medida de privacidad útil que generalmente no le causará problemas. Sin embargo, hay algunas situaciones en las que necesita detectar su IP. Por ejemplo, si se suscribe a un servicio de transmisión que ofrece contenido diferente en diferentes países, el servicio puede usar su IP para determinar en qué país se encuentra. Si no puede hacer eso, puede bloquear su acceso. Algunos programas de trabajo y herramientas también confían en ver que está conectado a una IP interna propiedad de la compañía. En esos casos, es posible que deba deshabilitar sus bloqueadores de direcciones IP.
Otras formas de ocultar su dirección IP en iPhone
Los dos métodos mencionados hasta ahora son formas fáciles y potentes de ocultar su dirección IP en su iPhone, pero no son las únicas opciones. Algunas otras opciones a considerar incluyen:
- Protección de la privacidad del correo: Esta característica integrada en los rastreadores de anuncios de iOS 15 y Up Blocks que están invisiblemente integrados en correos electrónicos. Habilitarlo yendo a Ajustes >Correo >Protección de la privacidad > Mover Proteger la actividad del correo control deslizante a encendido/verde.
- Ocultar IP en la configuración celular: Puede bloquear los rastreadores de anuncios en Mail y Safari con una sola configuración. Ir a Ajustes >Celular >Opciones de datos celulares > Mover el Limitar el seguimiento de la dirección IP control deslizante a encendido/verde.
- VPN: Cuando se conecta a Internet usando una VPN, todos los datos que envían y recibe se enrutan a través de una conexión VPN altamente segura. Esto oculta tu IP. Como se mencionó anteriormente, iCloud private Relay es similar a una VPN, pero también puede suscribirse a los servicios de VPN pagados también.
- Bloqueadores de anuncios: Si está más preocupado por ocultar su dirección IP de los rastreadores de anuncios, los consejos sobre el safari y el correo anterior ayudarán mucho. Si desea ir un paso más allá, instale una aplicación de bloqueador de anuncios de terceros. Asegúrese de que el que elija puede bloquear rastreadores.
¿Cómo cambio la dirección IP en su iPhone??
Para cambiar la dirección IP en su iPhone, vaya a Ajustes > Wifi y toca el Información (i) icono Junto al nombre de la red. Grifo Renovar el contrato > Renovar el contrato (para confirmar). Renovar el contrato de arrendamiento puede restablecer el DHCP de su enrutador.
¿Cómo encuentro la dirección IP en un iPhone??
Ir a Ajustes > Wifi y toca el Información (i) icono Junto al nombre de la red. En la dirección IPv4, puede ver su dirección IP. Si quieres cambiarlo manualmente aquí, toque Configurar IP e ingrese una nueva dirección.
¿Cómo encuentro la dirección MAC en un iPhone??
La dirección MAC de su iPhone se conoce como una dirección Wi-Fi. Para encontrar la dirección MAC en un iPhone, vaya a Ajustes > General > Acerca de > Dirección wi-fi. Lo verás en la lista a la derecha.
Cómo ocultar la dirección IP en iPhone y Mac
Es posible ocultar la dirección IP en iPhone, iPad y Mac sin usar un servicio VPN, siempre y cuando esté utilizando el navegador Safari predeterminado de Apple.
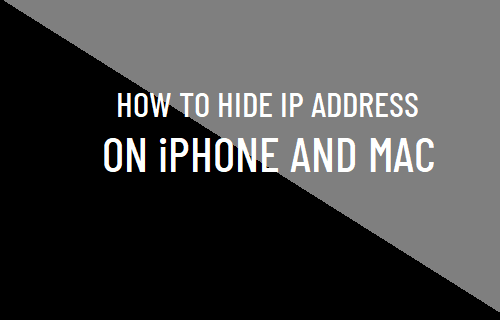
Ocultar la dirección IP en iPhone y Mac
En general, las personas usan VPN para enmascarar la dirección IP, para evitar restricciones regionales impuestas por servicios de transmisión de medios como NetFix, Amazon Prime y otros.
También hay aquellos que desean bloquear o ocultar la dirección IP, para evitar que los sitios web los rastreen, mientras navegan por Internet en sus dispositivos Apple.
Por lo tanto, Apple ha incorporado una función de privacidad dentro del navegador Safari que oculta automáticamente la dirección IP de los rastreadores conocidos y también proporciona la opción de ocultar la dirección IP de los sitios web en iPhone y Mac.
Si su iPhone se ejecuta en iOS 15 o superior, la opción de ocultar la dirección IP de los rastreadores debe habilitarse de forma predeterminada en su dispositivo.
Vaya a Configuración> Safari> Desplácese hacia abajo hasta la sección “Privacidad y seguridad” y toque Ocultar dirección IP .
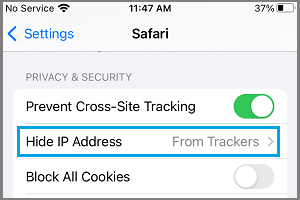
En la siguiente pantalla, asegúrese de que esté seleccionada la opción de rastreadores.
![]()
Si tiene una cuenta de iCloud paga, podrá ocultar la dirección IP de sitios web y rastreadores mientras usa el navegador Safari en su iPhone.
Abra S ettings> Toque en Apple ID> iCloud> Relé privado y mueva la alternancia junto a la relé privada a la posición ON.
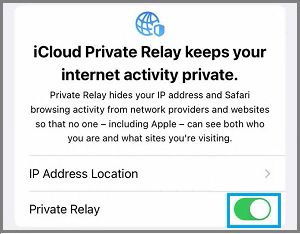
Después de habilitar el relé privado, vaya a Configuración> Safari> Ocultar dirección IP> Seleccionar rastreadores y opción de sitios web en la siguiente pantalla.
![]()
Esto hará que su dirección IP oculta tanto al sitio web como a los rastreadores conocidos.
Abra el navegador Safari en su pestaña Mac> Seleccione Safari en la barra del menú superior y seleccione Preferencias en el menú desplegable.

En la pantalla de preferencias, cambie a la pestaña de privacidad y marque la casilla pequeña junto para ocultar la dirección IP .
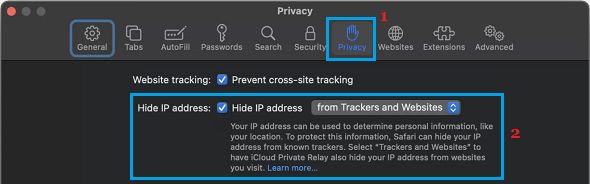
Si se suscribe a la versión paga de iCloud, haga clic en la flecha hacia abajo junto a ocultar la dirección IP y seleccionar entre los rastreadores y la opción de sitios web.
![]()
Si no ve de los rastreadores y la opción del sitio web, asegúrese de que el relé privado esté habilitado en su cuenta de iCloud.
- Cómo usar la dirección Wi-Fi privada en iPhone
- Cómo cambiar la dirección IP en Windows 10
