Cómo poner expressvpn en el enrutador
Contents
Cómo configurar ExpressVPN en enrutadores ASUS
Nota: Si no puede iniciar sesión con administración, Puede intentar iniciar sesión con las credenciales predeterminadas impresas en la parte inferior de su enrutador ASUS. Sin embargo, si los cambió en el pasado pero no puede recordarlos, tendrá que recuperar su enrutador para que pueda usar las credenciales predeterminadas para iniciar sesión.
Cómo configurar ExpressVPN con OpenVPN en su enrutador ASUS

Quiero configuración de aplicación fácil? Si tiene un ASUS RT-AC68U (hasta V3), RT-AC87U, RT-AC56R, RT-AC56S o RT-AC56U, puede configurar la aplicación ExpressVPN para enrutadores.
Este tutorial te mostrará Cómo configurar ExpressVPN en su enrutador ASUS utilizando el protocolo OpenVPN.
No todas las ubicaciones de ExpressVPN pueden estar disponibles para conexiones configuradas manualmente. Para usar la lista completa de ubicaciones VPN, use la configuración de la aplicación.
Importante: La configuración manual de OpenVPN no ofrece los mismos beneficios de seguridad y privacidad que la aplicación ExpressVPN. Si su enrutador no admite AES-NI (E.gramo., ASUS RT-AC86U), puede experimentar problemas de velocidad ocasionales al usar la configuración manual de OpenVPN. Si se encuentra en un país con un alto nivel de censura de Internet, se le recomienda utilizar la aplicación ExpressVPN para una conexión VPN más estable.
Importante: Este tutorial solo funciona para los siguientes enrutadores ASUS:
RT-N66U, RT-AC56U, RT-AC66U, RT-AC68U (hasta V3), RT-AC87U, RT-AC5300, RT-AC3200, RT-AC3100, RT-AC1750, RT-AC88U, RT-AC66R, RT -Ac55u y Merlín en Asus.
Si no puede conectarse en su enrutador o ver una fuga de DNS, comuníquese con el equipo de soporte de ExpressVPN para obtener asistencia inmediata.
El siguiente video demuestra el proceso de configuración utilizando el firmware de stock ASUS.
Deberá descargar el archivo de configuración OpenVPN (.ovpn) para la ubicación del servidor de su elección.
Salta a…
1. Descargue los archivos de configuración de VPN
Vaya a la página de configuración de ExpressVPN. Si se le solicita, ingrese sus credenciales ExpressVPN y haga clic en Iniciar sesión.

Introduzca el código de verificación que se envía a su correo electrónico.
A la derecha, con OpenVPN ya seleccionado para ti, verás tu nombre de usuario, contraseña, y una lista de Archivos de configuración de OpenVPN.

Haga clic en la (s) ubicación (s) que desea para descargar el .Archivo OVPN.
Mantenga la ventana del navegador abierta. Necesitará esta información para la configuración más tarde.
2. Configure su enrutador ASUS
Consulte la sección apropiada para su dispositivo a continuación.
En la barra de direcciones de su navegador, ingrese enrutador.asus.comunicarse Para acceder al panel de administración del enrutador.
Si la dirección para el panel de administración de su enrutador se cambió en el pasado, y no puede recordarla, puede encontrarla en la configuración de su dispositivo.
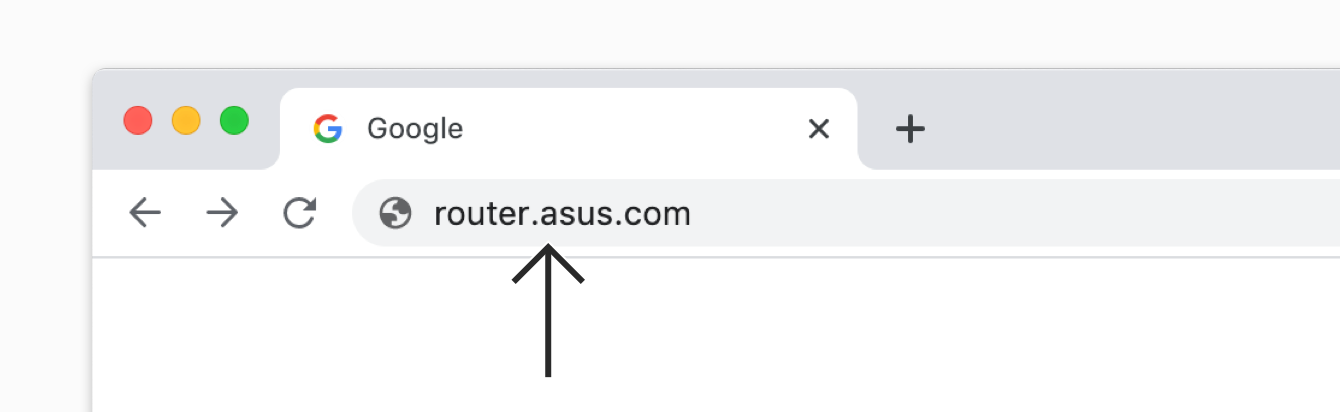
Inicie sesión con el nombre de usuario y la contraseña de su enrutador. Por defecto, ambos son administración.
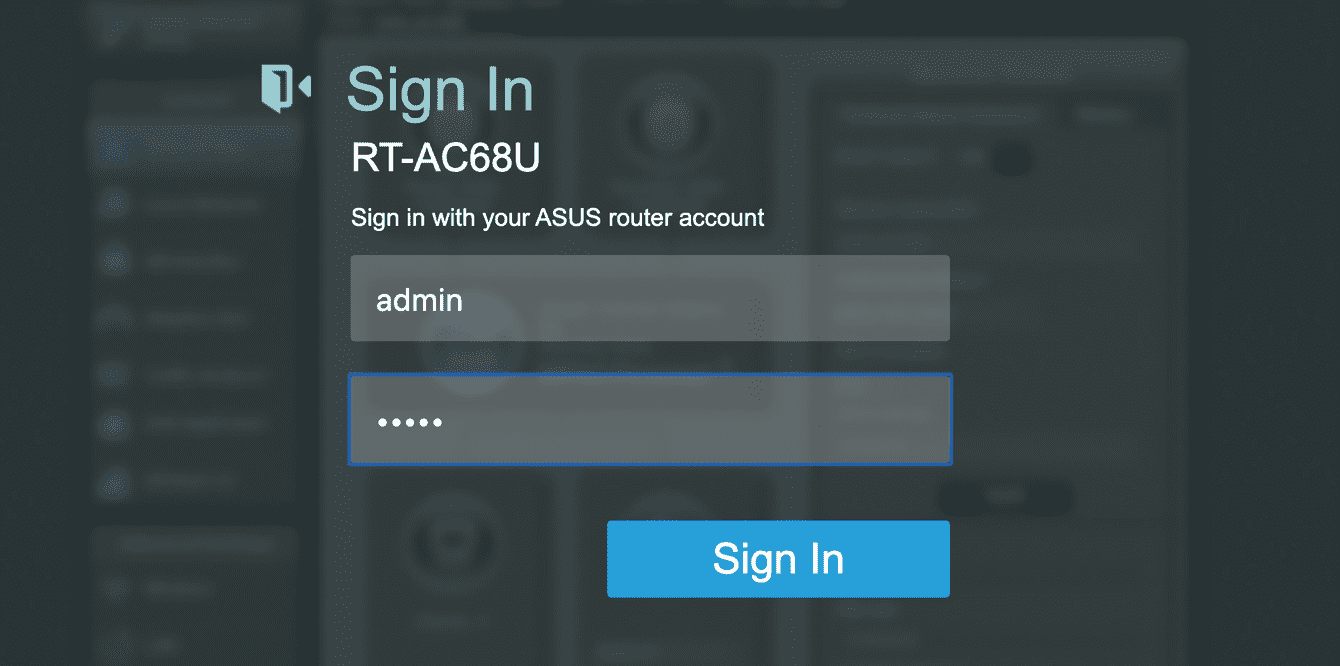
En la barra lateral, haga clic VPN.
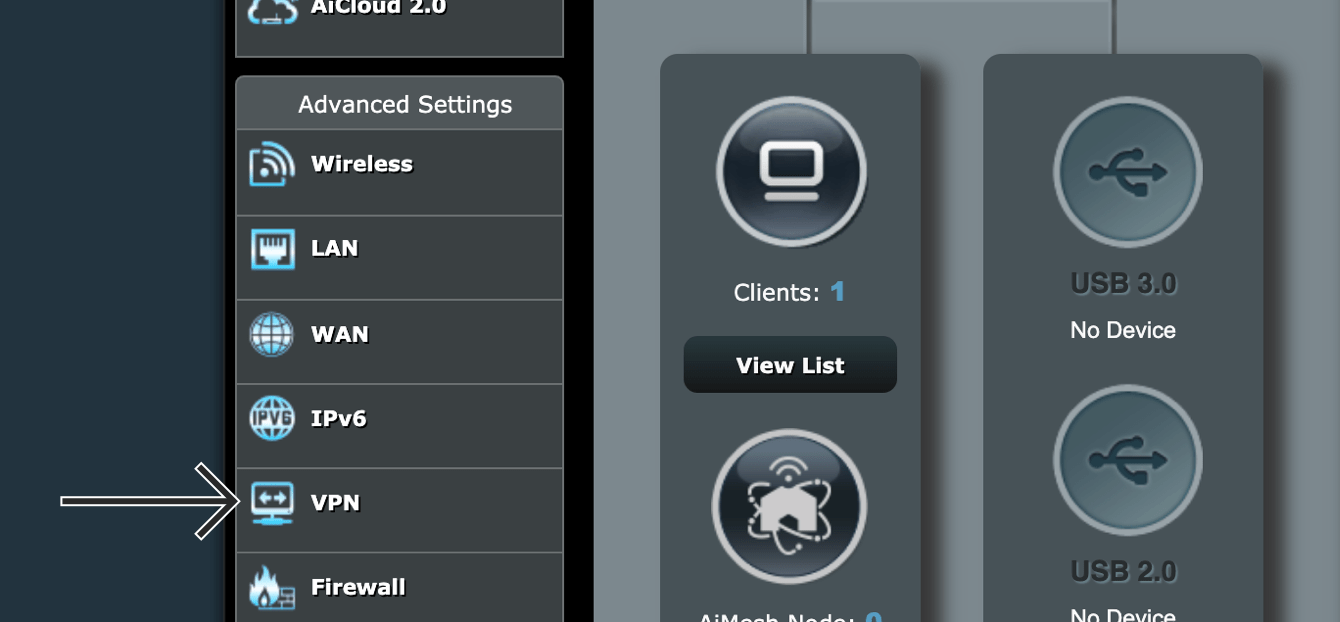
En la parte superior, haga clic en el Cliente VPN pestaña. Luego haga clic Agregar perfil.
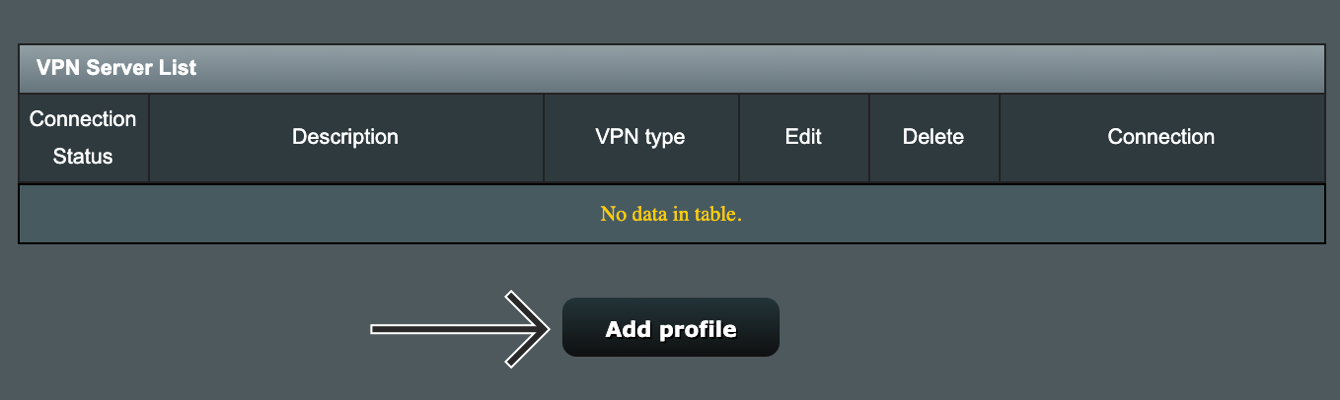
Selecciona el OpenVPN pestaña, luego complete los siguientes detalles:
- Descripción: Algo que te ayude a reconocer la conexión VPN.
- Nombre de usuario: Copie el nombre de usuario de la configuración manual de ExpressVPN que encontró anteriormente.
- Contraseña: Copie la contraseña de configuración manual de ExpressVPN que encontró anteriormente.
- Importar .Archivo OVPN: Sube el archivo que descargó anteriormente. Hacer clic Subir. Verá un mensaje “completo”.
Hacer clic DE ACUERDO.
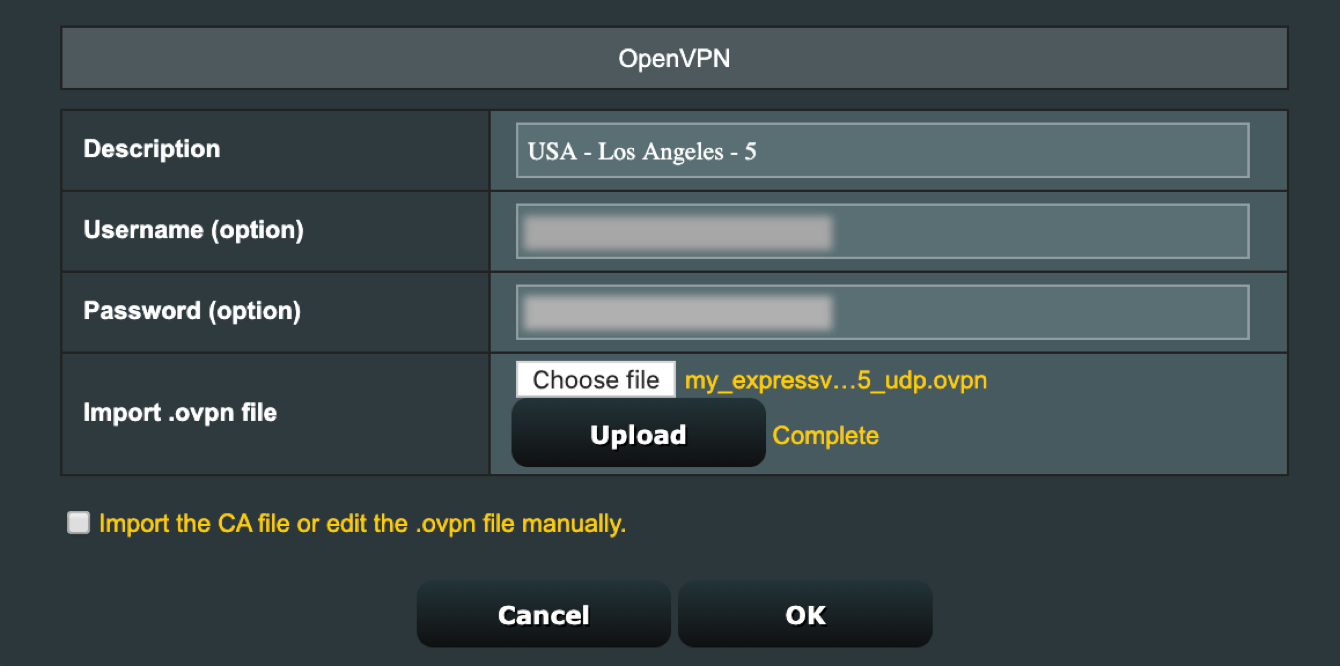
Hacer clic Activar Para comenzar la VPN.
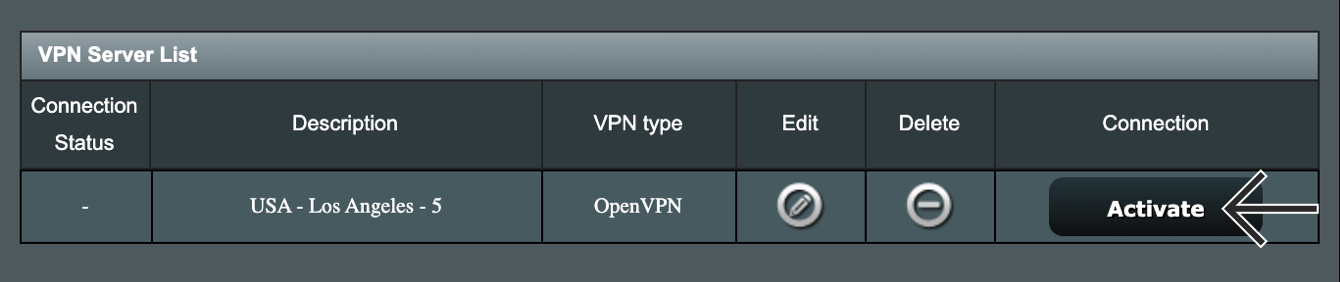
Una vez que la conexión sea exitosa, verá debajo Estado de conexión.
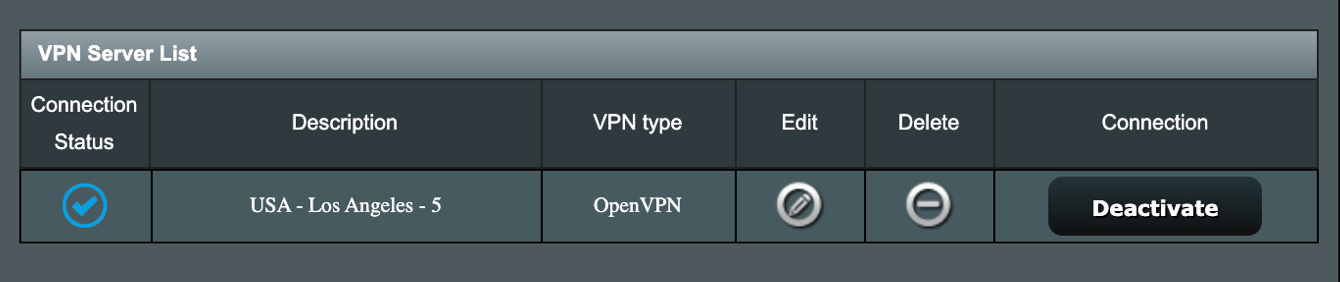
Verifique su ubicación y dirección IP para confirmar que la conexión VPN está funcionando.
Si no puede conectarse, vuelva a intentar los pasos anteriores o repita el proceso con un archivo de configuración de OpenVPN diferente.
Para cambiar las ubicaciones de VPN, cargue un archivo de configuración de OpenVPN diferente, ingrese su nombre de usuario y contraseña de configuración de OpenVPN, presione Aplicar En la parte inferior de la página, luego gire el estado de servicio EN.
El firmware Asuswrt-Merlin es diferente del firmware de enrutador Asus regular. Para configurar ExpressVPN en Asuswrt-Merlin:
- En la barra de direcciones de su navegador, ingrese enrutador.asus.comunicarse Para acceder al panel de administración del enrutador. Si la dirección para el panel de administración de su enrutador se cambió en el pasado, y no puede recordarla, puede encontrarla en la configuración de su dispositivo.
- Inicia sesión con tu nombre de usuario y contraseña. Por defecto, ambos son administración.
- Bajo Ajustes avanzados, seleccionar VPN Desde el menú a la izquierda.
- A lo largo de la parte superior, seleccione Clientes de OpenVPN.
- Junto a Importar .archivo ovpn, hacer clic Navegar… y subir el .Archivo de configuración de OVPN que descargó anteriormente.
- Después de que se complete la carga del archivo, desplácese hacia abajo a Ajustes básicos. Copiar Paste El nombre de usuario y contraseña de Configuración manual de ExpressVPN que encontró anteriormente.
- Desplazarse hacia abajo a Ajustes avanzados. Colocar Aceptar la configuración de DNS a uno de los siguientes: Estricto (Si tiene la intención de usar ExpressVPN en todos los dispositivos conectados al enrutador) o Exclusivo (Si solo tiene la intención de usar ExpressVPN en dispositivos seleccionados).
- Si ves el Redirigir el tráfico de Internet a través del túnel Opción, seleccione SÍ/Director VPN.
- Bajo Configuración personalizada, Ingrese el siguiente texto y haga clic Aplicar.
rápido
aleatorio
jalar
TLS-Client
Verify-X509-Nombre del servidor PREFIX
servidor de tipo NS-CERT
EXE de método de ruta
Ruta-retraso 2
tun-mtu 1500
Fragmento 1300
MSSFIX 1200
tecla 256
sndbuf 524288
rcvbuf 524288
Cómo configurar ExpressVPN en enrutadores ASUS
Este tutorial te mostrará Cómo configurar ExpressVPN en enrutadores ASUS.
ExpressVPN es compatible con los siguientes modelos de enrutador ASUS:
- RT-AC68U (hasta V3)
- RT-AC87U
- RT-AC56R
- RT-AC56S
- RT-AC56U
Si su modelo de enrutador ASUS no admite ExpressVPN, puede usar la configuración manual de OpenVPN.
Importante: La instalación de cualquier firmware de terceros, como ExpressVPN, podría invalidar la garantía de su enrutador. Consulte con el fabricante de su enrutador si esto es una preocupación.
Salta a…
1. Descargue el firmware ExpressVPN
Descargue el firmware en el sitio web de ExpressVPN. En el menú desplegable, seleccione el modelo de su enrutador ASUS.
Seleccionar Descargar firmware.
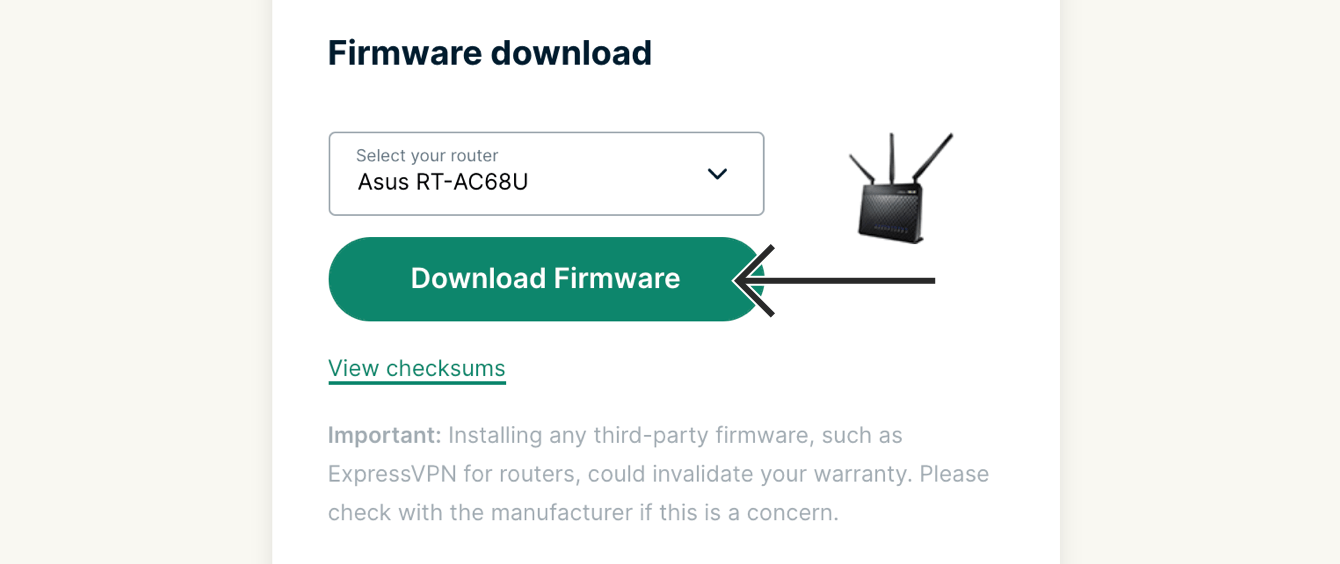
Mantenga la ventana del navegador abierta. Necesitará el código de activación para la configuración más tarde.
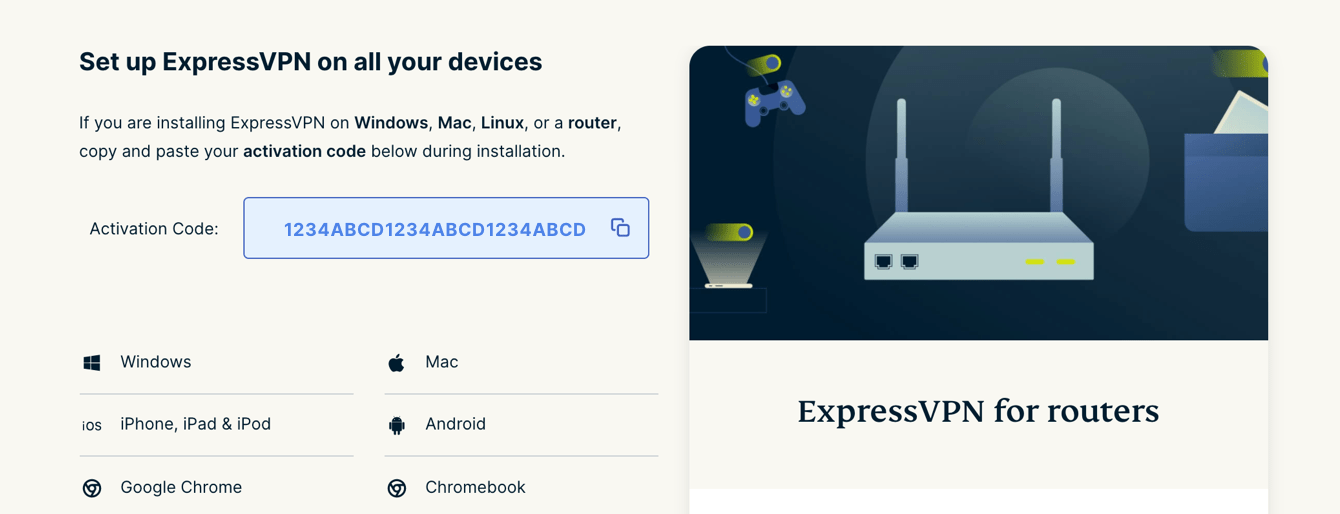
2. Conecte su enrutador ASUS a Internet
Importante: Si actualmente está conectado a un enrutador diferente, se le recomienda agregar el enrutador ASUS como enrutador secundario a su red existente. Si desea reemplazar un enrutador existente con el enrutador ASUS, se le recomienda configurar el enrutador ASUS como enrutador secundario antes de quitar el enrutador existente.
Antes de continuar, asegúrese de:
- Enciende tu enrutador ASUS.
- Conecte el enrutador ASUS a Internet (a través de un módem o un enrutador existente).
- Conecte su dispositivo al enrutador ASUS (a través de Wi-Fi o un cable LAN).
Si está instalando el firmware ExpressVPN en un enrutador existente que ya ha completado la configuración de la red inicial: proceda a instalar el firmware ExpressVPN.
Si está instalando el firmware ExpressVPN en un nuevo enrutador que no ha completado la configuración de red inicial:
- En la barra de direcciones de su navegador web, ingrese 192.168.1.1 o enrutador.asus.comunicarse.
- Complete la configuración de red inicial siguiendo las instrucciones en pantalla.
- Proceda a instalar el firmware ExpressVPN.
3. Instale el firmware ExpressVPN
Importante: Instalación del firmware ExpressVPN en su enrutador ASUS reemplazará su configuración actual, como su SSID y contraseña Wi-Fi. Puede restablecer su enrutador al firmware ASUS predeterminado si es necesario.
En la barra de direcciones de su navegador web, ingrese enrutador.asus.comunicarse o 192.168.1.1. (Si ha cambiado su puerta de enlace predeterminada en el pasado, puede encontrarla en la configuración de su dispositivo.)
Si se le solicita, ingrese el nombre de usuario y la contraseña de su enrutador ASUS. Tanto el nombre de usuario y la contraseña predeterminados son administración.
Nota: Si no puede iniciar sesión con administración, Puede intentar iniciar sesión con las credenciales predeterminadas impresas en la parte inferior de su enrutador ASUS. Sin embargo, si los cambió en el pasado pero no puede recordarlos, tendrá que recuperar su enrutador para que pueda usar las credenciales predeterminadas para iniciar sesión.
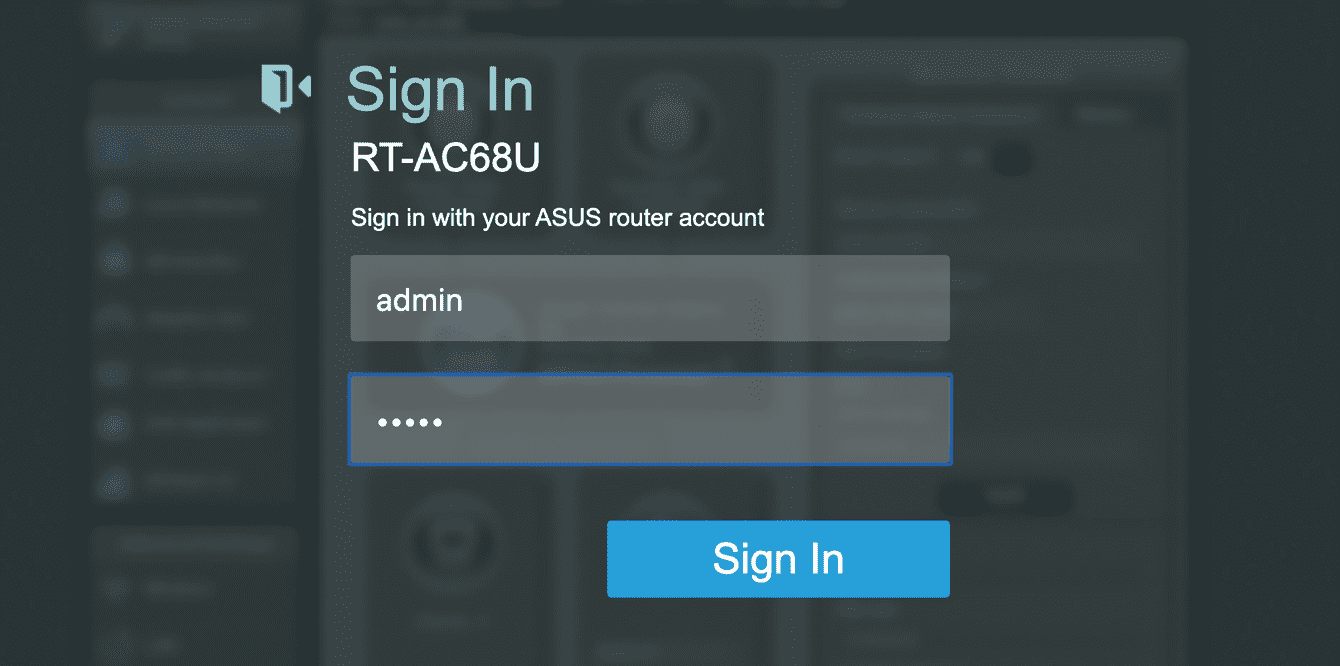
Nota: Una vez en la configuración del administrador del enrutador, puede encontrar la contraseña Wi-Fi de su enrutador en Código PIN o Clave WPA-PSK. Tome nota, ya que se le pedirá que lo proporcione más tarde.
En la barra lateral, seleccione Administración > Actualización de firmware.
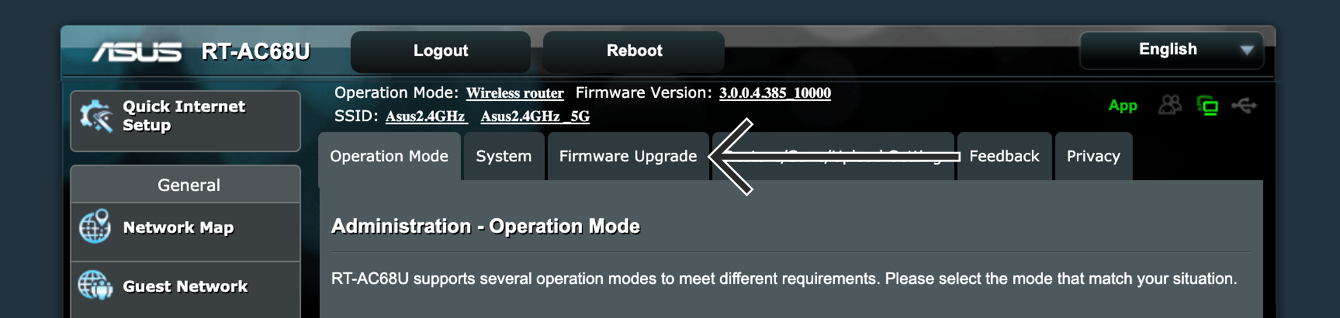
Seleccionar Subir, luego seleccione el firmware ExpressVPN .Archivo TRX que descargó anteriormente.
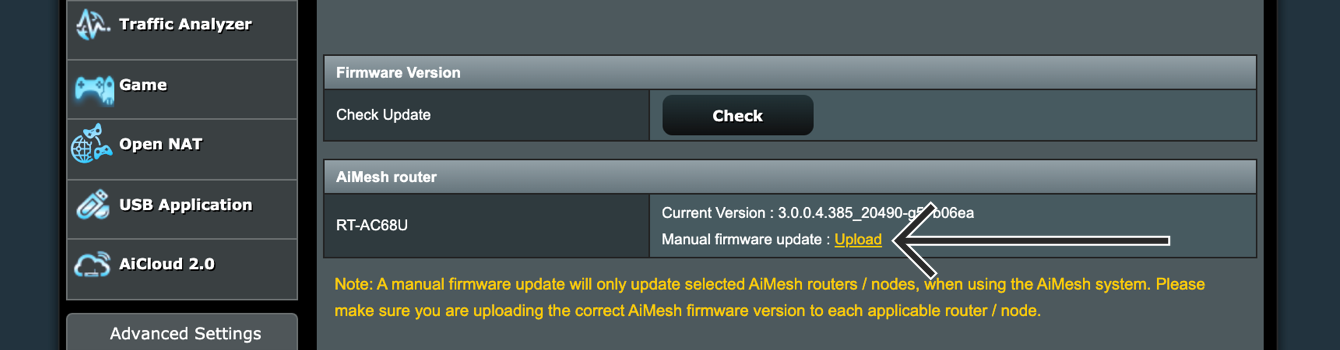
Cuando haya cargado con éxito el firmware ExpressVPN, verá: “La actualización del firmware está realizada. Reinicie (su modelo de enrutador ASUS) manualmente.”
Ahora ha instalado el firmware ExpressVPN en su enrutador ASUS.
4. Conéctese al enrutador ejecutando expressvpn
Conecte su dispositivo al enrutador que ejecuta ExpressVPN a través de Wi-Fi o Cable LAN.
Para Wi-Fi, el nombre de la red aparecerá como el nombre de Wi-Fi de su enrutador Asus. (Si no cambió el nombre de red Wi-Fi de su enrutador ASUS antes, es el nombre de red Wi-Fi predeterminado impreso en la parte inferior de su enrutador ASUS.) Puede llevar un tiempo aparecer en su lista de redes.
Después de eso, ingrese su contraseña de red Wi-Fi. (También puede encontrar la contraseña de Wi-Fi predeterminada en la parte inferior de su enrutador.)
5. Complete la configuración en el enrutador
Una vez que su dispositivo esté conectado a la red, verá la pantalla de configuración para el enrutador que ejecuta expressvpn. Si no aparece, vaya a expressvpnrouter.comunicarse. Seleccionar Empezar y sigue las instrucciones.
Cuando la configuración esté completa, mantenga una nota de su Nombre y contraseña de Wi-Fi, y tu contraseña de enrutador.
Ahora ha configurado expressvpn en su enrutador.
Nota: Una vez que hayas configurado el Contraseña de administrador del enrutador, El enrutador instalará automáticamente cualquier actualización disponible.
Te resultó útil este artículo?
Lamentamos escuchar eso. Háganos saber cómo podemos mejorar.
¿Qué contenido le gustaría ver en esta página??
¿Con qué modelo de enrutador necesitas ayuda??
Ejemplos: Linksys WRT1200AC, ASUS RT-AC56R
Introduce tu correo electrónico
Por favor, introduce una dirección de correo electrónico válida.
Un miembro de nuestro equipo de apoyo seguirá su problema.
