¿Cómo sé si estoy conectado a una VPN?
Contents
¿Cómo sé si estoy conectado a una VPN?
Conéctese a una VPN rápidamente desde su barra de tareas:
Conectarse a una VPN en Windows
Ya sea para uso laboral o personal, puede conectarse a una red privada virtual (VPN) en su PC de Windows. Una conexión VPN puede ayudar a proporcionar una conexión y acceso más seguros a la red e Internet de su empresa, por ejemplo, cuando trabaja desde una cafetería o un lugar público similar.
Nota: Esta característica no está disponible en Windows 11 SE. Aprende más
Crear un perfil de VPN
Antes de que pueda conectarse a una VPN, debe tener un perfil de VPN en su PC. Puede crear un perfil VPN por su cuenta o configurar una cuenta de trabajo para obtener un perfil VPN de su empresa.
Antes de que empieces:
- Si es para trabajar, busque configuraciones VPN o una aplicación VPN en el sitio de intranet de su empresa mientras está en el trabajo, o comuníquese con la persona de soporte de su empresa.
- Si es para un servicio VPN al que se suscribe para uso personal, visite la tienda de Microsoft para ver si hay una aplicación para ese servicio, luego vaya al sitio web del servicio VPN para ver si la configuración de conexión VPN para usar allí se enumera allí.
Una vez que tenga su configuración de VPN de trabajo o trabajo personal:
- Seleccionar Comenzar >Ajustes >Red e Internet >VPN >Agregar VPN.
- Bajo Agregar una conexión VPN, Haz lo siguiente:
- Para Proveedor de VPN, elegir Windows (incorporado).
- En el Nombre de la conexión Box, ingrese un nombre que reconocerá (por ejemplo, mi VPN personal). Este es el nombre de conexión VPN que buscará cuando se conecte.
- En el Nombre o dirección del servidor Box, ingrese la dirección para el servidor VPN.
- Para Tipo de VPN, Elija el tipo de conexión VPN que desea crear. Deberá saber qué tipo de conexión VPN utiliza su empresa o Servicio VPN.
- Para Tipo de información de inicio de sesión, Elija el tipo de información de inicio de sesión (o credenciales) para usar. Este podría ser un nombre de usuario y contraseña, contraseña única, certificado o una tarjeta inteligente si se está conectando a una VPN para trabajar. Ingrese su nombre de usuario y contraseña en los cuadros respectivos (si es necesario).
- Seleccionar Ahorrar.
Si necesita editar la información de conexión VPN o especificar configuraciones adicionales, como la configuración de proxy:
- En la página de configuración de VPN, seleccione la conexión VPN que desea editar, seleccione Opciones avanzadas, Luego seleccione Editar junto a los detalles que desea actualizar. Una vez que haya realizado las actualizaciones necesarias, seleccione Ahorrar o Aplicar.
Conectarse a una VPN
Cuando tienes un perfil VPN, estás listo para conectarte.
Conéctese a una VPN rápidamente desde su barra de tareas:
- En su barra de tareas, seleccione el Red, volumen, batería icono>VPN.
- De la lista de nombres de conexión VPN, seleccione el que desee y luego seleccione Conectar.
- Si se le solicita, ingrese su nombre de usuario y contraseña u otra Información de inicio de sesión.
Conéctese a una VPN en la página de configuración de Windows:
- Seleccionar Comenzar >Ajustes >Red e Internet >VPN.
- Al lado de la conexión VPN que desea usar, seleccione Conectar.
- Si se le solicita, ingrese su nombre de usuario y contraseña u otra Información de inicio de sesión.
Sabrás que estás conectado a una VPN de las siguientes dos maneras:
- En la página de configuración de VPN, se mostrará el nombre de la conexión VPN Conectado debajo de ello.
- En la barra de tareas, se mostrará un escudo azul cuando esté conectado a una VPN reconocida.
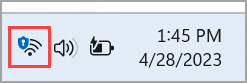
Ya sea para uso laboral o personal, puede conectarse a una red privada virtual (VPN) en su PC con Windows 10. Una conexión VPN puede ayudar a proporcionar una conexión y acceso más seguros a la red e Internet de su empresa, por ejemplo, cuando trabaja desde una cafetería o un lugar público similar.
Crear un perfil de VPN

Antes de que pueda conectarse a una VPN, debe tener un perfil de VPN en su PC. Puede crear un perfil VPN por su cuenta o configurar una cuenta de trabajo para obtener un perfil VPN de su empresa.
Antes de que empieces:
- Si es para trabajar, busque configuraciones VPN o una aplicación VPN en el sitio de intranet de su empresa mientras está en el trabajo, o comuníquese con la persona de soporte de su empresa.
- Si es para un servicio VPN al que se suscribe para uso personal, visite la tienda de Microsoft para ver si hay una aplicación para ese servicio, luego vaya al sitio web del servicio VPN para ver si la configuración de conexión VPN para usar allí se enumera allí.
- Selecciona el Comenzar botón, luego seleccione Ajustes >Red e Internet >VPN >Agregar una conexión VPN.
- En Agregar una conexión VPN, Haz lo siguiente:
- Para Proveedor de VPN, elegir Windows (incorporado).
- En el Nombre de la conexión Box, ingrese un nombre que reconocerá (por ejemplo, mi VPN personal). Este es el nombre de conexión VPN que buscará cuando se conecte.
- En el Nombre o dirección del servidor Box, ingrese la dirección para el servidor VPN.
- Para Tipo de VPN, Elija el tipo de conexión VPN que desea crear. Deberá saber qué tipo de conexión VPN utiliza su empresa o Servicio VPN.
- Para Tipo de información de inicio de sesión, Elija el tipo de información de inicio de sesión (o credenciales) para usar. Este podría ser un nombre de usuario y contraseña, contraseña única, certificado o una tarjeta inteligente si se está conectando a una VPN para trabajar. Ingrese su nombre de usuario y contraseña en los cuadros respectivos (si es necesario).
- Seleccionar Ahorrar.
- Si necesita editar la información de conexión VPN o especificar configuraciones adicionales, como la configuración de proxy, elija la conexión VPN y luego seleccione Opciones avanzadas.
Conectarse a una VPN
Cuando tienes un perfil VPN, estás listo para conectarte.
- En el extremo derecho de la barra de tareas, seleccione el Red ícono (uno o).
- Seleccione la conexión VPN que desea usar, luego haga cualquiera de los siguientes dependiendo de lo que sucede cuando seleccione la conexión VPN:
- Si el botón de conexión se muestra debajo de la conexión VPN, seleccione Conectar.
- Si se abre la sección VPN en la configuración, seleccione la conexión VPN allí, luego seleccione Conectar.
- Si le solicitan, ingrese su nombre de usuario y contraseña u otra información de inicio de sesión.
Cuando se conecte, se mostrará el nombre de la conexión VPN Conectado debajo de ello. Para ver si está conectado a la VPN mientras hace cosas en su PC, seleccione el Red icono (o) en el extremo derecho de la barra de tareas, luego vea si la conexión VPN dice Conectado.
Base de conocimientos
La única forma de verificar que está conectado a nuestros servidores VPN es a través de un sitio web que puede proporcionarle su dirección IP pública.
Recomendamos encarecidamente usar uno de estos sitios para verificar su dirección IP.
Google.comunicarse
cuál es mi IP.comunicarse
Ipchicken.comunicarse
Iplocation.neto
Estoy conectado a Frostvpn pero nada se está cargando! (Vistas: 3646)
¿Por qué un servidor es más rápido que otro?? (Vistas: 2630)
¿Cuál es mi nombre de usuario y contraseña VPN?? (Vistas: 15167)
¿Qué es Webrtc y cómo lo arreglo?? (Vistas: 2675)
PPTP no se conectará a través de la red móvil! (Vistas: 9283)
Copyright © 2023 Frostvpn. Reservados todos los derechos.
Acerca de Frostvpn
Somos un proveedor experimentado en acceso VPN seguro, sin filtro y sin filtro. Al aprovechar nuestra experiencia en la industria proxy, podemos proporcionar acceso VPN premium a un precio asequible.
Frostvpn
Legal
- Términos y condiciones
- Política de uso aceptable
- política de privacidad
- Política de DMCA y abuso
