Configuración de Surfshark en el enrutador
Contents
Cómo configurar una conexión VPN en cualquier dispositivo: una guía simple
Ahora, debe aprender a agregar Surfshark al enrutador. Para esto, necesitaset al cliente OpenVPN en su enrutador Antes de conectarse a la VPN:
Cómo instalar Surfshark en Router en EE. UU. En 2023
Aprenda a instalar Surfshark en Router (ASUS, DD-WRT y enrutadores de tomate) y proteger su privacidad en línea. Conectarse a múltiples dispositivos al mismo tiempo sin tener un problema de problemas de compatibilidad.
- Actualizado: 20 de septiembre de 2023
- 4 revisiones de usuarios
- Gerald Hunt
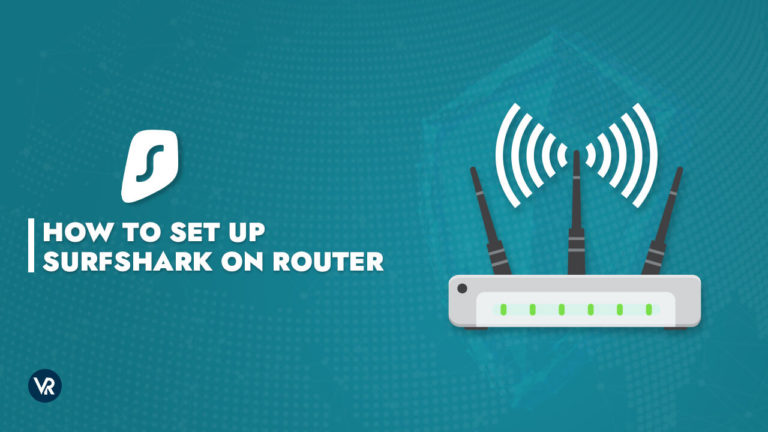
Si está buscando una VPN súper asequible que se pueda configurar fácilmente en su enrutador, entonces Surfshark es todo lo que necesitas.
Configurar una VPN confiable en su enrutador es una forma efectiva de mejorar su seguridad en línea. En nuestro caso, si usa la combinación de enrutador Surfshark, Surfshark protegerá todos los dispositivos conectados a ese enrutador y los datos que recibe y envía a esos dispositivos.
Esto significa que cuando aprende a instalar Surfshark en el enrutador, el enrutador protege cada dispositivo que se conecta a él. Como resultado, No necesita aplicaciones VPN separadas para cada dispositivo, y la seguridad de VPN también se extiende a dispositivos que no admiten de forma nativa VPN, ya sean TV inteligentes, Roku, Kodi o más.
Este artículo le proporcionará una guía fácil para configurar Surfshark en sus enrutadores. Entonces, sin más preámbulos, vamos a entrar en eso!
Cómo instalar Surfshark en Router en EE. UU
Siga los pasos a continuación sobre cómo agregar surfshark al enrutador:
1. Iniciar el panel de configuración de su enrutador. Puede acceder a él insertando la dirección IP de su enrutador en su navegador, exactamente como ingresa una URL.
Si no conoce la dirección IP de su enrutador, Encuéntralo usando los pasos a continuación:
- Para usuarios de macOS:
- Desde el menú de Apple, iniciar ‘Preferencias del Sistema.”
- Entonces, haga clic ‘Red.”
- De la red, seleccione Wi-Fi> Avanzado …> TCP/IP.
- Al lado del enrutador, encontrarás tu Dirección IP del enrutador desplegado.
- Si usa Windows 10:
- Lanzar el “Menú inteligente” escriba y seleccione ‘Solicitud del sistema.”
- Aparecerá un mensaje de consola en su pantalla. Tipo ‘ipconfig “ y hacer clic ‘Ingresar.”
- Verá la dirección IP de su enrutador en la línea de puerta de enlace predeterminada.
2. Busque la pestaña del cliente VPN. Por lo general, lo encontrará debajo de la configuración avanzada de su enrutador. Sin embargo, su ubicación solo puede ser determinada por su marca y modelo. Haga clic para encontrarlo.
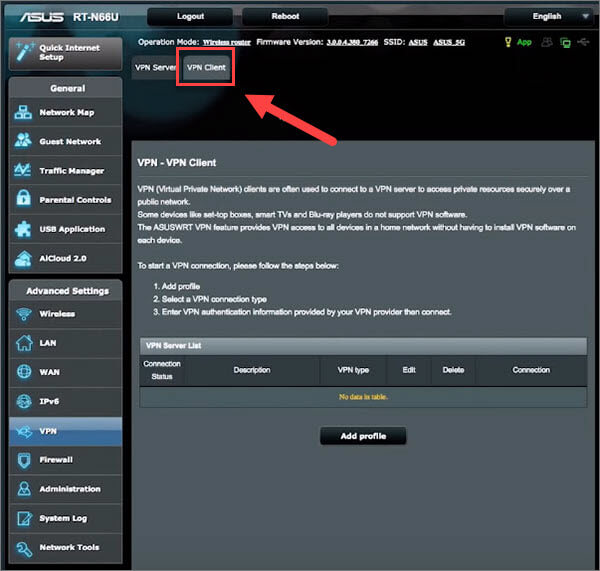
Si no lo encuentras, significa Su enrutador es incompatible con VPNS. No hay nada de qué preocuparse, ya que la mayoría de los enrutadores pueden convertirse en compatibles con VPN usando algún firmware (esperamos que esto lo ayude con su ‘¿Puedo instalar Surfshark en mi enrutador??” consulta).
3. Siga las pautas de su cliente VPN. Las siguientes son las instrucciones para enrutadores soportados por Surfshark como Asus, dd-wrt y enrutadores de tomate.
4. Asegúrese de que la VPN proteja su conexión. Para hacer esto, solo necesita usar la herramienta de verificación IP de VPNRanks y verificar si muestra una ubicación diferente a la de su residencia. Si no es así, revise todos los pasos anteriores para confirmar que siguió la guía exacta o comuníquese con la atención al cliente de Surfshark.
Cómo configurar Surfshark en los enrutadores Asus en EE. UU
Así es como puede instalar Surfshark en sus enrutadores ASUS. Este método es útil si desea asegurar todos sus dispositivos conectados a Wi-Fi de una vez, ya que Surfshark es una de las mejores VPN para múltiples dispositivos. Sin embargo, antes de comenzar, le recomendamos que se suscriba a Surfshark y obtenga un enrutador con firmware Asuswrt:
Obtenga sus detalles de inicio de sesión:
Las credenciales de cuenta y servicio de Surfshark difieren entre sí, a saber, su identificación de correo electrónico y contraseña. Necesitará las credenciales del Servicio de Surfshark para conectarse a la VPN a través de la configuración manual de OpenVPN mencionada en la guía a continuación:
1. Hacer clic aquí para encontrar el detalles que son necesarios para una conexión manual. Es posible que necesite iniciar sesión para acceder a esta página. Inserte su identificación de correo electrónico y contraseña, y haga clic en Acceso.
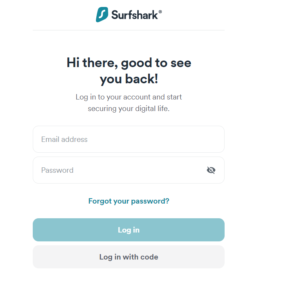
2. Entonces escoge OpenVPN Como tu protocolo. Toque en Cartas credenciales en la cima. Encontrarás las credenciales de servicio de Surfshark allí. Mantenga la página abierta, ya que la necesitará más tarde.
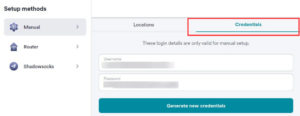
Seleccione un servidor de Surfshark:
Cada ubicación del servidor viene con un archivo de configuración que debe conectarse a la VPN. Todos los archivos de configuración se pueden descargar utilizando el sitio de Surfshark.
1. Visita el Página siguiente. Es lo mismo donde están disponibles las credenciales de servicio de Surfshark.
2. Asegúrese de seleccionar el Pestaña de ubicaciones. A partir de ahí, podrás ver todos los servidores de Surfshark.
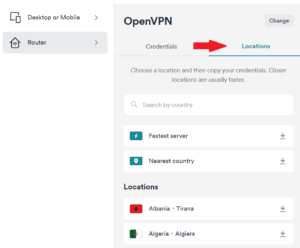
3. Necesitarás un Archivo de configuración de OpenVPN para tu ubicación elegida. Para conectarse en EE. UU., Debe descargar archivos de EE. UU. – Servidores Dallas, etc., haciendo clic en el Ubicación> Descargar UDP para descargar el archivo.
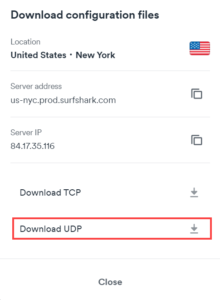
Configure el cliente OpenVPN:
El siguiente paso es aprender a instalar Surfshark en el enrutador. Para esto, necesitas Configure el cliente OpenVPN en su enrutador ASUS Antes de conectarse a la VPN:
1. Conéctese a su enrutador ASUS Panel de control. Puedes hacerlo insertando tu Dirección de puerta de enlace predeterminada en la barra de url de tu navegador. Sobre todo, es 192.168.1.1 por defecto.
2. Verás un Iniciar sesión, entonces. Si anteriormente nunca ha configurado su enrutador, las credenciales deberían ser admin (sin contraseña) o administrador/administrador. Además, verifique la parte posterior de su enrutador para obtener credenciales predeterminadas.
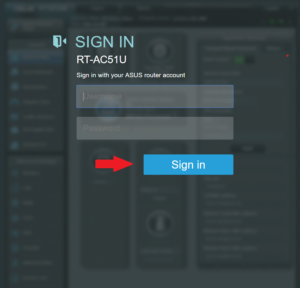
3. En el panel de control, verá un Pestaña VPN a la izquierda.
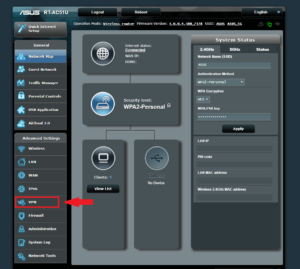
4. Desde allí, haga clic en Cliente VPN> Agregar perfil.
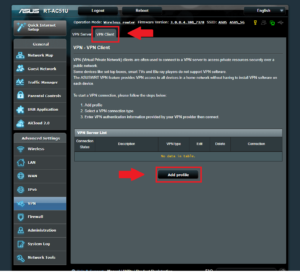
5. Ahora haga clic en el Pestaña OpenVPN y entrar:
- Descripción: Puedes elegir el nombre que quieras dar a tu VPN
- Nombre de usuario: Ingrese su nombre de usuario de Surfshark
- Contraseña: Ingrese su contraseña de Surfshark
6. Ahora tiene que agregar archivos de configuración del servidor VPN deseado. Toque en ‘Elija el archivo.” Encontrará un mensaje en su pantalla solicitando seleccionar el archivo de configuración que desea utilizar.
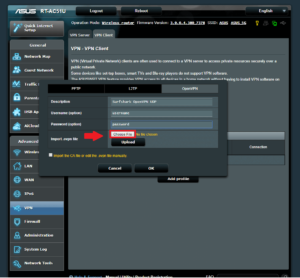
7. Elija el directorio donde descargó todos los archivos de configuración y haga clic en Abierto (Elegir el .ovpn fileif tiene eso).
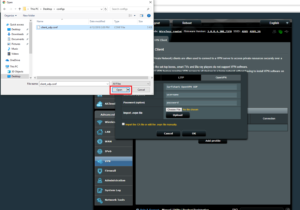
8. Una vez que elija el archivo de configuración, toque Subir, y luego verás un mensaje que menciona ‘Completo’ Si la acción fue exitosa.
9. Haga clic en el DE ACUERDO botón Después de que se complete la importación de archivos. Dejar el Importar el archivo CA o editar el .archivo ovpn manualmente desenfrenado.
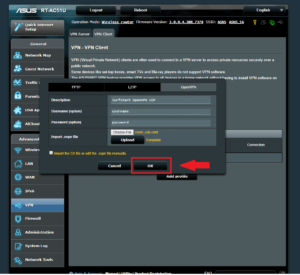
10. Esto creará un nueva conexión con el nombre diste en la descripción. Haga clic en Activar Botón para conectar su enrutador ASUS al servidor Surfshark deseado. Tenga en cuenta que solo puede configurar una sola conexión a la vez. Si desea configurar otro, necesita Agregar otro perfil (Verás un botón para eso).
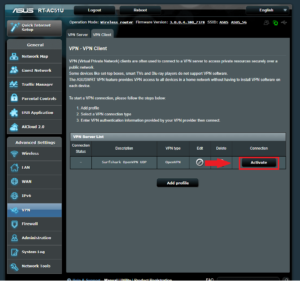
11. Aparecerá una garrapata azul en el Estado de conexión, indicando una conexión exitosa.
Asegúrese de que la conexión fuera exitosa:
Después de haber aprendido cómo instalar Surfshark en el enrutador e implementado, recomendamos verificar si el La conexión fue exitosa. Puede hacerlo fácilmente realizando una prueba de fuga de IP/DNS.
Los pasos anteriores deben configurarse correctamente de Surfshark en su enrutador en poco tiempo. Ahora nunca tendrá que preocuparse por habilitar esta VPN confiable cada vez antes de transmitir Netflix con Surfshark. Puede consultar nuestra guía de no trabajar Surfshark para obtener pasos de solución de problemas comunes si algo sale mal.
Cómo instalar Surfshark en enrutadores DD-WRT en EE. UU
Esta guía le dirá cómo configurar Surfshark en un enrutador DD-WRT. Esto puede ser útil si posee dispositivos que no admiten de forma nativa VPN o desea asegurar todos sus dispositivos conectados a su Wi-Fi.
Sin embargo, tenga en cuenta que su enrutador DD-WRT debe tener una memoria flash mínima de 8 MBS para mantener la conexión.
Antes de comenzar, asegúrese de tener una suscripción a Surfshark. Si no es así, haga clic aquí para suscribirse a Surfshark.
Obtenga sus detalles de inicio de sesión:
Dado que las credenciales de servicio de Surfshark difieren de sus credenciales de cuenta, Necesita las credenciales de servicio para conectarse a la VPN utilizando la configuración manual de OpenVPN.
Así es como puede obtener credenciales de servicio Surfshark:
1. Haga clic en esta página Para averiguar toda la información necesaria para una conexión manual. Es posible que deba iniciar sesión en la página utilizando primero su identificación de correo electrónico y contraseña.
2. 2. Entonces escoge OpenVPN Como tu protocolo. Haga clic en el Pestaña de credenciales y encuentre sus credenciales de servicio de Surfshark presentes allí. Mantenga la página abierta, ya que puede necesitar las credenciales más adelante.
Seleccione un servidor de Surfshark:
Cada ubicación del servidor de Surfshark tiene un nombre de host que usa en el enrutador para conectarse a un servidor específico.
Clickea en el Pestaña de ubicaciones Para acceder a todas las ubicaciones del servidor con sus nombres de host. Copiar el nombre de host de la ubicación que desea configurar en su enrutador para usarla más tarde.
Puedes encontrar el nombre de host por Haga clic en la ubicación deseada. Si desea conectarse a Austria, haga clic en el Austria – ubicación de Viena y copiar su sdirección erver del siguiente aviso.
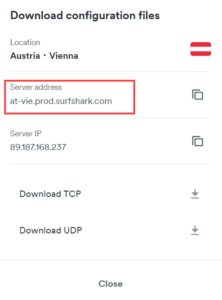
Configure el cliente OpenVPN:
Ahora, debe aprender a agregar Surfshark al enrutador. Para esto, necesitaset al cliente OpenVPN en su enrutador Antes de conectarse a la VPN:
1. Para comenzar, abra su Panel de control del enrutador. Puede hacerlo ingresando la dirección IP de su enrutador en la barra de URL de su navegador. Principalmente, la dirección IP para un enrutador DD-WRT es 192.168.1.1.
Si no funciona, intente cualquiera de los siguientes:
- Routers de búfalo: 192.168.10.1
- Routers Linksys/ASUS: 192.168.2.1
- Motorola y otros: 192.168.30.1/192.168.11.1
2. A continuación, debe configurar el Servidores DNS de Surfshark. Dentro del panel de control de DD-WRT, inicie el Pestaña de configuración > Configuración del servidor de direcciones de red (DHCP). Luego, inserte los siguientes detalles:
-
- DNS estático 1 = 162.252.172.57
- DNS estático 2 = 149.154.159.92
- DNS estático 2 = 0.0.0.0(por defecto)
- Use DNSMASQ para DHCP = Comprobado
- Use DNSMASQ para DNS = Comprobado
- DHCP-Authoritative = Comprobado
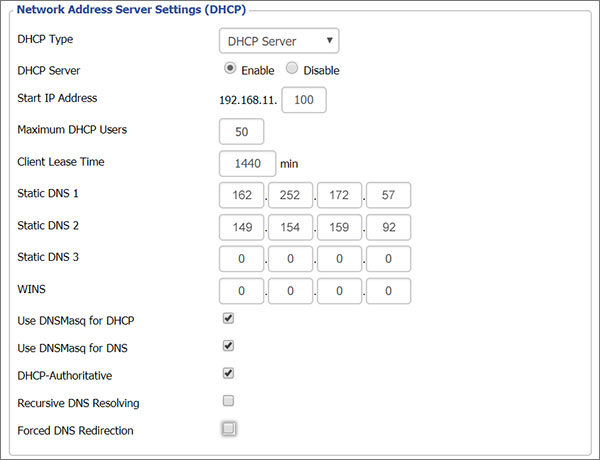
Cuando se ingresan estos valores, como se muestra arriba, haga clic en Ahorrar y Aplicar configuraciones.
3. Clickea en el Pestaña de servicio > VPN > Navegue el Cliente OpenVPN > Haga clic Permitir.
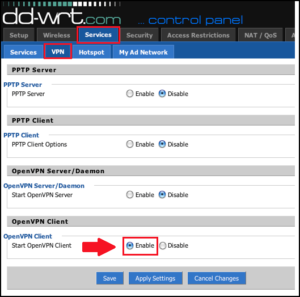
4. Luego, ingrese la información como se muestra a continuación:
-
- IP/nombre del servidor: Ingrese la dirección del servidor (nombre de host) de la ubicación del servidor elegido previamente.
- Puerto: 1194;
- Dispositivo túnel: Tun;
- Protocolo de túnel: Udp;
- Cifrado de cifrado: Ninguno;
- Algoritmo de hash: Sha-512;
- Autenticación de pase de usuario: Permitir;
- Nombre de usuario: Su nombre de usuario Surfshark Service;
- Contraseña: Su contraseña de servicio de surfshark
Nota: Si no hay campos de nombre de usuario y contraseña, ingrese los otros detalles mencionados anteriormente y luego omita al paso 5.
-
- Opciones avanzadas = Habilitar (esto habilitará opciones adicionales)
- Tls cifrado: Ninguno;
- Compresión de LZO: Desactivado;
- Nat: Permitir
Mantenga todos los demás campos no mencionados en esta lista sin cambios.
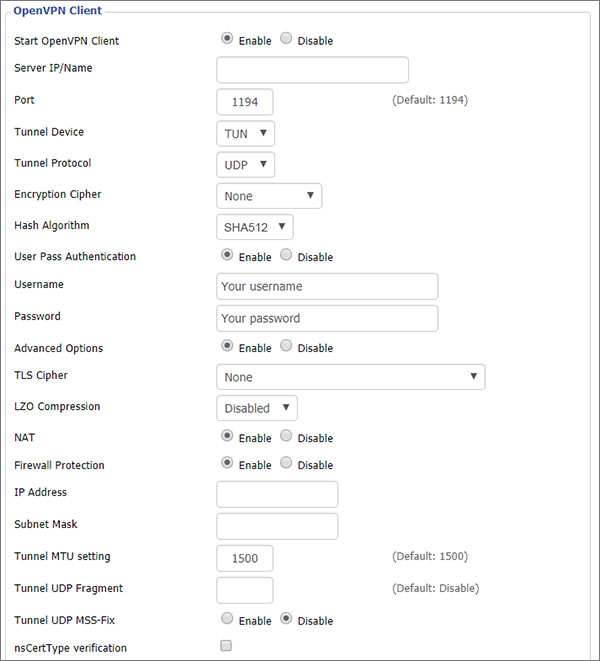
Si hay campos de nombre de usuario y contraseña en esta pantalla de configuración, navegue a Administración > Comandos e ingrese el siguiente comando:
eco "USUARIO CONTRASEÑA">/tmp/openvpncl/user.conf/usr/bin/killall openvpn/usr/sbin/openvpn --config/tmp/openvpncl/openvpn.conf--rute-up/tmp/openvpncl/ruta-up.sh -enga-abajo-pre/tmp/openvpncl/ruta-down.sh -demon
Nota: Reemplazar NOMBRE DE USUARIO y CONTRASEÑA Con las credenciales de servicio que le proporcionan Surfshark, luego haga clic en Guardar inicio y volver al VPN pestaña.
Ingrese los siguientes comandos en Configuración adicional:
auth-user-pass/tmp/openvpncl/user.confusión
Dentro de Configuración adicional campo, inserte los siguientes comandos:
servidor remoto-cert-tls nobindo remoto nobind tun-mtu 1500 tun-mtu-extratra 32 mssfix 1450 persist-key llave-tun-timer-REM Reneg-Sec 0 cifrado AES-256-GCM Auth SHA512 Log /TMP /VPN.registro
5. Entonces, copie el Certificado desde abajo y péguelo en el Campo de certificación de CA. No olvide copiar el certificado —-begin, y —–d certificado—- líneas también.
-----Certificado de inicio ----- miifttccazwgawiBagagiJams9S3fqwv+mma0gcsqgsib3dqebcwuamd0xcZajbgnv baytalzhmriweaydvqqkdaltdxjmc2hhcmsxgjaybgnvbammevn1cmzzagfyays b290iMiMiMiMiMiMiMiMiMiMi Nda4ntkyM1Oxdti4mdmxmta4ntkym1Owpptelmakga Egmnj0aism63o skmvjyzpayx7apsztzsxo6m6p5wta Bntiifpmb5hthq/4pw+a82b1gum5dzhsh7q+lkqdigmvtmto1+nenmj81bap fayiad1ggvwdi4x7o/y3ksfwschnqxgyqzsflh8quqrtmwum84yhgfxoi1/8akdi y y 8akd y y 8akD KZMYF0XMGOVDKPQF6MWUEKCHLJB5GSBNNPTSQ9KNGN TLQI0OPSWI6IXX52KSVA6UM8P01ZIHWZ6UA/T/TARGODY5JZMW+PQ1A6L0B7EGIE GHPWKNPRG+5CZGO0J5E6GVVERS Gruayy2huoov9/ Bubev8t te5zcsjH3ylg6ntbz9hpc61gibsx8njnx5qhycnfic/x87est/amzszcaoj5v4epSakritt+hrefwzqiq4fjmhjnnbyvwzce08al+5/6z+lxb/bm3dapx2zdit3x2e+m ighekuie8lqwd0rxd4+t+ndri3x+kyt8ex/8qriurshfzvmrungimgdo9O 9trcotxciqidaqabo1awtjadbgnvhq4efgquyrpbqwyd /Xvnfnzhhfrt0z s1yqz+qm9cojlmiyblmfh0p7t+hh+vkvgmwrz0lwdh4usoosxa28ejpmech6/bjf ymkoxisy/nustfpuchgo9rabggxjst4dugow9mpaivzffny4qyoc/rxd2sff2+rxdfff2+rxdxdpfff2+rxdpfffff2+rxdxdpffmff2+rxdxdpffmff2+rxdxdpffmff2+rxdxdpffmft Y9QOE0OYZ1VTK /Ukg75fkwffuoggnbpokuz+et5y0aieiyg0yh6/l5q 5h8+yom0hznrehhqiegbkagklkyu7zq4d4trk/mbhd8nv+09gtpeg+d5lpbabfvx kjbmp4vp24wusuOQcggsu jelaiWngdH6Wfncrxa5qpqtk UbqvkvxonCDDHMDXQCCNRX1NJWHpyi0onffvJSwUfztrypskzx4dvm9k7xnicgsg encc4rcgt1uizij7frccmssBa6vj9nam0s7jf7n3vkjtjtqeTQeTQeTQetjtJ 9vrq x6ioihlzcollv39wfw9qnxelcaocvbd+19mz0zxt7litjiqe7yf5wxdqn4xru087Fzq4hfj7eh1snllykzka1eecjmroi/ooqat7AfsnWtQltmuc2BQDG6rHt5C0E4DC LQP/9PGZTSJIWMTRHJ 3UzutSem/UPLSM = ----- Certificado final-----
6. Copia el texto de la clave estática y pegarlo en el TLS TLS AUTH CLAVE. ALSO, copie la tecla estática v1 de Begin OpenVpn v1 ——- y —- final de la tecla estática V1 ——- líneas.
-----Comience OpenVPN Clave estática V1 ----- B02CB1D7C6FEE5D4F89B8DE72B51A8D0 C7B282631D6FC19BE1DF6EBAE9E2779E 6D9F097058A31C97F57F0C35526A444AE 099BE0111111111111111111111111111111111111111111111111111111111111111111111111111111111111111111111111111111111111111111111111111111111111111122204B9B9B9ATE 46725a1ead1f f224a102ed9ab3da0152a155525643b2e ee226c37041dc55539d475183b889a10 e18bb94f079a4a4888da566b9978446 0rece 9674897 E7279FF1A19CB092659E8C1860FBAD0D B4AD0AD5732F1AF4655DBD66214E552F 04ED8FD0104E1D4BF99C249AC229CE16 9D9BA22068C6C01T aafb4b85f0c952a9ce4275bc821391a a65fcd0d2394f006e3fba0fd34c4bc4a b260f4b45Dec3285875589c97d3087c9 134d3aaa2f904512e855522022022022022022022022022022022022022022022202202202220 Clave estática VPN V1-----
7. Hacer clic Ahorrar y Aplicar configuraciones.
Conéctese a Surfshark:
Una vez que haga clic en Configuración de Apple, su enrutador DD-WRT se conectará automáticamente a Surfshark VPN. Para desconectar de él, visite Servicios> VPN> Cliente OpenVPN, y haga clic en DISTAT. Para reconectarse, haga clic en permitir de nuevo.
Para garantizar una conexión exitosa, visite Estado y luego OpenVPN. Verá lo siguiente si la conexión fue exitosa:
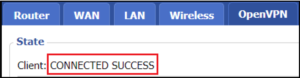
Si bien puede encontrar guías de enrutador Surfshark que serían bastante técnicas, nuestra guía paso a paso sobre cómo instalar Surfshark en el enrutador lo ayudará a instalar la VPN sin dejarlo estresado.
Reconocemos mucho el uso del cliente OpenVPN en su enrutador para instalar Surfshark debido a su conveniencia y una configuración simple, ya que Surfshark proporciona los mejores servicios de OpenVPN. Sin embargo, también puede configurar el protocolo WireGuard de Surfshark en su enrutador.
Cómo instalar Surfshark en enrutadores de tomate en EE. UU
Tomato es otro firmware de enrutador de código abierto que no disfruta de un amplio soporte en dispositivos como DD-WRT. Para asegurarse de que su enrutador sea compatible con el tomate, visite este artículo.
Obtenga sus detalles de inicio de sesión:
Para instalar Surfshark en los enrutadores de tomate, encuentra que debe obtener Credenciales de servicio de Surfshark. Dado que estos difieren de sus credenciales de cuenta regulares, Así es como puedes encontrarlos:
1. Visita esta página. Contiene todos los detalles necesarios para configurar una conexión manual. Puede que tengas que Inicie sesión en esta página Usando su dirección de correo electrónico y contraseña primero.
2. Entonces escoge OpenVPN Como tu protocolo.
2. Después de eso, haga clic en el Pestaña de credenciales y encuentre el nombre de usuario y la contraseña de su servicio allí. No cierre la página todavía, ya que la necesitará más tarde.
Seleccione un servidor de Surfshark:
Para conectar un servidor al enrutador, debe usar el nombre de host de una ubicación específica.
1. Clickea en el Pestaña de ubicaciones Además de las credenciales para encontrar la lista completa de ubicaciones de los servidores y sus nombres de host. Debe copiar el nombre de host de cualquier servidor que desee usar más tarde.
2. Para encontrar nombres de host, necesitas Haga clic en el servidor de su elección. Por ejemplo, si desea elegir un servidor en Grecia, Debe hacer clic en Grecia – Atenas Server y copia el dirección del servidor de ese servidor. Luego, dentro del mismo aviso, haga clic “Descargar UDP” Para descargar su archivo de configuración.
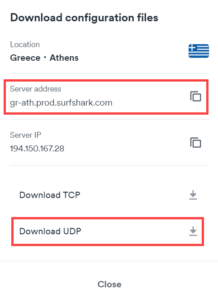
Configure el cliente OpenVPN:
Ahora, debe configurar el cliente OpenVPN en su enrutador para instalar Surfshark:
1. Inicie sesión en su Enrutador de tomate a través de tu navegador.
2, ahora, haga clic en VPN > OpenVPN Cliente.
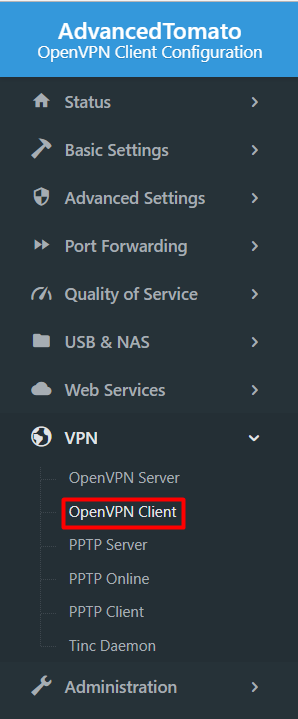
3. Haga clic en el Básico pestaña en la parte superior izquierda e ingrese la siguiente información:
-
- Comience con WAN: Comprobado;
- Tipo de interfaz: TONEL;
- Protocolo: UDP o TCP;
- Dirección del servidor: ingrese el dirección del servidor del servidor que previamente anotó.
- Puerto: 1194 Si seleccionó UDP o 1443 para TCP conexión;
- Firewall: Automático;
- Modo de autorización: TLS;
- Autenticación de nombre de usuario/contraseña: Comprobado;
- Nombre de usuario: Su nombre de usuario de Surfshark Service;
- Contraseña: Su contraseña de servicio Surfshark;
- Nombre de usuario Authen. Solo: Desenfrenado;
- Autorización adicional de HMAC (TLS-Auth): Saliente (1);
- Crear NAT en el túnel: Comprobado
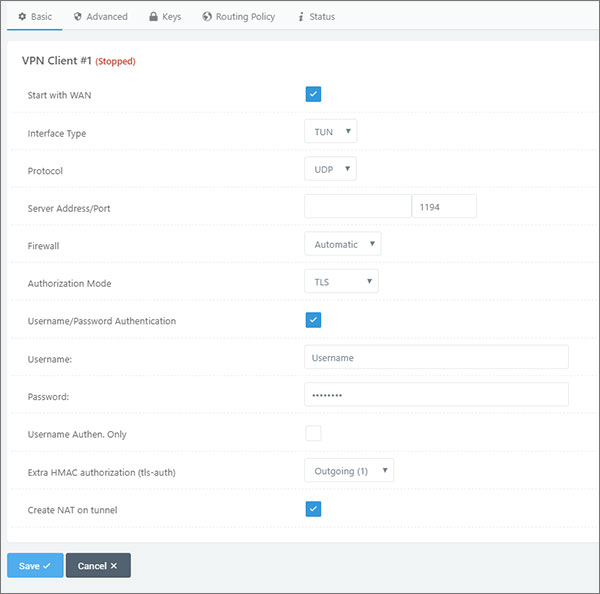
4. Ahora haga clic en Avanzado e ingrese la siguiente información:
5. Ahora en Configuración personalizada, Ingrese el siguiente texto:
servidor remoto-cert-tls nobind remoto nobind tun-mtu 1500 tun-mtu-extra 32 MSSFIX 1450 Persist-Key Persist-Tun-Timer-Rem Reneg-Sec 0 Auth SHA512 CIPHER AES-256-CBC LOG /TMP /VPN.registro
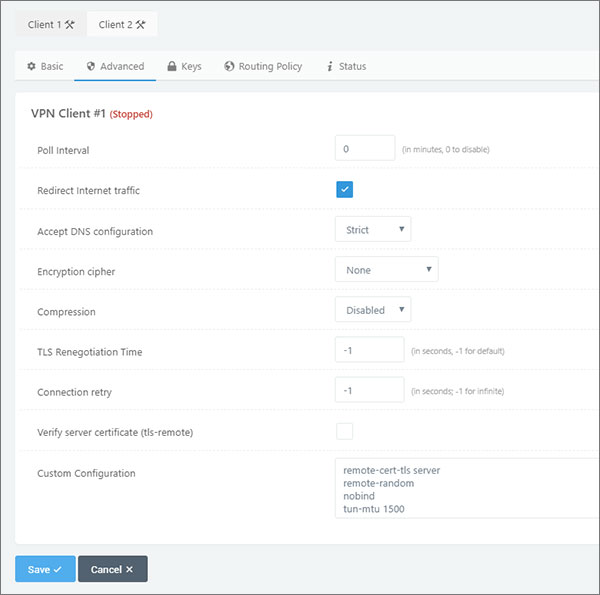
6. Clickea en el Llaves pestaña y abra el archivo de configuración que descargó anteriormente en el editor de texto. En el Llave estática, Ingrese el texto de TLS-Auth> a > bloque. También debes incluir — Comience la tecla estática v1 de OpenVPN V1 ––y —–D OpenVpn Clave estática V1—– líneas también. En el Autoridad certificada, Ingrese el texto de CA> a /ca> bloque. También debes incluir —– Certificado de Begin—– y —– certificado end—– líneas.
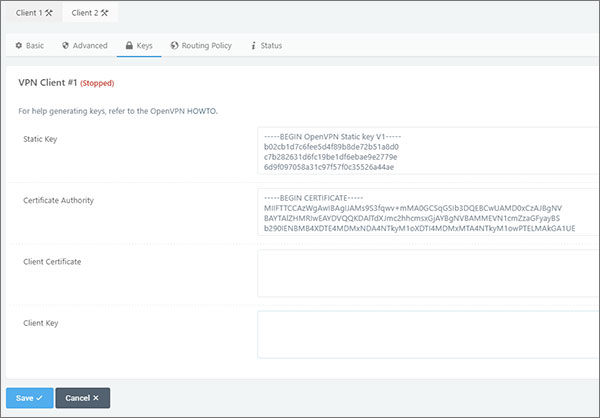
7. presione el Ahorrar botón para aplicar cambios.
8. Para crear una conexión con el servidor de surfshark, haga clic en Iniciar cliente VPN 1 en la esquina superior derecha (Encuentre el botón de inicio en la parte inferior si posee un cliente más antiguo). Comprobar el Estado Pestaña para asegurarse de estar conectado a Surfshark con éxito.
9. Si desea consolidar más su seguridad, puede configurar direcciones DNS para evitar fugas de DNS. Para hacer esto, haga clic Ajustes básicos > Red. Ahora haga clic en Configuración de WAN, cambiar Servidor DNS a Manual e ingrese estas direcciones:
10.8.8.1 10.8.8.2
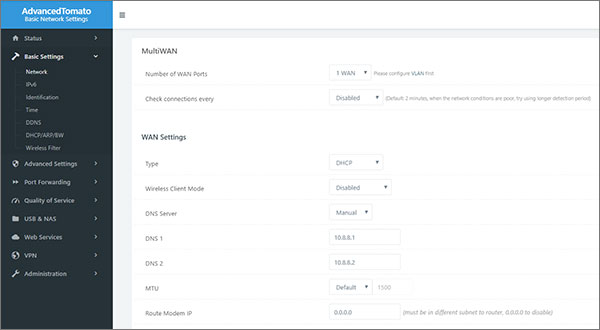
Y eso es todo lo que hay. Ahora que ha aprendido cómo instalar Surfshark en el enrutador, puede disfrutar de sus servidores para acceder a cualquier sitio web/servicio que desee en cualquier dispositivo con fuerte seguridad y sin posibilidad de fugas de DNS.
Su enrutador no es compatible con VPN en EE. UU? Aquí le mostramos cómo solucionar esto:
Para saber si su enrutador es compatible con VPN, Necesitas buscarlo en Google o simplemente pasar por el manual del enrutador. Si usa un módem ISP (generalmente combinado como un módem y dispositivo de enrutador), entonces es muy probable que no pueda usar su enrutador como cliente VPN. Debe configurar una VPN en su enrutador Linksys porque muchos proveedores de VPN solo admiten un número limitado de dispositivos a la vez, lo que significa que debe elegir qué dispositivos desea proteger con la VPN. Esto significa que solo algunos de sus dispositivos podrán usar la protección de VPN.
Entonces, si no posee ningún enrutador respaldado por Surfshark, entonces debe configurar firmware de terceros para solucionar el problema. Aquí le mostramos cómo poner surfshark en el enrutador:
- Descubra la dirección IP de su enrutador (Haga clic aquí para saltar a las instrucciones para hacerlo).
- Entonces, acceda a su enrutador. Para hacer esto, ingrese la dirección IP de su enrutador que descubrió en la barra de URL de su navegador. Esto pediría el nombre de usuario/contraseña de su enrutador. Puedes encontrarlos en tu Manual del enrutador Si no los has cambiado a otra cosa. (Consejo profesional: Los usuarios pueden acceder a la mayoría de los enrutadores ingresando su nombre de usuario y contraseña).
- Obtenga el firmware para su enrutador. Visite el sitio web de DD-WRT para verificar si su enrutador es compatible con. Encuentre el modelo de su enrutador usando la barra de búsqueda (En caso de que no pueda encontrar su modelo en DD-WRT, pruebe Tomato y OpenWrt).
- Desde su enrutador en particular, use el sitio de DD-WRT para descargar los archivos bin. Esto es bastante significativo ya que el proceso puede evitar que el enrutador funcione o anule su garantía.
- Busque la página de firmware para la instalación. Varias interfaces de enrutadores los tienen bajo “administración.”Encuéntralo haciendo clic en.
- Cargar el archivo bin dd-wrt. Asegúrese de que el archivo sea adecuado para su navegador, cárguelo y espere.
- Crear un nombre de usuario y contraseña. La IP predeterminada de DD-WRT es 192.168.1.1. Inserte en su navegador como URL y configure un nuevo nombre de usuario y contraseña.
- Asegúrese de que su enrutador esté conectado a Internet.
- Prepárese para instalar la VPN. En Servicios, visite la pestaña VPN y haga clic en “Habilitar” presente junto a “Iniciar el cliente VPN para abrir” (También puede configurar el protocolo WireGuard de Surfshark en su enrutador, pero recomendamos que se mantenga en OpenVpn).
- Entonces, sigue el Pasos arribaEn cómo instalar Surfshark en el enrutador.
Si no desea seguir todos estos pasos, siempre puede descartar su enrutador actual y obtener uno de los enrutadores apoyados por Surfshark. Luego, puede usar los pasos sobre cómo poner Surfshark en el enrutador y disfrutar de una conexión segura.
Instalación de Surfshark en un enrutador en EE. UU.: Pros y contras
Hay varias ventajas en la instalación de Surfshark en su enrutador. Por ejemplo, puede asegurar toda su red completa simultáneamente conectando todos los dispositivos que posee a un enrutador habilitado para VPN: computadoras portátiles, teléfonos inteligentes, PC, televisores inteligentes y consolas de juegos.
Surfshark Ofrece soluciones integrales para la seguridad en línea y las experiencias de transmisión y torrentes sin restricciones. Con sus características avanzadas, incluyendo enrutador VPN para transmisión y enrutador VPN para torrenting, puedes disfrutar Conexiones rápidas y seguras en todos sus dispositivos, asegurando un acceso sin problemas a su contenido favorito mientras mantiene su privacidad.
Los siguientes son todos los pros y los contras de configurar una VPN en su enrutador:
- Protección completa de VPN
- Protege todos los dispositivos en la red
- Ofrece acceso privado y sin búfer a plataformas de transmisión geográfica
- Funciona en dispositivos que no admiten de forma nativa VPNS
- Ahorra tiempo para instalar Surfshark por separado en cada dispositivo
- Asegura dispositivos de invitados que vienen a su casa
- Tiene un proceso de instalación técnica
- La conexión entre el dispositivo y el enrutador no es segura
- La configuración es difícil de controlar
Como se puede ver, Hay muchos más beneficios para obtener surfshark en el enrutador que las desventajas. Y desde tu pregunta ‘¿Puedo instalar Surfshark en mi enrutador??” ya ha sido respondido en la guía, aprenda cómo obtener surfshark en su enrutador usando los pasos anteriores.
Razones para instalar Surfshark en Router en EE. UU
Configurar una red privada virtual en su enrutador mejora su seguridad en línea. Puede salvaguardar una red completa al mismo tiempo conectando todos los dispositivos a un enrutador: teléfonos inteligentes, PC, computadoras portátiles, consolas de juegos y televisores inteligentes.
Estas son algunas de las razones por las que necesita configurar Surfshark en su enrutador:
- Protección contra amenazas externas: La forma tradicional de usar una VPN es instalarlo en el dispositivo que desea proteger de las amenazas externas, mantener su privacidad segura y desbloquear sitios web que están censurados o geo-restringidos en su región.
- Conecte Surfshark a múltiples dispositivos: Una vez que haya instalado Surfshark en un enrutador, puede conectarse a múltiples dispositivos simultáneamente, esto significa que puede tener Surfshark en Nvidia Shield o Firestick simplemente conectándose al enrutador.
- No es necesario que encienda la VPN cada vez: Configurar una cuenta de Surfshark en el enrutador se asegurará de que siempre permanezca conectado a una VPN. De esta manera, nunca tendrá que molestarse constantemente encendiendo y apagando constantemente su aplicación VPN.
- Sin problemas de compatibilidad: Además, también puede superar cualquier problema de compatibilidad si también necesita una VPN para algún dispositivo que no sea compatible directamente por Surfshark.
Puede usar la prueba gratuita de Surfshark para probar la VPN antes de mantener su suscripción a largo plazo. Si encuentra que Surfshark no es la coincidencia adecuada para usted, siempre puede cancelar su suscripción de Surfshark y obtener un reembolso completo.
Preguntas frecuentes
Se puede instalar Surfshark en mi enrutador en EE. UU?
Sí, puede configurar fácilmente Surfshark en la mayoría de los enrutadores. Un enrutador VPN es similar a su enrutador normal; Simplemente viene con una VPN. Por lo tanto, es su enrutador de origen, pero mantiene a su hogar seguro.
¿Funciona Surfshark con Asus Router en EE. UU?
Sí, Surfshark trabaja con los enrutadores Asus en EE. UU. Puedes aprender a configurar surfshark en tu enrutador asus-wrt. Esto será bastante útil si posee dispositivos que no son compatibles con VPN o desean conectar todos los dispositivos conectados a su Wi-Fi simultáneamente.
Además, es que puede configurar el protocolo L2TP de Surfshark en su enrutador, así como OpenVPN y WireGuard
¿Debería configurar Surfshark en mi enrutador en EE. UU?
Sí, es bastante beneficioso configurar Surfshark en su enrutador. Con un enrutador VPN, puede proteger todos sus dispositivos conectados al enrutador Wi-Fi, incluso los que no admiten conexiones VPN. Dado que su ubicación que se mostrará sería la ubicación del servidor que eligió en Surfshark, podrá desbloquear todas sus plataformas geográficas favoritas en cualquier dispositivo.
Puede configurar el protocolo L2TP de Surfshark en su enrutador. Sin embargo, recomendamos OpenVPN debido a su gran seguridad y configuración fácil.
Ultimas palabras
Surfshark es un paquete completo para los usuarios que buscan privacidad y libertad de Internet. Configurar Surfshark en Router lo ayudará a usarlo en múltiples dispositivos, navegar por Internet sin miedo, ver cualquier servicio de transmisión que desee y descargar Torrents sin riesgos. Un enrutador VPN puede asegurar toda su red de una vez.
Todo lo que necesita hacer es tomar unos minutos, tener una taza de café recién hecho a mano y cambiar la configuración como se muestra arriba. Eso es literalmente todo lo que se necesita para disfrutar de la libertad y privacidad en línea ilimitadas con esta mejor VPN de enrutador.
Una vez que se resuelvan todo, ya no necesitará configurar Surfshark en Firestick, Surfshark en Kodi, incluso Surfshark en dispositivos Apple TV o Roku porque siempre estará conectado a sus servidores cifrados seguros.
Esperamos que te haya gustado nuestro Surfshark de How-To-To-To en la Guía del enrutador. En caso de cualquier pregunta, siéntase libre de hacer en los comentarios a continuación!
También puede consultar nuestra guía de enrutador ExpressVPN How para instalar ExpressVPN para comenzar.

Gerald Hunt
Biografía de Gerald Hunt:
Gerald cree firmemente en el derecho inviolable de cada ciudadano a la libertad de expresión. Escribir sobre la privacidad y la seguridad en línea sin tener en cuenta la corrección política es su forma de contrarrestar los instrumentos que amenazan nuestra libertad. En su tiempo libre, le encanta ver a Netflix, anime y jugar videojuegos.
En vpnranks.com, utilizamos cookies para proporcionar un servicio personalizado a los usuarios y ayudarnos a analizar el rendimiento del sitio web. Hemos actualizado nuestra Política de privacidad
Como se mencionó en

Últimas reseñas de VPN
- #275469 (sin título)
- #7916 (sin título)
- 10 beste kostenlose vpn-testversionen (febrero. 2021 Aktualisiert)
- 10 Mejores Servicios de PrueBa Gatis VPN (diciembre de 2021 actualizado)
- 13 Mejores VPN de Reddit por Redditors ‘Choice
- Más de 160 reseñas de VPN imparciales
- 160+ непредвзgune
- 2021’Deki en uzi VPN Hizmetleri
- 2021 年 最高 の の VPN サービス
- 2021 년 최고 의 의 VPN 서비스
- 51 Las mejores compilaciones de Kodi para 2020 con guías de instalación, disponibles para dispositivos (PC, Android, Firestick, Leia y Krypton)
- 6 Mejor VPN para Alemania (actualizado 2023): seguro y rápido
- 64 Línea de tiempo de las muertes de Juego de Tronos más impactantes
- Descargo de responsabilidad
- Mejor Kodi VPN: una guía para configurar VPN y canales en Kodi
- Las mejores ofertas de VPN en junio de 2023 (a partir de $ 2)
- La mejor VPN para Netflix 2020
- Compare las VPN superiores de 2022 con herramientas y gráfico
- Contáctenos
- Verificador de correo electrónico
- eV
- Revisión Express VPN
- Revisión Express VPN
- Revisión ExpressVPN
- Haziran 2021 Için en ̇yi ücretsraZ VPN Hizmetleri (Gerçekten ücretsiz ve Güvenli)
- Revisión Hidemyass
- Hogar
- Hogar
- Hogar
- Cómo ver Game of Thrones en Canadá?
- I Migliori Servizi VPN Grastuiti por Settembre 2021 (Davvero Grastuiti e Sicuri)
- I Migliori Servizi VPN NEL 2021
- Revisión de ipvanish
- Revisión de ipvanish
- Revisión de IVacy
- Les Meilleurs Services VPN EN 2021
- Mais de 160 Avaliações de VPN DOGCIAL
- Melhores Provedores de Serviços de VPN para 2021 – Rápido. Seguro e fácil de Usar
- Revisión nordvpn
- Revisión nordvpn
- Oltre 160 Recensioni VPN AGRAZIALI
- Divulgación de propiedad
- Más DE 160 AVIS SUR LES VPN IMPARTIAUX
- Revisión PureVPN 2016
- PureVPN Review-Save 70% en un plan de 1 año
- Récamer votre liberté d’etnet avec vpnranks.comunicarse
- Recursos creados por VPNRanks.comunicarse
- Revisión contente en zh
- Diga adiós a estos complementos de Kodi una vez y para todos
- Buscar propósitos específico
- Resultado de búsqueda
- Resultado de búsqueda
- Resultado de búsqueda
- Resultado de búsqueda
- Resultado de búsqueda
- Mapa del sitio
- Términos y condiciones
- La mejor VPN gratis de 2023
- Los mejores servicios de VPN para 2023 [más de 160 VPN probados]
- Revisión total de VPN
- Desbloquear y ver Hotstar fuera de la India
- Tutoriales de videos de VPNRanks
- Visita
- VPN no se conecta? Solucionemos los problemas!
- Reseñas de VPN
- Reseñas de VPN: imparcial, sin influencia y auténtica
- VPNRANKS Cambio de página de inicio antigua el 1 de septiembre
- VR-FB-SA
- Cuál es mi dirección IP? Todo lo que necesitas saber
- ¿Qué es VPNRanks??
- Лчшие поставщики услг VPN на 2021 год
- أفضل خدماomin vpn في عام 2021
© Copyright 2023 VPNRanks | Reservados todos los derechos
Cómo configurar una conexión VPN en cualquier dispositivo: una guía simple

Una red privada virtual (VPN) puede hacerle seguro y privado en línea. Sin embargo, configurar una VPN puede ser frustrante para aquellos sin experiencia previa en VPN. Aunque no tiene que ser, aunque. De hecho, casi siempre tiene la opción de configurar una VPN manualmente o usar una aplicación VPN que lo haga por usted. Con eso en mente, esta guía simple le enseñará cómo configurar las conexiones VPN en cualquier dispositivo en solo unos minutos!
La forma más fácil de configurar una VPN:
Para configurar una VPN como usuario regular, debe descargar e instalar una aplicación VPN desde un proveedor de VPN de su elección.
Si desea hacerlo manualmente, debe obtener un archivo de configuración de ubicación de un servidor VPN que puede usar con la aplicación WireGuard; por supuesto, esto solo funciona para WireGuard VPNS. Cada protocolo VPN – IKev2, OpenVPN, etc. – Tiene diferentes procedimientos.
Tabla de contenidos
Configurar una VPN manualmente
Antes de sumergirse, configurar manualmente una VPN suena como una tarea desalentadora? Entonces, la mejor opción es usar un proveedor de servicios VPN que ofrezca aplicaciones VPN. De esa manera, ya sabrás instalar una VPN y lograrlo con un par de clics. Surfshark VPN ofrece aplicaciones para una amplia gama de dispositivos, por lo que no tiene que preocuparse por configurar manualmente su VPN o leer el resto de esta guía.
Nota: No es posible configurar una VPN sin nadie que proporcione el servidor. Estas guías son para el uso de certificados proporcionados por su proveedor de VPN (puede encontrar las de Surfshark en la página de su cuenta).
Lo primero de la configuración de VPN es Obtener los certificados para su dispositivo y sistema operativo . Una vez que los tenga, podemos proceder a configurar una VPN con ellos.
Cómo configurar una VPN en Windows
La mayoría de los servicios VPN proporcionan una aplicación VPN de Windows . Entonces esa es la forma más fácil de configurar una configuración de VPN. Si su servicio VPN no ofrece una aplicación VPN, aquí está cómo configurar una VPN usando WireGuard para Windows:
- Obtenga un par de claves y configuración de ubicación;
- Descargue la aplicación WireGuard;
- Instale la aplicación WireGuard;
- Abra la aplicación WireGuard y elija Importar túneles desde el archivo ;
- Abra el archivo de configuración que obtuvo en el paso #1;
- Para nombrar la nueva conexión, haga clic en Editar, ingrese el nuevo nombre y haga clic en Guardar;
- Conectarse a la VPN haciendo clic en activar. Desconectar haciendo clic en Desactivar;
- Como los niños no han dicho en más de 20 años, ahora el hombre, perro! La configuración está terminada.
Nota : Si prefiere OpenVPN, aquí está cómo establecer la aplicación de GUI OpenVPN en Windows (está destinado a Surfshark pero debería funcionar con cualquier proveedor).
Cómo configurar una VPN en Mac
Antes de configurar su VPN manualmente en una Mac, asegúrese de que su proveedor de VPN no ofrezca una aplicación Mac para configurarlo automáticamente. Si su proveedor no tiene una aplicación, aquí es cómo configurar una VPN utilizando manualmente el protocolo VPN WireGuard:
- Obtenga un par de clave y un archivo de configuración de ubicación (como desde el sitio web del servicio VPN);
- Descargue e instale la aplicación WireGuard desde la App Store;
- Abra la aplicación WireGuard y haga clic en Túneles de importación desde el archivo ;
- Seleccione la configuración de Surfshark que descargó y haga clic en Importar ;
- Hacer clic Permitir en la ventana emergente;
- Para nombrar la conexión, haga clic Editar , Ingrese el nombre que desee en el campo Nombre y haga clic en Ahorrar ;
- Hacer clic Activar para conectarse al servidor VPN. Desconectar haciendo clic en Desactivar .
Si desea saber más, tenemos todo lo que necesita saber sobre cómo configurar una VPN en MacOS .
Cómo configurar una VPN en Linux
Configurar manualmente una VPN en Linux lleva tiempo, así que asegúrese de que su proveedor de VPN no tenga un método más rápido, como una aplicación VPN Linux dedicada, antes de comenzar. Si ese no es el caso, aquí está cómo configurar manualmente una VPN en Linux usando OpenVPN:
- Abra la terminal con Ctrl + Alt + T . Instalar OpenVPN primero. Para obtener los paquetes, ejecute el siguiente comando: sudo apt-get install OpenVPN Unzip . Ingrese las credenciales de administrador de su computadora si se le solicita una contraseña;
- Para acceder al directorio OpenVPN, ejecute lo siguiente: CD/etc/OpenVPN;
- Descargue los archivos de configuración OpenVPN de su proveedor de VPN. Si sabe dónde están esos archivos, ejecute el comando: sudo wget https: // cuenta.Surfshark.com/api/v1/servidor/configuraciones (Reemplace la URL con la ubicación del archivo de configuración VPN de su proveedor);
- Extraiga los archivos de configuración de la carpeta ZIP con el comando: Configuraciones de descenso .Ver la lista de servidores disponibles con el comando LS ;
- Conéctese a uno de los servidores enumerados utilizando el siguiente comando: sudo openvpn [nombre de archivo] (Ejemplo: sudo OpenVpn US-Dal.pinchar.Surfshark.COM_UDP.ovpn);
- Póngase en contacto con su proveedor de VPN si se le pide credenciales de servicio. Estos no son el nombre de usuario y la contraseña de su cuenta VPN;
- Una vez que veas Secuencia de inicialización completada En su registro de terminal, su conexión es exitosa.
Todavía tengo preguntas? Tenemos respuestas sobre cómo configurar una VPN en Linux .
Cómo configurar una VPN en Android
Configurar una VPN en un dispositivo Android es fácil. Pero si está buscando configurarlo manualmente en lugar de permitir que una aplicación configure automáticamente VPN en Android para usted, aquí le mostramos cómo hacerlo:
- Obtenga los archivos de configuración OpenVPN de su proveedor. Extraer los archivos a cualquier directorio;
- Descargar un OpenVPN cliente. Para obtener la máxima seguridad y conveniencia, use OpenVPN Connect . Una vez descargado, seleccione Perfil de ovpn ;
- Abra el menú en la esquina superior izquierda. Hacer clic Importar En la parte superior derecha y abra la carpeta de archivos de configuración que se desabrochó anteriormente;
- Complete los detalles:
- Título – n ame tu conexión.
- Nombre de usuario y Contraseña – Necesitará credenciales de servicio, que su proveedor de VPN debe suministrar. Aquí están las credenciales que necesita si usa Surfshark .
Cómo configurar una VPN en Android TV
Algunos servicios de VPN proporcionan aplicaciones de TV Android . Simplemente busque la aplicación de su proveedor de VPN en el mercado de Android. Si su proveedor de VPN no ofrece una aplicación independiente, deberá hacerlo manualmente con una GUI OpenVPN:
- En tu TV Android, descargar OpenVPN Connect y Google Chrome de Google Play Store;
- Descargar el Archivos de configuración de OpenVPN de la E del sitio web de su proveedor de VPN. Si recientemente instaló Google Chrome, deberá permitirle escribir archivos en su dispositivo;
- A importar , Abra OpenVPN Connect y haga clic en la flecha de apuntación hacia abajo en la esquina superior derecha;
- Elija los archivos de configuración que ha descargado desde el sitio web de su proveedor de servicios VPN y guárdelos;
- Navegue de regreso a la pantalla de su perfil, Haga clic en el archivo recién cargado , e ingrese las credenciales de su servicio VPN (estas no son sus credenciales habituales. Necesitará obtenerlos de su proveedor). Hacer clic DE ACUERDO .
Nota: La GUI OpenVPN generalmente se usa con una pantalla táctil o ratón; Puede ser difícil maniobrar con un controlador de juego o un control remoto. Además, debe volver a abrir el software OpenVPN para deshabilitar el VPN o cambiar los servidores VPN.
Consulte nuestra guía si desea saber más sobre la configuración de una VPN en Android TV .
Cómo configurar una VPN en iOS
Si bien obtener una VPN en el iPhone directamente desde la App Store es la forma más fácil de configurar sus dispositivos móviles iOS, aquí le mostramos cómo hacerlo manualmente con el protocolo WireGuard:
- Obtenga un par de clave y un archivo de configuración de ubicación;
- Descargue e instale la aplicación WireGuard en la App Store;
- Abra la aplicación y haga clic en Agregar un túnel ;
- Encuentre el archivo de configuración que descargó en el paso #1 e importe;
- Hacer clic Permitir en la ventana emergente;
- Alterne el interruptor junto a la ubicación para conectarse o desconectar desde la VPN.
Necesitas más información? Consulte nuestra guía sobre cómo configurar una VPN en dispositivos iOS .
Cómo configurar una VPN en Firestick
La mejor manera de usar una VPN en Firestick es descargar la aplicación nativa de un proveedor de VPN. Conectarse manualmente requiere más trabajo. Pero es factible con los APK de Android de Firestick! Aquí le mostramos cómo configurar una conexión VPN en Firestick:
- Ir a Configuración> Dispositivo> Opciones de desarrollador . Permitir Permitir aplicaciones de las fuentes desconocidas opción;
- Ahora navegue al Buscar pantalla y escriba Descargador ;
- Instalar y iniciar el descargador;
- Una vez que llegas a la página principal, Seleccione la barra de direcciones de URL y escriba el sitio web para la descarga de Android APK de su servicio VPN. (Por ejemplo, https: // descargas.Surfshark.com/android/surfshark.apk);
- Seleccionar Descargar.Apk Si no se inicia automáticamente;
- Una vez descargado, Iniciar el instalador y seguir adelante con las indicaciones. Deberá agregar sus credenciales para su servicio VPN (solicite a su proveedor para estos o obtenga Surfshark en la página de la cuenta);
- Cuando se complete, querrás volver a Configuración> Dispositivo> Opciones de desarrollador , luego deshabilitar Permitir aplicaciones de fuentes desconocidas .
Cómo configurar una VPN en Apple TV
Apple hace que sea difícil modificar cualquier cosa en sus productos. Necesitará DNS inteligente para usar una VPN en su Apple TV. Verifique que su proveedor de servicios VPN tenga habilitado Smart DNS y le proporcione la dirección IP requerida antes de seguir estos pasos:
- Ir a Configuración> Red ;
- Seleccione la conexión que su Apple TV está utilizando actualmente para conectarse a Internet. En la mayoría de los casos, seleccionará Wifi ;
- Haga clic en la red a la que está conectado en la siguiente pantalla;
- Seleccionar Configurar DNS . Seleccionar Manual En Configurar DNS;
- Introducir el Dirección IP que su proveedor de servicios VPN le dio a ti U para usar Smart DNS .
Lea nuestra guía dedicada para aprender a configurar una VPN en Apple TV .
Configuración de Smart DNS en Xbox y PlayStation
Las consolas de juegos no admiten redes privadas virtuales, pero puede configurar fácilmente su Xbox o PlayStation para usar una si su proveedor de VPN admite Smart DNS. Smart DNS no es un cliente VPN y no proporciona un túnel encriptado, pero puede desbloquear el material como una VPN. Algunos proveedores de VPN ofrecen aplicaciones para la configuración manual en Xbox, Samsung TV y otros dispositivos. Aquí le mostramos cómo hacerlo manualmente:
Cómo configurar DNS inteligentes en PlayStation
- Ir a Configuración> Red> Configurar la conexión a Internet . Dependiendo de su conexión, elija Wifi o Cable de LAN ;
- Seleccionar Costumbre para la configuración de conexión a Internet;
- Seleccionar Automático en la configuración de la dirección IP s;
- Para el nombre de host de DHCP, elija No especificar ;
- Hacer clic Manual en la configuración de DNS;
- Seleccione DNS primario, ingrese su Dirección IP Smart DNS del proveedor de VPN , Luego haga clic Hecho . Smart DNS puede estar habilitado en su cuenta de Surfshark;
- Hacer clic Próximo Cuando se le solicite el DNS secundario DIRECCIÓN;
- Seleccionar Automático en Configuración de MTU ;
- Seleccionar No use uso para el servidor proxy ;
- Pon a prueba tu conexión a Internet. Luego, apague su PS4 y luego reévala después de 30 segundos.
Consulte nuestra guía para obtener más información sobre cómo configurar una VPN en PlayStation .
Cómo configurar DNS inteligente en Xbox
- Navegar a Configuración> Red> Configuración de red> Configuración avanzada> Configuración de DNS ;
- Seleccionar Manual para IPv4 DNS;
- Ingrese el inteligente de su VPN Dirección IP DNS . Si tiene un DNS secundario, ingrese. En la vista de configuración DNS, en DNS, notará su nueva dirección IP;
- Actualizar la ubicación de su dispositivo . Esta actualización asegura que el DNS de la dirección del servidor VPN que está visitando coincide con su ubicación física. Seleccione Sistema> Lenguaje y ubicación. Establezca la ubicación de su dispositivo en el servidor al que está tratando de conectarse, o más bien, la ubicación de DNS que está imitando;
- Reinicie su Xbox .
Cómo configurar una VPN en su enrutador
Configurar una VPN en su enrutador tiene varios beneficios. Primero, no tendrá que molestarse en que todos sus dispositivos conecten a una VPN en su red doméstica. Conectando la VPN a su enrutador, Usted protege toda su red .
Además, puedes Restricciones del sitio web de omisión y Evitar la vigilancia de los proveedores de servicios de Internet ! Una VPN en un enrutador no es tan sencillo como la descarga de aplicaciones VPN, y el proceso difiere según el tipo de enrutador, pero tenemos una guía dedicada sobre cómo configurar una VPN en un enrutador .
Incluso si no usa Surfshark, el proceso debe ser bastante similar, si no idéntico, con otros proveedores.
Cómo configurar un servidor VPN
Para los muchachos locos que desean configurar un servidor VPN para usar en la configuración manual de una conexión VPN, hay varias opciones. Si descartamos la compra o el arrendamiento de hardware de servidor real, puede usar su computadora como servidor VPN o instalar uno en su enrutador (siempre que el enrutador pueda hacerlo).
Aquí hay una breve descripción de la configuración de un servidor VPN:
Cómo configurar un servidor VPN en Windows
- Debe tener una PC, siempre seguirá para mantener el servidor VPN;
- Elija el método:
- Configuración de una nueva conexión a través de Conexiones de red configuración y luego atender el reenvío de puertos y tal;
- Instalar Software de servidor VPN Desde una fuente como OpenVPN;
Cómo configurar un servidor VPN en macOS
- Tener un computadora macOS o la computadora portátil siempre seguirá para mantener el servidor VPN;
- Descargar y Instalar software de servidor Desde una fuente como OpenVPN o WireGuard:
- MacOS Server ha sido descontinuado, y el soporte oficial de Apple ahora sugiere usar el software proporcionado por OpenVPN et al.
- Eso esta terminado.
Cómo configurar un servidor VPN en Linux
- Tener un Computadora o computadora portátil de Linux Siempre seguirá para mantener el servidor VPN;
- Descargar e instalar software del servidor desde una fuente como OpenVPN o WireGuard :
- Como hay una variedad vertiginosa de distribuciones de Linux, consulte la Guía de desarrolladores de VPN los procedimientos exactos aquí;
- Eso es todo.
Cómo configurar un servidor VPN en su módem
- Consigue el manual para tu módem;
- Compruebe si puede admitir un servidor ;
- Si lo hace, Sigue los pasos del manual Para configurar el servidor en su enrutador;
- Ya has terminado!
Pensamientos finales: ¿Debería configurar una red privada virtual en mi dispositivo??
Saber cómo instalar una VPN no puede ser diferente a saber cómo instalar cualquier otra aplicación. Si elige un buen proveedor de VPN, tendrán una aplicación a mano. Por supuesto, la configuración manual sigue siendo una posibilidad.
Si todavía está indeciso, Surfshark hace que la configuración de numerosos dispositivos sea muy fácil. Con aplicaciones para casi todos los sistemas operativos, plataforma, navegador y dispositivo y fácil acceso a la configuración de VPN, probablemente no necesitará la configuración manual descrita anteriormente. Incluso entonces, Surfshark ofrece un equipo de atención al cliente 24/7 que puede ayudarlo. Obtenga Surfshark si desea una suscripción de VPN que funcione fácilmente para todos sus dispositivos.
Alegar su configuración de VPN con una aplicación
Con una garantía de devolución de dinero de 30 días
Preguntas más frecuentes
¿Cómo se configura una VPN??
Puede configurar una VPN de una de dos maneras:
- Suscríbase a un proveedor de VPN y luego use su aplicación proporcionada;
- Descargue la aplicación GUI para un protocolo VPN en particular y luego configúrelo. A menos que tenga un servidor VPN a mano, aún necesitará uno de un proveedor de VPN para conectarse a.
¿Puedes configurar una VPN gratis??
No, no puede configurar una VPN de forma gratuita: debe invertir en comprar un servidor VPN al menos. Unirse a una infraestructura VPN ya existente proporcionada por un servicio VPN como Surfshark es tanto más barato y más rápido.
¿Cuál es la forma más fácil de configurar una VPN??
La forma más fácil de configurar una VPN:
- Suscribirse a un servicio VPN;
- Descargar e instalar la aplicación;
- Conectarse a un servidor VPN;
- Hecho.
¿Cómo funciona una VPN??
Una VPN funciona como esta:
- El cliente VPN en su dispositivo establece una conexión con el servidor VPN;
- Cualquier datos enviados desde su dispositivo está encriptado por el cliente;
- El servidor VPN descifra los datos y los reenvía en línea;
- Cualquier respuesta está encriptada por el servidor VPN y se reenvía a su dispositivo;
- El cliente VPN descifra los datos.
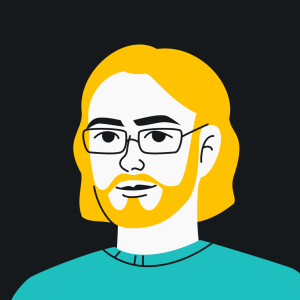
Martynas Klimas
Sabe tanto sobre VPN como saludable para alguien que no es un desarrollador de VPNCalifica y comparte este artículo
