Desbloquear los sitios web de Google
Contents
3 maneras: cómo desbloquear un sitio web en Chrome
Ahora, aquí está el tutorial.
Cómo acceder a sitios bloqueados en Chrome
Este artículo fue coautor de Wikihow Staff Writer, Darlene Antonelli, MA. Darlene Antonelli es una escritora y editora de tecnología de Wikihow. Darlene tiene experiencia en la enseñanza de cursos universitarios, escribiendo artículos relacionados con la tecnología y que trabaja en el campo de la tecnología. Obtuvo una maestría por escrito de la Universidad de Rowan en 2012 y escribió su tesis sobre comunidades en línea y las personalidades seleccionadas en tales comunidades.
Este artículo ha sido visto 47,435 veces.
Si Google Chrome bloquea un sitio automáticamente, puede deberse a que Google considera que ese sitio es inseguro, o porque su empleador o escuela ha elegido evitar el acceso a ese sitio, por lo que debe proceder con precaución. [1] x Fuente de investigación Este artículo wikihow le enseñará cómo acceder a sitios bloqueados en Chrome utilizando pasos más comunes para evitar el bloqueo.
Método 1 de 2:
Acceder a sitios bloqueados en Chrome

Uso justo (captura de pantalla)
\ n “>
- Cuando intentes ir a un sitio bloqueado usando Chrome, verás una página que te advierte que el sitio que estás tratando de ver es inseguro.

Uso justo (captura de pantalla)
\ n “>
Hacer clic Avanzado . Verás esto hacia la parte inferior izquierda del texto de advertencia.
Anuncio

Uso justo (captura de pantalla)
\ n “>
- Si desea desactivar estas advertencias “no seguras”, vaya a Chrome: // Flags y busque “seguro” en la barra de búsqueda en la parte superior del navegador. Para “orígenes inseguros tratados como seguros”, habilite si está deshabilitado. Luego, reinicie su navegador y no debe advertirle si los sitios se consideran inseguros. [2] x fuente de investigación
Anuncio
Método 2 de 2:
Uso de métodos básicos para acceder a sitios bloqueados

Uso justo (captura de pantalla)
\ n “>
- Las VPN pueden ser difíciles de instalar en computadoras monitoreadas o controladas (E.gramo., biblioteca, escuela o máquinas de trabajo); Sin embargo, si usa una computadora personal para el trabajo, debería poder instalar la VPN mientras está en su propia red inalámbrica.

Uso justo (captura de pantalla)
\ n “>
- Por ejemplo, accedería a la versión móvil de Facebook yendo a “https: // www.metro.Facebook.com/”en tu navegador.

Uso justo (captura de pantalla)
\ n “>
- Esto no funcionará para todos los sitios web; Algunos servicios ocultan sus direcciones IP, y otros usan múltiples direcciones IP que no siempre son confiables.
- Si no tiene acceso al símbolo del sistema (Windows) o Terminal (Mac) en la computadora en la que están bloqueados los sitios, puede usar una computadora personal en una red sin restricciones para encontrar la dirección IP y luego usar la dirección en su computadora restringida.

Uso justo (captura de pantalla)
\ n “>
- Ir a https: // traducir.Google.com/ en tu navegador.
- Escriba la dirección de su sitio web en el cuadro de texto izquierdo.
- Seleccione cualquier idioma que no sea el idioma original del sitio web para el cuadro más adecuado.
- Haga clic en el enlace del sitio web en el cuadro más derecho.
- Haga clic en el enlace “Ir a [Sitio web]” en el lado izquierdo de la página si el sitio web no se carga inmediatamente.
- Haga clic en la opción Traducir si se le solicita.
- Explore su sitio.

Uso justo (captura de pantalla)
\ n “>
- Ir a https: // Archivo.org/ web/ en el navegador de su computadora.
- Ingrese la dirección de un sitio web en el campo de texto que esté cerca de la parte superior de la página.
- Haga clic en Browse History
- Seleccione un día calendario.
- Revisar los resultados.

Uso justo (captura de pantalla)
\ n “>
- La mayoría de las VPN requieren una suscripción paga, aunque algunas VPN, como HotSpot Shield, tienen una versión gratuita.
- Para que su VPN permanezca sin ser detectada, debe estar en todo el tiempo que esté en línea.
Anuncio
Preguntas y respuestas de expertos
Hacer una pregunta
Quedan 200 caracteres
Incluya su dirección de correo electrónico para recibir un mensaje cuando se responda esta pregunta.
Anuncio
Consejos
Enviar una propina
Todas las presentaciones de consejos se revisan cuidadosamente antes de ser publicado
Gracias por enviar un consejo para su revisión!
También podría gustarte
Instale Google Chrome usando terminal en Linux

3 formas fáciles de instalar el navegador web Google Chrome

4 formas simples de bloquear sitios web para adultos en Google Chrome

Cómo desactivar las sugerencias de búsqueda en Google Chrome

Cómo habilitar las ventanas emergentes en Chrome en su computadora

3 formas fáciles de eliminar una cuenta de Google Chrome

2 formas rápidas de eliminar Bing de Chrome: PC, Mac y Mobile

Apague la historia de la navegación en Chrome

Pestañas de cambio en Chrome

Recargar automáticamente una página en Chrome: Extensión y script fácil

Por qué sus pestañas fijadas desaparecen y cómo solucionarlo

5 formas de instalar y administrar las extensiones de Google Chrome
3 maneras: cómo desbloquear un sitio web en Chrome
Cuando desee acceder a algún sitio web, puede fallar y descubrir que están bloqueados. Entonces, ¿sabes cómo desbloquear un sitio web en Chrome?? Esta publicación de MiniTool te muestra 3 soluciones. Además, puede visitar MiniTool para encontrar más consejos y soluciones de Windows.
Google Chrome es uno de los navegadores más populares del mundo. Pero, cuando desee acceder a un sitio web, puede fallar y descubrir que está bloqueado. Google Chrome puede bloquear algunos sitios por algunas razones diferentes.
Sin embargo, ¿sabes cómo desbloquear un sitio web en Chrome para solucionar este problema?? Si no, sigue con tu lectura para encontrar soluciones.
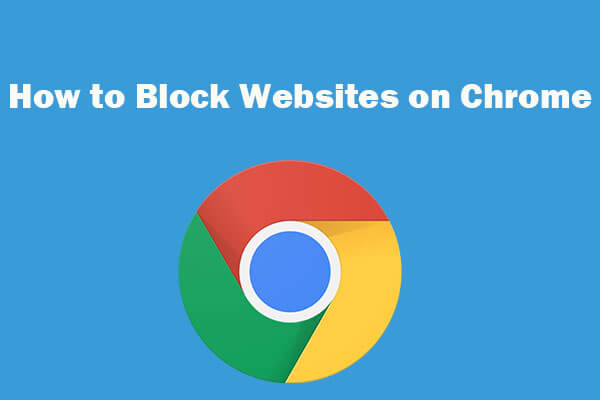
Cómo bloquear los sitios web en Chrome con sitio de bloque (3 pasos)
Cómo bloquear los sitios web en Chrome? Guía detallada sobre cómo bloquear cualquier sitio web en Google Chrome con la extensión de Chrome del sitio de bloque en Windows 10 o Mobile.
3 maneras: cómo desbloquear un sitio web en Chrome
En esta sección, le mostraremos cómo desbloquear los sitios web Chrome.
Forma 1. Desbloquear sitios web Chrome de la lista de sitios restringidos
Para desbloquear un sitio web en Chrome, puede hacerlo desde la lista de sitios restringidos.
Ahora, aquí está el tutorial.
1. Vaya al panel de control y vea todos los elementos por Iconos grandes.
2. Hacer clic opciones de Internet.
3. En el Propiedades de Internet ventana, ve al Seguridad pestaña, seleccione Sitios restringidos y hacer clic Sitios.
4. Si el sitio web al que desea acceder aparece aquí, puede seleccionarlo y hacer clic en Eliminar.
5. Luego haga clic DE ACUERDO Para guardar los cambios.
Después de eso, vuelva a relajar el Google Chrome y verifique si el problema se soluciona.
Forma 2. Restablecer su archivo de hosts
En cuanto a cómo desbloquear un sitio en Chrome, puede elegir restablecer su archivo de hosts.
Ahora, aquí está el tutorial.
- Navegar al C: \ windows \ system32 \ controladores \ etc ruta para encontrar el archivo hosts.
- Botón derecho del ratón Hospedadores y abrirlo con bloc de notas.
- Si ve el sitio web al que desea acceder con los números 127.0.0.1, sus archivos de host pueden haber sido modificados, por lo que no puede acceder al sitio.
- Luego seleccione toda la URL y elimínela.
- Guardar los cambios y cerrar el bloc de notas.

Cuando esté terminado, reinicie Google Chrome y verifique si el problema se soluciona.
Forma 3. Use las extensiones de Google Chrome para desbloquear sitios web
Para desbloquear un sitio web en Chrome, puede usar la extensión de Google Chrome para hacerlo.
Ahora, aquí está el tutorial.
- Haga clic en el tres puntos botón en la esquina derecha.
- Luego haga clic Más herramientas y encontrar Extensiones.
- Abierto Extensiones menú en el lado izquierdo y haga clic Open Chrome Web Store.
- Busque Zenmate y luego haga clic Añadir a Chrome.
- Regístrese y ejecute la extensión.
Después de eso, reinicie el Google Chrome y verifique si el problema se soluciona.
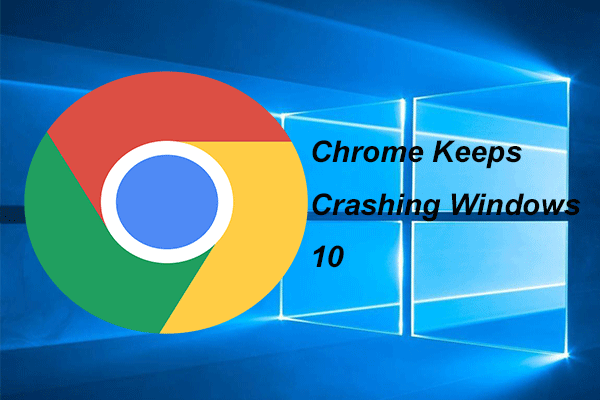
4 soluciones para arreglar Chrome sigue bloqueando Windows 10
Google Chrome puede seguir bloqueando al usarlo. Esta publicación le demostrará cómo resolver el problema que Chrome sigue bloqueando Windows 10.
Ultimas palabras
Para resumir, en cuanto a cómo desbloquear un sitio web en Chrome, esta publicación ha mostrado 3 soluciones confiables. Si no sabe cómo desbloquear a Chrome, pruebe estas soluciones. Si tiene mejores soluciones para desbloquear Chrome, puede dejar un mensaje en la zona de comentarios.
- gorjeo
Sobre el Autor
Tina es una entusiasta de la tecnología y se unió a MiniTool en 2018. Como editora de MiniTool, sigue compartiendo consejos de computadora y proporciona soluciones confiables, especialmente especializadas en Windows y archivos de copia de seguridad y restauración. Además, está ampliando sus conocimientos y habilidades en la recuperación de datos, optimizaciones de espacio en disco, etc. En su tiempo libre, a Tina le gusta ver películas, ir de compras o charlar con amigos y disfrutar de su vida.
