Exprimer VPN pour Linux
Contents
Comment configurer et utiliser l’application ExpressVPN pour Linux
protocole ExpressVPN Lightway_udp
Comment installer ExpressVPN sur Ubuntu 22.04 ou 20.04 LTS
Pour accéder à Internet en toute sécurité et visiter les sites Web qui ne sont pas autorisés par votre webmaster, le logiciel VPN est utile. Il fonctionne en cryptant le trafic Internet et en le roulant via des serveurs distants. Il existe des dizaines de services VPN disponibles sur Internet, certains sont gratuits et d’autres payés. Bien sûr, le payé aura des serveurs rapides. Sur un certain nombre de VPN payants, Expressvpn est l’un des plus populaires disponibles pour les systèmes Linux ainsi que pour Windows, MacOS, navigateurs, smartphones, routeurs et autres appareils.
Ce fournisseur de services de réseau privé virtuel (VPN) offre aux utilisateurs l’accès aux serveurs dans plus de 90 pays. Il fournit également des fonctionnalités comme une politique de non-engagement, un coup de division et un interrupteur de mise à mort pour protéger contre les perturbations sur Internet.
Étapes pour installer ExpressVPN sur Ubuntu / Debian / Linux Mint:
Sur la page cacher
1. Télécharger ExpressVPN pour Linux
ExpressVPN est un logiciel payant donc non disponible via le référentiel du système Ubuntu. Nous devons donc télécharger le package Debian d’ExpressVPN disponible pour installer sur Linux Systems. Voici la Page de téléchargement du site Web, Visitez-le, sélectionnez Ubuntu 64 bits, et frappe le Télécharger bouton.
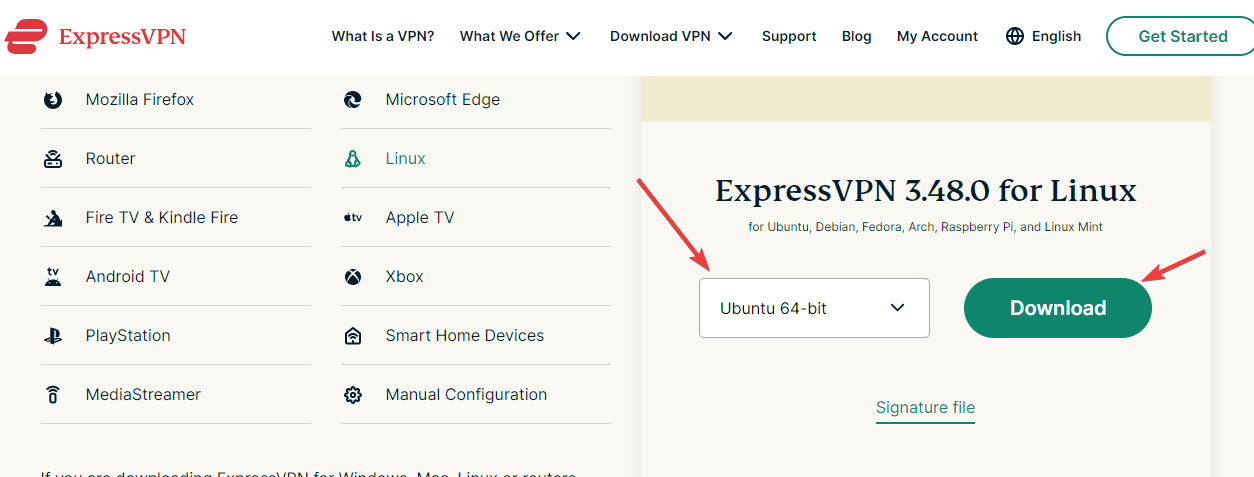
2. Installer ExpressVPN sur Ubuntu 22.04/20.04
Une fois, en utilisant l’étape précédente, vous disposez du programme d’installation de Debian ExpressVPN sur votre système; ouvrir le Téléchargements Répertoire car les fichiers provenaient du navigateur entre dans ce.
Façon d’utiliser l’interface graphique pour l’installation
- Ouvrir le Gestionnaire de fichiers et sélectionnez le Téléchargements dossier du panneau latéral gauche.
- Après cela, cliquez avec le bouton droit sur Expressvpn.xxx.deb fichier et sélectionner “Ouvert avec d’autres applications“.
- Sélectionner “Installation du logiciel«D’Ubuntu.
- Bientôt, l’installateur s’ouvrira, ici cliquez sur “Installer”Button et ExpressVPN seront installés sur Ubuntu.
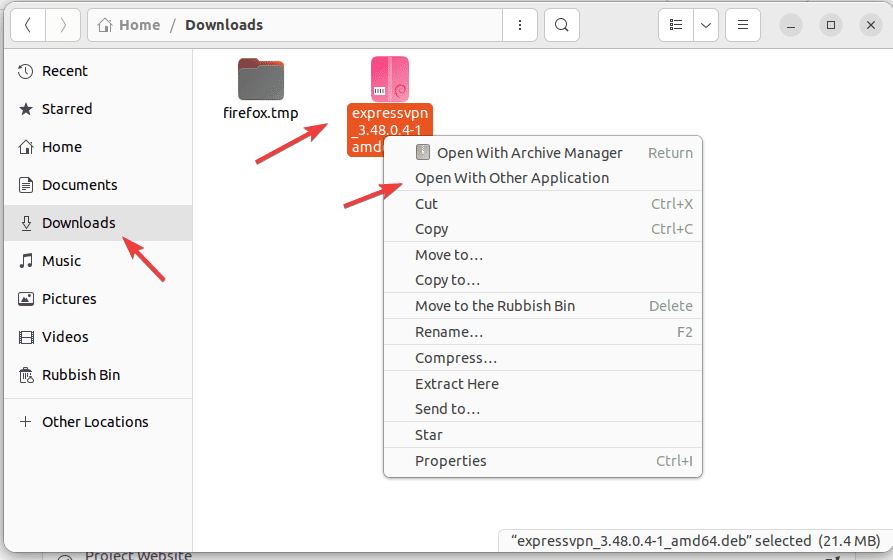
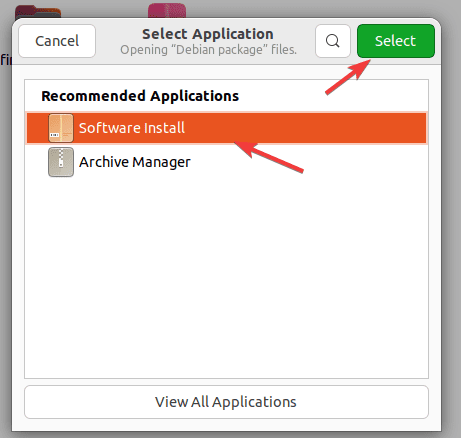
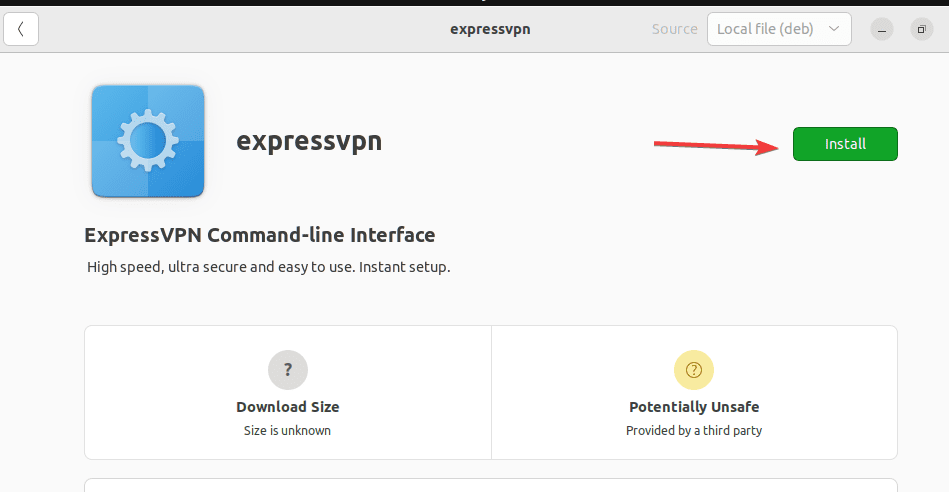
Utilisez le terminal de commande pour installer ExpressVPN
Ceux qui souhaitent utiliser le terminal de commande sur leur Ubuntu Linux, l’ouvrez d’abord en utilisant le Ctrl + alt + t. Après cela, passez au téléchargements Répertoire utilisant la commande donnée:
Téléchargements de CDVérifiez si le fichier expressvpn téléchargé y est présent ou non.
Après, vous pouvez utiliser la commande donnée pour l’installer.
Comment configurer et utiliser l’application ExpressVPN pour Linux

Ce tutoriel vous montrera Comment configurer l’application ExpressVPN pour Linux.
ExpressVPN est compatible avec ces systèmes d’exploitation Linux:
- Ubuntu: 20.04 et au-dessus
- Debian: 10 et plus
- Fedora: 37 et plus
- Arch: dernière version de roulement
- Raspberry Pi (ARMHF): PI OS 10 et supérieur
- Mint: Linux Mint 20 et plus
Si vous préférez contrôler l’application ExpressVPN Linux avec une interface utilisateur graphique (GUI), vous pouvez le faire avec l’extension du navigateur ExpressVPN pour Chrome et Firefox. Installez l’extension du navigateur après la configuration de l’application.
Préférer la configuration manuelle? Voir les instructions pour la configuration manuelle pour OpenVPN (via le terminal) et OpenVPN (via Ubuntu Network Manager).
Préférer la vidéo? Vous pouvez suivre le clip intégré ou regarder la vidéo sur YouTube ici.
Sauter à…
Télécharger l’installateur
Accédez à la page de configuration ExpressVPN. Si vous êtes invité, entrez vos informations d’identification ExpressVPN et cliquez Se connecter.

Entrer le code de vérification qui est envoyé à votre e-mail.
À droite, sélectionnez votre système d’exploitation Linux.
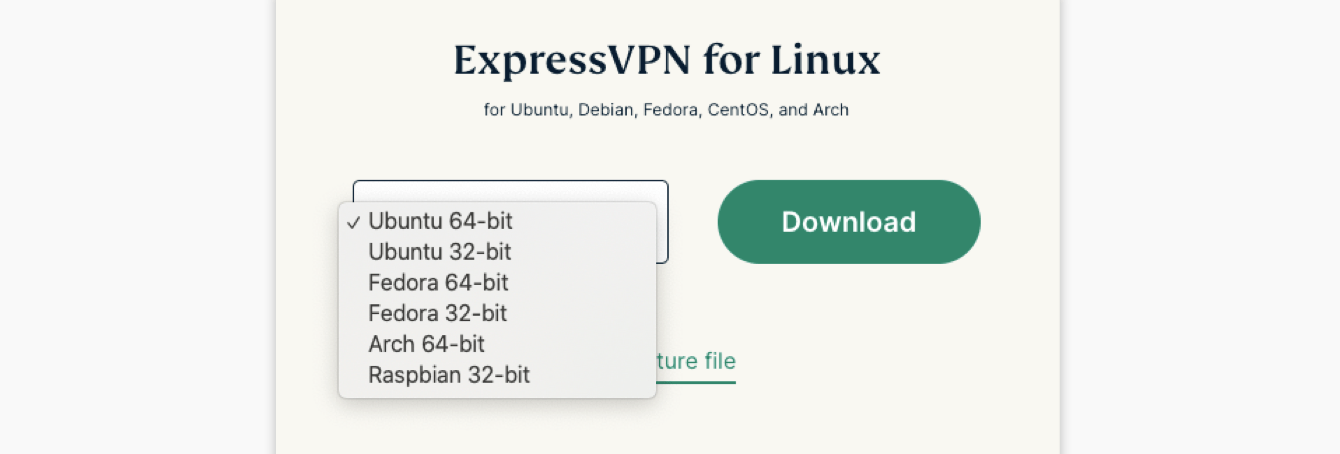
Note: Les utilisateurs de Debian et Mint devraient sélectionner Ubuntu. Vous pouvez trouver le système d’exploitation Ubuntu ou Fedora que vous exécutez. Aller au Terminal, Entrez ensuite:
Si vous voyez un «64» (par exemple, «x86_64»), vous utilisez une distribution Linux 64 bits. Dans ce cas, vous devriez télécharger le programme d’installation 64 bits.
Cliquez sur Télécharger.
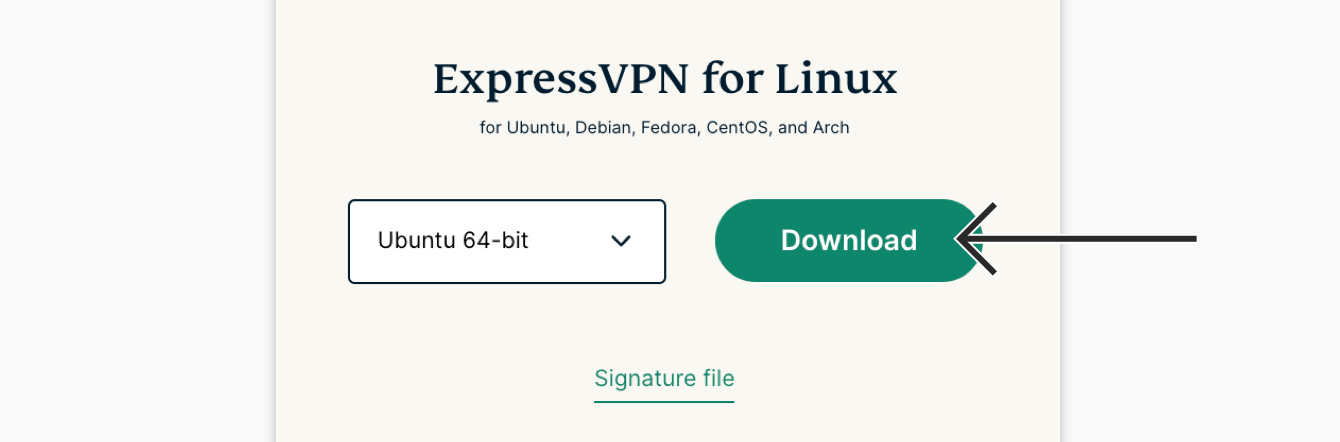
Sélectionner Enregistrer le fichier. Cliquez sur D’ACCORD.
Gardez cette fenêtre de navigateur ouverte. Vous aurez besoin du code d’activation pour la configuration plus tard.
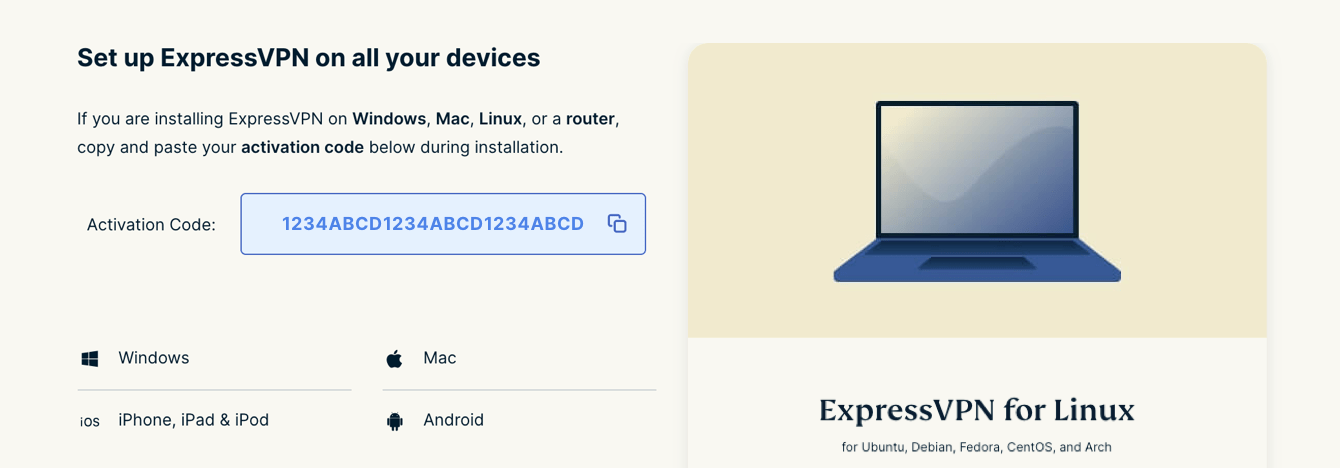
Installer et activer l’application
Installer l’application
Note: Si vous ne pouvez pas installer l’application directement avec l’interface graphique, vous pouvez l’installer à l’aide de la ligne de commande.
Aller à votre Téléchargements dossier. Localisez et cliquez avec le bouton droit sur le fichier d’installation que vous avez téléchargé plus tôt. Cliquez sur Ouvert avec une autre application > Installation du logiciel > Sélectionner.
Cliquez sur Installer.
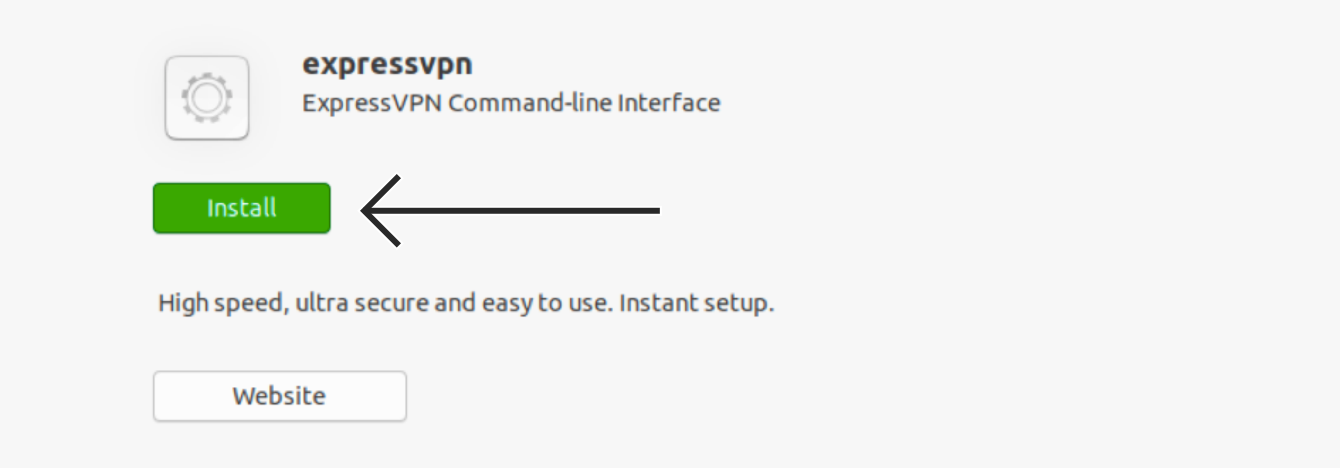
Entrez votre mot de passe, puis cliquez Authentifier.
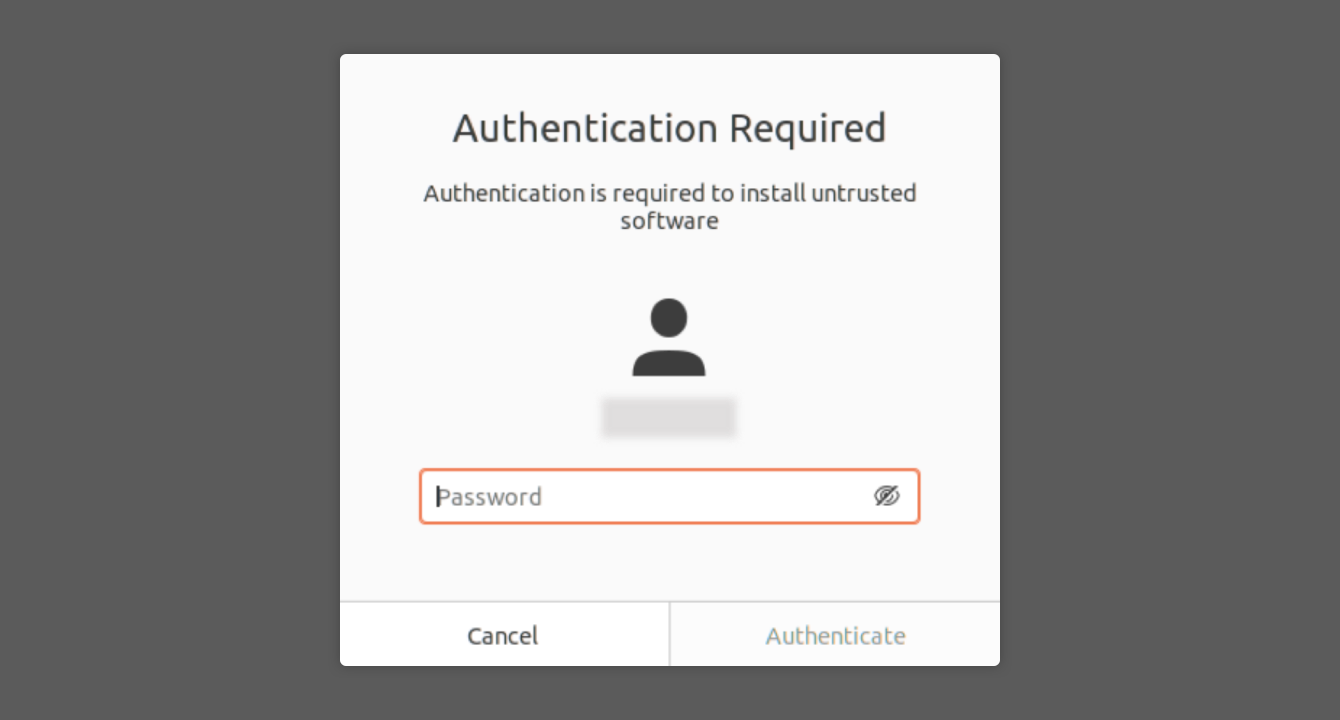
L’installation démarrera immédiatement.
Une fois l’installation terminée, allez au Terminal.
Dans le Terminal fenêtre, exécutez cette commande:
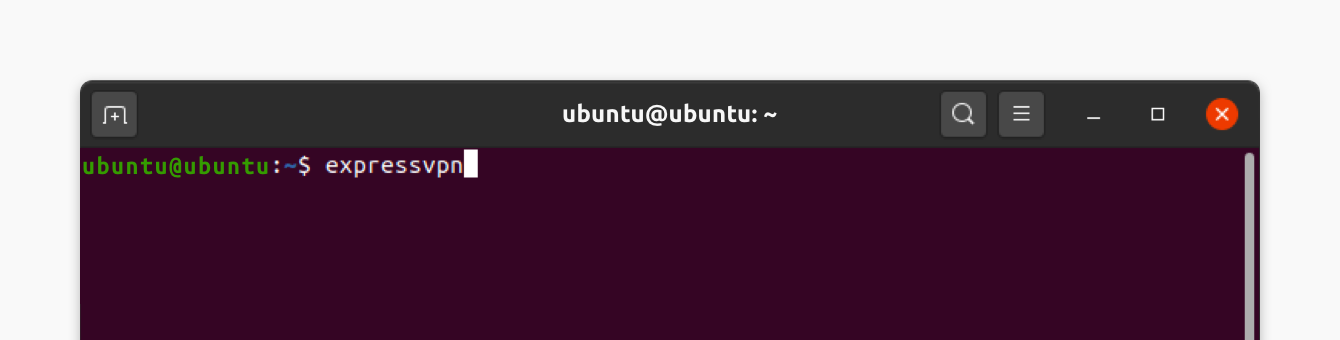
Installation de la ligne de commande pour l’application
Dans le Terminal fenêtre, exécutez cette commande:
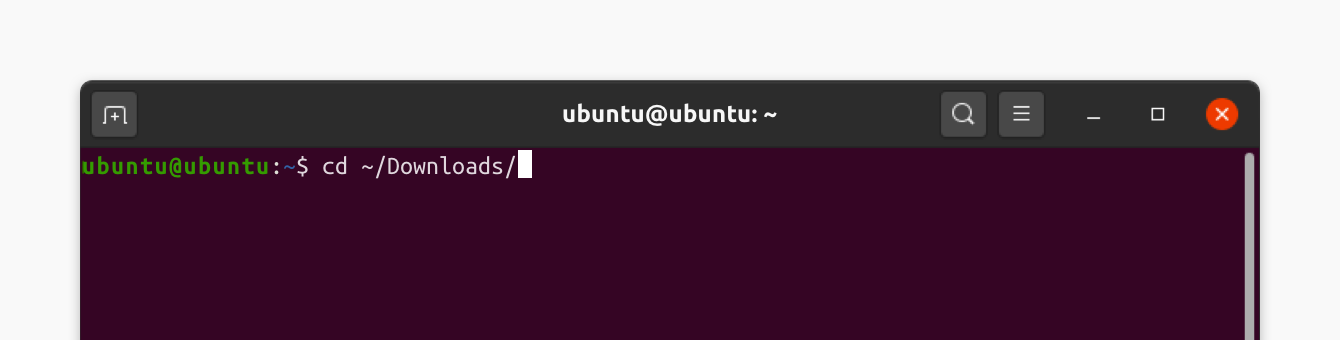
Selon votre distribution, exécutez l’une des commandes suivantes:
Ubuntu / Debian / Mint:
sudo dpkg -i [nom de fichier d’installateur]
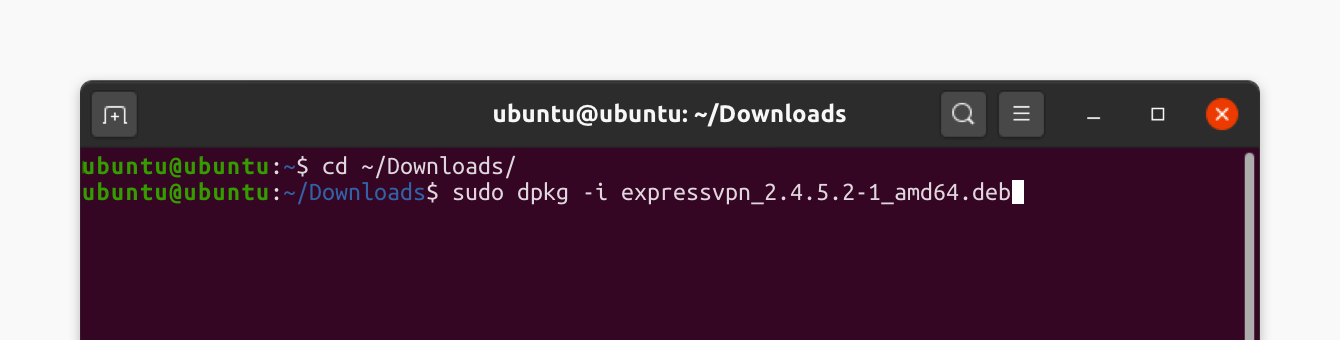
Feutre:
SUDO DNF Installer [nom de fichier d’installateur]
Cambre:
sudo pacman -u [nom de fichier d’installateur]
Entrez votre mot de passe utilisateur pour installer le fichier.
Pour Arch, entrez y pour procéder à l’installation.
Activer l’application
Ouvrir un nouveau Terminal. Exécutez cette commande:
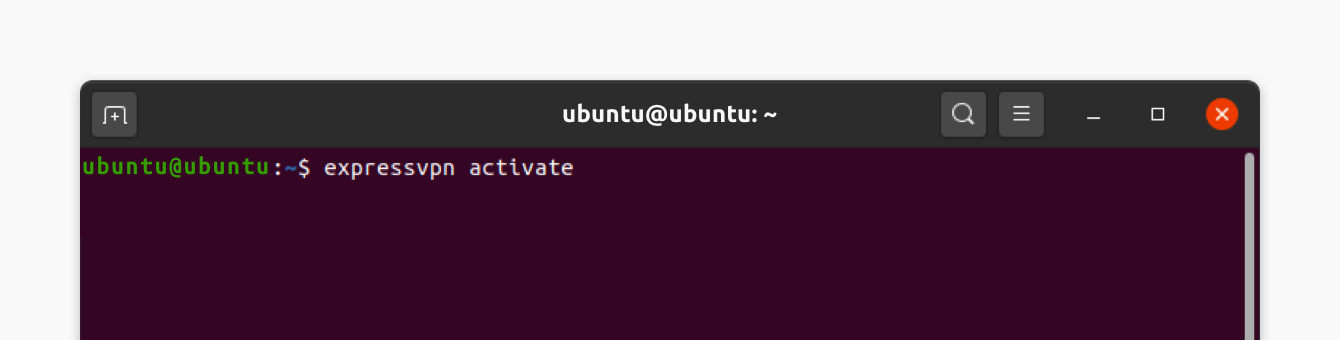
Collez le code d’activation que vous avez trouvé plus tôt. Notez que le code n’apparaîtra pas à l’écran. Presse Entrer.
Vous pouvez aider à améliorer ExpressVPN en partageant des rapports de diagnostic anonymisés. Entrer Y accepter ou n à diminuer.
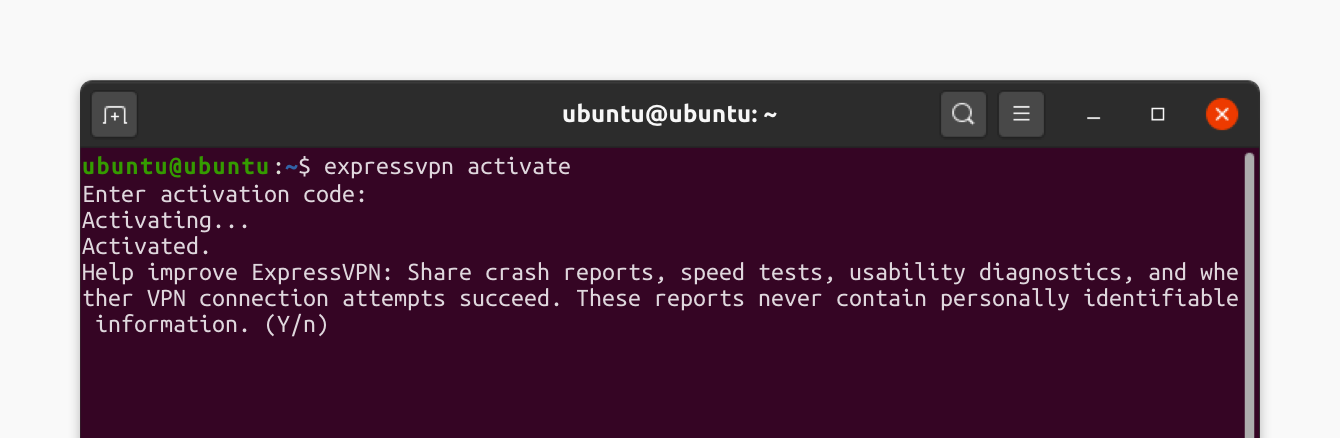
Si vous souhaitez vous retirer de l’envoi de diagnostics à ExpressVPN à l’avenir, exécutez cette commande:
Préférences ExpressVPN SET Send_diagnostics false
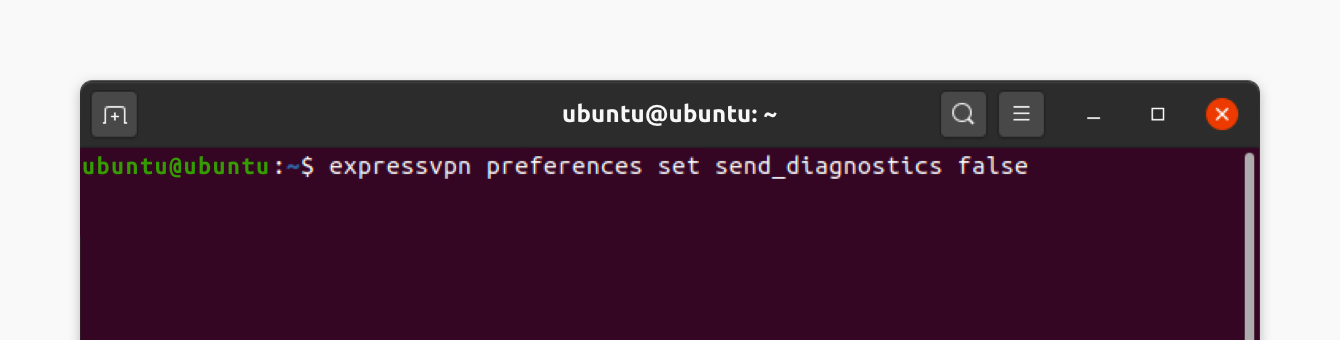
Connectez-vous à un emplacement du serveur VPN
Dans le Terminal fenêtre, exécutez cette commande:
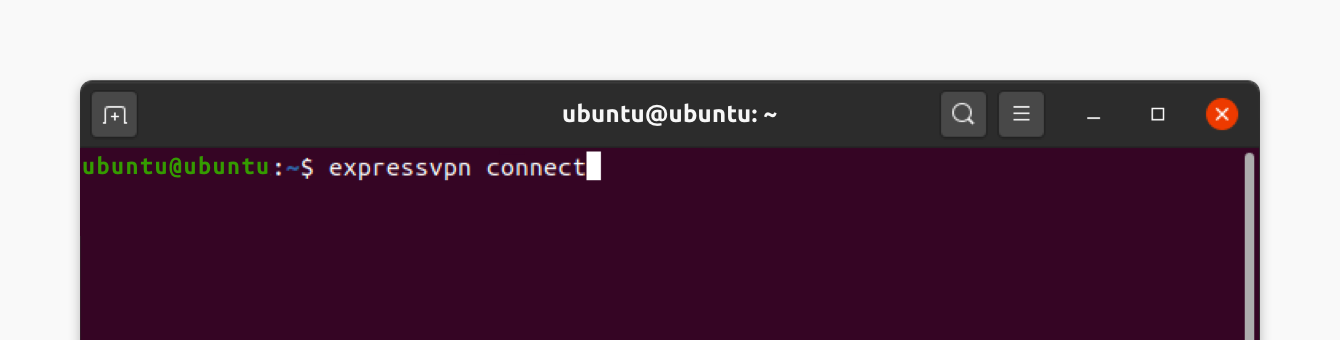
Si vous vous connectez pour la première fois, ExpressVPN utilisera le Emplacement intelligent fonctionnalité pour sélectionner un emplacement de serveur, qui vous est recommandé en fonction de facteurs tels que la vitesse et la proximité.
Si ce n’est pas votre première connexion, ExpressVPN se connectera à l’emplacement du serveur auquel vous étiez récemment connecté.
Une fois que vous êtes connecté avec succès, vous verrez le «Connecté à…»Message en vert.
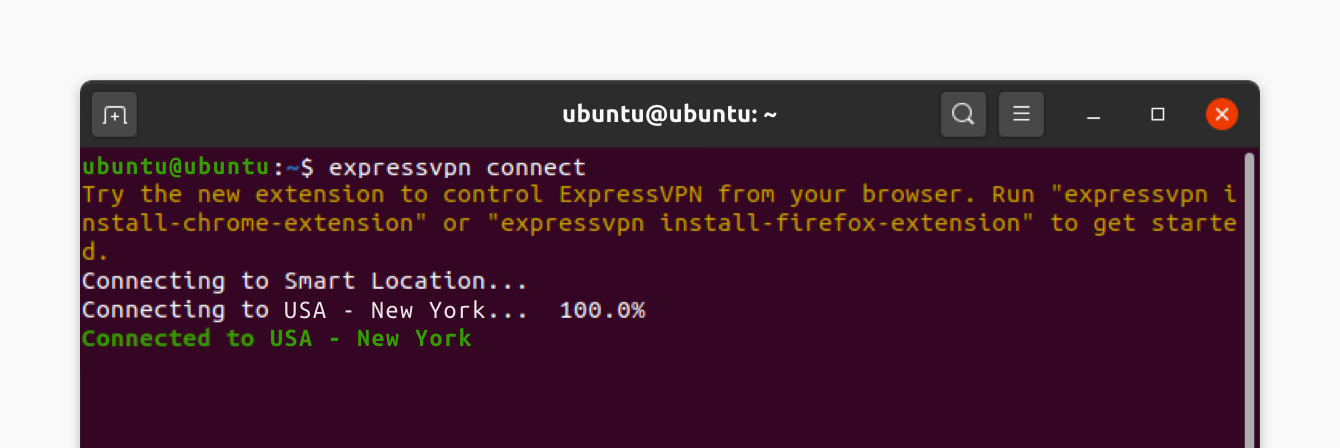
Par défaut, vous verrez une notification indiquant que ExpressVPN est connecté.
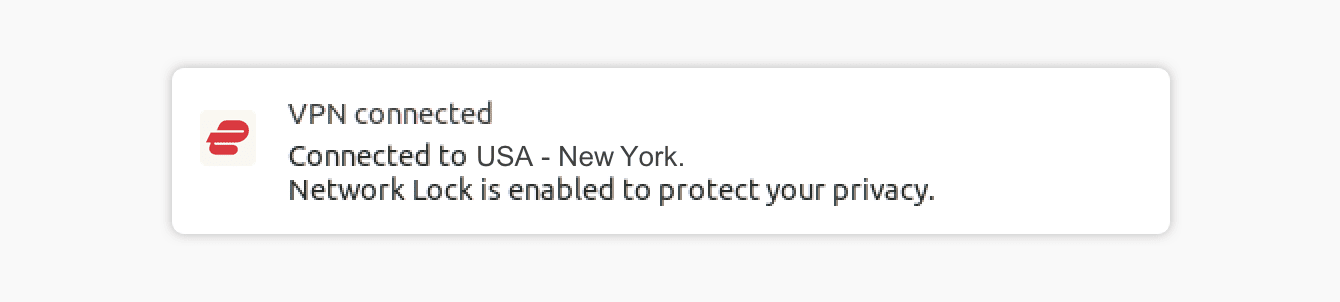
Note: Un abonnement ExpressVPN de 6 ou 12 mois peut être utilisé simultanément sur jusqu’à huit appareils, quelle que soit la plate-forme. Alternativement, notre plan mensuel vous permet de connecter jusqu’à cinq appareils à la fois. Si vous essayez d’utiliser plus d’appareils simultanément que votre plan d’abonnement le permet, vous verrez l’écran ci-dessous:
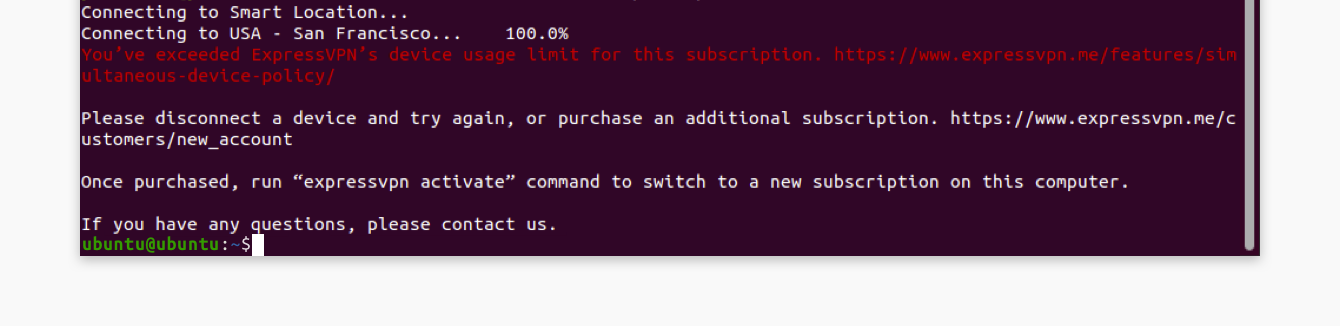
Déconnecter un emplacement du serveur VPN
Pour se déconnecter de l’emplacement d’un serveur, exécutez cette commande:
ExpressVPN se déconnectera du serveur auquel il est connecté.
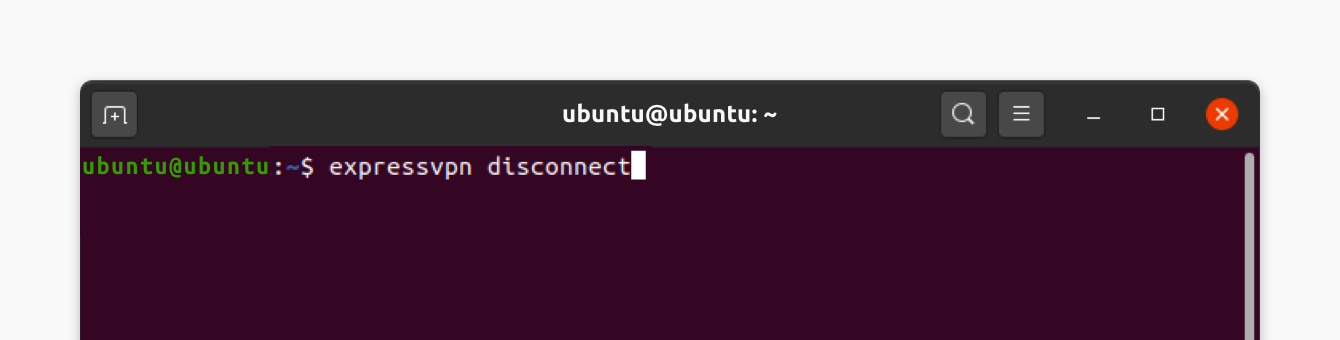
Par défaut, vous verrez un message indiquant que ExpressVPN est déconnecté.

Connectez-vous à un autre emplacement du serveur VPN
Pour trouver une liste des emplacements recommandés auxquels vous connecter, entrez la commande suivante dans le terminal:
Par défaut, ExpressVPN suggérera l’emplacement qui offre l’expérience la plus optimale pour vous, appelé Smart Location, en haut de la liste.
Pour voir une liste de tous les emplacements disponibles, entrez:
Liste des expressvpn
Connectez-vous à un emplacement spécifique du serveur VPN
Pour se connecter à un emplacement de serveur spécifique, entrez:
ExpressVPN Connect [emplacement]
ExpressVPN Connect [Alias]
Par exemple, pour se connecter aux États-Unis – New York, entrez:
ExpressVPN Connect “USA – New York”
ExpressVPN Connect Usny
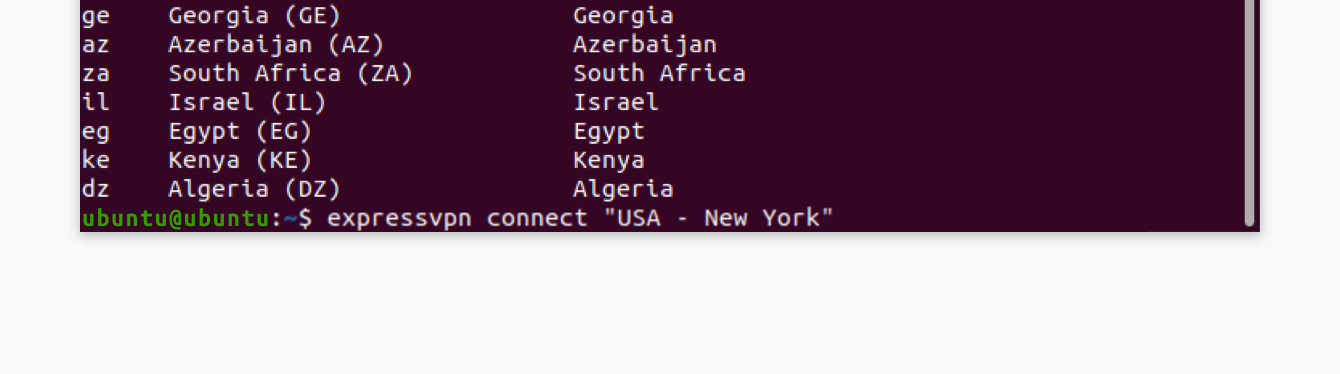
Connectez-vous à l’emplacement intelligent
Pour se connecter à l’emplacement intelligent:
ExpressVPN Connect Smart
Passez à un autre protocole VPN
Important: Déconnectez le VPN avant de passer à un autre protocole.
Les protocoles VPN sont les méthodes par lesquelles votre appareil se connecte à un serveur VPN. Pour la meilleure expérience, ExpressVPN recommande d’utiliser le Automatique option de protocole. Ceci est sélectionné par défaut et choisit automatiquement le protocole le plus approprié pour votre réseau.
Dans certains cas, le passage à un autre protocole peut vous donner des vitesses de connexion plus rapides.
Pour passer à Lightway – TCP, exécutez la commande suivante:
protocole ExpressVPN Lightway_tcp
Pour passer à Lightway – UDP, exécutez la commande suivante:
protocole ExpressVPN Lightway_udp
Pour passer à OpenVPN – TCP, exécutez la commande suivante:
protocole ExpressVPN TCP
Pour passer à OpenVPN – UDP, exécutez la commande suivante:
protocole ExpressVPN UDP
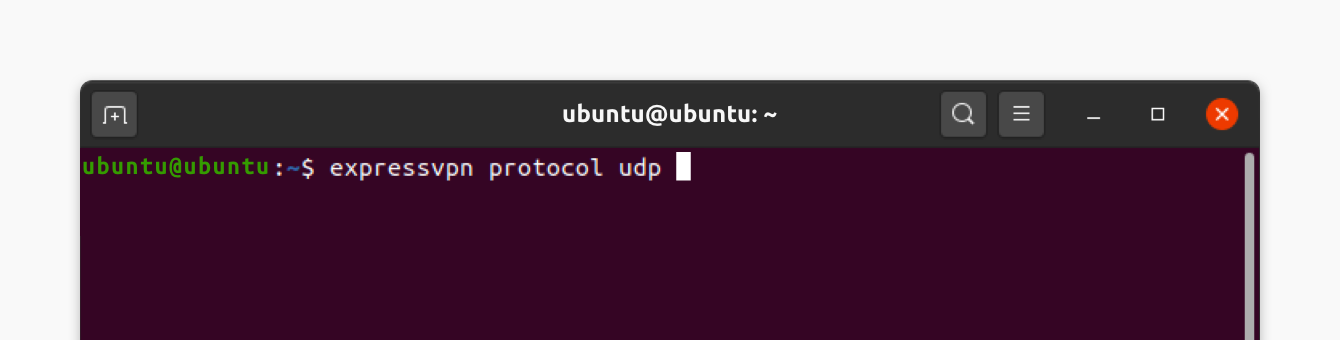
Pour utiliser le Automatique Option, exécutez cette commande:
Protocole ExpressVPN Auto
Bloc trackers et sites malveillants
Le gestionnaire de menace vous donne plus de contrôle sur ce que les entreprises savent de vous et ce que vous faites en ligne.
Beaucoup d’applications et de sites Web que vous visitez, gardez un enregistrement et partagez votre activité avec des sociétés tierces, y compris des trackers, des escrocs et des sites de logiciels malveillants. Ces informations sont utilisées pour vous servir des annonces et du contenu plus ciblés, généralement à votre connaissance ni à votre autorisation.
Le gestionnaire de menace empêche toutes les applications et sites Web que vous visitez sur votre appareil de communiquer avec les sociétés tierces de notre liste de blocs.
Pour activer ou désactiver le gestionnaire de menace:
- Ouvrir le Terminal fenêtre.
- Assurez-vous de vous connecter au VPN et d’utiliser le Automatique ou Voie légèreprotocole.
- Pour activer le gestionnaire de menace, entrez la commande:
Préférences ExpressVPN Set Block_Trackers True
Pour le désactiver, entrez la commande:
Préférences ExpressVPN Définissez Block_Trackers off - Presse Entrer confirmer.
Ouvrez le manuel de l’application
Pour afficher une liste complète des fonctions de l’application, exécutez cette commande:
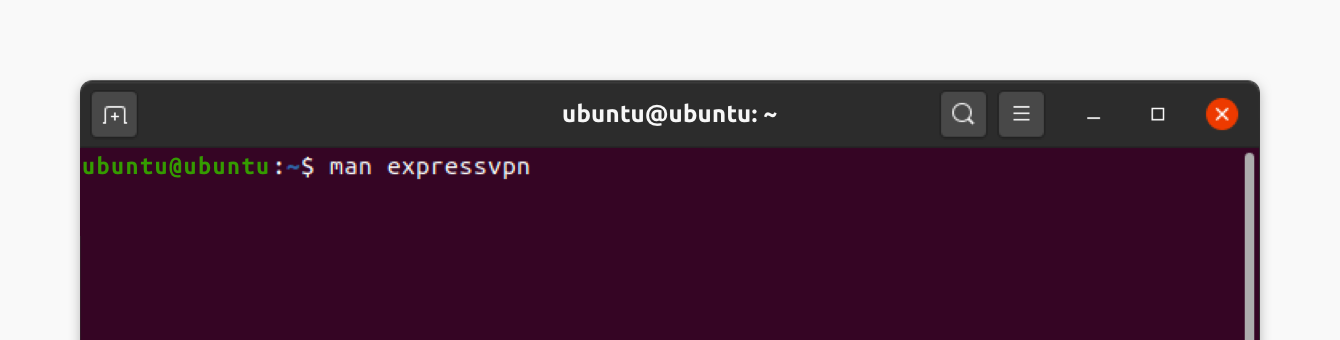
Différentes commandes y seront répertoriées.
Utilisez la fonction de saisie semi-automatique
Après avoir tapé une commande, appuyez deux fois sur la touche de tabulation pour voir une liste de toutes les options disponibles.
Par exemple, taper
et frapper le languette La clé deux fois répertorie tous les protocoles disponibles.
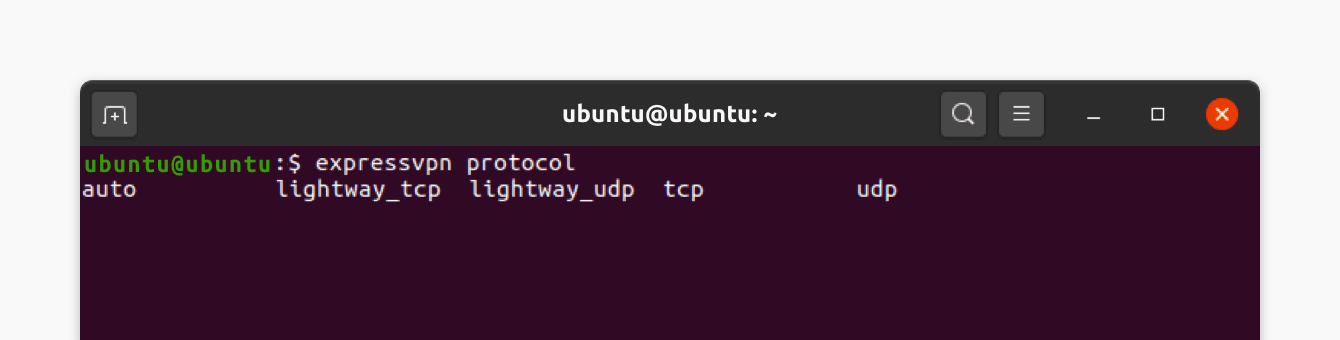
Utilisez la fonction de connexion automatique
Vous pouvez définir l’application ExpressVPN pour vous connecter automatiquement à votre dernier emplacement connecté au démarrage en entrant:
ExpressVPN AutoConnect True
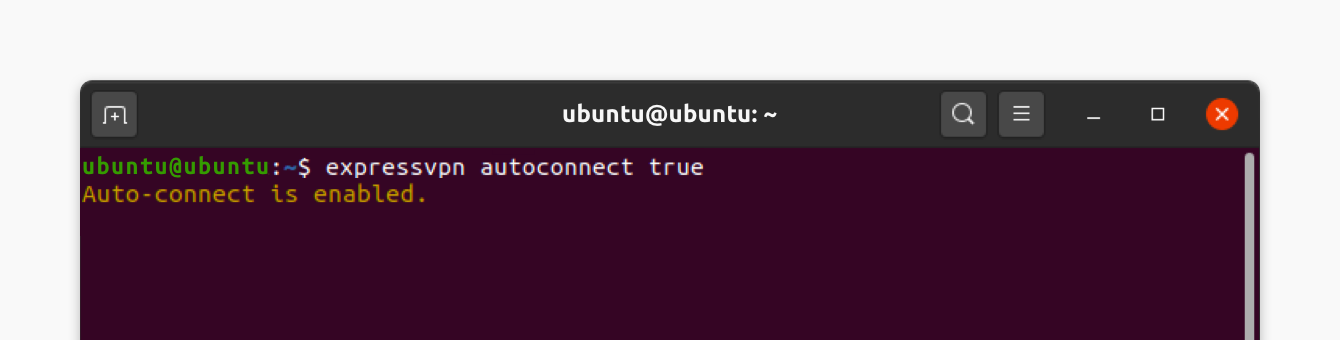
Vous verrez le La connexion automatique est activée message.
Si c’est la première connexion, ExpressVPN se connectera en utilisant Emplacement intelligent.
Pour désactiver cette fonction, exécutez cette commande:
ExpressVPN AutoConnect Faux
Important: Si vous avez installé votre navigateur à partir du Ubuntu Software Center, suivez ces étapes à la place pour obtenir l’extension du navigateur.
Si vous préférez contrôler l’application ExpressVPN Linux avec une interface utilisateur graphique (GUI), vous pouvez le faire avec l’extension du navigateur ExpressVPN pour Chrome et Firefox.
Pour obtenir l’extension du navigateur ExpressVPN, exécutez l’une des commandes suivantes:
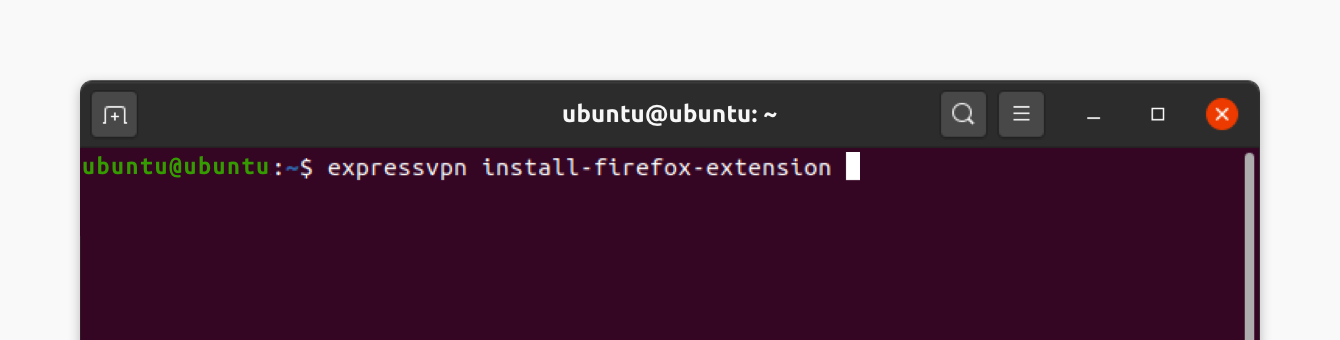
Cela ouvrira la page pour télécharger l’extension du navigateur ExpressVPN. Cliquez sur Obtenir une extension.

Si vous avez installé votre navigateur Web à partir du Ubuntu Software Center, vous pouvez constater que l’extension du navigateur ExpressVPN n’est pas en mesure de communiquer avec l’application ExpressVPN Linux. Pour résoudre ce problème:
- Sauvegardez vos paramètres et signets de navigateur.
- Aller au centre logiciel Ubuntu et Désinstaller votre navigateur.
- Ouvrir le Terminal.
- Entrez la mise à jour de $ sudo apt
- Selon votre navigateur, entrez $ sudo apt install chromium-browser ou $ sudo apt install installer firefox
- Ouvrez votre navigateur en entrant $ Chromium-Browser ou $ Firefox
- Obtenez l’extension du navigateur ExpressVPN en entrant ExpressVPN Install-Firefox-extension ou ExpressVPN Install-Chrome-extension
Désinstaller l’application
Pour désinstaller l’application ExpressVPN, exécutez cette commande:
Ubuntu / Debian / Mint:
sudo dpkg -r expressvpn
Feutre:
sudo dnf supprimer l’expressvpn
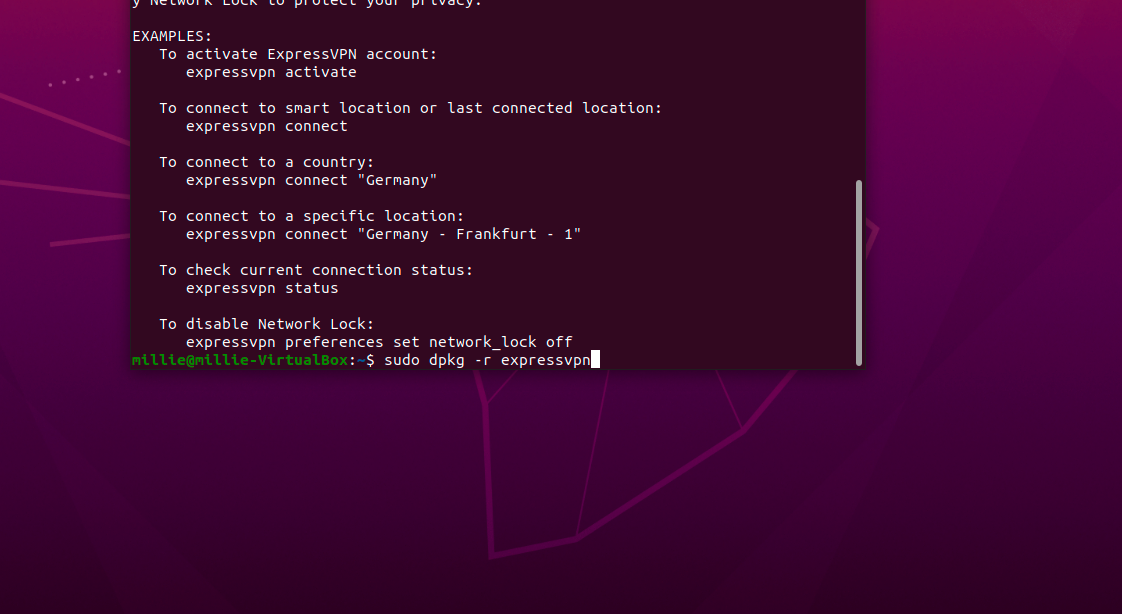
Cambre:
Pacman -r Expressvpn
Dépanner votre connexion
Si vous rencontrez des problèmes avec votre application, suivez ces étapes de dépannage:
- Téléchargez la dernière version de l’application ExpressVPN pour Linux.
- Connectez-vous à un autre emplacement du serveur VPN.
- Changez votre protocole VPN.
- Redémarrez votre ordinateur et relancez l’application ExpressVPN pour Linux.
Cet article a-t-il été utile?
Nous sommes désolés d’entendre ça. Faites-nous savoir comment nous pouvons nous améliorer.
Quel contenu voudriez-vous voir sur cette page?
Entrer votre Email
S’il vous plaît, mettez une adresse email valide.
Un membre de notre équipe d’assistance suivra votre problème.
Soumettre des commentaires
Articles Liés
- Modifier les paramètres DNS sur Linux
- Impossible de se connecter au VPN sur Ubuntu 17.04 noyau
Cet article a-t-il été utile?
Nous sommes désolés d’entendre ça. Faites-nous savoir comment nous pouvons nous améliorer.
Quel contenu voudriez-vous voir sur cette page?
Entrer votre Email
S’il vous plaît, mettez une adresse email valide.
Un membre de notre équipe d’assistance suivra votre problème.
