Fuga de DNS expressvpn
Contents
Verificación de fugas de VPN: cómo diagnosticar y reparar las fugas de DNS
Siempre se siente bien solucionar un problema, especialmente cuando es un defecto de seguridad grave como las filtraciones de DNS. Pero sabes lo que es incluso mejor que repararlos? Asegurarse de que no sucedan en primer lugar.
DNS fugas mientras usa la aplicación ExpressVPN Mac con antivirus o aplicaciones de seguridad en línea
Esta guía te mostrará Cómo resolver fugas DNS al ejecutar antivirus o aplicaciones de seguridad en línea con la aplicación ExpressVPN.
Por defecto, utilizará los servidores DNS privados y seguros de ExpressVPN cuando se conecte a la VPN. Si usa la aplicación ExpressVPN mientras se está ejecutando una aplicación antivirus o de seguridad en línea, como Norton 360 y Avast, esto puede causar:
- El antivirus o la aplicación de seguridad en línea para interferir con la aplicación ExpressVPN
- Su dispositivo para usar los servidores DNS de la aplicación de seguridad en línea o antivirus en línea. Esto puede conducir a fugas DNS
Para resolver las filtraciones de DNS, siga los pasos a continuación. Después de cada paso, ejecute la prueba de fuga para ver si el problema se soluciona. Si el problema se soluciona, puede omitir el resto de los pasos.
Antes de continuar, asegúrese de estar utilizando la última versión de la aplicación ExpressVPN Mac.
Salta a…
Deshabilite cualquier extensión del navegador asociada con su antivirus o aplicación de seguridad en línea que pueda interferir con su aplicación ExpressVPN. Además, deshabilite su antivirus o la función de filtrado de la aplicación de seguridad en línea o la aplicación de seguridad en línea para que su dispositivo use solo los servidores DNS de ExpressVPN.
Diferentes antivirus o productos de seguridad en línea tienen diferentes nombres para su DNS o función de filtrado web. Para obtener instrucciones específicas, comuníquese con su antivirus o proveedor de aplicaciones de seguridad en línea.
2. Confirme la configuración de su aplicación ExpressVPN
- En la aplicación ExpressVPN, haga clic en>Preferencias ..
- En el General pestaña, asegúrese de las dos cajas para Bloqueo de red se revisan.
- Cerciorarse Administrar la conexión en base a la aplicación no se verifica. (Esta opción solo aparece en MacOS 10.15 o menos.)
- Haga clic en el Avanzado pestaña. Cerciorarse Previene la detección de direcciones IPv6 mientras está conectado está chequeado.
3. Vuelva a conectar a la aplicación ExpressVPN
En su aplicación ExpressVPN, vuelva a conectarse a cualquier ubicación del servidor VPN para ver si se soluciona el problema.
Verificación de fugas de VPN: cómo diagnosticar y reparar las fugas de DNS
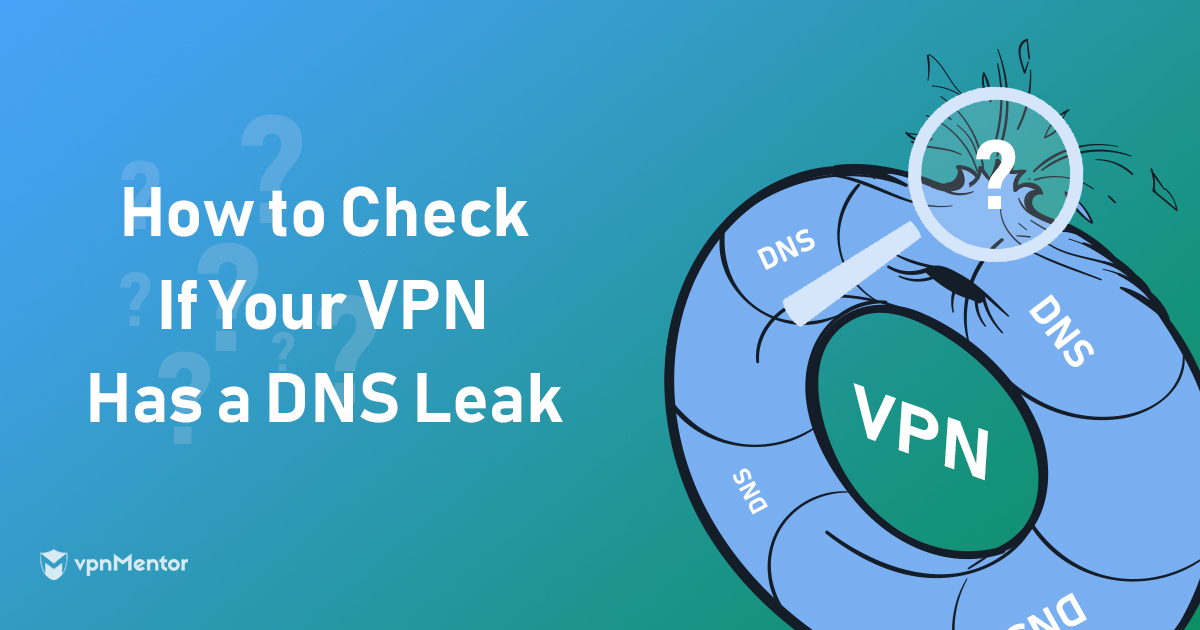
¿Su VPN es tan segura como cree que es? Si quieres averiguarte, has venido al lugar correcto.
El objetivo principal de cualquier VPN sólida es proteger su privacidad y mantener oculta su identidad digital, pero Si tiene una fuga de DNS, sus datos podrían exponerse fácilmente. Por eso necesitas encontrarlo y arreglarlo lo antes posible.
Pero donde empiezas? Si sospecha una fuga de DNS, pero no está exactamente seguro de lo que significa para usted y su privacidad, estamos aquí para contarle todo sobre ellos.
Este articulo te ayudara:
- Diagnosticar un potencial Fuga de DNS
- Descubre más sobre varios Causas comunes de fugas DNS
- Aprender como reparar a ellos
- Aprender más acerca de Otros tipos de fugas de VPN
Antes de comenzar, echemos un vistazo a lo que realmente significa DNS, y por qué no desea que se relacione las filtraciones.
Tabla de contenido
Por qué las filtraciones de DNS son un gran problema
¿Qué son los servidores DNS y qué hacen??
El Dolora norteame Ssistema (DNS) es la razón por la que escribimos Netflix.com o vpnmentor.com en lugar de largas cuerdas de números. En otras palabras, permite a los usuarios de Internet cargar sitios web utilizando nombres de dominio, a diferencia de complicado IP (Internet PAGdirecciones de rotocol).
Como resultado, cada vez que se conecta a un sitio web, También está utilizando una dirección de servidor DNS asignada.
Los servidores DNS hacen que sea más fácil para navegar por la web sin esfuerzo, al tiempo que hace posible que los navegadores traduzcan los nombres de host en un formato que puedan entender. Pero si bien son una parte crítica de la conectividad a Internet, Los servidores DNS también conllevan un gran riesgo de privacidad.
Los servidores DNS representan un riesgo para su privacidad
Normalmente, las conexiones sin protección utilizan un servidor DNS que es propiedad de su ISP (corto para Internet Senterto PAGRovider). Y dependiendo de su país, su ISP puede estar sujeto a leyes de retención de datos invasivas – Es decir, se pueden registrar los detalles confidenciales de su tráfico web por períodos prolongados de tiempo.
El resultado? La información crítica relacionada con usted (el remitente) y los sitios web que visita (los destinos) está fácilmente disponible para quien pueda acceder a él, ya sea legalmente o no. Esto puede incluir su ISP, el gobierno o los piratas informáticos buscando aprovecharte.
Según muchas jurisdicciones nacionales, esta información debe compartirse con las autoridades a pedido y, en los peores casos (como los Estados Unidos) Los ISP pueden vender lo que hayan recopilado en usted con fines de marketing.
¿Tu VPN siempre te mantendrá a salvo??
Esta es la razón por Virtual PAGrivado nortefábrica (VPN) están aumentando en popularidad en estos días. Enrutando su conexión a través de un servidor seguro y encriptando sus datos (también conocidos como túneles VPN), Su servicio VPN agrega una capa adicional de protección y evita que su ISP registre su actividad en línea.
Al usar una VPN, su conexión con el servidor VPN debe ser lo único visible para su ISP. Sus destinos en línea deben estar ocultos, mientras que los detalles de su tráfico permanecen fuera de los límites para los piratas informáticos y los fisotros. Desafortunadamente, las VPN a veces desarrollan fallas de seguridad serias, o fugas.
En el caso de un Fuga de DNS, Su VPN no puede enmascarar su servidor DNS real, lo que permite a su ISP mirar libremente su actividad en línea, como si no estuviera utilizando una VPN en absoluto. Esto da como resultado su ubicación real y otros detalles confidenciales que se están expuestos, lo que significa que pueden registrarse fácilmente.
La peor parte es Es posible que no se dé cuenta de nada de esto hasta que sea demasiado tarde. Dado que el servicio VPN no sabe que hay nada malo, no puede confiar en él para notificarle. Es por eso que adoptar un enfoque proactivo es muy importante.
Cómo diagnosticar una fuga de DNS
Si bien las fugas de DNS pueden tener diferentes causas raíz (más sobre eso más adelante), hay un par de formas “universales” rápidas de verificar si tiene este problema.
1. Use un sitio de prueba de fuga en línea
Hay muchos sitios que le brindarán información detallada sobre su dirección DNS, que luego puede usar para diagnosticar una posible fuga. Los populares incluyen iPleak.neto y dnsleaktest.comunicarse, Pero siéntete libre de usar tu favorito si tienes uno.
Para demostrar el proceso, utilizamos iPleak.neto Para verificar una fuga de DNS. Puede ejecutar sus propias pruebas en cualquier sitio que prefiera siguiendo estos pasos:
- Lanza tu VPN y conectarse a un servidor
- Abra un sitio de prueba de fugas en tu navegador.
- Ejecute la prueba de fuga (iPleak.neto Busca su información automáticamente, pero otros sitios pueden requerir algunos clics)
A continuación, le mostraremos nuestros propios resultados.
Esta es la dirección DNS* que se muestra por la prueba con una VPN con fugas:
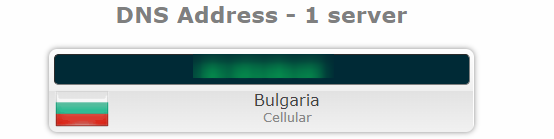
*Dirección borrosa para fines de privacidad
Si ve su dirección DNS real en este campo durante su prueba (con la VPN encendida!), Entonces tienes una fuga de DNS. En este caso, la dirección DNS devuelta coincide con la proporcionada por el ISP. Esto no es lo que quieres pasar.

Éxito. La ubicación DNS que se muestra es la misma que la de la aplicación VPN. Dado que no se muestran la dirección y ubicación DNS de mi ISP, eso significa que no hay fugas.
En general, las pruebas de fugas de DNS en un sitio de buena reputación son una forma rápida y fácil de obtener las respuestas que está buscando. Pero si desea evitar visitar sitios web y enviar solicitudes de DNS con una VPN potencialmente rota, hay otro método.
2. Ejecute una prueba de fuga a través del símbolo del sistema
Su navegador no es la única forma en que puede probar las filtraciones de DNS. Puedes usar tu computadora solicitante del sistema también, pero no es tan fácil de usar.
Hay algunas cosas que debe tener en cuenta antes de ejecutar una prueba de fuga exitosa desde el símbolo del sistema de su máquina. Primero, necesita saber su dirección IP (que incluye su IP real y la que ha obtenido después de conectarse a un servidor VPN).
Luego, necesitará un servidor de prueba que devuelva su dirección IP actual a pedido. Dichos servidores están disponibles públicamente y se mantienen específicamente para fines de prueba. A menudo incluyen quién soy o resolución en sus nombres y se puede encontrar fácilmente con una búsqueda rápida de Google (o Duckduckgo).
Por último, necesitará conocimientos básicos para trabajar con el símbolo del sistema de su sistema operativo. A continuación, encontrará un tutorial para Windows: suponemos que los usuarios de Linux ya están familiarizados con el proceso.
Aquí hay una guía paso a paso:

- Iniciar el símbolo del sistema (Se encuentra escribiendo “CMD” en la barra de búsqueda del menú de inicio:
- Tipo ejemplo de ping.com -n 1, dónde ejemplo.comunicarse es el nombre del servidor de prueba que usará y -n 1 especifica que desea enviar un paquete de datos. Para nuestra prueba, usamos quién soy.ultradns.neto, Pero puede usar un servidor de pruebas públicas diferentes si lo desea.
- Una solicitud de ping exitosa mostrará su dirección IP actual. Si coincide con la dirección IP asignada por su VPN, todo está bien. Si coincide con su dirección IP real, tiene una fuga de DNS.
En nuestra prueba de fuga ExpressVPN, la solicitud de ping devolvió la dirección IP alemana, funcionando según lo previsto:
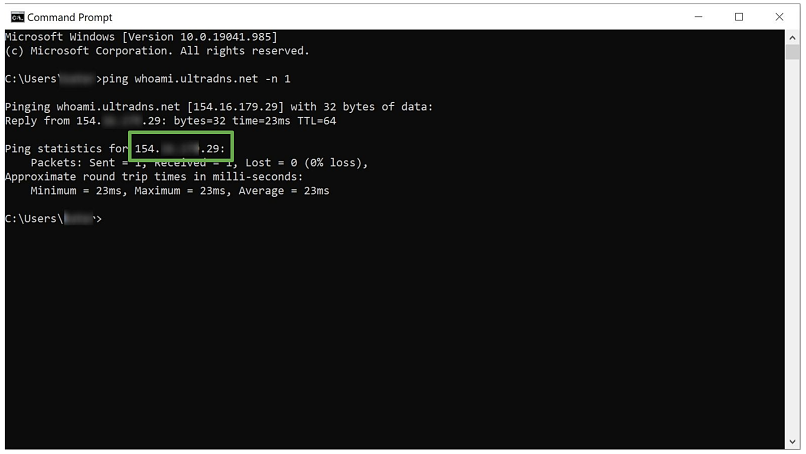
Ya sea que use un navegador o el símbolo del sistema para verificar una fuga de DNS, lo que más importa es encontrar pruebas del problema (o falta de él). Si ha diagnosticado con éxito una fuga de DNS, deberá comenzar a trabajar en una solución de inmediato, ya que su seguridad y privacidad están comprometidas.
Pero donde empiezas?
Fugas DNS: causas y soluciones
Antes de dirigirse a la página de chat o boletos en vivo de su VPN, hay algunas causas de fuga de DNS comunes que puede investigar usted mismo. Los hemos redondeado para usted, junto con posibles soluciones que puede probar.
CONSEJO:
No te desanimes! Incluso si no logra resolver el problema por su cuenta, encontrará esta investigación valiosa cuando (y si) se pone en contacto con un agente de atención al cliente para asistencia experta.
Dicho esto, si cree que no tiene la experiencia técnica o le preocupa que pueda estropear algo, es mejor contactar al apoyo primero y seguir sus instrucciones.
1. Red mal configurada
En breve: Hay un problema en la configuración de su red que causa fugas de DNS cuando conecta su VPN.
Causado por: Cambiando constantemente las redes; Ejecutar una configuración manual de VPN.
Arreglado por: Utilizando servidores DNS proporcionados por su VPN (si está disponible); Uso de servidores DNS independientes. Te diremos como abajo.
Muchos usuarios tienen varias redes entre las que saltan diariamente. Tome a Joe, por ejemplo, además de su red doméstica, usa el Internet inalámbrico de su cafetería mientras está en el trabajo. También le gusta tomar descansos en el parque cercano, y ocasionalmente se conecta con el Wi-Fi público allí.
Si puedes relacionarte con Joe, Su problema de fuga de DNS puede ser causado por los conmutadores constantes entre redes. Por lo general, lo que termina sucediendo es tu DHCP (Dynámico Host Cinfiguración PAGRotocol) le proporciona una nueva dirección DNS, que luego ignora la configuración de VPN. Dado que este proceso es automático (y conectarse a la red local siempre precede a la conexión VPN) siempre está ejecutando el riesgo de fugas DNS.
A menos que configure su red de una manera en la que evite los servidores DNS asignados por ISP.
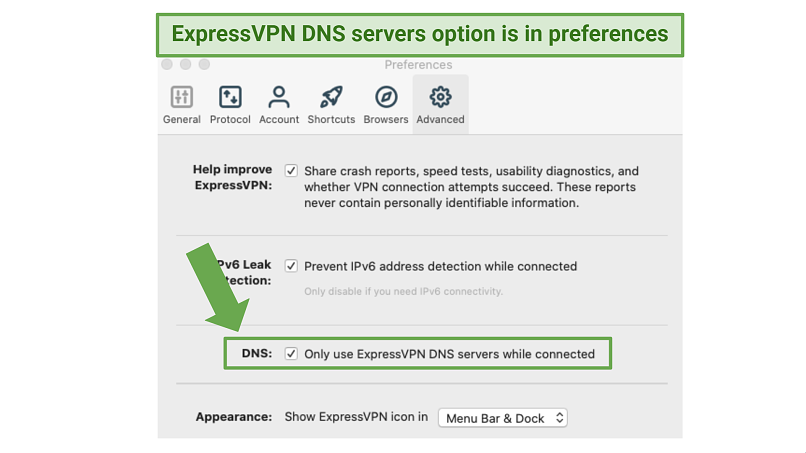
Puede habilitar/ deshabilitar el uso de sus servidores DNS fácilmente en “Preferencias avanzadas” dentro de la aplicación
Hacer esto puede ser muy fácil o muy difícil, dependiendo de su VPN. ExpressVPN utiliza automáticamente sus propios servidores DNS privados cuando se conecta a través de su cliente nativo.
Si su proveedor de VPN no tiene clientes dedicados (o ha elegido ejecutar una configuración de VPN manual en su máquina), Deberá establecer su DNS preferido de la manera difícil. Esto implica un poco de trabajo manual, y es posible que deba consultar con el soporte sobre cómo hacer que funcione con su VPN específica.
En otros casos, es posible que su proveedor de VPN ni siquiera ofrezca sus propias direcciones DNS (generalmente una mala señal). Puedes trabajar alrededor de esto usando un DNS independiente, como Google Public DNS o Opendns. Para obtener más información sobre cómo hacer que esto suceda, consulte la sección “Consejos para evitar fugas de DNS” más abajo.
Cualquiera que sea su situación, el objetivo final es el mismo: Obligar a las solicitudes de DNS a pasar a través de la VPN. Una vez que maneje eso, la fuga debe estar contenida, a menos que haya otro problema ..
2. Proxies transparentes
En breve: A su ISP realmente no le gusta cuando usa un servidor de terceros, por lo que implementan un proxy “invisible” para redirigir su tráfico a su servidor DNS.
Causado por: Tu ISP.
Arreglado por: Modificación de archivos de configuración de OpenVPN.
Para este, vamos a suponer que está ejecutando el cliente OpenVPN en Windows. Para obtener más información sobre OpenVPN y por qué debería usarla de forma predeterminada, consulte Nuestra comparación de protocolo VPN.
Proxies transparentes tener algunos otros nombres: también puede encontrarlos como en línea, interceptando, o proxies forzados. Por lo general, implementado por los encargados de su red (su ISP), estos proxies tienen sus beneficios, pero también conduce a serios defectos de seguridad.
Pero, ¿cómo se relaciona esto con las filtraciones de DNS?? Simplemente pon, Su ISP puede tener una configuración de proxy DNS transparente Por defecto, o se puede crear uno cuando se detecte un cambio en la configuración de su red. No fingiremos que esta es la única forma en que su ISP puede monitorear y espiar sus datos, Pero tiene la “bonificación” adicional de una fuga DNS, lo que la hace aún más molesta.
Dado que el trabajo del proxy transparente es esconderse a la vista e interceptar su tráfico, liderando las solicitudes de DNS al servidor DNS del ISP, No podrá sellar la fuga hasta que encuentre una manera de bloquear el proxy del lado de su VPN. Afortunadamente, hay una solución fácil.
Deberá rastrear sus archivos de configuración del servidor OpenVPN (La ruta predeterminada es C: \ Archivos de programa \ OpenVpn \ config). Hay uno para cada configuración que haya realizado: busque el.extensión OVPN.
Use el bloc de notas para abrir el archivo/s de configuración para sus servidores deseados, y Agregue las siguientes líneas:
Push “DHCP-option DNS A.B.C.D”
Presionar “Bloquear DNS”
No olvides reemplazar “A.B.C.D” con su dirección DNS preferida!
Alternativamente, puede modificar su Archivo de configuración del cliente OpenVPN agregando la siguiente línea:
bloqueo de dns
Hacer esto debería resolver cualquier problema DNS relacionado con el poder. Recuerde, las instrucciones anteriores son solo para el cliente OpenVPN -Si está utilizando un cliente nativo proporcionado por su servicio VPN, puede o no tener configuraciones incorporadas para tratar proxies transparentes. Para obtener más información al respecto, recomendamos consultar con el departamento de apoyo de su proveedor de VPN.
3. Terribles características de Windows (para su privacidad)
En breve: Los sistemas operativos de Windows más nuevos tienen una característica incorporada llamada “Smercado METROulti-Homitido norteame Riñonalesolution ”(Smhnr para abreviar). Hace que aparezca muy fácil para las filtraciones de DNS.
Causado por: Solicitudes DNS incontrolables enviadas a múltiples servidores DNS, gracias a SMHNR.
Arreglado por: Deshabilitar SMHNR en Windows 8/8.1; Plugin OpenVPN en Windows 10.
La “resolución inteligente de nombre multi-homed” no es solo un dolor para pronunciar. Esta característica también es un riesgo de seguridad tan grande, el Unitado States Compuador mimergencia Riñonalprecisión TEam (Certura de los Estados Unidos) liberado una alerta sobre esto en 2015.
Esta misma característica ahora se hornea en Windows 10 después de hacer su debut en Windows 8. No hace falta decir que crea Muchos problemas para los usuarios de VPN que ejecutan el sistema operativo Microsoft.
He aquí por qué: SMHNR es el atajo final para las filtraciones de DNS. Su propósito es mejorar las velocidades de navegación enviando solicitudes de DNS a granel a todo servidores DNS disponibles actualmente. Obviamente, esto resulta en un riesgo de privacidad evidente, Pero hay más.
En Windows 8 y 8.1, SMHNR volvería a otras direcciones DNS solo si no se pudieran alcanzar las preferidas. Sin embargo, Microsoft decidió que no era suficiente, por lo que las máquinas Windows 10 ahora aceptan la respuesta DNS más rápida de forma predeterminada. Esto te abre no solo a la amenaza de fugas DNS, sino también a la falsificación del DNS.
En resumen, querrás deshacerte de Smhnr lo antes posible. Lamentablemente, esta característica es imposible de deshabilitar en Windows 10. La única forma real de detener las filtraciones de DNS es llegar a GitHub y encontrar un complemento de confianza (como Éste). Tenga en cuenta que esta solución se aplica solo si está utilizando el protocolo OpenVPN.
Afortunadamente, los usuarios todavía ejecutan los mayores Windows 8 y 8.1 Los sistemas tienen la opción de deshabilitar la característica de “resolución de nombre multi-homed inteligente”. Así es cómo:
- Abre el Correr dominio:

- Tipo gpedit.MSC En la barra de comando:
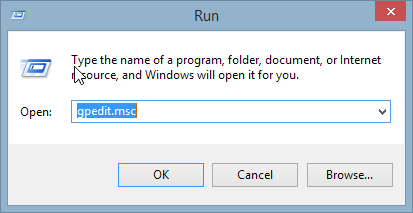
- Navegar a Plantillas Administrativas bajo Configuracion de Computadora:
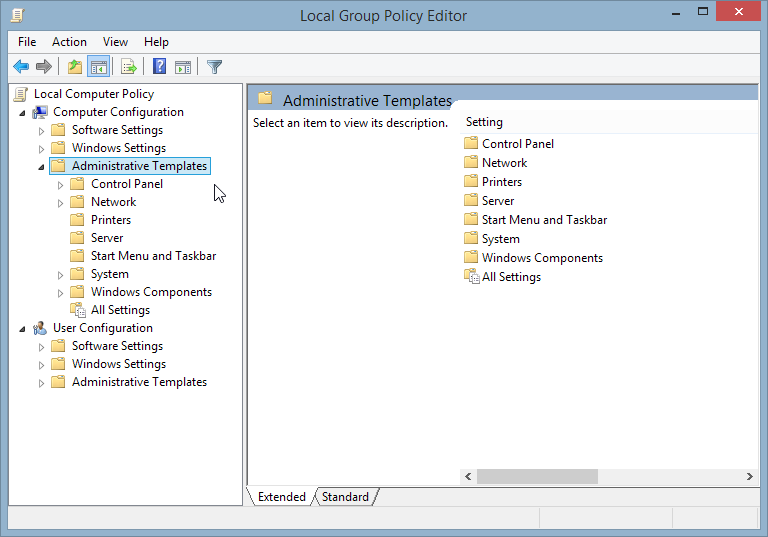
- Abre el Red carpeta, seguida de la Cliente DNS carpeta:
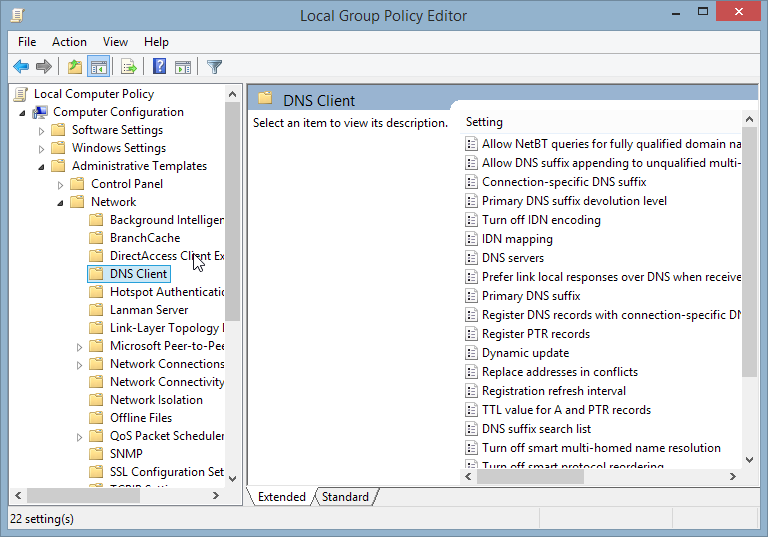
- En el Cliente DNS carpeta, encontrar Apague la resolución de nombre multi-homed Smart:
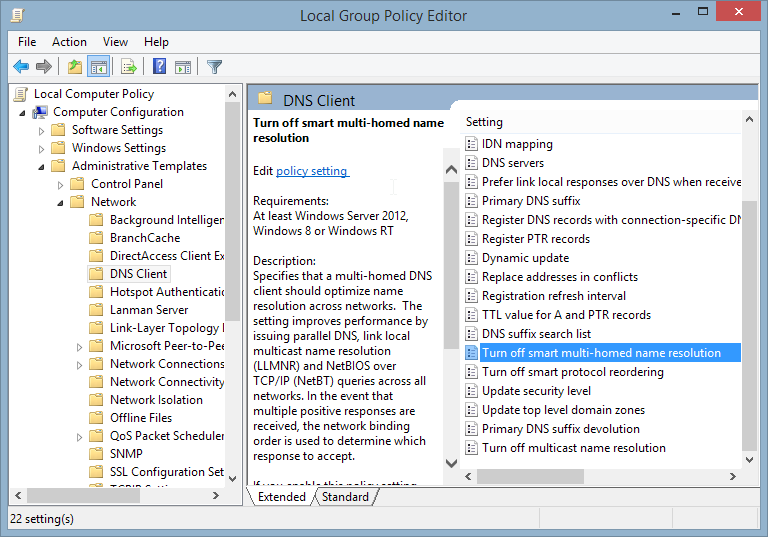
- Haga clic en Desactivado En la esquina superior izquierda, luego haga clic en Aplicar y DE ACUERDO:
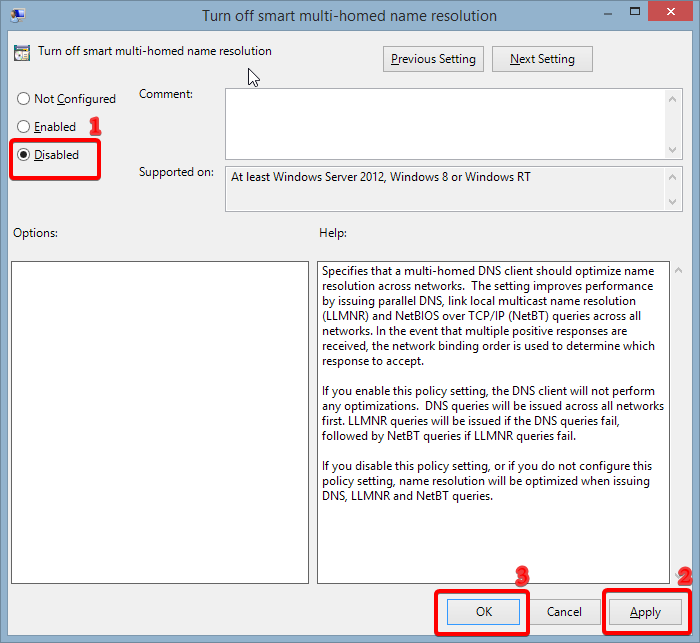
Importante: aunque pueda deshabilitar manualmente esta función en Windows 8 y 8.1, esto no garantiza que sus problemas de fuga de DNS desaparezcan. Para obtener los mejores resultados, recomendamos instalar el complemento mencionado anteriormente también.
4. Terdo
En breve: Teredo es una característica muy útil para las conexiones IPv4 a IPV6, pero también puede dar lugar a fugas DNS.
Causado por: Teredo anulando su conexión VPN en ciertos casos.
Arreglado por: Deshabilitación de Teredo.
Teredo está integrado en los sistemas de Windows desde Vista, y Si bien es otra característica que puede provocar dolores de cabeza con fugas DNS, también es una importante pieza de tecnología para hacer Direcciones IPv6 Compatible con conexiones IPv4.
Desafortunadamente, Teredo también es un protocolo de túnel. Esto se traduce en “malas noticias” para usuarios de VPN, como El túnel Teredo a veces puede evitar su túnel VPN. No sucede con demasiada frecuencia, pero cuando lo hace, el resultado es una fuga de DNS.
Dado que a Teredo solo se preocupa por la transición de IPv6, puedes salirse con la suya deshabilitarlo y solucionar sus problemas de fuga de DNS (suponiendo que Teredo sea el problema). Te mostraremos cómo hacer eso a continuación.
IMPORTANTE: Desactivar Teredo requiere ejecutar el símbolo del sistema elevado. En otras palabras, necesitará privilegios administrativos. Si tiene una edición de Windows Home, es posible que no pueda ejecutar el símbolo del sistema como administrador.
- Ir al menú de inicio y busque el símbolo del sistema, Pero no lo abras.
- Haga clic derecho en el símbolo del sistema y Haga clic en “Ejecutar como administrador” Para abrir el símbolo elevado del sistema:
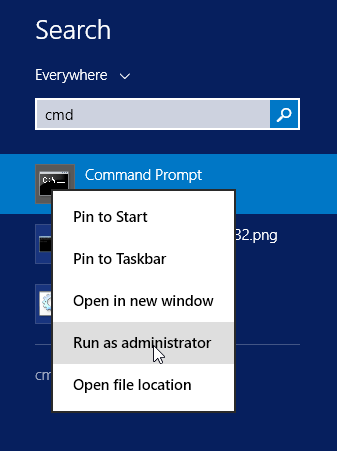
- Tipo interfaz netsh teredo set state deshabilitado.
- Si el símbolo del sistema responde con De acuerdo., ha deshabilitado con éxito Teredo en su máquina:
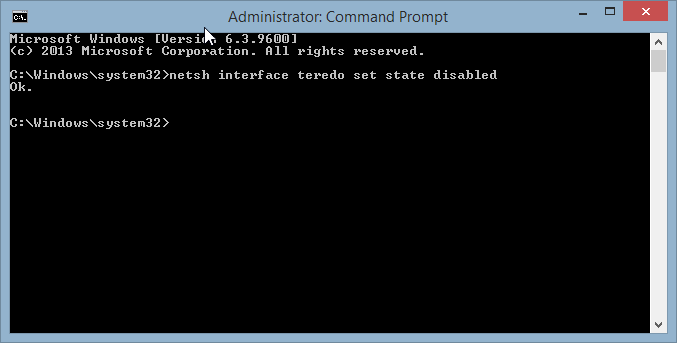
- Si quieres volver a encender Teredo, escriba interfaz netsh teredo set State type = predeterminado.
Apagar Teredo tiene sus pros y contras. Los usuarios AVID VPN a menudo lo eliminan sin arrepentimientos, pero pueden aparecer problemas al conectarse a algunos sitios solo IPv6 o durante las sesiones de torrenting. Aún así, vale la pena deshabilitar esta función si está detrás de su problema de fuga de DNS.
Consejos para evitar fugas DNS
Siempre se siente bien solucionar un problema, especialmente cuando es un defecto de seguridad grave como las filtraciones de DNS. Pero sabes lo que es incluso mejor que repararlos? Asegurarse de que no sucedan en primer lugar.
Anteriormente, mencionamos que pensar en el futuro es muy valioso cuando se trata de fugas de conexión. Ahora es el momento de mostrarle algunas cosas que puede hacer para minimizar la posibilidad de una fuga de DNS, y evitar dolores de cabeza innecesarios en el futuro.
1. Cambiar a una VPN a prueba de fugas
Las VPN han mejorado mucho cuando se trata de fugas de DNS y protegiendo contra ellas. Esto no significa que todos ellos tengan las herramientas y los recursos para mantener su conexión segura.
Si desea evitar problemas relacionados con DNS (y otros tipos de fugas también), deberá asegurarse de que su VPN aborde el problema.
Como te mostramos arriba, expressvpn Ofrece una excelente protección contra fugas DNS utilizando automáticamente sus propios servidores DNS Cuando se conecta a un servidor VPN desde el cliente. Tampoco tendrá que preocuparse por su sistema operativo, ya que ExpressVPN viene con aplicaciones para todas las plataformas principales.
Esta es la forma ideal de evitar fugas DNS molestas. Como mínimo, debe tener la opción de configurar un servidor DNS personalizado dentro del cliente, aunque le mostraremos otra forma de hacerlo en la siguiente sección.
La buena noticia es que no necesita buscar lejos para encontrar un servicio VPN a prueba de fugas. Aquí hay algunos otros proveedores confiables que hacen el trabajo:
Visita el sitio web
2. Cambie su servidor DNS manualmente
Si le gusta demasiado su VPN actual, pero no tiene sus propios servidores DNS, Su mejor movimiento para evitar fugas es cambiar la configuración de DNS usted mismo.
A continuación, le mostraremos cómo establecer sus servidores DNS preferidos en Windows. Usaremos Google Public DNS para este tutorial, pero puede usar cualquier servidor DNS que desee.
- Haga clic derecho en el icono de Windows en la esquina inferior izquierda y abre el Panel de control.
- Abre el Redes y recursos compartidos. Si está viendo la configuración del panel de control por categoría, la encontrará en el Redes e Internet categoría.
- Encontrar Cambiar la configuración del adaptador a la izquierda y haga clic en él.
- Si tiene más de una configuración de red, haga clic con el botón derecho en la que está utilizando actualmente, luego haga clic en Propiedades:
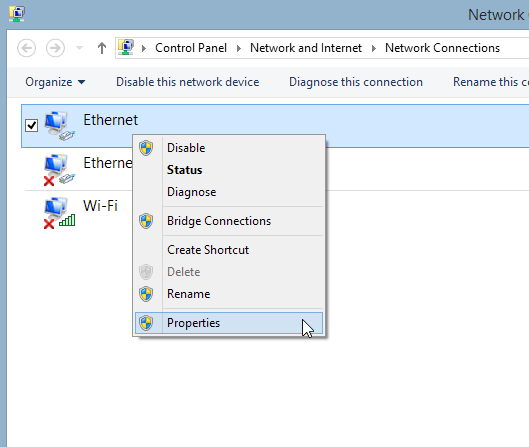
- En el Propiedades menú, encontrar Protocolo de Internet versión 4 (TCP/IPv4) hacia la parte inferior de la lista. Haga doble clic en él o seleccionar Propiedades:
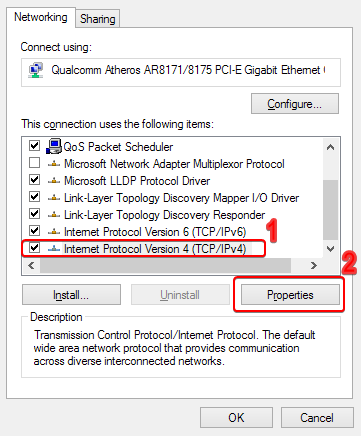
- Si la configuración actual es Obtener la dirección del servidor DNS automáticamente, Cambiarlo a Use las siguientes direcciones DNS.
- Ingrese las direcciones del servidor DNS Public DNS de Google (8.8.8.8 en Servidor DNS preferido, 8.8.4.4 en Servidor DNS alternativo)
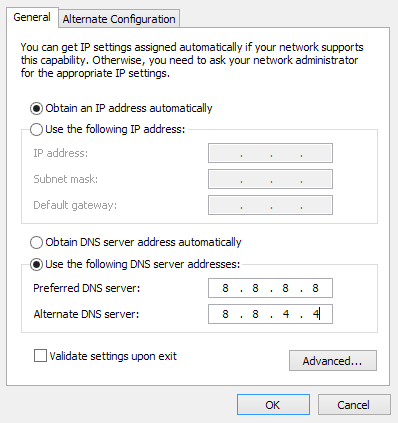
Consejo: Si está obteniendo su conexión de un enrutador junto con varios otros dispositivos y desea que todas sus conexiones usen sus servidores DNS preferidos, es una buena idea cambiarlos dentro del panel de control de su enrutador.
3. Bloquear el tráfico que no es VPN
Si no se conecta en línea sin iniciar su VPN primero, puede configurar su conexión para permitir el tráfico VPN solamente. Hay dos maneras de hacer esto.
Primero, consulte las funciones de su VPN. Buscar Mata el interruptor o la configuración de túneles divididos. Por ejemplo, ExpressVPN ofrece un interruptor automático de asesinato llamado “bloqueo de red”, que terminará su conexión a Internet si la VPN se desconecta inesperadamente.
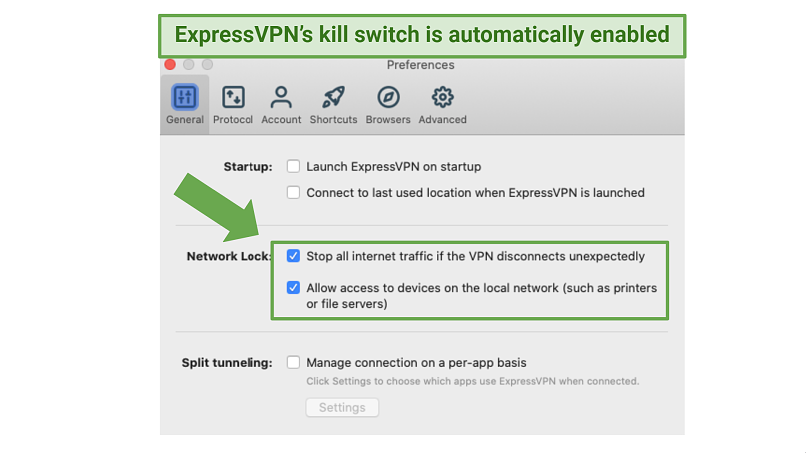
Las opciones de conmutación de matar se pueden encontrar en las “preferencias generales” de ExpressVPN dentro de la aplicación
El túnel dividido le permite elegir qué aplicaciones usan el túnel VPN protegido y cuáles usan su conexión a Internet regular.
Otra forma de limitar el tráfico exclusivamente a través de su VPN es por Configuración de su firewall de Windows. En resumen, bloqueará el tráfico entrante y saliente manualmente, pero Tenga en cuenta que necesitará el estado del administrador para llegar a algunas de las configuraciones.
Aquí hay una guía paso a paso:
- Inicie su VPN y conéctese a un servidor.
- Ve a la Redes y recursos compartidos.
- Debería ver sus redes actualmente activas. La conexión proporcionada por su ISP debe ser etiquetada Privado o Hogar (dependiendo de su versión de Windows), mientras que su conexión VPN debe ser etiquetada Público:
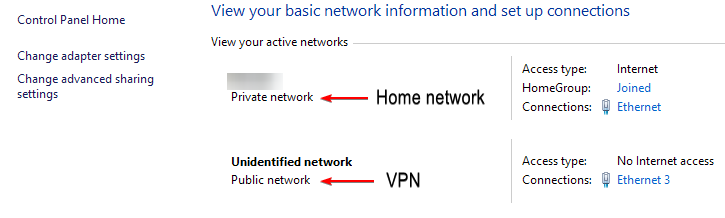
- Una vez que se haya asegurado de que su conexión VPN aparezca como Público, ir a Panel de control >Sistema y seguridad >firewall de Windows.
- En el lado izquierdo, haga clic en Ajustes avanzados. Necesitará privilegios administrativos aquí:
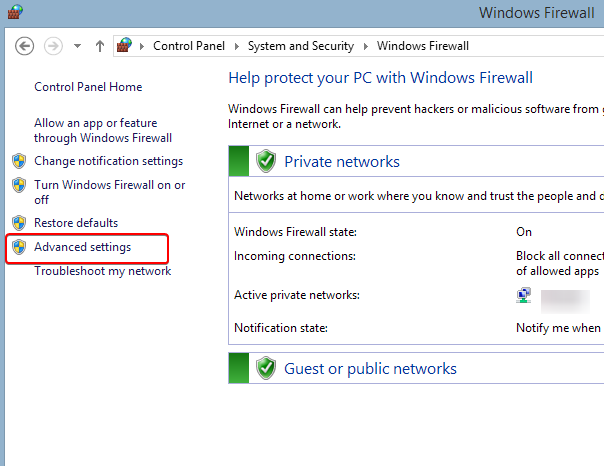
- En el lado izquierdo, verás Reglas de entrada y Reglas salientes. Siga los pasos 7 a 12 para ambos.
- Encontrar Nueva regla… en el Comportamiento Lista a la derecha, luego haga clic en ella:
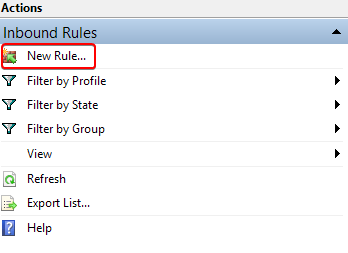
- Verá una lista de tipos de reglas que puede crear. Seleccionar Programa y haga clic en Próximo.
- Elegir Todos los programas Si desea que la regla se aplique a Todas sus aplicaciones, o especificar una ruta del programa Si solo quiere que se aplique a una determinada aplicación. En este tutorial, seleccionamos Todos los programas:
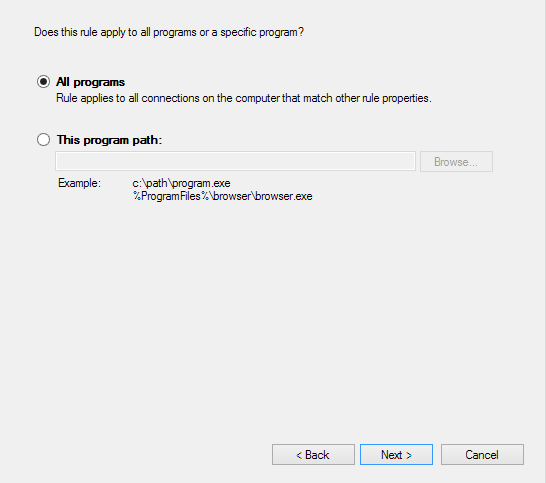
- Haga clic en Próximo. Entonces, seleccione Bloquear la conexión y haga clic en Próximo de nuevo.
- Ahora elegirás cuándo se aplica el bloque. Tendrás tres opciones – Dominio, Privado, y Público. Dejar Dominio y Privado marcado, pero cambia Público a desactivado:
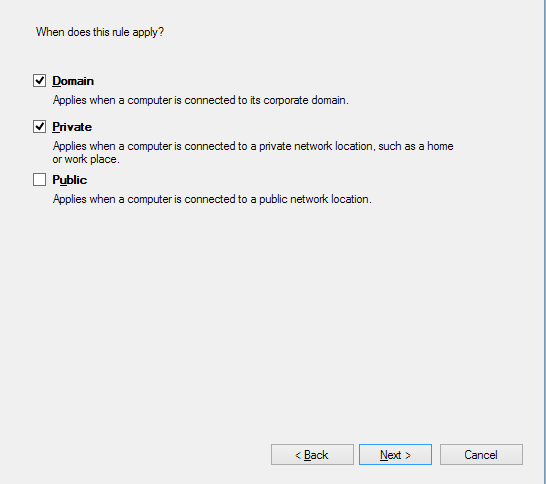
- Haga clic en Próximo. La regla ahora se crea y deberías volver a la Ajustes avanzados menú.
4. Prueba de fugas DNS temprano y con frecuencia
Por último, pero no menos importante, ejecutar pruebas regulares de fugas DNS es una excelente manera de mantenerse a la vanguardia y evitar sorpresas desagradables. Aunque estas pruebas no ayudan exactamente a prevenir el problema, solo pueden decirle si han detectado una fuga o no, es mejor estar informado que pensar que todo está bien cuando realmente no está.
Realizar una prueba de fuga de DNS lleva menos de un minuto, incluso si lo está haciendo a través del símbolo del sistema. No pierdes nada, así que continúa y ejecuta una prueba de vez en cuando.
Otros tipos de fugas de VPN
Las fugas de DNS no son un problema poco común, y debido a sus diversas causas, también pueden ser muy molestas para solucionar.
Dicho esto, hay otras categorías de fugas de VPN que debe conocer sobre. A continuación, los discutiremos brevemente y ofreceremos formas de diagnosticarlos y repararlos.
Fugas de IP
En breve: Su VPN no puede ocultar su dirección IP real, lo que le hace filtrar datos confidenciales.
Causado por: VPN Connection cae; problemas del servidor.
Arreglado por: Habilitando la configuración del interruptor de matar; bloqueando el tráfico no VPN con un firewall; contactar soporte.
El diagnóstico de una fuga de IP es casi idéntico al proceso de verificación de fugas DNS. Es posible que hayas notado que el iPleak.neto La prueba ofrece mucha más información que solo un cheque de DNS; de hecho, la prueba de IP es la primera en la lista.
Estás buscando lo mismo aquí, El cheque debe devolver la dirección IP asignada por su VPN y no su ISP. Volviendo a nuestras pruebas iniciales, nuestra VPN con fugas no pudo enmascarar la IP real:
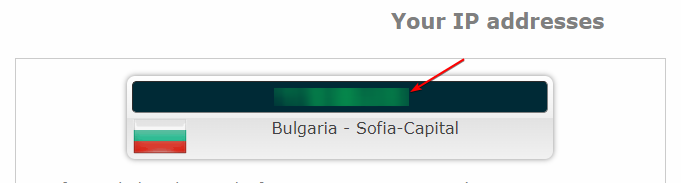
Después de repetir el proceso con Expressvpn Conectado a un servidor alemán, se devolvió la IP alemana correcta:
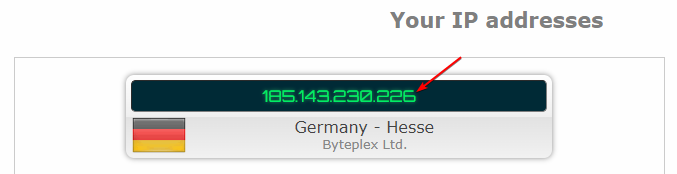
Una fuga de IP generalmente indica que hay algo mal en el lado de su VPN. Esta podría ser una conexión VPN rota o un problema con un servidor específico.
Su primer movimiento aquí debería ser cambiar de servidores. Si el problema permanece, Consulte la configuración de su interruptor de matar En el cliente VPN (suponiendo que tenga un interruptor de matar).
Su interruptor de asesinato debería evitar que acceda a Internet con una VPN no funcional, manteniéndolo a salvo de fugas. También puede lograr esto siguiendo la guía de bloqueo de tráfico a través de su firewall anterior.
Sin embargo, esta no es una solución a la fuga de IP – Solo una forma de prevenirlo durante una emergencia. Si su VPN finalmente no puede establecer una conexión, no tendrá acceso a Internet. En esta situación, necesitará contactar al soporte Para obtener más información sobre su problema.
Fugas de IPv6
En breve: Las conexiones IPv6 pueden anular fácilmente su VPN, a menos que su proveedor de VPN se haya preparado para ello.
Causado por: Configuración de pobre IPv6 en su VPN.
Arreglado por: Obtener un servicio VPN que tiene soporte completo de IPv6.
Un tipo de fuga diferente y menos común, Las filtraciones de IPv6 aún representan el mismo riesgo de privacidad para los usuarios de VPN.
Pero lo que incluso es IPv6? Aquí hay una explicación rápida.
La mayoría de las direcciones IP todavía están bajo la versión anterior de IPv4, que probablemente tenga en cuenta. En otras palabras, son una cadena de hasta 12 dígitos (e.gramo. 12.34.567.890). Desde que comenzamos a quedarse sin combinaciones disponibles, se creó IPv6.
Una dirección IPv6 se ve radicalmente diferente en comparación con una dirección IPv4. En lugar de cuatro conjuntos de dígitos, tiene ocho conjuntos (también llamados segmentos) de caracteres – Es decir, usa letras, dígitos o ambos. Por ejemplo, 2001: DB8: 22AA: 33BB: 44cc: 55dd: 66ee: 77ff.
Entonces, cuál es el problema? Eventualmente, todos usarán una dirección IPv6 – En este momento, sin embargo, estamos en un período de transición, y es todo un desastre. Hay una gran parte de los sitios web que todavía admiten IPv4 solamente, y algunos son exclusivamente IPv6. Luego, está la mayoría en el medio, que admite ambas versiones.
Todo esto da como resultado un gran dolor de cabeza para los usuarios de VPN (y no solo). El resultado final: cualquier solicitud IPv6 entrante o saliente, o cualquier solicitud de IPv4 convertida a IPv6 (como vimos al discutir Teredo) puede evitar su VPN.
La única solución real a este problema es Asegúrese de que su VPN tenga las características y configuraciones necesarias para admitir o bloquear las conexiones IPv6. Si no es así, simplemente no hay mucho que pueda hacer sin tener nuevos problemas. Por ejemplo, Puede intentar deshabilitar la conectividad IPv6 en Windows, Pero esto puede hacer que pierda acceso a sitios web solo para IPv6, entre otros problemas.
En breve: WebRTC fugas compromete su privacidad en línea al mostrar su dirección IP real, pero este protocolo se puede deshabilitar fácilmente.
Causado por: El protocolo WebRTC en su navegador.
Arreglado por: Deshabilitar el protocolo WebRTC.
WebRTC (abreviatura de la comunicación en tiempo real en la web) las filtraciones a menudo atrapan a los usuarios de VPN por sorpresa. Puede estar pensando que ha cubierto todas las bases con las verificaciones de DNS y IP, pero eso no es todo.
Lo bueno de WebRTC es que optimiza las actividades que utilizan una buena cantidad de ancho de banda: los ejemplos incluyen transferencia de archivos, transmisión de video y transmisión en vivo, entre otros, entre otros. Lo malo de WebRTC es que le gusta filtrar su dirección IP real, incluso mientras está conectado a una VPN.
Afortunadamente, deshabilitar WebRTC no es una tarea difícil, incluso si el proceso varía según el navegador que esté utilizando. También tiene el costo del rendimiento potencialmente reducido y tal vez un poco más de retraso, pero los profesionales definitivamente superan los contras aquí.
Antes de hacer algo, ejecute una prueba de fuga solo para asegurarse de que haya un problema. Hay dos cosas que debe buscar aquí: sus direcciones IP públicas y locales.
Si la prueba de WebRTC muestra su dirección IP local, no tiene que preocuparse. Estas direcciones son proporcionadas por su enrutador y son universales, lo que significa que no pueden asociarse con su identidad en línea de ninguna manera:
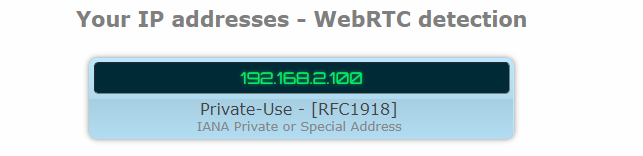
Una dirección IP local generalmente comienza con 192.168 – Así es como sabes que no estás filtrando nada importante.
Sin embargo, si ve su dirección IP pública (su IP real), deshabilite WEBRTC lo antes posible. A continuación, le mostraremos cómo hacerlo en algunos de los navegadores más populares.
Deshabilitar WebRTC en Chrome
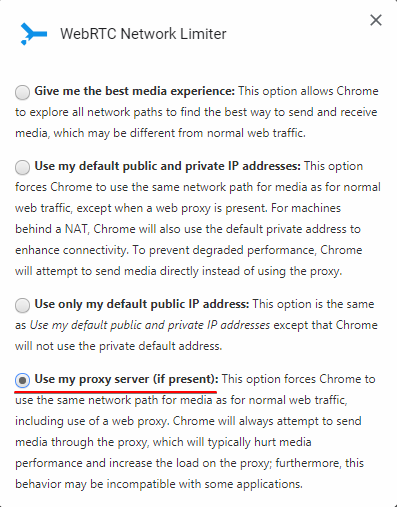
- Descargar Google’s Limitador de red WEBRTC extensión.
- Abra la extensión y haga clic en Opción.
- Seleccionar Use mi servidor proxy (si está presente):
Desactivar WebRTC en Firefox

- En la barra de direcciones de Firefox, escriba Acerca de: config.
- Si aparece un mensaje de advertencia, Haga clic en el botón Azul.
- Debe aparecer una lista de preferencias. En la barra de búsqueda, escriba medios de comunicación.peerconnección.activado.
- Haga doble clic en la preferencia; El valor debe cambiar de verdadero a FALSO, indicando que WebRTC está deshabilitado:
Desactivar WebRTC en Opera
- Abre el Ajustes menú.
- Haga clic en Mostrar configuración avanzada.
- Haga clic en Privacidad y seguridad> WebRTC.
- Seleccionar Deshabilitar UDP no proximado.
Desactivar WebRTC en Safari*
*Solo funciona para su sesión de safari actual
- Abre el Preferencias menú desde el Safari Pestaña en la cinta superior.
- Ve a la Avanzado pestaña (icono de rueda dentada).
- Marque la Mostrar el menú Desarrollar en la barra de menú opción.
- Vuelve a la cinta superior y abre el Desarrollar menú.
- Desde la lista desplegable, haga clic en Características experimentales, Entonces marca Eliminar la API WebRTC Legacy.
Conclusión
Nuestra guía tiene como objetivo ayudarlo a identificar y resolver cualquier problema potencial de fuga, ya sea que estén relacionados con DNS u otros factores. Sin embargo, nuestra esperanza final es que encuentres tales problemas con poca frecuencia. Con la VPN apropiada a su disposición, debe poder minimizar estas preocupaciones de manera efectiva.
Antes de terminar esto, nos gustaría darte un último consejo. No importa qué tan bien, su VPN trata con fugas y otros defectos, No significa nada si se involucra en las mismas prácticas invasivas que su ISP – yo.mi. Mantener registros de sus datos.
Las filtraciones de VPN son casi siempre de naturaleza técnica, pero la retención de datos de su VPN es a menudo una elección. Lo que lo hace mucho peor.
Si necesita un servicio VPN confiable y transparente, recomendamos echar un vistazo a ExpressVPN. Con sede en las Islas Vírgenes Británicas y operando bajo un Política estricta de no logs, Esta VPN es la favorita de muchos usuarios conscientes de la privacidad.
También viene con Soporte nativo de OpenVPN, un interruptor automático de asesinato, Características especiales como túnel dividido y 8 conexiones simultáneas para todos tus dispositivos!
Para obtener más información sobre ExpressVPN y otros servicios de primer nivel que ofrecen privacidad y rendimiento, lo invitamos a Nuestra lista de las mejores VPN de registro cero, donde puede consultar las clasificaciones de VPN, así como revisiones de expertos y de usuarios.
No olvides ver nuestro Página de ofertas de VPN, donde puede obtener grandes descuentos en los principales servicios de VPN hoy. La lista se actualiza regularmente, así que sigue revisando para obtener más ofertas excelentes!
Otras lecturas:
Alerta de privacidad!
Sus datos están expuestos a los sitios web que visita!
