Fuite DNS ExpressVPN
Contents
VPN FEAK VÉRIFICATION – Comment diagnostiquer et réparer les fuites DNS
Cela fait toujours du bien de résoudre un problème – surtout quand c’est un défaut de sécurité sérieux comme les fuites DNS. Mais tu sais ce qui est encore mieux que de les réparer? S’assurer qu’ils ne se produisent pas en premier lieu.
DNS fuit lors de l’utilisation de l’application Mac ExpressVPN avec antivirus ou applications de sécurité en ligne
Ce guide vous montrera Comment résoudre les fuites DNS lors de l’exécution des applications de sécurité antivirus ou en ligne avec l’application ExpressVPN.
Par défaut, vous utiliserez les serveurs DNS privés et sécurisés d’ExpressVPN lorsqu’ils sont connectés au VPN. Si vous utilisez l’application ExpressVPN alors qu’une application de sécurité antivirus ou en ligne, telle que Norton 360 et Avast, est en cours d’exécution: cela peut provoquer:
- L’antivirus ou l’application de sécurité en ligne pour interférer avec l’application ExpressVPN
- Votre appareil pour utiliser les serveurs DNS de l’application de sécurité en ligne ou en ligne. Cela peut entraîner des fuites DNS
Pour résoudre les fuites DNS, suivez les étapes ci-dessous. Après chaque étape, exécutez le test de fuite pour voir si le problème est résolu. Si le problème est résolu, vous pouvez ignorer le reste des étapes.
Avant de continuer, assurez-vous d’utiliser la dernière version de l’application ExpressVPN Mac.
Sauter à…
Désactivez toute extension de navigateur associée à votre antivirus ou à votre application de sécurité en ligne qui pourrait interférer avec votre application ExpressVPN. Désactivez également votre fonction antivirus ou votre fonction de filtrage DNS de l’application de sécurité en ligne afin que votre appareil n’utilise que les serveurs DNS de ExpressVPN.
Différents produits antivirus ou de sécurité en ligne ont des noms différents pour leur fonction de filtrage DNS ou Web. Pour des instructions spécifiques, contactez votre antivirus ou votre fournisseur de demandes de sécurité en ligne.
2. Confirmez vos paramètres d’application ExpressVPN
- Dans l’application ExpressVPN, cliquez sur>Préférences…
- Dans le Général Onglet, assurez-vous que les deux cases pour Serrure de réseau sont vérifiés.
- S’assurer Gérer la connexion par apparition n’est pas vérifié. (Cette option apparaît uniquement sur macOS 10.15 ou moins.)
- Clique le Avancé languette. S’assurer Empêche la détection d’adresse IPv6 lors de la connexion est vérifié.
3. Reconnecter l’application ExpressVPN
Dans votre application ExpressVPN, reconnectez-vous à n’importe quel emplacement du serveur VPN pour voir si le problème est résolu.
VPN FEAK VÉRIFICATION – Comment diagnostiquer et réparer les fuites DNS
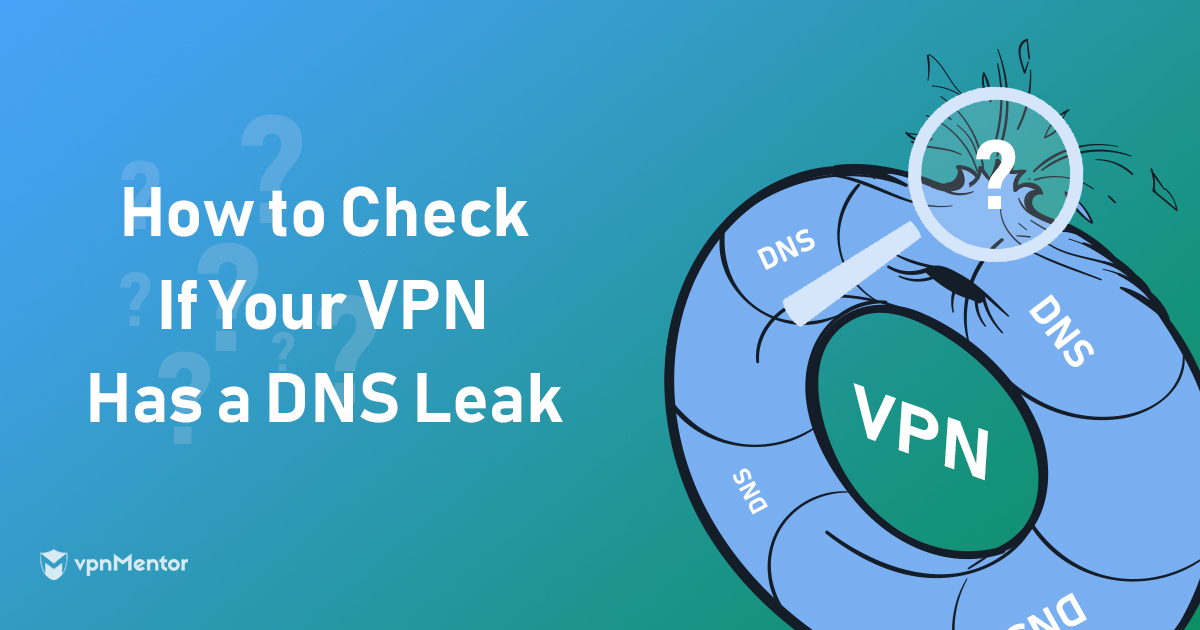
Votre VPN est-il aussi sécurisé que vous le pensez? Si vous voulez le découvrir, vous êtes au bon endroit.
L’objectif principal de tout VPN solide est de protéger votre vie privée et de garder votre identité numérique cachée – mais Si vous avez une fuite DNS, vos données pourraient facilement être exposées. C’est pourquoi vous devez trouver et le réparer dès que possible.
Mais par où commencez-vous? Si vous soupçonnez une fuite DNS mais que vous ne savez pas exactement ce que cela signifie pour vous et votre intimité, nous sommes ici pour vous dire à leur sujet.
Cet article vous aidera:
- Diagnostiquer un potentiel Fuite DNS
- En savoir plus sur plusieurs Causes courantes des fuites DNS
- Apprendre à réparation eux
- En savoir plus sur Autres types de fuites VPN
Avant de commencer, jetons un coup d’œil à ce que signifie réellement le DNS et pourquoi vous ne voulez pas de fuites.
Table des matières
Pourquoi les fuites DNS sont un gros problème
Quels sont les serveurs DNS et que font-ils?
Le DOmain NAME Ssystème (DNS) est la raison pour laquelle nous tapons Netflix.com ou vpNmentor.com au lieu de longues chaînes de nombres. En d’autres termes, il permet aux internautes de charger des sites Web en utilisant noms de domaine, par opposition à compliqué IP (jenternet PRotocol) Adresses.
En conséquence, chaque fois que vous vous connectez à un site Web, Vous utilisez également une adresse de serveur DNS assigné.
Les serveurs DNS nous permettent de surfer sur le Web sans effort plus facile, tout en permettant aux navigateurs de traduire les noms d’hôtes dans un format qu’ils peuvent comprendre. Mais bien qu’ils soient un élément essentiel de la connectivité Internet, Les serveurs DNS comportent également un énorme risque de confidentialité.
Les serveurs DNS présentent un risque pour votre vie privée
Normalement, les connexions non protégées utilisent un serveur DNS qui est une propriété de votre FAI (court pour jenternet Srotation Provider). Et selon votre pays, votre FAI peut être soumis à des lois invasives de rétention des données – ce qui signifie que les détails sensibles de votre trafic Web peuvent être enregistrés pendant de longues périodes.
Le résultat? Les informations critiques qui vous concernent (l’expéditeur) et les sites Web que vous visitez (les destinations) sont facilement disponibles pour quiconque peut y accéder, que ce soit légalement ou non. Cela peut inclure Votre FAI, le gouvernement ou les pirates Vous cherchez à profiter de vous.
Dans de nombreuses juridictions nationales, ces informations doivent être partagées avec les autorités à la demande et dans les pires cas (comme les États-Unis) Les FAI peuvent vendre tout ce qu’ils ont collecté sur vous à des fins de marketing.
Votre VPN vous gardera toujours en sécurité?
C’est pourquoi Virtural Priver Nétages (VPN) augmentent en popularité ces jours-ci. En achetant votre connexion via un serveur sécurisé et en chiffrant vos données (également connu sous le nom de tunneling VPN), Votre service VPN ajoute une couche de protection supplémentaire et empêche votre FAI à enregistrer votre activité en ligne.
Lorsque vous utilisez un VPN, votre connexion au serveur VPN devrait être la seule chose visible pour votre FAI. Vos destinations en ligne doivent être cachées, tandis que les détails de votre trafic restent interdits pour les pirates et les snoopers. Malheureusement, les VPN développent parfois de sérieux défauts de sécurité – ou fuites.
Dans le cas d’un Fuite DNS, Votre VPN ne masque pas votre vrai serveur DNS, ce qui permet à votre FAI de regarder librement votre activité en ligne, comme si vous n’utilisiez pas du tout un VPN. Il en résulte que votre lieu réel et d’autres détails sensibles sont exposés, ce qui signifie qu’ils peuvent être facilement enregistrés.
Le pire est Vous ne réalisez peut-être rien de tout cela avant qu’il ne soit trop tard. Étant donné que le service VPN ne sait pas qu’il y a quelque chose de mal, vous ne pouvez pas compter sur celui-ci pour vous informer. C’est pourquoi adopter une approche proactive est très important.
Comment diagnostiquer une fuite DNS
Bien que les fuites DNS puissent avoir différentes causes profondes (plus à ce sujet plus tard), il existe quelques façons “universelles” rapides de vérifier si vous avez ce problème.
1. Utilisez un site de test de fuite en ligne
Il existe de nombreux sites qui vous fourniront des informations détaillées sur votre adresse DNS, que vous pouvez ensuite utiliser pour diagnostiquer une fuite potentielle. Les populaires incluent ipleak.filet et DNSLeaktest.com, Mais n’hésitez pas à utiliser votre favori si vous en avez un.
Pour démontrer le processus, nous avons utilisé ipleak.filet Pour vérifier une fuite DNS. Vous pouvez exécuter vos propres tests sur le site que vous préférez en suivant ces étapes:
- Lancez votre VPN et se connecter à un serveur
- Ouvrez un site de test de fuite dans votre navigateur.
- Exécutez le test de fuite (ipleak.filet recherche automatiquement vos informations, mais d’autres sites peuvent nécessiter quelques clics)
Ci-dessous, nous vous montrerons nos propres résultats.
Ceci est l’adresse DNS * montrée par le test avec un VPN qui fuyait:
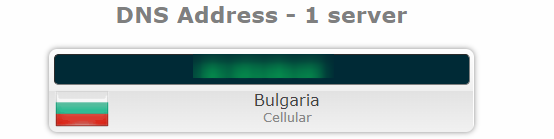
* Adresse floue à des fins de confidentialité
Si vous voyez votre véritable adresse DNS dans ce domaine pendant votre test (avec le VPN sur!), Ensuite, vous avez une fuite DNS. Dans ce cas, l’adresse DNS retournée correspond à celle fournie par le FAI. Ce n’est pas ce que tu veux arriver.

Succès. L’emplacement DNS indiqué est le même que celui de l’application VPN. Étant donné que l’adresse et l’emplacement DNS de mon FAI ne sont pas montrés, cela signifie qu’il n’y a pas de fuites.
Dans l’ensemble, tester les fuites DNS sur un site réputé est un moyen rapide et facile d’obtenir les réponses que vous recherchez. Mais si vous souhaitez éviter de visiter des sites Web et d’envoyer des demandes DNS avec un VPN potentiellement cassé, il existe une autre méthode.
2. Exécutez un test de fuite via l’invite de commande
Votre navigateur n’est pas le seul moyen de tester les fuites DNS. Vous pouvez utiliser votre ordinateur invite de commande De plus – mais ce n’est pas aussi convivial.
Il y a quelques choses dont vous devez être conscient avant d’exécuter un test de fuite réussi à partir de l’invite de commande de votre machine. Tout d’abord, vous devez connaître votre adresse IP (Cela inclut votre vraie propriété intellectuelle et celle que vous avez obtenue après vous connecter à un serveur VPN).
Ensuite, vous aurez besoin d’un serveur de test qui renverra votre adresse IP actuelle sur demande. Ces serveurs sont accessibles au public et conservés spécifiquement à des fins de test. Ils incluent souvent qui suis je ou résolveur dans leurs noms et peut être facilement trouvé avec une recherche rapide Google (ou DuckDuckgo).
Enfin, vous aurez besoin de connaissances de base pour travailler avec l’invite de commande de votre système d’exploitation. Ci-dessous, vous trouverez une procédure pas à pas pour Windows – nous supposons que les utilisateurs de Linux connaissent déjà le processus.
Voici un guide étape par étape:

- Lancez l’invite de commande (Trouvé en tapant «CMD» dans la barre de recherche de menu Démarrer:
- Taper Exemple de ping.com -n 1, où exemple.com est le nom du serveur de test que vous utiliserez et -n 1 spécifie que vous souhaitez envoyer un paquet de données. Pour notre test, nous avons utilisé qui suis je.ultradns.filet, Mais vous pouvez utiliser un autre serveur de test public si vous le souhaitez.
- Une demande de ping réussie affichera votre adresse IP actuelle. S’il correspond à l’adresse IP attribuée par votre VPN, tout va bien. S’il correspond à votre véritable adresse IP, vous avez une fuite DNS.
Dans notre test de fuite ExpressVPN, la demande de ping a renvoyé l’adresse IP allemande – fonctionnant comme prévu:
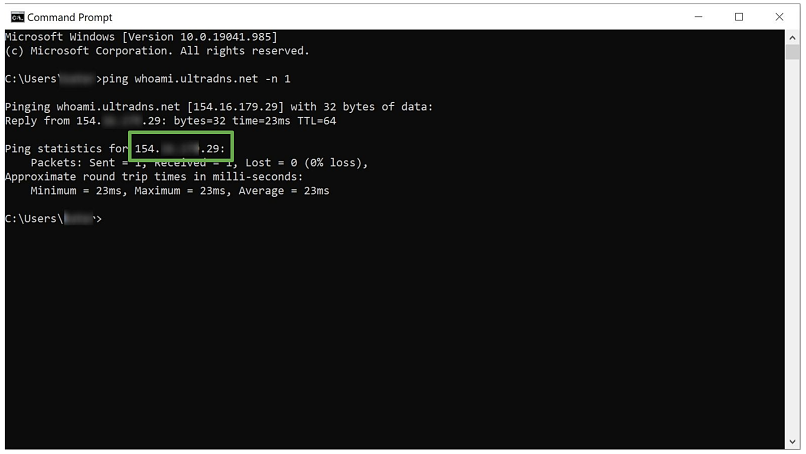
Que vous utilisiez un navigateur ou l’invite de commande pour vérifier une fuite DNS, ce qui compte le plus, c’est de trouver une preuve du problème (ou de son absence). Si vous avez diagnostiqué avec succès une fuite DNS, vous devrez commencer à travailler sur un correctif immédiatement, car votre sécurité et votre confidentialité sont compromises.
Mais par où commencez-vous?
DNS fuites – causes et correctifs
Avant de vous diriger vers la page de chat ou de billets en direct de votre VPN, il y a quelques causes de fuite DNS courantes que vous pouvez enquêter vous-même. Nous les avons rassemblés pour vous, ainsi que des correctifs possibles que vous pouvez essayer.
CONSEIL:
Ne soyez pas découragé! Même si vous n’arrivez pas à résoudre le problème par vous-même, vous trouverez cette recherche précieuse lorsque (et si) vous contactez un agent de support client pour une assistance experte.
Cela dit, si vous croyez que vous n’avez pas l’expertise technique ou si vous craignez que vous puissiez gâcher quelque chose, il vaut mieux contacter le support d’abord et suivre leurs instructions.
1. Réseau mal configuré
En bref: Il y a un problème dans les paramètres du réseau qui provoque des fuites DNS lorsque vous connectez votre VPN.
Causé par: Changer de réseaux constamment; Exécution d’une configuration VPN manuelle.
Fixé par: En utilisant des serveurs DNS fournis par votre VPN (si disponible); en utilisant des serveurs DNS indépendants. Nous allons vous dire comment ci-dessous.
De nombreux utilisateurs ont plusieurs réseaux qu’ils sautent quotidiennement. Prenez Joe par exemple – en plus de son réseau domestique, il utilise Internet sans fil de son café pendant qu’il est au travail. Il aime aussi faire des pauses dans le parc à proximité et se connecte parfois au Wi-Fi public là-bas.
Si vous pouvez vous rapporter à Joe, Votre problème de fuite DNS peut être causé par les commutateurs constants entre les réseaux. Habituellement, ce qui finit par se produire, c’est votre Dhcp (Dynamic HOST Conduguration PRotocol) vous donne une nouvelle adresse DNS, qui ignore ensuite les paramètres VPN. Étant donné que ce processus est automatique (et que la connexion au réseau local précède toujours la connexion VPN), vous exécutez toujours le risque de fuites DNS.
Sauf si vous configurez votre réseau d’une manière où vous évitez les serveurs DNS attachés aux FAI.
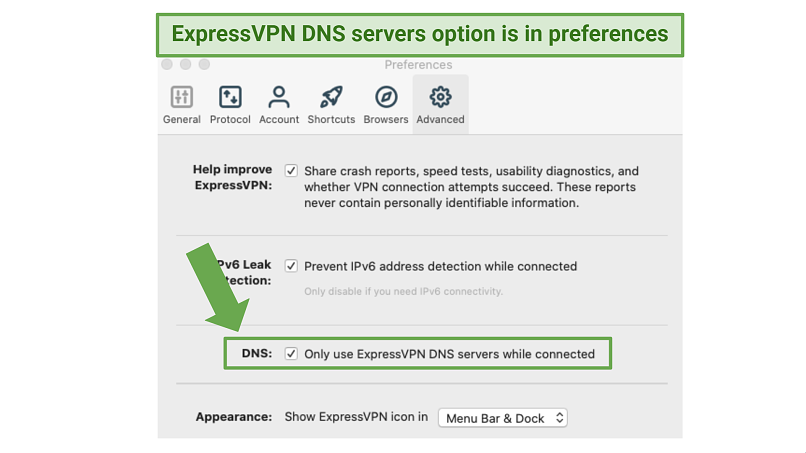
Vous pouvez activer / désactiver l’utilisation de ses serveurs DNS facilement sous des «préférences avancées» dans l’application
Faire cela peut être très facile ou très difficile, selon votre VPN. ExpressVPN utilise automatiquement ses propres serveurs DNS privés lorsque vous vous connectez via son client natif.
Si votre fournisseur VPN n’a pas de clients dédiés (ou si vous avez choisi d’exécuter une configuration VPN manuelle sur votre machine), Vous devrez définir votre DNS préféré à la dure. Cela implique un peu de travail manuel, et vous devrez peut-être vérifier avec un soutien sur la façon de le faire fonctionner avec votre VPN spécifique.
Dans d’autres cas, votre fournisseur VPN peut même ne pas offrir ses propres adresses DNS (généralement un mauvais signe). Vous pouvez contourner cela en utilisant un DNS indépendant, comme Google public DNS ou Opendns. Pour plus d’informations sur la façon de réaliser cela, voir la section “Conseils pour éviter les fuites DNS” plus bas.
Quelle que soit votre situation, l’objectif final est le même: Force DNS demande de passer par le VPN. Une fois que vous avez réussi, la fuite doit être contenue, à moins qu’il n’y ait un autre problème…
2. Procurations transparentes
En bref: Votre FAI ne l’aime vraiment pas lorsque vous utilisez un serveur tiers, ils déploient donc un proxy «invisible» pour rediriger votre trafic vers leur serveur DNS.
Causé par: Votre FAI.
Fixé par: Modification des fichiers de configuration OpenVPN.
Pour celui-ci, nous allons supposer que vous exécutez le client OpenVPN sur Windows. Pour plus d’informations sur OpenVPN et pourquoi vous devriez l’utiliser par défaut, consultez Notre comparaison du protocole VPN.
Procurations transparentes avoir quelques autres noms – vous pouvez également les trouver comme en ligne, interceptant, ou procurations forcées. Généralement déployés par les responsables de votre réseau (votre FAI), ces procurations ont leurs avantages, mais aussi conduit à de graves défauts de sécurité.
Mais comment cela est-il lié aux fuites DNS? Tout simplement, Votre FAI peut avoir une configuration proxy DNS transparente Par défaut, ou un peut être créé lorsqu’un changement dans les paramètres de votre réseau est détecté. Nous ne prétendons pas comme cela est le seul moyen de surveiller et d’espionner votre FAI sur vos données, Mais il a le «bonus» supplémentaire d’une fuite DNS, ce qui le rend encore plus ennuyeux.
Étant donné que le travail du proxy transparent consiste à se cacher à la vue et à intercepter votre trafic, ce qui a conduit les demandes DNS au serveur DNS du FAI, Vous ne pourrez pas sceller la fuite avant de trouver un moyen de bloquer le proxy du côté de votre VPN. Heureusement, il y a une solution facile.
Vous devrez retrouver vos fichiers de configuration du serveur OpenVPN (Le chemin par défaut est C: \ Program Files \ openvpn \ config). Il y en a un pour chaque configuration que vous avez faite – recherchez le.Extension OVPN.
Utilisez le bloc-notes pour ouvrir les fichiers de configuration pour vos serveurs souhaités, et Ajouter les lignes suivantes:
Pousser «DHCP-Option DNS A.B.C.D”
Poussez “Block-Outside-DNS”
N’oubliez pas de remplacer “UN.B.C.D” avec votre adresse DNS préférée!
Alternativement, vous pouvez modifier votre Fichier de configuration du client OpenVPN en ajoutant la ligne suivante:
bloc-extérieur-DNS
Cela devrait résoudre tout problème de DNS lié au proxy. N’oubliez pas que les instructions ci-dessus sont pour le client OpenVPN uniquement – Si vous utilisez un client natif fourni par votre service VPN, il peut avoir ou non des paramètres intégrés pour traiter les proxys transparents. Pour plus d’informations à ce sujet, nous vous recommandons de consulter le service d’assistance de votre fournisseur VPN.
3. Terribles fonctionnalités de Windows (pour votre intimité)
En bref: Les nouveaux systèmes d’exploitation Windows ont une fonction intégrée appelée «Smarché Multi-Homed NAME Resolution »(Smhnr pour faire court). Il est très facile pour les fuites DNS d’apparaître.
Causé par: Demandes DNS incontrôlables envoyées à plusieurs serveurs DNS, grâce à SMHNR.
Fixé par: Désactiver SMHNR sur Windows 8/8.1; Plugin OpenVPN sur Windows 10.
“Smart Multi-Homted Nom Resolution” n’est pas seulement une douleur à prononcer. Cette fonctionnalité est également un si grand risque de sécurité, le Unité STates Ccomputer Efusion Rfinesse TEam (US-cerf) libéré une alerte À ce sujet en 2015.
Cette même fonctionnalité est maintenant cuite dans Windows 10 après avoir fait ses débuts sur Windows 8. Inutile de dire que cela crée de nombreux problèmes pour les utilisateurs de VPN exécutant le système d’exploitation Microsoft.
Voici pourquoi: Smhnr est le raccourci ultime pour les fuites DNS. Son objectif est d’améliorer les vitesses de navigation en envoyant des demandes DNS en vrac pour tous Serveurs DNS actuellement disponibles. Cela se traduit évidemment par un risque de confidentialité flagrante, Mais il y a plus.
Sur Windows 8 et 8.1, Smhnr ne retomberait aux autres adresses DNS que si vos préférées ne pouvaient pas être atteintes. Cependant, Microsoft a décidé que cela ne suffisait pas, donc les machines Windows 10 acceptent désormais la réponse DNS la plus rapide par défaut. Cela vous ouvre non seulement à la menace des fuites DNS, mais aussi à l’usurpation du DNS.
Bref, vous voudrez vous débarrasser de Smhnr dès que possible. Malheureusement, cette fonctionnalité est impossible à désactiver sur Windows 10. La seule véritable façon d’arrêter les fuites DNS est de monter sur GitHub et de vous retrouver un plugin de confiance (comme celui-ci). Gardez à l’esprit que cette solution ne s’applique que si vous utilisez le protocole OpenVPN.
Heureusement, les utilisateurs exécutent toujours les anciennes Windows 8 et 8.1 Les systèmes ont la possibilité de désactiver la fonction «Smart Multi-Homted Nom Resolution». Voici comment:
- Ouvrir le Courir commande:

- Taper gpedit.MSC Dans la barre de commande:
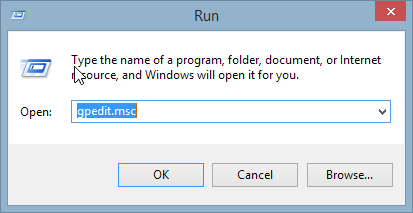
- Aller vers Modèles d’administration sous La configuration d’un ordinateur:
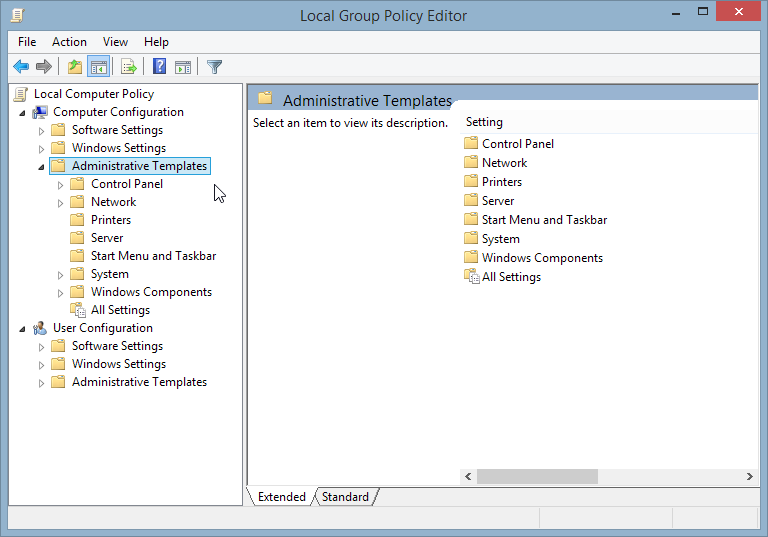
- Ouvrir le Réseau dossier, suivi du Client DNS dossier:
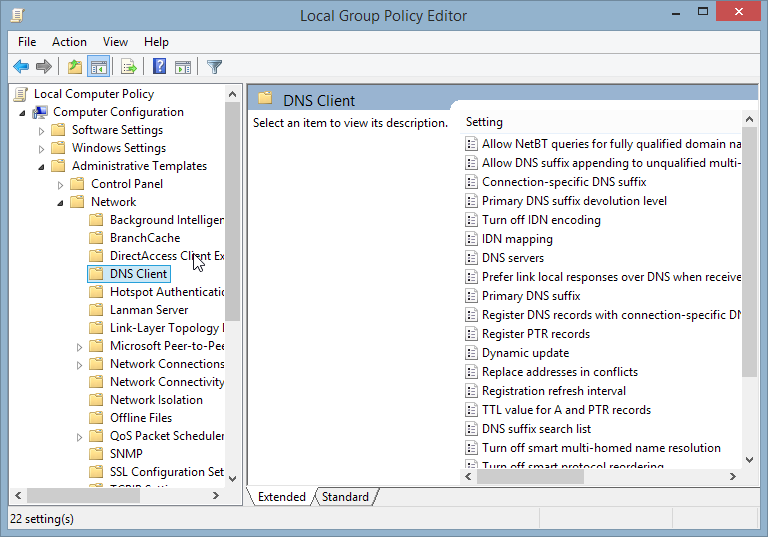
- Dans le Client DNS dossier, trouvez Désactivez la résolution intelligente du nom à plusieurs moments:
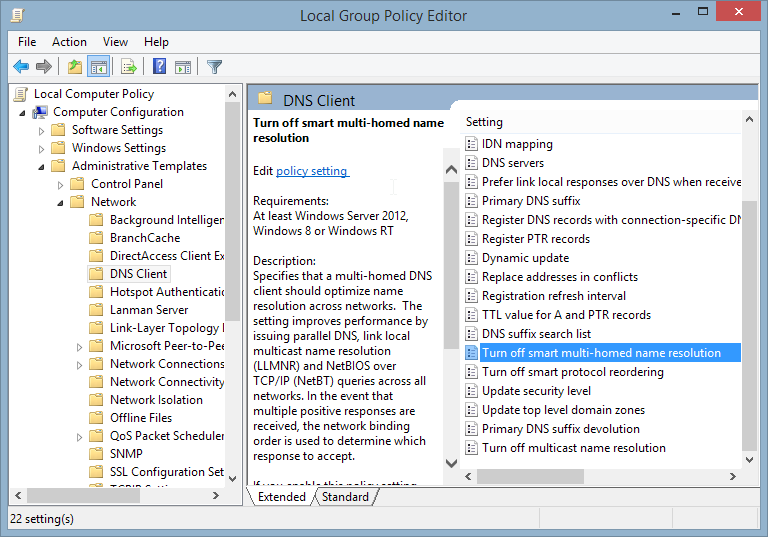
- Cliquer sur Désactivé Dans le coin supérieur gauche, puis cliquez sur Appliquer et D’ACCORD:
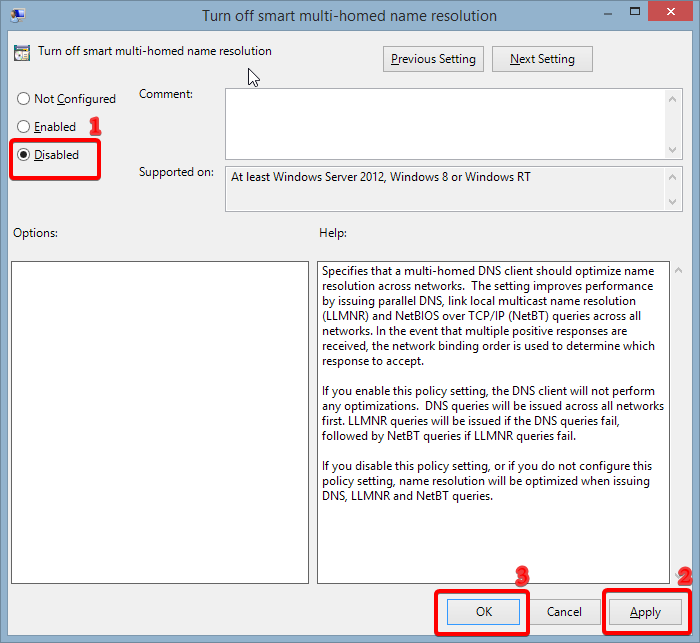
Important: même si vous pouvez désactiver manuellement cette fonctionnalité sur Windows 8 et 8.1, cela ne garantit pas que vos problèmes de fuite DNS disparaîtront. Pour les meilleurs résultats, nous vous recommandons également d’installer le plugin mentionné ci-dessus.
4. Téredo
En bref: Teredo est une fonctionnalité très utile pour les connexions IPv4-T-IPV6, mais elle peut également entraîner des fuites DNS.
Causé par: Teredo surestimant votre connexion VPN dans certains cas.
Fixé par: Désactiver Teredo.
Teredo est intégré sur les systèmes Windows depuis Vista, et Bien que ce soit une autre fonctionnalité qui peut entraîner des maux de tête DNS, c’est aussi un élément de technologie important pour la fabrication Adresses IPv6 Compatible avec les connexions IPv4.
Malheureusement, Teredo est également un protocole de tunneling. Cela se traduit par des «mauvaises nouvelles» pour les utilisateurs de VPN, comme Le tunneling Teredo peut parfois contourner votre tunnel VPN. Cela n’arrive pas trop souvent, mais quand c’est le cas, le résultat est une fuite DNS.
Puisque Teredo ne concerne que la transition IPv6, vous pouvez vous en sortir avec le désactiver et résoudre vos problèmes de fuite DNS (en supposant que Tredo est le problème). Nous allons vous montrer comment faire ça ci-dessous.
Important: la désactivation de Teredo nécessite l’exécution de l’invite de commande élevée. En d’autres termes, vous aurez besoin de privilèges administratifs. Si vous avez une édition domestique Windows, vous ne pourrez peut-être pas exécuter l’invite de commande en tant qu’administrateur.
- Aller au menu Démarrer et rechercher l’invite de commande, Mais ne l’ouvrez pas.
- Cliquez avec le bouton droit sur l’invite de commande et Cliquez sur «Exécuter en tant qu’administrateur» Pour ouvrir le Invite de commande élevée:
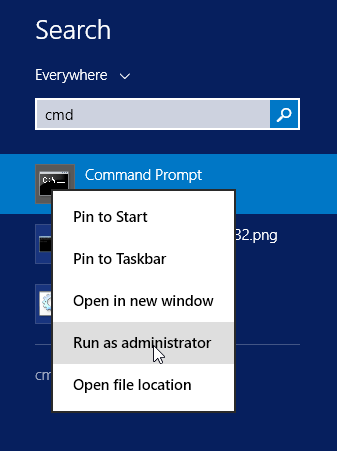
- Taper interface netsh Teredo Set State Disabled.
- Si l’invite de commande répond avec D’accord., Vous avez réussi à désactiver Teredo sur votre machine:
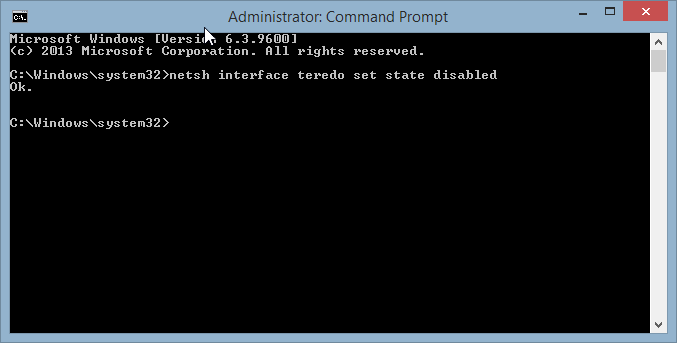
- Si vous voulez activer Teredo, tapez interface netsh teredo set l’état Type = par défaut.
Éteindre Teredo a ses avantages et ses inconvénients. Les utilisateurs VPN passionnés le suppriment souvent sans regrets, mais les problèmes peuvent apparaître lors de la connexion à certains sites IPv6 ou pendant les séances de torrent. Pourtant, il vaut la peine de désactiver cette fonctionnalité si elle est derrière votre problème de fuite DNS.
Conseils pour éviter les fuites DNS
Cela fait toujours du bien de résoudre un problème – surtout quand c’est un défaut de sécurité sérieux comme les fuites DNS. Mais tu sais ce qui est encore mieux que de les réparer? S’assurer qu’ils ne se produisent pas en premier lieu.
Plus tôt, nous avons mentionné que penser à venir est très précieux en ce qui concerne les fuites de connexion. Il est maintenant temps de vous montrer quelques choses que vous pouvez faire pour minimiser les chances d’une fuite DNS, et empêcher les maux de tête inutiles à l’avenir.
1. Passez à un VPN à l’épreuve des fuites
Les VPN se sont considérablement améliorés en ce qui concerne les fuites DNS et la protection contre eux. Cela ne signifie pas que tous ont les outils et les ressources pour garder votre connexion en sécurité.
Si vous souhaitez éviter les problèmes liés au DNS (et d’autres types de fuites également), vous devrez vous assurer que votre VPN aborde le problème.
Comme nous vous l’avons montré ci-dessus, expressvpn Offre une excellente protection des fuites DNS en utilisant automatiquement ses propres serveurs DNS Lorsque vous vous connectez à un serveur VPN à partir du client. Vous n’aurez pas à vous soucier de votre système d’exploitation non plus, car ExpressVPN est livré avec des applications pour toutes les principales plateformes.
C’est le moyen idéal de Empêcher les fuites DNS ennuyeuses. À tout le moins, vous devriez avoir la possibilité de définir un serveur DNS personnalisé au sein du client, bien que nous vous montrerons une autre façon de le faire dans la section suivante.
La bonne nouvelle est que vous n’avez pas besoin de chercher loin pour trouver un service VPN à l’épreuve des fuites. Voici quelques autres fournisseurs fiables qui font le travail:
Visiter le site Web
2. Modifiez manuellement votre serveur DNS
Si vous aimez trop votre VPN actuel, mais il n’a pas ses propres serveurs DNS, Votre meilleur mouvement pour éviter les fuites est de modifier vous-même les paramètres DNS.
Ci-dessous, nous vous montrerons comment définir vos serveurs DNS préférés sur Windows. Nous utiliserons Google Public DNS pour ce tutoriel, mais vous êtes libre d’utiliser le serveur DNS que vous souhaitez.
- Cliquez avec le bouton droit sur l’icône Windows dans le coin inférieur gauche et ouvrez le Panneau de contrôle.
- Ouvrir le Centre de réseau et partage. Si vous affichez les paramètres du panneau de configuration par catégorie, vous le trouverez dans le Réseau et Internet catégorie.
- Trouver Changer les paramètres d’adaptation à gauche et cliquez dessus.
- Si vous avez plus d’une configuration de réseau, cliquez avec le bouton droit sur celui que vous utilisez actuellement, cliquez sur Propriétés:
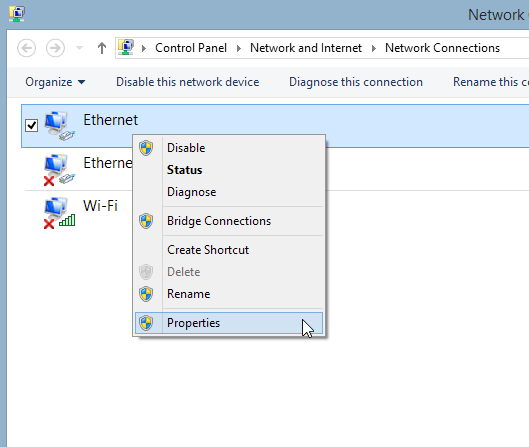
- Dans le Propriétés menu, trouver Protocole Internet version 4 (TCP / IPv4) vers le bas de la liste. Double-cliquez dessus ou sélectionner Propriétés:
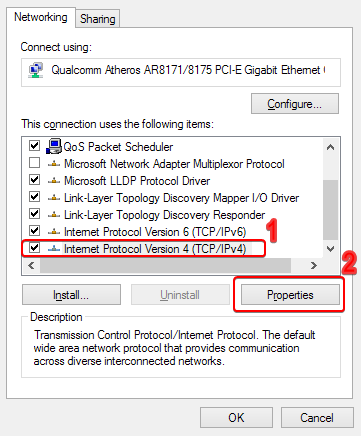
- Si le paramètre actuel est Obtenez automatiquement l’adresse du serveur DNS, Changez-le en Utilisez les adresses DNS suivantes.
- Entrez les adresses de serveur Google Public DNS (8.8.8.8 dans Serveur DNS préféré, 8.8.4.4 dans Serveur DNS alternatif):
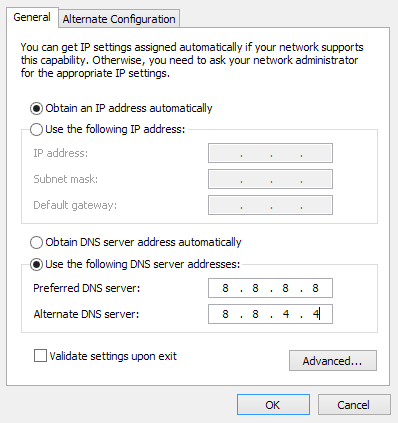
Conseil: si vous obtenez votre connexion à partir d’un routeur avec plusieurs autres appareils et que vous voulez que toutes vos connexions utilisent vos serveurs DNS préférés, c’est une bonne idée de les changer dans le panneau de configuration de votre routeur.
3. Bloquer le trafic non VPN
Si vous ne vous connectez pas en ligne sans lancer d’abord votre VPN, vous pouvez configurer votre connexion pour autoriser le trafic VPN uniquement. Il y a deux façons de faire ça.
Tout d’abord, vérifiez les fonctionnalités de votre VPN. Chercher Tuez l’interrupteur ou divisé les paramètres de tunneling. Par exemple, ExpressVPN propose un commutateur de mise à mort automatique appelé «Lock de réseau», qui mettra fin à votre connexion Internet si le VPN se déconnecte de façon inattendue.
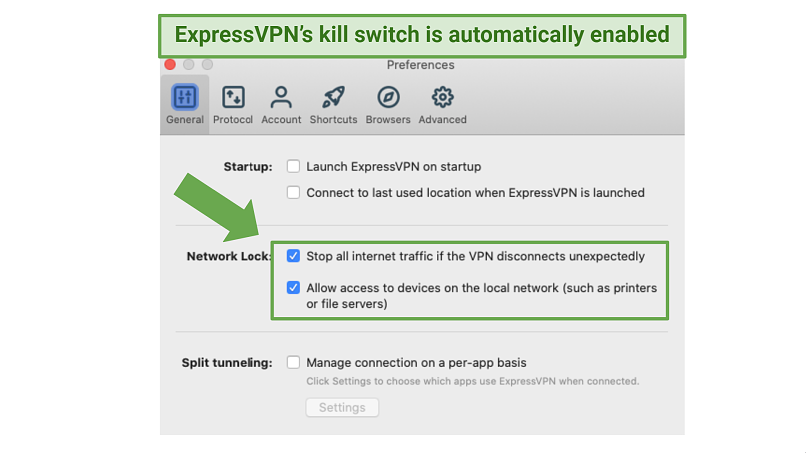
Les options Kill Switch peuvent être trouvées dans les «préférences générales» d’ExpressVPN dans l’application
Split Tunneling vous permet de choisir quelles applications utilisent le tunnel VPN protégé et lesquels utilisent votre connexion Internet ordinaire.
Une autre façon de limiter le trafic exclusivement via votre VPN est de Configuration de votre pare-feu Windows. Bref, vous bloquerez manuellement le trafic entrant et sortant – mais Gardez à l’esprit que vous aurez besoin du statut administrateur pour atteindre certains paramètres.
Voici un guide étape par étape:
- Lancez votre VPN et connectez-vous à un serveur.
- Aller au Centre de réseau et partage.
- Vous devriez voir vos réseaux actuellement actifs. La connexion fournie par votre FAI doit être étiquetée Privé ou Maison (selon votre version Windows), tandis que votre connexion VPN doit être étiquetée Publique:
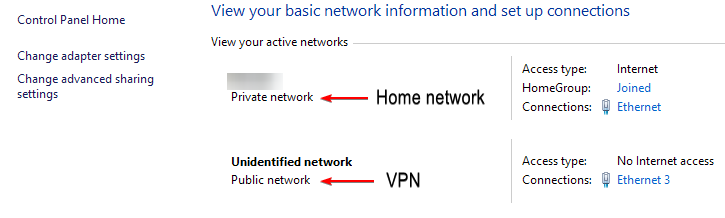
- Une fois que vous vous êtes assuré que votre connexion VPN apparaît comme Publique, aller à Panneau de contrôle >Système et sécurité >fenêtre pare-feu.
- Sur le côté gauche, cliquez sur Réglages avancés. Vous aurez besoin de privilèges administratifs ici:
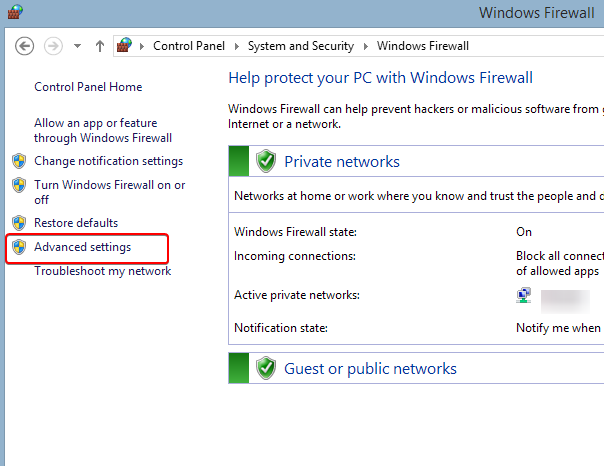
- Sur le côté gauche, vous verrez Règles entrantes et Règles sortantes. Suivez les étapes 7 à 12 pour les deux.
- Trouver Nouvelle règle… dans le Actions Liste à droite, puis cliquez dessus:
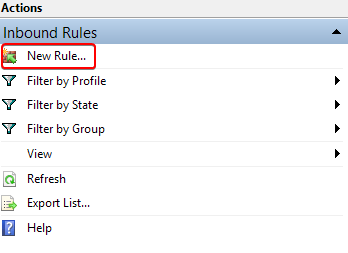
- Vous verrez une liste des types de règles que vous pouvez créer. Sélectionner Programme et cliquez sur Suivant.
- Choisir Tous les programmes Si vous souhaitez que la règle s’applique à Toutes vos applications, ou Spécifiez un chemin de programme Si vous voulez seulement qu’il s’applique à Une certaine application. Dans ce tutoriel, nous sélectionnons Tous les programmes:
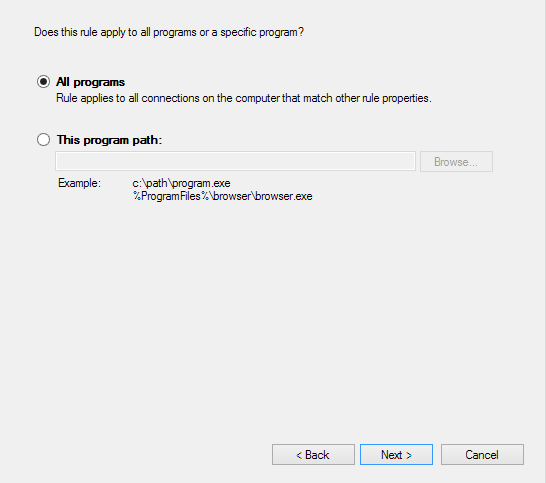
- Cliquer sur Suivant. Ensuite, sélectionnez Bloquer la connexion et cliquez sur Suivant encore.
- Maintenant, vous choisirez quand le bloc s’appliquera. Vous aurez trois options – Domaine, Privé, et Publique. Partir Domaine et Privé coché, mais changez Publique à ne pas cocher:
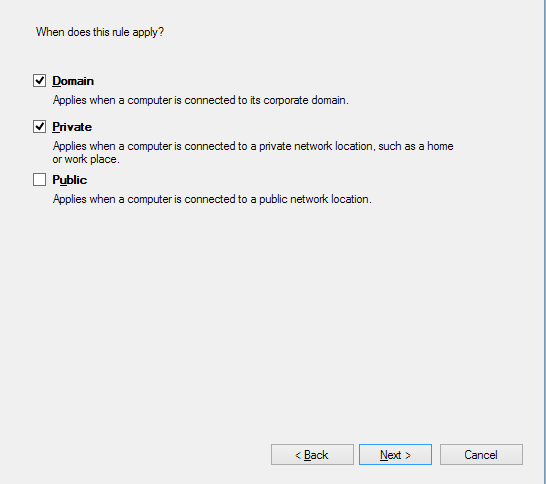
- Cliquer sur Suivant. La règle est maintenant créée, et vous devriez être de retour au Réglages avancés menu.
4. Tester les fuites DNS tôt et souvent
Enfin et surtout, passer des tests de fuite DNS ordinaires est un excellent moyen de rester en avance sur le problème et d’éviter les surprises désagréables. Bien que ces tests n’aident pas exactement à empêcher le problème – ils ne peuvent vous dire que s’ils ont détecté une fuite ou non – il vaut mieux être informé que de penser que tout va bien quand ce n’est pas vraiment.
Effectuer un test de fuite DNS prend moins d’une minute, même si vous le faites via l’invite de commande. Vous ne perdez rien, alors allez-y et exécutez un test de temps en temps.
Autres types de fuites VPN
Les fuites DNS ne sont pas un problème rare – et en raison de leurs diverses causes, ils peuvent également être très ennuyeux à résoudre.
Cela dit, il existe d’autres catégories de fuites VPN que vous devriez connaître. Ci-dessous, nous allons en discuter brièvement et offrir des moyens de les diagnostiquer et de les réparer.
Fuites IP
En bref: Votre VPN ne cache pas votre véritable adresse IP, vous faisant fuir des données sensibles.
Causé par: La connexion VPN tombe; problèmes de serveur.
Fixé par: Activer les paramètres de commutation de kill; bloquer le trafic non VPN avec un pare-feu; contacter le support.
Le diagnostic d’une fuite IP est presque identique au processus de vérification de la fuite DNS. Vous avez peut-être remarqué que le ipleak.filet Le test offre bien plus d’informations qu’un simple contrôle DNS – en fait, le test IP est le premier sur la liste.
Vous cherchez la même chose ici – Le chèque doit renvoyer l’adresse IP attribuée par votre VPN et non votre FAI. Pour en revenir à nos tests initiaux, notre VPN qui fuyait n’a pas réussi à masquer la vraie IP:
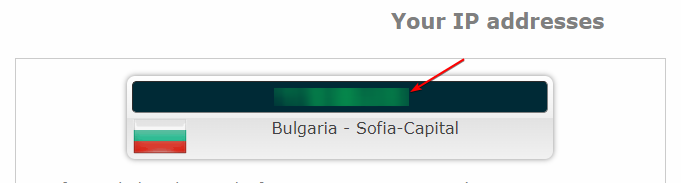
Après avoir répété le processus avec Expressvpn Connecté à un serveur allemand, la bonne propriété intellectuelle allemande a été retournée:
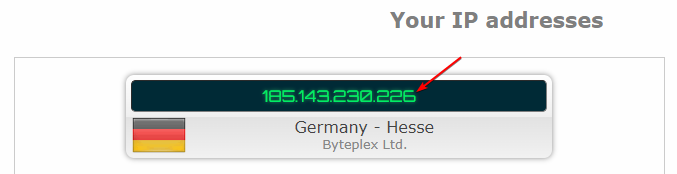
Une fuite IP indique généralement qu’il y a quelque chose qui ne va pas du côté de votre VPN. Cela pourrait être une connexion VPN cassée, ou un problème avec un serveur spécifique.
Votre premier déménagement ici devrait changer de serveurs. Si le problème reste, Consultez vos paramètres de Kill Switch dans le client VPN (en supposant que vous avez un interrupteur de mise à mort).
Votre commutateur de mise à mort devrait vous empêcher d’accéder à Internet avec un VPN non fonctionnelle, vous protégeant des fuites. Vous pouvez également y parvenir en suivant le guide de blocage du trafic via votre pare-feu ci-dessus.
Cependant, ce n’est pas une solution à la fuite IP – Juste un moyen de l’empêcher pendant une urgence. Si votre VPN ne peut finalement pas établir de connexion, vous n’aurez pas d’accès Internet. Dans cette situation, Vous devrez contacter le support Pour obtenir plus d’informations sur votre problème.
Fuites IPv6
En bref: Les connexions IPv6 peuvent facilement remplacer votre VPN, à moins que votre fournisseur de VPN ne y ait préparé.
Causé par: Mauvais paramètres IPv6 sur votre VPN.
Fixé par: Obtenir un service VPN qui a une prise en charge IPv6 complète.
Un type de fuite différent et moins courant, Les fuites IPv6 présentent toujours le même risque de confidentialité pour les utilisateurs de VPN.
Mais qu’est-ce que même IPv6? Voici une explication rapide.
La plupart des adresses IP sont toujours sous l’ancienne version IPv4, dont vous connaissez probablement. En d’autres termes, ils sont une série de 12 chiffres (E.g. 12.34.567.890). Depuis que nous avons commencé à manquer des combinaisons disponibles, IPv6 a été créé.
Une adresse IPv6 semble radicalement différente de celle d’une adresse IPv4. Au lieu de quatre ensembles de chiffres, il a huit ensembles (également appelés segments) de personnages – ce qui signifie qu’il utilise des lettres, des chiffres ou les deux. Par exemple, 2001: DB8: 22AA: 33BB: 44cc: 55dd: 66ee: 77ff.
Donc quel est le problème? Finalement, tout le monde utilisera une adresse IPv6 – En ce moment, cependant, nous sommes dans une période de transition, et c’est tout à fait le gâchis. Il y a une grande partie de sites Web qui prennent toujours en charge l’IPv4 uniquement, et certains sont exclusivement IPv6. Ensuite, il y a la majorité au milieu, qui prend en charge les deux versions.
Tout cela se traduit par un gros mal de tête pour les utilisateurs de VPN (et pas seulement). La ligne de fond: toute demande IPv6 entrante ou sortante, ou toute demande IPv4 convertie en IPv6 (comme nous l’avons vu lors de la discussion de Teredo) peut potentiellement contourner votre VPN.
La seule vraie solution à ce problème est de Assurez-vous que votre VPN dispose des fonctionnalités et des paramètres nécessaires pour prendre en charge ou bloquer les connexions IPv6. Si ce n’est pas le cas, il n’y a tout simplement pas grand-chose que vous puissiez faire sans rencontrer de nouveaux problèmes. Par exemple, Vous pouvez essayer de désactiver la connectivité IPv6 sur Windows, Mais cela peut vous faire perdre l’accès aux sites Web IPv6 uniquement, entre autres.
En bref: WeBrTC Les fuites compromettent votre confidentialité en ligne en montrant votre véritable adresse IP, mais ce protocole peut être facilement désactivé.
Causé par: Le protocole Webbrtc dans votre navigateur.
Fixé par: Désactiver le protocole Webbrtc.
Les fuites WebrTC (abréviation de la communication en temps réel) attrapent souvent les utilisateurs de VPN par surprise. Vous pensez peut-être que vous avez couvert toutes les bases avec les vérifications DNS et IP, mais ce n’est pas tout.
La bonne chose à propos de WebBrTC est qu’elle optimise les activités qui utilisent une bonne quantité de bande passante – les exemples incluent le transfert de fichiers, le streaming vidéo et la diffusion en direct, entre autres. La mauvaise chose à propos de WebBrTC est qu’elle aime fuir votre véritable adresse IP, même si vous êtes connecté à un VPN.
Heureusement, la désactivation de WebBrTC n’est pas une tâche difficile, même si le processus varie en fonction du navigateur que vous utilisez. Cela se fait également au prix des performances potentiellement réduites et peut-être un peu plus de décalage, mais les avantages l’emportent définitivement sur les inconvénients ici.
Avant de faire quoi que ce soit, effectuez un test de fuite juste pour être sûr qu’il y a un problème. Il y a deux choses que vous devriez rechercher ici – vos adresses IP publiques et locales.
Si le test WebBrTC montre votre adresse IP locale, vous n’avez pas à vous inquiéter. Ces adresses sont fournies par votre routeur et sont universelles, ce qui signifie qu’elles ne peuvent pas être associées à votre identité en ligne de quelque manière que ce soit:
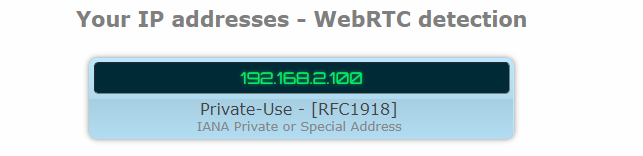
Une adresse IP locale commence généralement par 192.168 – c’est comme ça que tu sais que tu ne fous rien d’important.
Cependant, si vous voyez votre adresse IP publique (votre vraie IP), désactivez le weBrTC dès que possible. Ci-dessous, nous vous montrerons comment le faire sur certains des navigateurs les plus populaires.
Désactiver webrtc sur Chrome
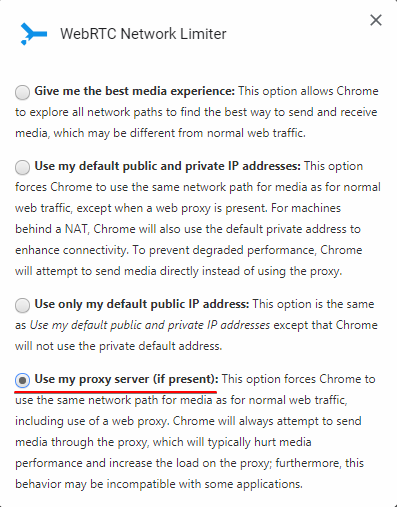
- Télécharger Google Limiter du réseau WebrTC extension.
- Ouvrez l’extension et cliquez sur Options.
- Sélectionner Utilisez mon serveur proxy (si présent):
Désactiver Webbrtc sur Firefox

- Dans la barre d’adresse Firefox, Type À propos: configuration.
- Si un message d’avertissement apparaît, Cliquez sur le bouton bleu.
- Une liste de préférences devrait apparaître. Dans la barre de recherche, tapez médias.connectionnement.activé.
- Double-cliquez sur la préférence; La valeur doit changer de vrai à FAUX, indiquant que WebBrTC est désactivé:
Désactiver webrtc sur l’opéra
- Ouvrir le Paramètres menu.
- Cliquer sur Afficher les paramètres avancés.
- Cliquer sur Confidentialité et sécurité> webrtc.
- Sélectionner Désactiver UDP non rabaissé.
Désactiver webrtc sur safari *
* Fonctionne uniquement pour votre session de safari actuelle
- Ouvrir le Préférences menu du Safari Onglet dans le ruban supérieur.
- Aller au Avancé Tab (icône de cogwheel).
- Cochez le Afficher le menu de développement dans la barre de menu option.
- Retournez au ruban supérieur et ouvrez le Développer menu.
- Dans la liste déroulante, cliquez sur Caractéristiques expérimentales, Puis cochez Retirez l’API WebBrtc hérité.
Conclusion
Notre guide vise à vous aider à identifier et à résoudre tout problème de fuite potentiel, qu’ils soient liés au DNS ou à d’autres facteurs. Cependant, notre ultime espoir est que vous rencontrez rarement de tels problèmes. Avec le VPN approprié à votre disposition, vous devriez être en mesure de minimiser efficacement ces préoccupations.
Avant de terminer cela, nous aimerions vous donner un dernier conseil. Peu importe la façon dont votre VPN s’occupe de fuites et autres défauts, Cela ne signifie rien s’il s’engage dans les mêmes pratiques invasives que votre FAI – je.e. garder les journaux de vos données.
Les fuites VPN sont presque toujours de nature technique, mais la rétention des données par votre VPN est souvent un choix. Ce qui aggrave les choses.
Si vous avez besoin d’un service VPN fiable et transparent, nous vous recommandons de jeter un œil à ExpressVPN. Basé dans les îles Vierges britanniques et opérant sous un Politique stricte sans logicielle, Ce VPN est le favori de nombreux utilisateurs soucieux de la confidentialité.
Il vient aussi avec Support OpenVPN natif, un commutateur de mise à mort automatique, fonctionnalités spéciales comme tunneling divisé et 8 connexions simultanées Pour tous vos appareils!
Pour en savoir plus sur ExpressVPN et d’autres services haut de gamme offrant de la confidentialité et des performances, nous vous invitons à Notre liste des meilleurs VPN à logage à zéro, où vous pouvez consulter les classements VPN, ainsi que les avis d’experts et d’utilisateurs.
N’oubliez pas de vérifier notre Page de transactions VPN, où vous pouvez obtenir d’énormes réductions sur les principaux services VPN aujourd’hui. La liste est régulièrement mise à jour, alors continuez à vérifier pour plus d’offres formidables!
Lire plus approfondie:
Alerte de confidentialité!
Vos données sont exposées aux sites Web que vous visitez!
