Impossible de se connecter à Internet sans VPN
Contents
Ne peut pas se connecter à Internet sans VPN? RÉPARER
Et cela peut causer des problèmes lorsque vous essayez de vous connecter à Internet sans VPN.
Internet ne fonctionne pas sans connexion VPN
IPhone 11: ne montre pas Internet même lorsqu’il est connecté au travail WiFi ou au réseau cellulaire, l’iPhone 11 ne montre aucune connexion Internet même lorsqu’elle est connectée au WiFi ou à je passe à mes données mobiles. Cela se produit de temps en temps et je suis obligé de redémarrer mon téléphone pour le connecter à Internet à nouveau. Veuillez aider si quelqu’un a une idée de la façon de le réparer.
iPhone perd la connexion Internet réseau jusqu’à redémarrer iPhone sur iOS 15.7 perd une connexion Internet. La commutation entre deux réseaux mobiles et le WiFi ne le résout pas. L’activation du mode avion, alors Off ne fait aucune modification non plus. Presque toutes les applications affichent une erreur sur le lancement «Le réseau n’est pas disponible» ou similaire. Il n’y a qu’une seule application qui fonctionne toujours. Je crois qu’il peut obtenir une connexion IP uniquement. La résolution DNS ne fonctionne pas, ce qui est un problème du service iPhone DNS. Car même la définition manuelle du serveur DNS sur le réseau WiFi ne le résout pas. La seule résolution semble être de redémarrer le téléphone. Est-ce un bug connu avec le logiciel iOS?
Mon iPhone 12 ne se connectera pas à Internet disponible. Tous les autres appareils travaillant toutes les suggestions? Mon iPhone 12 ne se connectera pas à Internet disponible tous les autres appareils travaillant. Aucune suggestion?
Ne peut pas se connecter à Internet sans VPN? [RÉPARER]
Cela peut être frustrant lorsque vous ne pouvez pas vous connecter à Internet sans VPN. Une des raisons est que votre fournisseur n’a pas restauré correctement votre DNS d’origine à la sortie. Mais ne vous inquiétez pas, nous avons répertorié ci-dessous plusieurs correctifs à émettre. Vérifie-les!
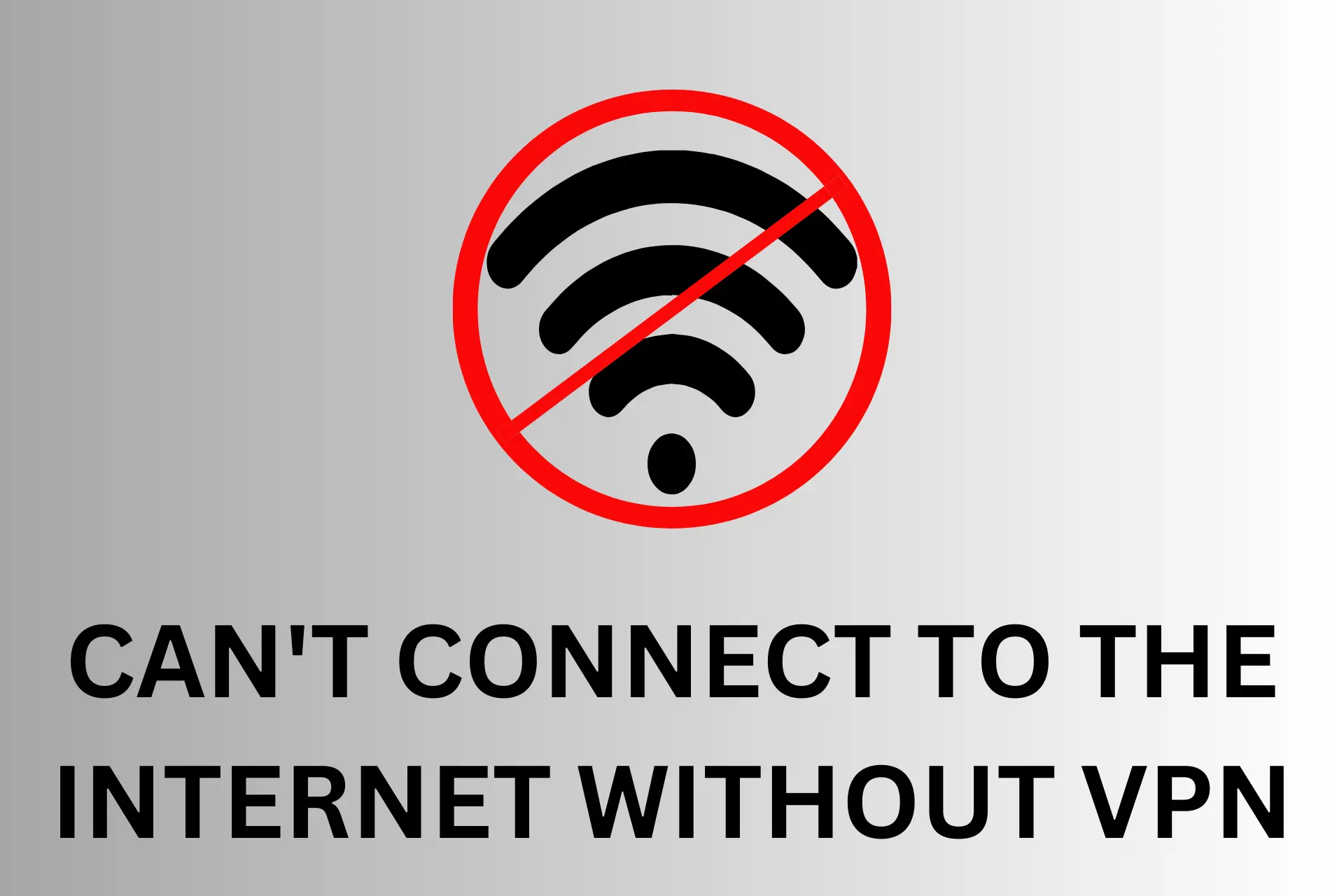
Parfois, vous voulez juste profiter d’une séance de navigation décontractée sans les frais généraux VPN.
Mais alors, lorsque vous vous déconnectez, vous découvrez que vous ne pouvez pas vous connecter à Internet sans VPN!
Pourquoi? Eh bien, quelques facteurs pourraient être en jeu.
Peut-être vos paramètres réseau ont été configurés d’une manière qui oblige l’utilisation de VPN pour tout le trafic Internet.
Ou peut-être que votre fournisseur n’a pas restauré correctement votre DNS d’origine lorsque vous êtes sorti.
Quoi qu’il en soit, c’est une situation qui devrait être réparée.
Ne vous inquiétez pas, dans cet article, nous explorerons diverses voies pour résoudre ce problème. Croyez-nous, la solution n’est qu’à quelques paragraphes!
Que faire lorsque vous ne pouvez pas vous connecter à Internet sans VPN?
Cela peut être frustrant lorsque votre Internet travaille uniquement avec VPN.
Heureusement, certaines solutions simples peuvent vous aider à résoudre ce problème et à restaurer votre connexion Internet sans VPN.
Voici quelques-unes des méthodes les plus efficaces que vous pouvez essayer:
- Vérifiez les paramètres du réseau La première chose que vous devez faire est de vérifier les paramètres du réseau et de vous assurer qu’ils sont compatibles avec votre VPN.
Parfois, votre VPN peut modifier vos paramètres réseau, tels que vos serveurs DNS, vos paramètres de proxy ou votre passerelle par défaut.
Et cela peut causer des problèmes lorsque vous essayez de vous connecter à Internet sans VPN.
Pour vérifier et ajuster les paramètres du réseau sur Windows 10, suivez ces étapes:
1. Cliquez sur le menu Démarrer et sélectionnez Paramètres.
2. Sélectionnez Network & Internet, puis WiFi ou Ethernet, selon la façon dont vous êtes connecté à Internet.
3. Cliquez sur Modifier les options de l’adaptateur et sélectionnez WiFi ou Ethernet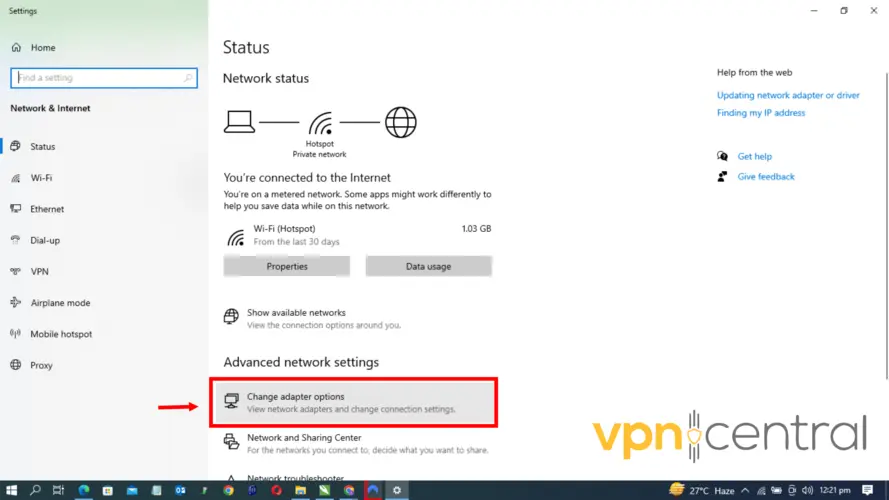
4. Puis cliquez avec le bouton droit sur votre adaptateur réseau et sélectionnez Propriétés.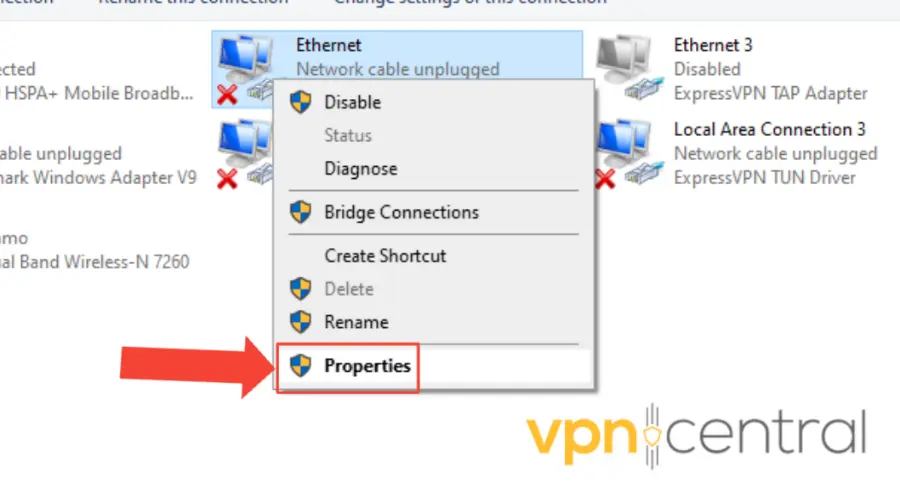
5. Dans l’onglet Networking, recherchez la version 4 du protocole Internet (TCP / IPv4) et la version 6 du protocole Internet (TCP / IPv6) et assurez-vous qu’ils sont vérifiés.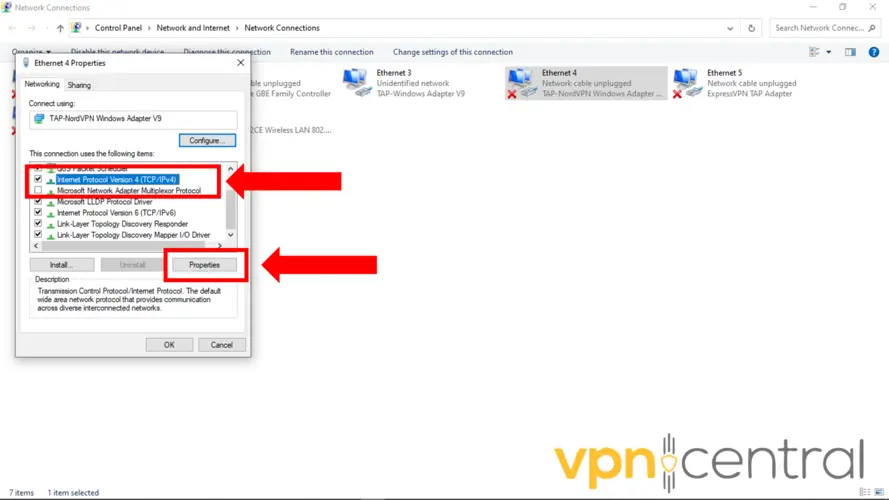
6. Double-cliquez sur chaque protocole et assurez-vous que l’option obtient automatiquement une adresse IP et obtenez automatiquement l’adresse du serveur DNS est sélectionnée. Sinon, sélectionnez-les et cliquez sur OK.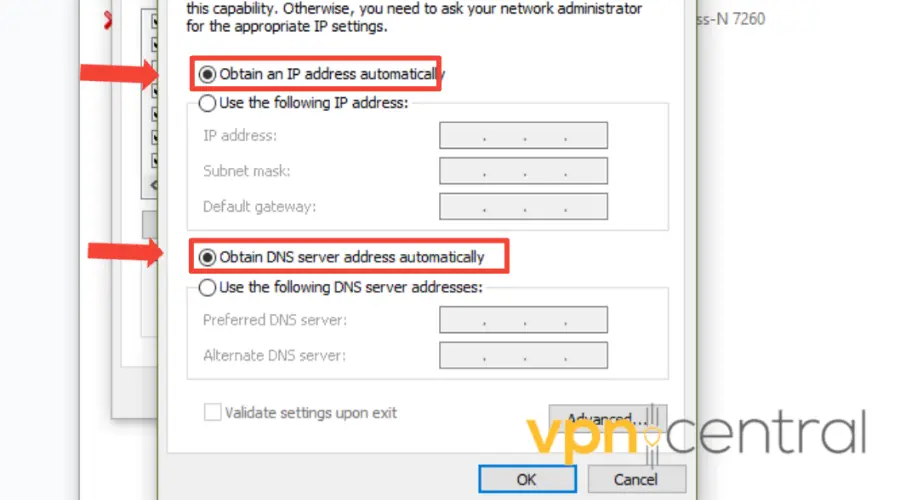
7. Alternativement, vous pouvez également saisir manuellement l’adresse IP et l’adresse du serveur DNS fournie par votre FAI ou utiliser un service DNS public, tel que Google DNS (8.8.8.8 et 8.8.4.4) ou CloudFlare DNS (1.1.1.1 et 1.0.0.1).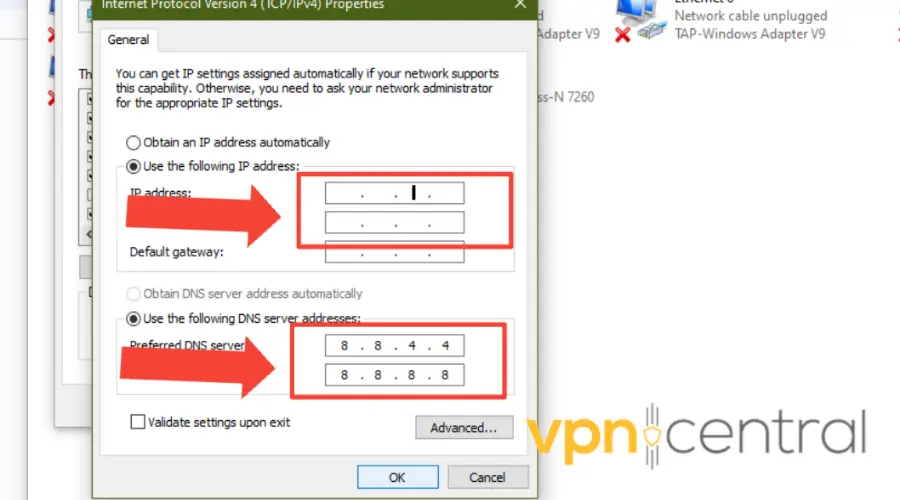
8. Cliquez sur OK pour enregistrer les modifications et fermer la fenêtre Propriétés.
9. Redémarrez votre ordinateur et essayez de vous connecter à Internet sans VPN.
Services DNS publics comme Google DNS ou CloudFlare DNS Offrez plusieurs avantages sur l’utilisation de vos FAI.
Voici un guide étape par étape pour réinitialiser les paramètres réseau sur Windows:
1. Appuyez sur la touche Windows + I pour ouvrir les paramètres.
2. Accédez à «Network & Internet» et sélectionnez «Statut» dans la barre latérale gauche.
3. Faites défiler vers le bas et cliquez sur «Réinitialisation du réseau.”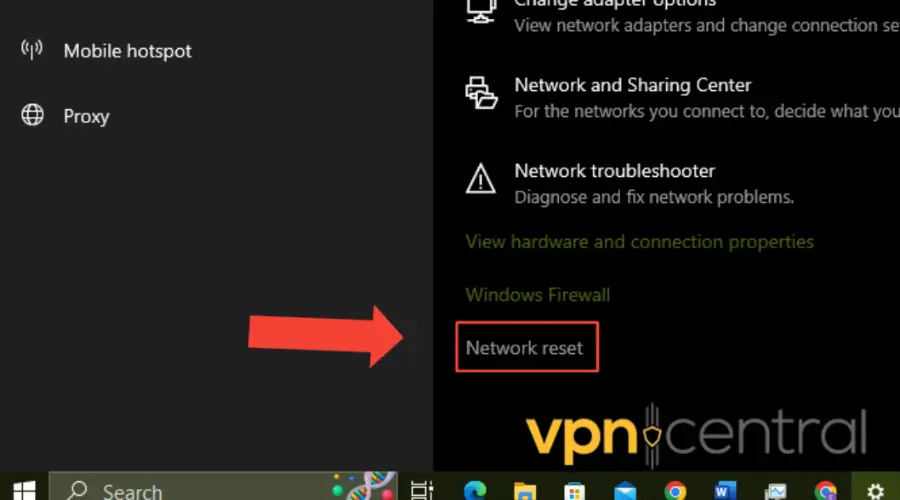
4. Cliquez sur «Réinitialiser maintenant» et suivez les instructions à l’écran pour réinitialiser les paramètres de votre réseau.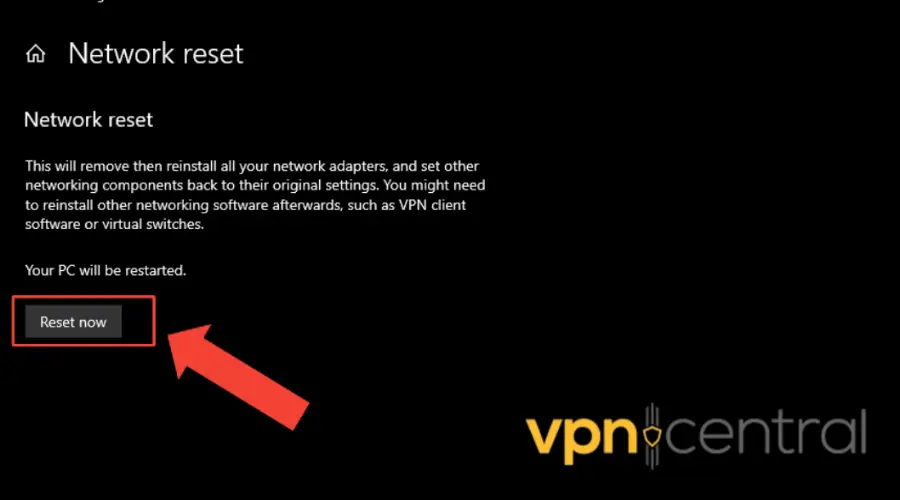
5. Redémarrez votre ordinateur et essayez de vous connecter à Internet sans VPN.
Cache et cookies du navigateur effacer Si vous rencontrez ce problème sur votre navigateur, vous devrez peut-être effacer son cache et ses cookies.
En effet, les accumulés peuvent parfois provoquer des conflits avec votre connexion Internet.
Voici un guide étape par étape pour nettoyer le cache et les cookies dans Google Chrome:
1. Ouvrez Chrome et cliquez sur les trois points dans le coin supérieur droit.![]()
2. Accédez à «plus d’outils» et sélectionnez «Effacer les données de navigation.”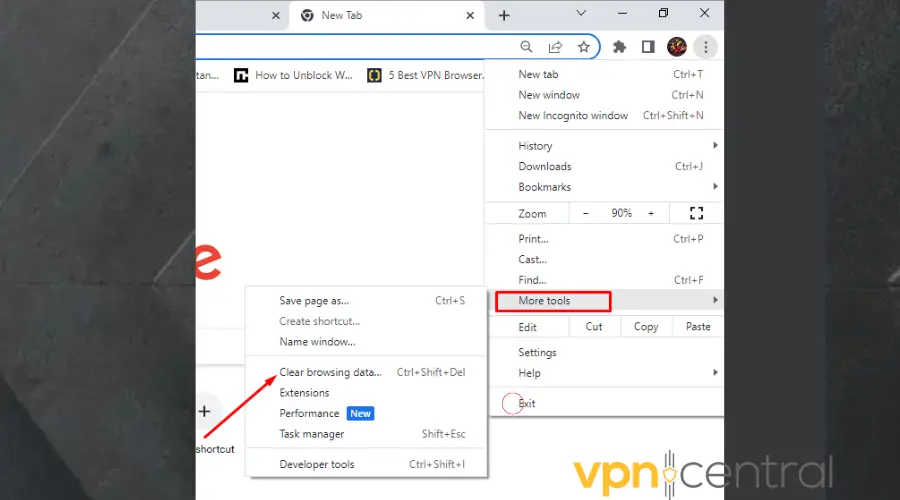
3. Choisissez la plage de temps (E.g., «Tous les temps») et cochez les cases pour «cookies et autres données sur le site» et «Images et fichiers mis en cache.”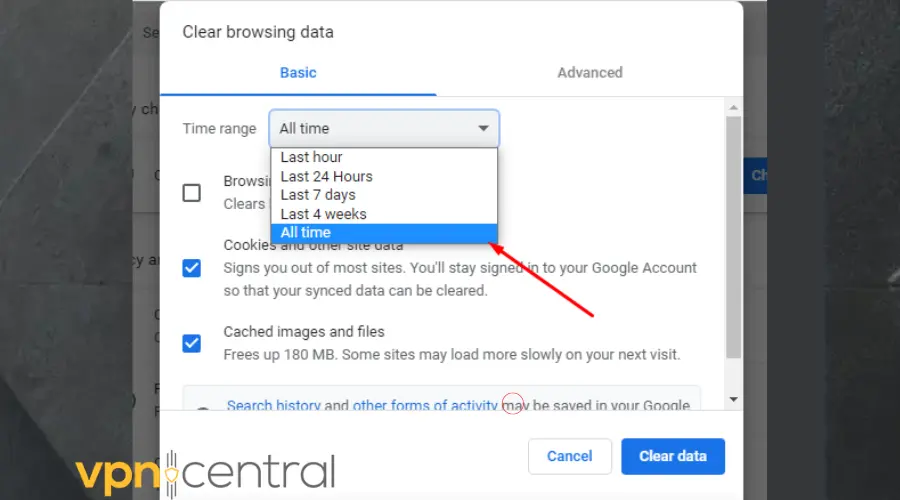
4. Cliquez sur «Effacer les données» pour supprimer les éléments sélectionnés.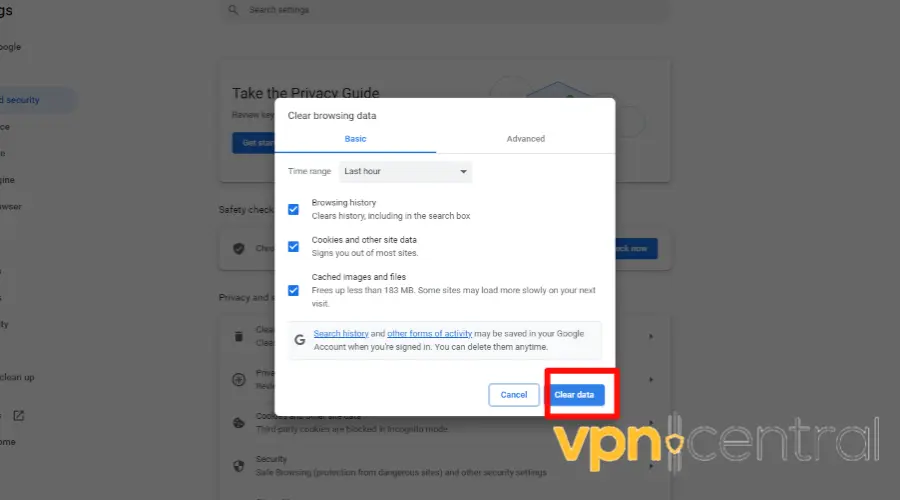
Désactiver les paramètres de proxy Lorsque les paramètres de proxy sont activés, votre trafic Internet est acheminé via un serveur proxy avant d’atteindre sa destination.
Cela peut introduire des complications et des conflits lorsque vous essayez de vous connecter directement à Internet sans l’aide d’un VPN.
1. Appuyez sur la touche Windows + I pour ouvrir les paramètres.
2. Cliquez sur «Network & Internet» pour accéder aux options liées au réseau.
3. Dans la barre latérale gauche, sélectionnez «Proxy» pour accéder à la section Paramètres de proxy.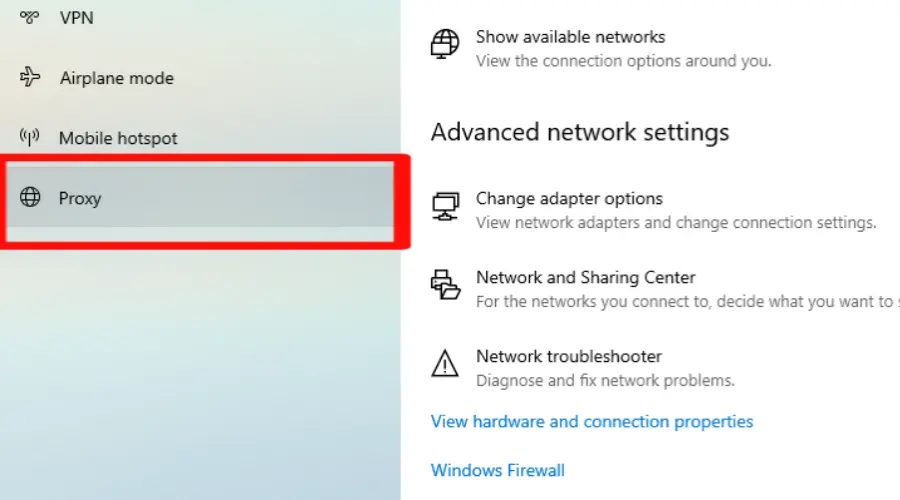
4. Dans le cadre de la section «Configuration automatique de proxy», activez l’option. Cela désactivera toute configuration de proxy automatique qui pourrait avoir été activée.
5. De même, dans le cadre de la section «Configuration de proxy manuelle», étincez l’option. Cela désactivera tous les paramètres de proxy spécifiés manuellement.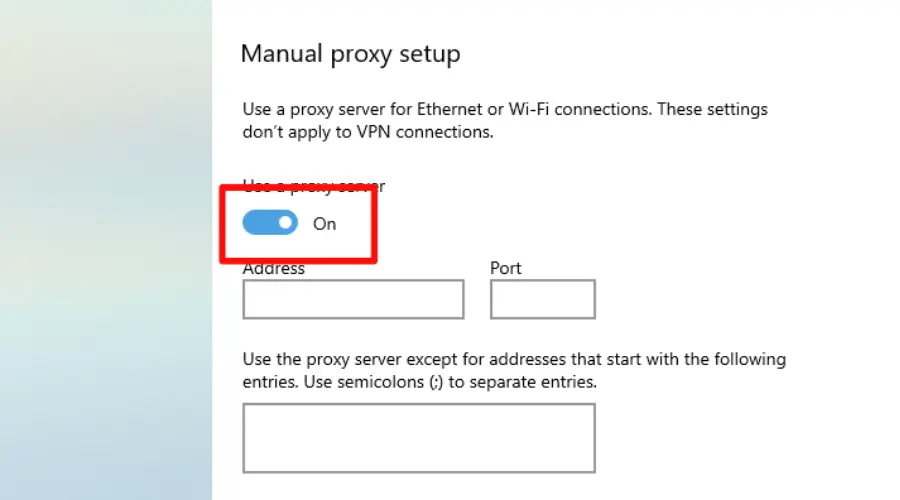
En désactivant les paramètres de proxy, vous contournez essentiellement le serveur proxy et établissez une connexion directe à Internet.
Mettre à jour les pilotes du réseau Souvent, les pilotes de réseau obsolètes ou incompatibles peuvent causer des problèmes de connectivité.
Donc, si votre PC ne se connecte pas à Internet sans l’exécution du VPN, le correctif simple consiste à mettre à jour les pilotes réseau vers la dernière version.
Voici un guide étape par étape pour le faire sous Windows:
1. Appuyez sur la touche Windows + X et sélectionnez «Gestionnaire de périphériques.”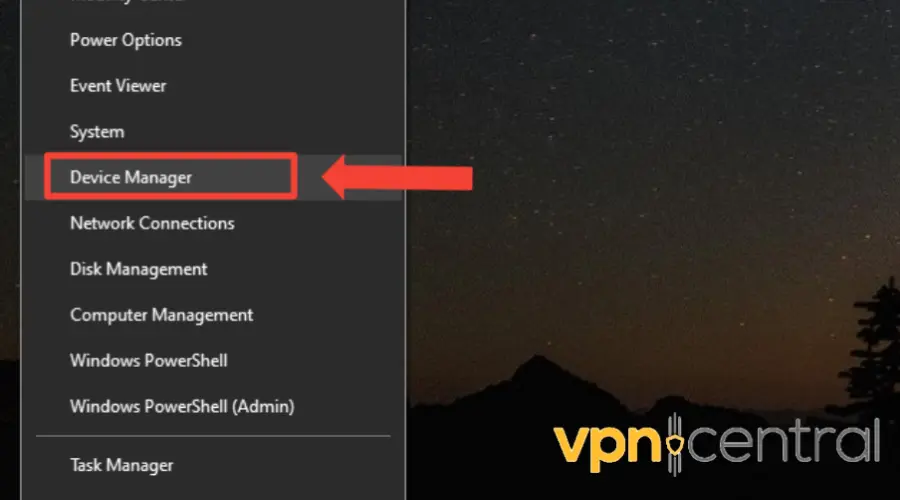
2. Développez la catégorie «Adaptateurs de réseau».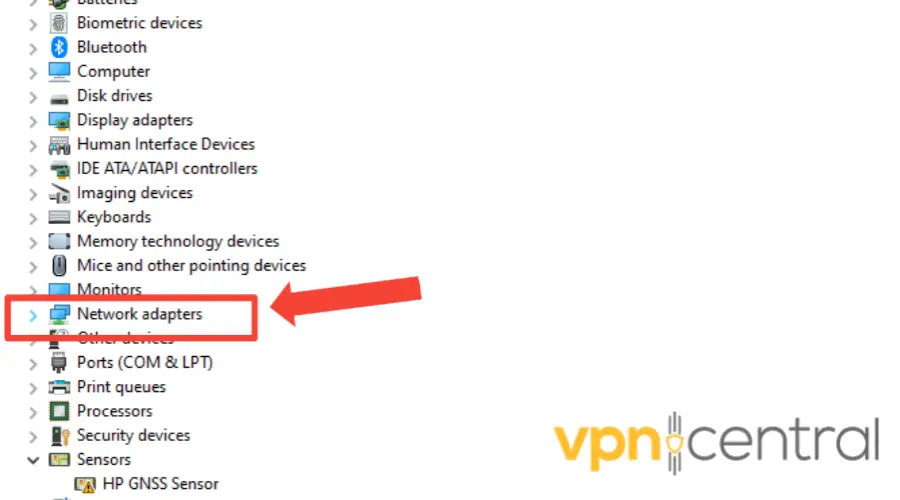
3. Cliquez avec le bouton droit sur votre adaptateur réseau et sélectionnez «Mettre à jour le pilote.”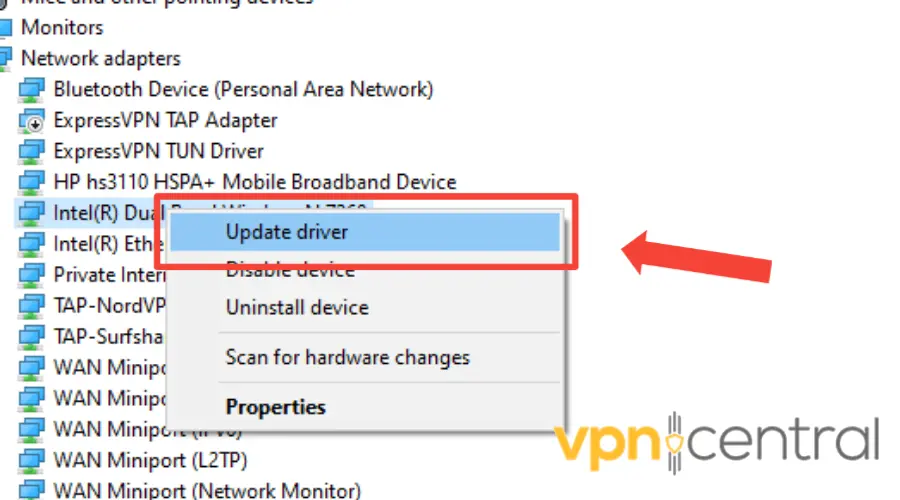
4. Choisissez automatiquement l’option pour rechercher les pilotes mis à jour.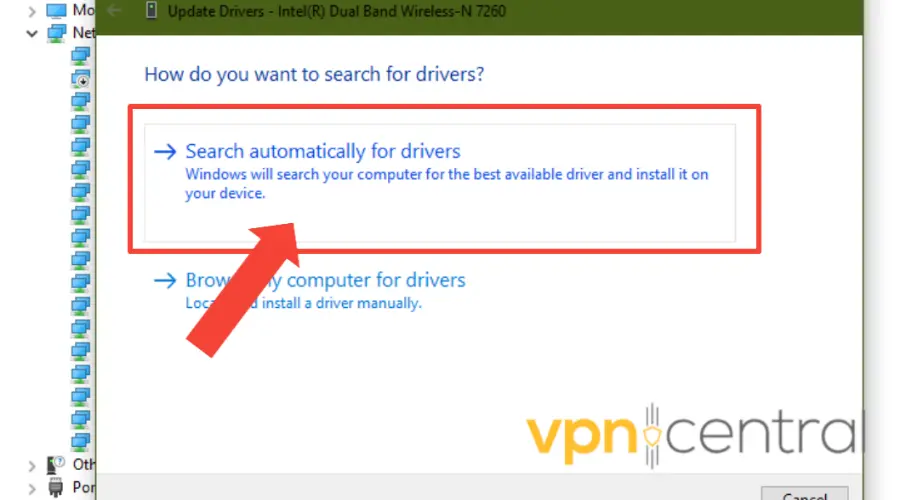
La mise à jour du pilote réseau vers la dernière version garantit que votre ordinateur dispose du logiciel le plus à jour pour établir une connexion réseau stable et fiable.
Cela peut résoudre tous les problèmes de compatibilité, correctifs de bogues ou améliorations de performances qui peuvent avoir provoqué l’incapacité de se connecter sans un VPN.
De plus, les étapes et les options exactes peuvent varier légèrement en fonction de votre version de Windows.
Cependant, le processus général reste cohérent dans la plupart des versions.
Désactivez votre interrupteur VPN Kill Un commutateur VPN Kill bloque automatiquement votre accès Internet lorsque votre connexion VPN baisse.
Cela protège votre confidentialité et votre sécurité en empêchant toute fuite de données ou exposition à l’adresse IP.
Cependant, cette fonctionnalité peut également vous empêcher d’accéder à Internet sans VPN s’il est activé.
Les étapes exactes peuvent varier en fonction de votre fournisseur VPN et de votre système d’exploitation.
Mais voici comment le désactiver sous Windows en utilisant NORDVPN comme exemple:
1. Ouvrez l’application Nordvpn.
2. Cliquez sur l’icône des paramètres dans le coin inférieur gauche.![]()
3. Sélectionnez Kill Switch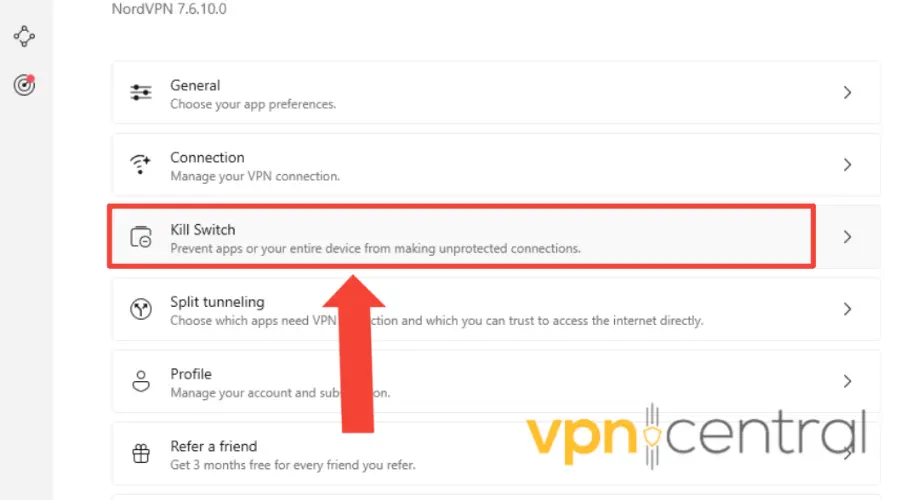
4. Basculez de l’option de commutateur de tuer de l’application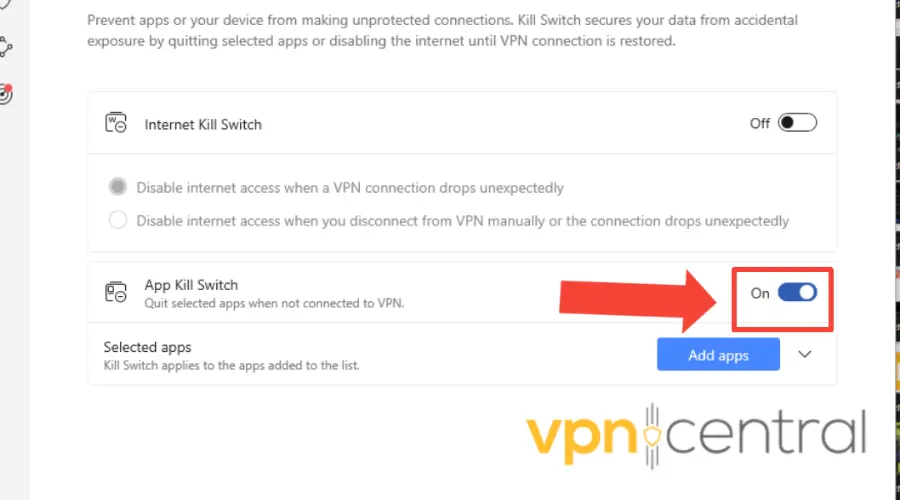
Réinitialiser le modem / routeur S’il ne s’agit pas seulement d’un PC qui ne peut pas se connecter à Internet sans VPN mais tous les appareils connectés à votre routeur, vous devrez peut-être réinitialiser votre routeur ou votre modem pour résoudre le problème.
Les étapes exactes dépendent du modèle ou de la marque que vous utilisez.
Ainsi, vous devez toujours vous référer à votre manuel d’utilisation pour des instructions sur l’exécution d’une réinitialisation.
Cependant, certains peuvent vous permettre de les réinitialiser en utilisant leur interface Web.
Voici un exemple utilisant le routeur MTN:
1. Concect de votre appareil sur votre ordinateur à l’aide d’un câble Ethernet ou d’un Wi-Fi.
2. Ouvrez un navigateur Web et saisissez l’adresse IP sur votre routeur. Ceci est généralement imprimé sur une étiquette sur l’appareil ou dans votre manuel.
3. Entrez votre nom d’utilisateur et votre mot de passe pour vous connecter à l’interface Web de votre appareil. Si vous ne les avez pas modifiés, vous pouvez utiliser les par défaut fournis par votre fabricant ou ISP.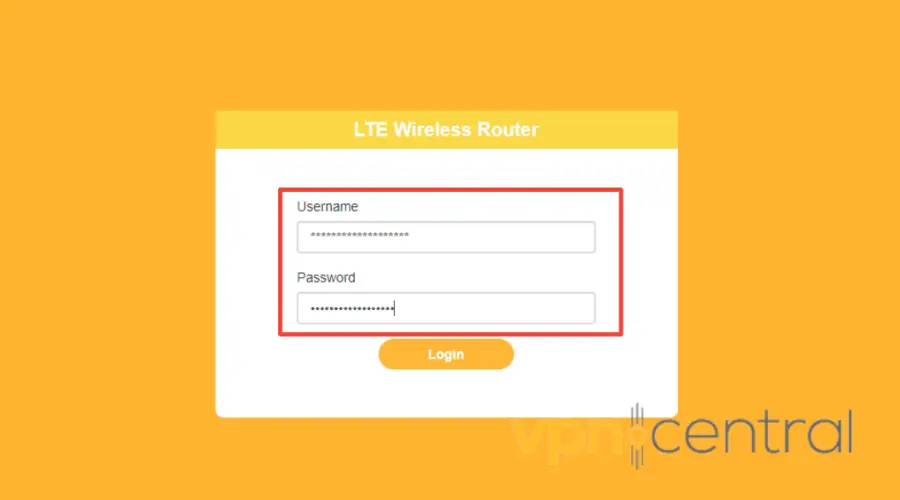
4. Recherchez une option qui indique la réinitialisation, la restauration, la valeur par défaut d’usine ou quelque chose de similaire. Cela peut être sous système, outils, administration ou paramètres avancés, selon votre appareil.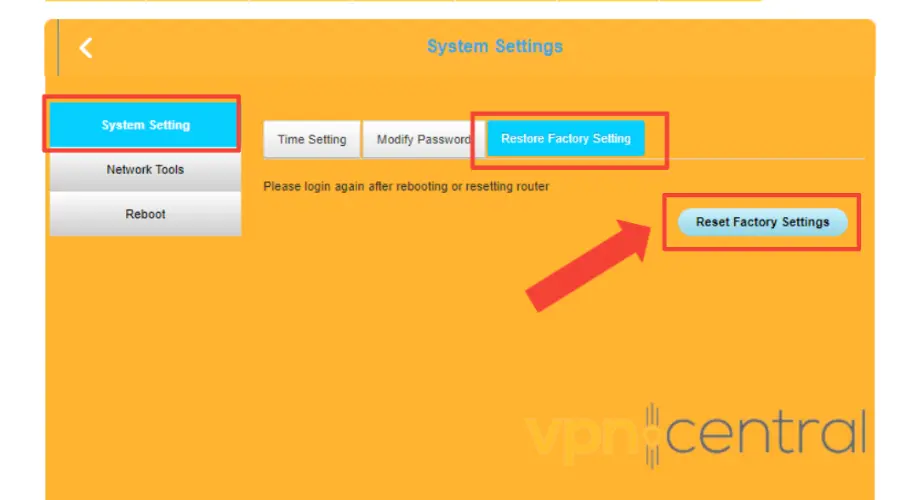
5. Cliquez sur l’option et confirmez votre action.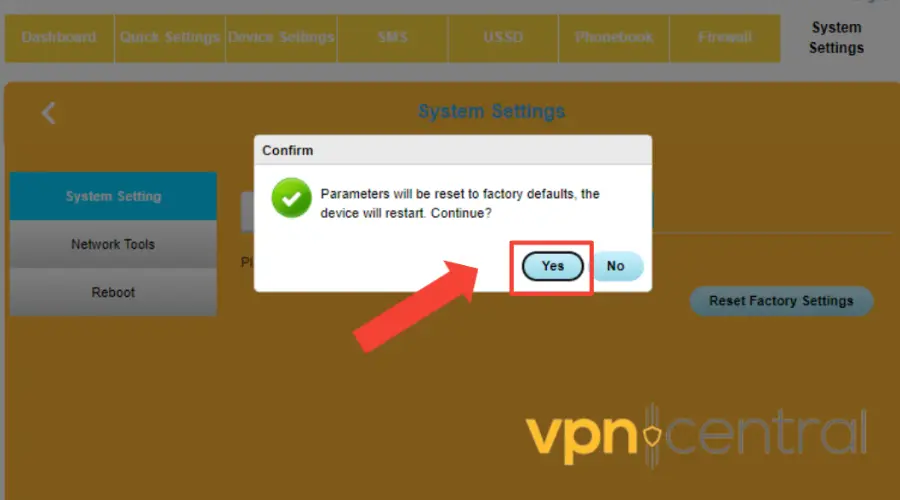
6. Attendez que l’appareil se réinitialise et redémarre. Cela peut prendre quelques minutes, selon l’appareil. Vous devriez voir un message qui dit que la réinitialisation est complète ou réussie.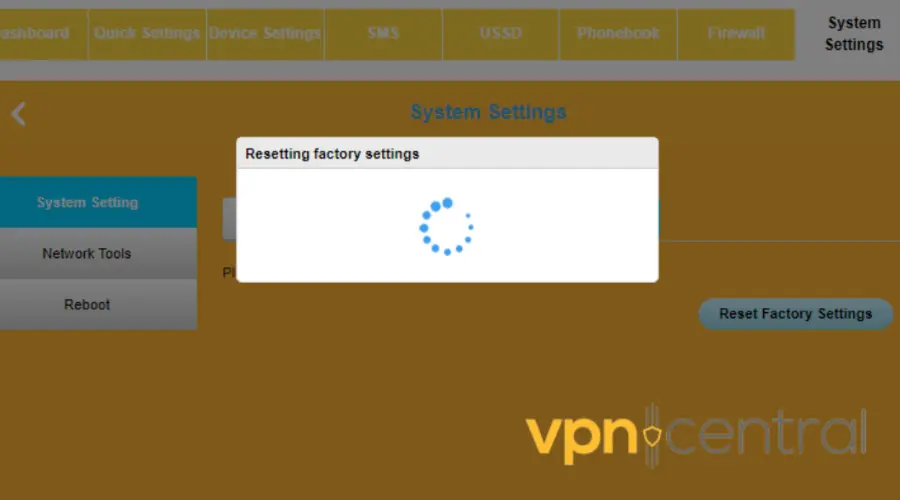
7. Reconnectez votre appareil à Internet et configurez-le en fonction de vos préférences.
Il peut y avoir des problèmes avec le réseau ou les politiques de votre FAI qui bloquent ou interfèrent avec votre connexion Internet sans VPN.
Alternativement, il peut y avoir des problèmes avec les serveurs ou les logiciels de votre fournisseur VPN qui causent le problème.
Vous pouvez contacter votre FAI ou votre fournisseur VPN par téléphone, e-mail, chat ou médias sociaux et expliquer le problème auquel vous êtes confronté.
Résumé
Cela peut être une expérience désagréable si vous ne pouvez pas vous connecter à Internet sans VPN.
Mais avec les bonnes étapes de dépannage, vous pouvez surmonter ce problème.
Cet article a décrit diverses solutions, notamment la vérification des paramètres du réseau, le redémarrage des appareils, la désactivation temporaire de l’interrupteur VPN et d’autres.
Si vous suivez ces étapes, vous retrouverez un accès ininterrompu en ligne, même sans compter sur un VPN.
N’oubliez pas que si tout le reste échoue, le contact de votre FAI peut aider à résoudre les problèmes de réseau sous-jacents.
