ONU bloque Internet
Contents
Votre accès Internet est-il bloqué? Voici comment le réparer
Ouvrez votre gestionnaire de périphériques en cliquant sur le bouton Windows et x en même temps. Puis trouvez l’option des adaptateurs réseau et double-cliquez dessus.
Débloquer
Débloquer les fichiers qui ont été téléchargés à partir d’Internet.
Syntaxe
Unblock-file [-Path] [-Whatif] [-confirm] [] Déblocage-file -literalpath [-Whatif] [-confirm] [] Description
Cette applet de commande ne fonctionne que sur les plates-formes Windows et MacOS.
Le coffre-fort Unlock-File vous permet d’ouvrir des fichiers qui ont été téléchargés à partir d’Internet. Il débloque des fichiers de script PowerShell qui ont été téléchargés à partir d’Internet afin que vous puissiez les exécuter, même lorsque la politique d’exécution de PowerShell est afin que Éloigné. Par défaut, ces fichiers sont bloqués pour protéger l’ordinateur contre les fichiers non fiables.
Avant d’utiliser l’emplet de commande Unlock-File, passez en revue le fichier et sa source et vérifiez qu’il est sûr d’ouvrir.
En interne, l’emplet de commande de déblocage débloqué supprime Zone.Identifiant Stream de données alternatif, qui a une valeur de 3 pour indiquer qu’il a été téléchargé à partir d’Internet.
Pour plus d’informations sur les politiques d’exécution de PowerShell, voir à propos de_execution_policies.
Cette applet de commande a été introduite dans Windows PowerShell 3.0.
Exemples
Exemple 1: débloquer un fichier
Cette commande débloque les PowerShelltips.Fichier CHM.
PS C: \> Unblock-File -Path C: \ Users \ User01 \ Documents \ Téléchargements \ PowerShelltips.CHMExemple 2: débloquer plusieurs fichiers
Cette commande débloque tous les fichiers du répertoire C: \ Téléchargement dont les noms incluent “PowerShell”. N’exécutez pas de commande comme celle-ci tant que vous avez vérifié que tous les fichiers sont sûrs.
PS C: \> Dir C: \ Téléchargements \ * PowerShell * | DébloquerExemple 3: Trouver et débloquer les scripts
Cette commande montre comment trouver et débloquer les scripts PowerShell.
La première commande utilise le Flux paramètre du Obtenir l’article Cmdlet obtient des fichiers avec le Zone.Identifiant flux.
La deuxième commande montre ce qui se passe lorsque vous exécutez un script bloqué dans une session PowerShell dans laquelle la politique d’exécution est Éloigné. Le Éloigné La politique vous empêche d’exécuter des scripts qui sont téléchargés à partir d’Internet à moins qu’ils ne soient signés numériquement.
La troisième commande utilise l’emplet de commande Unblock-File pour débloquer le script afin qu’il puisse s’exécuter dans la session.
PS C: \> Get-Item * -Stream "Zone.Identifiant "-Erraction en silence nom de fichier: c: \ ps-test \ start-activityTracker.Longueur du flux PS1 ------ ------ Zone.Identifiant 26 ps c: \> c: \ ps-test \ start-activityTracker.PS1 C: \ PS-test \ start-activityTracker.PS1: Fichier C: \ PS-Test \ start-activityTracker.PS1 ne peut pas être chargé. Le fichier c: \ ps-test \ start-activityTracker.PS1 n'est pas signé numériquement. Le script ne s'exécutera pas sur le système. Pour plus d'informations, voir sur_execution_policies. À la ligne: 1 char: 1 + c: \ ps-test \ start-activityTracker.PS1 + ~~~~~~~~~~~~~~~~~~~~~~~~~~~~~~~~~~~~~~~~~~~~~~~ + catégorieInfo : SecurityError: (:) [], PSSecurityException + FullQualifiedErrodid: UnauthorizedAccess PS C: \> Get-Item C: \ PS-Test \ Start-ActivityTracker.PS1 | DébloquerParamètres
-Confirmer
Vous invite à confirmer avant d’exécuter l’ampleur.
| Taper: | Commutateur |
| Alias: | cf |
| Position: | Nommé |
| Valeur par défaut: | FAUX |
| Requis: | FAUX |
| Acceptez l’entrée du pipeline: | FAUX |
| Acceptez les personnages de la générationnelle: | FAUX |
-Littéralpath
Spécifie les fichiers à débloquer. Contrairement à Chemin, la valeur du Littéralpath Le paramètre est utilisé exactement tel qu’il est tapé. Aucun personnage n’est interprété comme des caractères génériques. Si le chemin comprend des caractères d’évasion, joignez-le dans des guillemets simples (‘). Des guillemets uniques disent à PowerShell de ne pas interpréter de caractères comme des séquences d’évasion.
| Taper: | Chaîne [ ] |
| Alias: | PSPATH, LP |
| Position: | Nommé |
| Valeur par défaut: | Aucun |
| Requis: | Vrai |
| Acceptez l’entrée du pipeline: | Vrai |
| Acceptez les personnages de la générationnelle: | FAUX |
-Chemin
Spécifie les fichiers à débloquer. Les personnages génériques sont soutenus.
| Taper: | Chaîne [ ] |
| Position: | 0 |
| Valeur par défaut: | Aucun |
| Requis: | Vrai |
| Acceptez l’entrée du pipeline: | FAUX |
| Acceptez les personnages de la générationnelle: | Vrai |
-Et si
Montre ce qui se passerait si l’emplet. L’accueil n’est pas exécuté.
| Taper: | Commutateur |
| Alias: | Wi |
| Position: | Nommé |
| Valeur par défaut: | FAUX |
| Requis: | FAUX |
| Acceptez l’entrée du pipeline: | FAUX |
| Acceptez les personnages de la générationnelle: | FAUX |
Contributions
Vous pouvez tuer un chemin de fichier vers cette applet.
Les sorties
Aucun
Cette applet de commande ne renvoie aucune sortie.
Remarques
- La prise en charge de MacOS a été ajoutée dans PowerShell 7.
- L’attaque de coffre-fort déblocage ne fonctionne que dans les lecteurs de systèmes de fichiers.
- Unlock-File effectue la même opération Débloquer bouton sur le Propriétés boîte de dialogue dans File Explorer.
- Si vous utilisez l’onduleur Unblock-File sur un fichier qui n’est pas bloqué, la commande n’a aucun effet sur le fichier non bloqué et l’emplet.
Liens connexes
- À propos de_execution_policies
- Obtenir l’article
- À l’extérieur
- Fournisseur de système de fichiers
Retour
Soumettre et afficher les commentaires pour
Votre accès Internet est-il bloqué? [Voici comment le réparer]
Nous savons à quel point cela peut être frustrant lorsque votre accès à Internet est bloqué, surtout lorsque vous êtes au milieu d’une tâche importante ou que vous êtes sur le point de profiter de l’intrigue incroyable de votre émission préférée.
C’est pourquoi nous avons rassemblé tous les faits, étapes et conseils qui vous ramèneront en ligne en un rien de temps.
Nous allons parler des principales raisons du message ERR_NETWORK_ACCESS_DENIED, comment déterminer pourquoi cela se produit et comment le réparer.
Mais d’abord, commençons par la source du problème.
Les raisons les plus courantes de l’accès à Internet bloqué
Une fois votre accès refusé et le message infâme Err_network_access_denided apparaît, il est essentiel que vous ne perdez pas de temps et que vous sachiez exactement où chercher la cause du problème.
Voici quelques-unes des causes les plus courantes de ce message d’erreur:
Logiciel antivirus
Votre protection antivirus peut être livrée avec un Utilitaire de pare-feu intégré qui pourrait bloquer votre accès Internet s’il détecte des fichiers ou des sites Web suspects. Il n’est pas rare d’avoir un problème avec des logiciels comme Avast bloquant Internet sur Windows 10, ou tout autre programme antivirus en faisant cela, en raison de mesures de sécurité.
Malware et virus
Si votre appareil est infecté par un virus ou un logiciel malveillant, il peut modifier les paramètres de votre réseau et de votre navigateur et vous empêcher d’accès au Web, ainsi que d’autres problèmes et problèmes, il est susceptible de provoquer. C’est donc les deux utile et important de savoir Comment se débarrasser d’un virus ainsi que comment supprimer les logiciels malveillants de votre Android ou de tout autre appareil.
Problèmes du pilote de réseau
Parfois, ce sont vos pilotes de réseau qui sont responsables du message d’erreur. Leurs paramètres peuvent être l’une des raisons pour lesquelles votre accès à Internet est bloqué.
Sites Web bloquées dans les collèges, les écoles, les lieux de travail, etc.
Si vous utilisez Internet dans l’une de ces lieux publics ou similaires, les paramètres de leurs ordinateurs peuvent bloquer certains sites Web vous obligeant à voir un message d’erreur. Si tel est le cas, vous devez vous adresser à celui qui est en charge pour supprimer le blocage.
| SAVIEZ-VOUS: Parfois, vous pouvez contourner les blocages en utilisant un VPN qui vous fournira un certain niveau de confidentialité et de protection des données. Assurez-vous de choisir un excellent VPN et, si nécessaire, un routeur VPN approprié. |
Comment dépanner pourquoi votre accès Internet est bloqué
Lorsqu’ils sont confrontés à des problèmes de connexion, il est important de savoir exactement quoi faire. Il y a quelques options que vous devriez opter pour voir la notification non connectée.
Voici ce que vous pouvez faire:
Vérifiez le pare-feu et les paramètres antivirus
Comme nous l’avons mentionné précédemment, ces points importants dans la défense de votre appareil à partir de sites Web suspects peuvent également vous empêcher d’accéder à Internet. Ouvrez votre programme antivirus ou paramètres de pare-feu et vérifiez s’ils provoquent le problème qui bloque l’accès à Internet.
Dans certains cas, Google Chrome ou un autre navigateur que vous utilisez peut être bloqué par le système de sécurité de votre appareil. Pour éviter cela, vous pouvez définir le fichier, le dossier ou l’application à certains exception en ce qui concerne le processus de numérisation auquel ils seraient généralement soumis par votre pare-feu pour les programmes à domicile ou antivirus.
Accédez à la zone de recherche sur votre bureau et tapez le pare-feu. Cliquez sur le pare-feu et la protection du réseau, et après cela sur la permettent une application via un pare-feu.
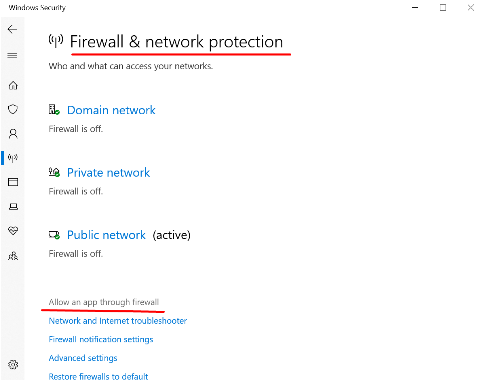
La liste de toutes les applications de votre appareil apparaîtra. Tout ce que vous avez à faire est de trouver Google Chrome ou toute autre application que vous souhaitez dépasser le pare-feu et cocher la case à côté. Enregistrez vos paramètres et vérifiez si le problème est résolu.
Exécuter Windows Network Diagnostics
L’une des façons de dépanner ce qui ne va pas avec votre connexion est d’utiliser le dépanneur Windows intégré. L’exécution de diagnostics de réseau Windows amènera Windows à faire une série d’étapes pour localiser et résoudre le problème et vous reconnecter à Internet. Accédez à Paramètres – Réseau et Internet et cliquez sur le dépanneur réseau.
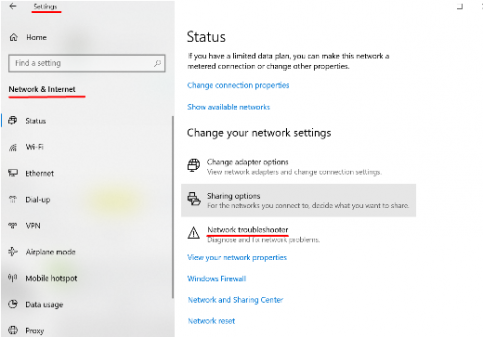
Suivez simplement les instructions étape par étape dans l’assistant et j’espère que le problème sera résolu en quelques minutes.
| SAVIEZ-VOUS: Selon que votre accès Internet est bloqué dans Windows 10 ou une autre version de Windows, la conception et les noms des options à choisir lors du dépannage peuvent différer légèrement, mais les étapes sont très similaires et conduisent au même résultat. |
Points clés à retenir
| Ton La connexion Internet peut être bloquée pour diverses raisons vous obligeant à voir un message d’erreur. Contacter votre fournisseur Internet est un moyen possible de résoudre le problème rapidement. |
| Les causes courantes peuvent impliquer votre antivirus ou paramètres de pare-feu qui sont chargés de protéger votre appareil contre les sites Web suspects et les logiciels malveillants. |
| Certains virus et logiciels malveillants peuvent interférer avec vos paramètres de réseau et de navigateur et bloquer l’accès à Internet. |
| Le dépannage de ce problème peut impliquer de vérifier et de restaurer votre antivirus et vos paramètres de pare-feu, l’exécution des diagnostics de réseau et d’autres étapes expliquées dans cet article. |
Solutions à essayer si votre accès Internet est bloqué
Lorsque vous rencontrez le problème non connecté et que vous ne pouvez pas continuer avec vos plans qui nécessitent une connexion Internet, la chose la plus importante est de trouver une solution et rapide.
Voici quelques-unes des étapes qui devraient restaurer votre connexion Internet. Nous vous suggérons de passer par ces étapes un par un jusqu’à ce que vous trouviez la méthode qui fonctionne. Si cela se reproduit, vous serez prêt pour cela.
Commençons par l’étape la plus simple:
Redémarrez votre PC
Le redémarrage de votre PC peut aider à corriger beaucoup de choses, notamment le déblocage d’Internet. Si vous avez de la chance et que c’est un revers mineur, après le redémarrage de votre appareil, tout reviendra à la normale. Dans le cas où ce n’est pas le cas, et aucune connexion Internet ne s’affiche toujours sur votre écran, passez aux étapes suivantes.
Redémarrez le modem et le routeur
Vérifiez votre modem et votre routeur, débranchez-les et attendez quelques minutes. Puis branchez-les – d’abord le modem, puis le routeur. Après cela, vérifiez les lumières pour voir si tout fonctionne et essayez de vous connecter. S’il y a toujours le message d’erreur et que vous ne pouvez pas vous connecter, procédez avec les étapes suivantes.
Désactivez votre antivirus et votre pare-feu
Si les conseils ci-dessus n’ont pas fait l’affaire, il s’agit peut-être de votre logiciel antivirus. Il ne bloque pas normalement l’accès à Internet, mais certains programmes sont livrés avec un pare-feu intégré. Cela pourrait conduire à un programme comme Avast provoquant des problèmes de connexion Internet.
Pour vérifier si cela cause le problème, désactivez votre antivirus et voyez si la connexion est restaurée. Noter que Si vous avez fait des mises à jour récentes de votre logiciel antivirus, Cela pourrait être la cause du problème. Si tel est le cas, vous voudrez peut-être restaurer le logiciel à ses paramètres précédents ou peut-être même le réinstaller. Si vous faites cela, n’activez pas l’utilitaire de pare-feu.
Si la restauration des paramètres de l’antivirus et la réinstaller ne font pas l’affaire, ce pourrait être le bon moment pour contacter le support client du programme que vous utilisez pour d’autres instructions.
Semblable au moment où le pare-feu d’un programme antivirus bloque Internet, il en va de même avec un pare-feu Windows. Cela peut également être résolu en désactivant le pare-feu.
Gardez à l’esprit que la protection du pare-feu se situe entre votre appareil et les sites Web suspects, ainsi que des fichiers suspects qui peuvent potentiellement lui faire du mal, vous devez donc être très prudent et conscient du risque.
Retourner les pilotes du réseau à leur état précédent
Peut-être que vous avez besoin d’une mise à jour de vos pilotes de réseau ou peut-être de les faire revenir en arrière, c’est ce qui fonctionnera pour vous. S’il y a une mise à jour disponible, vous aurez une petite fenêtre avec la notification. Mais si ce n’est pas le cas, vous voudrez peut-être le régler comme c’était parce que parfois la raison pour laquelle l’accès à Internet est bloqué peut être lié à un pilote de réseau.
Voici ce que vous devez faire:
Ouvrez votre gestionnaire de périphériques en cliquant sur le bouton Windows et x en même temps. Puis trouvez l’option des adaptateurs réseau et double-cliquez dessus.
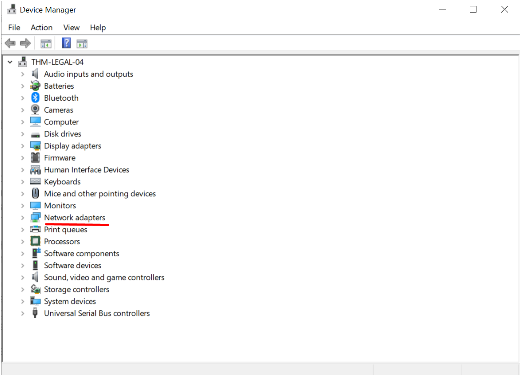
Après avoir trouvé le conducteur que vous souhaitez reculer, utilisez le clic droit et sélectionnez Propriétés.
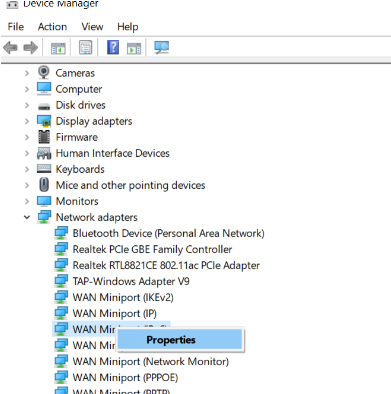
Dans la fenêtre contextuelle, accédez à l’onglet Driver, cliquez sur le pilote de retour et ok. Si vous n’avez pas la permission de prendre cette action, le bouton Roll Back sera grisé.
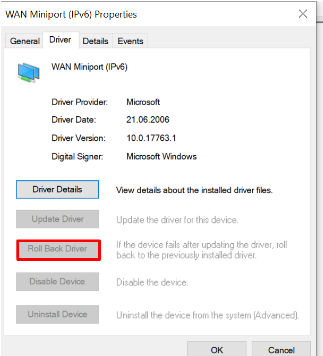
Une fois que vous avez terminé avec le Rollback, redémarrez votre appareil et essayez d’accéder à Internet.
Si vous obtenez le Err_network_access_denided Notification uniquement lors de l’utilisation de Google Chrome, cela pourrait signifier que seul Chrome ne se connectera pas à Internet.
Essayez d’utiliser un navigateur différent, comme Firefox. Si cela fonctionne, super, vous avez une solution instantanée. Mais si vous préférez Chrome à long terme, voici quelques façons de retrouver l’accès à Internet en utilisant ce navigateur particulier. Gardez à l’esprit qu’il s’agit rarement d’une seule chose, vous devrez donc peut-être essayer plus d’une solution de celles énumérées ci-dessous:
Cette action simple pourrait être la solution pour le problème de connexion Google Chrome sans Internet. Accédez à l’historique de votre navigateur (CTRL + H) et sélectionnez les données de navigation claire dans le coin supérieur gauche.
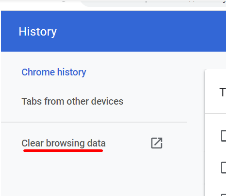
Ensuite, assurez-vous de cocher les trois cases qui apparaissent – de cette façon, vous effacerez l’histoire, les cookies, les images et les fichiers. Au-dessus des options répertoriées, sélectionnez l’option qui indique tout le temps.
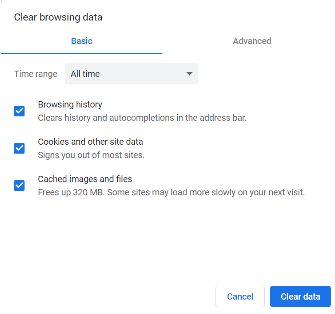
Selon la fréquence à laquelle vous effacez votre cache, cela peut prendre un certain temps.
Restaurer les paramètres chromés
Si vous vous demandez toujours comment permettre à Chrome d’accéder au réseau, cela pourrait être tout.
Accédez aux trois points dans le coin supérieur droit de votre navigateur, choisissez Paramètres dans le menu du côté gauche et cliquez sur l’option avancée.
Ensuite, choisissez l’option de réinitialisation et de nettoyage.
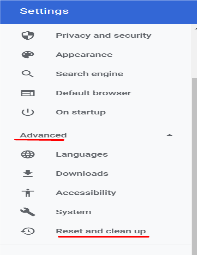
Après l’avoir choisi, cliquez sur le triangle qui apparaîtra à côté des «Paramètres de restauration de leurs valeurs par défaut d’origine»:
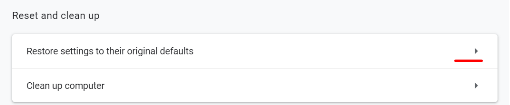
Après cela, confirmez en cliquant sur les paramètres de réinitialisation dans la fenêtre contextuelle. Après cela, actualisez votre navigateur et donnez-lui un autre coup. Si vous souhaitez utiliser votre navigateur sans distractions, vous pouvez en savoir plus sur la façon de supprimer les logiciels publicitaires.
Supprimer le profil Chrome
Parfois, la solution pour débloquer l’accès Internet et empêcher le problème de connexion Internet ne supprime votre profil chromé. Vous devez accéder au gestionnaire de tâches en appuyant sur le contrôle, Alt et Supprimer et trouver le chrome.EXE Tâche et cliquez sur le bouton Tâche de fin.
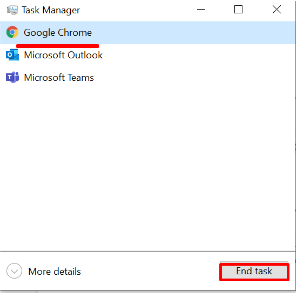
Lorsque cela est fait, cliquez sur le bouton Windows et R sur le clavier pour accéder au menu Exécuter. Taper: % Localappdata% \ google \ chrome \ user data \ user \ dans l’espace vide et cliquez sur Entrer.
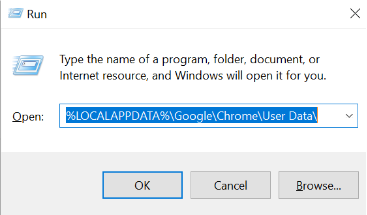
Trouvez le dossier par défaut et renommez-le afin que vous sachiez que c’est l’ancien défaut. Redémarrez votre appareil et essayez de vous connecter.
Vérifiez et désactivez les extensions
La cause de votre pare-feu bloquant Internet peut également être due à certaines extensions. Pour éliminer cela, à part le retrait des cookies et du cache, vous devez désactiver toutes les extensions qui ne sont pas nécessaires. Et voici comment: cliquez sur les trois points dans le coin supérieur droit de votre navigateur, sélectionnez l’option More Tools, puis extensions.
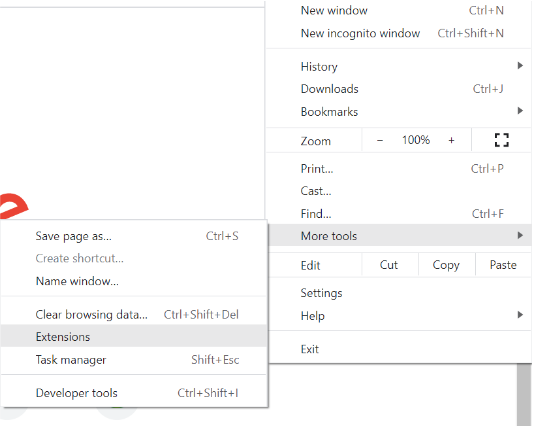
Toutes les extensions apparaîtront sur votre écran. Vérifiez lesquels vous pouvez vous passer et les désactiver en définissant l’interrupteur à la position «OFF».
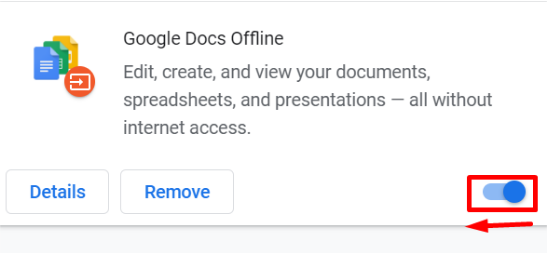
Après les ajustements, enregistrez vos modifications et actualisez la page.
| SAVIEZ-VOUS: Peu importe que vous rencontriez des problèmes avec Google Chrome qui ne vous connecte pas à Internet ou non, savoir comment effacer le cache Chrome est très utile. Il est recommandé de le faire de temps en temps pour éviter ou résoudre les problèmes que vous pourriez rencontrer en utilisant Chrome. |
Conclusion
Maintenant que vous avez lu notre article, vous serez plus que préparé pour la prochaine fois que vous verrez le texte non connecté apparaître sur votre écran.
La variété des causes possibles entraîne les différentes solutions que nous avons rassemblées en un seul endroit. Nous vous suggérons de commencer toujours par l’action la plus simple et de passer aux plus complexes si nécessaire.
Cela peut prendre un peu de patience, mais dans la plupart des cas, vous pourrez résoudre le problème et continuer votre activité habituelle sans interruption. Et ça vaut le coup.
FAQ
Comment débloquer une connexion Internet qui est bloquée?
Selon la raison du blocage, il existe une série de mesures que vous pouvez prendre pour débloquer votre accès Internet. Dans cet article, nous avons rassemblé des instructions étape par étape sur les actions que vous pouvez prendre pour restaurer votre accès Internet.
Pourquoi mon accès Internet est-il bloqué sur Google Chrome?
Parfois, le chrome peut être empêché d’accéder à Internet pour diverses raisons. Dans ce cas, vous pouvez essayer de modifier vos paramètres de pare-feu et d’antivirus chromés, ainsi que de nettoyer votre mémoire de cache, de restaurer les paramètres précédents, de supprimer votre profil chromé et de désactiver des extensions inutiles.
Comment empêcher le pare-feu de bloquer mon Internet?
L’une des raisons pour lesquelles votre accès à Internet est bloqué peut résider dans votre protection contre le pare-feu qui peut provoquer le blocage si elle détecte certains sites Web ou fichiers suspects. Vous pouvez restaurer vos paramètres de pare-feu pour accéder à Internet sans blocage.
par Hendrik humain
