ΟΗΕ μπλοκάρει το Διαδίκτυο
Contents
Είναι αποκλεισμένη η πρόσβαση στο διαδίκτυο? Εδώ είναι πώς να το διορθώσετε
Ανοίξτε τον διαχειριστή της συσκευής σας κάνοντας κλικ στο κουμπί Windows και X ταυτόχρονα. Στη συνέχεια, βρείτε την επιλογή προσαρμογέα δικτύου και κάντε διπλό κλικ σε αυτό.
Ξεμπλοκάρισμα
Αρχεία ξεμπλοκάρισμα που λήφθηκαν από το Διαδίκτυο.
Σύνταξη
Ξεμπλοκάρισμα-αρχείο [-path] [-Whatif] [-confirm] [] Λειτουργός -λοξότμητος [-Whatif] [-confirm] [] Περιγραφή
Αυτό το cmdlet λειτουργεί μόνο στις πλατφόρμες Windows και MacOS.
Το cmdlet του ξεκλειδώματος σας επιτρέπει να ανοίξετε αρχεία που λήφθηκαν από το Διαδίκτυο. Αρχιτεκτονικά αρχεία script powerShell που λήφθηκαν από το διαδίκτυο, ώστε να μπορείτε να τα εκτελέσετε, ακόμη και όταν η πολιτική εκτέλεσης PowerShell είναι Απομακρυσμένος. Από προεπιλογή, αυτά τα αρχεία είναι αποκλεισμένα για να προστατεύσουν τον υπολογιστή από αρχεία μη αξιόπιστων αρχείων.
Πριν από τη χρήση του cmdlet του ξεκλειδώματος, αναθεωρήστε το αρχείο και την πηγή του και επαληθεύστε ότι είναι ασφαλές να ανοίξετε.
Εσωτερικά, το cmdlet ξεμπλοκάρισμα αρχειοθετεί το cmdlet αφαιρεί το Ζώνη.Αναγνωριστικό Εναλλακτική ροή δεδομένων, η οποία έχει τιμή 3 για να υποδείξει ότι λήφθηκε από το Διαδίκτυο.
Για περισσότερες πληροφορίες σχετικά με τις πολιτικές εκτέλεσης PowerShell, ανατρέξτε στο about_execution_policies.
Αυτό το cmdlet εισήχθη στο Windows PowerShell 3.0.
Παραδείγματα
Παράδειγμα 1: Αποσυνδέστε ένα αρχείο
Αυτή η εντολή απεμπλοκεύει τα PowerShellTips.αρχείο chm.
PS C: \> unblock -file -path c: \ user \ user01 \ documents \ downloads \ powerShellTips.chmΠαράδειγμα 2: Αποσυνδέστε πολλά αρχεία
Αυτή η εντολή αποσυνδέει όλα τα αρχεία στον κατάλογο C: \ Downloads του οποίου τα ονόματα περιλαμβάνουν “PowerShell”. Μην εκτελείτε μια εντολή όπως αυτή μέχρι να επαληθεύσετε ότι όλα τα αρχεία είναι ασφαλή.
PS C: \> DIR C: \ Downloads \* PowerShell* | ΞεμπλοκάρισμαΠαράδειγμα 3: Εύρεση και απεμπλοκή σεναρίων
Αυτή η εντολή δείχνει πώς να βρείτε και να ξεκλειδώσετε τα σενάρια PowerShell.
Η πρώτη εντολή χρησιμοποιεί το Ρεύμα Παράμετρος του Γήπεδο Το Cmdlet παίρνει αρχεία με το Ζώνη.Αναγνωριστικό ρεύμα.
Η δεύτερη εντολή δείχνει τι συμβαίνει όταν εκτελείτε ένα μπλοκαρισμένο σενάριο σε μια συνεδρία PowerShell στην οποία είναι η πολιτική εκτέλεσης Απομακρυσμένος. ο Απομακρυσμένος Η πολιτική σας εμποδίζει να εκτελείτε σενάρια που κατεβάζονται από το Διαδίκτυο, εκτός εάν υπογράφονται ψηφιακά.
Η τρίτη εντολή χρησιμοποιεί το cmdlet ξεκλειδώματος για να ξεμπερθεί το σενάριο, ώστε να μπορεί να εκτελεστεί στη συνεδρίαση.
PS C: \> GET -ITEM * -STREAM "Ζώνη.Αναγνωριστικό "-ERRORATION SilentlyContinue FILENAME: C: \ ps-test \ start-activityTracker.Μήκος ροής PS1 ------ ------ Ζώνη.Αναγνωριστικό 26 PS C: \> C: \ ps-test \ Start-ActivityTracker.PS1 C: \ ps-test \ start-activityTracker.PS1: Αρχείο C: \ PS-Test \ Start-ActivityTracker.Το PS1 δεν μπορεί να φορτωθεί. Το αρχείο C: \ PS-Test \ Start-ActivityTracker.Το PS1 δεν έχει υπογραφεί ψηφιακά. Το σενάριο δεν θα εκτελέσει στο σύστημα. Για περισσότερες πληροφορίες, ανατρέξτε στην ενότητα at_execution_policies. Στη γραμμή: 1 char: 1 + c: \ ps-test \ start-activityTracker.PS1 + ~~~~~~~~~~~~~~~~~~~~~~~~~~~~~~~~~~~ : SecurityError: (:) [], pssecurityException + FullqualifiedErrorId: unauthorizedAccess ps c: \> get-item c: \ ps-test \ start-activityTracker.PS1 | ΞεμπλοκάρισμαΠαράμετροι
-Επιβεβαιώνω
Σας ζητά επιβεβαίωση πριν από την εκτέλεση του cmdlet.
| Τύπος: | Διανομέας |
| Ψευδώνυμα: | προμηθευτής |
| Θέση: | Ονομάστηκε |
| Προεπιλεγμένη τιμή: | Ψευδής |
| Απαιτείται: | Ψευδής |
| Αποδοχή εισόδου αγωγού: | Ψευδής |
| Αποδοχή χαρακτήρων μπαλαντέρ: | Ψευδής |
-Κυριολεκτικός
Καθορίζει τα αρχεία σε απεμπλοκή. Διαφορετικός Μονοπάτι, η τιμή του Κυριολεκτικός Η παράμετρος χρησιμοποιείται ακριβώς όπως πληκτρολογείται. Δεν ερμηνεύονται χαρακτήρες ως μπαλαντέρ. Εάν η διαδρομή περιλαμβάνει χαρακτήρες διαφυγής, το επισυνάψτε σε μεμονωμένα εισαγωγικά (‘). Μεμονωμένα εισαγωγικά λένε στο PowerShell να μην ερμηνεύει οποιονδήποτε χαρακτήρα ως ακολουθίες διαφυγής.
| Τύπος: | String [] |
| Ψευδώνυμα: | Pspath, LP |
| Θέση: | Ονομάστηκε |
| Προεπιλεγμένη τιμή: | Κανένας |
| Απαιτείται: | Αληθής |
| Αποδοχή εισόδου αγωγού: | Αληθής |
| Αποδοχή χαρακτήρων μπαλαντέρ: | Ψευδής |
-Μονοπάτι
Καθορίζει τα αρχεία σε απεμπλοκή. Οι χαρακτήρες μπαλαντέρ υποστηρίζονται.
| Τύπος: | String [] |
| Θέση: | 0 |
| Προεπιλεγμένη τιμή: | Κανένας |
| Απαιτείται: | Αληθής |
| Αποδοχή εισόδου αγωγού: | Ψευδής |
| Αποδοχή χαρακτήρων μπαλαντέρ: | Αληθής |
-Κι αν
Δείχνει τι θα συμβεί αν τρέξει το cmdlet. Το cmdlet δεν εκτελείται.
| Τύπος: | Διανομέας |
| Ψευδώνυμα: | WI |
| Θέση: | Ονομάστηκε |
| Προεπιλεγμένη τιμή: | Ψευδής |
| Απαιτείται: | Ψευδής |
| Αποδοχή εισόδου αγωγού: | Ψευδής |
| Αποδοχή χαρακτήρων μπαλαντέρ: | Ψευδής |
Εισροές
Μπορείτε να διοχετεύσετε μια διαδρομή αρχείου σε αυτό το cmdlet.
Εξόδους
Κανένας
Αυτό το cmdlet δεν επιστρέφει την έξοδο.
Σημειώσεις
- Υποστήριξη για το MACOS προστέθηκε στο PowerShell 7.
- Το cmdlet του αρχείου αρχείου λειτουργεί μόνο σε μονάδες συστήματος αρχείων.
- Το Unblock-File εκτελεί την ίδια λειτουργία με το Ξεβουλώνω κουμπί στο Ιδιότητες Παράγμα διαλόγου στο Explorer File.
- Εάν χρησιμοποιείτε το cmdlet του ξεκλειδώματος σε ένα αρχείο που δεν έχει αποκλειστεί, η εντολή δεν έχει καμία επίδραση στο μη μπλοκ αρχείο και το cmdlet δεν παράγει σφάλματα.
σχετικοί σύνδεσμοι
- about_execution_policies
- Γήπεδο
- Αρχείο εκτός έδρας
- Πάροχος συστήματος αρχείων
Ανατροφοδότηση
Υποβάλετε και προβάλετε σχόλια για
Είναι αποκλεισμένη η πρόσβαση στο διαδίκτυο? [Εδώ είναι πώς να το διορθώσετε]
Γνωρίζουμε πόσο απογοητευτικό μπορεί να είναι όταν η πρόσβαση στο Διαδίκτυο είναι αποκλεισμένη, ειδικά όταν βρίσκεστε στη μέση ενός σημαντικού καθήκοντος ή πρόκειται να απολαύσετε την εκπληκτική πλοκή της αγαπημένης σας εκπομπής.
Γι ‘αυτό συγκεντρώσαμε όλα τα γεγονότα, τα βήματα και τις συμβουλές που θα σας φέρουν πίσω στο διαδίκτυο σε χρόνο μηδέν.
Θα μιλήσουμε για τους κύριους λόγους για το μήνυμα err_network_access_denied, πώς να καθορίσετε γιατί συμβαίνει και πώς να το διορθώσετε.
Αλλά πρώτα, ας ξεκινήσουμε με την πηγή του προβλήματος.
Οι πιο συνηθισμένοι λόγοι για την αποκλεισμένη πρόσβαση στο Διαδίκτυο
Μόλις απορριφθεί η πρόσβασή σας και το περίφημο μήνυμα Err_network_access_denied Εμφανίζεται, είναι σημαντικό να μην χάνετε χρόνο και να γνωρίζετε ακριβώς πού να αναζητήσετε την αιτία του προβλήματος.
Ακολουθούν μερικές από τις πιο συνηθισμένες αιτίες αυτού του μηνύματος σφάλματος:
Λογισμικό ενάντια στους ιούς
Η προστασία από ιούς σας μπορεί να έρθει με ένα ενσωματωμένο βοηθητικό πρόγραμμα τείχους προστασίας που μπορεί να εμποδίσει την πρόσβαση στο διαδίκτυο εάν εντοπίσει κάποια ύποπτα αρχεία ή ιστότοπους. Δεν είναι ασυνήθιστο να έχετε πρόβλημα με το λογισμικό όπως το Avast που εμποδίζει το Διαδίκτυο στα Windows 10 ή οποιοδήποτε άλλο πρόγραμμα προστασίας από ιούς, λόγω των μέτρων ασφαλείας.
Κακόβουλο λογισμικό και ιούς
Εάν η συσκευή σας έχει μολυνθεί με ιό ή κακόβουλο λογισμικό, μπορεί να αλλάξει τις ρυθμίσεις του δικτύου και του προγράμματος περιήγησής σας και να σας εμποδίσει να αποκτήσετε πρόσβαση στον ιστό, μαζί με άλλα προβλήματα και ζητήματα που είναι πιθανό να προκαλέσουν. Επομένως και οι δύο χρήσιμος και είναι σημαντικό να γνωρίζουμε Πώς να απαλλαγείτε από έναν ιό καθώς και πώς να αφαιρέσετε κακόβουλο λογισμικό από το Android ή οποιαδήποτε άλλη συσκευή.
Ζητήματα προγράμματος οδήγησης δικτύου
Μερικές φορές είναι οι οδηγοί δικτύου σας που είναι υπεύθυνοι για το μήνυμα σφάλματος. Οι ρυθμίσεις τους μπορεί να είναι ένας από τους λόγους για τους οποίους η πρόσβαση στο Διαδίκτυο είναι αποκλεισμένη.
Μπλοκαρισμένες ιστοσελίδες σε κολέγια, σχολεία, χώρους εργασίας κ.λπ.
Εάν χρησιμοποιείτε το Διαδίκτυο σε έναν από αυτούς ή παρόμοιους δημόσιους χώρους, οι ρυθμίσεις των υπολογιστών τους ενδέχεται να εμποδίσουν ορισμένους ιστότοπους που σας προκαλούν να δείτε ένα μήνυμα σφάλματος. Εάν συμβαίνει αυτό, θα πρέπει να απευθυνθείτε σε όποιον είναι υπεύθυνος για την κατάργηση του μπλοκαρίσματος.
| ΤΟ ΗΞΕΡΕΣ: Μερικές φορές μπορείτε να πάτε γύρω από τα blockages χρησιμοποιώντας ένα VPN το οποίο θα σας παρέχει ένα ορισμένο επίπεδο ιδιωτικότητας και προστασίας δεδομένων. Βεβαιωθείτε ότι έχετε επιλέξει ένα μεγάλο VPN και, εάν είναι απαραίτητο, ένας κατάλληλος δρομολογητής VPN. |
Πώς να αντιμετωπίσετε το γιατί η πρόσβαση στο διαδίκτυο είναι αποκλεισμένη
Όταν αντιμετωπίζετε κάποιο πρόβλημα σύνδεσης, είναι σημαντικό να γνωρίζετε ακριβώς τι να κάνετε. Υπάρχουν μερικές επιλογές για τις οποίες πρέπει να πάτε όταν βλέπετε τη μη συνδεδεμένη ειδοποίηση.
Εδώ μπορείτε να κάνετε:
Ελέγξτε τις ρυθμίσεις τείχους προστασίας και προστασίας από ιούς
Όπως αναφέρθηκε προηγουμένως, αυτά τα σημαντικά σημεία για την υπεράσπιση της συσκευής σας από ύποπτες ιστοσελίδες μπορούν επίσης να σας εμποδίσουν να αποκτήσετε πρόσβαση στο Διαδίκτυο. Ανοίξτε το πρόγραμμα προστασίας από ιούς ή τις ρυθμίσεις τείχους προστασίας και ελέγξτε αν προκαλούν το πρόβλημα που εμποδίζει την πρόσβαση στο Διαδίκτυο.
Σε ορισμένες περιπτώσεις, το Google Chrome ή άλλο πρόγραμμα περιήγησης που χρησιμοποιείτε μπορεί να αποκλειστεί από το σύστημα ασφαλείας της συσκευής σας. Για να αποφύγετε αυτό, μπορείτε να ορίσετε το συγκεκριμένο αρχείο, το φάκελο ή την εφαρμογή ως εξαίρεση όταν πρόκειται για τη διαδικασία σάρωσης που συνήθως θα υποβληθούν από το τείχος προστασίας σας για προγράμματα σπιτιού ή προστασίας από ιούς.
Μεταβείτε στο πλαίσιο αναζήτησης στην επιφάνεια εργασίας σας και πληκτρολογήστε τείχος προστασίας. Κάντε κλικ στο Firewall & Network Protection, και μετά από αυτό επιτρέψτε μια εφαρμογή μέσω τείχους προστασίας.
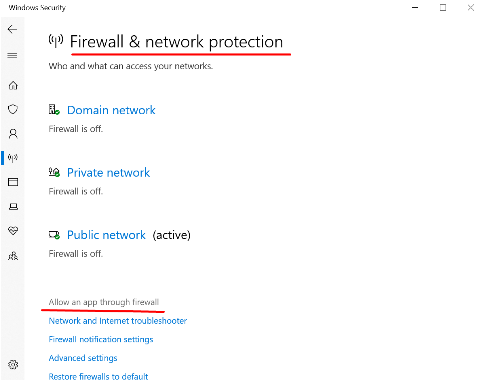
Θα εμφανιστεί η λίστα όλων των εφαρμογών στη συσκευή σας. Το μόνο που χρειάζεται να κάνετε είναι να βρείτε το Google Chrome ή οποιαδήποτε άλλη εφαρμογή που θέλετε να ξεπεράσετε το τείχος προστασίας και να ελέγξετε το πλαίσιο δίπλα του. Αποθηκεύστε τις ρυθμίσεις σας και ελέγξτε αν το πρόβλημα έχει επιλυθεί.
Εκτελέστε τη διάγνωση Windows Network Diagnostics
Ένας από τους τρόπους αντιμετώπισης προβλημάτων ό, τι συμβαίνει με τη σύνδεσή σας είναι να χρησιμοποιήσετε το ενσωματωμένο προϊόν προβλημάτων των Windows. Η εκτέλεση του Windows Network Diagnostics θα προκαλέσει τα Windows να κάνουν μια σειρά βημάτων στον εντοπισμό και τον καθορισμό του προβλήματος και να σας επανασυνδεθούν στο Διαδίκτυο. Μεταβείτε στις Ρυθμίσεις – Δίκτυο και Διαδίκτυο και κάντε κλικ στο αντιμετώπιση προβλημάτων δικτύου.
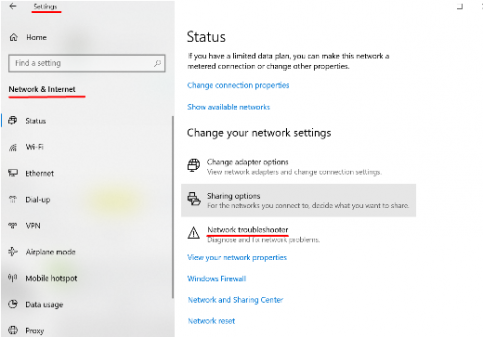
Απλώς ακολουθήστε τις οδηγίες βήμα προς βήμα στον οδηγό και ελπίζουμε ότι το πρόβλημα θα λυθεί σε λίγα λεπτά.
| ΤΟ ΗΞΕΡΕΣ: Ανάλογα με το αν η πρόσβαση στο διαδίκτυο είναι αποκλεισμένη στα Windows 10 ή κάποια άλλη έκδοση των Windows, ο σχεδιασμός και τα ονόματα των επιλογών που πρέπει να επιλέξετε όταν η αντιμετώπιση προβλημάτων μπορεί να διαφέρει ελαφρώς, αλλά τα βήματα είναι πολύ παρόμοια και οδηγούν στο ίδιο αποτέλεσμα. |
ΚΛΕΙΔΙΩΝ
| Τα δικα σου Η σύνδεση στο Διαδίκτυο μπορεί να αποκλειστεί για διάφορους λόγους προκαλώντας σας να δείτε ένα μήνυμα σφάλματος. Η επικοινωνία με τον πάροχο Διαδικτύου σας είναι ένας πιθανός τρόπος για να επιλύσετε γρήγορα το ζήτημα. |
| Οι συνήθεις αιτίες μπορεί να περιλαμβάνουν το δικό σας ιός ιών ή Ρυθμίσεις τείχους προστασίας που είναι υπεύθυνοι για την προστασία της συσκευής σας από ύποπτες ιστοσελίδες και κακόβουλο λογισμικό. |
| Μερικοί ιοί και κακόβουλο λογισμικό μπορούν να παρεμβαίνουν στις ρυθμίσεις του δικτύου και του προγράμματος περιήγησής σας και να αποκλείσουν την πρόσβαση στο διαδίκτυο. |
| Η αντιμετώπιση προβλημάτων αυτού του προβλήματος ενδέχεται να περιλαμβάνει τον έλεγχο και την αποκατάσταση των ρυθμίσεων προστασίας από ιούς και τείχους προστασίας, τη λειτουργία διαγνωστικών δικτύων και άλλα βήματα που εξηγούνται περαιτέρω σε αυτό το άρθρο. |
Λύσεις για να δοκιμάσετε εάν η πρόσβαση στο Διαδίκτυο είναι αποκλεισμένη
Όταν αντιμετωπίζετε το μη συνδεδεμένο πρόβλημα και δεν μπορείτε να συνεχίσετε με τα σχέδιά σας που απαιτούν σύνδεση στο Διαδίκτυο, το πιο σημαντικό είναι να βρείτε μια λύση και γρήγορα.
Ακολουθούν μερικά από τα βήματα που πρέπει να αποκαταστήσουν τη σύνδεσή σας στο Διαδίκτυο. Προτείνουμε να περάσετε από αυτά τα βήματα ένα προς ένα μέχρι να βρείτε τη μέθοδο που λειτουργεί. Εάν συμβεί ξανά, θα είστε έτοιμοι για αυτό.
Ας ξεκινήσουμε με το πιο εύκολο βήμα:
Επανεκκινήστε τον υπολογιστή σας
Η επανεκκίνηση του υπολογιστή σας μπορεί να σας βοηθήσει να διορθώσετε πολλά πράγματα, συμπεριλαμβανομένης της απεμπλοκής του Διαδικτύου. Εάν είστε τυχεροί και είναι μια μικρή αποτυχία, μετά την επανεκκίνηση της συσκευής σας, όλα θα επιστρέψουν στο φυσιολογικό. Σε περίπτωση που δεν συμβαίνει και δεν εμφανίζεται η σύνδεση στο Διαδίκτυο στην οθόνη σας, προχωρήστε στα επόμενα βήματα.
Επανεκκινήστε το μόντεμ και τον δρομολογητή
Ελέγξτε το μόντεμ και τον δρομολογητή σας, αποσυνδέστε τους και περιμένετε λίγα λεπτά. Στη συνέχεια, συνδέστε τα πίσω – πρώτα το μόντεμ, και στη συνέχεια ο δρομολογητής. Μετά από αυτό, ελέγξτε τα φώτα για να δείτε αν όλα λειτουργούν και προσπαθήστε να συνδεθείτε. Εάν εξακολουθεί να υπάρχει το μήνυμα σφάλματος και δεν μπορείτε να συνδεθείτε, προχωρήστε με τα παρακάτω βήματα.
Απενεργοποιήστε το antivirus και το τείχος προστασίας σας
Εάν οι παραπάνω συμβουλές δεν έκαναν το τέχνασμα, ίσως πρόκειται για το λογισμικό Antivirus σας. Συνήθως δεν εμποδίζει την πρόσβαση στο διαδίκτυο, αλλά ορισμένα προγράμματα έρχονται με ενσωματωμένο τείχος προστασίας. Αυτό μπορεί να οδηγήσει σε ένα πρόγραμμα όπως το Avast που προκαλεί προβλήματα σύνδεσης στο Διαδίκτυο.
Για να ελέγξετε αν αυτό προκαλεί το πρόβλημα, απενεργοποιήστε το antivirus σας και δείτε εάν η σύνδεση έχει αποκατασταθεί. Σημειώστε ότι Εάν κάνατε πρόσφατες ενημερώσεις στο λογισμικό Antivirus σας, Αυτό μπορεί να είναι η αιτία του προβλήματος. Εάν συμβαίνει αυτό, ίσως θελήσετε να επαναφέρετε το λογισμικό στις προηγούμενες ρυθμίσεις του ή ίσως να το επανεγκαταστήσετε. Εάν το κάνετε αυτό, μην ενεργοποιήσετε το βοηθητικό πρόγραμμα τείχους προστασίας.
Εάν η αποκατάσταση των ρυθμίσεων του antivirus και η επανεγκατάσταση δεν κάνει το τέχνασμα, ίσως είναι καλή στιγμή να επικοινωνήσετε με την υποστήριξη πελατών του προγράμματος που χρησιμοποιείτε για περαιτέρω οδηγίες.
Παρόμοια με το πότε ένα τείχος προστασίας του προγράμματος προστασίας από ιούς μπλοκάρει το Διαδίκτυο, το ίδιο μπορεί να συμβεί με ένα τείχος προστασίας των Windows. Αυτό μπορεί επίσης να επιλυθεί με την απενεργοποίηση του τείχους προστασίας.
Λάβετε υπόψη ότι η προστασία του τείχους προστασίας βρίσκεται μεταξύ της συσκευής σας και των ύποπτων ιστότοπων, καθώς και των ύποπτων αρχείων που ενδέχεται να την βλάψουν, οπότε πρέπει να είστε ιδιαίτερα προσεκτικοί και ενήμεροι για τον κίνδυνο.
Επαναφέρετε τους οδηγούς δικτύου στην προηγούμενη κατάσταση τους
Ίσως χρειάζεστε μια ενημέρωση των οδηγών δικτύου σας ή ίσως να τα κυλήσετε πίσω είναι αυτό που θα λειτουργήσει για εσάς. Εάν υπάρχει διαθέσιμη ενημέρωση, θα έχετε ένα μικρό παράθυρο με την ειδοποίηση να εμφανιστεί. Αλλά αν αυτό δεν συμβαίνει, ίσως θελήσετε να το επαναφέρετε όπως ήταν επειδή μερικές φορές ο λόγος για τον οποίο η πρόσβαση στο Διαδίκτυο είναι αποκλεισμένη μπορεί να σχετίζεται με ένα πρόγραμμα οδήγησης δικτύου.
Εδώ πρέπει να κάνετε:
Ανοίξτε τον διαχειριστή της συσκευής σας κάνοντας κλικ στο κουμπί Windows και X ταυτόχρονα. Στη συνέχεια, βρείτε την επιλογή προσαρμογέα δικτύου και κάντε διπλό κλικ σε αυτό.
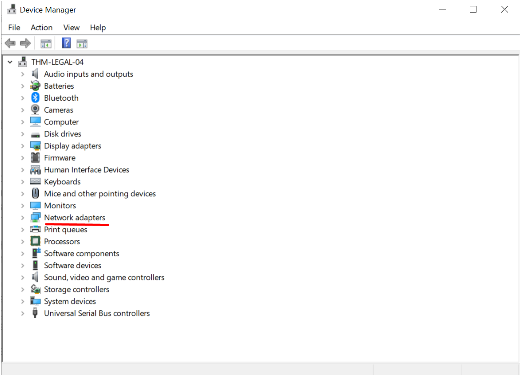
Αφού βρείτε το πρόγραμμα οδήγησης που θέλετε να επιστρέψετε, χρησιμοποιήστε το δεξί κλικ και επιλέξτε Ιδιότητες.
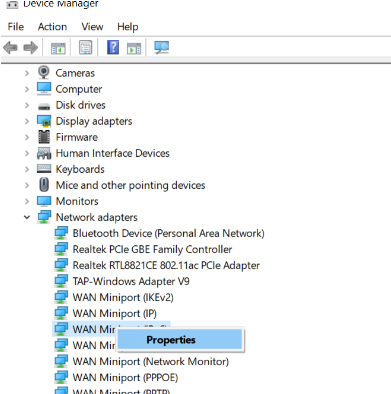
Στο αναδυόμενο παράθυρο, μεταβείτε στην καρτέλα Οδηγού, κάντε κλικ στο πρόγραμμα οδήγησης Roll και OK. Εάν δεν έχετε άδεια να λάβετε αυτήν τη δράση, το κουμπί Roll Back θα είναι γκρι.
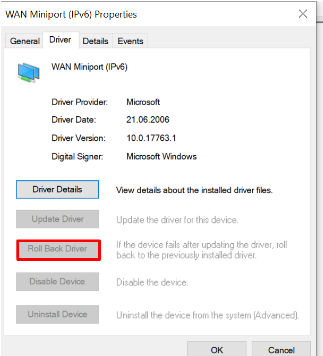
Μόλις τελειώσετε με την επαναφορά, επανεκκινήστε τη συσκευή σας και δοκιμάστε να έχετε πρόσβαση στο Διαδίκτυο.
Εάν λάβετε το Err_network_access_denied ειδοποίηση μόνο όταν χρησιμοποιείτε το Google Chrome, θα μπορούσε να σημαίνει ότι μόνο το Chrome δεν θα συνδεθεί στο Διαδίκτυο.
Δοκιμάστε να χρησιμοποιήσετε ένα διαφορετικό πρόγραμμα περιήγησης, όπως ο Firefox. Εάν λειτουργεί, υπέροχο, έχετε μια άμεση λύση. Αλλά αν προτιμάτε το Chrome μακροπρόθεσμα, εδώ είναι μερικοί τρόποι για να ανακτήσετε την πρόσβαση στο Διαδίκτυο χρησιμοποιώντας αυτό το συγκεκριμένο πρόγραμμα περιήγησης. Λάβετε υπόψη ότι είναι σπάνια περίπου ένα πράγμα, οπότε ίσως χρειαστεί να δοκιμάσετε περισσότερες από μία λύσεις από αυτές που αναφέρονται παρακάτω:
Καθαρίστε την προσωρινή μνήμη του προγράμματος περιήγησης
Αυτή η απλή ενέργεια μπορεί να είναι η λύση για το Google Chrome χωρίς πρόβλημα σύνδεσης στο Διαδίκτυο. Μεταβείτε στο ιστορικό του προγράμματος περιήγησής σας (Ctrl + H) και επιλέξτε τα δεδομένα καθαρής περιήγησης από την επάνω αριστερή γωνία.
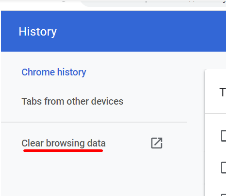
Στη συνέχεια, βεβαιωθείτε ότι έχετε ελέγξει και τα τρία κουτιά που εμφανίζονται – με αυτόν τον τρόπο θα καθαρίσετε το ιστορικό, τα μπισκότα και τις εικόνες και τα αρχεία. Πάνω από τις αναφερόμενες επιλογές, επιλέξτε την επιλογή που λέει όλη την ώρα.
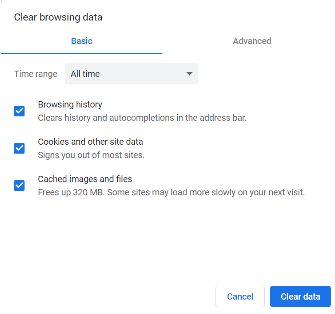
Ανάλογα με το πόσο συχνά καθαρίζετε την κρυφή μνήμη σας, μπορεί να χρειαστεί λίγος χρόνος.
Επαναφορά ρυθμίσεων Chrome
Εάν εξακολουθείτε να αναρωτιέστε πώς να επιτρέψετε στο Chrome να έχει πρόσβαση στο δίκτυο, αυτό θα μπορούσε να είναι αυτό.
Μεταβείτε στις τρεις τελείες στην επάνω δεξιά γωνία του προγράμματος περιήγησής σας, επιλέξτε Ρυθμίσεις από το μενού στην αριστερή πλευρά και κάντε κλικ στην επιλογή Advanced Option.
Στη συνέχεια, επιλέξτε την επιλογή Επαναφορά και καθαρίστε.
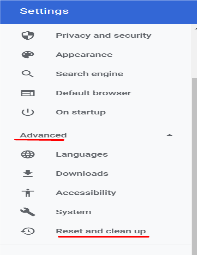
Μετά την επιλογή του, κάντε κλικ στο τρίγωνο που θα εμφανιστεί δίπλα στις “Ρυθμίσεις επαναφοράς στις αρχικές προεπιλογές τους”:
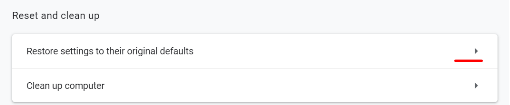
Μετά από αυτό, επιβεβαιώστε κάνοντας κλικ στις ρυθμίσεις επαναφοράς στο αναδυόμενο παράθυρο. Μετά από αυτό γίνεται, ανανεώστε το πρόγραμμα περιήγησής σας και δώστε το άλλο. Εάν θέλετε να χρησιμοποιήσετε το πρόγραμμα περιήγησής σας χωρίς περισπασμούς, μπορείτε να διαβάσετε περισσότερα για το πώς να αφαιρέσετε το adware.
Διαγραφή προφίλ χρωμίου
Μερικές φορές η λύση για τον τρόπο απεμπλοκής της πρόσβασης στο διαδίκτυο και την πρόληψη του προβλήματος σύνδεσης χωρίς διαδικτυακό πρόβλημα είναι η διαγραφή του προφίλ σας Chrome. Θα πρέπει να αποκτήσετε πρόσβαση στον διαχειριστή εργασιών χτυπώντας τον έλεγχο, alt και διαγραφή και βρείτε το Chrome.Εργασία EXE και κάντε κλικ στο κουμπί Τέλος Τάχος.
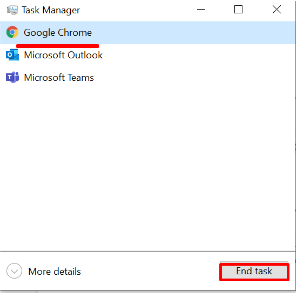
Όταν γίνει αυτό, κάντε κλικ στο κουμπί Windows και R στο πληκτρολόγιο για να αποκτήσετε πρόσβαση στο μενού Run. Τύπος: %Localappdata%\ google \ chrome \ data χρήστη \ στο κενό χώρο και κάντε κλικ στο Enter.
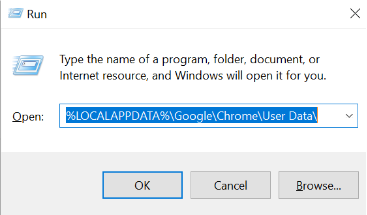
Βρείτε τον προεπιλεγμένο φάκελο και μετονομάστε τον, ώστε να ξέρετε ότι είναι η παλιά προεπιλογή. Επανεκκινήστε τη συσκευή σας και προσπαθήστε να συνδεθείτε.
Ελέγξτε και απενεργοποιήστε τις επεκτάσεις
Η αιτία του τείχους προστασίας που εμποδίζει το Διαδίκτυο μπορεί επίσης να οφείλεται σε ορισμένες επεκτάσεις. Για να βγείτε από το δρόμο, εκτός από την αφαίρεση cookies και cache, θα πρέπει να απενεργοποιήσετε όλες τις επεκτάσεις που δεν είναι απαραίτητες. Και εδώ είναι πώς: Κάντε κλικ στις τρεις κουκκίδες στην επάνω δεξιά γωνία του προγράμματος περιήγησής σας, επιλέξτε την επιλογή περισσότερων εργαλείων και, στη συνέχεια, επεκτάσεις.
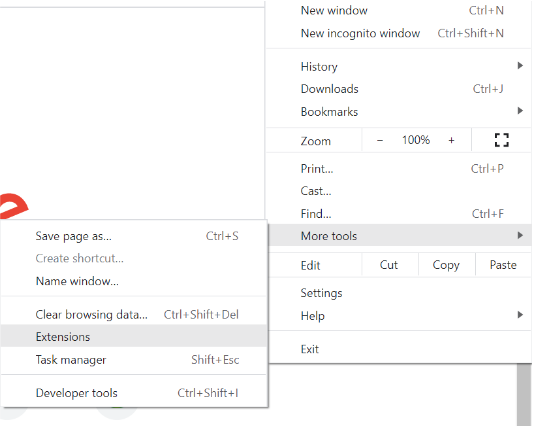
Όλες οι επεκτάσεις θα εμφανιστούν στην οθόνη σας. Ελέγξτε ποια από αυτά μπορείτε να πάτε χωρίς και να τα απενεργοποιήσετε ρυθμίζοντας το διακόπτη στη θέση “off”.
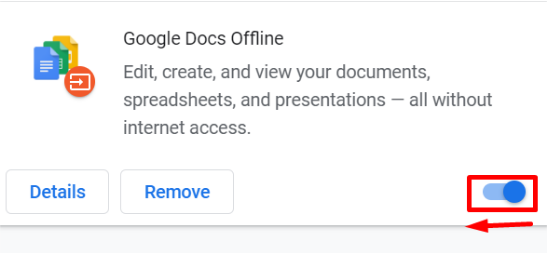
Μετά τις προσαρμογές, αποθηκεύστε τις αλλαγές σας και ανανεώστε τη σελίδα.
| ΤΟ ΗΞΕΡΕΣ: Ανεξάρτητα από το αν αντιμετωπίζετε προβλήματα με το Google Chrome που δεν συνδέεται με το Διαδίκτυο ή όχι, γνωρίζοντας πώς να καθαρίσετε το Chrome Cache είναι πολύ χρήσιμη. Συνιστάται να το κάνετε αυτό μια φορά για να αποτρέψετε ή να επιλύσετε προβλήματα που ενδέχεται να αντιμετωπίσετε χρησιμοποιώντας το Chrome. |
συμπέρασμα
Τώρα που έχετε διαβάσει το άρθρο μας, θα είστε περισσότερο από προετοιμασμένοι για την επόμενη φορά που θα δείτε το κείμενο που δεν είναι συνδεδεμένο να εμφανίζεται στην οθόνη σας.
Η ποικιλία των πιθανών αιτιών έχει ως αποτέλεσμα τις διάφορες λύσεις που συγκεντρώσαμε σε ένα μέρος. Προτείνουμε να ξεκινάτε πάντα με την απλούστερη δράση και να προχωρήσετε στα πιο περίπλοκα, εάν είναι απαραίτητο.
Μπορεί να χρειαστεί λίγη υπομονή, αλλά στις περισσότερες περιπτώσεις θα μπορείτε να επιλύσετε το πρόβλημα και να συνεχίσετε με τη συνήθη δραστηριότητά σας χωρίς διακοπή. Και αυτό αξίζει τον κόπο.
Συχνές ερωτήσεις
Πώς αποκλείζετε μια σύνδεση στο Διαδίκτυο που έχει αποκλειστεί?
Ανάλογα με τον λόγο για την απόφραξη, υπάρχει μια σειρά βημάτων που μπορείτε να λάβετε για να ξεμπλοκάρετε την πρόσβαση στο Διαδίκτυο. Σε αυτό το άρθρο, συγκεντρώσαμε οδηγίες βήμα προς βήμα σχετικά με τις ενέργειες που μπορείτε να κάνετε για να αποκαταστήσετε την πρόσβαση στο Διαδίκτυο.
Γιατί η πρόσβαση στο διαδίκτυο μου μπλοκάρει στο Google Chrome?
Μερικές φορές το Chrome μπορεί να αποκλειστεί από την πρόσβαση στο Διαδίκτυο για διάφορους λόγους. Σε αυτή την περίπτωση, μπορείτε να δοκιμάσετε να αλλάξετε τις ρυθμίσεις του τείχους προστασίας Chrome και antivirus, καθώς και την εκκαθάριση της μνήμης της προσωρινής μνήμης, την αποκατάσταση των προηγούμενων ρυθμίσεων, τη διαγραφή του προφίλ σας Chrome και την απενεργοποίηση περιττών επεκτάσεων.
Πώς μπορώ να σταματήσω το τείχος προστασίας να μπλοκάρει το διαδίκτυο μου?
Ένας από τους λόγους για τους οποίους η πρόσβαση στο Διαδίκτυο είναι αποκλεισμένη μπορεί να βρίσκεται στην προστασία του τείχους προστασίας που μπορεί να προκαλέσει την απόφραξη εάν εντοπίσει κάποιες ύποπτες ιστοσελίδες ή αρχεία. Μπορείτε να επαναφέρετε τις ρυθμίσεις του τείχους προστασίας για πρόσβαση στο Διαδίκτυο χωρίς μπλοκάρισμα.
με Hendrik Human
