Quelle est mon adresse IP pour cet ordinateur
Contents
Trouver l’adresse IP dans Windows 7, 10 ou 11
5. Passez en revue l’affichage. Cherchez le Ipv4 Étiquetez pour trouver l’adresse IP de votre appareil.
Trouvez l’adresse IP de mon ordinateur
L’adresse IP (Protocole Internet) de votre ordinateur est une étiquette numérique qui identifie votre ordinateur sur un réseau. Ce numéro est très utile pour résoudre les problèmes de connexion. On peut vous demander de fournir l’adresse lors d’une session de dépannage.
L’adresse IPv4 sera une série de nombres suivant le modèle 172.xxx.xxx.xxx. Les numéros de réseau d’État de Salem commencent généralement par 172.
Windows 10
- Aller aux paramètres
- Réseau et Internet
- Sélectionnez Wi-Fi ou Ethernet
- Sélectionnez le réseau connecté
- Faites défiler vers les propriétés
- Sous propriétés, recherchez votre adresse IPv4
Mac OS X
- Sous le menu Apple, sélectionnez les préférences système
- Sélectionnez le réseau généralement dans la 3ème rangée
- Sélectionnez un réseau connecté dans le menu de gauche
- L’adresse IP s’affiche sous l’état: connecté
Trouver l’adresse IP dans Windows 7, 10 ou 11
Chaque appareil et chaque site Web possède une adresse IP (protocole Internet) attribuée. Pour les appareils, ils sont affectés sur un réseau local. Il peut être avantageux de connaître l’adresse IP de votre appareil, surtout si vous devez résoudre des problèmes techniques, configurer d’autres appareils ou résoudre des problèmes sur votre réseau. Vous pouvez trouver des adresses IP locales pour vos ordinateurs en quelques étapes simples. Que vous soyez sur Windows 7, Windows 10 ou Windows 11, cet article vous montrera comment trouver l’adresse IP locale sur Windows.
Comment trouver l’adresse IP sur Windows 7
Utilisation de l’invite de commande (Windows 7)
1. Cliquez sur le bouton Windows et placez votre curseur dans la zone de recherche.
2. Taper CMD puis appuyez sur Entrée.
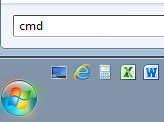
3. Taper ipconfig dans l’invite de commande et appuyez à nouveau sur Entrée. Les informations apparaîtront dans la boîte noire.

4. Passez en revue l’affichage. Cherchez le Ipv4 étiquette. Ce sera votre adresse IP.
Maintenant, vous pouvez trouver votre IP avec une invite de commande. De plus, vous pouvez également voir votre adresse IPv6, votre masque de sous-réseau et votre passerelle par défaut.
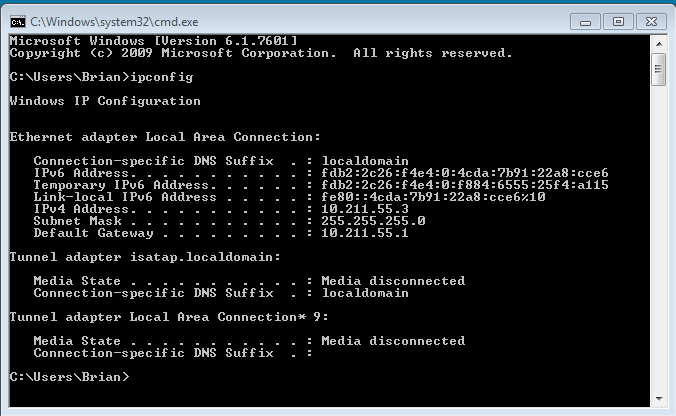
Utilisation du panneau de configuration Windows (Windows 7)
- Sélectionnez le bouton Démarrer Windows.
- Cliquez sur Panneau de contrôle.
- Choisir Réseau et Internet.
- Choisir Centre de réseau et partage.
- Si vous avez une connexion câblée, double-cliquez Connexion au réseau local et cliquer Détails. Si vous avez un adaptateur sans fil, double-cliquez Connexion réseau sans fil [Nom du réseau] et cliquer Détails. Ensuite, passez en revue le Ipv4 étiqueter pour votre adresse IP.
Comment trouver l’adresse IP sur Windows 10
Utilisation de l’invite de commande (Windows 10)
1. Cliquez sur la barre de recherche Windows en bas à gauche.
2. Taper CMD.
3. Cliquez sur la correspondance de l’invite de commande ou appuyez sur Entrée.
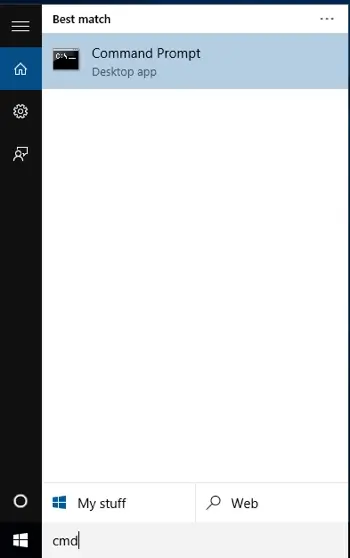
4. Taper ipconfig dans l’invite de commande et appuyez sur Entrée.
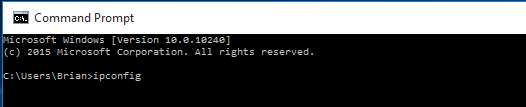
5. Passez en revue l’affichage. Cherchez le Ipv4 étiquette, qui révèle votre adresse IP.
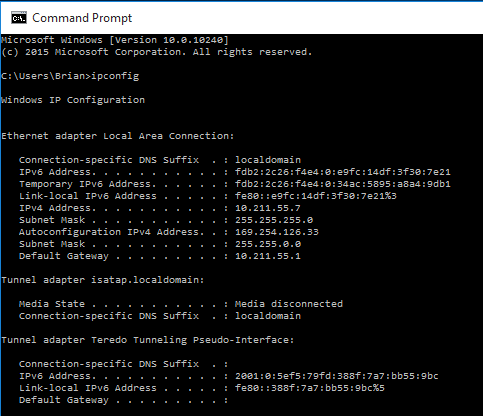
Utilisation du panneau de configuration Windows (Windows 10)
- Cliquez sur la barre de recherche Windows en bas à gauche.
- Taper Panneau de contrôle.
- Sélectionnez la correspondance du panneau de configuration ou appuyez sur Entrée.
- Sélectionner Réseau et Internet.
- Cliquez sur Centre de réseau et partage.
- Choisir Modifier les paramètres de l’adaptateur sur le côté gauche.
- Si vous avez une connexion câblée, double-cliquez Ethernet et cliquer Détails. Si vous avez un adaptateur sans fil, double-cliquez Connexion réseau sans fil [Nom du réseau] et cliquer Détails. Revoir le Ipv4 étiqueter pour votre adresse IP.
Maintenant, vous savez comment voir les adresses IP sur Windows 10 en utilisant l’invite de commande ou le panneau de configuration.
Comment trouver l’adresse IP sur Windows 11
Utilisation de l’invite de commande (Windows 11)
1. Allez sur le bouton Démarrer Windows dans le bas à gauche.
2. Cliquez avec le bouton droit et sélectionnez Terminal Windows de la liste.
3. Lorsqu’on vous donne le choix entre PowerShell ou Invite de commande, choisissez l’invite de commande.
4. Taper ipconfig et appuyez sur Entrée.
5. Passez en revue l’affichage. Cherchez le Ipv4 Étiquetez pour trouver l’adresse IP de votre appareil.
Utilisation des paramètres Windows (Windows 11)
1. Ouvrez le menu des paramètres Windows en appuyant sur Windows + I sur votre clavier.
2. Cliquez sur Réseau et Internet dans la barre latérale.
3. Cliquez sur Propriétés à côté de votre nom de réseau.
4. Faites défiler vers le bas vers le Adresse IPv4. Votre adresse IP est répertoriée à côté.
Les étapes ci-dessus donneront votre adresse IP locale ou privée. Si vous vous demandez “quel est mon IP publique”, vérifiez la page d’accueil.
- Ne vendez pas mes informations personnelles
- Changer le consentement
