Απαιτείται δράση VPN
Contents
Η δράση δεν απαιτείται στο Διαδίκτυο Ethernet & WiFi: Διορθώθηκε
Εάν πολλά δίκτυα WiFi έχουν το ίδιο όνομα (πιθανώς ένα κακόβουλο άτομο που σας προσελκύει να συνδεθείτε), αυτή η ειδοποίηση σας προειδοποιεί επίσης πριν συνδεθείτε στο άλλο δίκτυο.
Πώς να ρυθμίσετε μια σύνδεση VPN στα Windows 10 (PPTP)
Κάντε κλικ στο εικονίδιο του κέντρου δράσης στο δίσκο του συστήματος στο κάτω δεξιά της οθόνης (1) τότε Κάντε κλικ στο VPN (2).
.png)
2. Προσθέστε μια σύνδεση VPN
Στο παράθυρο δικτύου και διαδικτύου, Επιλέξτε “Προσθήκη σύνδεσης VPN” (3).
.png)
3. Εισαγάγετε τις ρυθμίσεις σύνδεσης
Εισαγάγετε τις ρυθμίσεις σύνδεσής σας ως κατωτέρω.
.png)
Για τον παροχέα VPN (4), Επιλέξτε Windows (ενσωματωμένο)
Για όνομα σύνδεσης (5), Ονομάστε τη σύνδεση < Εταιρία> Σύνδεση VPN ή παρόμοιο.
Για όνομα ή διεύθυνση διακομιστή (6) Εισαγάγετε τη διεύθυνση του διακομιστή σας ( Εάν δεν γνωρίζετε τη διεύθυνση του διακομιστή σας, παρακαλούμε επικοινωνήστε με τον αντίκτυπο υπολογιστών.·
Για τον τύπο VPN (7) Επιλέξτε Πρωτόκολλο Σήραγγας Σημείων (PPTP)
Για τον τύπο των πληροφοριών σύνδεσης (8) Επιλέξτε όνομα χρήστη και κωδικό πρόσβασης
Για όνομα χρήστη (προαιρετικό) (9) παρακαλώ Εισαγάγετε το όνομα χρήστη στο χώρο εργασίας σας.
Για κωδικό πρόσβασης (προαιρετικό) (10) Εισαγάγετε τον κωδικό πρόσβασης στο χώρο εργασίας σας.
Κάντε κλικ στην επιλογή Αποθήκευση (11)
4. Αλλαγή επιλογών προσαρμογέα
Η σύνδεση πρέπει τώρα να είναι ορατή στο VPN (12). Επιλέξτε “Αλλαγή επιλογών προσαρμογέα” κάτω από αυτό. Αυτό θα ανοίξει το παράθυρο συνδέσεων δικτύου.
.png)
5. Αλλαγή ρυθμίσεων δικτύωσης
Κάντε δεξί κλικ στη σύνδεση VPN και Επιλέξτε ιδιότητες (13).
.png)
Επιλέξτε την καρτέλα δικτύωσης (14) Τότε Επιλέξτε Έκδοση πρωτοκόλλου Internet 4 (15) και Κάντε κλικ στην επιλογή Ιδιότητες (16).
.png)
Επιλέξτε Advanced (17)
.png)
Βεβαιωθείτε «Χρησιμοποιήστε προεπιλεγμένη πύλη. Η επιλογή είναι αδιόρθωτος (18) τότε Κάντε κλικ στο OK (19) .
.png)
6. Καλέστε το VPN
Για να καλέσετε το VPN, Κάντε κλικ στο εικονίδιο δικτύου στο δίσκο του συστήματος (20) και Επιλέξτε τη σύνδεσή σας VPN (21).
.png)
Για βοήθεια που συνδέεται με μια απομακρυσμένη επιφάνεια εργασίας μόλις συνδεθεί με το VPN, παρακαλούμε δείτε τον οδηγό μας εδώ.
Η δράση δεν χρειάζεται Διαδίκτυο [Ethernet & WiFi]: Διορθώθηκε
Πάρτε το δίκτυό σας να λειτουργεί σωστά για άλλη μια φορά μέσα σε λίγα λεπτά
Αρχισυντάκτης
Παθιασμένος με την τεχνολογία, τα Windows και όλα όσα έχουν ένα κουμπί τροφοδοσίας, πέρασε το μεγαλύτερο μέρος του χρόνου του αναπτύσσοντας νέες δεξιότητες και μαθαίνοντας περισσότερα για τον κόσμο της τεχνολογίας. Ερχομός. Διαβάστε περισσότερα
Ενημερώθηκε στις 22 Σεπτεμβρίου 2023
- Το δίκτυο σας ζητά ότι απαιτείται δράση στο WiFi/Ethernet σας δεν είναι μήνυμα σφάλματος .
- Αντ ‘αυτού, είναι εκεί για να σας εξασφαλίσει από τη σύνδεση σε περίεργα δίκτυα.
- Μπορείτε να απενεργοποιήσετε τη δράση WiFi που απαιτείται μόνιμα είτε από το μητρώο Windows είτε από τον επεξεργαστή πολιτικής τοπικής ομάδας.
- Οι παρακάτω λύσεις λειτουργούν τόσο για τις συσκευές Windows 10 όσο και για τα Windows 11.
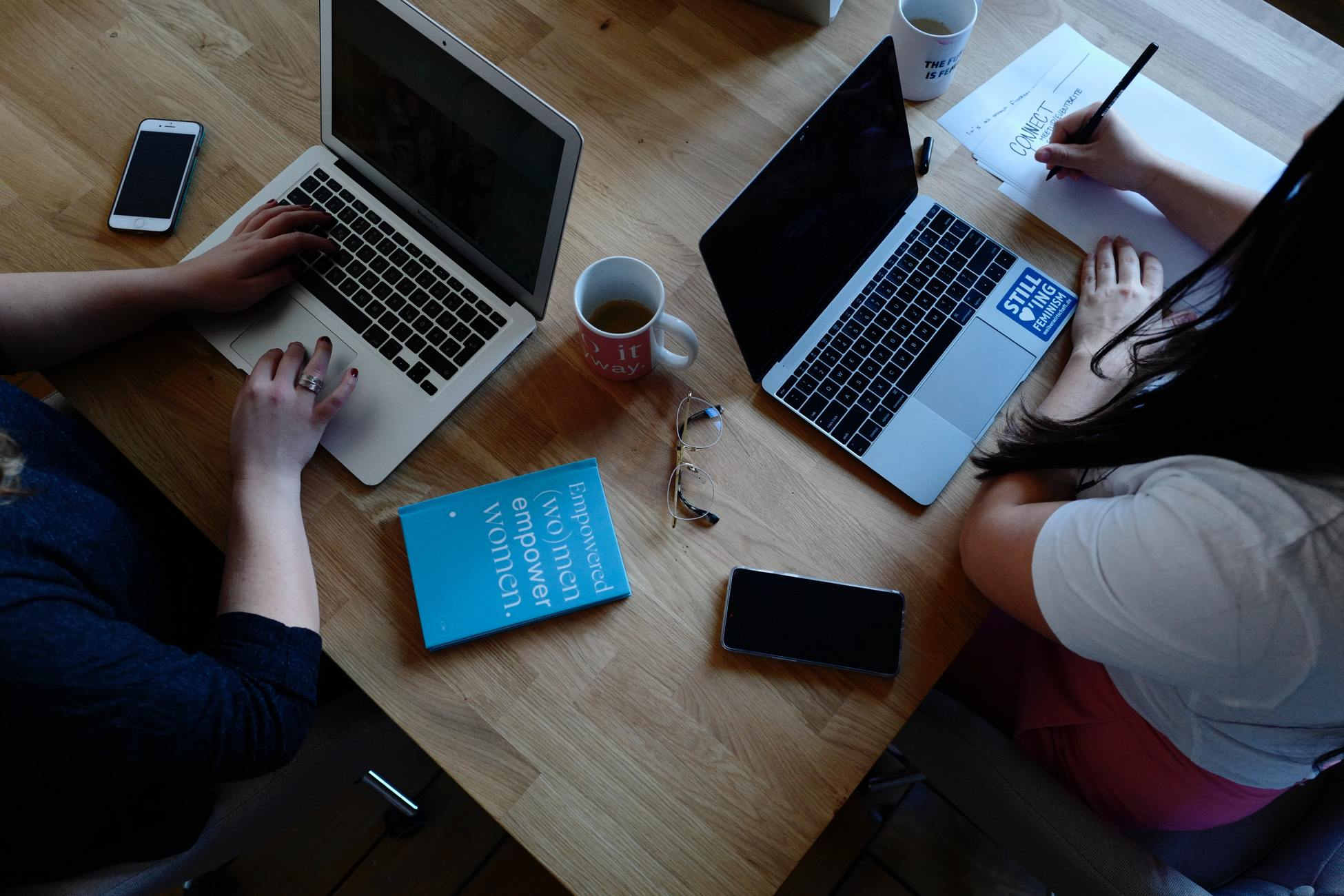
ο Η δράση δεν απαιτούσε εσωτερικόΤο σφάλμα T δεν προκαλείται από σφάλμα, είναι σκόπιμο. Σε αυτό το άρθρο, θα σας πούμε όλα σχετικά με το τι σημαίνει και πώς να το διορθώσετε.
Αυτό το ζήτημα είναι προεξέχον σε πρόσφατα αναβαθμισμένα υπολογιστές Windows 10. Μπορείτε επίσης να το δοκιμάσετε την πρώτη φορά που προσπαθείτε να συνδεθείτε σε μια νέα σύνδεση WiFi.
Όταν το Ethernet ή το WiFi σας λέει ότι απαιτείται δράση, δεν σας εμποδίζει να συνδεθείτε στο δίκτυο. Πρέπει μόνο να κάνετε κλικ στο Συνδέω-συωδεομαι κουμπί για να προχωρήσετε με τη σύνδεση. Ωστόσο, αυτή η προτροπή γίνεται ενοχλητική και στο πρόσωπό σας.
Σημειώστε ότι αυτό το πρόβλημα δεν είναι ζήτημα προσαρμογέα WiFi. Διαβάστε αυτόν τον οδηγό για το τέλος για να ανακαλύψετε δύο τρόπους για να απενεργοποιήσετε την απαιτούμενη ενέργεια WiFi στα Windows.
Τι σημαίνει η δράση που απαιτείται?
ο Απαιτείται δράση Το μήνυμα είναι ο τρόπος του υπολογιστή σας να σας ενημερώσει ότι συνδέεται με το δίκτυο. Η ειδοποίηση είναι αυτονόητη-προσθέτει ότι μπορείτε προχωρήστε και συνδεθείτε Εάν γνωρίζετε το δίκτυο WiFi.
Εάν πολλά δίκτυα WiFi έχουν το ίδιο όνομα (πιθανώς ένα κακόβουλο άτομο που σας προσελκύει να συνδεθείτε), αυτή η ειδοποίηση σας προειδοποιεί επίσης πριν συνδεθείτε στο άλλο δίκτυο.
Γνωρίζοντας ότι αυτή η προτροπή δεν προέρχεται από σφάλμα, αλλά απλώς για τις πληροφορίες σας, μπορείτε να το απενεργοποιήσετε με ασφάλεια, καθώς θα μπορούσε να πάρει ενοχλητικό.
Γιατί απαιτείται η ethernet/ wifi μου?
Τα Windows χρησιμοποιούν την υπηρεσία NLA (ευαισθητοποίηση της θέσης δικτύου) για να ανιχνεύσουν τις ιδιότητες ενός δικτύου και να ανακαλύψουν τους καταλληλότερους τρόπους για να χειριστούν τις συνδέσεις της. Το NLA βασίζεται σε ένα άλλο στοιχείο που ονομάζεται NCSI (δείκτης κατάστασης σύνδεσης δικτύου).
Το NCSI παρέχει ανατροφοδότηση σχετικά με την κατάσταση σύνδεσης των συσκευών στο δίκτυο. Εάν το W ifi λέει Η δράση απαιτείται παράθυρα 10, Τότε σημαίνει ότι έχουν γίνει αλλαγές στο δίκτυο.
Πώς μπορώ να διορθώσω το Η δράση δεν χρειάζεται Διαδίκτυο θέμα?
Σε αυτό το άρθρο
- Τι σημαίνει η δράση που απαιτείται?
- Γιατί απαιτείται η ethernet/ wifi μου?
- Πώς μπορώ να διορθώσω τη δράση δεν χρειάζεται Διαδίκτυο θέμα?
- 1. Απενεργοποιήστε τον ανιχνευτή NCSI από το μητρώο των Windows
- 2. Απενεργοποιήστε το πρόβλημα NCSI από αντικείμενα πολιτικής ομάδας
- 2.1 Απενεργοποιήστε τις ενεργές δοκιμές κατάστασης σύνδεσης δικτύου Windows Network
- 2.2 Απενεργοποιήστε τους ανιχνευτές NCSI
- 3. Απενεργοποιήστε τη γρήγορη εκκίνηση
- 4. Τροφοδοτήστε τις ρυθμίσεις ισχύος του υπολογιστή
- Πώς μπορώ να διορθώσω το ζήτημα των Windows 11 WiFi που απαιτείται πρόβλημα?
Για να διορθώσετε αυτό, πρέπει να απενεργοποιήσετε τον παθητικό ή ενεργό ανιχνευτές NCSI (Network Connectivity Status Indemater) που χρησιμοποιεί το στοιχείο NCSI.
Σε αυτόν τον οδηγό, θα σας οδηγήσουμε στο πώς να απενεργοποιήσουμε το NCSI χρησιμοποιώντας τον επεξεργαστή μητρώου των Windows και τον επεξεργαστή πολιτικής ομάδας, μεταξύ άλλων διορθώσεων.
1. Απενεργοποιήστε τον ανιχνευτή NCSI από το μητρώο των Windows
- Πάτα το Πλήκτρο Windows + r Για να ανοίξετε το παράθυρο διαλόγου εκτέλεσης.
- Τύπος βασιλεύω.exe και πατήστε Εισαγω.
- Μεταβείτε στην ακόλουθη διαδρομή στον επεξεργαστή μητρώου:
Hkey_local_machine \ system \ currentControlset \ Services \ nlasvc \ parameters \ internet - Στη δεξιά πλευρά, κάντε δεξί κλικ στο Ενεργοποιητικός.
- Επιλέγω Τροποποιώ…
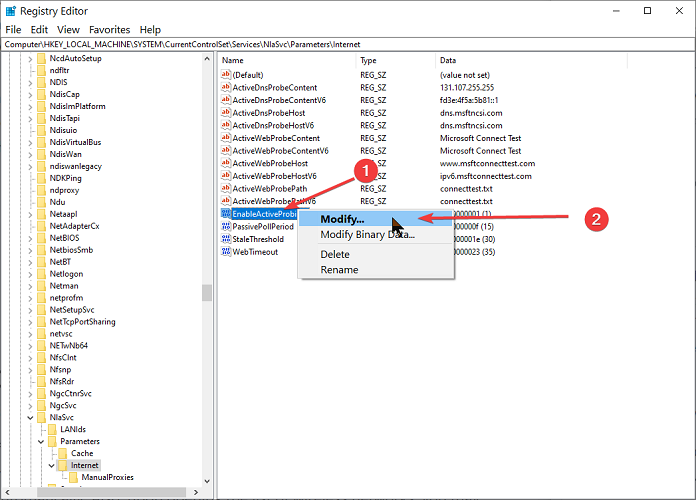
- Αλλαξε το Αξία αξίας από 1 έως 0.
- Κάνε κλικ στο Εντάξει κουμπί.
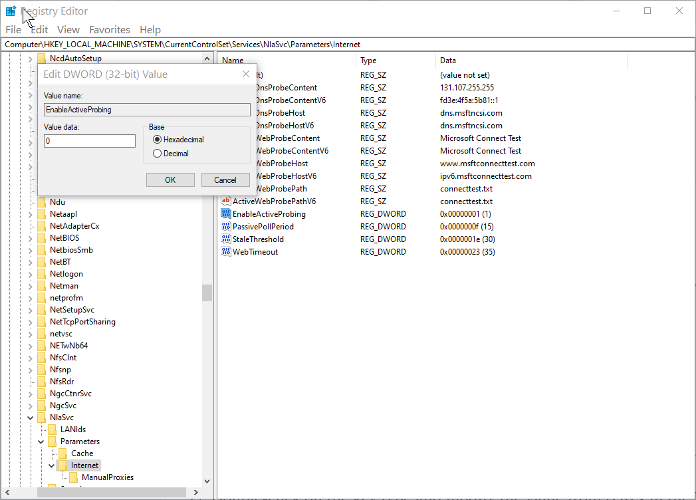
- Μεταβείτε στην ακόλουθη διαδρομή στο μητρώο των Windows:
HKLM \ Software \ Policies \ Microsoft \ Windows \ NetworkConnectivityStatusIndicator - Κάντε δεξί κλικ στο κενό χώρο στο δεξί παράθυρο και επιλέξτε Νέα τιμή> dword (32-bit).
- Ονόμασέ το Ακροατήριο.
- Κάντε δεξί κλικ στο νεοσύστατο Υπαίθριος κλειδί και επιλέξτε Τροποποιώ…
- Αλλαξε το Αξία αξίας από 0 έως 1.
- Κάντε κλικ στο Εντάξει Για να αποθηκεύσετε τις αλλαγές.
- Μεταβείτε στην ακόλουθη διαδρομή στο μητρώο:
HKLM \ Software \ Policies \ Microsoft \ Windows \ NetworkConnectivityStatusIndicator - Κάντε δεξί κλικ στον λευκό χώρο στα δεξιά και μεταβείτε Νέα τιμή> dword (32-bit).
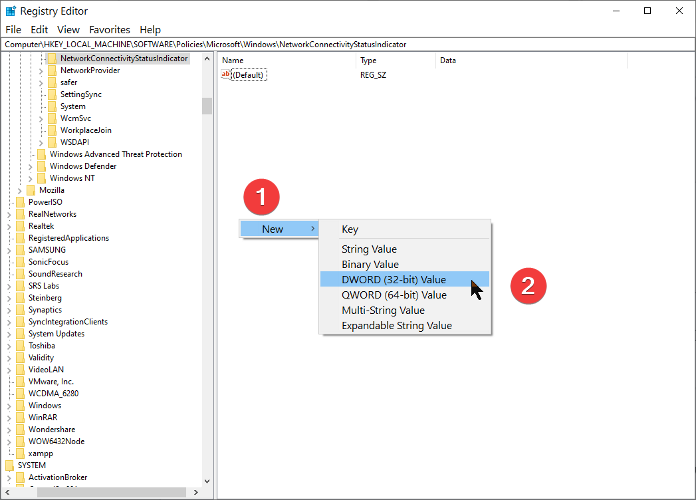
- Μετονομάστε το σε Απενεργοποιήστε.
- Κάντε δεξί κλικ σε αυτό το κλειδί DisablePassivePolling και Hit Τροποποιώ…
- Κάντε διπλό κλικ στον τύπο κλειδιού και τροποποιήστε την τιμή από 0 έως 1 Στο πλαίσιο Επεξεργασία συμβολοσειράς.
- Χτύπα το Εντάξει κουμπί για να αποθηκεύσετε τις αλλαγές σας.
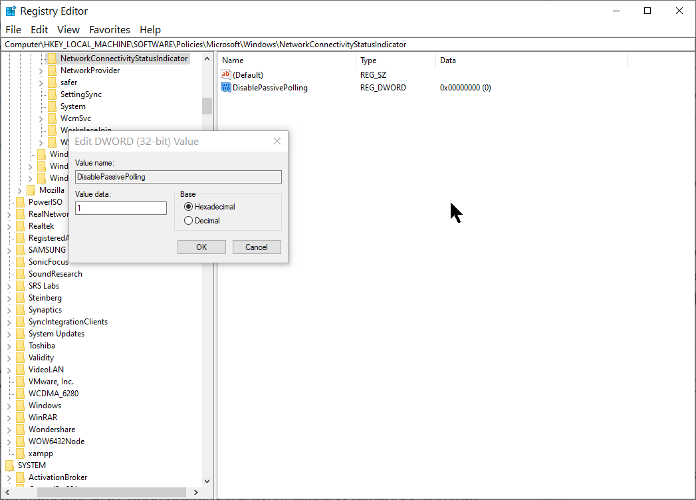
ΣΗΜΕΙΩΣΗ: Για να περιηγηθείτε στις θέσεις του οδηγού, απλά αντιγράψτε τη δεδομένη διαδρομή, επικολλήστε την στη γραμμή διευθύνσεων και πατήστε Enter.
2. Απενεργοποιήστε το πρόβλημα NCSI από αντικείμενα πολιτικής ομάδας
2.1 Απενεργοποιήστε τις ενεργές δοκιμές κατάστασης σύνδεσης δικτύου Windows Network
- Πάτα το Πλήκτρο Windows και r Συνδυασμός για να ανοίξετε το παράθυρο διαλόγου εκτέλεσης.
- Εισαγω GPEDIT.MSC Στο παράθυρο διαλόγου εκτέλεσης και πατήστε Εισαγω.
- Στον επεξεργαστή πολιτικής ομάδας, μεταβείτε στην ακόλουθη διαδρομή:
Διαμόρφωση υπολογιστή \ Administrative Templates \ System - Κάνε κλικ στο Σύστημα φάκελος για να το επεκτείνετε.
- Επίλεξε το Διαχείριση επικοινωνίας μέσω Διαδικτύου υποκατάστατο.
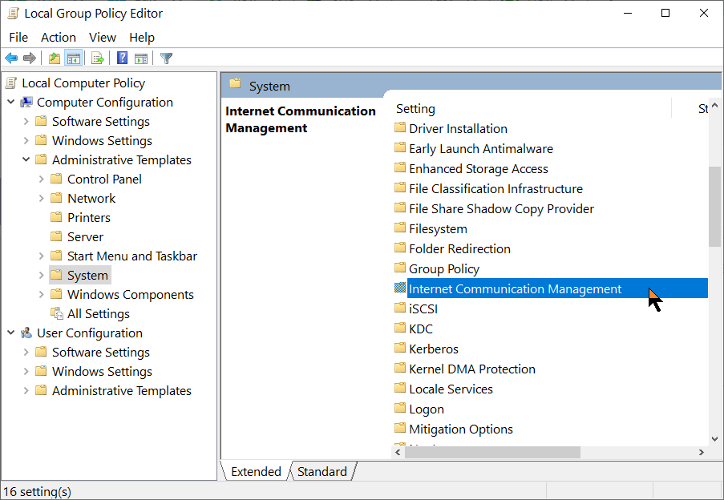
- Αποκαλύψτε το Ρυθμίσεις επικοινωνίας στο Διαδίκτυο υπο-φουσκωτής κάνοντας κλικ στο κουμπί Διαχείριση επικοινωνίας μέσω Διαδικτύου.
- Επίλεξε το Ρυθμίσεις επικοινωνίας στο Διαδίκτυο υποβρύχιο.
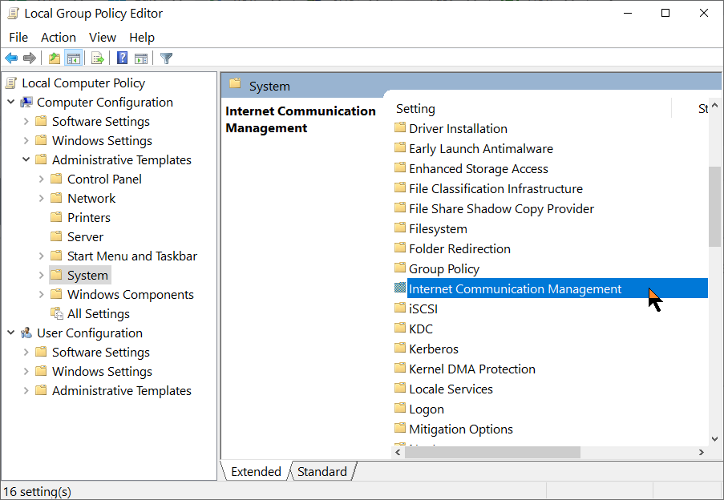
- Κτύπημα Απενεργοποιήστε τις ενεργές δοκιμές κατάστασης σύνδεσης δικτύου Windows Network σύμφωνα με το Ρυθμίσεις παράθυρο.
- Επισημάνετε το Ενεργοποιημένος επιλογή.
2.2 Απενεργοποιήστε τους ανιχνευτές NCSI
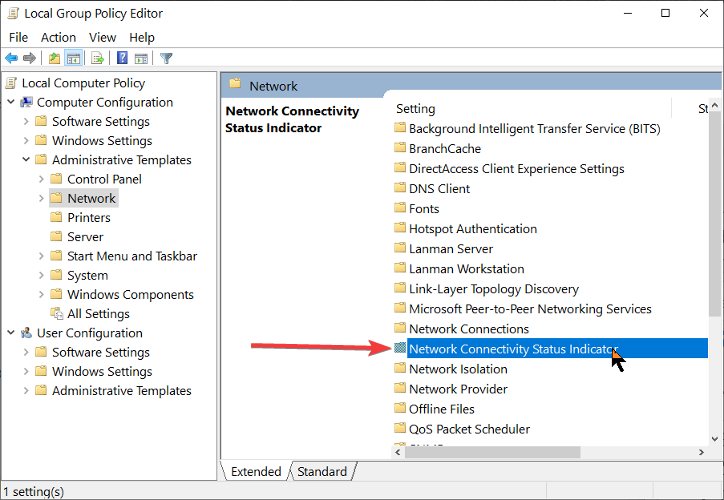
- Στον επεξεργαστή πολιτικής ομάδας, μεταβείτε στην ακόλουθη τοποθεσία:
Διαμόρφωση υπολογιστή \ Administrative Templates \ Network - Αποκαλύψτε το Δείκτης κατάστασης σύνδεσης δικτύου υποεπιχειριστής επεκτείνοντας το Δίκτυο ντοσιέ.
- Κάντε διπλό κλικ στο Δείκτης κατάστασης σύνδεσης δικτύου.
- Κάντε διπλό κλικ στο Καθορίστε παθητική δημοσκόπηση κατάσταση.
- Επισημάνετε το Ενεργοποιημένος επιλογή.
- Έξοδος από τον επεξεργαστή πολιτικής ομάδας.
3. Απενεργοποιήστε τη γρήγορη εκκίνηση
Μια άλλη επιβεβαιωμένη λύση για αυτό το σφάλμα είναι να απενεργοποιήσετε τη λειτουργία γρήγορης εκκίνησης. Έχουμε αφιερωμένους οδηγούς σε αυτό που μπορείτε να έχετε πρόσβαση αυτή τη στιγμή:
- Απενεργοποιήστε την γρήγορη εκκίνηση στα Windows 10
- Απενεργοποιήστε την γρήγορη εκκίνηση στα Windows 11
4. Τροφοδοτήστε τις ρυθμίσεις ισχύος του υπολογιστή
Αυτή είναι μια λύση που λειτούργησε για τους χρήστες, όπως φαίνεται στα φόρουμ:
- Ανοίξτε το πλαίσιο αναζήτησης των Windows.
- Τύπος διαχειριστή της συσκευής σε αυτό και κάντε κλικ στο πρώτο αποτέλεσμα για να ανοίξετε την εφαρμογή.
- Εντοπίστε το Προσαρμογείς δικτύου Τμήμα στη λίστα.
- Κάντε δεξί κλικ στον προσαρμογέα σας και στη συνέχεια επιλέξτε Ιδιότητες.
- μεταβείτε στο Διαχείριση ενέργειας αυτί.
- Καταργήστε την επιλογή του κουτιού δίπλα Επιτρέψτε στον υπολογιστή να απενεργοποιήσει αυτήν τη συσκευή για εξοικονόμηση ενέργειας.
Πώς μπορώ να διορθώσω το ζήτημα των Windows 11 WiFi που απαιτείται πρόβλημα?
Αν και ο παραπάνω οδηγός είναι για τα Windows 10, οι ίδιες λύσεις μπορούν επίσης να εφαρμοστούν με ασφάλεια σε μια συσκευή Windows 11. Τα βήματα είναι ως επί το πλείστον τα ίδια και το πρόβλημα θα λυθεί εξίσου γρήγορα.
Ελπίζουμε ότι τα βήματα και οι μέθοδοι που περιγράφονται σε αυτόν τον οδηγό έχουν λύσει τη δράση δεν χρειάζονται κανένα πρόβλημα ethernet internet ή wifi μια για πάντα. Μπορείτε επίσης να συναντήσετε ένα internet, εξασφαλισμένο μήνυμα σφάλματος, οπότε φροντίστε να ελέγξετε το άρθρο μας για το ίδιο.
Για περισσότερες πληροφορίες τεχνολογίας, δείτε τον οδηγό μας για το πώς να χρησιμοποιήσετε ταυτόχρονα το WiFi και το Ethernet.
Μη διστάσετε να μοιραστείτε την εμπειρία σας μαζί μας χρησιμοποιώντας την ενότητα σχολίων παρακάτω.
