Δεν είναι δυνατή η σύνδεση στο Διαδίκτυο χωρίς VPN
Contents
Δεν είναι δυνατή η σύνδεση στο Διαδίκτυο χωρίς VPN? ΔΙΟΡΘΩΣΕΤΕ
Και αυτό μπορεί να προκαλέσει προβλήματα όταν προσπαθείτε να συνδεθείτε στο Διαδίκτυο χωρίς VPN.
Το Διαδίκτυο δεν λειτουργεί χωρίς σύνδεση VPN
IPhone 11: Δεν δείχνει κανένα Διαδίκτυο ακόμη και όταν συνδέεται με το WiFi ή το Cellular Network iPhone 11 δεν δείχνει σύνδεση στο Internet ακόμη και όταν συνδέεται με WiFi ή μεταβείτε στα δεδομένα μου για κινητά. Αυτό συμβαίνει κάθε τόσο και είμαι αναγκασμένος να επανεκκινήσω το τηλέφωνό μου για να το συνδέσω ξανά στο Διαδίκτυο. Παρακαλώ βοηθήστε εάν κάποιος έχει ιδέα για το πώς να το διορθώσετε.
Το iPhone χάνει τη σύνδεση στο Διαδίκτυο στο δίκτυο μέχρι την επανεκκίνηση του iPhone στο iOS 15.7 χάνει τη σύνδεση στο Διαδίκτυο. Η εναλλαγή μεταξύ δύο δικτύων κινητής τηλεφωνίας και του WiFi δεν το επιλύει. Ενεργοποιημένη η λειτουργία του αεροπλάνου. Σχεδόν όλες οι εφαρμογές δείχνουν ένα σφάλμα στο εκτόξευση “Το δίκτυο δεν είναι διαθέσιμο” ή παρόμοιο. Υπάρχει μόνο μία εφαρμογή που εξακολουθεί να λειτουργεί. Πιστεύω ότι μπορεί να πάρει μόνο μια σύνδεση IP. Η ανάλυση DNS δεν λειτουργεί, το οποίο αποτελεί πρόβλημα από την υπηρεσία iPhone DNS. Επειδή ακόμη και με το χειροκίνητα ορίζοντας διακομιστή DNS στο δίκτυο WiFi δεν το επιλύει. Το μόνο ψήφισμα φαίνεται να είναι η επανεκκίνηση του τηλεφώνου. Είναι ένα γνωστό σφάλμα με το λογισμικό iOS?
Το iPhone μου 12 δεν θα συνδεθεί με το διαθέσιμο Διαδίκτυο. Όλες οι άλλες συσκευές που λειτουργούν τυχόν προτάσεις? Το iPhone μου 12 δεν θα συνδεθεί με το διαθέσιμο Διαδίκτυο Όλες οι άλλες συσκευές λειτουργούν. Οποιεσδήποτε προτάσεις?
Δεν είναι δυνατή η σύνδεση στο Διαδίκτυο χωρίς VPN? [ΔΙΟΡΘΩΣΕΤΕ]
Μπορεί να είναι απογοητευτικό όταν δεν μπορείτε να συνδεθείτε στο Διαδίκτυο χωρίς VPN. Ένας λόγος είναι ότι ο πάροχος σας δεν αποκατέστησε σωστά το αρχικό σας DNS όταν βγείτε. Αλλά μην ανησυχείτε, έχουμε αναφέρει παρακάτω αρκετές διορθώσεις για έκδοση. Ελέγξτε τα έξω!
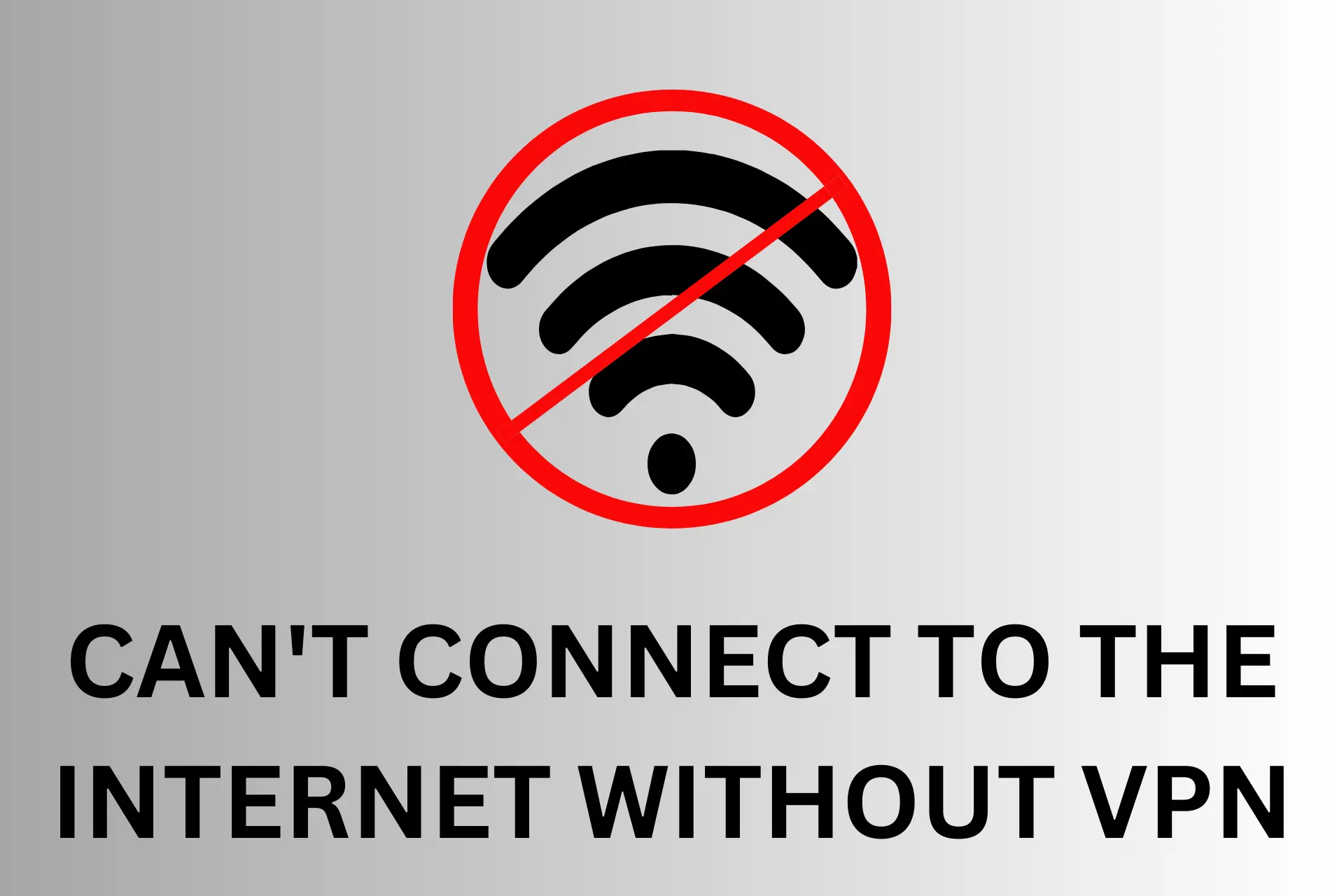
Μερικές φορές απλά θέλετε να απολαύσετε μια περιστασιακή συνεδρία περιήγησης χωρίς το overhead VPN.
Αλλά τότε, καθώς αποσυνδέεστε, ανακαλύπτετε ότι δεν μπορείτε να συνδεθείτε στο Διαδίκτυο χωρίς VPN!
Γιατί? Λοιπόν, μερικοί παράγοντες θα μπορούσαν να παίξουν.
Ισως Οι ρυθμίσεις του δικτύου σας έχουν ρυθμιστεί με τρόπο που να επιβάλλει τη χρήση VPN για όλη την κυκλοφορία στο Διαδίκτυο.
Ή ίσως ο πάροχος σας δεν αποκατέστησε σωστά το αρχικό σας DNS όταν βγείτε.
Όποια και αν είναι η περίπτωση, είναι μια κατάσταση που πρέπει να διορθωθεί.
Μην ανησυχείτε, σε αυτό το άρθρο, θα εξερευνήσουμε διάφορες λεωφόρους για να διορθώσουμε αυτό το ζήτημα. Εμπιστευτείτε μας, η λύση είναι μόνο μερικές παραγράφους μακριά!
Τι να κάνετε όταν δεν μπορείτε να συνδεθείτε στο Διαδίκτυο χωρίς VPN?
Μπορεί να είναι απογοητευτικό όταν το διαδίκτυο σας λειτουργεί μόνο με VPN.
Ευτυχώς, μερικές απλές λύσεις μπορούν να σας βοηθήσουν να διορθώσετε αυτό το ζήτημα και να επαναφέρετε τη σύνδεσή σας στο Διαδίκτυο χωρίς VPN.
Εδώ είναι μερικές από τις πιο αποτελεσματικές μέθοδοι που μπορείτε να δοκιμάσετε:
- Ελέγξτε τις ρυθμίσεις του δικτύου σας Το πρώτο πράγμα που πρέπει να κάνετε είναι να ελέγξετε τις ρυθμίσεις του δικτύου σας και να βεβαιωθείτε ότι είναι συμβατά με το VPN σας.
Μερικές φορές, το VPN σας μπορεί να αλλάξει τις ρυθμίσεις του δικτύου σας, όπως οι διακομιστές DNS, οι ρυθμίσεις πληρεξούσιου ή η προεπιλεγμένη πύλη.
Και αυτό μπορεί να προκαλέσει προβλήματα όταν προσπαθείτε να συνδεθείτε στο Διαδίκτυο χωρίς VPN.
Για να ελέγξετε και να προσαρμόσετε τις ρυθμίσεις δικτύου σας στα Windows 10, ακολουθήστε αυτά τα βήματα:
1. Κάντε κλικ στο μενού έναρξης και επιλέξτε Ρυθμίσεις.
2. Επιλέξτε Network & Internet και στη συνέχεια WiFi ή Ethernet, ανάλογα με τον τρόπο σύνδεσης στο Διαδίκτυο.
3. Κάντε κλικ στην αλλαγή επιλογών προσαρμογέα και επιλέξτε WiFi ή Ethernet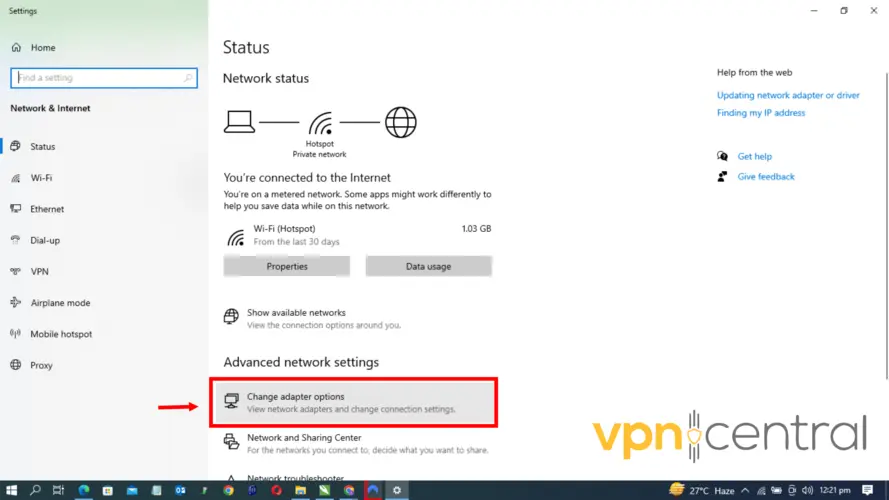
4. Στη συνέχεια, κάντε δεξί κλικ στον προσαρμογέα δικτύου σας και επιλέξτε Ιδιότητες.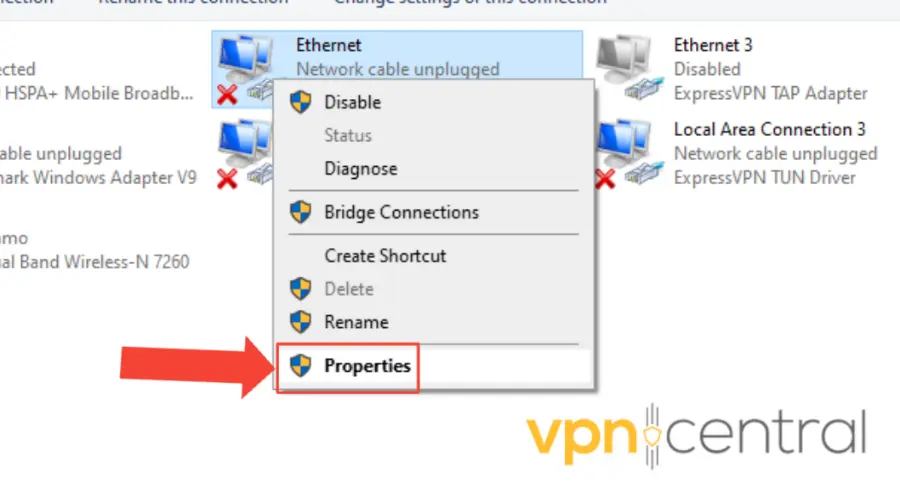
5. Στην καρτέλα Δικτύωση, αναζητήστε την έκδοση 4 (TCP/IPv4) και το πρωτόκολλο Internet Protocol (TCP/IPv6) και βεβαιωθείτε ότι ελέγχονται.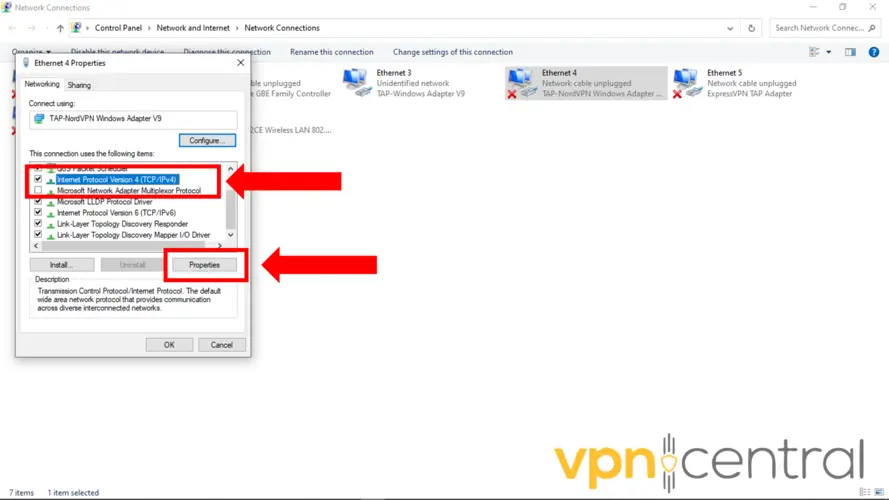
6. Κάντε διπλό κλικ σε κάθε πρωτόκολλο και βεβαιωθείτε ότι η επιλογή λαμβάνει αυτόματα μια διεύθυνση IP και λαμβάνει αυτόματα τη διεύθυνση διακομιστή DNS. Εάν όχι, επιλέξτε τα και κάντε κλικ στο OK.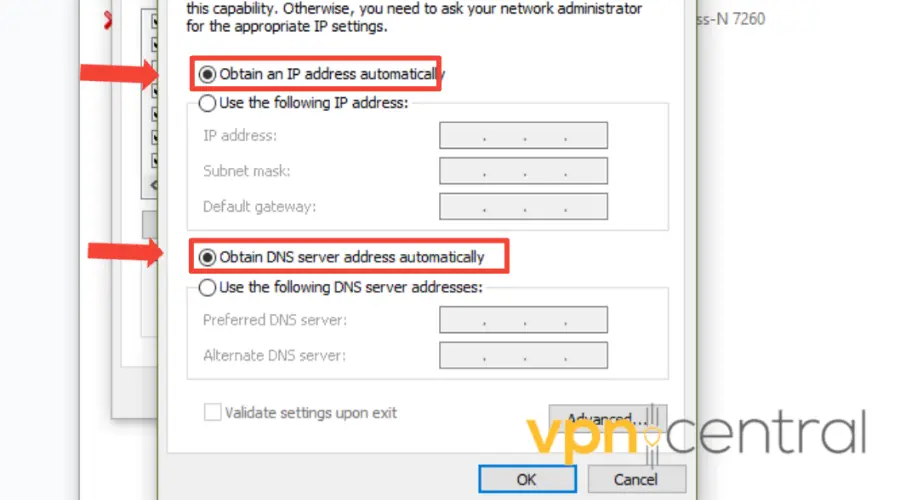
7. Εναλλακτικά, μπορείτε επίσης να εισαγάγετε με μη αυτόματο τρόπο τη διεύθυνση IP και τη διεύθυνση διακομιστή DNS που παρέχεται από τον ISP σας ή χρησιμοποιήστε μια δημόσια υπηρεσία DNS, όπως το Google DNS (8.8.8.8 και 8.8.4.4) ή DNS cloudflare (1.1.1.1 και 1.0.0.1).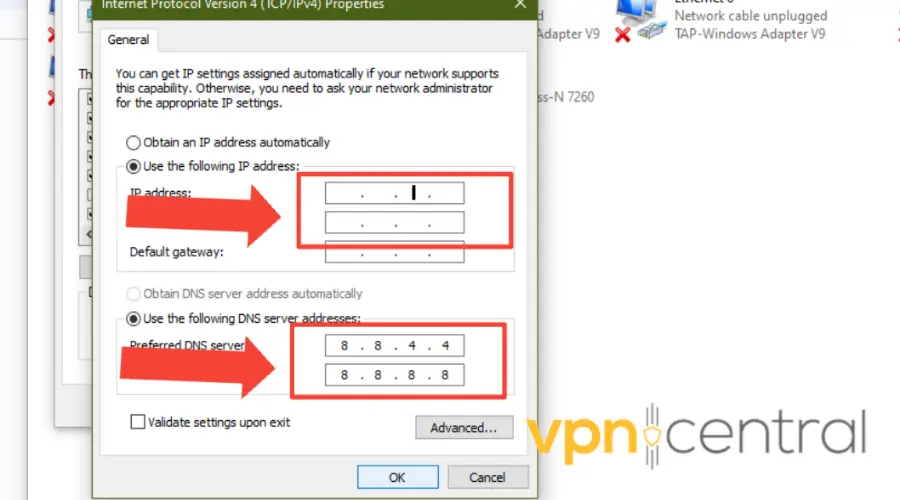
8. Κάντε κλικ στο OK για να αποθηκεύσετε τις αλλαγές και να κλείσετε το παράθυρο Ιδιότητες.
9. Επανεκκινήστε τον υπολογιστή σας και προσπαθήστε να συνδεθείτε στο Διαδίκτυο χωρίς VPN.
Δημόσιες υπηρεσίες DNS όπως Google DNS ή Cloudflare DNS Προσφέρετε πολλά οφέλη έναντι της χρήσης των ISP σας.
Ακολουθεί ένας οδηγός βήμα προς βήμα για την επαναφορά των ρυθμίσεων δικτύου στα Windows:
1. Πατήστε το πλήκτρο Windows + I για να ανοίξετε τις ρυθμίσεις.
2. Μεταβείτε στο “Network & Internet” και επιλέξτε “Κατάσταση” από την αριστερή πλευρά.
3. Μετακινηθείτε προς τα κάτω και κάντε κλικ στο “Reset Network.«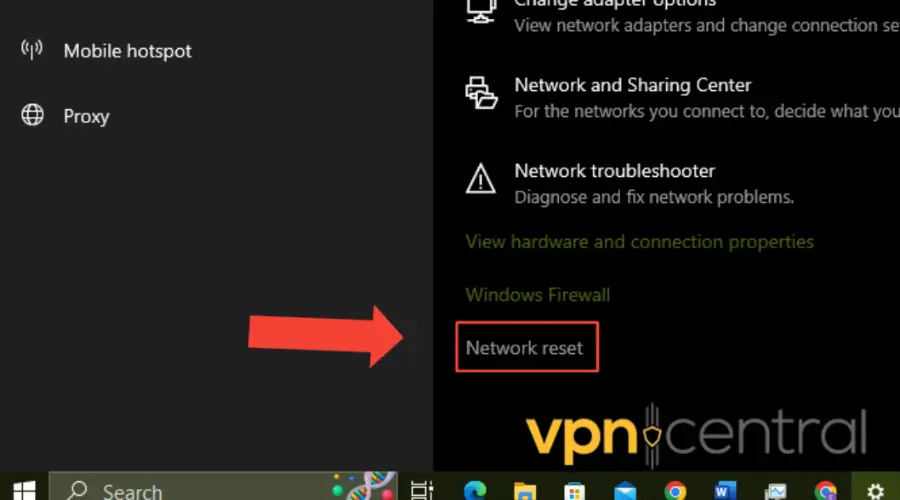
4. Κάντε κλικ στην επιλογή “Επαναφορά τώρα” και ακολουθήστε τις οδηγίες στην οθόνη για να επαναφέρετε τις ρυθμίσεις του δικτύου σας.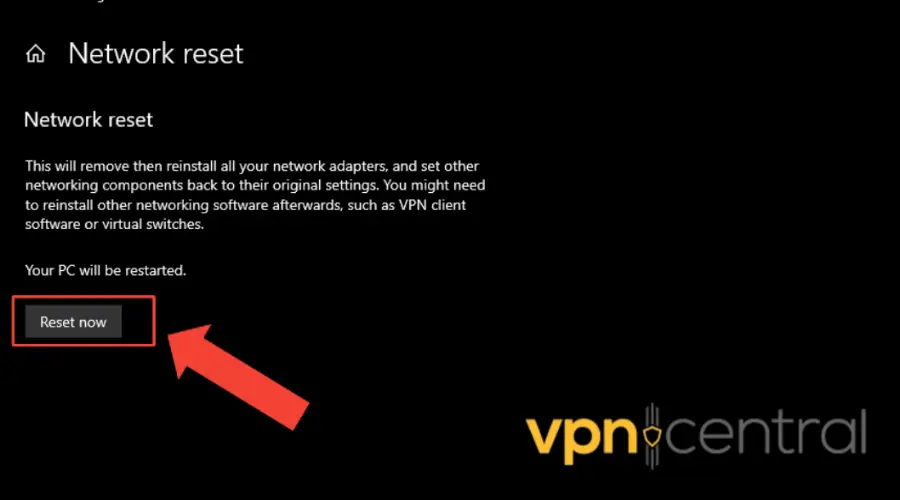
5. Επανεκκινήστε τον υπολογιστή σας και προσπαθήστε να συνδεθείτε στο Διαδίκτυο χωρίς VPN.
Καθαρίστε την προσωρινή μνήμη του προγράμματος περιήγησης και τα cookies Εάν αντιμετωπίσετε αυτό το ζήτημα στο πρόγραμμα περιήγησής σας, ίσως χρειαστεί να καθαρίσετε την προσωρινή μνήμη και τα cookies του.
Αυτό οφείλεται στο γεγονός ότι οι συσσωρευμένες μπορεί μερικές φορές να προκαλέσουν συγκρούσεις με τη σύνδεσή σας στο Διαδίκτυο.
Ακολουθεί ένας οδηγός βήμα προς βήμα για την εκκαθάριση της προσωρινής μνήμης και των cookies στο Google Chrome:
1. Ανοίξτε το Chrome και κάντε κλικ στις τρεις τελείες στην επάνω δεξιά γωνία.![]()
2. Μεταβείτε στο “Περισσότερα Εργαλεία” και επιλέξτε “Καθαρίστε τα δεδομένα περιήγησης.«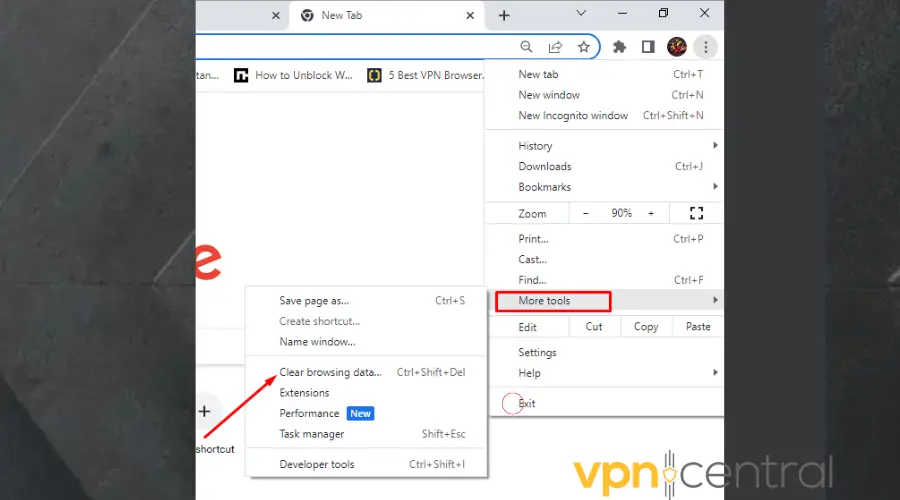
3. Επιλέξτε το χρονικό εύρος (e.σολ., “Όλος ο χρόνος”) και ελέγξτε τα πλαίσια για “cookies και άλλα δεδομένα ιστότοπου” και “Αποθηκευμένες εικόνες και αρχεία.«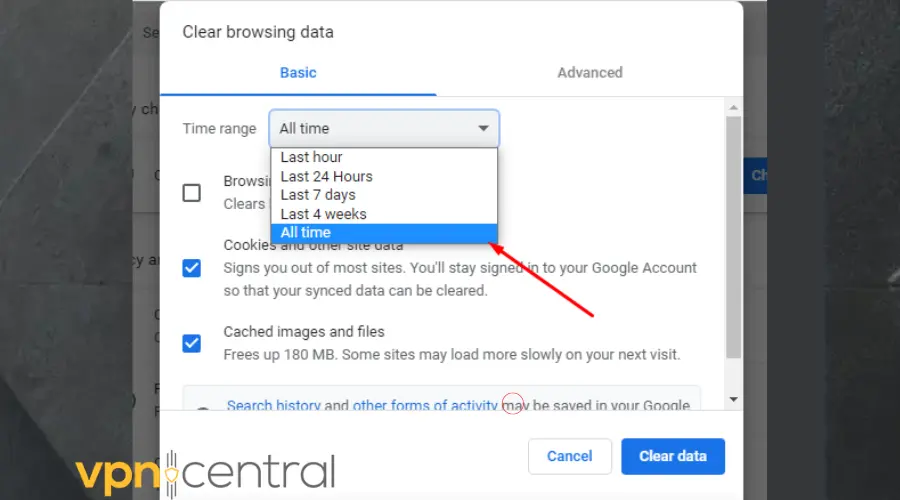
4. Κάντε κλικ στο “Clear Data” για να καταργήσετε τα επιλεγμένα στοιχεία.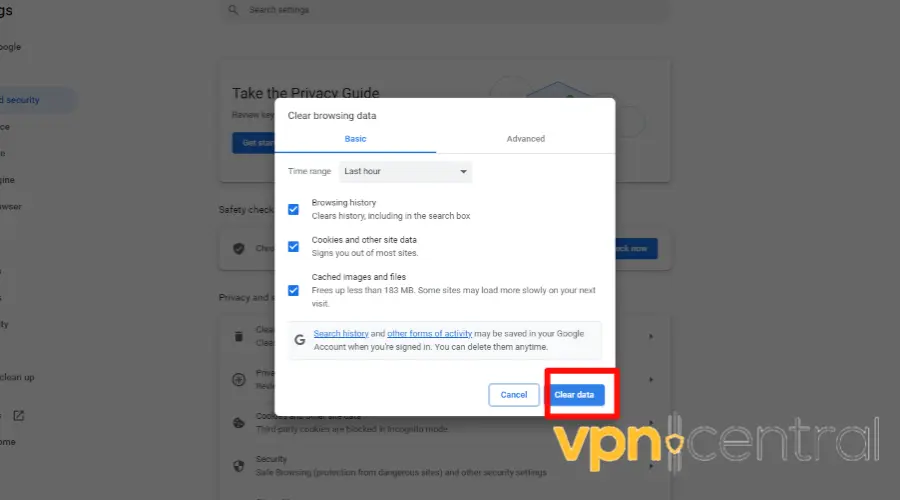
Απενεργοποιήστε τις ρυθμίσεις πληρεξούσιου Όταν είναι ενεργοποιημένες οι ρυθμίσεις πληρεξούσιου, η κυκλοφορία σας στο Διαδίκτυο δρομολογείται μέσω διακομιστή μεσολάβησης πριν φτάσετε στον προορισμό του.
Αυτό μπορεί να εισαγάγει επιπλοκές και συγκρούσεις όταν προσπαθείτε να συνδεθείτε στο Διαδίκτυο απευθείας χωρίς τη βοήθεια ενός VPN.
1. Πατήστε το πλήκτρο Windows + I για να ανοίξετε τις ρυθμίσεις.
2. Κάντε κλικ στο “Network & Internet” για πρόσβαση σε επιλογές που σχετίζονται με το δίκτυο.
3. Από την αριστερή πλαϊνή μπάρα, επιλέξτε “Proxy” για να περιηγηθείτε στην ενότητα Ρυθμίσεις πληρεξούσιου.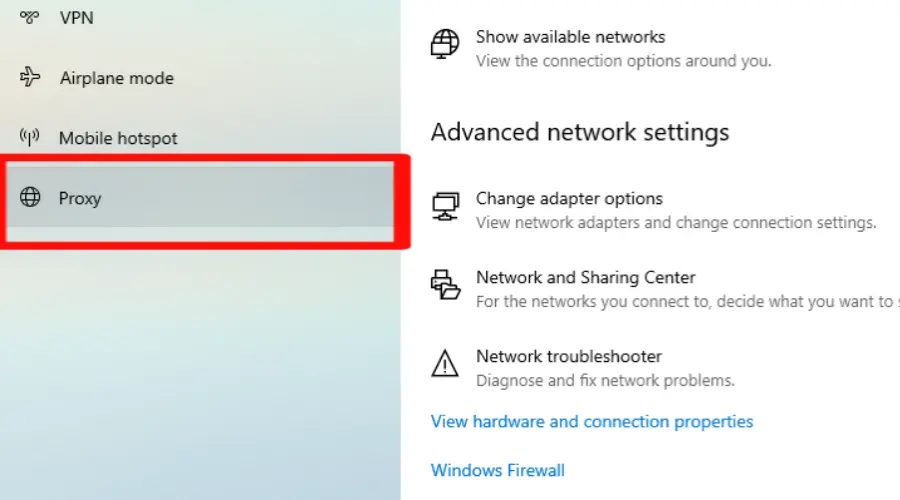
4. Στην ενότητα “Αυτόματη ρύθμιση διακομιστή μεσολάβησης”, αλλάξτε την επιλογή από την επιλογή. Αυτό θα απενεργοποιήσει οποιαδήποτε αυτόματη διαμόρφωση μεσολάβησης που ενδέχεται να έχει ενεργοποιηθεί.
5. Ομοίως, στην ενότητα “Χειροκίνητη ρύθμιση διακομιστή μεσολάβησης”, αλλάξτε την επιλογή από την επιλογή. Αυτό θα απενεργοποιήσει οποιεσδήποτε χειροκίνητες ρυθμίσεις πληρεξούσιου.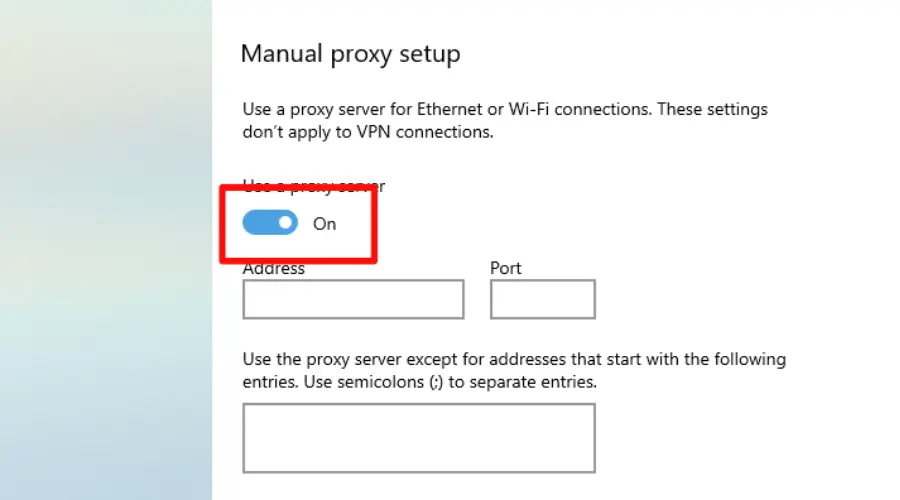
Με την απενεργοποίηση των ρυθμίσεων μεσολάβησης, παρακάμπτετε ουσιαστικά τον διακομιστή μεσολάβησης και δημιουργείτε μια άμεση σύνδεση στο Διαδίκτυο.
Ενημέρωση προγραμμάτων οδήγησης δικτύου Συχνά, οι ξεπερασμένοι ή ασυμβίβαστοι οδηγοί δικτύου ενδέχεται να προκαλέσουν προβλήματα συνδεσιμότητας.
Έτσι, εάν ο υπολογιστής σας δεν θα συνδεθεί στο Διαδίκτυο χωρίς τρέξιμο VPN, η απλή λύση είναι να ενημερώσετε τα προγράμματα οδήγησης δικτύων στην τελευταία έκδοση.
Ακολουθεί ένας οδηγός βήμα προς βήμα για να το κάνετε αυτό στα Windows:
1. Πατήστε το πλήκτρο Windows + X και επιλέξτε “Διαχείριση συσκευών.«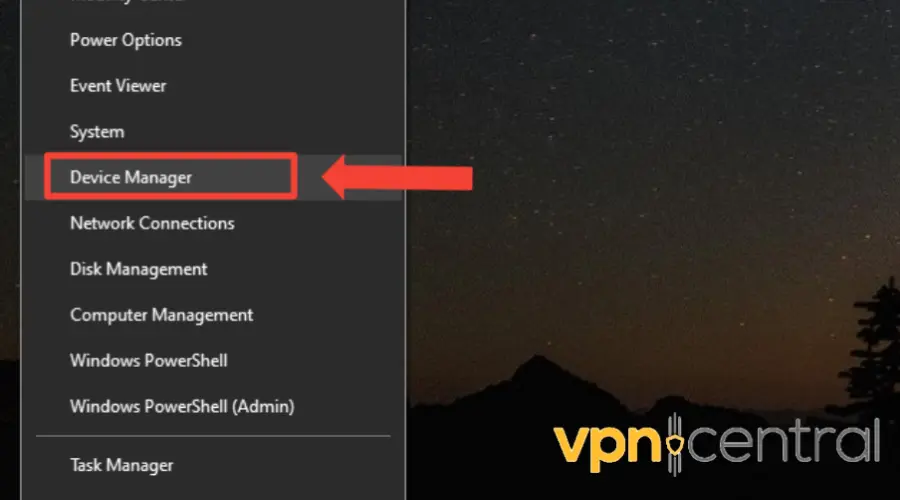
2. Αναπτύξτε την κατηγορία “προσαρμογείς δικτύου”.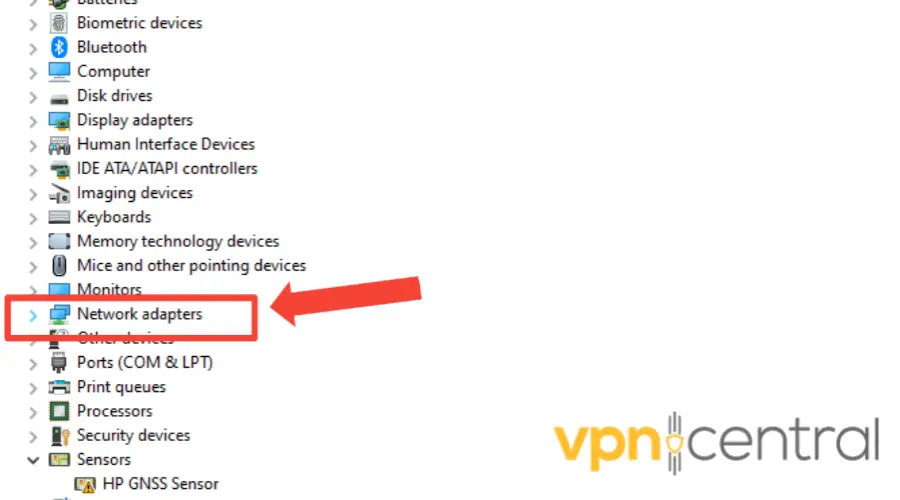
3. Κάντε δεξί κλικ στον προσαρμογέα δικτύου σας και επιλέξτε “Ενημέρωση προγράμματος οδήγησης.«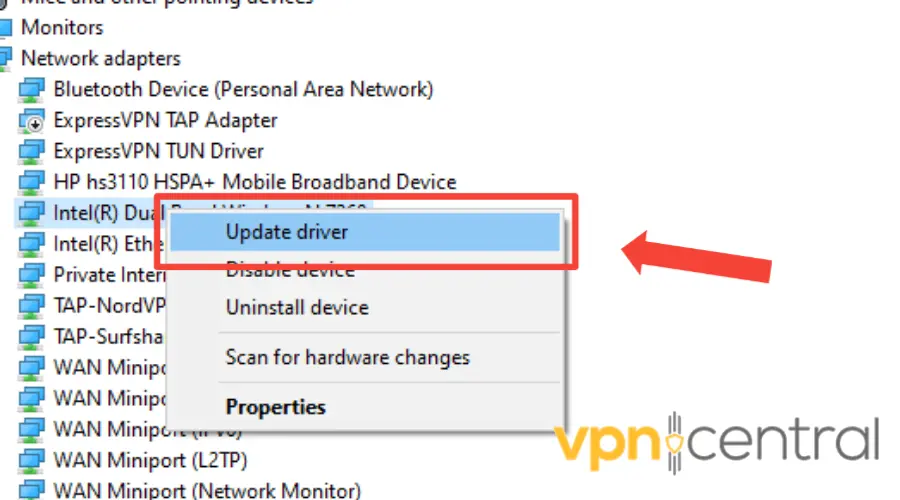
4. Επιλέξτε την επιλογή για αναζήτηση ενημερωμένων οδηγών αυτόματα.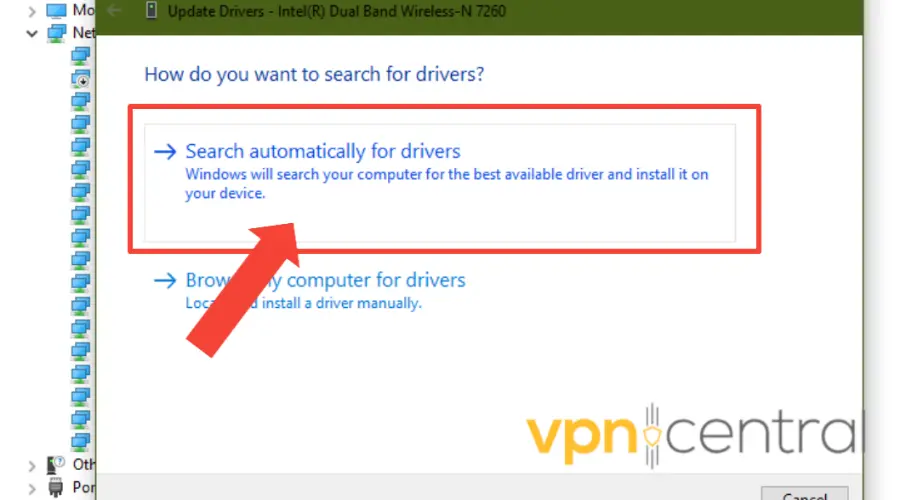
Η ενημέρωση του προγράμματος οδήγησης δικτύου στην τελευταία έκδοση εξασφαλίζει ότι ο υπολογιστής σας έχει το πιο ενημερωμένο λογισμικό για να δημιουργήσει μια σταθερή και αξιόπιστη σύνδεση δικτύου.
Αυτό μπορεί να αντιμετωπίσει τυχόν ζητήματα συμβατότητας, διορθώσεις σφαλμάτων ή βελτιώσεις απόδοσης που μπορεί να προκαλούν την αδυναμία σύνδεσης χωρίς VPN.
Επίσης, τα ακριβή βήματα και επιλογές ενδέχεται να διαφέρουν ελαφρώς ανάλογα με την έκδοση των Windows.
Ωστόσο, η γενική διαδικασία παραμένει συνεπής στις περισσότερες εκδόσεις.
Απενεργοποιήστε τον διακόπτη VPN Kill Ο διακόπτης Kill VPN μπλοκάρει αυτόματα την πρόσβαση στο Διαδίκτυο όταν πέφτει η σύνδεση VPN.
Αυτό προστατεύει το απόρρητο και την ασφάλειά σας εμποδίζοντας τυχόν διαρροές δεδομένων ή έκθεση διεύθυνσης IP.
Ωστόσο, αυτή η λειτουργία μπορεί επίσης να σας εμποδίσει να έχετε πρόσβαση στο Διαδίκτυο χωρίς VPN εάν είναι ενεργοποιημένη.
Τα ακριβή βήματα ενδέχεται να διαφέρουν ανάλογα με τον παροχέα VPN και το λειτουργικό σας.
Αλλά εδώ είναι πώς να το απενεργοποιήσετε στα Windows χρησιμοποιώντας το NORDVPN ως παράδειγμα:
1. Ανοίξτε την εφαρμογή NORDVPN.
2. Κάντε κλικ στο εικονίδιο Ρυθμίσεις στην κάτω αριστερή γωνία.![]()
3. Επιλέξτε το διακόπτη Kill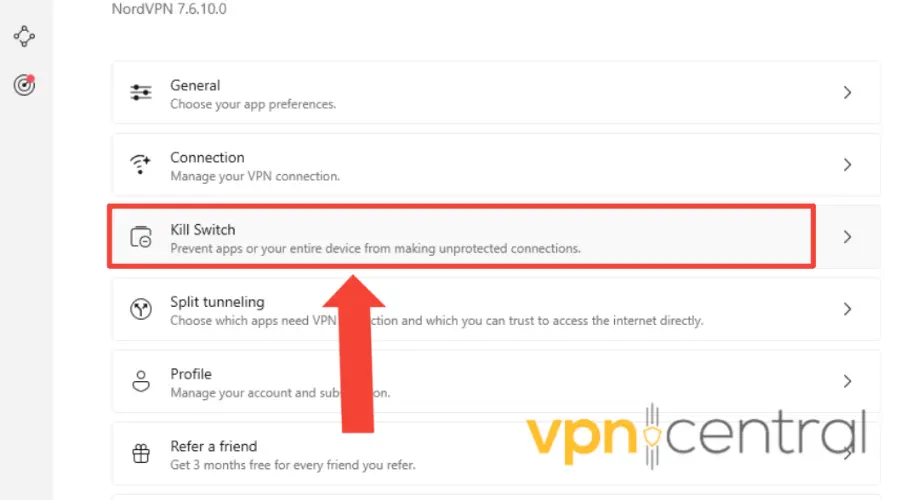
4. Εναλλαγή από την επιλογή Switch App Kill Switch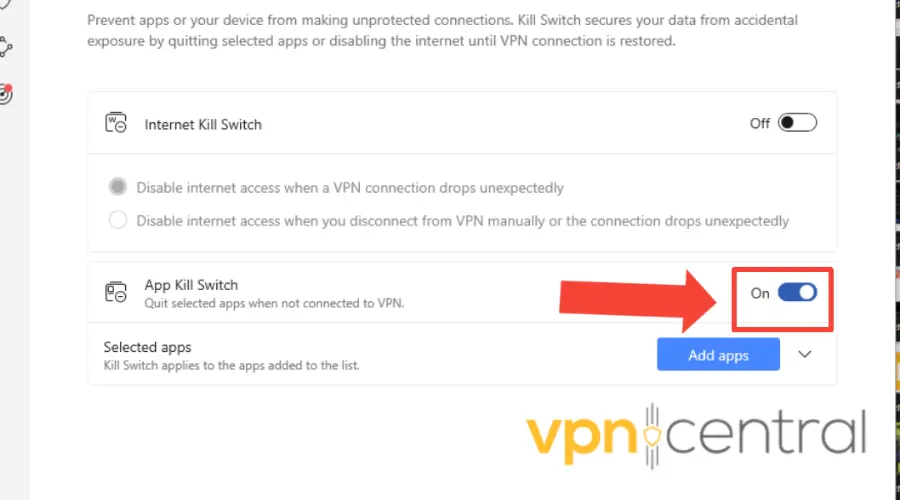
Επαναφορά μόντεμ/δρομολογητή Εάν δεν είναι μόνο ένας υπολογιστής που δεν μπορεί να συνδεθεί στο Διαδίκτυο χωρίς VPN, αλλά όλες τις συσκευές που συνδέονται με τον δρομολογητή σας, ίσως χρειαστεί να επαναφέρετε το δρομολογητή σας ή το μόντεμ για να επιλύσετε το πρόβλημα.
Τα ακριβή βήματα εξαρτώνται από το μοντέλο ή το εμπορικό σήμα που χρησιμοποιείτε.
Έτσι, θα πρέπει πάντα να αναφέρεστε στο εγχειρίδιο χρήσης σας για οδηγίες σχετικά με την εκτέλεση μιας επαναφοράς.
Ωστόσο, ορισμένοι μπορεί να σας επιτρέψουν να τα επαναφέρετε χρησιμοποιώντας τη διεπαφή ιστού τους.
Ακολουθεί ένα παράδειγμα χρησιμοποιώντας το δρομολογητή MTN:
1. ντοΣχεδιάστε τη συσκευή σας στον υπολογιστή σας χρησιμοποιώντας ένα καλώδιο Ethernet ή Wi-Fi.
2. Ανοίξτε ένα πρόγραμμα περιήγησης ιστού και πληκτρολογήστε τη διεύθυνση IP στον δρομολογητή σας. Αυτό συνήθως εκτυπώνεται σε μια ετικέτα στη συσκευή ή στο εγχειρίδιο σας.
3. Εισαγάγετε το όνομα χρήστη και τον κωδικό πρόσβασής σας για να συνδεθείτε στη διεπαφή ιστού της συσκευής σας. Εάν δεν τα έχετε αλλάξει, μπορείτε να χρησιμοποιήσετε τα προεπιλεγμένα που παρέχονται από τον κατασκευαστή ή τον ISP σας.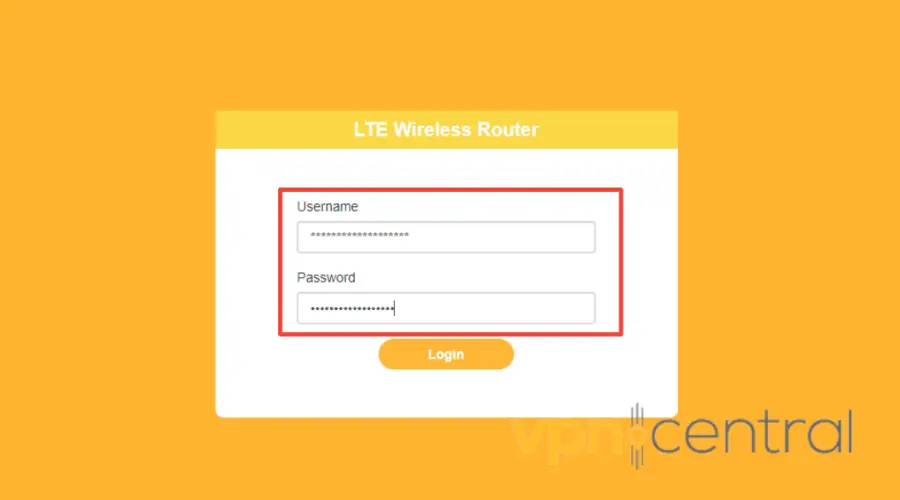
4. Αναζητήστε μια επιλογή που λέει επαναφορά, αποκατάσταση, προεπιλογή εργοστασίου ή κάτι παρόμοιο. Αυτό μπορεί να βρίσκεται υπό το σύστημα, τα εργαλεία, τη διαχείριση ή τις προηγμένες ρυθμίσεις, ανάλογα με τη συσκευή σας.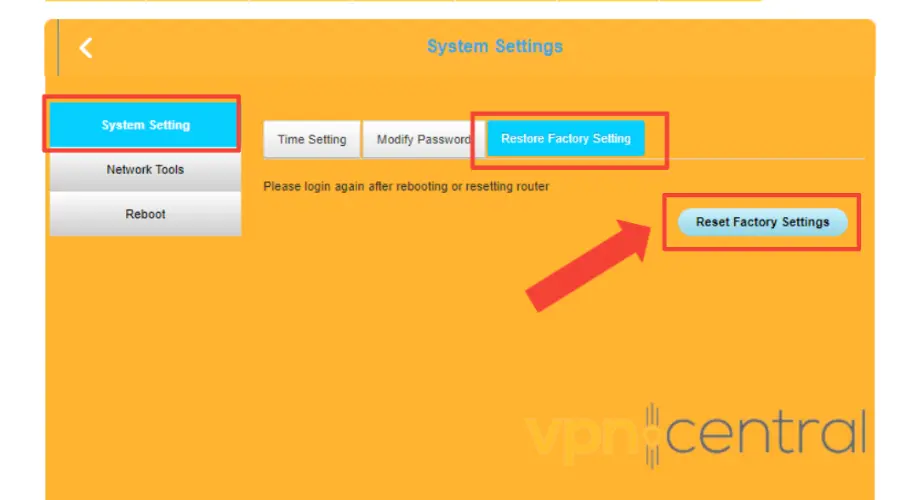
5. Κάντε κλικ στην επιλογή και επιβεβαιώστε τη δράση σας.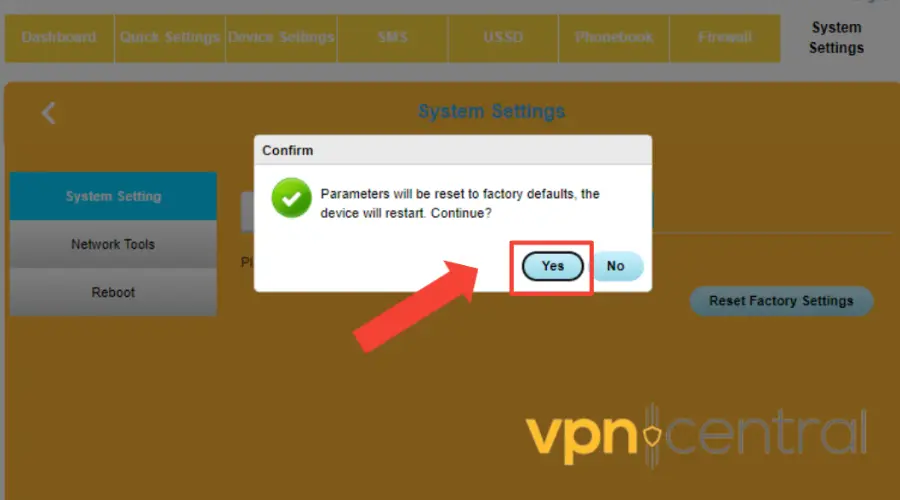
6. Περιμένετε να επαναφέρετε και να επανεκκινήσετε τη συσκευή. Αυτό μπορεί να διαρκέσει λίγα λεπτά, ανάλογα με τη συσκευή. Θα πρέπει να δείτε ένα μήνυμα που λέει ότι η επαναφορά είναι πλήρης ή επιτυχής.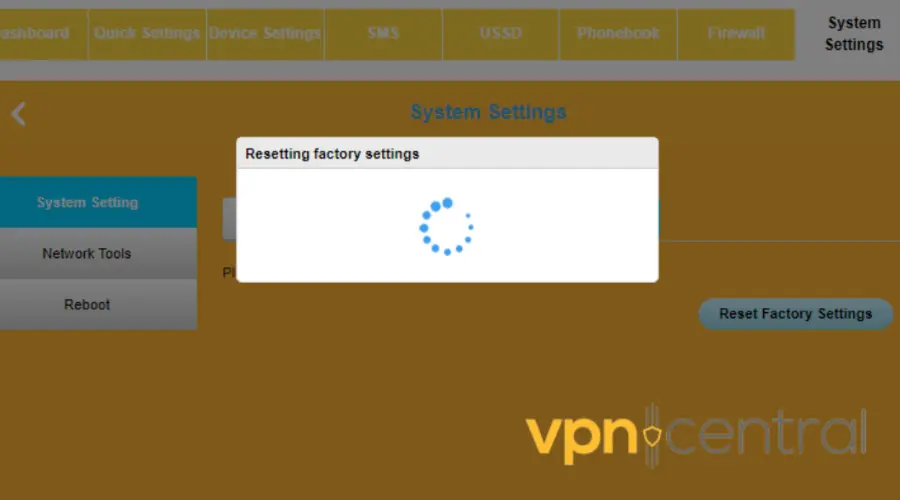
7. Επανασυνδέστε τη συσκευή σας στο διαδίκτυο και διαμορφώστε την σύμφωνα με τις προτιμήσεις σας.
Μπορεί να υπάρχουν ορισμένα προβλήματα με το δίκτυο ή τις πολιτικές του ISP σας που εμποδίζουν ή παρεμβαίνουν στη σύνδεσή σας στο Διαδίκτυο χωρίς VPN.
Εναλλακτικά, ενδέχεται να υπάρχουν ορισμένα προβλήματα με τους διακομιστές ή το λογισμικό του παρόχου VPN που προκαλούν το πρόβλημα.
Μπορείτε να επικοινωνήσετε με τον πάροχο ISP ή VPN μέσω τηλεφώνου, ηλεκτρονικού ταχυδρομείου, συνομιλίας ή κοινωνικών μέσων ενημέρωσης και εξηγήστε το ζήτημα που αντιμετωπίζετε.
Περίληψη
Μπορεί να είναι μια δυσάρεστη εμπειρία εάν δεν μπορείτε να συνδεθείτε στο Διαδίκτυο χωρίς VPN.
Αλλά με τα σωστά βήματα αντιμετώπισης προβλημάτων, μπορείτε να ξεπεράσετε αυτό το ζήτημα.
Αυτό το άρθρο περιέγραψε διάφορες λύσεις, συμπεριλαμβανομένου του ελέγχου των ρυθμίσεων δικτύου, των συσκευών επανεκκίνησης, της προσωρινά απενεργοποίησης του διακόπτη VPN Kill και άλλων.
Εάν ακολουθήσετε αυτά τα βήματα, θα ανακτήσετε αδιάλειπτη πρόσβαση στο διαδίκτυο, ακόμη και χωρίς να βασίζεστε σε ένα VPN.
Θυμηθείτε, αν όλα τα άλλα αποτύχουν, η επικοινωνία με το ISP σας μπορεί να βοηθήσει στην επίλυση τυχόν υποκείμενων προβλημάτων δικτύου.
