Www tornet com
Contents
Top 3 des façons rapides de télécharger Torrent sans client en 2023
Recherche rapide:
[Correction] Erreur utorrent Le système ne peut pas trouver le chemin spécifié
Un grand nombre d’utilisateurs rencontrent le «Erreur utorrent Le système ne peut pas trouver le chemin“Issue lors du téléchargement d’un fichier. Ce qui cause le système utorrent ne peut pas trouver l’erreur de chemin? Comment le réparer? Maintenant, explorons les réponses avec Minitool.
Utorrent est un client BitTorrent adware propriétaire et il est très populaire parmi les utilisateurs. Il peut aider les utilisateurs à télécharger et à partager de grands fichiers comme des films, des jeux, des vidéos, etc. à quelques clics. Cependant, ce client peut rencontrer certains problèmes comme Utorrent Disk surchargé, Utorrent ne pas télécharger, et celui discuté ici.
Selon les rapports de l’utilisateur, le message «Utorrent Error, le système ne trouve pas le message». L’erreur peut être causée par différentes raisons, notamment le chemin du fichier de surtension, les points et les espaces, les fichiers torrent téléchargés à tort, le dossier de destination en lecture seule, les modifications de lettres de lecteur et même les versions utorrent.
Torrent commence à télécharger pendant quelques secondes. Ensuite, je reçois cette erreur «Erreur: le système ne peut pas trouver le chemin spécifié. (Écrire sur le disque)”. J’utilise Windows 10, Utorrent 3.3. Essayé de fonctionner en tant qu’administrateur, modifiant les répertoires de téléchargement, modifiant les propriétés de sécurité du dossier. Rien n’a aidé. Quelqu’un peut-il suggérer une solution? https: // forum.utorrent.com / topic / 83634-error-the-system-can-not-find-the path spécifié-writetodisk /

Correction 1. Redémarrer utorrent
Le correctif le plus simple consiste à redémarrer votre client utorrent. Pour ce faire, vous pouvez fermer complètement le processus utorrent dans Task Manager et le relancer.
Étape 1. Presse Ctrl + Shift + ESC clés en même temps pour ouvrir le Gestionnaire des tâches fenêtre.
Étape 2. Dans le Processus onglet, cliquez avec le bouton droit sur utorrent processus et sélectionner Tâche finale. Après cela, vous pouvez relancer le client et redémarrer le fichier torrent pour voir si le message “Utorrent Error System Impossible de trouver le chemin” apparaît toujours.

Correction 2. Vérifiez le chemin du fichier
L’une des raisons les plus courantes de l’Utorrent, le système ne peut pas trouver l’erreur de chemin spécifiée est le chemin du fichier de surtension. Windows a une limitation de 256 caractères pour le chemin du fichier. Alors, assurez-vous que le nom du fichier et l’emplacement de téléchargement de votre fichier torrent ne dépassent pas 256 caractères. Ici, vous pouvez télécharger le fichier torrent dans un répertoire racine sur votre disque dur ou utiliser un nom plus court pour le fichier.
Note: Le chemin du fichier comprend à la fois le nom du fichier torrent et l’emplacement du dossier de téléchargement.
Correction 3. Vérifiez les caractères et les espaces DOT
Certains utilisateurs ont indiqué que le programme met un point ou un espace à la fin ou au début d’un dossier d’un fichier torrent chaque fois qu’ils ajoutent un torrent. Pour corriger le système ne peut pas trouver l’erreur utorrent spécifiée du fichier, vérifiez s’il y a des points ou des espaces avant ou après le dossier ou le nom du fichier. Puis supprimez-les et voyez si l’erreur est corrigée
Note: Les caractères d’espace peuvent également être ajoutés à la fin du dossier de destination. Alors, assurez-vous de vérifier le chemin du fichier pour tous les points inattendus et les caractères d’espace.
Correction 4. Vérifiez le dossier de destination
Si le dossier de destination dans lequel vous stockez le fichier torrent est défini en lecture seule, vous pouvez rencontrer l’erreur «UTORRENT Le système ne peut pas trouver le chemin du chemin» lorsque vous apportez des modifications. Nous vous recommandons donc de vérifier les propriétés du dossier de destination.
Étape 1. Presse Ctrl + e Clés pour ouvrir le Explorateur de fichiers fenêtre, puis accédez au dossier de destination, cliquez avec le bouton droit et sélectionnez Propriétés.
Étape 2. Dans la fenêtre contextuelle, accédez à Les attributs section et détachez la case pour Lecture seulement.
Étape 3. Cliquer sur Appliquer et D’ACCORD Pour enregistrer le changement.

Correction 5. Supprimer le fichier torrent et tous les autres fichiers connexes
Il a été prouvé que la suppression de tous les fichiers associés à ce torrent peut corriger le utorrent que le système ne peut pas trouver l’erreur de chemin spécifié. En effet.
Ici, vous devez supprimer ces fichiers: le fichier torrent lui-même, le registre de fichiers Torrent de Utorrent et le fichier partiellement téléchargé. Ouvrez votre client utorrent, puis cliquez avec le bouton droit sur le fichier torrent affecté et sélectionnez Supprimer et> supprimer .Torrent + données. Après avoir supprimé tous ces fichiers, vous pouvez recommencer le téléchargement et vérifier si l’erreur «Utorrent ne peut pas trouver l’erreur de chemin».

Correction 6. Définissez manuellement le chemin de téléchargement
Certains utilisateurs ont indiqué qu’ils ont corrigé l’erreur «uTorrent ne peut pas trouver l’erreur du chemin spécifié d’écriture sur disque» en définissant manuellement le chemin de téléchargement pour chaque fichier torrent individuel. Essayons.
Étape 1. Ouvrez à nouveau le client utorrent.
Étape 2. Cliquez avec le bouton droit sur le fichier torrent affecté et sélectionnez Advanced> Définir l’emplacement de téléchargement.
Étape 3. Sélectionnez le dossier dans lequel vous souhaitez télécharger le fichier torrent et cliquer sur D’ACCORD. Puis répétez ce processus pour tous les autres torrents affectés.
Alternativement, vous pouvez définir un nouvel emplacement de téléchargement pour tous les torrents en suivant les étapes ci-dessous:
Étape 1. Dans l’interface principale d’Utorrent, sélectionnez Options> Préférences du coin supérieur gauche.

Étape 2. Dans la fenêtre pop-up, allez au Répertoires Onglet du panneau de gauche, cochez la case pour Mettre de nouveaux téléchargements dans. Puis cliquez sur le À trois points icône pour sélectionner le répertoire souhaité.

Étape 3. Cliquer sur Appliquer et D’ACCORD Pour enregistrer les modifications.
Correction 7. Vérifiez les modifications de la lettre de dérive
Parfois, la lettre d’entraînement pourrait changer dans le chemin de destination. Si la lettre d’entraînement est changée en une lettre de conduite inexistante, vous ne pourrez pas enregistrer le torrent à cet endroit. Pour éviter que le système d’erreur utorrent ne puisse pas trouver le chemin, assurez-vous que le chemin de destination est situé dans une lettre d’entraînement existante.
Correction 8. Revenir à la version utorrent précédente
Si aucune des méthodes ci-dessus ne répare le système utorrent ne peut pas trouver l’erreur de chemin, vous pouvez essayer de revenir à la version antérieure d’Utorrent. Par exemple, si vous utilisez Utorrent 3.5.5, vous pouvez aller sur Google et rechercher Utorrent 3.5.1 ou 3.5.3, et installez la version. Ensuite, vous pouvez à nouveau télécharger le torrent et voir si l’erreur est corrigée.
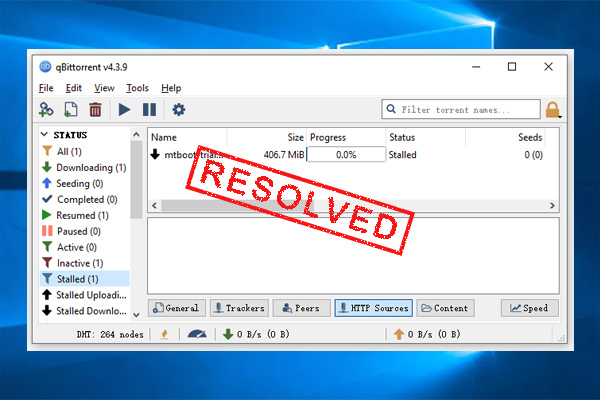
Comment corriger l’erreur «QbitTorrent Staphed»? – 10 façons éprouvées
Avez-vous rencontré l’erreur de baisse de Qbittorrent? Maintenant, tu viens au bon endroit. Ce message résume les causes possibles et les correctifs correspondants de l’erreur.
- liendin
Top 3 des façons rapides de télécharger Torrent sans client en 2023
Vous apprendrez trois excellentes façons de télécharger Torrent sans client gratuitement. Les outils en ligne comme Multcloud, Bitport et Seedr fournissent des solutions pour télécharger des fichiers torrent sans client torrent de différentes manières. Vous trouverez la meilleure méthode appropriée après la lecture.
6 février 2023
Recherche rapide:
- Qu’est-ce que Torrent et comment cela fonctionne-t-il avec le client torrent?
- Existe-t-il un moyen de télécharger Torrent sans client?
- 3 façons rapides de télécharger le fichier torrent sans client
- Conclusion
Qu’est-ce que Torrent et comment cela fonctionne-t-il avec le client torrent?
En fait, les torrents sont les fichiers en ligne partagés via un réseau décentralisé et entre pairs, également appelé réseau P2P avec le protocole BitTorrent. Ces fichiers torrent ne sont pas conservés dans un endroit centralisé mais conservés divisément en pairs d’ordinateurs qui ont rejoint le réseau P2P.
Mais quelle est la relation entre Torrent et Torrent Client? Lorsque vous souhaitez télécharger des fichiers à partir de torrents, le client torrent peut analyser les informations détaillées, notamment le nom, la taille, l’emplacement et les autres contenus dans les fichiers torrent, puis atteindre chaque téléchargement pour télécharger ces fichiers sur votre ordinateur.
Existe-t-il un moyen de télécharger Torrent sans client?
Les services de partage de fichiers de pairs comme les torrents sont souvent bloqués par les FAI (fournisseurs de services Internet) et les administrateurs de réseau, en particulier lorsque vous êtes dans des endroits restreints tels que les bureaux, les collèges et les écoles principalement parce que les fichiers torrent consomment beaucoup de bande passante. De plus, parfois les clients torrent peuvent causer des problèmes à votre ordinateur avec des publicités inévitables et une vitesse de téléchargement extrêmement lente.
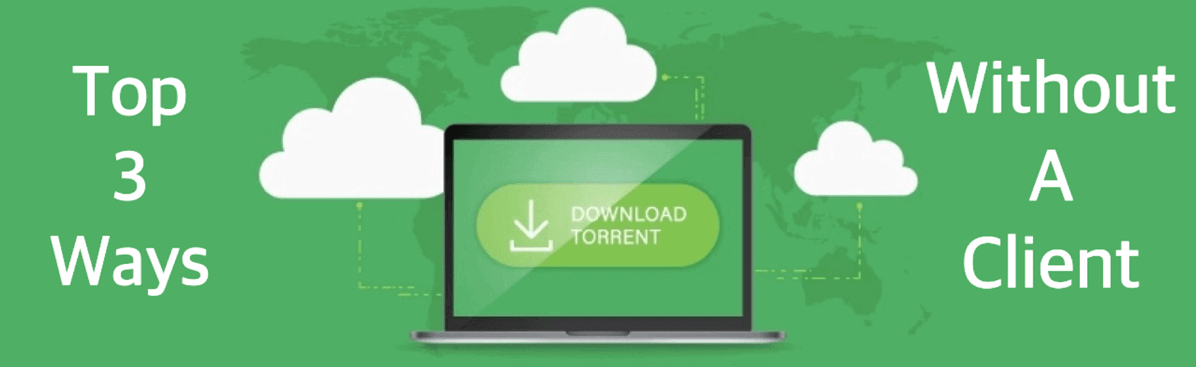
Cas:
«Mon WiFi ne prend pas en charge les clients torrent comme µTorrent ou BitTorrent.”
«Pourquoi pourrais-je installer un logiciel pour télécharger un petit fichier qui télécharge ensuite un fichier plus grand?”
«Ne serait-ce pas beaucoup plus facile si je pouvais simplement télécharger un torrent directement à partir de mon navigateur Web?”
Si vous rencontrez les situations difficiles énumérées ci-dessus ou si vous ne voulez tout simplement pas installer quoi que Utilisation de Multcloud, Bitport et Seedr.
3 façons rapides de télécharger le fichier torrent sans client
Étant donné que vous souhaitez télécharger directement Torrent sans client sur votre ordinateur, nous proposons ici 3 excellents outils pour vous aider à atteindre la tâche de téléchargement sans installer de client torrent sur votre ordinateur. Parmi ces outils utiles, Multcloud et Bitport sont fournis sur un site Web convivial avec différentes fonctions supplémentaires tandis que Seedr vous permet d’utiliser via Chrome Extension.
Solution 1: Comment télécharger des torrents sans client à l’aide de Multcloud
Multcloud est un gestionnaire de fichiers cloud gratuit qui vous permet de combiner tous vos lecteurs de cloud et de gérer les fichiers stockés dans ces nuages ensemble dans une seule interface. Vous pouvez non seulement transférer, synchroniser ou sauvegarder les données du cloud au cloud dans Multcloud, mais aussi gérer vos comptes Cloud avec téléchargement, télécharger, copier, renommer, prévisualiser, couper les fonctions. De plus, vous pouvez partager des fichiers de vos différents nuages à des destinataires à la fois à Multcloud avec des modes de partage public, de partage privé et de partage.
.png)
Par conséquent, vous pouvez utiliser l’une des fonctions distinctives de Multcloud appelé Le téléchargement à distance Pour télécharger Torrent sans client directement sur vos lecteurs de cloud. De cette façon, vous ne serez pas gêné par la vitesse de transfert lente lorsque vous utilisez Torrent Client car la tâche de téléchargement est effectuée rapidement par le programme d’arrière-plan de Multcloud mais pas de votre réseau.
En outre, lorsque vous utilisez le téléchargement à distance pour télécharger Torrent sur vos nuages, vous pouvez accéder à ces fichiers dans n’importe où via n’importe quel appareil qui peut entrer vos nuages sans prendre le stockage de vos appareils. Et vous pouvez également les télécharger sur votre ordinateur ou votre téléphone portable à partir de lecteurs cloud avec une vitesse de téléchargement plus élevée.
Ici, nous prenons la solution sur le téléchargement de Torrent sur Google Drive comme exemple:
Étape 1: Inscrivez-vous gratuitement par multuloud.
Étape 2: Cliquez sur «Ajouter un cloud» et suivez la fenêtre contextuelle pour ajouter votre lecteur Google et d’autres nuages à Multcloud.
Conseils: Multcloud prend en charge plus de 30 principaux services de lecteur cloud, notamment Google Drive, Mega, Dropbox, OneDrive, Flickr, etc. Ainsi, vous pouvez ajouter librement autant de nuages que vous devez multublis.

Étape 3: Entrez le compte Google Drive dans Multcloud et choisissez «Téléchargement à distance» dans le menu déroulant.
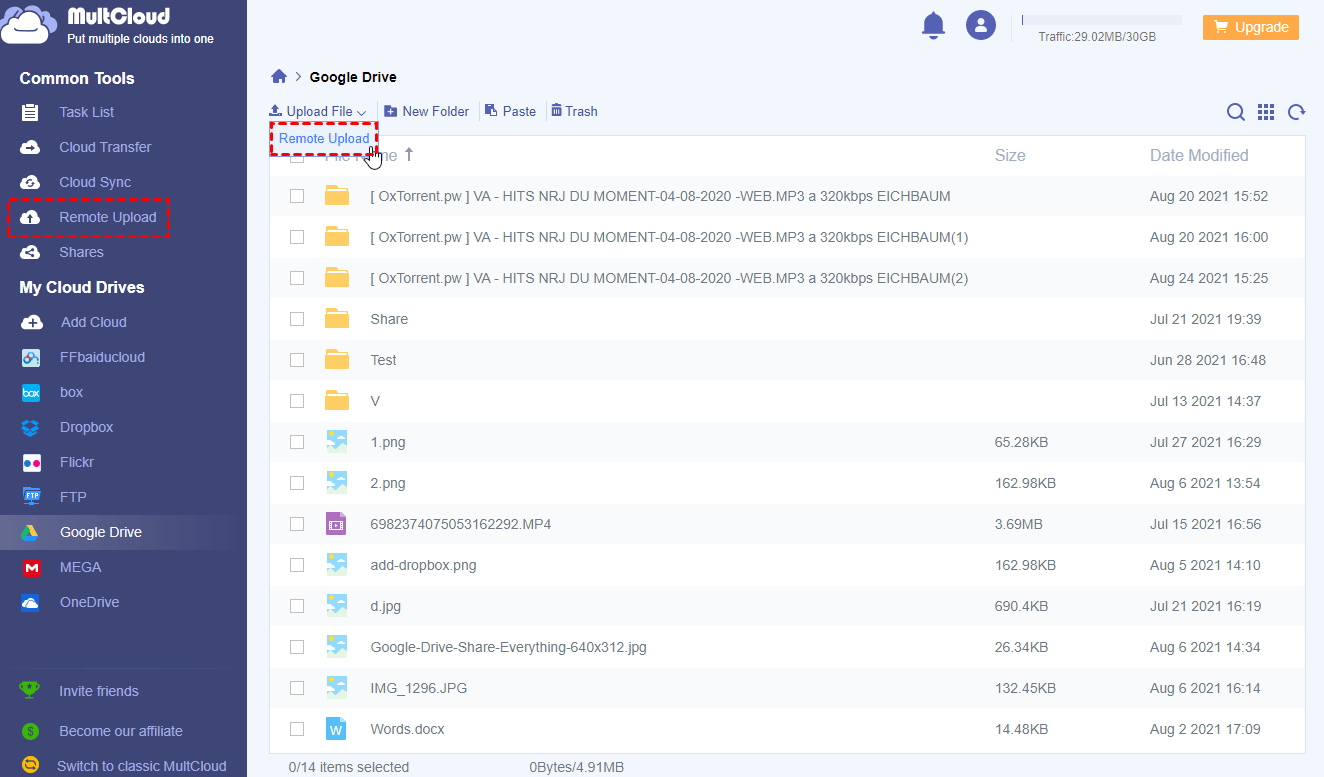
Étape 4: Cliquez sur «Ajouter un torrent» dans la fenêtre contextuelle. Ensuite, localisez le fichier torrent via une autre fenêtre contextuelle et cliquez sur «Ouvrir».
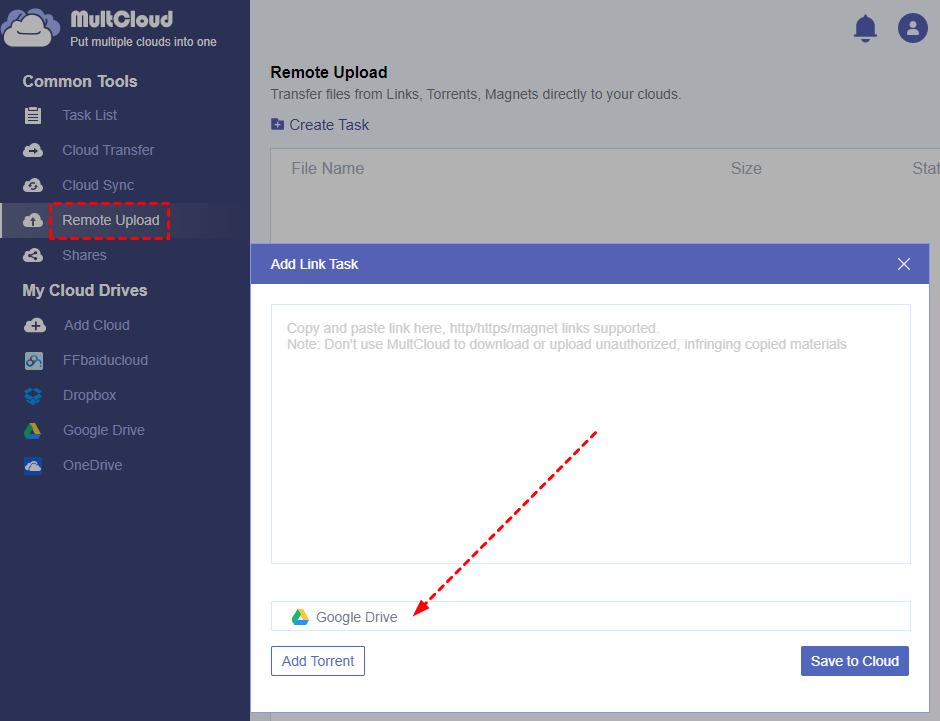
Étape 5: Choisissez les fichiers cibles que vous souhaitez télécharger à partir du torrent. Puis cliquez sur le bouton violet “Télécharger”. Et la tâche de téléchargement est terminée.
Conseils:
- En tant qu’utilisateur gratuit de Multcloud, vous pouvez créer une tâche de téléchargement à distance avec un torrent ou un autre type de lien pour effectuer à la fois. Et si vous mettez à niveau votre compte Multcloud à un niveau supérieur, vous pouvez créer au plus 5 tâches pour courir en même temps.
- Même les ensembles multicloud Aucune limite de vitesse de transfert de données, Ce qui signifie que vous pouvez utiliser le téléchargement à distance pour télécharger des fichiers torrent à vitesse la plus rapide.
Solution 2: Téléchargez des torrents sans client utilisant Bitport
Bitport est l’un des services de torrent cloud les plus populaires qui vous permet de télécharger des torrents via son cloud, puis à vos appareils à grande vitesse. Si vos besoins en torrente sont assez basiques, vous pouvez essayer cet outil pour télécharger Torrent avec le Browser Web.
Étape 1: Créez un compte Bitport ou utilisez un compte Facebook pour vous connecter.
Étape 2: Localisez le fichier torrent dans votre ordinateur ou faites simplement glisser et déposez le fichier torrent sur bitport.
Étape 3: cliquez sur «Ajouter un nouveau torrent». Ensuite, vous pouvez trouver tous les fichiers téléchargés à partir de Torrent dans la liste «finie».
Étape 4: Vous pouvez choisir certains des fichiers à télécharger sur votre ordinateur ou simplement télécharger le dossier en tant que fichier zip.
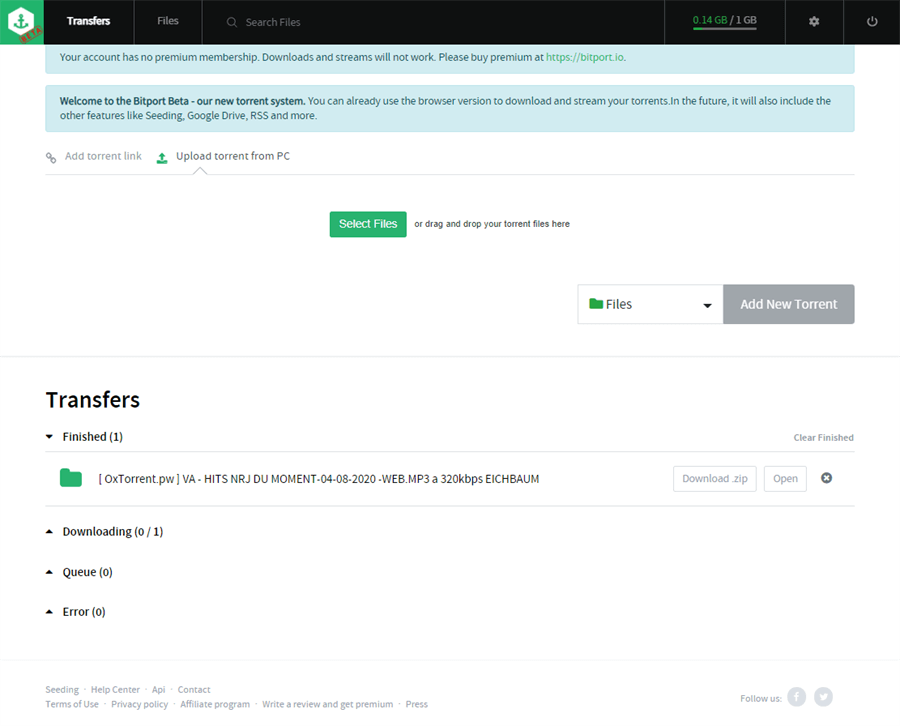
Solution 3: Téléchargez des fichiers torrent en ligne sans client à l’aide de Seedr
Un autre excellent outil pour vous aider à télécharger Torrent sans client torrent est Seedr qui ne limite pas la vitesse de téléchargement des fichiers torrent. La limite de fichier est de 2 Go, ce qui est à la fois la capacité de stockage globale et la taille maximale d’une seule tâche de téléchargement de torrent. Vous ne pouvez transférer qu’un seul torrent à la fois via Seedr, mais vous pouvez télécharger plusieurs torrents terminés à la fois.
De plus, si vous utilisez Google Chrome comme navigateur quotidien, vous pouvez télécharger rapidement Torrent via l’extension Chrome de Bitport en cliquant avec le bouton droit sur le torrent et choisir “Ajouter à Seedr”.
Étape 1: Téléchargez l’extension Seer Chrome de Chrome Browser.
Étape 2: Inscrivez-vous Seed avec votre e-mail.
Étape 3: Cliquez sur le bouton Télécharger et localisez le fichier torrent dans votre ordinateur. Puis cliquez sur «Ouvrir» dans la fenêtre contextuelle.
Étape 4: Vous pouvez double-cliquez sur le dossier téléchargé pour trouver les fichiers cibles ou cliquer sur le bouton de téléchargement à côté du dossier pour télécharger les fichiers sur votre ordinateur.
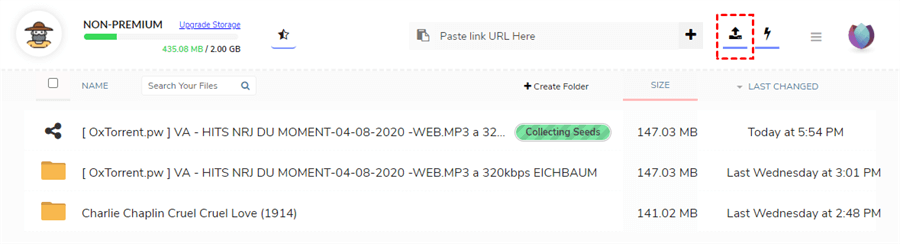
Conclusion
En recherchant 3 façons populaires de télécharger Torrent sans client, vous pouvez déjà trouver à quel point il est simple de télécharger Torrent en ligne par Multcloud, Bitport ou Seedr.
En comparant à Bitport et Seedr, vous pouvez également constater que le multud peut vous offrir plus de fonctionnalités, surtout lorsque vous travaillez avec des lecteurs cloud. En fait, vous pouvez transférer tous les fichiers Google Drive d’un compte vers un autre ou vers un autre de vos nuages à la fois pour faire stocker les fichiers dans vos nuages en meilleur ordre et enregistrer le stockage de vos nuages tout en atteignant une excellente gestion de lecteur cloud.
