Come velocizzare la tua connessione Internet
Se sei abbastanza grande da ricordare i giorni dei modem dial-up, allora ricordi che i siti Web hanno impiegato molto tempo a caricarsi. Allora, tutta l’attesa era solo una parte dell’esperienza. La tecnologia per una navigazione più veloce era ancora in fase di sviluppo.
Le cose oggi sono diverse, ma ciò non significa che non puoi esserlo afflitto da basse velocità di Internet. È molto più fastidioso dover affrontare questo problema ora quando le persone sono abituate ai siti Web che si caricano in meno di un battito di ciglia.
In questi giorni, quando Internet si sta muovendo lentamente, ciò non significa necessariamente che tu abbia una cattiva connessione. È possibile che il tuo ISP abbia messo un limite alla velocità che la tua connessione è in grado di raggiungere. Se non disponi di un software antivirus, anche questo potrebbe lasciarti aperto traffico web incredibilmente lento.
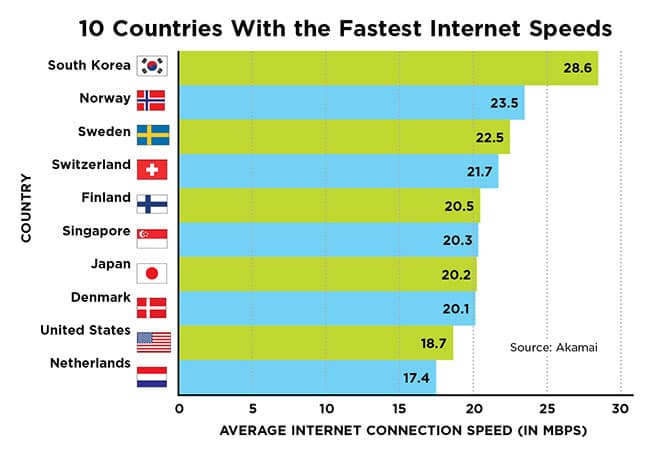
I rallentamenti possono essere causati anche dall’utilizzo di una versione non aggiornata del software antivirus. Un dispositivo caricato con malware non è in grado di accelerare. C’è anche la possibilità che il Domain Name Server del tuo ISP possa avere problemi.
Cosa fare se si dispone di una connessione Internet lenta
Prima di immergerci in tutti i modi per rendere più veloce la tua connessione Internet, dobbiamo eliminare l’aria. Se il tuo ISP offre connessioni lente, nulla che fai farà alcuna differenza.
Quindi, prima di leggere questa guida e apportare tutte le modifiche alla velocità di Internet, il primo passo è assicurarti di non essere strozzato.
Contatta il tuo ISP per chiedere se ci sono limiti alla tua connessione. In caso contrario, chiedere loro se è disponibile un livello di servizio superiore per l’aggiornamento. Se hai una scelta di ISP, allora potresti voler confrontare la concorrenza.
La tua connessione è ancora lenta
Se hai contattato o modificato il tuo ISP e dicono che dovresti avere connessioni superveloci, potresti dover cercare altri problemi.
Inizia con il tuo software antivirus per assicurarti di non avere malware in esecuzione sul tuo computer. Secondo Heimdal Security, il malware in background può rallentare significativamente la velocità di Internet. La maggior parte dei software antivirus come Avast, Norton e MalwareBytes è in grado di trovare e cancellare in modo efficace il malware (consigliamo di utilizzare MalwareBytes perché è considerato il migliore per trovare ed eliminare malware).
Nessuno dovrebbe essere online senza una protezione di base contro i virus. I pacchetti software antivirus possono esaminare il tuo sistema per trovare e uccidere i virus esistenti e impedire che vengano introdotti nuovi.
Se sei preoccupato per cose come malware e adware, puoi ottenere software che rileva ed elimina anche questi problemi.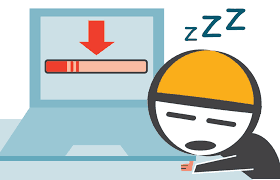
Non devi essere tu.
Una volta installati ed eseguiti questi pacchetti software, probabilmente noterai un immediato miglioramento della velocità di navigazione. Tuttavia, ciò non significa che il tuo lavoro sia finito. Se non vuoi pagare per gli strumenti, dai un’occhiata ad alcuni dei migliori programmi antivirus gratuiti là fuori. (Ancora una volta, consigliamo di evitare strumenti gratuiti e di pagare la piccola quantità di $ per una soluzione affidabile come MalwareBytes.)
Potrebbe essere necessario configurare un nuovo server DNS. Se sembra complicato, non preoccuparti. È più facile di quanto sembri e non è richiesta una laurea in informatica avanzata.
Definizione del DNS
DNS è l’acronimo di “Domain Name Server”. È il server responsabile della conversione di un nome di dominio di facile lettura come Facebook.com o Amazon.com in un indirizzo IP numerico. Prende un nome di dominio leggibile dall’uomo e lo trasforma in una catena di numeri che i computer comprendono.
Mentre un DNS è progettato per aiutare le persone a navigare in Internet in modo che possano visitare siti Web, è anche responsabile della prevenzione dell’accesso a determinati indirizzi IP che sono stati bloccati. Riceverai un messaggio “Nessun accesso” se provi a guardare un video online limitato dalla tua posizione.
Come funziona il DNS?
Gli indirizzi IP sono come una lingua utilizzata da computer e server per comunicare e inviare i dati nella posizione corretta. Inserisci un dominio come amazon.com, quindi il tuo DNS lo cerca. Il server dei nomi di ricezione comunica quindi con il tuo DNS per quanto riguarda l’indirizzo del dominio.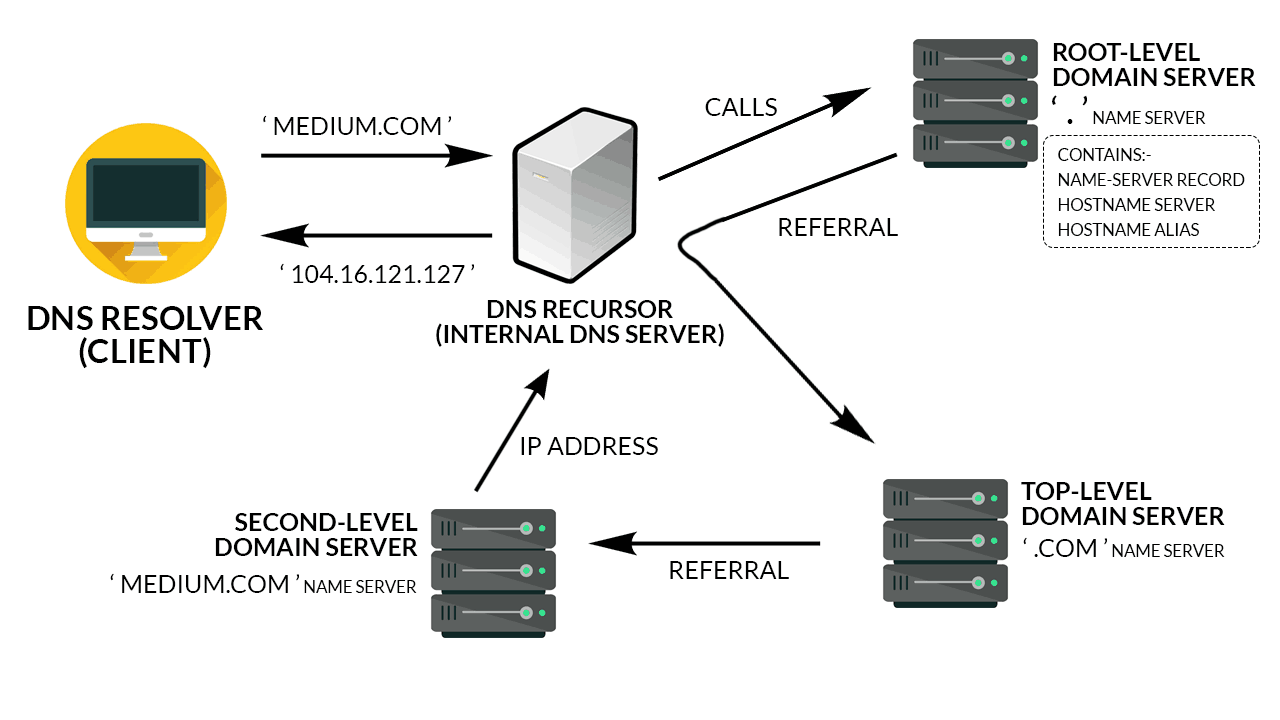
Il DNS fornisce questo indirizzo al browser. Il browser può quindi caricare la pagina Web.
L’intero processo richiede più tempo per descriverlo di quanto non avvenga. Quando le cose procedono senza intoppi, questo viene realizzato in meno tempo di quanto ci voglia per battere le palpebre.
Il dispositivo e il router dispongono di impostazioni di rete che determinano quale DNS si utilizza. In genere, è il tuo ISP che decide quale DNS utilizzare.
Questo non è necessariamente il DNS più veloce, il che significa che dovresti cercare un’alternativa.
La scelta di un DNS
Non devi essere un fanatico della tecnologia per trovare un DNS migliore e più veloce. Google offre uno strumento chiamato namebench che verifica il tuo DNS esistente e cerca altre opzioni disponibili.
Puoi eseguire il namebench sul tuo dispositivo senza modificare nessuna delle tue impostazioni, quindi se scopri che l’attuale DNS è il migliore disponibile, non hai perso nulla. Anche Google Namebench è gratuito.
Come ottenere Google Namebench
Visita la pagina web di Google Namebench all’indirizzo https://code.google.com/archive/p/namebench/downloads. Sul lato sinistro dello schermo è presente una barra laterale con la selezione “Download”. Fare clic su di essa.
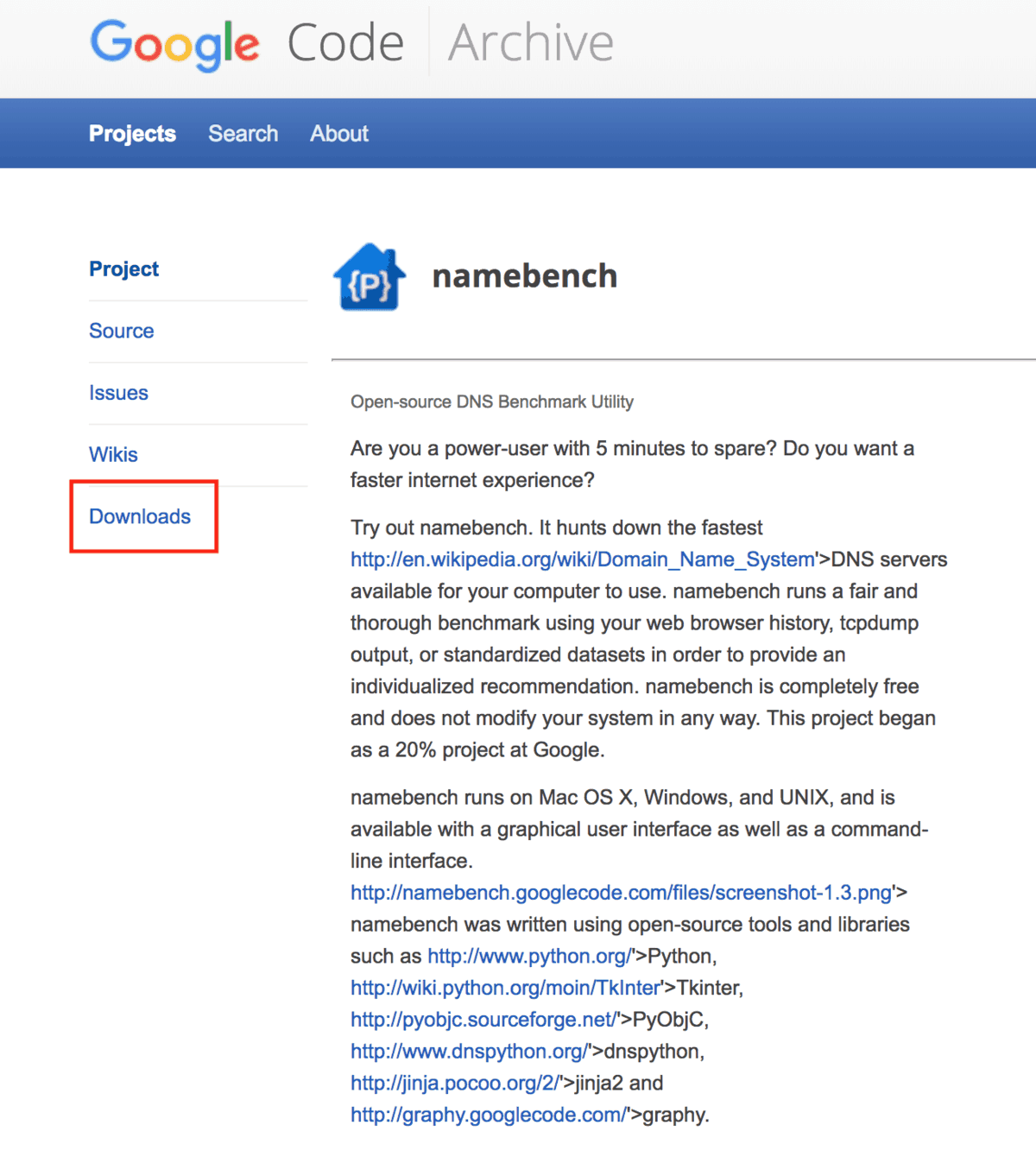
Individua l’ultima versione del tuo sistema operativo. Le ultime versioni di namebench si trovano in alto.
Fai clic sul nome del file blu a sinistra, tenendo presente che esistono diverse opzioni per Mac e Windows.
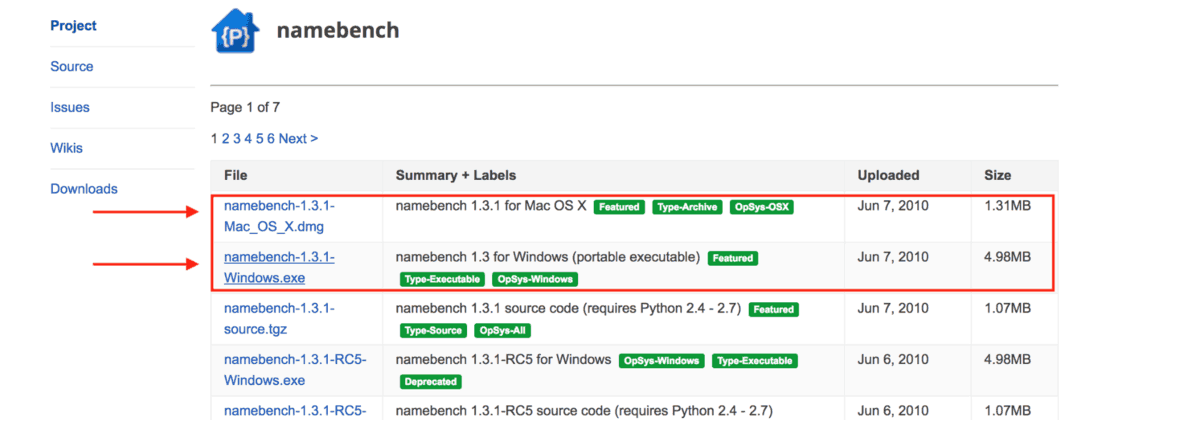
Fare clic sul nome del file blu per accedere a un nuovo URL. Il download inizia automaticamente.
A causa delle loro impostazioni di sicurezza, alcuni utenti Mac potrebbero ricevere un avviso che non è possibile aprire namebench. Tuttavia, si tratta di un programma affidabile e affidabile, quindi è accettabile ignorare questa notifica. Se si tratta di un problema ripetuto, attenersi alla seguente procedura:
- Trova “Preferenze di Sistema” sotto l’icona Apple.
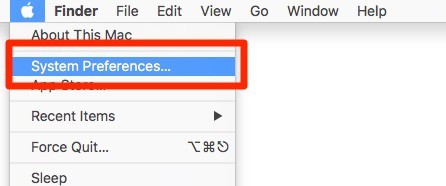
- Passa il mouse sopra la “Sicurezza & Privacy “.
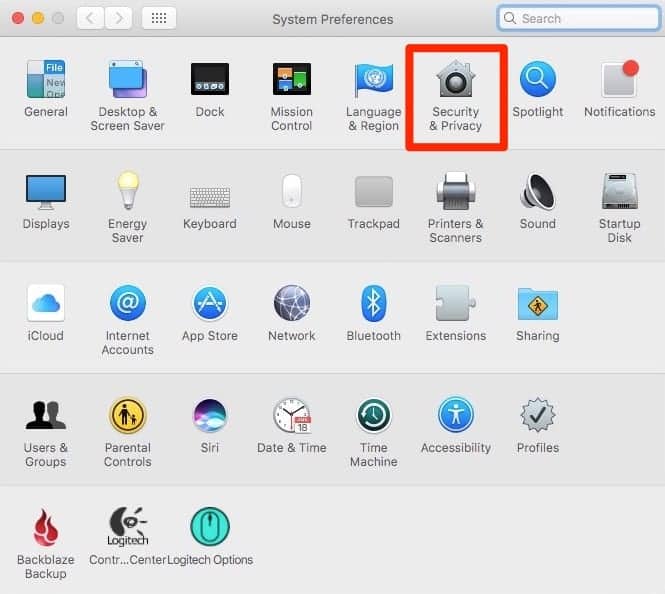
- Fai clic sul pulsante “Apri comunque”.
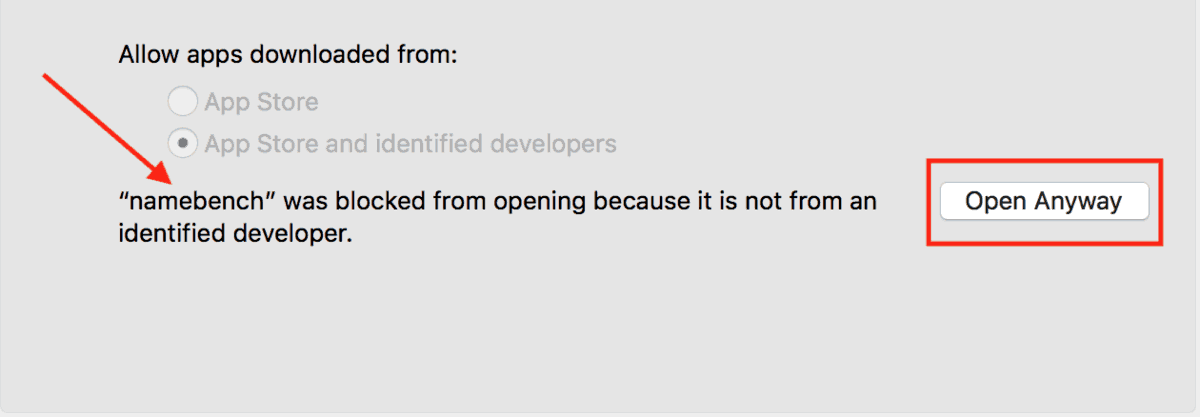
- Inserisci la password del tuo account quando richiesto.
- Continua con l’installazione di namebench.
Configurazione di Namebench
Con l’installazione completata, è necessario eseguire alcune configurazioni. Le opzioni di configurazione sono identiche per gli utenti Mac e Windows.
La prima barra sullo schermo mostra l’indirizzo IP del tuo DNS attuale. Questo campo è compilato automaticamente dal programma.
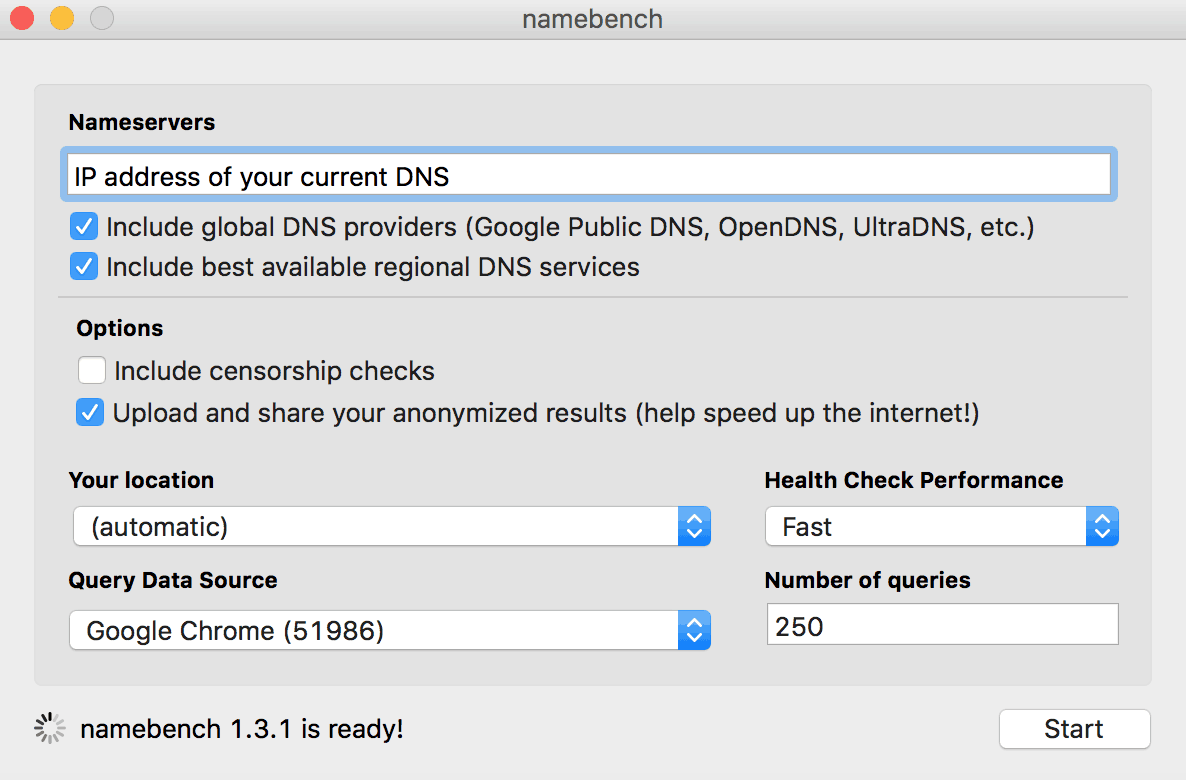
Sotto questa barra, vedrai due opzioni. Questi sono: “Includi provider DNS globali” e “Includi i migliori servizi DNS regionali disponibili”. Queste sono le principali funzioni di ricerca di namebench. Hai la possibilità di deselezionare uno di questi. tuttavia, lascia entrambi selezionati perché ciò significa che si sta concedendo l’autorizzazione al programma per verificare la presenza di miglior server DNS possibile.
Sotto questa sezione c’è una seconda sezione intitolata “Opzioni”. Queste scelte secondarie ti consentono di includere controlli di censura se desideri bloccare URL specifici.
Con questa opzione, puoi filtrare i server DNS e allinearli in base alla loro potenza nel bloccare i siti Web indesiderati. Se stai pianificando di ospitare un server DNS, o altrimenti ti preoccupi della tua sicurezza, potresti voler leggere alcune guide di crittografia.
La seconda opzione non migliora le tue probabilità di trovare un DNS migliore, ma può essere comunque utile. Questo è il pulsante “Carica e condividi i tuoi risultati anonimi”. Selezionando questa casella, i tuoi dati anonimi vengono restituiti alle persone che sviluppano namebench, che consente loro di migliorare il programma.
Nella sezione successiva, hai la possibilità di selezionare la tua posizione. È consigliabile lascia questa sezione come “automatica” poiché il programma è in grado di identificare la tua posizione tramite l’indirizzo IP del tuo dispositivo.
Origine dati query
Nella sezione “Origine dati query”, scegli il tuo browser. Se sei sensibile alla privacy o se navighi principalmente in modalità di navigazione in incognito, potrebbe essere sensato scegliere “Top 2000 siti web (Alexa)”.
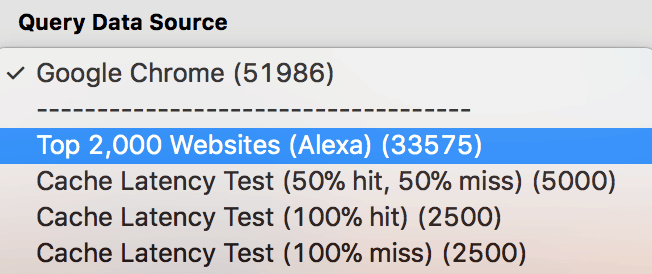
La casella successiva è etichettata “Health Check Performance”. Il menu a discesa contiene due opzioni. Uno è “veloce;” l’altro è “lento (rete instabile)”. È probabile che la maggior parte degli utenti scelga velocemente. Tuttavia, se hai a che fare regolarmente con i timeout durante la connessione a Internet, è consigliabile scegliere lentamente. Questo parametro controlla da 10 a 40 server, inclusi i server proxy, in base alla larghezza di banda.
L’ultima opzione che puoi impostare è per “Numero di query”. Ciò significa che, quante volte vuoi che ogni DNS venga interrogato durante il test. L’impostazione predefinita è 250. Raramente c’è motivo di modificare la voce predefinita. Se hai una rete molto lenta, allora potresti volerlo ridurre il numero di query a 100 o 150.
Premi il pulsante “Start” in modo che il banco dei nomi possa andare al lavoro. Di solito completa il suo compito in circa due minuti.
Revisione dei risultati di Namebench
Namebench apre automaticamente una nuova scheda al termine del test. I dati potrebbero essere simili a questi:
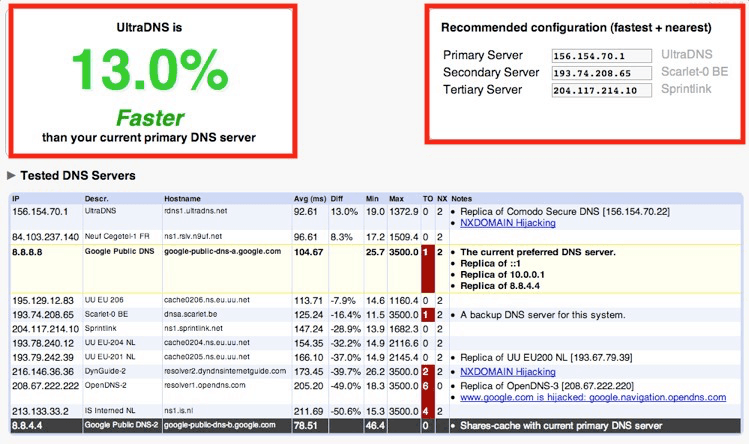
La casella principale nell’angolo in alto a sinistra dello schermo incapsula le informazioni più importanti indicandoti quale server DNS è il più veloce disponibile per te rispetto all’attuale server DNS.
Accanto a questo riquadro è presente un altro riquadro che mostra le configurazioni precise da utilizzare per le massime prestazioni.
Sotto queste caselle, vedrai un elenco di tutti i server DNS che sono stati testati. L’elenco include i numeri delle prestazioni che ciascun concorrente ha inserito.
Il tuo DNS attuale verrà identificato con una casella gialla.
Riconfigurare le impostazioni del router
Namebench ti ha fornito ciò di cui hai bisogno per velocizzare la tua navigazione. Ora, è necessario riconfigurare le impostazioni del router.
Innanzitutto, cerca l’indirizzo IP del tuo router. Se stai utilizzando Windows, fai clic su Start, quindi digita “cmd” nella barra delle attività. Clicca sull’icona.
Digita ipconfig / all, quindi premi invio.
Nell’elenco risultante, cerca la voce “Default Gateway”. La sequenza di numeri a destra è il tuo indirizzo IP.
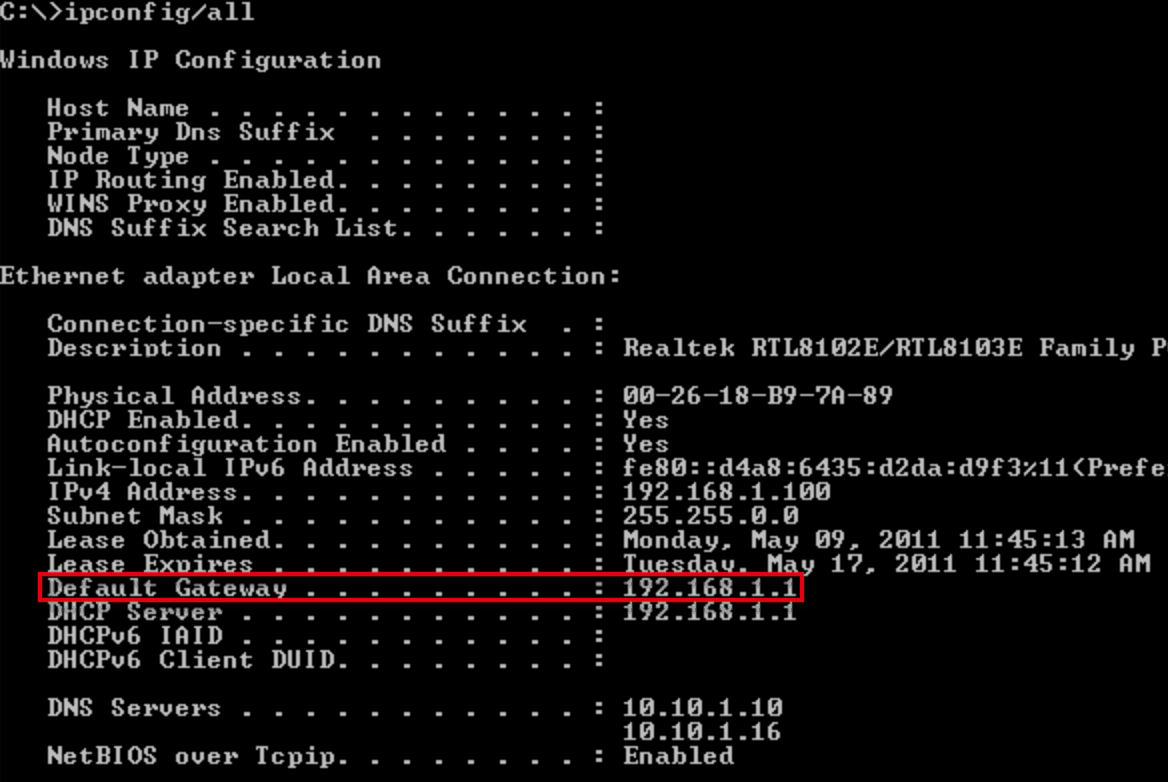
Gli utenti Mac hanno un processo diverso che inizia con “Preferenze di Sistema” e poi “Rete”. Controlla quale rete è selezionata, quindi passa il mouse su “Avanzate” per un momento. Si apre una scheda. Su di esso, individua “TCP / IP”. Dopo “Router”, vedrai una serie di numeri che è il tuo indirizzo IP.

Ora è il momento di inserire il tuo indirizzo IP nel tuo browser. È possibile che ti venga richiesto di inserire il nome utente e la password del router.
Nella dashboard principale del router, individua “Impostazioni di base” o “Rete”. Fai clic su una di queste selezioni. Visualizza gli indirizzi DNS primari e secondari. Fai uno screenshot di questi numeri o prendi nota. Ciò consente di tornare alle impostazioni predefinite, se necessario.
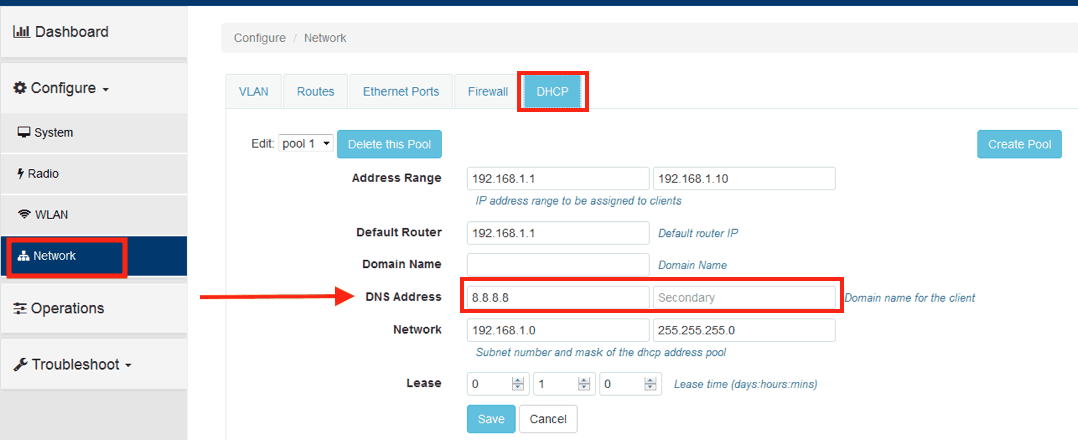
Ecco dove sono necessarie le impostazioni di configurazione generate da namebench. Sostituisci gli indirizzi DNS primario e secondario con gli indirizzi forniti da namebench.
Salva le modifiche e disconnettiti dalla dashboard del router.
Svuotare la tua vecchia cache
Ogni DNS crea una cache sul tuo server. Ciò accelera le funzioni essenziali, come la conservazione di determinati dati per i siti Web visitati ripetutamente. Se elimini la tua vecchia cache, puoi davvero velocizzare le tue prestazioni.
Per fare ciò, gli utenti Mac fanno clic su “Finder”, quindi passano il mouse su “Applicazioni”. Scorri verso il basso fino a “Utilità”, quindi individua “Terminale”. Fai clic su “Terminale”. Inserisci “sudo killall -HUP mDNSResponder” o “Sudo dscacheutil -flushcache” per svuotare la vecchia cache.
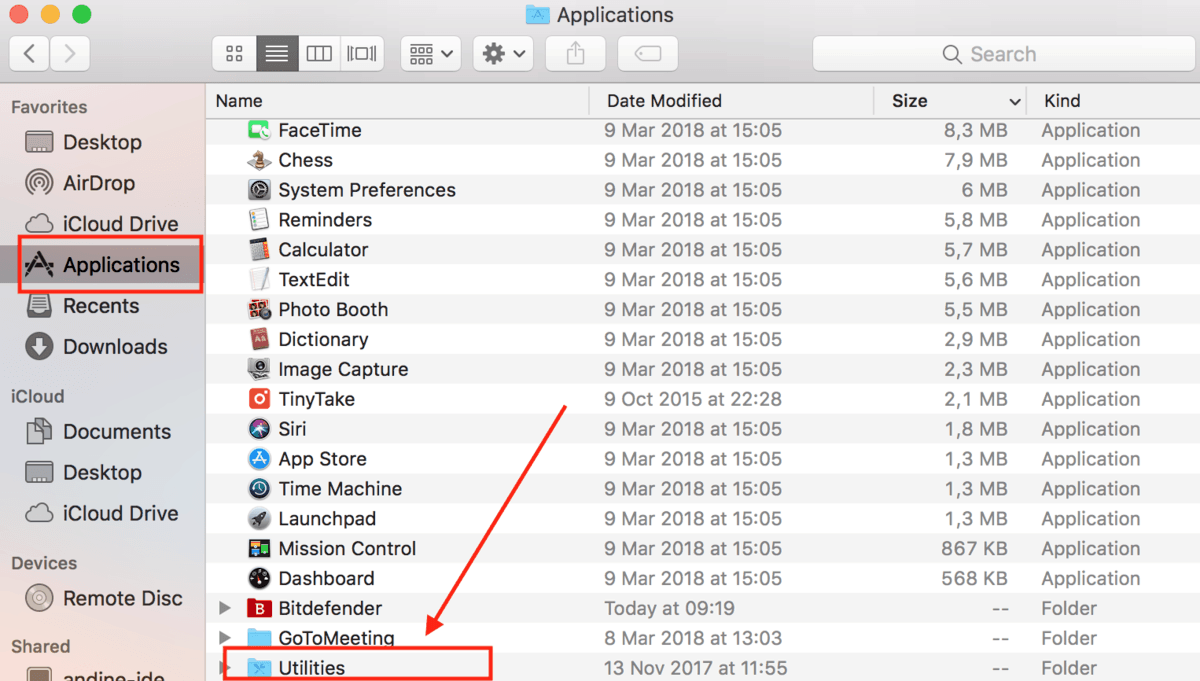
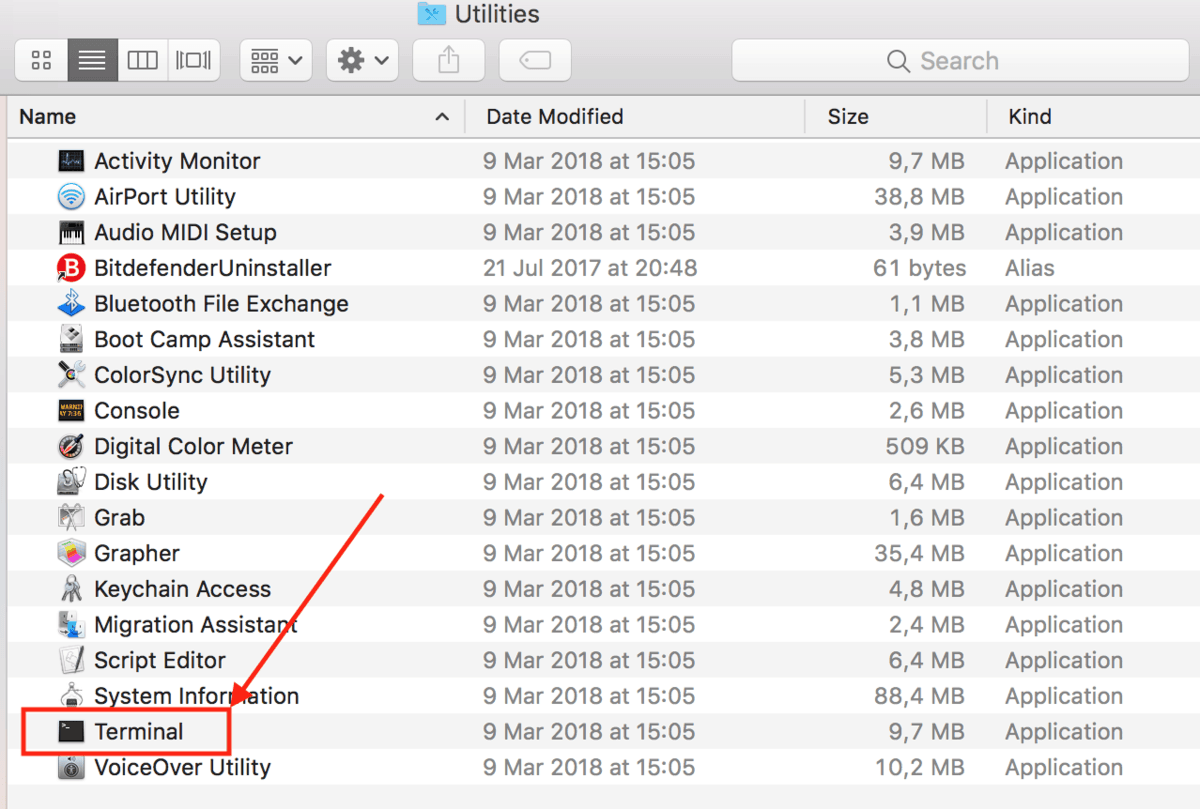
Gli utenti Windows fanno clic su “Start”, quindi immettono cmd nella barra delle attività.
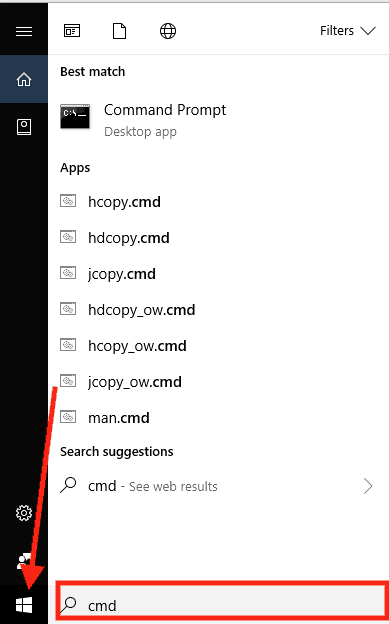
Fai clic sull’icona di Windows, quindi inserisci questo testo, “Ipconfig / flushdns.“Premi invio e la vecchia cache viene svuotata.
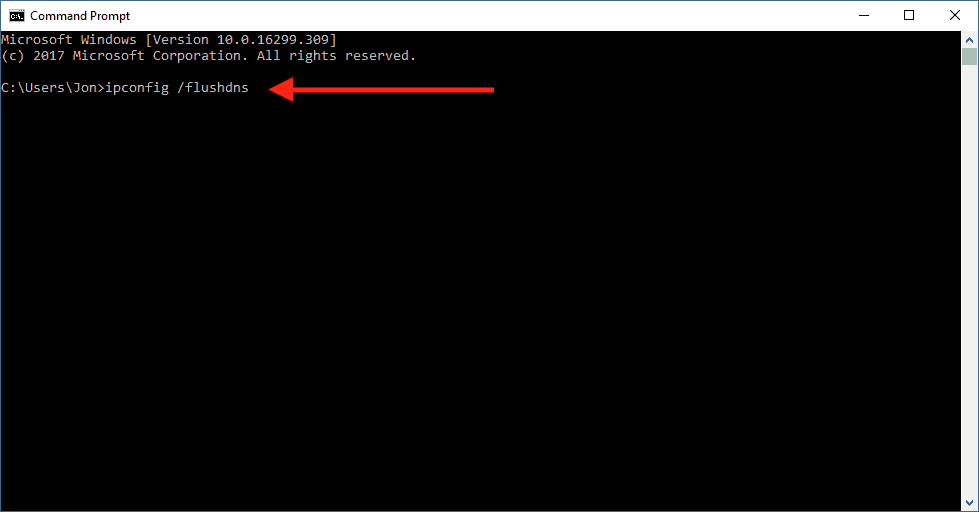
Ora sei pronto per una navigazione velocissima con una grande VPN a tua scelta. Se hai un budget limitato, controlla il miglior elenco VPN gratuito che abbiamo attentamente esaminato e filtrato. Altrimenti, lasciati dare alcuni consigli per te oggi, dai un’occhiata alla nostra recensione di NordVPN o Surfshark. Non rimarrete delusi.

28.04.2023 @ 09:20
If you are old enough to remember the days of dial-up modems, then you remember that websites took a long time to load. Back then, all the waiting was just part of the experience. Technology for faster browsing was still in development. Things are different now, but that doesnt mean you cant be plagued by slow internet speeds. Its much more annoying to have to deal with this problem now when people are used to websites loading in less than a blink of an eye. These days, when the internet is moving slowly, it doesnt necessarily mean that you have a bad connection. Its possible that your ISP has put a limit on the speed that your connection can reach. If you dont have antivirus software, this could also leave you open to incredibly slow web traffic. Slowdowns can also be caused by using an outdated version of antivirus software. A device loaded with malware is unable to speed up. Theres also the possibility that your ISPs Domain Name Server may be having issues.
What to do if you have a slow internet connection? Before we dive into all the ways to make your internet connection faster, we need to clear the air. If your ISP offers slow connections, nothing you do will make any difference. So, before you read this guide and make all the changes to your internet speed, the first step is to make sure youre not being throttled. Contact your ISP to ask if there are any limits on your connection. If not, ask them if a higher service level is available for an upgrade. If you have a choice of ISPs, then you may want to compare the competition.
Your connection is still slow. If youve contacted or changed your ISP and they say you should have super-fast connections, you may need to look for other issues. Start with your antivirus software to make sure you dont have malware running on your computer. According to Heimdal Security, background malware can significantly slow down internet speed. Most antivirus software like Avast, Norton, and MalwareBytes can effectively find and delete malware (we recommend using MalwareBytes because its considered the best for finding and removing malware). No one should be online without basic protection against viruses. Antivirus software packages can scan your system to find and kill existing viruses and prevent new ones from being introduced. If youre concerned about things like malware and adware, you can get software that detects and removes these issues as well. It doesnt have to be you